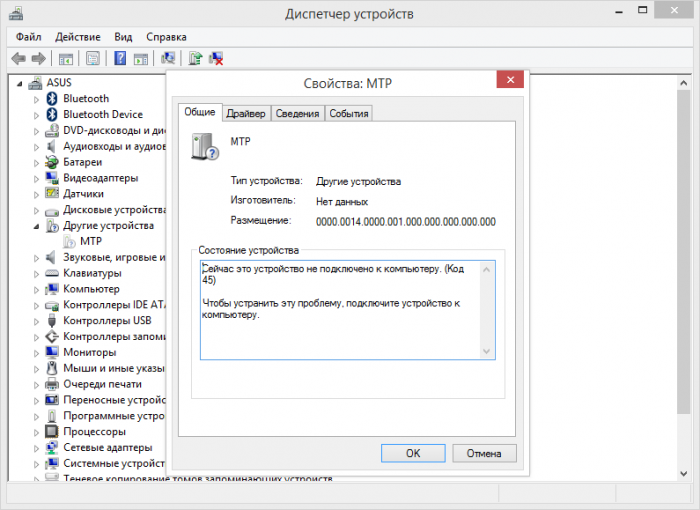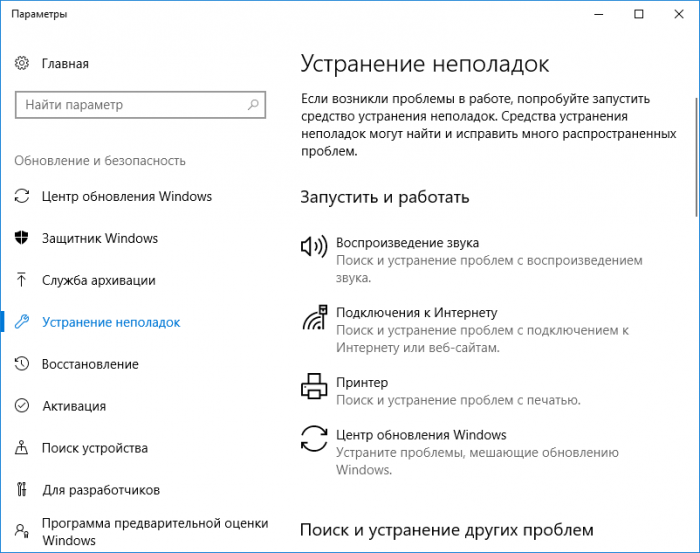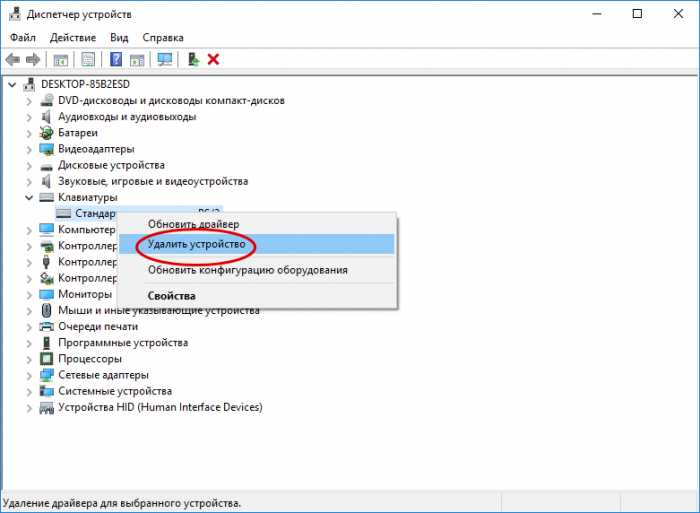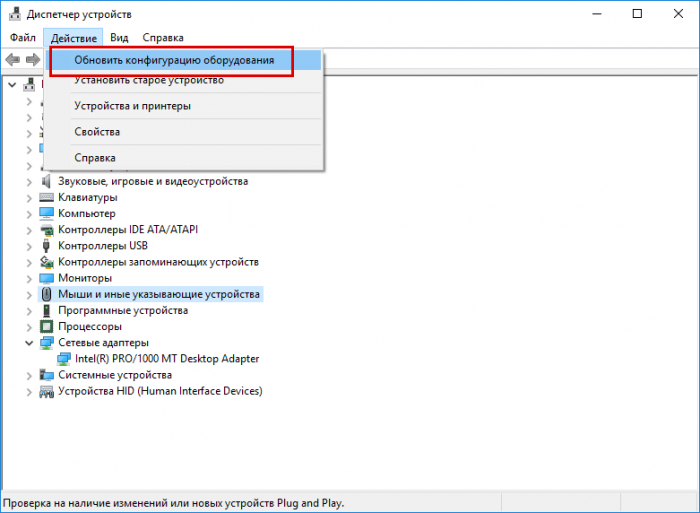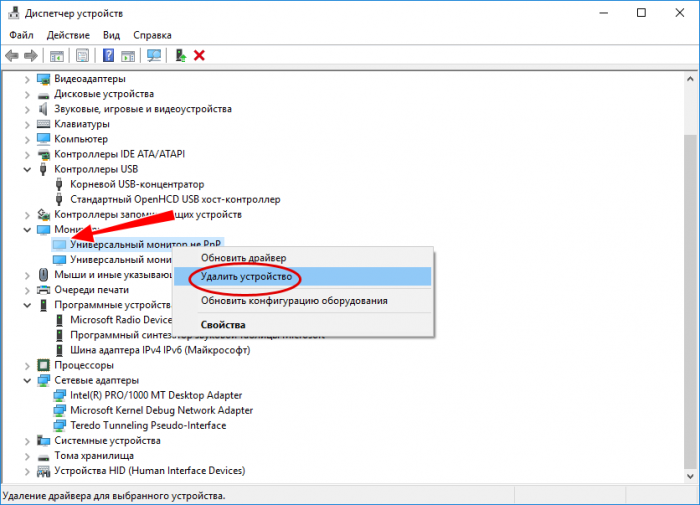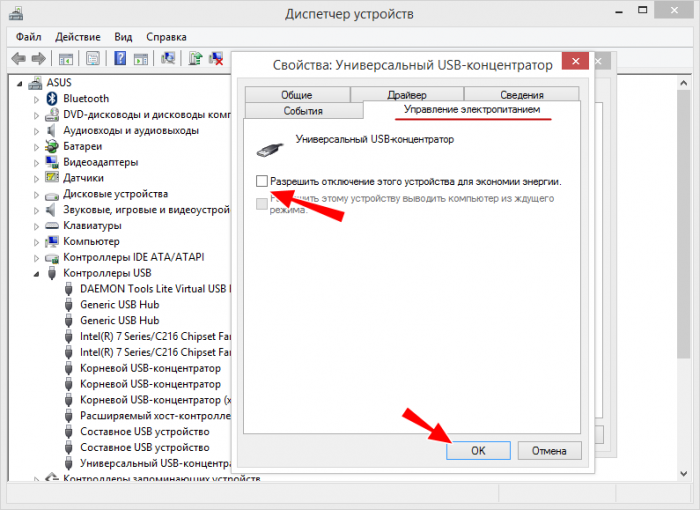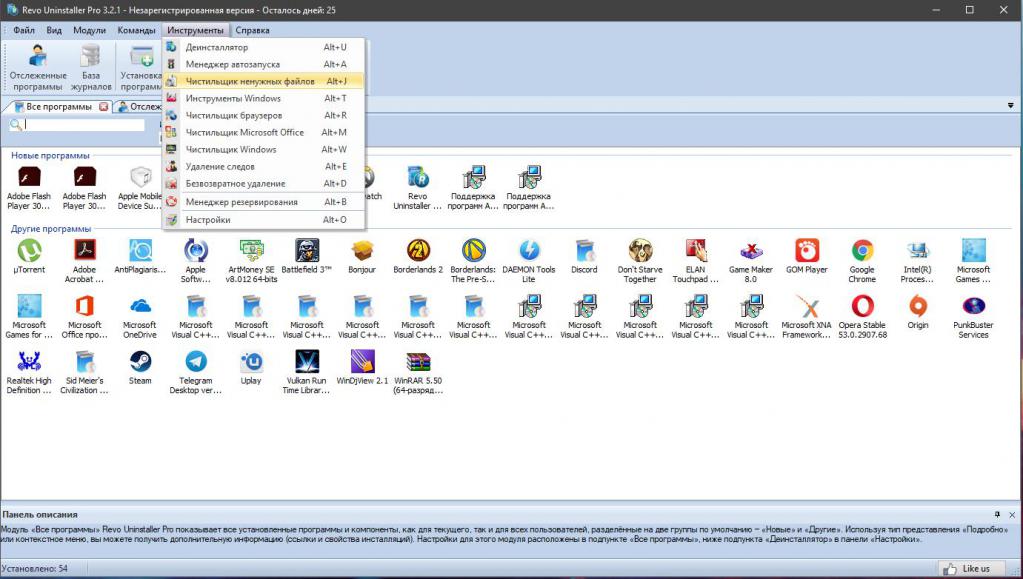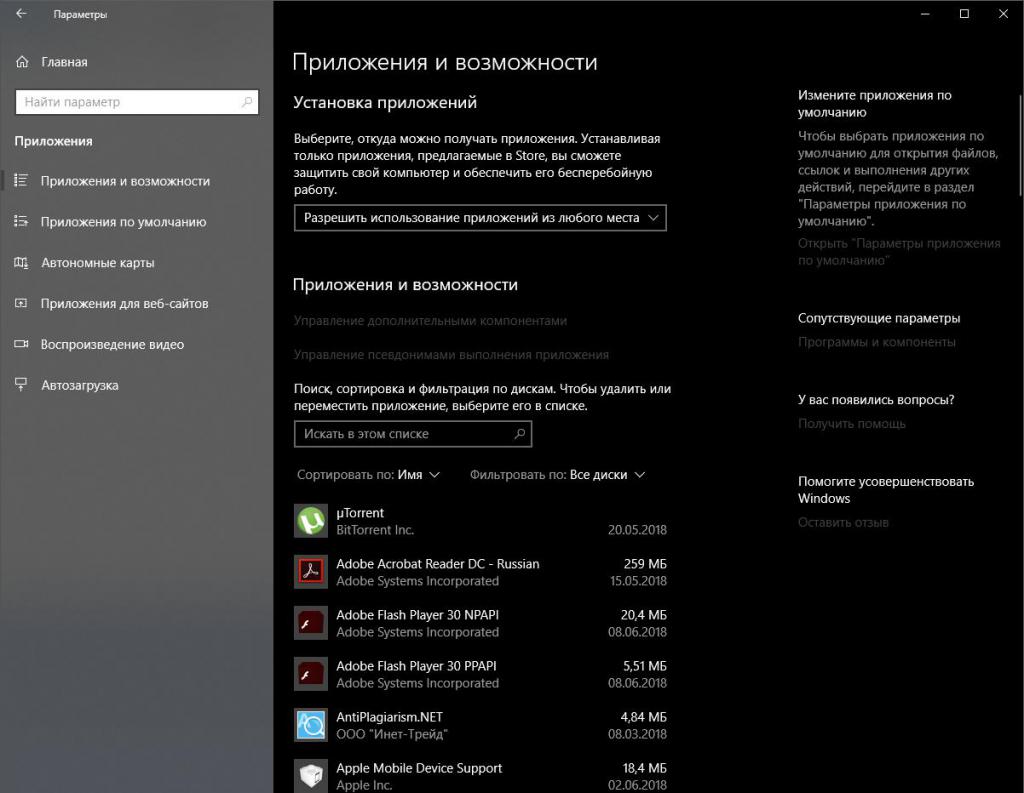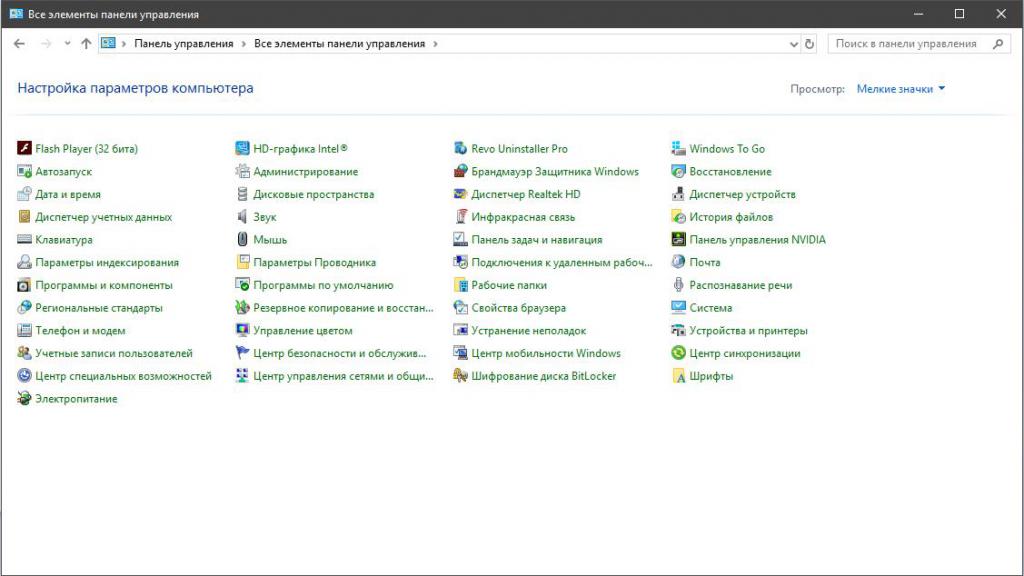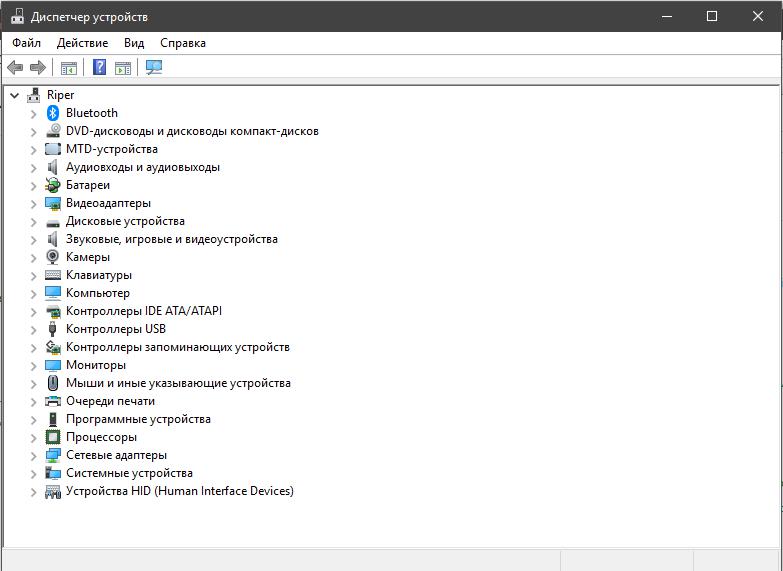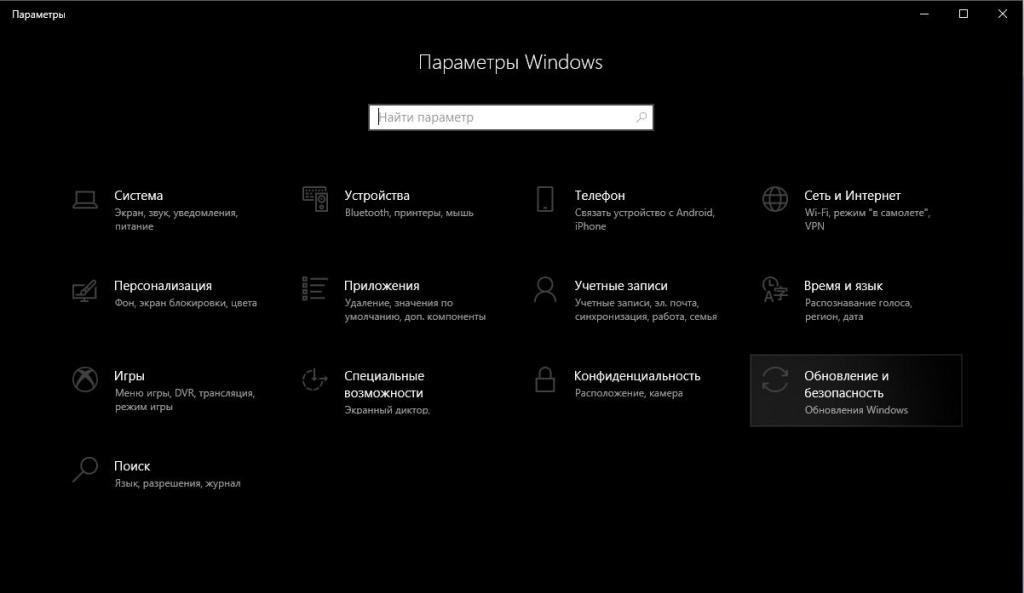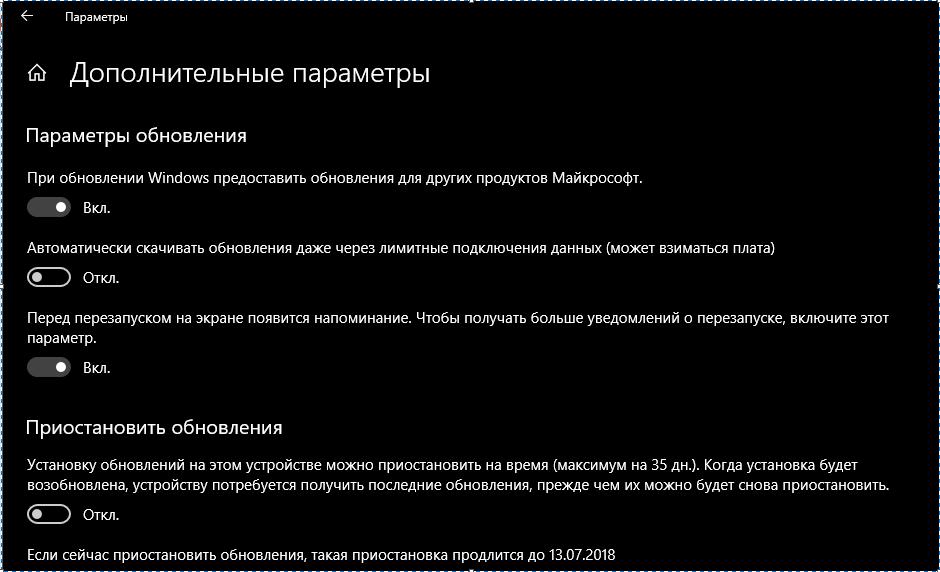Код ошибки 45 можно наблюдать в диспетчере устройств. Он указывает на то, что оборудование не подключено к компьютеру, поэтому драйвер не может быть активирован. Следовательно, работоспособность данного устройства невозможна, что в свою очередь может вызвать серию дополнительных ошибок.
Проблема возникает в нескольких случаях, например, если сетевой адаптер не распознаётся компьютером, пользователь не сможет использовать Wi-Fi, Bluetooth и другие устройства. Изначально может показаться, что причина ошибки ясна – конкретный прибор отключен от ПК. Однако в большинстве случаев это не так, и простое переподключение оборудования не помогает. В данном руководстве речь пойдёт о способах исправления этой неполадки.
Содержание
- Решение 1. Проверьте физическое соединение
- Решение 2. Обновите проблемный драйвер
- Решение 3. Переустановите проблемный драйвер
- Решение 4. Установите последние обновления Windows
- Решение 5. Запустите средство устранения неполадок оборудования
- Решение 6. Запустите сканирование SFC и DISM
Решение 1. Проверьте физическое соединение
Как бы это не было банально, но в начале всё же необходимо убедиться, что проблемное устройство действительно подключено к компьютеру, а провод не переломлен. Помимо этого, могут быть расшатаны входы USB и HDMI, в результате чего также нарушается соединение. Осмотрите все элементы подключения, и удостоверьтесь, что штекеры не болтаются.
Стоит отметить, что помимо периферийных устройств, таких как клавиатура и мышь, подключаемых с помощью разъёмов, некоторые устройства просто интегрируются в материнскую плату. Например, сетевой адаптер обычно встроен в ПК. Если компьютер не подвергался физическому воздействию, то вероятность отсоединения таких устройств крайне мала, поэтому причину следует искать на программном уровне.
Решение 2. Обновите проблемный драйвер
Так как ошибка чаще всего связана с драйверами, необходимо зайти в диспетчер устройств и устранить проблему с конкретным приложением. В частности, стоит проверить наличие обновлений на официальном сайте производителя или загрузить непосредственно из диспетчера.
- Нажмите комбинацию Win + X, и в открывшемся меню выберите Диспетчер устройств.
- Разверните раздел с неработающим драйвером, на который указывет сообщение с ошибкой.
- Еажмите по нему ПКМ, и выберите Обновить.
- В следующем окне запустите средство автоматического поиска актуального драйвера.
- Дождитесь окончание скачивания и установки, а затем перезагрузите компьютер.
- Проверьте, решило ли это проблему.
Вместе с тем необходимо проверить наличие устаревших или повреждённых драйверов в других разделах. Разверните каждый из них, и убедитесь, что там нет приложений, помеченных восклицательным знаком. Такие драйверы также требуют обновлений и перезагрузки ПК.
Решение 3. Переустановите проблемный драйвер
В некоторых случаях драйверы могут быть повреждены окончательно, что приведёт к описанной ошибке о неисправности устройства. В данной ситуации обновление программного обеспечения может оказаться невозможным, поэтому рекомендуется его переустановить:
- Снова откройте Диспетчер устройств.
- Выберите проблемное приложение, и запишите его точное название.
- Затем нажмите по нему ПКМ и кликните пункт Удалить.
- В следующем окне подтвердите выбор.
- Когда драйвер будет удалён, перезагрузите систему.
- Затем посетите официальный сайт разработчика данного приложения.
- Найдите на странице строку поиска, и введите название драйвера, записанного ранее.
- Скачайте и установите актуальное программное обеспечение, а затем снова перезагрузитесь.
Решение 4. Установите последние обновления Windows
Иногда проблема может заключаться в том, что драйверы обновлены, но всё равно не совместимы с Windows. В таком случае необходимо проверить, установлены ли последние обновления ОС.
- Нажмите комбинацию Win + X, и выберите Панель управления.
- Перейдите в раздел Центр обновления Windows.
- Запустите проверку обновлений, и установите все необходимые патчи, в том числе необязательные.
- Перезагрузите компьютер, и проверьте, исчезла ли ошибка.
Решение 5. Запустите средство устранения неполадок оборудования
Ещё одним вариантом является исправление неполадки с помощью встроенного инструментария.
- Снова зайдите в Панель управления, и перейдите в раздел Устранение неполадок.
- Выберите подраздел, с которым связана конкретная проблема.
- Далее кликните на оборудование, требующее исправлений и запустите диагностику.
Решение 6. Запустите сканирование SFC и DISM
Чтобы устранить системные неполадки, следует:
- Ещё раз нажмите Win + X, и выберите Командная строка (Администратор).
- В новое окно скопируйте и вставьте следующую команду: sfc/scannow.
- Нажмите Enter и дождитесь завершения сканирования.
- После этого вставьте следующие команды, нажимая Enter после каждой:
- DISM/Online/Cleanup-Image /CheckHealth
DISM/Online/Cleanup-Image/ScanHealth
DISM/Online/Cleanup-Image/RestoreHealth - По завершении всех процессов перезагрузите компьютер.
Содержание
- Способ 1: Переподключение устройства
- Способ 2: Проверка подключения устройства
- Способ 3: Установка оригинального драйвера
- Способ 4: Удаление записей неиспользуемых устройств
- Способ 5: Запрет отключения устройства
- Вопросы и ответы
Способ 1: Переподключение устройства
Отключение и повторное подключение устройства является простым и эффективным способом устранить ошибку 45. Это быстрое решение, однако, не устраняет сами причины неполадки.
- Откройте «Диспетчер устройств» из контекстного меню кнопки «Пуск».
- Найдите в списке проблемное устройство, кликните по нему правой кнопкой мыши и выберите «Удалить устройство».
- Подтвердите удаление. Предложение удалить драйверы устройства на этом этапе следует проигнорировать.
- Выберите в меню «Действие» опцию «Обновить конфигурацию оборудования» либо перезагрузите компьютер.

Способ 2: Проверка подключения устройства
Если говорить об аппаратных причинах ошибки, то среди таковых следует выделить две основных: нарушение контакта между интерфейсом компонента и портом материнской платы и неисправности самого подключаемого устройства. Проверьте состояние разъемов и кабелей, убедитесь в исправности вызывающего ошибку аппаратного компонента. К сожалению, далеко не все аппаратные модули можно продиагностировать в домашних условиях. Например, если ошибка 45 выдается сетевой или графической картой, скорее всего, для уточнения причин неполадки придется обратиться за помощью в сервисный центр.
Способ 3: Установка оригинального драйвера
К наиболее распространенным программным причинам ошибки подключения относятся сбои в работе драйвера устройства. В таком случае решением может стать обновление или установка оригинального драйвера компонента, скачанного с официального сайта производителя. Впрочем, для начала можно попробовать переустановить текущий драйвер.
- Откройте «Диспетчер устройств» как было показано выше, найдите проблемный компонент, кликните по нему правой кнопкой мыши и выберите из меню пункт «Удалить устройство».
- Отметьте пункт «Удалить программы драйверов для этого устройства» и нажмите «Удалить».
- Перезагрузите компьютер. В результате система автоматически обнаружит устройство и установит его драйвер повторно.

Если проблема не будет устранена, скачайте с сайта производителя устройства оригинальный драйвер и установите его. Для поиска и установки оригинальных драйверов рекомендуем использовать специальные программы.
Подробнее: Программы для обновления драйверов
Способ 4: Удаление записей неиспользуемых устройств
Исключите программные конфликты, удалив старые записи отключенных и неиспользуемых более устройств. Это также касается записей компонентов, выдавших ошибку 45.
- Если это возможно, отключите устройство физически.
- Откройте «Диспетчер устройств» и активируйте в меню «Вид» опцию «Показать скрытые устройства».
- Разверните ветку, содержащую проблемное устройство. При этом вы увидите значки компонентов, отличающиеся блеклым цветом. Выделите запись и нажмите клавишу «Delete» или воспользуйтесь контекстным меню для удаления.
- Подтвердите удаление неподключенного устройства.
- Подключите устройство и дождитесь установки его драйвера.
Способ 5: Запрет отключения устройства
На работающих от аккумулятора ноутбуках, нетбуках и планшетах устройства могут автоматически отключаться функцией управления электропитанием, в задачи которой входит экономия заряда аккумулятора. Отключите ее.
- Запустите «Диспетчер устройств», выберите проблемное устройство и откройте его свойства.
- Переключитесь на вкладку «Управление электропитанием», снимите флажок с чекбокса «Разрешить отключение этого устройства для экономии энергии».

Сохраните настройки, перезагрузите компьютер и понаблюдайте за поведением Windows 10. Если неполадка была вызвана настройками питания, ошибка не должна повториться.
Еще статьи по данной теме:
Помогла ли Вам статья?
| Номер ошибки: | Ошибка 45 | |
| Название ошибки: | Code 45 | |
| Описание ошибки: | В данный момент это устройство не подключено к этому компьютеру. Чтобы устранить эту проблему, переподключите это устройство к компьютеру. | |
| Разработчик: | Microsoft Corporation | |
| Программное обеспечение: | Windows Operating System | |
| Относится к: | Windows XP, Vista, 7, 8, 10, 11 |
В большинстве случаев проблемы с файлами Code 45 связаны с отсутствием или повреждением файла связанного 45 вредоносным ПО или вирусом. Как правило, самый лучший и простой способ устранения ошибок, связанных с файлами Windows 10, является замена файлов. Кроме того, некоторые ошибки Code 45, связанные с драйверами, могут возникнуть в результате несовместимых драйверов устройства, поэтому мы рекомендуем выполнить сканирование обновлений драйверов для выявления устаревших или неверных драйверов.
Классические проблемы Code 45
Ошибки BSOD (синий экран смерти), связанные с Code 45, обычно рассматриваются как:
- «Обнаружена проблема с Code 45. Windows выключается, чтобы предотвратить повреждение. «
- «: (Code 45 вызвал ошибку. Компьютер необходимо перезагрузить. «
- «СТОП 0x0A: IRQL_NOT_LESS_EQUAL — Code 45»
- 0x0000001E: КМОДЕ_ИСКЛЮЧЕНИЕ_НЕТ_ОБРАБАТЫВАЕТСЯ — Code 45
- 0x050 — Code 45: СТРАНИЦА_FAULT_IN_NONPAGED_AREA — Code 45
Большинство ошибок BSOD возникают после установки аппаратного или программного обеспечения, связанного с 45s. Ошибки Code 45, связанные с 45s, часто возникают во время установки программного обеспечения, связанного с Code 45, во время завершения работы или запуска Windows или во время загрузки драйвера устройства, связанного с Microsoft Corporation. Отслеживание того, когда и где возникает ошибка STOP, является важной информацией при устранении проблемы. Notating при возникновении ошибок Code 45 STOP имеет первостепенное значение для поиска причины проблем, связанных с 45s, и сообщая о них за помощью.
Эпицентры Code 45 Головные боли
Ошибки синего экрана Code 45 могут быть вызваны различными проблемами с оборудованием, прошивкой, драйвером или программным обеспечением. Аппаратные сбои Microsoft Corporation или 45 могут привести к этим ошибкам Code 45 в некоторых случаях.
В частности, ошибки, связанные с Code 45, создаются:
- Неправильно сконфигурированные, старые или поврежденные драйверы устройства 45 (очень часто).
- Недопустимые (поврежденные) записи реестра Code 45, связанные с Code 45 /45.
- Заражение вредоносными программами повреждено файл Code 45 или связанные с ним файлы 45.
- Установка оборудования, связанная с NewMicrosoft Corporation, создает конфликты Code 45.
- Установка 45 создание Code 45 (или связанного системного файла) повреждения или удаления.
- Повреждение диска, вызывающее ошибку Code 45 STOP.
- Ошибка STOP/ Code 45, вызвавшая повреждение памяти (ОЗУ).
Продукт Solvusoft
Загрузка
WinThruster 2022 — Проверьте свой компьютер на наличие ошибок.
Совместима с Windows 2000, XP, Vista, 7, 8, 10 и 11
Установить необязательные продукты — WinThruster (Solvusoft) | Лицензия | Политика защиты личных сведений | Условия | Удаление
В настоящее время это аппаратное устройство не подключено к компьютеру. (Код 45)
Если вы заметили Код 45 в диспетчере устройств при проверке состояния устройства в его свойствах, не беспокойтесь. Код 45 – распространенная ошибка в диспетчере устройств, и вы можете легко ее исправить!
Содержание
- Попробуйте эти исправления
- Исправление 1: повторно подключите устройство
- Исправление 2: вручную удалите и переустановите драйвер устройства
- Исправление 3: запустите средство устранения неполадок оборудования и устройств Windows
- До Windows 10 build 1809
- После Windows 10, сборка 1809
- Исправление 4: Запустите средство проверки системных файлов
- Исправление 5: Запустите CHKDSK
- Исправление 6. Запустите сканирование DISM
- Исправление 7: обновите драйверы вашего устройства
Попробуйте эти исправления
Эта ошибка возникает, когда ваш компьютер не может распознать подключенное устройство, так что это может быть проблема с оборудованием или программным обеспечением. Вы можете попробовать следующие 7 решений, чтобы исправить код 45.
- Повторно подключите устройство.
- Вручную удалите и переустановите драйвер устройства.
- Запустите средство устранения неполадок оборудования и устройств Windows.
- Запустите средство проверки системных файлов.
- Запустите CHKDSK.
- Запустите сканирование DISM.
- Обновите драйверы вашего устройства.
Исправление 1: повторно подключите устройство
В качестве предупреждения предлагается сообщение об ошибке, это аппаратное устройство может не быть обнаружено вашим компьютером, поэтому ваша система не может распознать ваше устройство. Вы можете попробовать выполнить следующие действия для повторного подключения:
1) Отключите устройство от вашего компьютера.
2) Проверьте и убедитесь, что соединительные порты и кабели работают правильно.
Вы можете попробовать подключить устройство к другому компьютеру или попробовать другой кабель на этом устройстве, чтобы проверить, работает ли он.
3) Если с вашим портом или кабелем что-то не так, вам нужно заменить его новым. В противном случае перейдите к следующему шагу.
4) Повторно подключите ваше устройство к компьютеру.
5) Проверьте состояние устройства в Диспетчере устройств , чтобы убедиться, что все вернулось на круги своя. Если это так, вы увидите сообщение Это устройство работает правильно, как показано ниже.
Исправление 2: вручную удалите и переустановите драйвер устройства
Если в сообщении об ошибке указано, что ваше аппаратное устройство не подключено к компьютеру, скорее всего, ваш драйвер устройства отсутствует или поврежден. В этом случае вам может помочь удаление и переустановка драйвера устройства вручную.
1) Нажмите клавишу с логотипом Windows и X , затем выберите Диспетчер устройств.
2) В окне Диспетчер устройств найдите устройство, которое выдает вам код 45.
3) Щелкните правой кнопкой мыши запись этого устройства и выберите Удалить устройство.
4) Установите флажок для Удалите программный драйвер для этого устройства и нажмите Удалить (если вас попросят подтвердить).
5) В диспетчере устройств нажмите Действие в строке меню и выберите Сканировать на предмет изменений оборудования . Это должно обновить систему, затем переустановите устройство и соответствующий драйвер.
6) Перезагрузите компьютер, затем откройте Диспетчер устройств, чтобы проверить, исправлена ли проблема с кодом 45.
Исправление 3: запустите средство устранения неполадок оборудования и устройств Windows
Microsoft предлагает вам Средство устранения неполадок оборудования и устройств для диагностики и устранения проблем с оборудованием. Попробуйте этот встроенный инструмент, если с вашим устройством возникнут какие-либо проблемы с оборудованием.
Перейдите в раздел, который вам подходит:
- Моя версия Windows — ДО Windows 10 build 1809
- Моя версия Windows — ПОСЛЕ Windows 10, сборка 1809
Примечание. Просмотрите эту ссылку, если вы не знаете, как проверить свою Версию для Windows: Как проверьте версию Windows [Легко]
До Windows 10 build 1809
1) Введите Панель управления в поиске поле и щелкните Панель управления, чтобы запустить его.
2) Обязательно просматривайте элементы панели управления в виде больших значков или маленьких значков.
3) Нажмите Устранение неполадок.
4) Нажмите Оборудование и звук.
5) Щелкните Оборудование и устройства.
6) Появится мастер устранения неполадок. Нажмите Далее, чтобы начать.
7) Следуйте инструкциям на экране, чтобы завершить устранение неполадок.

После Windows 10, сборка 1809
Некоторые люди могут не найти средство устранения неполадок оборудования и устройств на панели управления. Вероятно, это связано с тем, что на вашем компьютере установлена версия после Windows 10 build 1809, в которой средство устранения неполадок оборудования и устройств было «удалено». Не волнуйтесь, вы все равно можете запустить средство устранения неполадок оборудования и устройств следующим образом:
1) Откройте проводник на своем компьютере и перейдите в C: Windows System32 .
2) Прокрутите вниз и найдите msdt.exe – это средство устранения неполадок оборудования и устройств. Дважды щелкните исполняемый файл, который нужно запустить.
3) Вы можете увидеть всплывающее окно с сообщением Введите ключ доступа, предоставленный вашей службой поддержки.
4) Чтобы удалить всплывающее окно, запустите Windows Powershell (Admin) и введите msdt. exe -id DeviceDiagnostic в Powershell, затем нажмите клавишу Enter на клавиатуре.
5) Теперь вы должны увидеть Средство устранения неполадок оборудования и устройств. Нажмите Далее, чтобы продолжить.
6) Следуйте инструкциям на экране, чтобы завершить устранение неполадок.
7) Перезагрузите компьютер, и ваша проблема должна быть решена.
Исправление 4: Запустите средство проверки системных файлов
Проверка системных файлов (SFC) — это встроенный инструмент Windows, который сканирует и восстанавливает поврежденные системные файлы. Если вы столкнулись с проблемой кода 45 в диспетчере устройств, вероятно, файл, отвечающий за ваше устройство, отсутствует или поврежден. Поэтому вам следует запустить SFC, чтобы решить проблему. Для этого:
1) Введите cmd в поле поиска на рабочем столе. Щелкните правой кнопкой мыши Командную строку, чтобы выбрать Запуск от имени администратора, а затем нажмите Да, если будет запрошено разрешение.
2) Когда вы увидите командную строку, введите sfc/scannow и нажмите Enter.
3) Windows теперь проверит систему, файлы и автоматически исправит все обнаруженные проблемы.
4) После завершения проверки выйдите из командной строки.
5) Повторно подключите аппаратное устройство и посмотрите, работает ли оно правильно.
Исправление 5: Запустите CHKDSK
CHKDSK (Проверить диск) — это утилита запуска команд, используемая для проверки файловой системы и состояния жестких дисков системы. Иногда проблема жесткого диска может быть возможной причиной кода 45. В этом случае вы можете запустить chkdsk, чтобы решить вашу проблему.
1) Введите cmd в окно поиска на рабочем столе. Щелкните правой кнопкой мыши Командную строку, чтобы выбрать Запуск от имени администратора.
2) Нажмите Да в ответ на запрос Контроль учетных записей.
3) Снова отобразится командная строка. Введите следующую команду:
chkdsk.exe/f/r
4) Нажмите Enter на клавиатуре, затем введите Y, чтобы подтвердить, что вы хотите выполнить проверку диска при следующей перезагрузке компьютера. Сначала убедитесь, что вы закрыли все свои приложения.
Примечание : проверка диска может занять некоторое время. Так что, если у вас нет времени запустить проверку диска при следующей загрузке, вы можете пропустить ее и снова перенести, выполнив действия, описанные выше.
5) После завершения проверки диска откройте Диспетчер устройств и посмотрите, был ли исправлен код 45.
Если этот метод не помог решить вашу проблему, не волнуйтесь. Есть еще кое-что, что можно попробовать.
Исправление 6. Запустите сканирование DISM
DISM означает Обслуживание образов развертывания и управление ими. Сканирование DISM может помочь исправить ошибки компьютера. Вот как запустить сканирование DISM:
1) Введите cmd в поле поиска на рабочем столе. Щелкните правой кнопкой мыши Командную строку, чтобы выбрать Запуск от имени администратора.
2) Нажмите Да, если будет запрошено разрешение.
3) Снова отобразится командная строка. Введите следующую команду и нажмите Enter .
DISM/Online/Cleanup-Image/RestoreHealth
4) Дождитесь завершения сканирования (это может занять до 20 минут).
5) Перезагрузите компьютер и перезапустите Диспетчер устройств. Проверьте, исправлен ли код 45; если да, то поздравляю! В противном случае перейдите к следующему исправлению.
Исправление 7: обновите драйверы вашего устройства
Иногда ваша проблема с кодом 45 может быть вызвана отсутствующим или устаревшим драйвером. Чтобы выяснить, является ли это основной причиной, попробуйте обновить драйверы устройств и посмотреть, имеет ли это значение.
Есть два способа обновить драйверы на вашем компьютере: вручную и автоматически.
Обновите драйвер вручную: вы можете перейти на веб-сайт производителя, найти последнюю версию драйвера, совместимую с вашим вариантом системы Windows, а затем установить его на свой компьютер. Это требует времени и навыков работы с компьютером.
Автоматически обновите драйвер: если у вас нет времени или терпения, вы можете сделать это автоматически с помощью Driver Easy.
Driver Easy автоматически распознает вашу систему и найдет для нее правильные драйверы. Вам не нужно точно знать, в какой системе работает ваш компьютер, вам не нужно рисковать загрузкой и установкой неправильного драйвера, и вам не нужно беспокоиться об ошибке при установке.
Вы можете автоматически обновлять драйверы с помощью версии Driver Easy FREE или Pro. Но с версией Pro требуется всего 2 клика (и вы получаете полную поддержку и 30-дневную гарантию возврата денег):
1) Загрузите и установите Driver Easy.
2) Запустите Driver Easy и нажмите Сканировать сейчас. Driver Easy просканирует ваш компьютер и обнаружит любую проблему драйверов.
3) Нажмите кнопку Обновить рядом с помеченным драйвером, чтобы автоматически загрузить правильный драйвер (это можно сделать с помощью БЕСПЛАТНОЙ версии), а затем установите его на свой компьютер.
Или нажмите Обновить все, чтобы автоматически установить правильную версию всех драйверов, которые отсутствуют или устарели (вы можете сделать это с помощью Pro версии — вам будет предложено выполнить обновление после нажатия Обновить все).
Если у вас возникли проблемы с использованием Driver Easy Pro для обновления драйверов, отправьте электронное письмо по адресу support@drivereasy.com. Мы всегда готовы помочь.
4) После обновления драйверов перезагрузите компьютер и повторно подключите устройство, чтобы увидеть, решена ли проблема.
Это лучшие решения для исправления кода 45 в диспетчере устройств. Если у вас есть дополнительные вопросы, не стесняйтесь оставлять комментарии ниже.
Код ошибки 45 — Что это?
Код ошибки 45 — это общая проблема диспетчера устройств, с которой пользователи сталкиваются в любой операционной системе Windows 2000 и более поздних версиях.
Ошибка возникает, когда вашей системе Windows не удается подтвердить подключенное устройство, указав, что устройство отсутствует или ранее было подключено к компьютеру.
Ошибка появляется и появляется на экране вашего компьютера со следующим сообщением:
«В настоящее время это аппаратное устройство не подключено к компьютеру» (код 45)
Решения
 Причины ошибок
Причины ошибок
Ошибка выдается либо из-за временного сбоя системного файла, либо из-за проблем в системных файлах реестра Windows. В последнем случае это может быть связано с повреждением реестра Windows.
Дополнительная информация и ручной ремонт
Хотя может показаться, что код ошибки 45 представляет серьезную угрозу для вашего компьютера, это далеко от истины. Код ошибки 45, в отличие от других кодов ошибок, исправить проще всего. Вот как это сделать.
Способ 1. Повторно подключите устройство к компьютеру.
Отключение и подключение USB-кабеля устройства к компьютеру — самый простой способ устранить ошибку.
Это поможет обновить систему и повысит вероятность того, что файлы драйверов устройств загрузятся и будут работать правильно.
Часто это только случай повторного подключения устройства к компьютеру, что помогает устранить ошибку и не требует какого-либо особого разрешения, кроме этого.
Способ 2 — установить DriverFIX
Хотя повторное подключение отключенного устройства — это все, что вам нужно для исправления кода ошибки, всегда безопаснее исправить системные файлы реестра Windows с помощью такой программы, как DriverFIX.
ДрайверFIX, с его удобным для пользователя подходом, который поможет вам решить проблемы с вашим ПК, поставляется со встроенной базой данных, которая определяет, какие драйверы вам необходимо перенастроить, всего за несколько секунд и автоматически загружает их.
Это также гарантирует, что ваши драйверы будут установлены полностью, не оставив места для поврежденного или поврежденного реестра.
Он также имеет дополнительное преимущество, заключающееся в возможности резервного копирования и восстановления ваших файлов в случае малейшей возможности повреждения системных файлов.
Таким образом, повреждение реестра можно предотвратить, позволив программному обеспечению откатить системные файлы до более ранней контрольной точки. ВодительFIX это ответ на точное и быстрое исправление кодов ошибок вашего ПК.
Открыть скачать драйверFIX сейчас!
Расширенный ремонт системы Pro
Автоматизированное решение для ремонта ПК в один клик
С Advanced System Repair Pro вы можете легко
Замените поврежденные файлы
Восстановить производительность
Удалить вредоносные программы
СКАЧАТЬ
Advanced System Repair Pro совместим со всеми версиями Microsoft Windows, включая Windows 11.
Поделиться этой статьей:
Вас также может заинтересовать
Бывают случаи, когда вам может быть трудно завершить определенный процесс в диспетчере задач Windows, и каждый раз, когда вы пытаетесь это сделать, вы получаете только сообщение об ошибке, в котором говорится: «Невозможно завершить процесс, операция не может быть завершена. , Доступ запрещен». Если вы один из пользователей, которые постоянно получают эту ошибку, читайте дальше, так как в этом посте вы найдете несколько вариантов, которые вы можете попытаться решить. Обратитесь к приведенным ниже инструкциям, если вы не можете завершить процесс в диспетчере задач, но прежде чем продолжить, вам необходимо перезагрузить компьютер, а затем снова попытаться убить процесс, если вы все еще не можете это сделать, вам нужно следуйте вариантам, изложенным ниже.
Вариант 1. Попробуйте использовать Taskkill.
- Откройте командную строку как администратор из меню WinX.
- После открытия командной строки введите следующую команду и нажмите Enter, чтобы выполнить ее:
taskkill /IM «имя процесса» /T /F
Имя процесса — это имя процесса, которое вы можете увидеть на вкладке Details диспетчера задач Windows.
/Я — это тот, который определяет имя образа процесса, который следует, то есть должен быть завершен.
/T — это тот, который убивает не только основной процесс, но и дочерний процесс.
/F — это тот, кто принудительно завершает процесс.
Вариант 2 — попробуйте использовать WMIC
- Откройте командную строку как администратор из меню WinX.
- В открывшемся окне командной строки введите следующую команду и нажмите Enter, чтобы выполнить ее:
процесс wmic, где имя = ‘имя_процесса.exe’ удалить
Примечание. В данной команде вам нужно заменить «processname.exe» именем конкретного процесса, который вы хотите прервать, который находится на вкладке «Подробности» диспетчера задач Windows.
Вариант 3. Попробуйте использовать PowerShell.
- Первое, что вам нужно сделать, это открыть окно PowerShell с повышенными правами.
- Оттуда введите следующую команду и нажмите Enter, чтобы выполнить ее:
убить -ид Пид
Примечание: В приведенной выше команде «pid» — это идентификационный номер процесса, который вы хотите завершить. И чтобы вы могли определить этот номер, вам нужно еще раз открыть вкладку «Сведения» диспетчера задач Windows и записать номер процесса, от которого вы хотите избавиться. В качестве альтернативы вы также можете запустить следующую команду в командной строке PowerShell, которую вы вызвали, чтобы получить идентификатор процесса:
Get-Process
Например, «5364» — это номер идентификатора процесса DimScreen.exe, который нужно завершить. Чтобы убить этот процесс, вам нужно ввести следующую команду:
убить -id 5364
Узнать больше
Удивительно большое количество вещей, присутствующих в вашем доме, может и действительно мешает вашему сигналу Wi-Fi, делая его слабым, поэтому устройства сбрасывают его, имеют проблемы с подключением или работают медленно.
Здравствуйте и добро пожаловать в нашу последнюю статью, в которой мы рассмотрим все, что присутствует во многих домах, но очень плохо влияет на ваш сигнал WI-Fi.
Плохое размещение маршрутизатора
Наличие маршрутизатора в плохом положении может иметь очень большое влияние на мощность сигнала WI-Fi и его доступность. Обычно мы не уделяем большого внимания тому, где мы размещаем наш маршрутизатор, но снова и снова было доказано, что близость к определенным объектам действительно оказывает большое влияние на мощность и производительность беспроводного сигнала.
Итак, что это за объекты и плохие позиции, где мы могли бы разместить маршрутизатор и эффективно убить его возможности Wi-Fi?
Рыбные танки
Вода блокирует все радиоволны, включая сигналы Wi-Fi и сами волны, поэтому наличие роутера рядом с аквариумом или любым большим источником воды — плохая идея. Вы всегда должны смотреть на воду как на что-то плохое для вашего Wi-Fi и отодвигать роутер от нее как можно дальше.
Книжные полки
Бумага — еще одна история и пример демпфирующего эффекта радиоволн. Знаете ли вы, что в тихих комнатах и студиях звукозаписи используются различные узоры бумаги, чтобы устранить отражение звука от поверхностей? Ну, помимо поглощения звуковых волн, бумага также поглощает сигналы Wi-Fi, и если у вас есть большая книжная полка с множеством книг, сложенных одна рядом с другой, у вас просто отличная стена поглощения сигнала.
Зеркала
Проблема с зеркалами заключается в их покрытии, которое наносится на стекло, чтобы превратить его в зеркало, это покрытие является металлическим и, как таковое, поглощает сигналы в больших количествах. Если у вас есть старое или качественное зеркало с серебряным покрытием, дела обстоят еще хуже, так как серебро поглотит даже больше волн, чем современные дешевые.
TV
Да, телевизор тоже в этом списке и по той же причине, что и зеркало, хотя у телевизора нет металлического покрытия, у него есть кое-что еще хуже: большое металлическое покрытие на задней панели. Металлическое покрытие обеспечивает структурную целостность телевизора и обеспечивает его защиту от электромагнитных волн, а также предотвращает волны Wi-Fi. Не размещайте маршрутизатор за телевизором.
Вещи, которые влияют на сигналы в домах
Любые металлические украшения.
Теперь, когда мы покрыли зеркала и телевизор из-за того, что они из металла, мы должны взглянуть на сам металл. Любой металлический предмет, который у вас может быть, например, корзины, фигурки, статуи, рамки и т. д., будет эффективно блокировать ваш сигнал.
Кухонная техника и бытовая техника
Кухонная техника, такая как холодильники, микроволновые печи, духовки, плиты и т. д., а также бытовая техника и коммунальные услуги, такие как посудомоечные машины, стиральные машины, сушилки и т. д., представляют собой большие металлические предметы, заключенные в металлическую клетку, которая блокирует дальнейшее распространение сигналов, и не секрет, что по этой причине на большинстве кухонь Wi-Fi слабее.
Домашние тренажерные залы
Это логичный вывод из всего, что было объяснено до сих пор, если у вас дома есть тренажерный зал или небольшой тренажерный зал, он, вероятно, заполнен металлическими весами и зеркалами внутри, все это будет мешать и блокировать сигналы.
Вещи, блокирующие ваш Wi-Fi, которые вы не можете легко контролировать
Стены
Толстые стены будут гасить сигналы, толстые стены из кирпича будут глушить еще больше, а бетонные стены убьют его практически полностью. Любая металлическая арматура внутри стен также ослабит и заглушит сигналы.
Полы и потолок
Это несколько важно, если у вас есть пол под или под комнатой, где находится ваш маршрутизатор, но по той же причине, что стены блокируют ваш сигнальный пол и потолок, тем более, что большую часть времени они сделаны из какой-нибудь более прочный материал, например, бетон с металлическим забором внутри.
Системы отопления
Если у вас есть система отопления, состоящая из металлических радиаторов с водой внутри, то с точки зрения мощности сигнала Wi-Fi у вас есть аквариум, но в металлическом корпусе, и поэтому мощность сигнала сильно снизится.
Узнать больше
В последнее время некоторые пользователи сообщали об ошибке, которая гласит: «В системе нет варианта загрузки с USB, выберите другой вариант загрузки в меню диспетчера загрузки», когда они пытались переустановить операционную систему Windows 10 на своих ПК или загрузиться с установки. СМИ. Если у вас такая же проблема, то этот пост должен помочь. Этот тип ошибки применим к нескольким устройствам от различных OEM-производителей и в основном связан с включенной безопасной загрузкой или отключенной поддержкой Legacy или CSM. Также может быть неправильно создано загрузочное USB-устройство и так далее. Какой бы ни была причина, вот несколько советов, которые вам нужно проверить, чтобы устранить ошибку «В системе нет варианта загрузки с USB, выберите другой вариант загрузки в меню диспетчера загрузки» и успешно переустановить Windows 10.
Вариант 1. Отключите безопасную загрузку в BIOS.
Отключение безопасной загрузки в настройках BIOS определенно рекомендуется для устранения ошибки. Чтобы отключить безопасную загрузку, вот что вам нужно сделать:
- Сначала загрузите компьютер в Windows 10.
- Затем перейдите в Настройки> Центр обновления Windows. Оттуда проверьте, есть ли что-нибудь, что вам нужно загрузить и установить, если вы видите какие-либо доступные обновления. Обычно OEM-производители отправляют и обновляют список надежного оборудования, драйверов и операционных систем для вашего компьютера.
- После этого зайдите в BIOS вашего компьютера.
- Затем перейдите в Настройки> Обновление и безопасность> Дополнительные параметры запуска. Если вы нажмете «Перезагрузить сейчас», он перезагрузит компьютер и предоставит вам все дополнительные параметры.
- Затем выберите Устранение неполадок> Дополнительные параметры. Как видите, этот экран предлагает дополнительные параметры, включая восстановление системы, восстановление при запуске, возврат к предыдущей версии, командную строку, восстановление образа системы и настройки прошивки UEFI.
- Выберите настройки прошивки UEFI, которые перенесут вас в BIOS.
- Оттуда перейдите на вкладку Security> Boot> Authentication, где вы должны увидеть Secure Boot. Обратите внимание, что каждый OEM-производитель использует свой собственный способ реализации опций, поэтому он варьируется.
- Затем установите для параметра «Безопасная загрузка» значение «Отключено» и установите для параметра «Поддержка предыдущих версий» значение «Вкл.» Или «Включено».
- Сохраните внесенные изменения и выйдите. После этого ваш компьютер перезагрузится.
Вариант 2. Попробуйте сбросить настройки BIOS или UEFI.
Если обновление BIOS не помогло исправить ошибку 0199, вместо этого вы можете выполнить сброс BIOS.
- Запустите компьютер и нажмите клавишу F10 во время загрузки, чтобы войти в BIOS. Если это не работает, вы можете попробовать нажать клавишу F1 или F2, а также клавишу Del.
- После того, как вы уже находитесь в BIOS, нажмите клавишу F9, чтобы получить запрос на восстановление конфигурации по умолчанию для BIOS.
- Затем нажмите Да и следуйте инструкциям на экране, чтобы вернуть BIOS к настройкам по умолчанию.
- После того, как вы восстановите настройки BIOS по умолчанию, перезагрузите компьютер и проверьте, правильно ли он загружается.
Вариант 3. Сделайте правильный загрузочный USB-накопитель / флешку.
Чтобы сделать правильный загрузочный USB-накопитель, вам необходимо использовать инструмент Windows Media Creation. Средство создания мультимедиа в Windows позволяет использовать установочный файл ISO для создания загрузочного устройства, которое можно использовать для установки Windows на свой компьютер. Обратите внимание, что это немного отличается от обычного процесса установки, так как он может стереть текущие настройки вашего компьютера и данные на основном диске. Таким образом, прежде чем продолжить, вам необходимо создать резервную копию всех ваших данных на каком-либо съемном диске, а затем использовать Media Creation Tool для создания загрузочного диска.
- После создания загрузочного диска вам необходимо подключить его к компьютеру, а затем перезагрузить.
- Затем нажмите клавишу F10 или Esc, чтобы открыть параметры загрузки.
- Теперь установите приоритет загрузки съемного диска на самый высокий. После завершения установки следуйте следующим инструкциям на экране и без проблем установите Windows.
Вариант 4. Попробуйте включить поддержку загрузки Legacy или CSM.
Если поддержка загрузки Legacy или CSM отключена, то неудивительно, почему вы получаете сообщение об ошибке. Таким образом, вам нужно включить его, выполнив следующие действия:
- Откройте «Настройки» и перейдите в «Обновление и безопасность»> «Дополнительные параметры запуска».
- Затем нажмите «Перезагрузить сейчас», чтобы перезагрузить компьютер.
- После этого выберите «Устранение неполадок»> «Дополнительные параметры», где вы увидите дополнительные параметры, такие как «Восстановление системы», «Восстановление при загрузке», «Вернуться к предыдущей версии», «Командная строка», «Восстановление образа системы» и «Параметры прошивки UEFI».
- Оттуда включите Legacy Support, а затем сохраните изменения и выйдите. Это перезагрузит компьютер.
- После перезагрузки компьютера убедитесь, что ошибка исправлена.
Узнать больше
Как вы знаете, каждое из приложений, которые вы используете на своем компьютере с Windows 10, по умолчанию имеет собственный набор разрешений. Эти приложения либо разрешают, либо запрещают взаимодействие между несколькими другими приложениями, в зависимости от их собственных потребностей. Вот почему вы можете внезапно встретить сообщение, в котором говорится:
«Это приложение хочет получить доступ к вашим фотографиям»
or
«Это приложение хочет получить доступ к информации вашего аккаунта»
за обеими следуют две кнопки, которые попросят вас разрешить или запретить действие. Вы всегда можете нажать на любой из предложенных вариантов. Это определит разрешение приложения. Пользователям в Windows 10 предоставляется возможность разрешить или запретить приложениям доступ к информации их учетной записи, такой как имя, изображение и другая информация учетной записи. Таким образом, в этом посте вы узнаете, как изменить настройки конфиденциальности этих приложений, чтобы разрешить или запретить им доступ не только к информации вашей учетной записи, но и для всех пользователей, а также для определенных приложений в Windows 10. Пользователь информация об учетной записи является частью данных о конфиденциальности в Windows 10, которыми вы можете легко управлять с помощью приложения «Настройки». Фактически, вы можете отозвать или предоставить разрешение на доступ к информации вашей учетной записи, всем пользователям и конкретным приложениям, чтобы сделать это, внимательно следуя каждой из приведенных ниже инструкций.
Разрешить или запретить приложениям доступ к информации учетной записи для себя:
Шаг 1: Первое, что вам нужно сделать, это открыть Настройки. Оттуда выберите Конфиденциальность.
Шаг 2: После этого прокрутите и найдите информацию об учетной записи и выберите ее.
Шаг 3: Теперь отключите переключатель для параметра «Разрешить приложениям доступ к информации вашей учетной записи», если вы хотите запретить приложениям доступ к информации вашей учетной записи. Но если вы хотите разрешить им доступ, просто включите переключатель. Имейте в виду, что когда вы разрешаете доступ или разрешение, вы можете выбрать, какие приложения могут получить доступ к вашему изображению, имени и другой информации учетной записи, просто используя настройки на странице, на которой вы сейчас находитесь.
Теперь, если вы хотите разрешить или запретить приложениям получать доступ к информации вашей учетной записи для всех пользователей, вот что вам нужно сделать:
Шаг 1: Сначала откройте «Настройки» и щелкните значок «Конфиденциальность».
Шаг 2: Затем прокрутите вниз, пока не увидите информацию об учетной записи, расположенную слева, и нажмите на нее.
Шаг 3: После этого нажмите кнопку «Изменить» в разделе «Разрешить доступ к информации учетной записи на этом устройстве». Если вы хотите запретить доступ к информации учетной записи для всех других пользователей, выключите переключатель. Это автоматически отключит доступ к информации учетной записи не только для всех пользователей, но и для всех приложений.
С другой стороны, если вы хотите разрешить или запретить доступ к информации учетной записи для определенных приложений, вы можете сделать это, выполнив следующие действия:
Шаг 1: Как и раньше, перейдите в «Настройки» и щелкните значок «Конфиденциальность».
Шаг 2: После этого прокрутите вниз и выберите Информация об учетной записи, расположенная слева.
Шаг 3: Теперь включите или выключите переключатель в разделе «Выберите, какие приложения могут получить доступ к информации вашей учетной записи», если вы хотите запретить или разрешить определенным приложениям доступ к информации об учетной записи. Если вы включили переключатель под «Разрешить приложениям доступ к информации вашей учетной записи», все приложения по умолчанию получат разрешения на доступ.
Узнать больше
К сожалению, жизнь в современном мире все еще живет в условиях пандемии COVID-19. Прошло больше года, и, к сожалению, пандемия все еще очень сильна, и мы боремся с ней ежедневно. Правительства во всем мире пытаются бороться с пандемиями по-своему, используя собственные идеи и меры профилактики. Мы, как отдельные лица, не можем сильно повлиять на то, как будет развиваться сама пандемия, но, к счастью, в этот современный век информации мы можем, по крайней мере, следить и быть в курсе текущего состояния ситуации в отношении нее. Сегодня вместо того, чтобы публиковать статью об устранении неполадок или советы и рекомендации для вашего ПК, мы делаем что-то еще, но в области интернет-технологий, вы знаете, просто чтобы все по-прежнему было связано с ИТ ???? Ниже вы найдете веб-сайты с небольшими описаниями того, что они делают, чтобы держать вас в курсе и надеяться преодолеть эту ужасную пандемию.
-
Информационная панель ВОЗ о COVID-19
Если вас интересует информация о COVID-19 в режиме реального времени об активных случаях, инструментах для смертей на данный момент, новых случаях и количестве введенных вакцин, я бы порекомендовал информационную панель ВОЗ. То, что ВОЗ является неправительственным учреждением, в состав которого входят врачи со всего мира, преследующие одну-единственную цель — помочь и положить конец этой пандемии, — отличный непредвзятый источник информации о текущем состоянии распространения вируса.
-
Поиск вакцины
Имейте в виду, что Vaccinfinder работает только на территории Соединенных Штатов Америки. Причина, по которой он был включен в этот список, заключается в том, что в целом это отличная идея, и я надеюсь, что этот сайт расширится на другие регионы мира или, по крайней мере, это вдохновит на появление еще одного веб-сайта по всему миру с таким типом контента. Если вы живете в США, этот сайт будет большим подспорьем, так как вы можете отслеживать, где и сколько выстрелов распространяется по штатам и даже городам Америки.
-
Проект отслеживания COVID
Этот сайт также предназначен для жителей США, на этот раз он посвящен отслеживанию случаев в каждом штате с подробной информацией и статистикой. Если вас интересует более подробная статистика госпитализированных пациентов по штатам или в целом, вас просто интересует статистика пандемии в США, этот сайт может предоставить всю информацию о ваших потребностях.
-
NPR
На национальном общественном радио или сокращенно NPR есть специальный раздел, посвященный коронавирусу, где ежедневно публикуются новые статьи о пандемии с новой информацией и новыми выводами о том, как с ней бороться, и о текущем положении вещей. Отличный информационный сайт, чтобы не отставать от текущего положения вещей.
-
Страница Google COVID-19
Google не бездействовал во время этой пандемии, и на его странице, специально посвященной вирусу COVID-19, вы можете найти много бесплатной информации, обновляемой ежедневно. На странице есть много информации, от советов по безопасности и профилактике до данных о пандемиях, и мы рекомендуем хотя бы пройти через раздел профилактики, чтобы узнать, как обезопасить себя и других.
-
Трекер коронавируса
Эта ежедневно обновляемая диаграмма может показать, сколько случаев и смертей произошло за выбранный период времени, все в виде диаграммы, вы можете увидеть диаграммы для каждой страны в мире, как количество случаев COVID увеличилось или уменьшилось, а также инструмент смерти, который он принес.
Итак, 6 веб-сайтов, на которых можно отслеживать и получать информацию об этой страшной пандемии, которая навсегда изменила мир и жизни людей, к сожалению, в плохую сторону.
Узнать больше
Настройка операционной системы Windows на компьютере может быть довольно сложной задачей, поскольку в фоновом режиме выполняется несколько действий, обеспечивающих полную и защищенную установку операционной системы, которая включает в себя ряд программ, сценариев и т. д. на. Они работают вместе в фоновом режиме, чтобы гарантировать целостность операционной системы Windows. Однако бывают случаи, когда этот фрагмент кода также может пойти не так. В результате вы можете столкнуться с такими ошибками, как «При запуске сценариев preinstall.cmd возникла проблема». «Preinstall.cmd» — это тип файла CMD, связанного с приложениями и драйверами, разработанными Gateway для ОС Windows. Чтобы исправить ошибку «При запуске сценариев preinstall.cmd возникла проблема», вы можете попробовать несколько способов. Вы можете попробовать загрузить новый установочный образ Windows или создать новый загрузочный диск, а также удалить конфликтующие или несовместимые программы. Кроме того, вы также можете запустить средство устранения неполадок Центра обновления Windows или выполнить сброс Windows 10.
Вариант 1. Попробуйте загрузить новый установочный образ Windows.
Первый способ исправить ошибку «Произошла проблема с запуском сценариев preinstall.cmd» — это загрузить новый установочный образ Windows. Вы можете получить официальные файлы ISO для последней версии Windows 10. После того, как вы загрузили файлы ISO, вы можете использовать их для обновления до последней версии Windows 10.
Вариант 2. Попробуйте создать новый загрузочный диск.
- Вставьте USB-накопитель в компьютер.
- Нажмите клавиши Win + R, чтобы открыть диалоговое окно «Выполнить», введите «cmd» и нажмите «Ввод», чтобы открыть командную строку. Кроме того, вы также можете выполнить поиск «cmd» в поле поиска Cortana, чтобы открыть командную строку.
- После того, как вы открыли CMD, введите эту команду, чтобы открыть утилиту DISPART — DiskPart
- После этого вы должны увидеть новое черно-белое окно с надписью «DISKPART>».
- Затем введите «Список дисков”В командной строке и нажмите Enter, чтобы увидеть список всех запоминающих устройств, а также жесткого диска, подключенного к компьютеру. Здесь вы должны определить номер вашего диска.
- Введите эту команду, где «X» — это номер диска, который вы определили, и затем нажмите Enter — диск X
- Введите эту команду и нажмите Enter, чтобы очистить записи таблицы и все видимые данные на диске — чистым
- Теперь вам нужно заново создать новый основной раздел диска, поэтому вам нужно будет ввести эту команду и нажать Enter сразу после — создать часть при
- Был создан новый основной раздел, поэтому вы должны выбрать его, набрав эту команду и нажав Enter — выберите часть 1
- Теперь вы должны отформатировать его, чтобы сделать его видимым для обычных пользователей, набрав — формат fs = ntfs быстрый
Примечание: Если ваша платформа поддерживает Unified Extensible Firmware Interface или UEFI, замените «NTFS» на «FAT32» в команде на шаге 10.
- После этого введите эту команду и нажмите Enter после — активный
- Наконец, введите эту команду и нажмите Enter, чтобы выйти из утилиты — выход
- После того как вы подготовите образ для операционной системы, сохраните его в корневом каталоге вашего USB-накопителя.
Вариант 3. Попробуйте удалить конфликтующие программы.
Если вы используете компьютер Dell и на нем установлена предустановленная Windows 10, то вы можете попробовать удалить программы, перечисленные ниже, и посмотреть, решит ли это проблему.
- Служба Dell Encryption Management
- Служба цифровой библиотеки Dell
Вариант 4. Запустите средство устранения неполадок Центра обновления Windows.
Вы также можете запустить встроенное средство устранения неполадок Центра обновления Windows в Windows, которое может помочь вам в устранении ошибки «Возникла проблема с запуском сценариев preinstall.cmd». Все, что вам нужно сделать, это перейти в «Настройки»> «Обновление и безопасность»> «Устранение неполадок»> «Центр обновления Windows». Оттуда нажмите кнопку «Запустить средство устранения неполадок» и следуйте инструкциям на одном экране. После этого перезагрузите компьютер и проверьте, исправлена ли ошибка, попытавшись установить обновление еще раз.
Вариант 5. Запустите онлайн-средство устранения неполадок Microsoft
Запуск онлайн-устранения неполадок Microsoft может также помочь вам исправить ошибку. Известно, что этот онлайн-модуль устранения неполадок помогает исправить ошибки Центра обновления Windows, он сканирует ваш компьютер на наличие проблем, которые могут быть причиной проблемы, а затем устраняет их автоматически.
Вариант 6 — попробуйте сбросить Windows 10
- Нажмите кнопку Win или нажмите кнопку «Пуск», расположенную на панели задач.
- Затем нажмите кнопку питания в нижней правой части экрана.
- Затем нажмите и удерживайте клавишу Shift на клавиатуре, а затем нажмите «Перезагрузить». Это перезапустит ваш ПК в опциях Advanced Startup.
Примечание: Получив доступ к дополнительным параметрам запуска, вы должны перейти к настройке, которая позволяет перезагрузить компьютер с Windows 10. Все, что вам нужно сделать, это выбрать «Устранение неполадок»> «Сбросить этот компьютер», чтобы перейти к следующему экрану. После этого выберите параметр «Сохранить мои файлы», а затем перейдите к следующим инструкциям на экране, чтобы перезагрузить компьютер с Windows 10 без потери файлов. .
Узнать больше
InternetSpeedTracker — это расширение для браузера, разработанное MindSpark Inc. В этом дополнительном предложении для браузера используются советы о том, как повысить их «плохую» скорость интернет-соединения. Он отображает ложную скорость интернета, чтобы вы могли открыть рекламные ссылки, перечисленные на панели инструментов.
Это расширение также захватывает домашнюю страницу вашего браузера и заменяет поисковую систему по умолчанию на MyWay. Просматривая страницы в Интернете, вы увидите дополнительную нежелательную рекламную рекламу и ссылки в результатах поиска, а иногда даже могут появляться всплывающие окна. Пока оно активно, это расширение собирает личную информацию, посещения веб-сайтов, ссылки и клики и использует эти данные для показа рекламы.
InternetSpeedTracker был отмечен несколькими антивирусными сканерами как угонщик браузера, и из-за его поведения в области интеллектуального анализа данных не рекомендуется хранить его на вашем компьютере, особенно потому, что он дает ложные данные о скорости вашего интернета.
О браузере угонщиков
Взлом браузера — это очень распространенный вид онлайн-мошенничества, когда настройки вашего интернет-браузера изменяются, чтобы он мог выполнять то, что вы не собираетесь делать. Они созданы, чтобы нарушить работу браузера по нескольким причинам. Он перенаправляет вас на спонсируемые сайты и вставляет рекламу в веб-браузер, что помогает его разработчику получать прибыль. Тем не менее, это не так наивно. Ваша безопасность в сети находится под угрозой, и это также очень раздражает. Они не только разрушают ваши веб-браузеры, но и злоумышленники могут изменять реестр компьютера, делая ваш компьютер уязвимым для других атак.
Как узнать, что ваш браузер взломан
Признаки того, что интернет-браузер взломан, включают: изменена домашняя страница браузера; вас регулярно перенаправляют на сайт, отличный от того, который вы имели в виду; изменена поисковая система по умолчанию; в ваш браузер добавляются новые нежелательные панели инструментов; появляются бесконечные всплывающие окна и / или блокировщик всплывающих окон в вашем браузере отключен; ваш веб-браузер начинает медленно работать или выдает частые сбои; Вы просто не можете получить доступ к определенным сайтам, особенно антивирусным сайтам.
Как они заражают компьютеры
Угонщик браузера может быть установлен на ваш компьютер, когда вы посещаете зараженный веб-сайт, щелкаете вложение электронной почты или загружаете что-либо с веб-сайта для обмена файлами. Обычно они входят в состав панелей инструментов, BHO, надстроек, плагинов или расширений браузера. Угонщик браузера также может быть установлен как часть бесплатных, условно-бесплатных, демонстрационных и поддельных программ. Хорошим примером печально известного угонщика браузера является самая последняя китайская вредоносная программа, известная как «Fireball», которая атаковала 250 миллионов компьютерных систем по всему миру. Он действует как угонщик, но впоследствии может быть превращен в полноценный загрузчик вредоносных программ. Угонщики браузера могут сильно повлиять на работу пользователя в Интернете, отслеживать посещаемые пользователями веб-сайты и красть личную информацию, создавать трудности при подключении к Интернету и, в конечном итоге, создавать проблемы со стабильностью, приводя к зависанию программ и систем.
Как исправить взлом браузера
Некоторые угонщики могут быть удалены путем удаления бесплатного программного обеспечения, с которым они поставляются, или путем удаления любого расширения, которое вы недавно добавили в свою систему. Но от многих угонщиков трудно избавиться вручную. Как бы вы ни пытались его устранить, он может возвращаться снова и снова. И нельзя отрицать тот факт, что ручные исправления и методы удаления могут быть довольно сложной задачей для начинающего пользователя ПК. Кроме того, есть несколько рисков, связанных с возиться с файлами системного реестра.
Что вы можете сделать, если вирус не дает вам ничего скачать?
Вредоносные программы могут нанести любой ущерб после того, как вторгнутся в вашу систему, от кражи вашей личной информации до удаления файлов данных в вашей компьютерной системе. Некоторые варианты вредоносного ПО изменяют настройки веб-браузера, добавляя прокси-сервер или изменяя настройки конфигурации DNS компьютера. В таких случаях вы не сможете посещать некоторые или все веб-сайты и, следовательно, не сможете загрузить или установить необходимое программное обеспечение безопасности для удаления инфекции. Если вы читаете эту статью, скорее всего, вы застряли с вирусной инфекцией, которая мешает вам загрузить или установить программу Safebytes Anti-Malware на ваш компьютер. Есть несколько исправлений, которые вы можете попробовать обойти эту проблему.
Установите антивирус в безопасном режиме с поддержкой сети
Если вредоносная программа настроена на загрузку при запуске Windows, загрузка в безопасном режиме должна предотвратить ее. Поскольку в безопасном режиме запускаются только минимальные программы и службы, проблемы возникают редко. Ниже перечислены шаги, которые необходимо выполнить, чтобы запустить компьютер в безопасном режиме на компьютерах с Windows XP, Vista или 7 (посетите сайт Microsoft для получения инструкций для ПК с Windows 8 и 10).
1) При включении / включении питания нажимайте клавишу F8 с интервалом в одну секунду. Это вызовет меню Advanced Boot Options.
2) Выберите безопасный режим с сетью с помощью клавиш со стрелками и нажмите Enter.
3) Как только этот режим загрузится, у вас будет подключение к Интернету. Теперь используйте свой веб-браузер в обычном режиме и перейдите по адресу https://safebytes.com/products/anti-malware/, чтобы загрузить и установить Safebytes Anti-Malware.
4) Сразу после установки программного обеспечения, пусть диагностическое сканирование запускается для автоматического удаления троянов и других вредоносных программ.
Переключиться на альтернативный веб-браузер
Веб-вирусы могут быть связаны с конкретной средой, нацелены на конкретный интернет-браузер или атаковать определенные версии браузера. Лучшее решение избежать этой проблемы — выбрать браузер, известный своими функциями безопасности. Firefox включает в себя встроенную защиту от фишинга и вредоносного ПО, чтобы вы были в безопасности в Интернете.
Запустите антивирус с пера
Другой способ — загрузить и перенести приложение для защиты от вредоносного ПО с чистого ПК, чтобы запустить сканирование на зараженном компьютере. Выполните следующие действия, чтобы использовать флэш-диск для очистки зараженной системы.
1) Загрузите Safebytes Anti-Malware или Microsoft Windows Defender Offline на чистый компьютер.
2) Вставьте перьевой диск в ту же систему.
3) Дважды щелкните значок «Установка» пакета программного обеспечения для защиты от вредоносных программ, чтобы запустить мастер установки.
4) Выберите USB-накопитель в качестве места, когда мастер спросит вас, где именно вы хотите установить приложение. Следуйте инструкциям на экране компьютера, чтобы завершить процесс установки.
5) Теперь перенесите флешку на зараженный компьютер.
6) Запустите Safebytes Anti-malware непосредственно с флэш-накопителя, дважды щелкнув значок.
7) Нажмите кнопку «Сканировать», чтобы запустить полное сканирование системы и автоматически удалить вредоносное ПО.
Давайте поговорим о SafeBytes Anti-Malware!
Хотите установить лучшее приложение для защиты от вредоносных программ на свой ноутбук или компьютер? На рынке доступно множество приложений, которые доступны в бесплатных и платных версиях для компьютеров с Windows. Некоторые из них великолепны, а некоторые представляют собой мошеннические приложения, которые выдают себя за законные антивирусные программы, ожидающие, чтобы нанести ущерб вашему ПК. При поиске программы для защиты от вредоносных программ выберите ту, которая обеспечивает надежную, эффективную и полную защиту от всех известных вирусов и вредоносных программ. Один из инструментов, рекомендуемых лидерами отрасли, — SafeBytes Anti-Malware, самая надежная программа для компьютеров под управлением Windows. Антивредоносное ПО SafeBytes — это надежный инструмент, который не только обеспечивает постоянную защиту вашей системы, но и очень удобен в использовании для людей с любым уровнем подготовки. Это приложение может легко идентифицировать, удалить и защитить ваш персональный компьютер от самых передовых вредоносных атак, таких как шпионское ПО, рекламное ПО, троянские кони, программы-вымогатели, черви, ПНП и другие потенциально опасные программные приложения. SafeBytes обладает отличными характеристиками по сравнению с другими антивирусными программами. Ниже приведены некоторые из замечательных:
Защита от вредоносных программ мирового класса: Созданное на основе широко известного антивирусного движка, это приложение для удаления вредоносных программ может выявлять и удалять многочисленные устойчивые вредоносные угрозы, такие как угонщики браузеров, ПНП и программы-вымогатели, которые могут пропустить другие распространенные антивирусные приложения.
Живая защита: SafeBytes обеспечивает активный контроль и защиту в реальном времени от всех известных вирусов и вредоносных программ. Они очень эффективны при проверке и устранении различных угроз, поскольку регулярно улучшаются с помощью новых обновлений и предупреждений.
Веб-безопасность: SafeBytes обеспечивает мгновенный рейтинг безопасности на веб-страницах, которые вы собираетесь посетить, автоматически блокируя опасные сайты и гарантируя, что вы уверены в своей безопасности при просмотре Интернета.
Очень низкое использование ЦП и памяти: SafeBytes обеспечивает полную защиту от онлайн-угроз при небольшой нагрузке на ЦП благодаря усовершенствованному механизму и алгоритмам обнаружения.
Премиум поддержка: SafeBytes обеспечивает круглосуточную техническую поддержку, автоматическое обслуживание и обновления для удобства пользователей.
Технические детали и удаление вручную (для опытных пользователей)
Если вы хотите вручную удалить InternetSpeedTracker без использования автоматизированного инструмента, это можно сделать, удалив программу из меню «Установка и удаление программ» Windows или, в случае расширений браузера, перейдя в диспетчер дополнений и расширений браузера. и удаление его. Вероятно, вы также захотите сбросить настройки браузера. Чтобы обеспечить полное удаление, вручную проверьте жесткий диск и реестр на наличие всего следующего и удалите или сбросьте значения соответственно. Обратите внимание, что это предназначено только для опытных пользователей и может быть затруднено из-за неправильного удаления файла, вызывающего дополнительные ошибки ПК. Кроме того, некоторые вредоносные программы способны воспроизводить или предотвращать удаление. Рекомендуется делать это в безопасном режиме.
Следующие файлы, папки и записи реестра создаются или изменяются InternetSpeedTracker
файлы:
C:DOCUME1USER1LOCALS1Tempnsk1.tmp
C:b418207fbd4b466002312b66521c390947518e9a0d787e4e059af0505f607f3e
C:DOCUME1USER1LOCALS1Tempnsk2.tmp
C:DOCUME1USER1LOCALS1Tempnsk2.tmpnsDialogs.dll
C:DOCUME1USER1LOCALS1Tempnsk2.tmpSystem.dll
C:DOCUME1USER1LOCALS1Tempnsk2.tmpnsDialogs.dll
C:DOCUME1USER1LOCALS1Tempnsk2.tmpSystem.dll
C:Program FilesInternetSpeedTracker_9tEIInstallr.binNP9tEISb.dl_
C:PROGRA1INTERN2Installr.binNP9tEISb.dl_
C:Program FilesInternetSpeedTracker_9tEIInstallr.binNP9tEISb.dll
C:Program FilesInternetSpeedTracker_9tEIInstallr.bintEIPlug.dl_
C:PROGRA1INTERN2Installr.bintEIPlug.dl_
C:Program FilesInternetSpeedTracker_9tEIInstallr.bintEIPlug.dll
C:Program FilesInternetSpeedTracker_9tEIInstallr.bintEZSETP.dl_
C:PROGRA1INTERN2Installr.bintEZSETP.dl_
C:Program FilesInternetSpeedTracker_9tEIInstallr.bintEZSETP.dll
C:WINDOWSsystem32rundll32.exe
C:Program FilesInternetSpeedTracker_9tEIInstallr.binNP9tEISb.dl_
C:Program FilesInternetSpeedTracker_9tEIInstallr.binNP9tEISb.dll
C:Program FilesInternetSpeedTracker_9tEIInstallr.bintEIPlug.dl_
C:Program FilesInternetSpeedTracker_9tEIInstallr.bintEIPlug.dll
C:Program FilesInternetSpeedTracker_9tEIInstallr.bintEZSETP.dl_
C:Program FilesInternetSpeedTracker_9tEIInstallr.bintEZSETP.dll
Реестр:
HKLMSOFTWAREClassesInternetSpeedTracker_9t.HTMLMenu
HKLMSOFTWAREClassesInternetSpeedTracker_9t.HTMLPanel
HKLMSOFTWAREClassesInternetSpeedTracker_9t.SettingsPlugin
HKLMSOFTWAREClassesInternetSpeedTracker_9t.ToolbarProtector
HKLMSOFTWAREWow6432NodeMicrosoftWindowsCurrentVersionexplorerBrowser Helper Objects9e28b297-11d4-4293-aa6f-558658ee66ae
HKLMSOFTWAREWow6432NodeMicrosoftWindowsCurrentVersionexplorerBrowser Helper Objectscc28794a-99d4-4b1b-bccf-b065ce5f9feb
HKLMSOFTWAREWow6432NodeInternetSpeedTracker_9t
HKLMSYSTEMControlSet001servicesInternetSpeedTracker_9tService
HKLMSYSTEMCurrentControlSetservicesInternetSpeedTracker_9tService
HKUS-1-5-21-1633355155-4214755471-2067616181-1000SoftwareAppDataLowSoftwareInternetSpeedTracker_9t
HKLMSOFTWAREWow6432NodeMicrosoftWindowsCurrentVersionRunInternet Speed Tracker EPM Support
Узнать больше
Мы все сталкивались с ошибками Windows с течением времени, и они могут варьироваться от простых, которые причиняют очень мало вреда или не причиняют никакого вреда, и могут даже привести к поломке системы, из-за которой мы потеряем нашу работу или полностью сделаем ПК непригодным для использования. Они никому не нравятся, но они случаются, и обычно они случаются, когда мы меньше всего их ожидаем.
Какими бы частыми и неприятными они ни были, есть способы свести их к минимуму и даже избежать.
Мы обсудим шаги, которые вы можете предпринять для этого, простые советы и рекомендации о том, как поддерживать свой компьютер в отличной форме и устранять не только Windows, но и вообще любые ошибки.
Держите свое оборудование в чистоте
Хотите верьте, хотите нет, но некоторые серьезные ошибки Windows, такие как ужасный синий экран смерти, могут быть связаны с аппаратными проблемами, а не с программным обеспечением. Очень важно содержать компьютер в чистоте и обеспечивать достаточный приток воздуха, чтобы он мог нормально функционировать.
Не так давно у нас была статья о чистке вашего оборудования, в которой подробно рассказывалось, что и как это делать. Вот ссылка на статью: https://errortools.com/windows/cleaning-your-pc/
Не храните приложения, которыми не пользуетесь
Хранение приложений на диске может показаться безобидным, но, к сожалению, это не так. Некоторые приложения оказывают определенное влияние на саму систему, ведь большинство из них настраивают записи реестра в Windows, а иногда наличие слишком большого количества приложений означает повышенную вероятность конфликта из-за определенных ресурсов, даже если они не запущены.
Некоторые приложения, такие как Adobe Creative Suite, например, будут иметь определенные службы, всегда работающие в фоновом режиме, и у вас будет больше таких приложений, больше служб, больше мест для непредвиденных ошибок, когда они сталкиваются. Некоторые из них также установят определенные зависимости, которые могут быть проблематичными.
Общая идея такова: если вы его не используете, удалите его, и вы будете в большей безопасности и более устойчивы к ошибкам внутри ОС.
Не используйте пиратское или взломанное программное обеспечение
Помимо моральных и юридических последствий, к которым может привести использование пиратского или взломанного программного обеспечения, есть и другие проблемы, которые могут вызвать проблемы. Некоторое «бесплатное» программное обеспечение может поставляться в пакете с некоторыми проблемными вредоносными программами, например, злоумышленники нередко используют какое-то популярное программное обеспечение для упаковки своего вредоносного приложения.
Другие вещи могут быть неправильными и неполными для настройки приложения, чтобы обойти безопасность и, таким образом, вызвать некоторую нестабильность из-за сценариев, необходимых для выполнения для достижения этой цели.
Обновляйте свои драйверы
Ошибки также могут возникать из-за старых драйверов или плохих драйверов, производители устройств не всезнающи и совершенны, и иногда драйверы могут нанести ущерб системе. Обновленные драйверы могут свести к минимуму любое неожиданное поведение внутри операционной системы, сделав ее более стабильной и надежной.
Вы можете проверить свою версию драйвера в панели управления внутри ОС Windows, а затем сравнить ее с версиями, найденными на сайте производителя, если есть более новые версии, рекомендуется их загрузить и установить,
Держите программное обеспечение обновленным
В приложениях могут быть ошибки, а ошибки могут приводить к определенным ошибкам как в системе, так и при использовании приложения. В ваших интересах получить последний патч или более новую версию программного обеспечения, чтобы избежать подобных неприятностей.
Кроме того, некоторые кодеки и расширения, установленные непосредственно в Windows, также могут иметь непредсказуемое поведение, поэтому обновление — лучшее решение, чтобы поддерживать их в рабочем состоянии.
Держите Windows в курсе
Как и в случае с драйверами и приложениями, сама Windows не застрахована от ошибок и некоторых непредсказуемых проблем. К счастью, Microsoft всегда работает над исправлениями и функциями Windows, но для того, чтобы действительно извлечь выгоду из этой работы, вам необходимо постоянно обновлять Windows. Иногда плохое обновление может привести к некоторым ошибкам, но вы всегда можете вернуться к предыдущему и подождать, пока они все исправят, а затем загрузить их все.
Регулярно проверяйте состояние вашего оборудования
Аппаратные компоненты имеют свой жизненный цикл, более качественные, как правило, служат дольше, но в конечном итоге они достигают конца своего жизненного цикла. В вашем компьютере есть множество тестеров для различных компонентов, которые могут проверять разные вещи и предоставлять вам информацию о состоянии ваших компонентов.
Если вы используете Windows 11, Microsoft включила базовое приложение для проверки работоспособности в ОС, просто введите в поиске проверку работоспособности ПК и запустите приложение. Для получения более подробной информации и расширенных проверок вам придется использовать специальное приложение. Существует множество из них, специализирующихся на отдельных компонентах, таких как RAM, SSD и т. д. Простой поиск в Google даст вам лучшие результаты, и большинство из них бесплатны для личного использования.
Помните, неисправный компонент или компонент, достигший своего жизненного цикла, может вызвать множество ошибок внутри операционной системы.
Узнать больше
Ошибка 0xc00d36cb появляется, когда вы пытаетесь воспроизвести видео или фильм с помощью проигрывателя по умолчанию в Windows. Эта ошибка может возникнуть из-за сбоя в медиаплеере или поврежденных системных файлов. в этом руководстве мы покажем вам, как решить эту проблему и исправить ее.
-
Запустите средство устранения неполадок воспроизведения видео
- Нажмите на Начать и Настройки.
- Перейдите в Обновление и безопасность.
- Прокрутите вниз и откройте Устранение неполадок меню.
- Прокрутите вниз и выберите Воспроизведение видео опцию.
- Нажмите Запустите средство устранения неполадок кнопку.
- Средство устранения неполадок выполнит первоначальное сканирование и предложит несколько вариантов.
- Выберите Продолжайте использовать это средство устранения неполадок.
- Средство устранения неполадок снова просканирует систему на предмет проблем с драйверами и кодеками.
- Следуйте инструкциям на экране и примените рекомендуемые исправления.
-
Сбросьте настройки приложения «Фильмы и ТВ»
- Нажмите на Начать и Настройки.
- Перейдите в Приложения и откройте Приложения и функции меню.
- Прокрутите вниз до Фильмы и ТВ.
- Выберите Фильмы и ТВ.
- Нажмите Дополнительно настройки.
- Прокрутите вниз и нажмите Сброс кнопку.
-
Создать новую учетную запись пользователя
- Нажмите на Начать и Настройки.
- Откройте Счета.
- Откройте приложение Семья и другие пользователи меню.
- Прокрутите вниз до Другие пользователи И нажмите Добавить пользователя для этого компьютера кнопку.
- В окне учетной записи Microsoft введите свой адрес электронной почты.
- Если вы не хотите вводить адрес электронной почты и создавать локальную учетную запись, нажмите У меня нет данных для входа этого человека вариант вместо.
- Затем выберите Добавить пользователя без учетной записи Майкрософт (для локальной учетной записи).
- В противном случае введите данные для входа в свою учетную запись Microsoft.
- Введите имя пользователя и пароль для своей новой учетной записи. Также выберите контрольный вопрос и добавьте на него ответ.
- Когда новый профиль будет готов, выйдите из своей текущей учетной записи.
-
Проверьте наличие проблем с разрешениями
- Щелкните правой кнопкой мыши проблемный файл и выберите Свойства.
- Откройте приложение Охранник меню.
- Нажмите Дополнительно кнопку.
- В разделе Расширенная настройка безопасности окно, нажмите Изменить ссылку.
- В разделе Выберите пользователя или группу окно, введите Все в текстовом поле.
- Нажмите Проверить имена кнопку.
- Нажмите OK и Применить для сохранения изменений.
- Закройте все Объявления окна.
- Попробуйте воспроизвести файл или изменить его свойства и проверить наличие улучшений.
Узнать больше
Как вы знаете, Windows Hello предлагает вам быстрый доступ к компьютерам, поскольку вы можете входить на свои устройства Windows в три раза быстрее по сравнению с паролями с помощью камеры с помощью распознавания лиц и считывателя отпечатков пальцев. Таким образом, Windows Hello сразу вас узнает. Однако бывают случаи, когда вы можете столкнуться с некоторыми проблемами при использовании Windows Hello. Например, если вы пытаетесь добавить метод ПИН-кода в Windows Hello на своем компьютере с Windows 10, но внезапно столкнулись с кодом ошибки 0x801c004d или если вы пытаетесь использовать существующий PIN-код, и вы столкнулись с кодом ошибки 0x80070490 вместе с сообщение об ошибке «Не распознано», затем читайте дальше, поскольку этот пост расскажет, как исправить обе эти ошибки. Вот полное содержание обеих ошибок:
- 0x801c004d — Невозможно зарегистрировать устройство для использования ПИН-кода для входа »
- 0x80070490 — Не распознается, PIN-код и отпечаток пальца больше не являются вариантами входа в систему.
Если вы получили какую-либо из этих двух ошибок, есть несколько возможных исправлений, которые вы можете проверить, чтобы устранить их. Вы можете попытаться проверить наличие обновлений Windows или создать ПИН-код еще раз или проверить службу изоляции ключей CNG. Вы также можете попытаться сбросить TPM или создать новую учетную запись пользователя. Для получения дополнительной информации следуйте инструкциям, приведенным ниже.
Вариант 1. Попробуйте проверить наличие доступных обновлений Windows.
Первое, что вы можете сделать, это проверить наличие доступных обновлений Windows. Возможно, ваш компьютер устарел, и это является причиной проблем с Windows Hello. Чтобы проверить наличие обновлений Windows, просто перейдите в раздел «Настройки» и оттуда перейдите в раздел «Обновление и безопасность», нажмите «Обновления Windows» на левой панели, а затем нажмите «Проверить наличие обновлений». Подождите, пока завершится процесс проверки обновлений, и, если он обнаружит новые обновления, установите его. После установки новых обновлений Windows проверьте, можете ли вы теперь добавить ПИН-код в Windows Hello.
Вариант 2. Попробуйте создать PIN-код еще раз.
Следующее, что вы можете сделать, это снова создать ПИН-код, выйдя из системы и войдя снова, а затем попробуйте создать ПИН-код еще раз. Если это не работает, попробуйте перезагрузить компьютер и снова создать ПИН-код. Вы также можете попробовать удалить PIN-код и затем изменить его.
- Удалите PIN-код, выбрав «Настройки»> «Учетные записи»> «Параметры входа».
- Оттуда перейдите в раздел PIN и нажмите кнопку «Удалить».
- Вам будет предложено подтвердить свою учетную запись, чтобы продолжить удаление PIN-кода, введите свои учетные данные.
- Перезагрузите компьютер, а затем установите новый PIN-код.
- Как только вы закончите, перезагрузите компьютер и проверьте, исчезла ли ошибка сейчас.
Вариант 3 — Попробуйте проверить службу изоляции ключей CNG
Служба изоляции ключей CNG — это служба, которая хранит и использует долгоживущие ключи в безопасном процессе, соответствующем требованиям общих критериев, и, возможно, ошибка связана с этой службой. Эта служба размещается в процессах LSA и обеспечивает изоляцию ключей от закрытых ключей и связанных криптографических операций в соответствии с общими критериями. Таким образом, вам нужно проверить этот сервис, чтобы увидеть, если это тот, который вызывает ошибку.
- Нажмите клавиши Win + R, чтобы открыть диалоговое окно «Выполнить», введите «services.msc» в поле и нажмите клавишу «Ввод», чтобы открыть диспетчер служб Windows.
- Затем найдите «Службу изоляции ключей CNG» и, как только вы ее найдете, дважды щелкните по ней, чтобы открыть окно свойств.
- После открытия его свойств, проверьте его тип запуска и выберите Manual. Это настройка по умолчанию, и если она отключена, то неудивительно, почему вы получаете ошибки с Windows Hello, поэтому вам нужно включить ее.
- После этого перезагрузите компьютер и проверьте, можете ли вы добавить PIN-код в Windows Hello. Если вы по-прежнему получаете сообщение об ошибке, вы можете попытаться установить службу изоляции ключа CNG с «Ручной» на «Автоматический», а затем нажать кнопку «Пуск» и посмотреть, исправит ли она ошибку или нет.
Вариант 4. Попробуйте сбросить доверенный платформенный модуль или TPM.
Вы также можете попробовать сбросить Trusted Platform Module или TPM, чтобы исправить ошибку. Вы можете сделать это, открыв Windows PowerShell, а затем выполнив команду «Clear-Tpm». После этого проверьте, устранена ли ошибка.
Вариант 5. Попробуйте создать новую учетную запись пользователя.
Вы также можете попробовать создать новую учетную запись пользователя на своем компьютере с Windows 10, чтобы исправить ошибку Windows Hello. После того, как вы создали новую учетную запись локального пользователя или администратора в Windows 10, проверьте, можете ли вы теперь добавить ПИН-код из этой вновь созданной учетной записи пользователя.
Узнать больше
Авторское право © 2022, ErrorTools, Все права защищены
Товарные знаки: логотипы Microsoft Windows являются зарегистрированными товарными знаками Microsoft. Отказ от ответственности: ErrorTools.com не аффилирован с Microsoft и не претендует на прямую аффилированность.
Информация на этой странице предоставлена исключительно в информационных целях.
Ремонт вашего ПК одним щелчком мыши
Имейте в виду, что наше программное обеспечение необходимо установить на ПК с ОС Windows. Откройте этот веб-сайт на настольном ПК и загрузите программное обеспечение для простого и быстрого устранения ваших проблем.
К материнской плате может быть подключено множество разных устройств — внутренних и внешних, которые по тем или иным причинам могут дать сбой, в результате чего операционная система потеряет с ними связь. Если устройство важное — ошибка приведёт к падению системы, если дополнительное, периферическое, например, клавиатура — перестанет работать, а в Диспетчере устройств напротив него появится значок вопроса или восклицательный знак. Открыв свойства такого устройства, можно будет просмотреть его состояние и код ошибки. В предыдущей статье мы разбирали ошибку устройства с кодом 12, сегодня же займёмся другой ошибкой, имеющей код 45 и описание «Сейчас это устройство не подключено к компьютеру».
Ошибка возникает, когда какое-либо подключенное к компьютеру и работающее устройство внезапно даёт сбой и перестаёт опознаваться системой, оставаясь видимо подключенным в соответствующий порт. Иногда ей предшествует ошибка «Запуск устройства невозможен (код 10)», после чего выдаётся окончательный «вердикт» в виде ошибки с кодом 45. В большинстве случаев ситуация не требует особого вмешательства, всё решается переподключением устройства, внимания она заслуживает только тогда, когда появление ошибки принимает системный характер.
Основных причин появления неполадки немного. Чаще всего она вызывается:
• Сбоем в работе драйвера устройства.
• Конфликтом подключаемого периферийного оборудования.
• Неплотным контактом между штекером и портом.
• Аппаратной неисправностью устройства.
• Наличием большого количества записей в реестре о подключавшихся ранее к компьютеру устройствах.
Как обычно, диагностику начинаем с самого простого и очевидного — с запуска средства устранения неполадок. Напоминаем, что запустить его во всех популярных версиях Windows можно командой control.exe /name Microsoft.Troubleshooting. Далее выбираем неработающее устройство и запускаем соответствующую утилиту, которая попытается проанализировать причину неполадки и устранить её.
Открыв Диспетчер устройств, находим проблемное устройство и удаляем его,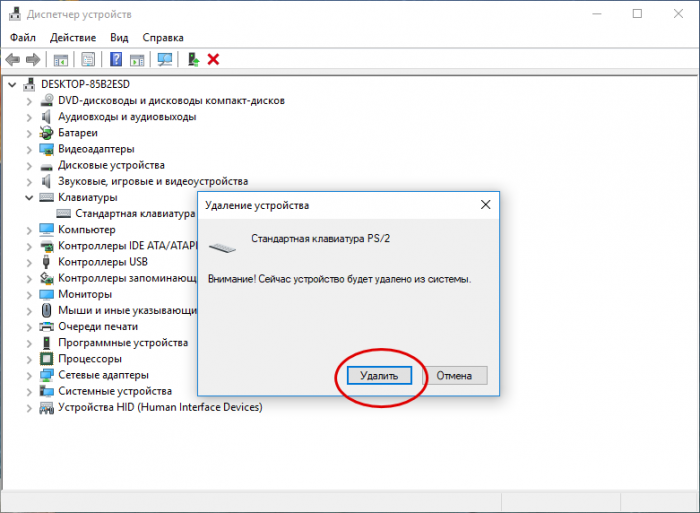
Если простой сброс устройства не помог, следует скачать и установить для него «родной» драйвер, предварительно создав резервную копию установленного. Но можно и не спешить, а сначала удалить устройство вместе с его драйвером из Диспетчера устройств. После перезагрузки оно будет автоматически обнаружено системой, соответственно, будет переустановлен и его драйвер.
Если вы откроете Диспетчер устройств и включите в меню «Вид» опцию «Показать скрытые устройства»,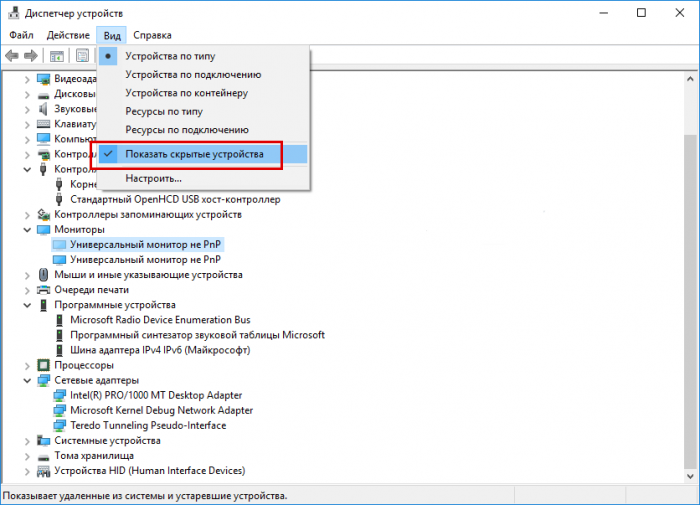
Не исключено, что отключение устройства связано с механизмами, управляющими его питанием, что типично для лэптопов. Для этого нужно запретить автоматическое отключение устройства для экономии энергии. Для этого в его свойствах переключаемся на вкладку «Управление электропитанием» и снимаем галочку, как показано на скриншоте. Манипуляция эта выполняется, как вы уже поняли, из Диспетчера устройств.
Итог
Главное, что касается этой распространённой, но не всегда явно проявляющей себя ошибке, сказано. Если ни один из перечисленных выше способов не помог, при этом вы пробовали и другие решения вплоть до переустановки Windows, возможно, причиной появления ошибки стала аппаратная неисправность устройства. Если это периферия, подтверждением неисправности станет появление ошибки при подключении устройства к другому компьютеру; если же речь идёт о таких компонентах как видеокарта, при их подключении нужно учитывать аппаратную совместимость либо, если вы не уверены в своих силах, обращаться за помощью в сервисный центр.
На ноутбуках и компьютерах с установленной Windows есть такая проблема, когда система просто перестает видеть Wi-Fi и/или Bluetooth адаптер. Соответственно подключение по Wi-Fi и Bluetooth не работает. В диспетчере устройств нет беспроводного адаптера, а появляется он только как скрытое устройство с ошибкой «код 45». Проблема может возникнуть внезапно, или, например, после переустановки Windows, установки обновлений, ремонта ноутбука и т. д. Я уже сталкивался с этой проблемой в Windows 11, и у меня есть несколько решений, которыми я хочу поделиться с вами. Для Windows 10 и Windows 7 эти решения так же подойдут.
Wi-Fi или Bluetooth адаптер отображается только как скрытое устройство
У нас перестал работать Wi-Fi или Bluetooth. В подобных случаях я всегда рекомендую начинать проверку и поиск неисправностей с диспетчера устройств. Открываем его (можно нажать на меню Пуск правой кнопкой мыши и выбрать «Диспетчер устройств», в Windows 11 это точно работает) и ищем там наш беспроводной адаптер. В разделе «Сетевые адаптеры» должен быть Wi-Fi адаптер. Bluetooth адаптер находится в отдельной вкладке «Bluetooth». Проблема в том, что Wi-Fi адаптера в диспетчере устройств вообще нет. Как и вкладки «Bluetooth», скорее всего.
В окне диспетчера устройств нажимаем на пункт «Вид» и ставим галочку «Показать скрытые устройства». После чего наш Wi-Fi и/или Bluetooth адаптер скорее всего появится. Иконка возле него будет полупрозрачной.
Открываем свойства этого адаптера (нажав на него правой кнопкой мыши) и видим в поле «Состояние устройства» следующую ошибку: «Сейчас этой устройство не подключено к компьютеру. (Код 45)» Чтобы устранить эту проблему, подключите устройство к компьютеру».
Что это значит: раньше этот адаптер был подключен и работал, но сейчас Windows его вообще не видит. Он отключен, сломан, или еще что-то. Если у вас ПК (системный блок), то возможно адаптер действительно физически отключен (если вы используете, или раньше использовали USB Wi-Fi адаптер). В ноутбуках же этот адаптер как правило встроенный. Ошибка «код 45» в Windows 11 или Windows 10 в свойствах Wi-Fi адаптера не всегда говорит о том, что беспроводной модуль физически отключен, или сломан. Хотя, такое тоже бывает.
Возможно, у вас немного другая проблема. Например, ошибка «Запуск этого устройства невозможен (Код 10)». Оставлю еще ссылки на инструкции с решениями проблем с Wi-Fi в Windows 11 и Windows 10:
- Wi-Fi в Windows 11: как включить, почему нет кнопки Wi-Fi, нет настроек и адаптера «Беспроводная сеть»?
- Как включить Wi-Fi в Windows 10, когда нет кнопки Wi-Fi и ошибка «Не удалось найти беспроводные устройства на этом компьютере»
Как исправить ошибку «Сейчас это устройство не подключено к компьютеру (Код 45)» для Wi-Fi и Bluetooth в Windows 11, 10, 7?
Очень важно в этой ситуации понять, после каких действий и в какой момент появилась эта проблема. Когда перестал работать Wi-Fi или Bluetooth. Имея эту информацию найти решение будет намного проще. Если у вас эта поломка произошла после каких-то конкретных действий, а решения, которые вы найдете ниже не помогли, то опишите свой случай в комментариях, будем искать решение вместе.
Отключаем питание ноутбука
Это рабочее решение, есть отзывы. Суть решения в том, чтобы не просто выключить ноутбук и включить его, а именно отключить подачу питания от аккумулятора на плату. То есть полностью обесточить его на некоторое время. Ничего сложного в этом нет, но есть несколько нюансов. Дело в том, что практически на всех ноутбуках батареи сейчас не съемные.
Если ноутбук со съемной батареей:
- Выключите ноутбук.
- Отключите зарядку.
- Извлеките батарею минут на 10. Когда батарея будет извлечена, можно несколько раз нажать на кнопку включения.
- Установите батарею и включите ноутбук.
Если на ноутбуке батарея не съемная:
- Закройте все приложения.
- Отключите кабель зарядки от ноутбука, если он подключен.
- Нажмите на кнопку включения и держите ее до той поры, пока ноутбук не выключиться.
- Подождите минуту и включите ноутбук нажав на кнопку включения.
После этих действий ошибка «сейчас это устройство не подключено к компьютеру (Код 45)» должна исчезнуть, а Wi-Fi заработать.
Обновляем BIOS
Многие не предают этому значения, но это очень важно. BIOS вашего ноутбука или материнской платы (если у вас ПК) нужно обновлять обязательно. И не только с целью исправить какие-то ошибки. Очень часто после установки новой версии Windows, или обновлений (о которых вы можете даже не знать) возникают конфликты в работе железа и системы. Установка обновлений BIOS может это исправить.
На разных ноутбуках процесс обновления конечно же будет отличаться. Поэтому, я не смогу дать здесь какие-то конкретные инструкции. Вся информация, в том числе само обновление есть на сайте производителя. У каждой модели ноутбука на сайте производителя есть отдельная страницы, на которой можно найти как инструкции, так и обновления BIOS и драйверов. Ничего сложного в этом нет. Все что вам нужно, это узнать модель своего ноутбука и воспользоваться Google, или поиском по сайту производителя ноутбука.
Проверяем беспроводной модуль, отключаем батарею (для опытных)
Можно разобрать ноутбук (не рекомендую это делать, если он еще на гарантии), добраться до беспроводного модуля (через который работает Wi-Fi и Bluetooth), извлечь его, протереть контакты (например, обычной резинкой или спиртом) и установить его на место. Так же можно не некоторое время отключить батарею внутри ноутбука. Шлейф, который идет от батареи к материнской плате. Здесь вам может пригодиться эта статья: как заменить Wi-Fi модуль в ноутбуке.
Если у вас есть другой беспроводной модуль, или ноутбук в котором можно проверить проблемный модуль — сделайте это. Возможно он просто не рабочий.
Windows 10 Pro released in July 2015 Windows 8 Windows 8 Enterprise Windows 8 Pro Windows 8.1 Windows 8.1 Enterprise Windows 8.1 Pro Windows 7 Enterprise Windows 7 Home Basic Windows 7 Home Premium Windows 7 Professional Windows 7 Starter Windows 7 Ultimate Windows Server 2008 Datacenter Windows Server 2008 Datacenter without Hyper-V Windows Server 2008 Enterprise Windows Server 2008 Enterprise without Hyper-V Windows Server 2008 for Itanium-Based Systems Windows Server 2008 Foundation Windows Server 2008 Standard Windows Server 2008 Standard without Hyper-V Windows Server 2008 R2 Datacenter Windows Server 2008 R2 Enterprise Windows Server 2008 R2 for Itanium-Based Systems Windows Server 2008 R2 Foundation Windows Server 2008 R2 Standard Еще…Меньше
Аннотация
В этой статье описаны коды ошибок, которые возникают в диспетчере устройств Windows. Возможно, эта статья была достигнута, так как в диспетчере устройств или другом инструменте, например DXDiag, указан код ошибки, и вы не знаете, как ее устранить. В этой статье мы поможем вам найти код ошибки и предложить, что вы можете попытаться исправить ошибку.
Общие сведения о проблемах в диспетчере устройств можно найти в следующих статьях:
-
Диспетчер устройств не отображает неподключенные устройства
-
Обновление драйверов в Windows 10
Сведения о проблемах с определенными типами устройств также можно найти в следующих статьях:
-
Устранение проблем со звуком в Windows 10
-
Устранение неполадок с подключением к принтеру и печатью в Windows 10
-
Камера не работает в Windows 10
Сначала выполните указанные ниже действия.
Для исправления ошибки попробуйте выполнить одно из указанных ниже действий.
Обновление драйвера устройства с помощью центра обновления Windows
Обновите драйвер устройства с помощью центра обновления Windows.
Обновлен драйвер устройства на веб-сайте поставщика
Обновите драйвер устройства на веб-сайте поставщика. Следуйте инструкциям по установке и обновлению.
-
Если устройство было предварительно установлено на компьютере, посетите веб-сайт изготовителя компьютера.
-
Если устройство было установлено после приобретения компьютера, посетите веб-сайт изготовителя устройства.
-
Если устройство было предварительно установлено на компьютере, а у производителя компьютера нет обновленного драйвера для устройства, посетите веб-сайт изготовителя устройства.
Примечание. Убедитесь, что устанавливаемые драйверы устройства совместимы с текущей версией и платформой Windows.
Коды ошибок в диспетчере устройств
Если описанные выше действия не помогли устранить проблему или недоступно, найдите код ошибки в приведенной ниже таблице и следуйте рекомендациям по устранению ошибки для этого кода. Вы также можете щелкнуть код ошибки для получения подробных сведений.
Примечание. В этой статье не содержатся коды ошибок, которые возникают в диспетчере устройств. Если вы получаете код ошибки, не указанный здесь, вы можете обратиться за помощью в службу технической поддержки поставщика аппаратных устройств или в службу поддержки Майкрософт .
Поиск кода ошибки в диспетчере устройств
-
В диспетчере устройств дважды щелкните тип устройства, на котором возникла проблема.
-
Щелкните правой кнопкой мыши устройство, в котором возникла проблема, и выберите пункт Свойства. Откроется диалоговое окно » Свойства » устройства. Код ошибки можно просмотреть в области » состояние устройства » этого диалогового окна.
Коды ошибок и их разрешения
Причина
На вашем компьютере не установлены драйверы или неправильно настроены драйверы для устройства.
Рекомендуемое решение
Обновите драйвер
В диалоговом окне Свойства устройства откройте вкладку драйвер и нажмите кнопку Обновить драйвер , чтобы запустить Мастер обновления оборудования. Следуйте инструкциям по обновлению драйвера. Если обновление драйвера не работает, ознакомьтесь с документацией оборудования за дополнительными сведениями.
Примечание.Возможно, вам будет предложено указать путь к драйверу. Возможно, у Windows есть встроенный драйвер или файлы драйвера по-прежнему установлены с момента последней настройки устройства. Если вам будет предложено ввести драйвер, но у вас его нет, вы можете загрузить последнюю версию драйвера с веб-сайта поставщика оборудования.
Полное сообщение об ошибке
«Драйвер для этого устройства может быть поврежден, или системе не хватает памяти или других ресурсов. (Код 3)
Причина
Возможно, драйвер устройства поврежден или используется память. система работает недостаточно системной памяти и может потребоваться освободить или добавить память.
Рекомендуемые разрешения
Закрытие некоторых открытых приложений
Если на компьютере недостаточно памяти для запуска устройства, вы можете закрыть некоторые приложения, чтобы освободить память. Вы также можете проверять память и системные ресурсы, а также параметры виртуальной памяти.
-
Для проверки памяти и системных ресурсов откройте диспетчер задач. Для этого нажмите клавиши CTRL + ALT + DELETE, а затем — Диспетчер задач.
-
Чтобы проверить параметры виртуальной памяти, откройте диалоговое окно » Свойства системы «, откройте вкладку » Дополнительно «, а затем нажмите кнопку » Параметры » в области » производительность «.
Удаление и повторная установка драйвера
Драйвер устройства может быть поврежден. Удалите драйвер из диспетчера устройств и выполните поиск нового оборудования, чтобы установить драйвер еще раз.
-
В диалоговом окне Свойства устройства откройте вкладку драйвер и нажмите кнопку Удалить. Следуйте инструкциям.
-
Перезагрузите компьютер.
-
Откройте диспетчер устройств, нажмите кнопку действиеи выберите пункт Обновить конфигурацию оборудования. Следуйте инструкциям.
Примечание. Возможно, вам будет предложено указать путь к драйверу. Возможно, у Windows есть встроенный драйвер или файлы драйвера по-прежнему установлены с момента последней настройки устройства. Тем не менее иногда откроется мастер нового оборудования, который может запрашивать драйвер. Если вам будет предложено ввести драйвер, но у вас его нет, вы можете загрузить последнюю версию драйвера с веб-сайта поставщика оборудования.
Установка дополнительной оперативной памяти
Возможно, потребуется установить дополнительную оперативную память (RAM).
Полное сообщение об ошибке
«Windows не может identifythis оборудование, так как у него отсутствует допустимый идентификационный номер оборудования. За помощью обратитесь к производителю оборудования. (Код 9)
Причина
Недопустимые идентификаторы устройств для вашего оборудования были detectedbyы на вашем компьютере.
Рекомендуемые разрешения
Обратитесь к поставщику оборудования. Оборудование или драйвер повреждены.
Полное сообщение об ошибке
«Не удается запустить это устройство. Попробуйте обновить драйверы устройств для этого устройства. (Код 10)
Причина
Как правило, аппаратный ключ устройства содержит значение «FailReasonString», а в строке значения отображается сообщение об ошибке, определенное производителем оборудования. Если аппаратный ключ не содержит значение «FailReasonString», отображается указанное выше сообщение.
Рекомендуемые разрешения
Обновите драйвер
В диалоговом окне Свойства устройства откройте вкладку драйвер и нажмите кнопку Обновить драйвер , чтобы запустить мастер обновления оборудования. Следуйте инструкциям по обновлению драйвера.
Примечание. Возможно, вам будет предложено указать путь к драйверу. Если вам будет предложено ввести драйвер, но у вас его нет, вы можете загрузить последнюю версию драйвера с веб-сайта поставщика оборудования.
Полное сообщение об ошибке
Это устройство не может найти достаточное количество свободных ресурсов для использования. Если вы хотите использовать это устройство, вам нужно отключить одно из других устройств в этой системе. (Код 12)
Причина
Эта ошибка может возникать, если двум устройствам, установленным на компьютере, назначены одни и те же порты ввода/вывода, один и тот же канал DMA (BIOS, операционная система или и то, и другое). Это сообщение об ошибке также может появиться, если BIOS не выделяет достаточно ресурсов для устройства.
Рекомендуемое решение
Windows Vista и более поздние версии Windows
Определите источник и устраните конфликт с помощью диспетчера устройств. Дополнительные сведения о том, как устранить конфликты устройств, можно найти в справочной информации об использовании диспетчера устройств. Это сообщение об ошибке также может появиться, если BIOS не выделяет достаточно ресурсов для устройства. Например, это сообщение будет выводиться, если BIOS не выделяет прерывание USB-контроллеру вследствие неверной таблицы спецификаций многопроцессорной спецификации (MPS).
Windows Server 2003, Windows XP и Windows 2000
-
Откройте диспетчер устройств.
-
Дважды щелкните значок, обозначающий устройство в окне диспетчера устройств.
-
На появившейся странице свойств устройства нажмите кнопку Устранение неполадок, чтобы запустить средство устранения неполадок оборудования для устройства.
Это сообщение об ошибке также может появиться, если BIOS notallocate достаточные ресурсы для устройства. Например, это сообщение отображается в том случае, если BIOS не выделяет прерывание USB-контроллеру вследствие неверной таблицы спецификаций многопроцессорной системы (MPS).
Полное сообщение об ошибке
«Это устройство не может работать должным образом, пока вы не перезагрузите компьютер. Чтобы перезагрузить компьютер сейчас, нажмите кнопку перезапустить компьютер. (Код 14)
Рекомендуемое решение
Перезагрузите компьютер. На вкладке Пуск нажмите кнопку завершить работуи выберите перезапустить.
Полное сообщение об ошибке
«Windows не удается определить все ресурсы, используемые этим устройством. Чтобы указать дополнительные ресурсы для этого устройства, откройте вкладку ресурсы и введите недостающие параметры. Ознакомьтесь с документацией оборудования, чтобы узнать, какие параметры следует использовать. (Код 16)
Причина
Устройство настроено только частично и может потребоваться дополнительная настройка вручную для ресурсов, необходимых для устройства.
Рекомендуемое решение
Описанные ниже действия могут быть полезны только в том случае, если устройство является устройством Plug and Play. Если устройство не является самонастраивающимся, вы можете обратиться к документации устройства или обратиться за дополнительными сведениями к изготовителю устройства.
-
На начальном экране выполните поиск в диспетчере устройств и выберите в результатах команду Диспетчер устройств.
-
Дважды щелкните устройство в списке и перейдите на вкладку ресурсы .
-
Убедитесь, что в списке » Параметры ресурсов » рядом с ресурсом есть вопросительный знак. Если да, выберите этот ресурс и назначьте его устройству.
-
Если ресурс не может быть изменен, нажмите кнопку изменить параметры. Если команда изменить параметры недоступна, попробуйте снять флажок Автоматическая настройка , чтобы сделать ее доступной.
Рекомендуемое решение
Переустановка драйвера устройства с помощью мастера обновления оборудования
-
На начальном экране выполните поиск в диспетчере устройств и выберите в результатах команду Диспетчер устройств.
-
Щелкните правой кнопкой мыши устройство в списке.
-
В появившемся меню выберите команду Обновить драйвер , чтобы запустить мастер обновления оборудования.
Повторная установка драйвера устройства вручную
-
На начальном экране выполните поиск в диспетчере устройств и выберите в результатах команду Диспетчер устройств.
-
Щелкните правой кнопкой мыши устройство в списке.
-
В появившемся меню выберите команду Удалить .
-
После удаления устройства выберите команду действие в строке меню.
-
Нажмите кнопку Обновить для оборудования , чтобы переустановить драйвер.
Примечание. Возможно, вам будет предложено указать путь к драйверу. Если вам будет предложено ввести драйвер, но у вас его нет, вы можете загрузить последнюю версию драйвера с веб-сайта поставщика оборудования.
Полное сообщение об ошибке
Windows не удается запустить это устройство, так как сведения о его конфигурации (в реестре) неполны или повреждены. (Код 19)
Причина
Эта ошибка может возникнуть в том случае, если для устройства определено несколько служб, при открытии ключа службы возникла ошибка, или не удается получить имя драйвера из ключа службы.
Рекомендуемое решение
Удаление и повторная установка драйвера
-
На начальном экране выполните поиск в диспетчере устройств и выберите в результатах команду Диспетчер устройств.
-
Щелкните правой кнопкой мыши устройство в списке.
-
В появившемся меню выберите команду Удалить .
-
После удаления устройства выберите команду действие в строке меню.
-
Нажмите кнопку Обновить для оборудования, чтобы переустановить драйвер.
Примечание. Возможно, вам будет предложено указать путь к драйверу. Если вам будет предложено ввести драйвер, но у вас его нет, вы можете загрузить последнюю версию драйвера с веб-сайта поставщика оборудования.
Возврат к последней успешной конфигурации реестра
Чтобы восстановить последнюю успешно настроенную конфигурацию реестра, вы можете перезапустить компьютер в безопасном режиме и выбрать вариант Загрузка последней удачной конфигурации или создать точку восстановления системы, чтобы попытаться восстановить систему.
Параметры восстановления в Windows 10
Резервное копирование и восстановление компьютера (Windows 8,1)
Что такое параметры восстановления системы в Windows? (Windows 7)
Полное сообщение об ошибке
Windows удалит это устройство. (Код 21)
Причина
Эта ошибка означает, что Windows находится в процессе удаления устройства. Однако устройство еще не полностью удалено. Этот код ошибки является временным и существует только во время попытки запроса и удаления устройства.
Рекомендуемые разрешения
Вы можете подождать, пока Windows завершит удаление устройства, или перезагрузите компьютер.
-
Подождите несколько секунд, а затем нажмите клавишу F5, чтобы обновить представление диспетчера устройств.
-
Если это не помогло устранить проблему, перезагрузите компьютер. Нажмите кнопку Пуск, выберите пункт Завершение работы, а затем в диалоговом окне Завершение работы с Windows нажмите кнопку перезапустить , чтобы перезагрузить компьютер.
Причина
Устройство отключено пользователем в диспетчере устройств.
Рекомендуемое решение
В диспетчере устройств нажмите кнопку действиеи выберите пункт включить устройство. Запустится мастер включения устройства. Следуйте инструкциям.
Полное сообщение об ошибке
Это устройство отсутствует, работает неправильно или для него установлены не все драйверы. (Код 24)
Причина
Устройство установлено неправильно. Проблема может быть вызвана сбоем оборудования или, возможно, может потребоваться новый драйвер. Устройства остаются в этом состоянии, если они были готовы к удалению. После удаления устройства это сообщение об ошибке исчезнет.
Рекомендуемое решение
Удалите устройство, и это сообщение об ошибке должно быть решено.
Рекомендуемое решение
Повторная установка драйвера устройства вручную
-
На начальном экране выполните поиск в диспетчере устройств и выберите в результатах команду Диспетчер устройств.
-
Щелкните правой кнопкой мыши устройство в списке.
-
В появившемся меню выберите команду Удалить .
-
После удаления устройства выберите команду действие в строке меню.
-
Нажмите кнопку Обновить для оборудования , чтобы переустановить драйвер.
Примечание. Возможно, вам будет предложено указать путь к драйверу. Если вам будет предложено ввести драйвер, но у вас его нет, вы можете загрузить последнюю версию драйвера с веб-сайта поставщика оборудования.
Полное сообщение об ошибке
Это устройство отключено, так как встроенное по устройства не предоставил им необходимые ресурсы. (Код 29)
Рекомендуемое решение
Включите устройство в BIOS устройства. Сведения о том, как вносить эти изменения, можно найти в документации оборудования или у изготовителя компьютера.
Полное сообщение об ошибке
Это устройство работает неправильно, так как Windows не удается загрузить драйверы, необходимые для этого устройства. (Код 31)
Рекомендуемое решение
Переустановка драйвера устройства с помощью мастера обновления оборудования
-
На начальном экране выполните поиск в диспетчере устройств и выберите в результатах команду Диспетчер устройств.
-
Щелкните правой кнопкой мыши устройство в списке.
-
В появившемся меню выберите команду Обновить драйвер , чтобы запустить мастер обновления оборудования.
Примечание. Возможно, вам будет предложено указать путь к драйверу. Если вам будет предложено ввести драйвер, но у вас его нет, вы можете загрузить последнюю версию драйвера с веб-сайта поставщика оборудования.
Полное сообщение об ошибке
Драйвер (служба) для этого устройства отключен. Эта функция может быть предоставлена альтернативным драйвером. (Код 32)
Причина
В реестре в качестве типа запуска для этого драйвера установлено значение «отключено».
Рекомендуемое решение
Повторная установка драйвера устройства вручную
-
На начальном экране выполните поиск в диспетчере устройств и выберите в результатах команду Диспетчер устройств.
-
Щелкните правой кнопкой мыши устройство в списке.
-
В появившемся меню выберите команду Удалить .
-
После удаления устройства выберите команду действие в строке меню.
-
Нажмите кнопку Обновить для оборудования , чтобы переустановить драйвер.
Примечание. Возможно, вам будет предложено указать путь к драйверу. Если вам будет предложено ввести драйвер, но у вас его нет, вы можете загрузить последнюю версию драйвера с веб-сайта поставщика оборудования.
Причина
Переводчик, который определяет типы ресурсов, необходимых для устройства, завершился сбоем.
Рекомендуемые разрешения
-
Попробуйте использовать BIOS setuputility или обновите BIOS.
-
Настройка, восстановление и замена оборудования.
Обратитесь к поставщику оборудования устройства за дополнительными сведениями об обновлении BIOS, а также о том, как настроить или заменить устройство.
Полное сообщение об ошибке
Windows не удается определить параметры для этого устройства. Чтобы настроить конфигурацию, ознакомьтесь с документацией, поставляемой с этим устройством, и используйте вкладку Resource (ресурс). (Код 34)
Рекомендуемое решение
Для устройства требуется ручная настройка. Ознакомьтесь с документацией оборудования или обратитесь к поставщику оборудования за инструкциями по ручной настройке устройства. После настройки устройства вы можете настроить параметры ресурсов в Windows с помощью вкладки ресурсы в диспетчере устройств.
Полное сообщение об ошибке
Системные микропрограммы вашего компьютера не содержат достаточно сведений для правильной настройки и использования этого устройства. Чтобы использовать это устройство, обратитесь к производителю вашего компьютера, чтобы получить встроенное по или обновление BIOS. (Код 35)
Причина
В таблице многопроцессорной системы (MPS), в которой хранятся назначения ресурсов для BIOS, отсутствует запись для устройства, и ее необходимо обновить.
Рекомендуемое решение
Обратитесь к изготовителю компьютера, чтобы обновить BIOS.
Полное сообщение об ошибке
Это устройство запрашивает прерывание PCI, но настроено для прерываний ISA (или наоборот). Воспользуйтесь программой настройки системы компьютера, чтобы перенастроить прерывание для этого устройства. (Код 36)
Причина
Не удалось выполнить перевод запроса на прерывание (IRQ).
Рекомендуемое решение
Измените параметры резервирования IRQ в BIOS.
Дополнительные сведения о том, как изменить параметры BIOS, можно найти в документации оборудования или у изготовителя компьютера. Вы также можете попытаться использовать средство настройки BIOS, чтобы изменить параметры резервирования IRQ (если такие параметры существуют). BIOS может зарезервировать определенные IRQ для устройств PCI или ISA.
Причина
Драйвер вернул ошибку при выполнении процедуры DriverEntry.
Рекомендуемое решение
Повторная установка драйвера устройства вручную
-
На начальном экране выполните поиск в диспетчере устройств и выберите в результатах команду Диспетчер устройств.
-
Щелкните правой кнопкой мыши устройство в списке.
-
В появившемся меню выберите команду Удалить .
-
После удаления устройства выберите команду действие в строке меню.
-
Нажмите кнопку Обновить для оборудования , чтобы переустановить драйвер.
Примечание. Возможно, вам будет предложено указать путь к драйверу. Если вам будет предложено ввести драйвер, но у вас его нет, вы можете загрузить последнюю версию драйвера с веб-сайта поставщика оборудования.
Полное сообщение об ошибке
Windows не удается загрузить драйвер устройства для этого оборудования, так как предыдущий экземпляр драйвера устройства по-прежнему находится в памяти. (Код 38)
Причина
Не удалось загрузить драйвер, поскольку предыдущий экземпляр по-прежнему загружен.
Рекомендуемое решение
Перезагрузите компьютер. На вкладке Пуск нажмите кнопку завершить работуи выберите перезапустить.
Полное сообщение об ошибке
Windows не удается загрузить драйвер устройства для этого оборудования. Возможно, драйвер поврежден или отсутствует. (Код 39)
Рекомендуемое решение
Повторная установка драйвера устройства вручную
-
На начальном экране выполните поиск в диспетчере устройств и выберите в результатах команду Диспетчер устройств.
-
Щелкните правой кнопкой мыши устройство в списке.
-
В появившемся меню выберите команду Удалить .
-
После удаления устройства выберите команду действие в строке меню.
-
Нажмите кнопку Обновить для оборудования , чтобы переустановить драйвер.
Примечание. Возможно, вам будет предложено указать путь к драйверу. Если вам будет предложено ввести драйвер, но у вас его нет, вы можете загрузить последнюю версию драйвера с веб-сайта поставщика оборудования.
Полное сообщение об ошибке
Windows не удается получить доступ к этому оборудованию, так как данные ключа службы в реестре отсутствуют или неправильно записаны. (Код 40)
Причина
Недопустимые данные в разделе службы реестра для драйвера.
Рекомендуемое решение
Повторная установка драйвера устройства вручную
-
На начальном экране выполните поиск в диспетчере устройств и выберите в результатах команду Диспетчер устройств.
-
Щелкните правой кнопкой мыши устройство в списке.
-
В появившемся меню выберите команду Удалить .
-
После удаления устройства выберите команду действие в строке меню.
-
Нажмите кнопку Обновить для оборудования , чтобы переустановить драйвер.
Примечание. Возможно, вам будет предложено указать путь к драйверу. Если вам будет предложено ввести драйвер, но у вас его нет, вы можете загрузить последнюю версию драйвера с веб-сайта поставщика оборудования.
Полное сообщение об ошибке
Драйвер устройства для этого оборудования успешно загружен, но не удается найти устройство оборудования. (Код 41)
Причина
Эта проблема возникает, если вы установили драйвер для устройства, не поддерживающего Plug and Play, но Windows не удается найти это устройство.
Рекомендуемое решение
Повторная установка драйвера устройства вручную
-
На начальном экране выполните поиск в диспетчере устройств и выберите в результатах команду Диспетчер устройств.
-
Щелкните правой кнопкой мыши устройство в списке.
-
В появившемся меню выберите команду Удалить .
-
После удаления устройства выберите команду действие в строке меню.
-
Нажмите кнопку Обновить для оборудования , чтобы переустановить драйвер.
Примечание. Возможно, вам будет предложено указать путь к драйверу. Если вам будет предложено ввести драйвер, но у вас его нет, вы можете загрузить последнюю версию драйвера с веб-сайта поставщика оборудования.
Полное сообщение об ошибке
Windows не удается загрузить драйвер устройства для этого оборудования, так как в системе уже работает дубликат устройства. (Код 42)
Причина
Обнаружено дублированное устройство. Эта ошибка возникает в том случае, если драйвер шины неправильно создает два идентичных имени подпроцесса (известный как ошибка драйвера шины) или когда устройство с серийным номером обнаруживается в новом расположении, прежде чем оно будет удалено из прежнего места.
Рекомендуемое решение
Перезагрузите компьютер. На вкладке Пуск нажмите кнопку завершить работуи выберите перезапустить.
Причина
Один из драйверов, контролирующих устройство, получил уведомление операционной системы о том, что устройство не удалось выполнить некоторым образом.
Рекомендуемое решение
Если вы уже попробовали выполнить эти действия, ознакомьтесь с документацией оборудования или обратитесь к изготовителю за дополнительными сведениями о диагностике проблемы.
Повторная установка драйвера устройства вручную
-
На начальном экране выполните поиск в диспетчере устройств и выберите в результатах команду Диспетчер устройств.
-
Щелкните правой кнопкой мыши устройство в списке.
-
В появившемся меню выберите команду Удалить .
-
После удаления устройства выберите команду действие в строке меню.
-
Нажмите кнопку Обновить для оборудования , чтобы переустановить драйвер.
Примечание. Возможно, вам будет предложено указать путь к драйверу. Если вам будет предложено ввести драйвер, но у вас его нет, вы можете загрузить последнюю версию драйвера с веб-сайта поставщика оборудования.
Рекомендуемое решение
Перезагрузите компьютер. На вкладке Пуск нажмите кнопку завершить работуи выберите перезапустить.
Полное сообщение об ошибке
В настоящее время это аппаратное устройство не подключено к компьютеру. Чтобы устранить эту проблему, повторно подключите это устройство к компьютеру. (Код 45)
Причина
Эта ошибка возникает в том случае, если устройство, которое ранее подключался к компьютеру, больше не подключено. Чтобы устранить эту проблему, повторно подключите это устройство к компьютеру.
Рекомендуемое решение
Разрешение не требуется. Этот код ошибки используется только для обозначения состояния отключения устройства и не требует его устранения. Код ошибки автоматически устраняется при подключении связанного устройства к компьютеру.
Полное сообщение об ошибке
Windows не удается получить доступ к этому аппаратному устройству, так как операционная система находится в processof завершает работу. Аппаратное устройство должно правильно работать при следующем запуске компьютера. (Код 46)
Причина
Устройство недоступно, так как система завершает работу.
Рекомендуемое решение
Разрешение не требуется. Аппаратное устройство должно работать правильно при следующем запуске компьютера. Этот код ошибки задается только в том случае, если включена проверка драйверов и все приложения уже закрыты.
Полное сообщение об ошибке
Windows не может использовать это аппаратное устройство, поскольку оно было подготовлено для безопасного удаления, но оно не было удалено с компьютера. Чтобы устранить эту проблему, отключите устройство от компьютера, а затем снова подключите его. (Код 47)
Причина
Этот код ошибки появляется только в том случае, если вы использовали приложение безопасного удаления для подготовки устройства к удалению или нажатия кнопки физического извлечения.
Рекомендуемое решение
Отключите устройство от компьютера, а затем снова включите его. Если проблема не устранена, перезагрузите компьютер. На вкладке Пуск нажмите кнопку завершить работуи выберите перезапустить.
Полное сообщение об ошибке
Запуск программного обеспечения для этого устройства заблокирован, так как известно, что у него возникли проблемы с Windows. Обратитесь к поставщику оборудования за новым драйвером. (Код 48)
Рекомендуемое решение
Обратитесь к производителю устройства, чтобы получить последнюю версию или обновленный драйвер. Затем установите его на свой компьютер.
Полное сообщение об ошибке
Windows не удается запустить новые устройства, поскольку системный куст слишком велик (превышен максимальный размер реестра). (Код 49)
Причина
Системный куст превысил максимальный размер, и новые устройства нельзя будет использовать, пока размер не будет уменьшен. Куст System является неотъемлемой частью реестра, связанной с набором файлов, в котором содержатся сведения, связанные с конфигурацией компьютера, на котором установлена операционная система. Настроенные элементы включают приложения, настройки пользователя, устройства и т. д. Проблема может заключаться в том, что некоторые устройства, которые больше не подключены к компьютеру, но по-прежнему указаны в кусте System.
Рекомендуемое решение
Удалите все аппаратные устройства, которые больше не используются.
-
Настройте диспетчер устройств, чтобы отображались устройства, которые больше не подключены к компьютеру.
-
На вкладке Пуск нажмите кнопку выполнить.
-
В поле Открыть введите cmd. Откроется окно командной строки.
-
В командной строке введите следующую команду и нажмите клавишу ВВОД: set devmgr_show_nonpresent_devices = 1
-
-
В диспетчере устройств нажмите кнопку види выберите пункт Показать скрытые устройства. Теперь вы сможете видеть устройства, которые не подключены к компьютеру.
-
Выберите устройство, не имеющее представления. На вкладке драйвер нажмите кнопку Удалить.
-
Повторите действие 3 для всех неприсутствующих устройств, которые больше не используются. Затем перезагрузите компьютер.
-
В диалоговом окне «Свойства устройства» в диспетчере устройств проверьте, устранена ли ошибка.
Полное сообщение об ошибке
Windows не может применить все свойства этого устройства. В свойствах устройства могут быть указаны сведения о возможностях устройства и их параметры (например, параметры безопасности). Чтобы устранить эту проблему, попробуйте переустановить это устройство. Однако мы рекомендуем вам обратиться к производителю оборудования за новым драйвером. (Code50)
Рекомендуемое решение
Повторная установка драйвера устройства вручную
-
На начальном экране выполните поиск в диспетчере устройств и выберите в результатах команду Диспетчер устройств.
-
Щелкните правой кнопкой мыши устройство в списке.
-
В появившемся меню выберите команду Удалить .
-
После удаления устройства выберите команду действие в строке меню.
-
Нажмите кнопку Обновить для оборудования , чтобы переустановить драйвер.
Примечание. Возможно, вам будет предложено указать путь к драйверу. Если вам будет предложено ввести драйвер, но у вас его нет, вы можете загрузить последнюю версию драйвера с веб-сайта поставщика оборудования.
Полное сообщение об ошибке
Это устройство в настоящее время ждет запуска другого устройства или набора устройств. (Код 51).
Рекомендуемое решение
В настоящее время решения этой проблемы не существует. Чтобы помочь диагностировать проблему, проверьте другие неисправные устройства в дереве устройств, от которых может зависеть это устройство. Если вы можете определить причину, по которой не удалось запустить другое связанное устройство, вы можете устранить эту проблему.
Полное сообщение об ошибке
Windows не удается проверить цифровую подпись для драйверов, необходимых для этого устройства. После последнего изменения оборудования или программного обеспечения может быть установлен неправильно подписанный или поврежденный файл, или это может быть вредоносное программное обеспечение из неизвестного источника. (Код 52)
Причина
Возможно, драйвер не подписан или поврежден.
Рекомендуемое решение
Скачайте последнюю версию драйвера с веб-сайта изготовителя оборудования или обратитесь за помощью к изготовителю.
Полное сообщение об ошибке
Это устройство зарезервировано для использования отладчиком ядра Windows в течение сеанса загрузки. (Код 53)
Рекомендуемое решение
Отключите отладку ядра Windows, чтобы разрешить запуск устройства в обычном режиме.
Причина
Это периодический код проблемы, назначенный во время выполнения метода сброса ACPI. Если устройство не перезапускается из-за сбоя, оно будет остановлено в этом состоянии, а система должна быть перезагружена.
Рекомендуемое решение
Перезагрузите компьютер. На вкладке Пуск нажмите кнопку завершить работуи выберите перезапустить.
Нужна дополнительная помощь?
Достаточно часто у системы может возникнуть конфликтная ситуация при попытке подключить какое-то новое оборудование. Один из таких примеров — это код 45 «Устройство не подключено к компьютеру». В данном материале будут рассмотрены причины появления данной проблемы, а также способы ее решения.
Признаки конкретной ошибки
Зачастую сообщение о том, что произошла та или иная ошибка, появляется не сразу. Компьютер может просто начать работать не так стабильно, как было до этого. Далее приведены признаки того, что ваше устройство столкнулось именно с этой ошибкой:
- Периодически он может начинать зависать на несколько секунд. Происходит это без видимой на то причины или же после того, как вы попытались подключить второй монитор.
- Еще одним признаком может стать крайне заторможенная реакция системы на использование мыши. Также затруднительным оказывается и ввод с клавиатуры.
- Общее замедление при работе Windows.
- При попытке подключения аппаратного устройства компьютер зависает и выдает ошибку «Code 45». После этого окно работающей на данный момент программы закрывается.
Стоит отметить, что такое явление достаточно часто возникает при попытке установить или запустить программу, разработанную самой компанией Microsoft. Также код может встретиться при старте или завершении работы устройства. Иногда надпись «Ошибка 45» может появиться и в процессе установки операционной системы на новый или старый компьютер.
Рассмотрим далее то, почему так происходит.
Каковы причины
Из-за сложности устройства компьютера достаточно затруднительно понять, что может послужить причиной возникновения ошибки или неисправности. Вот лишь некоторые предположения, которые могут провоцировать возникновение конфликтной ситуации:
- Допустим вы решили обновить драйвер для принтера. Однако оказалось, что он был поврежден или устарел. Поэтому он не может быть установлен. Стоит отметить, что конкретный вариант является самым распространенным среди всех случаев появления сообщения «Сейчас это устройство не подключено к компьютеру».
- Еще одним вариантом, связанным с драйверами, может быть возникновение конфликтной ситуации при установке нового оборудования. Программное обеспечение может иметь другую разрядность или же оно не предназначено для конкретной модели устройства.
- Компьютер мог заразиться вирусом, который изменил или даже повредил какие-либо системные файлы и драйвера, которые имеют с ними связь.
- Предположим еще один технический вариант. Перед тем как подключить второй монитор, вы не убедились в его исправности. В результате появилось сообщение об отсутствии подключения устройства к системе.
- Самая серьезная проблема, из-за которой может потребоваться повторная установка Windows — повреждение реестра операционной системы.
Мы разобрались в возможных причинах появления данной ошибки. Можно переходить к известным способам ее исправления.
Сканирование компьютера
При появлении ошибки с кодом 45 необходимо проверить устройство на возможное наличие различного вредоносного программного обеспечения, способного повредить или изменить системные файлы. Процесс проверки можно выполнить как стандартным защитником Windows, так и какими-либо дополнительными программами — антивирусами. Как пример, можно воспользоваться Emsisoft Anti-Malware.
Чистка от устаревших и временных файлов и программ
Очень часто может случаться так, что на компьютере установлены программы, которые не используются уже достаточно длительный срок. Чтобы исправить это, достаточно выполнить следующее:
- Нажмите кнопку «Пуск» и перейдите в программу «Параметры Windows».
- Здесь необходимо выбрать раздел под названием «Приложения».
- После перехода в новое окно просто отсортируйте приложения по конкретным местам или по категории «Все диски».
- В появившемся списке выберите и удалите все ненужные программы.
Это должно помочь в решении ошибки с кодом 45.
Может случиться и так, что при удалении какого-либо программного обеспечения произошла дефрагментация. В результате этого многие файлы оказались в разных папках диска. Такая ситуация значительно усложняет их поиск и устранение.
Данную проблему легко исправить, если воспользоваться утилитой Revo Uninstaller Pro. Чтобы устранить временные файлы, необходимо сделать следующее:
- После запуска программы нажать на кнопку «Инструменты» (на верхней панели окна).
- В открывшемся списке выбрать строку «Чистильщик ненужных файлов».
- После перехода на новую вкладку запустите подпрограмму выбора директории, нажав на кнопку «Сканировать папку».
- В новом окне выберите искомый диск и подтвердите действие.
- В появившемся списке нажмите кнопку «Удалить». Она находится в небольшой вставке над вкладками.
Обновление драйверов
Как уже говорилось ранее, возникновение ошибки с кодом 45 может быть вызвано устаревшими или поврежденными драйверами. В таком случае необходимо позаботиться о том, чтобы подключенные к компьютеру устройства имели последние версии данного ПО. Выполнить обновление можно двумя способами. Первый делается через сам Windows:
- Ввести в строке поиска название «Панель управления» и выбрать стандартное приложение.
- В открывшемся окне найти раздел «Диспетчер устройств».
- После перехода в него откроется список всех девайсов и дисков, которые подключены к вашему компьютеру.
- Чтобы обновить драйвера, просто щелкните по иконке устройства правой кнопкой мыши. В появившемся списке выберите соответствующий раздел.
Второй вариант. Допустим, что вы хотите обновить драйвер для принтера. Для этого нужно выполнить следующие действия:
- В браузере перейдите на сайт производителя своего оборудования.
- Найдите раздел по обновлению драйверов.
- Среди списка доступных к обновлению девайсов найдите свой.
Откат к предыдущей версии
При возникновении ошибки с кодом 45 стоит попробовать откатить операционную систему к предыдущей версии Windows, которая стояла до обновления. Благодаря этому у компьютера появится возможность вернуть обратно все изменения, которые повлекли за собой появление данной ошибки. Для выполнения этой задачи необходимо сделать следующее:
- Запустите меню «Пуск» и перейдите в программу «Параметры Windows».
- В открывшемся окне с настройками найдите раздел под названием «Обновление и Безопасность» и зайдите в него.
- В списке слева выберите пункт «Восстановление».
- После этого вам будет предложено ввести пароль.
- После подтверждения того, что вы владелец устройства, запустится процесс отката. Для этого просто следуйте инструкциям.
При возвращении системы к прошлой версии обновлений ваши файлы удалены не будут. Данное действие просто вернет системные файлы в состояние, которое было до внесения изменений.
Обратное действие
Можно попробовать сделать немного по-другому. Вместо отката системы на прошлую версию нужно установить все доступные обновления текущей операционной системы. Однако это получится сделать только в том случае, если у вас еще не установлена самая последняя версия. Чтобы проверить, есть ли возможность установки, сделайте следующее:
- Запустите меню «Пуск» и снова перейдите в программу «Параметры Windows».
- Здесь откройте раздел под названием «Обновление и Безопасность».
- У вас автоматически откроется раздел «Центр обновления».
- В основном поле выберите строку «Дополнительные параметры».
- В новом окне проверьте, включена ли у вас функция получения обновлений. Если нет, то включите ее и вернитесь в предыдущий раздел.
- Нажмите на кнопку проверки наличия обновлений и установите их, если таковые будут обнаружены.
Проверка жесткого диска
Еще одним способом решения ошибки с кодом 45 может стать проверка жесткого диска на предмет наличия ошибок или вредоносного программного обеспечения. Чтобы выполнить данную проверку, необходимо следовать следующей инструкции:
- Запустите меню «Пуск» и в строке поиска введите фразу «Command».
- Одновременно удерживая клавиши «Ctrl» и «Shift» нажмите клавишу ввода. Откроется новое диалоговое окно.
- Здесь необходимо подтвердить выбор, нажав на клавишу «Да». Произойдет запуск окна консоли.
- Сюда введите «chkdsk /f» и подтвердите действие клавишей ввода. После этого будет запущен процесс сканирования жесткого диска и поиск всех возможных повреждений.
- После этого следуйте инструкции, которая появится на экране монитора.
Проверка оперативной памяти (RAM)
Ошибки или неисправности в работе оперативной памяти могут также являться причиной возникновения ошибки 45. Стоит отметить, что с повреждениями RAM связаны почти десять процентов всех возникающих при работе Windows ошибок. Если планки памяти были куплены недавно, рекомендуется выполнить простую проверку:
- Уберите их из системного блока. Верните старые (если они есть и работают) или запустите систему без RAM. БИОС начнет подавать сигналы, но в этом нет ничего страшного. Он сообщает о том, что оперативная память не была найдена.
- Запустив систему проверьте, возникнет ли ошибка снова. Если да, то стоит попробовать один из методов, приведенных выше. Если же ее не будет, можно вернуть новые планки памяти, которые вы убрали.
Стоит также обратиться к специальному программному обеспечению, которое проведет проверку работоспособности оперативной памяти и наличие ее повреждений. Среди таких утилит можно отметить Memtest86. Если же программой будут обнаружены неполадки в работе RAM, необходимо позаботиться о замене неисправной части системы.
С чистого листа
Если ни один из приведенных выше способов не помог решить проблему, вам остается только удалить текущую операционную систему и установить Windows заново. Чтобы избежать потери данных, необходимо сделать резервные копии всех файлов и документов, которые находятся на компьютере.
Если и повторная установка операционной системы не помогла исправить ошибку 45, стоит обратить внимание на аппаратное обеспечение системного блока. Если есть возможность, выполните проверку, заменяя детали по одной, чтобы определить, какая из них служит причиной возникновения ошибки подключения устройства.

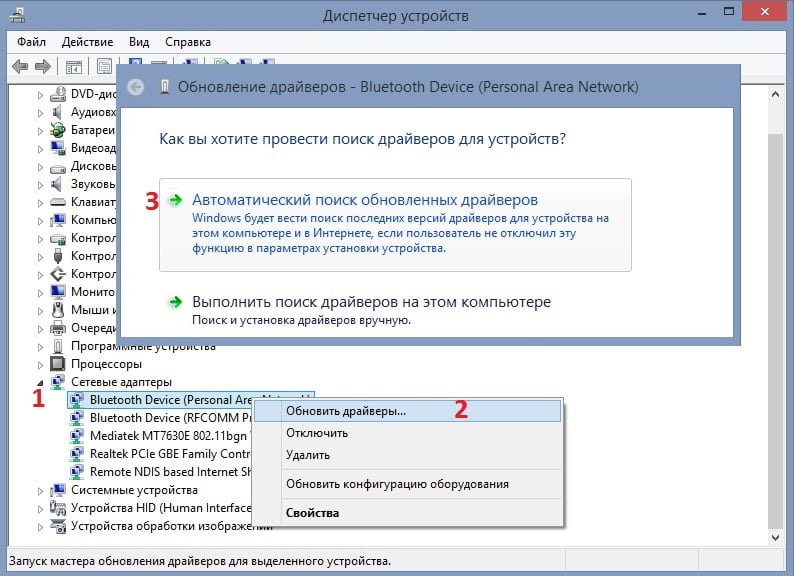
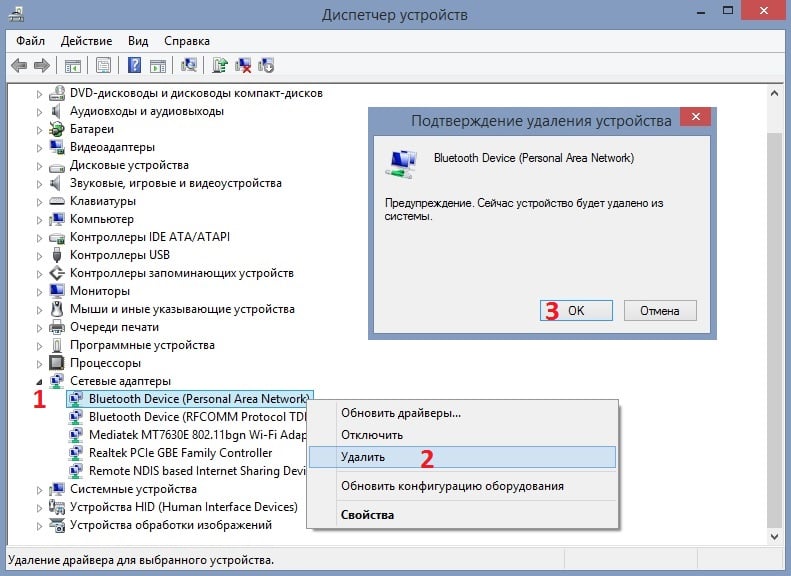
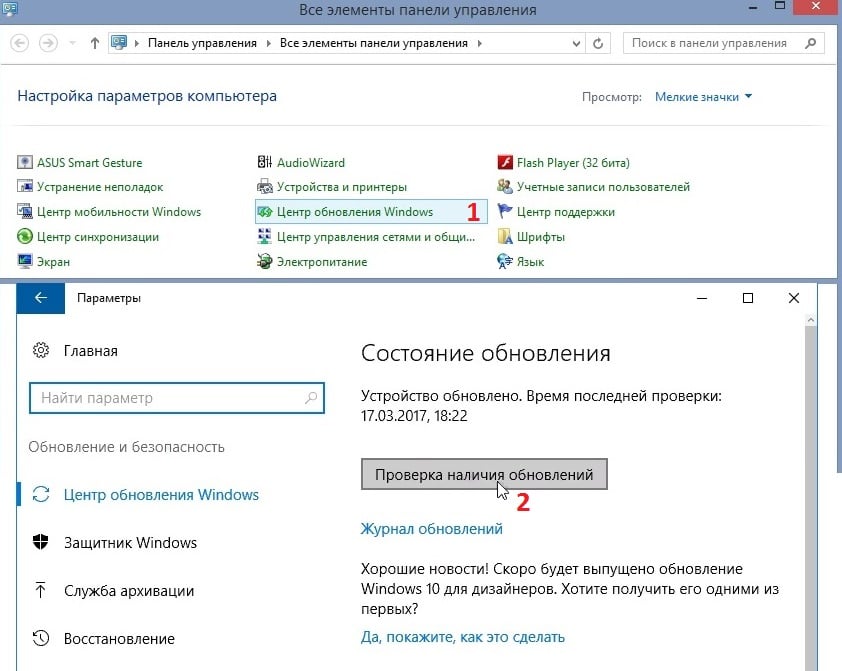
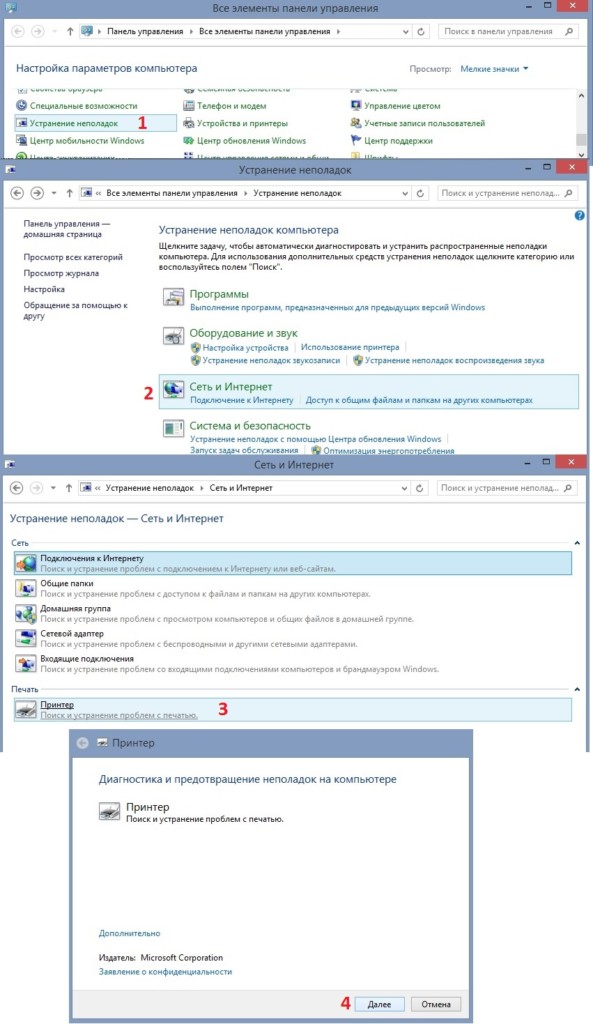
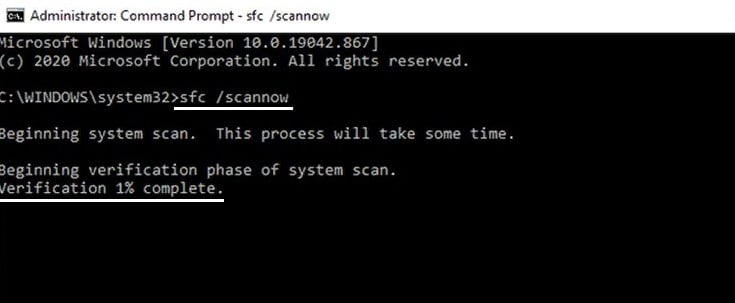





























 Причины ошибок
Причины ошибок