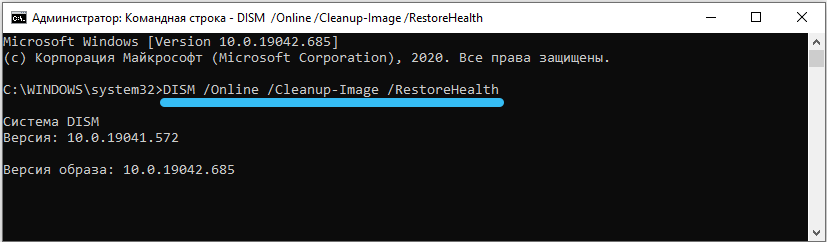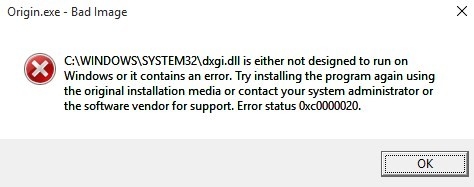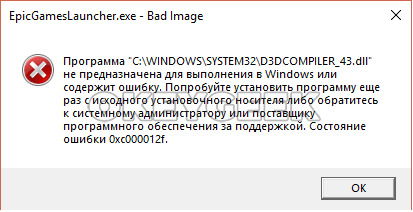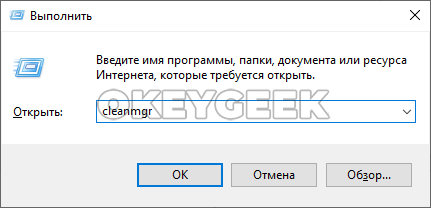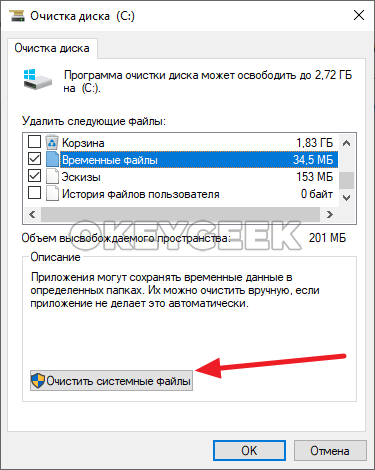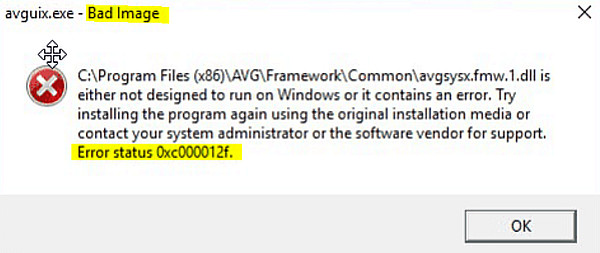При запуске некоторых игр и программ как Chrome или Office в Windows 11 и Windows 10 вы можете столкнуться с ошибкой Bad Image, которая поясняет, что «Программа (путь к программе) не предназначена для выполнения в Windows или содержит ошибку» и указывает на код 0xc000012f или 0xc0000020.
Bad Image — означает, что исполняемый файл программы или один из вспомогательных модулей, повреждены. Если посмотреть логи ошибок, то можно обнаружить, что код ошибки 0xc000012f ссылается на STATUS_INVALID_IMAGE_NOT_MZ. Это означает, что версии или разрядность DLL библиотек могут быть перепутаны. К примеру у вас установлен только Microsoft Visual C++ Redistributable 2012, а нужен Microsoft Visual C++ Redistributable 2015, или вы установили Visual C++ Redistributable 32-bit для 64 битной Windows 11/10, а нужно установить и Visual C++ Redistributable 64-bit.
Самое печальное в этой ошибке, что виновником её могут быть разные компоненты как повреждение системных файлов, указывающие на библиотеки atiglpxx.dll и atiuxpag.dll, которые относятся к драйверам видеокарты, Framework или DirectX. Давайте разберем, как исправить ошибку Bad Image 0xc000012f или 0xc0000020 в Windows 11/10.
1. Проверка и восстановление системных файлов
Запустите командную строку от имени администратора и введите две команды по очереди:
sfc /scannowDISM /ONLINE /CLEANUP-IMAGE /RESTOREHEALTH
2. Microsoft Visual C++ Redistributable
Если в сообщении об ошибке присутствует названия файлов как msvcr или msvcp, то проблема в Visual C++ Redistributable. В данном случае, у вас он просто не установлен, установлен не правильно или перепутана разрядность. К примеру, у меня ошибка указала на файл msvcr110.dll и он отсутствовал в системе. Если посмотреть свойства этого файла на другом ПК, то можно обнаружить, что он является компонентом Visual C++ Redistributable 2012, который нужно скачать и установить.
Для начало откройте «удаление программ» нажав Win+R и введя appwiz.cpl или зайдите через панель управления. Посмотрите свои версии Visual C++ Redistributable, которые должны быть установлены по две разрядности (x86) и (x64). Также, выделите нажатием мыши Visual C++ Redistributable и нажмите сверху «Изменить«, после чего в новом окне нажать на Repair (Исправить), чтобы восстановить компонент по умолчанию и исправить ошибки установщика. Если не знаете какой, то проделайте исправление со всеми.
Примечание: Если ошибка указывает на другую программу как Office, то попробуйте восстановить через установщик. Изменить > Repair (Исправить).
Если они в принципе отсутствуют или не хватает какой-либо разрядности, то их нужно скачать с официального сайта microsoft. Перед установкой новой версии, удалите старые, если они имеются.
- Скачать Visual C++ 2015
- Скачать Visual C++ 2012
- Скачать Visual C++ 2010
Важно: Обратите внимание перед загрузкой. Вы должны скачать две версии x64 и x86, и установить их.
3. Удалить патч обновления
В частности ошибка Bad Image с кодом 0xc000012f известна из-за проблемы накопительного обновления безопасности для IE 10 систем Windows 8 x64 (KB2936068). В других случаях, если вы столкнулись с ошибкой после обновления Windows 11/10, то нужно удалить этот патч.
Откройте «Параметры» > «Обновления и безопасность» > справа «Центр обновления Windows» > «Просмотре журнала обновлений» > «Удалить обновления«. В новом окне определите по дате патч, после какого начало показываться ошибка, и удалите его.
4. Драйвер видеокарты
Если в сообщение об ошибке указаны файлы atiglpxx.dll и atiuxpag.dll, то это связано с драйверами видеокарты. Нужно полностью и правильно удалить их и скачать заново. Обратитесь ниже к руководству для правильного удаления видео драйвера.
- Как полностью удалить драйвера видеокарты Nvidia, AMD, Intel
5. Очистка ненужных файлов
Windows может забиваться ненужными и остаточными файлами, которые могут мешать работе системе, играм и программам. Нажмите Win+R и введите cleanmgr, чтобы запустить очистку диска. Ниже полное руководству по очистке диска от ненужных файлов:
- Очистить диск C от ненужных файлов
6. NET Framework
Если в сообщение указано .NET Framework, то нужно скачать этот компонент с официального сайта Microsoft и установить его. Перед этим удалите старый, если он имеется в «удалении программ». Если вы запускаете очень старую игру или программу в Windows 11/10, то нужно включить в самой системе .NET Framework версии 2.0 и 3.5.
- Microsoft .NET Framework 4.7
- Как установить NET Framework 2.0 3.0 и 3.5 в Windows
Смотрите еще:
- Как скачать, установить и обновить DirectX на ПК
- Исправлена ошибка VCRUNTIME140.dll Windows 10
- Скачать xinput1_3.dll или d3dx9_43.dll для Windows 10/8/7
- MSVCP140.dll отсутствует на компьютере
- Исправить atikmpag.sys, nvlddmkm.sys в Windows 10
[ Telegram | Поддержать ]
Содержание
- Как исправить ошибку 0xc000012f и 0xc0000020 Bad Image в Windows 11/10
- 1. Проверка и восстановление системных файлов
- 2. Microsoft Visual C++ Redistributable
- 3. Удалить патч обновления
- 4. Драйвер видеокарты
- 5. Очистка ненужных файлов
- 6. NET Framework
- Что делать, если при запуске программы возникает ошибка 0xc0000020
- Причины появления ошибки
- Как исправить в Windows 10 ошибку 0xc0000020
- Проверка системных файлов
- Переустановка Visual C++ Redistributable
- Драйвер видеокарты
- Очистка ненужных файлов
- .NET Framework
- Ошибка 0xc000012f на Windows 7/8/10: причины и методы решения
- Исправляем ошибку 0xc000012f
- Метод №1 Очистка диска от мусорных файлов
- Метод №2 Запуск утилиты SFC
- Метод №3 Переустановка утилиты
- Метод №4 Удаление кумулятивного обновления Windows 10
- Метод №5 Использование точки восстановления Windows
- Как исправить ошибки Bad Image 0xc000012f и 0xc0000020 в Windows 10?
- Методы решения ошибки Bad Image
- Как исправить ошибку Bad Image (0xc000012f) в Windows 10
- Что такое ошибка Bad Image (0xc000012f)
- Скачать средство восстановления Windows
- 1. Переустановите Visual C++ Redistributables.
- 2. Проверьте целостность системных файлов.
- С помощью SFC
- С помощью DISM
- 3. Удалите последние обновления.
- 4. Обновите драйверы
- Чтобы обновить драйверы вручную:
- Чтобы откатить драйверы:
- 5. Включите Чистый запуск Windows.
- 6. Используйте точку восстановления системы.
- Заключение
Как исправить ошибку 0xc000012f и 0xc0000020 Bad Image в Windows 11/10
При запуске некоторых игр и программ как Chrome или Office в Windows 11 и Windows 10 вы можете столкнуться с ошибкой Bad Image, которая поясняет, что «Программа (путь к программе) не предназначена для выполнения в Windows или содержит ошибку» и указывает на код 0xc000012f или 0xc0000020.
Самое печальное в этой ошибке, что виновником её могут быть разные компоненты как повреждение системных файлов, указывающие на библиотеки atiglpxx.dll и atiuxpag.dll, которые относятся к драйверам видеокарты, Framework или DirectX. Давайте разберем, как исправить ошибку Bad Image 0xc000012f или 0xc0000020 в Windows 11/10.
1. Проверка и восстановление системных файлов
Запустите командную строку от имени администратора и введите две команды по очереди:
2. Microsoft Visual C++ Redistributable
Если в сообщении об ошибке присутствует названия файлов как msvcr или msvcp, то проблема в Visual C++ Redistributable. В данном случае, у вас он просто не установлен, установлен не правильно или перепутана разрядность. К примеру, у меня ошибка указала на файл msvcr110.dll и он отсутствовал в системе. Если посмотреть свойства этого файла на другом ПК, то можно обнаружить, что он является компонентом Visual C++ Redistributable 2012, который нужно скачать и установить.
Для начало откройте «удаление программ» нажав Win+R и введя appwiz.cpl или зайдите через панель управления. Посмотрите свои версии Visual C++ Redistributable, которые должны быть установлены по две разрядности (x86) и (x64). Также, выделите нажатием мыши Visual C++ Redistributable и нажмите сверху «Изменить«, после чего в новом окне нажать на Repair (Исправить), чтобы восстановить компонент по умолчанию и исправить ошибки установщика. Если не знаете какой, то проделайте исправление со всеми.
Примечание: Если ошибка указывает на другую программу как Office, то попробуйте восстановить через установщик. Изменить > Repair (Исправить).
Если они в принципе отсутствуют или не хватает какой-либо разрядности, то их нужно скачать с официального сайта microsoft. Перед установкой новой версии, удалите старые, если они имеются.
Важно: Обратите внимание перед загрузкой. Вы должны скачать две версии x64 и x86, и установить их.
3. Удалить патч обновления
В частности ошибка Bad Image с кодом 0xc000012f известна из-за проблемы накопительного обновления безопасности для IE 10 систем Windows 8 x64 (KB2936068). В других случаях, если вы столкнулись с ошибкой после обновления Windows 11/10, то нужно удалить этот патч.
Откройте «Параметры» > «Обновления и безопасность» > справа «Центр обновления Windows» > «Просмотре журнала обновлений» > «Удалить обновления«. В новом окне определите по дате патч, после какого начало показываться ошибка, и удалите его.
4. Драйвер видеокарты
Если в сообщение об ошибке указаны файлы atiglpxx.dll и atiuxpag.dll, то это связано с драйверами видеокарты. Нужно полностью и правильно удалить их и скачать заново. Обратитесь ниже к руководству для правильного удаления видео драйвера.
5. Очистка ненужных файлов
Windows может забиваться ненужными и остаточными файлами, которые могут мешать работе системе, играм и программам. Нажмите Win+R и введите cleanmgr, чтобы запустить очистку диска. Ниже полное руководству по очистке диска от ненужных файлов:
6. NET Framework
Источник
Что делать, если при запуске программы возникает ошибка 0xc0000020
Хотя эту ошибку, характерную для Windows 10, нельзя назвать распространённой, но если она появилась, то будет досаждать каждый раз, когда вы запускаете определённый класс программ или компьютерную игру. В заголовке ошибочного сообщения содержится фраза Bad Image, но в данном случае её перевод как «плохая картинка» неверен – здесь под словом Image подразумевается исполняемый файл или важная компонента операционной системы. Нижеследующий пояснительный текст также нельзя назвать слишком информативным, а его первая часть («Программа не предназначена для запуска в Windows») даже может ввести в заблуждение и обычно трактуется неправильно.
Попробуем разобраться, что же на самом деле приводит к появлению ошибки и можно ли её исправить.
Причины появления ошибки
Впрочем, в большинстве случаев определённая конкретика в тексте сообщения об ошибке 0xc0000020 всё же имеется. Речь идёт о таком распространённом случае, как повреждение одной из библиотек DLL или использование её неправильной версии, и тогда в тексте сообщения обычно указывается имя этой библиотеки, что существенно упрощает диагностирование.
Чаще всего повреждение системной библиотеки происходит в результате каких-либо сбоев в работе компьютера, иногда после некорректной установки или удаления программ, зачастую напрямую не связанных с указанным модулем DLL (хотя связь на самом деле имеется, просто она не видна). Реже проблема возникает по причине скачивания и установки файла с расширением DLL со стороннего сайта. Именно в таких случаях в сообщении об ошибке и фигурирует название повреждённого модуля.
В случаях, когда имя файла DLL начинается с набора символов msvcp или msvcr, а также если указан модуль ucrtbase.dll, то, скорее всего, повреждения касаются Visual C++ Redistributable, а вернее – библиотеки её компонентов.
Когда указанный в ошибочном сообщении файл расположен в системном каталоге DriverStore, то очевидно, что проблема возникает из-за неправильно работающего или повреждённого драйвера конкретного устройства. В этом случае тоже не составит труда по имени DLL-файла выяснить, какой именно драйвер вызывает сбой и попробовать переустановить его, желательно предварительно удалив старую версию и скачав новую с официального источника. Обычно такое случается с драйвером видеокарты, а если ошибка появляется при запуске игры, то об этом можно говорить почти со стопроцентной уверенностью.
Общий алгоритм действий следующий:
Впрочем, из этого правила есть и исключения. Например, когда библиотека, указанная в сообщении, не является системной. То есть она является компонентой какого-либо приложения (игры или программы), не являющегося лицензионным. В этом случае срабатывание может происходить по вине встроенного или стороннего антивирусного ПО.
Тогда алгоритм действий будет следующим: приложение, вызвавшее ошибку, удаляется, антивирус отключается. Затем программа инсталлируется снова и запускается без антивируса. Если всё нормально, нужно просто добавить это приложение (или папку, в которой оно установлено) в исключения антивируса. Если ошибка всё равно появляется, очевидно, что её причиной является сама программа, содержащая ошибки.
Как исправить в Windows 10 ошибку 0xc0000020
Рассмотрим основные способы решения проблемы.
Проверка системных файлов
Первое, что необходимо сделать при возникновении подобных ошибок, – проверить целостность системных файлов, благо, что для этого в Windows имеется специальная утилита, умеющая не только проверять, но и исправлять найденные ошибки. Запускать её нужно из командной строки. Сначала в окне терминала набираем sfc /scannow, а после нажатия Enter – строку DISM /ONLINE /CLEANUP-IMAGE /RESTOREHEALTH.
Переустановка Visual C++ Redistributable
Напоминаем, этот пакет можно считать виновником, если в ошибочном сообщении присутствуют имена msvcr или msvcp. На вашем компьютере этот пакет может просто отсутствовать, или он установлен с ошибками, или же была инсталлирована версия не той разрядности.
К примеру, если в ошибке присутствует имя файла msvcr110.dll, то через поиск можно выяснить, что он является компонентой пакета Visual C++ Redistributable 2012, который и потребуется установить или переустановить.
Но для начала необходимо просмотреть, какая версия Visual C++ установлена у вас. Для этого нужно зайти в утилиту «Удаление программ», через панель управления или посредством нажатия комбинации Win+R и ввода команды appwiz.cpl.
Убедитесь, что в системе присутствуют версии обеих разрядностей, 32- и 64-битные. Выделите пакет Visual C++ Redistributable мышкой, после чего кликните по кнопке «Изменить» в верхней панели. В новом окошке необходимо нажать кнопку Repair, после чего система попытается восстановить пакет, устранив при этом ошибки установщика.
Желательно проделать эту операцию со всеми вариантами Visual C++, присутствующими в списке.
Когда в списке установленный пакет файлов Visual C++ Redistributable конкретной разрядности отсутствует, необходимо его скачать с официального сайта и инсталлировать. Конкретный год пакета С++ имеется возможность определить непосредственно по имени фигурирующего в сообщении файла, скачивать нужно только компоненты, соответствующие этому году, причём устанавливать нужно и 32-битную (x86) версию – в некоторых случаях 64-разрядная Windows 10 использует 32-битные библиотеки С++. Так, довольно востребованная игровая платформа Origin, пользующаяся популярностью у геймеров, часто ссылается на обе библиотеки, и если пакет меньшей разрядности отсутствует, появится ошибка с кодом 0xc0000020.
Драйвер видеокарты
О том, что ошибка исполнения 0xc0000020 связана с некорректно работающими драйверами видеокарты, будет свидетельствовать наличие в сообщении имён файлов библиотек atiglpxx или atiuxpag. Стандартный способ решения проблемы – удаление присутствующего в системе видеодрайвера и его повторная инсталляция. Здесь важно знать, какой именно графический адаптер у вас установлен, это можно узнать в «Панели управления». Скачивать драйвера необходимо только с официального сайта, желательно версию предпоследней свежести (последняя может содержать невыявленные баги).
Очистка ненужных файлов
Ошибка 0xc0000020 может появляться и в результате засорения ОС файлами, оставшимися после удаления ненужных программ или игр. Чтобы избавиться от них, нажмите Win+R и в появившейся консоли введите команду cleanmgr, производящую очистку диска.
.NET Framework
Надеемся, приведённые здесь рекомендации помогут вам избавиться от ошибок, возникающих при запуске приложений. Если нет, опишите ваш случай в комментариях, и общими усилиями вам будет оказана посильная помощь в устранении проблемы.
Источник
Ошибка 0xc000012f на Windows 7/8/10: причины и методы решения
0xc000012f – это ошибка, которая проявляет себя во время запуска или установки какого-то программного обеспечения. Страдают этой проблемой в основном пользователи операционных систем Windows 8 и Windows 10. В сообщении ошибки вы можете увидеть следующую информацию:
Программа “************” не предназначена для выполнения в Windows или содержит ошибку. Попробуйте установить программу еще раз с исходного установочного носителя либо обратитесь к системному администратору или поставщику программного обеспечения за поддержкой. Состояние ошибки 0xc000012f. [Заметка: на месте звездочек будет указана директория элемента, который начал работать со сбоем]
Каковы же причины появления ошибки 0xc000012f с вышеуказанным сообщением? Как и в большинстве случаев, нет какой-то одной причины. Например, данную проблему могли вызвать некорректные настройки системы, поврежденные записи Реестра Windows, сбой при запуске программы, фрагментированные файлы и прочее.
Рассмотрев сообщение ошибки 0xc000012f и ее возможные причины появления, давайте перейдем к ее решению.
Исправляем ошибку 0xc000012f
Метод №1 Очистка диска от мусорных файлов
Возможно, на вашем диске скопились огромные кучи ненужных файлов, которые более не используются системой или вами, но именно они могли стать катализатором для появления оговоренной ошибки. Чтобы удалить мусорные файлы с диска, вам требуется сделать следующее:
Выполнив очистку всех разделов диска, снова попробуйте запустить программу, которая ранее выдавала ошибку 0xc000012f. Возможно, среди ненужных для системы файлов находился элемент, который вызывал некий конфликт.
Метод №2 Запуск утилиты SFC
SFC является полезной системной утилитой, которая может проводить сканирование и исправление файлов системы. Как уже было указано, повреждения системных файлов могли стать причиной появления рассматриваемой в этой статье проблемы. Для запуска SFC сделайте следующее:
Снова попробуйте запустить проблемную утилиту, из-за которой появляется ошибка 0xc000012f. Если нет, то давайте двигаться дальше.
Метод №3 Переустановка утилиты
Если вы так и не смогли избавиться от этой ошибки, то, возможно, следует прислушаться к совету сообщения и попробовать переустановить запускаемую программу. Вероятно, файлы программы были повреждены вследствие каких-то действий в системе. Ее переустановка может исправить ситуацию, так что почему бы и не попробовать.
Заметка: можете выполнять этот метод самым последним, если запускаемое программное обеспечение занимает слишком много времени для переустановки.
Так или иначе у нас еще осталась парочка методов, которые могут исправить ситуацию с ошибкой 0xc000012f.
Метод №4 Удаление кумулятивного обновления Windows 10
Некоторые специалисты утверждают, что ошибка 0xc000012f может появляться вследствие установки обновления под номером KB2879017. Следуя из этого, вам требуется выполнить удаление этого обновления.
Метод №5 Использование точки восстановления Windows
Если ничего из вышеуказанного не помогло в решении ошибки 0xc000012f, то пришло время воспользоваться тяжелой артиллерией, а если точнее – восстановлением системы. Для этой ошибки не нужно использовать диск восстановления, мы воспользуемся обычной точкой восстановления Windows.
Обычно, ОС Windows создает точки восстановления автоматически после установление какого-то программного обеспечения. Так что в вашем случае это, наверняка, не проблема.
После выполнения восстановления системы, ошибка 0xc000012f должна определенно решена.
Источник
Как исправить ошибки Bad Image 0xc000012f и 0xc0000020 в Windows 10?
Методы решения ошибки Bad Image
Поскольку ошибка 0xc000012f в Windows 10 чаще всего связана с повреждением системных файлов, то первое, что нужно проверить, это их целостность. Для этого нужно запустить командную строку с правами Администратора и ввести такие команды:
Не помешает проверить жесткий диск утилитой chkdsk /?. Она проверит накопитель на ошибки.
После проверки диска и системы на целостность файлов, нужно проверить Windows 10 на вирусы, так как они могут повредить файлы программы и самой системы. Для этого можно использовать любой антивирус или лечащую утилиту Dr.Web Curelt. Она максимально глубоко просканирует систему на предмет вредоносного ПО или кода.
Если с системой все в порядке, диск без ошибок, то нужно заняться проверкой библиотек. Изначально анализируем сообщение. Если ошибка 0xc0000020 имеет указание на файлы msvcr или msvcp, то неполадка вызвана программой Microsoft Visual C++ Redistributable. Вероятнее всего, что вас установлена не та версия библиотеки или перепутана разрядность сборки. Если посмотреть свойства этого файла на другом ПК, то можно обнаружить, что он является компонентом Visual C++ Redistributable 2012, который нужно скачать и установить.
Изначально нужно выполнить следующие действия:
Если же утилита не исправит неполадку, то можно заново скачать программу с официального сайта Microsoft:
Если после переустановки данных компонентов ошибка 0xc000012f или 0xc0000020 продолжает появляться на Windows 10, то причина может крыться в обновлении безопасности для Internet Explorer. Это обновление KB2936068. Его нужно удалить. Для этого стоит перейти в «Параметры», «Обновление и безопасность», «Центр обновления Windows», «Просмотр журнала обновлений». Находим нужный пакет и удаляем его.
В случае, если в сообщении ошибки есть указание на файлы atiuxpag.dll или atiglpxx.dll, то их нужно заново скачать. Однако, поскольку эти файлы принадлежат драйверам видеокарты, то советуем переустановить ПО для графического ускорителя, так как загрузка из сети отдельных файлов может навредить системе. Переустановку драйверов видеокарты стоит выполнять через фирменные утилиты от производителя устройства.
Если же исправить ошибку выше представленными способами не удается, то рекомендуем переустановить программу, которая вызывает такую ошибку или откатить систему до более раннего состояния.
Источник
Как исправить ошибку Bad Image (0xc000012f) в Windows 10
Что такое ошибка Bad Image (0xc000012f)
Скачать средство восстановления Windows
1. Переустановите Visual C++ Redistributables.
Как мы уже упоминали ранее, ошибки Bad Image часто возникают из-за некоторого повреждения распространяемых компонентов Visual C ++, установленных в вашей системе. Таким образом, стоит попробовать переустановить эти компоненты, удалив их и сразу же загрузив новые версии с официального сайта под чистую. Вы также можете попробовать восстановить их вручную, но мы все равно рекомендуем полностью удалить и установить их с нуля. Для этого выполните следующие действия:
Примечание: Распространяемые компоненты Visual C ++ имеют разные годовые выпуски, а также x86 и x64. битные версии. Мы рекомендуем устанавливать все версии (как x86, так и x64) с 2008 по 2019 год. Откройте эту ссылку на официальный сайт Microsoft и загрузите каждую доступную версию. На некоторых страницах загрузки Visual C ++ также может потребоваться выбрать вашу страну из списка.
2. Проверьте целостность системных файлов.
Для начала решения ошибки, мы советуем просканировать вашу систему на наличие поврежденных или отсутствующих элементов. Некоторые файлы могут быть необходимы для правильной работы других компонентов Windows. Если чего-то не хватает, то именно это и может стать причиной ошибок совместимости. Ниже мы будем использовать SFC (Проверка системных файлов) и DISM (Обслуживание образов развертывания и управление ими), которые помогут обнаружить и восстановить отсутствующие компоненты. Вот как:
С помощью SFC
С помощью DISM
После выполнения обоих этих сканирований попытайтесь загрузить приложение, с открытием которого были проблемы. Если это не поможет, переходите к другим шагам, упомянутым ниже.
3. Удалите последние обновления.
В случае, если какое-то обновление было установлено прямо перед тем, как появилось ошибка Bad Image (0xc000012f или 0xc0000020), можно попробовать удалить его для решения проблемы. Некоторые обновления могут быть выпущены с ошибками и недостатками, из-за которых другие процессы сталкиваются со сбоями. Иногда пользователи могут не заметить обновления, поскольку они устанавливаются в автоматическом режиме. Если вы не уверены, было ли установлено новое обновление за последнее время, вы всегда можете проверить это по дате. Если у вас есть ожидающие обновления, которые еще не были загружены, обязательно установите их вместо удаления. Возможно, эти обновления содержат специальные исправления для устранения вашей ошибки.
Чтобы удалить последние обновления:
4. Обновите драйверы
Чтобы обновить драйверы вручную:
Чтобы откатить драйверы:
Если вы знаете или предполагаете, какой драйвер был обновлен совсем недавно, то вы можете откатить его до предыдущей версии.
Вы также можете использовать IObit Driver Booster для выполнения автоматических обновлений. Это намного быстрее, чем ручная установка, так как утилита сама найдет устаревшие или неисправные драйверы и обновит их. Вот ссылка для ее скачивания.
5. Включите Чистый запуск Windows.
Повреждение файлов DLL также может быть вызвано сторонним программным обеспечением, которое вызывает проблемы с совместимостью. Поэтому это стоит проверить. Чистая загрузка запустит ваш компьютер только со встроенными приложениями и службами. Это поможет выяснить, не вызывает ли проблему какое-то стороннее приложение. Чтобы запуститься в режиме чистой загрузки, просто выполните следующие действия:
Теперь вы можете попробовать запустить программу, находясь в режиме чистой загрузки. Если сейчас все работает нормально, это означает, что какая-то сторонняя программа не ладит с процессами Windows. Подумайте о том, что вы установили недавно, и попробуйте удалить это. После загрузки в чистом режиме вам следует вернуть Windows к настройкам обычного запуска. Для этого просто повторите все шаги выше, включив отключенные службы и изменив параметр запуска с Выборочный запуск в Обычный запуск.
6. Используйте точку восстановления системы.
Если ничего не получается и попытки найти правильное решение приводят к постоянным сбоям, попробуйте восстановить свою систему. Если вы не установили Windows только сейчас, в системе должны быть точки резервного копирования, когда проблем с DLL не было. Поэтому, давайте вернем вашу систему к этой точке, выполнив следующие действия:
Заключение
Ошибки Bad Image очень раздражают, так как не позволяют людям использовать нужные им программы. Мы надеемся, что после выполнения решений из нашего руководства эта проблема больше вас не побеспокоит. Проблемы с DLL различаются и часто требуют разных решений для каждого отдельного случая. Если вы все еще сталкиваетесь с этой проблемой, несмотря на выполнение всех шагов, мы предлагаем переустановить вашу систему с нуля. Это даст гарантию, что ваш Windows новый и без стороннего софта, который может вызывать ошибку.
Источник
08.05.2020
Просмотров: 5150
Во время работы с Microsoft Office, браузером Google Chrome, а также при запуске различных игр и приложений на компьютере с Windows 10 может появиться ошибка Bad Image, которая сопровождается кодами 0xc000012f и 0xc0000020. В пояснении к ошибке указано, что «Программа или путь к программе не предназначены для выполнения в Windows или содержит ошибку». Само же обозначение Bad Image указывает на то, что исполняемый файл поврежден. Однако после анализа отечественных и зарубежных форумов оказалось, что поврежден может быть и модуль программы, а не весь софт. Также, если детально изучить лог ошибки, то можно обнаружить, что код 0xc000012f ссылается на STATUS_INVALID_IMAGE_NOT_MZ, который отвечает за библиотеки DLL. Эти библиотеки могут принадлежать как Microsoft Visual C++, так и Microsoft .NetFramework или DirectX. Поэтому, чтобы исправить ошибку Bad Image 0xc000012f или 0xc0000020 в Windows 10 нужно будет провести ряд диагностических целей.
Читайте также: Методы исправления ошибки 0xc00007b на Windows 10
Методы решения ошибки Bad Image
Поскольку ошибка 0xc000012f в Windows 10 чаще всего связана с повреждением системных файлов, то первое, что нужно проверить, это их целостность. Для этого нужно запустить командную строку с правами Администратора и ввести такие команды:
- sfc /scannow – проверка целостности системных файлов;
- DISM /ONLINE /CLEANUP-IMAGE /RESTOREHEALTH – восстановление образа системы.
Не помешает проверить жесткий диск утилитой chkdsk /?. Она проверит накопитель на ошибки.
После проверки диска и системы на целостность файлов, нужно проверить Windows 10 на вирусы, так как они могут повредить файлы программы и самой системы. Для этого можно использовать любой антивирус или лечащую утилиту Dr.Web Curelt. Она максимально глубоко просканирует систему на предмет вредоносного ПО или кода.
Если с системой все в порядке, диск без ошибок, то нужно заняться проверкой библиотек. Изначально анализируем сообщение. Если ошибка 0xc0000020 имеет указание на файлы msvcr или msvcp, то неполадка вызвана программой Microsoft Visual C++ Redistributable. Вероятнее всего, что вас установлена не та версия библиотеки или перепутана разрядность сборки. Если посмотреть свойства этого файла на другом ПК, то можно обнаружить, что он является компонентом Visual C++ Redistributable 2012, который нужно скачать и установить.
Изначально нужно выполнить следующие действия:
- Нажать «Win+R» и ввести «appwiz.cpl».
- Откроется окно «Панели управления», «Программы и компоненты». Нужно посмотреть, чтобы все версии Visual C++ Redistributable были установлены по две разрядности (x86) и (x64). Если 2012 версия программы у вас есть, то нужно нажать на названии программы, чтобы её выделить. Вверху появится кнопка «Изменить».
- Появится небольшое окно. Нажимаем «Изменить».
Если же утилита не исправит неполадку, то можно заново скачать программу с официального сайта Microsoft:
- Microsoft Visual C++ Redistributable 2010;
- Microsoft Visual C++ Redistributable 2012;
- Microsoft Visual C++ Redistributable 2015.
Если после переустановки данных компонентов ошибка 0xc000012f или 0xc0000020 продолжает появляться на Windows 10, то причина может крыться в обновлении безопасности для Internet Explorer. Это обновление KB2936068. Его нужно удалить. Для этого стоит перейти в «Параметры», «Обновление и безопасность», «Центр обновления Windows», «Просмотр журнала обновлений». Находим нужный пакет и удаляем его.
В случае, если в сообщении ошибки есть указание на файлы atiuxpag.dll или atiglpxx.dll, то их нужно заново скачать. Однако, поскольку эти файлы принадлежат драйверам видеокарты, то советуем переустановить ПО для графического ускорителя, так как загрузка из сети отдельных файлов может навредить системе. Переустановку драйверов видеокарты стоит выполнять через фирменные утилиты от производителя устройства.
Необходимо отметить, что ошибка Bad Image может возникнуть не только на компьютере с Windows 10, но и на более ранних сборках по причине отсутствия библиотек DirectX и .NET Framework. Чтобы заменить эти компоненты, нужно оба удалить с Windows, а затем загрузить их с официального сайта Microsoft.
Если же исправить ошибку выше представленными способами не удается, то рекомендуем переустановить программу, которая вызывает такую ошибку или откатить систему до более раннего состояния.
Содержание
- Bad Image: Состояние ошибки 0xc000012f и 0xc000002 — как исправить
- Почему возникают ошибки 0xc000012f и 0xc000002 в Windows 10
- Как исправить ошибки 0xc000012f и 0xc000002
- Удаление “мусорных” файлов
- Сканирование системы и восстановление файлов
- Конфликт с обновлением KB2879017
- Запуск в режиме совместимости
- Переустановка приложения
- Как исправить ошибку msteams.exe Bad image
- Быстрое исправление ошибки, если вы не пользуетесь Microsoft Teams
- Исправление ошибок msteams.exe Bad image в случае, если приложение Microsoft Teams необходимо
- Как исправить ошибку bad image 0xc000012f при запуске Windows
- 5 способов исправить ошибку bad image 0xc000012f
- Удалите последние обновления Windows
- Запустите команду SFC средства проверки системных файлов
- Выполните восстановление системы
- Выполните чистую загрузку Windows
- Переустановите программу
Bad Image: Состояние ошибки 0xc000012f и 0xc000002 — как исправить
При запуске утилит, игр и приложений на Windows 10 пользователь может столкнуться с ошибками 0xc000012f и 0xc000002. При возникновении данной ошибки в верхней части информационного окна указывается сообщение “Bad Image”, а в объяснении самой ошибки говорится, что запущенное приложение содержит ошибку или не предназначено для работы в Windows. Но далеко не всегда это действительно так. Зачастую утилиты, игры и приложения, которые при запуске выдают ошибки 0xc000012f и 0xc000002, можно починить и с комфортом с ними далее работать. В нашей статье подробно о том, почему возникает подобная ошибка, и как ее исправить.
Почему возникают ошибки 0xc000012f и 0xc000002 в Windows 10
Если попробовать разобраться в природе ошибок 0xc000012f и 0xc000002, то можно установить причину их возникновения. Чаще всего эти системные сообщения об ошибках возникают из-за:
- Конфликта “мусорных” файлов на накопителе с приложением;
- Неисправности операционной системы;
- Неправильной работы самого приложения или повреждения его файлов в процессе установки;
- Несовместимости приложения с текущей версией Windows;
- Конфликта между приложениями.
Как исправить ошибки 0xc000012f и 0xc000002
Подробно рассмотрим способы исправить ошибки 0xc000012f и 0xc000002 в Windows 10.
Удаление “мусорных” файлов
Наиболее эффективный способ устранения ошибок с сообщением “Bad Image”, которые могут классифицироваться под номерами 0xc000012f и 0xc000002, это очистка операционной системы от “мусорных” файлов. Часто так бывает, что на накопителе скапливается большое количество файлов от старых программ или удаленных утилит, которые уже не нужны, но продолжают занимать место и вступают в конфликт с новыми приложениями.
Чтобы удалить “мусорные” файлы в операционной системе Windows 10, необходимо:
- Запустить утилиту “Выполнить”. Это можно сделать по нажатию клавиш Win+R или выбрав соответствующий пункт в меню “Пуск”, нажав на него правой кнопкой мыши;
- Введите команду cleanmgr и нажмите “ОК”, чтобы запустить утилиту очистки;
Когда компьютер будет очищен от системных файлов, выполните перезагрузку и попробуйте вновь запустить приложение, которое выдавало ошибку 0xc000012f или 0xc000002.
Сканирование системы и восстановление файлов
Поскольку ошибка Bad Image может возникать из-за проблем с операционной системой, еще один рекомендованный способ ее решения — это восстановление системных файлов. Чтобы выполнить эту процедуру, запустите утилиту “Командная строка” от имени администратора. Самый простой способ это сделать — ввести cmd в окне поиска и выбрать запуск от имени администратора.
В командной строке введите sfc /scannow и нажмите Enter.
Стартует процесс поиска “битых” файлов операционной системы. При возможности, утилита выполнит их починку.
Когда процесс будет завершен, перезагрузите компьютер и попробуйте снова запустить утилиту, игру или приложение, которая выдавала рассматриваемую ошибку.
Конфликт с обновлением KB2879017
Для Windows 10 выходил крупных апдейт, частью которого является обновление KB2879017. Это обновление может вести к возникновению конфликта, который выливается в ошибку Bad Image при попытке запустить игру, утилиту или приложение.
Чтобы удалить обновление KB2879017 с компьютера, сделайте следующее:
- Запустите утилиту “Выполнить”, используя сочетание клавиш Win+R или другим удобным способом;
- Введите команду wusa.exe /uninstall /kb:2879017 и нажмите Enter.
Запустится процесс удаления обновления KB2879017.
Запуск в режиме совместимости
Проблема с совместимостью тоже может вести к ошибкам 0xc000012f и 0xc000002. Поэтому один из способов избавиться от ошибки — это запуск нужной утилиты, игры или приложения в режиме совместимости.
Для запуска в режиме совместимости, нажмите на ярлык правой кнопкой мыши и выберите пункт “Свойства”.
Во вкладке “Совместимость” установите галочку в пункте “Запустить программу в режиме совместимости с” и установите один из доступных режимов совместимости, после чего нажмите “ОК” и попробуйте запустить приложение.
Если программа вновь не запустится, попробуйте выбрать режим совместимости с другой из доступных версий операционной системы.
Переустановка приложения
Если ни один из шагов выше не помог решить проблему, не исключено, что она связана с “битыми” файлами самого приложения, утилиты или игры. В этом случае лучший вариант — выполнить переустановку приложения. Если приложение было загружено из интернета, лучше скачать его с другого источника (или другую версию), тем самым исключив вероятность того, что поврежден сам установочный файл.
Источник
Как исправить ошибку msteams.exe Bad image

В этой инструкции о способах исправить ошибку msteams.exe Bad image с состоянием ошибки 0xc0000020 в зависимости от того, планируете ли вы использовать это приложение или оно вам не требуется в Windows 11.
Быстрое исправление ошибки, если вы не пользуетесь Microsoft Teams
Файл msteams.exe — это приложение Microsoft Teams, предустановленное и добавленное в автозагрузку Windows 11 по умолчанию. Если ошибка появляется при входе в систему, при этом приложением вы не пользуетесь, самым разумным будет либо удалить его, либо убрать из автозагрузки.
Для того, чтобы убрать Microsoft Teams из автозагрузки, достаточно выполнить следующие шаги:
- Нажмите правой кнопкой мыши по кнопке «Пуск», выберите диспетчер задач и, если он отображается в компактном виде, нажмите «Подробнее» внизу открывшегося окна.
- Перейдите на вкладку «Автозагрузка».
- Выберите пункт «Microsoft Teams» и нажмите кнопку «Отключить».
Готово, можно закрыть диспетчер задач, при следующей перезагрузке Windows 11 не будет запускать приложение и сообщения об ошибке msteams.exe — Bad image не появится.
Если наличие Microsoft Teams на компьютере не обязательно, можно полностью удалить приложение, для этого используйте шаги, описанные в инструкции Как удалить Microsoft Teams в Windows 11.
Исправление ошибок msteams.exe Bad image в случае, если приложение Microsoft Teams необходимо
Обычно, проблема msteams.exe Bad image «Программа не предназначена для выполнения в Windows или содержит ошибку» состояние ошибки 0xc0000020 бывает вызвана одним из:
- Повреждением файлов приложения или его регистрации в системе.
- Изменением прав доступа к папке WindowsApps пользователем, а именно там по путиу нас и находятся файлы zlib1.dll, WebView2Loader.dll, VCRUNTIME140.dll или VCRUNTIME140_1.dll, на которые указывает сообщение об ошибке.
Для первого случая можно использовать простые решения, первое из которых — сброс приложения:
- Откройте «Параметры» — «Приложения».
- Перейдите в раздел «Приложения и возможности», найдите в списке Microsoft Teams, нажмите по трем точкам справа и выберите пункт «Дополнительные параметры».
- Используйте кнопки «Исправить», а если это не исправит ошибку, то «Сброс» в дополнительных параметрах для сброса приложения.
Второй вариант — переустановка приложения:
- Удалите приложение Microsoft Teams, используя инструкцию, приведенную выше, сторонние деинсталляторы, или нажав «Удалить» в меню параметров «Приложения и возможности» — «Microsoft Teams».
- В сети вы можете встретить совет выполнить ещё один шаг: получить необходимые права и переименовать или удалить папкупрежде чем заново устанавливать Teams. Я бы не рекомендовал это делать начинающим пользователям, которые не знают, как именно это делается без специальных инструкций.
- Установите приложение Teams, скачав его с официального сайта https://www.microsoft.com/ru-ru/microsoft-teams/download-app
В случае, если вы меняли права и разрешения для папки WindowsApps, исправить ситуацию может быть сложнее. Первое, что рекомендую попробовать — использовать точку восстановления системы на дату, когда ошибка не наблюдалась.
Если точек восстановления системы нет, можно попробовать восстановить владельца и права доступа к папке WindowsApps и вложенным папкам, по умолчанию они выглядят как на скриншоте ниже (внимание: если вы ничего не меняли и не знаете о чём речь, не стоит браться, ситуацию можно сделать хуже):
Источник
Как исправить ошибку bad image 0xc000012f при запуске Windows
Если при запуске программы или установке Microsoft Office в Windows вы сталкиваетесь с ошибкой Bad Image Error Status 0xc000012f. Вот работающие исправления для устранения ошибки.
Возможные причины ошибки 0xc000012f:
- Исполняемый файл программы, которую вы пытаетесь установить, повреждён.
- Несоответствие DLL, особенно в программах, использующих распространяемые компоненты Microsoft Visual C++ 2015
- Неправильно настроенные системные файлы
- Поврежденные ключи реестра
- Фрагментация жесткого диска
- Слишком много программ, запущенных при запуске системы
Примеры кода ошибки bad image 0xc000012f
либо не предназначен для работы в Windows, либо содержит ошибку. Попробуйте установить программу ещё раз с исходного установочного носителя или обратитесь за поддержкой к системному администратору или поставщику программного обеспечения. Статус ошибки 0xc000012f
C:WindowsSystem32schannel.dll либо не предназначен для работы в Windows, либо содержит ошибку. Попробуйте установить программу еще раз с исходного установочного носителя или обратитесь к системному администратору или поставщику программного обеспечения. Ошибка: 0xc000012f
Однако, если вы хотите вручную исправить ошибку 0xc000012f, вы можете попробовать различные методы, описанные ниже:
5 способов исправить ошибку bad image 0xc000012f
Чтобы исправить ошибку 0xc000012f , начните последовательно выполнять шаги, описанные ниже.
Удалите последние обновления Windows
Если после обновления Windows начала возникать ошибка 0xc000012f, попробуйте удалить обновления.
Ошибочное или поврежденное обновление Windows может привести к ошибке bad image 0xc000012f в Windows 10/11. Если вы столкнулись с ошибкой 0xc000012f в Windows после установки обновления, мы предлагаем удалить его.
Чтобы сделать это, выполните следующие действия:
- В строке системного поиска Windows введите Панель управление и нажмите соответствующий результат.
- Выберите Программы → Программы и компоненты → Просмотр установленных обновлений.
- Откроется окно, найдите последнее установленное вами обновление Windows, после которого начала появляться ошибка bad image 0xc000012f. Выберите его → нажмите Удалить
Запустите команду SFC средства проверки системных файлов
Поврежденные системные файлы также вызывают ошибку bad image 0xc000012f, поэтому используйте команду SFC для проверки целостности файлов и восстановления поврежденных файлов.
Чтобы узнать, как это сделать, выполните следующие действия:
- Откройте командную строку от имени администратора.
- Теперь в командной строке с повышенными привилегиями введите следующие команды одну за другой и нажимайте Enter после каждой команды:
Sfc /scannow /offbootdir=c:windows
Примечание. Если есть какой-либо файл, который средство проверки системных файлов не может исправить, вы получите предупреждение.
Чтобы узнать об этом файле, вам необходимо проанализировать файл CBS.log (его можно найти по адресу: C:WindowsLogsCBSCBS.log). Как только это будет сделано, вам нужно будет запустить команду DISM и восстановить системные файлы. После запуска DISM обязательно снова запустите средство проверки системных файлов.
Чтобы запустить DISM, выполните следующую команду: DISM.exe /Online /Cleanup-image /Restorehealth
Перезагрузите компьютер, проблема больше не должна возникать.
Выполните восстановление системы
Верните Windows в рабочее состояние, при котором ошибка 0xc000012f не возникала…
По умолчанию восстановление системы отключено в Windows 10, однако, если вы его включили, вам повезло. Вы можете откатить изменения через Восстановление системы.
- Нажмите Win + R
- Введите rstrui.exe и нажмите Enter .
- Выберите точку восстановления системы на дату, когда система работала нормально, и выполните откат.
Надеюсь, это поможет исправить ошибку 0xc000012f в Windows.
Выполните чистую загрузку Windows
Чтобы исправить ошибку 0xc000012f, попробуйте определить программное обеспечение, которое создаёт проблему, выполнив чистую загрузку.
Для этого нам придётся отключить программное обеспечение, которое запускается во время загрузки системы. Чтобы узнать об этом больше, выполните следующие действия:
- Нажмите Win + R
- Введите msconfig и нажмите Enter
- Откройте вкладку Службы
- Установите флажок Не отображать службы Майрософт и нажмите Отключить все .
Отключение нежелательных приложений из автозагрузки поможет исправить ошибку bad image 0xc000012f и найти причину.
Переустановите программу
Если ни один из шагов не помог вам, попробуйте удалить и переустановить программу, в которой вы столкнулись с проблемой. Это сработает для большинства пользователей, и мы надеемся, что это сработает и для вас, и ошибка bad image 0xc000012f исчезнет навсегда.
Перед выполнением этих действий убедитесь, что у вас есть установочный файл.
- Нажмите Win + R
- Введите appwiz.cpl и нажмите Enter
- Найдите программу, которая выдает ошибку bad image 0xc000012f, выберите её → нажмите Удалить.
- Дождитесь завершения операции.
- Теперь с помощью установочного файла переустановите продукт. Кроме того, вы можете посетить официальный сайт продукта для получения последней версии установочного файла.
Мы надеемся, что с помощью описанных выше шагов вы сможете исправить ошибку bad image 0xc000012f. Если у вас есть какие-либо вопросы или сомнения, не стесняйтесь спрашивать, оставив их в разделе комментариев.
Источник

В этой инструкции подробно о том, как исправить ошибку 0xc000012f или 0xc0000020 Bad Image при запуске приложений и игр в Windows 10, о причинах такой ошибки.
Способы решить проблему Bad Image 0xc000012f и 0xc0000020 при запуске программ и игр
В большинстве случаев причиной ошибок «Программа не предназначена для выполнения в Windows или содержит ошибку» с состоянием ошибки 0xc000012f и 0xc0000020 является повреждение или неверная версия библиотеки DLL, указанной в тесте ошибки. Такое может случаться в результате сбоев или установки или удаления других (не связанных с проблемной) программ, а иногда — как результат скачивания файлов DLL со сторонних сайтов для исправления других ошибок. Имя файла DLL, указанное в сообщении об ошибке Bad Image может нам помочь, разобраться в чем дело, например:
- Если фигурируют файлы с именами, начинающимися с msvcr, msvcp и некоторые другие, например — ucrtbase.dll, то проблема, по всей видимости, в библиотеках компонентов Microsoft Visual C++ Redistributable. Решение: исправить установку компонентов в «Программы и компоненты» (выбираем компонент, нажимаем «Изменить», затем — Исправить или Repair), либо удалить имеющиеся распространяемые компоненты Microsoft Visual C++, а затем заново скачать и установить библиотеки Microsoft Visual C++ Redistributable. Конкретный год С++ можно определить по имени файла и устанавливать только компоненты нужного года, желательно — и x86 и x64 (даже в Windows 10 x64 бывают нужны 32-бит библиотеки x86). Это, например, одна из частых причин такой ошибки при запуске Origin.
- Если библиотека, вызывающая ошибку, находится в папке DriverStore, то виной, вероятнее всего, драйвер какого-то устройства. По имени файла с помощью поиска можно найти, к какому драйверу относится эта DLL, после чего удалить драйвер и установить его вручную (скачав с официального сайта) заново. Чаще всего речь идет о драйвере видеокарты, особенно если ошибка возникает при запуске игр. Здесь может пригодиться: Как удалить драйвер видеокарты полностью.
То есть логика действий в общем случае такова:
- Определяем, частью чего является DLL, указанная в сообщении об ошибке. Для этого обычно достаточно использовать поиск в Интернете.
- Переустанавливаем этот компонент системы и проверяем, была ли решена проблема.
Есть одно распространенное исключение: если сообщение об ошибке содержит какую-то библиотеку, которая является частью игры или программы, а она в свою очередь не очень лицензионная, то причиной может оказаться ваш антивирус или встроенный защитник Windows 10.
В этом случае решением может стать следующий порядок действий: удаляем программу или игру, отключаем антивирус, заново устанавливаем программу с ошибкой, проверяем, работает ли она, если да — добавляем папку с игрой или программой в исключения антивируса или защитника Windows (как добавить программу в исключения Защитника Windows 10). В этом же сценарии, если ошибка не исчезает, иногда имеет смысл поискать другой источник загрузки этого же приложения — возможно, там, где вы его скачивали, файл содержит ошибки.
Дополнительные методы исправить ошибку
Если вышеописанное не помогло (на всякий случай, сообщите в комментариях, о какой DLL и при запуске какой программы возникает ошибка — возможно, я подскажу действия), попробуйте следующие варианты:
- В случае, если программа или игра работала исправно еще совсем недавно, проверьте: а есть ли точки восстановления Windows 10 на дату, когда проблема отсутствовала. Если есть — используйте их.
- Если сообщение об ошибке 0xc000012f или 0xc0000020 сообщает о какой-то системной DLL, попробуйте выполнить восстановление целостности системных файлов Windows 10.
- Попробуйте запустить программу в режиме совместимости с предыдущей версией Windows.
- Стоит проверить, хотя это и редкий случай, а появляется ли ошибка, если выполнить чистую загрузку Windows 10 — если нет, по всей видимости, запуску мешает какое-то стороннее ПО.
Также, если речь идет о старой версии какой-то программы, а в наличии есть более новые её варианты, попробуйте установить и испытать их.

Оглавление: 1. Почему возникают ошибки 0xc000012f и 0xc000002 в Windows 10 2. Как исправить ошибки 0xc000012f и 0xc000002 - Удаление “мусорных” файлов - Сканирование системы и восстановление файлов - Конфликт с обновлением KB2879017 - Запуск в режиме совместимости - Переустановка приложения
Почему возникают ошибки 0xc000012f и 0xc000002 в Windows 10
Если попробовать разобраться в природе ошибок 0xc000012f и 0xc000002, то можно установить причину их возникновения. Чаще всего эти системные сообщения об ошибках возникают из-за:
- Конфликта “мусорных” файлов на накопителе с приложением;
- Неисправности операционной системы;
- Неправильной работы самого приложения или повреждения его файлов в процессе установки;
- Несовместимости приложения с текущей версией Windows;
- Конфликта между приложениями.
Как исправить ошибки 0xc000012f и 0xc000002
Подробно рассмотрим способы исправить ошибки 0xc000012f и 0xc000002 в Windows 10.
Удаление “мусорных” файлов
Наиболее эффективный способ устранения ошибок с сообщением “Bad Image”, которые могут классифицироваться под номерами 0xc000012f и 0xc000002, это очистка операционной системы от “мусорных” файлов. Часто так бывает, что на накопителе скапливается большое количество файлов от старых программ или удаленных утилит, которые уже не нужны, но продолжают занимать место и вступают в конфликт с новыми приложениями.
Обратите внимание
Данный способ решения проблем с ошибками 0xc000012f и 0xc000002 особенно актуален, если неисправность “Bad Image” возникает при попытке запустить различные приложения на компьютере, а не одну конкретную программу.
Чтобы удалить “мусорные” файлы в операционной системе Windows 10, необходимо:
- Запустить утилиту “Выполнить”. Это можно сделать по нажатию клавиш Win+R или выбрав соответствующий пункт в меню “Пуск”, нажав на него правой кнопкой мыши;
- Введите команду cleanmgr и нажмите “ОК”, чтобы запустить утилиту очистки;
- В открывшемся окне нужно указать диск, который вы хотите очистить от временных файлов. Рекомендуется выполнить очистку системного диска, а также диска, где установлено приложение, которое вызывает ошибку Bad Image. Выберите нужный диск и нажмите “ОК”;
- Откроется окно выбора файлов для очистки. Нажмите “Очистить системные файлы”, после чего подтвердите свое решение, для чего потребуется доступ администратора компьютера.
Когда компьютер будет очищен от системных файлов, выполните перезагрузку и попробуйте вновь запустить приложение, которое выдавало ошибку 0xc000012f или 0xc000002.
Сканирование системы и восстановление файлов
Поскольку ошибка Bad Image может возникать из-за проблем с операционной системой, еще один рекомендованный способ ее решения — это восстановление системных файлов. Чтобы выполнить эту процедуру, запустите утилиту “Командная строка” от имени администратора. Самый простой способ это сделать — ввести cmd в окне поиска и выбрать запуск от имени администратора.
В командной строке введите sfc /scannow и нажмите Enter.
Стартует процесс поиска “битых” файлов операционной системы. При возможности, утилита выполнит их починку.
Когда процесс будет завершен, перезагрузите компьютер и попробуйте снова запустить утилиту, игру или приложение, которая выдавала рассматриваемую ошибку.
Конфликт с обновлением KB2879017
Для Windows 10 выходил крупных апдейт, частью которого является обновление KB2879017. Это обновление может вести к возникновению конфликта, который выливается в ошибку Bad Image при попытке запустить игру, утилиту или приложение.
Обратите внимание
Данное решение помогает в случае, когда нужно устранить ошибку 0xc000012f.
Чтобы удалить обновление KB2879017 с компьютера, сделайте следующее:
- Запустите утилиту “Выполнить”, используя сочетание клавиш Win+R или другим удобным способом;
- Введите команду wusa.exe /uninstall /kb:2879017 и нажмите Enter.
Запустится процесс удаления обновления KB2879017.
Обратите внимание
Перед запуском процесса удаления рекомендуется сделать резервную копию системы.
Запуск в режиме совместимости
Проблема с совместимостью тоже может вести к ошибкам 0xc000012f и 0xc000002. Поэтому один из способов избавиться от ошибки — это запуск нужной утилиты, игры или приложения в режиме совместимости.
Для запуска в режиме совместимости, нажмите на ярлык правой кнопкой мыши и выберите пункт “Свойства”.
Во вкладке “Совместимость” установите галочку в пункте “Запустить программу в режиме совместимости с” и установите один из доступных режимов совместимости, после чего нажмите “ОК” и попробуйте запустить приложение.
Если программа вновь не запустится, попробуйте выбрать режим совместимости с другой из доступных версий операционной системы.
Переустановка приложения
Если ни один из шагов выше не помог решить проблему, не исключено, что она связана с “битыми” файлами самого приложения, утилиты или игры. В этом случае лучший вариант — выполнить переустановку приложения. Если приложение было загружено из интернета, лучше скачать его с другого источника (или другую версию), тем самым исключив вероятность того, что поврежден сам установочный файл.
(18 голос., средний: 4,67 из 5)
Загрузка…
Если при установке/запуске игры или программы на Windows 7, 8 или 10 возникает ошибка 0xc000012f “Программа не предназначена для выполнения в Windows” или “Bad Image” следуйте этой инструкции.
Достаточно частый вопрос на форумах поддержки, задаваемый не только геймерами, но и пользователями обычных программ для Windows, касается вывода сообщения об ошибке во время исполнения библиотек (.dll) или запуска программ (.exe) с описанием “не предназначена для выполнения в Windows” и указанием кода ошибки 0xc000012f. Также в части описания этих ошибок может быть указано “Bad Image — возможно, файл поврежден”. Данная инструкция содержит все возможные варианты устранения этой ошибки.
Программа либо не предназначена для выполнения под управлением windows или содержит ошибку. Попробуйте переустановить программу с помощью исходного установочного носителя или обратитесь к системному администратору или поставщику программного обеспечения за поддержкой. Состояние ошибки 0xc000012f – Сообщение об ошибке
Регистрация .DLL
Если в ошибке содержится путь к .DLL файлу из системной папки Windows, например “C:Windowssystem32mscoree.dll” помогает перерегистрация этой библиотеки в ОС. Просто запустите командную строку с правами Администратора и выполните команду, заменив путь к файлу из сообщения об ошибке:
regsvr32.exe C:Windowssystem32mscoree.dll
Переустановка Visual C++
Если проблема касается некоторого файла или библиотеки (например, mfc140u.dll), которая является частью пакета Visual C++ (различных версий), то установщик или запуск могут закончиться неудачно. Скачайте и установите распространяемые пакеты Visual C++, которые установят компоненты среды выполнения программ, необходимые для запуска приложений C++, разработанных в Visual Studio.
На данный момент для большинства игр и программ остаются актуальными следующие версии пакетов Visual C++, распространяемых бесплатно на сайте Microsoft. Производитель заявляет об отсутствии необходимости установки более ранних пакетов, если установлена свежая версия, но некоторым пользователям это помогло.
- Распространяемый пакет Visual C++ для Visual Studio 2015 https://www.microsoft.com/ru-RU/download/details.aspx?id=48145
- Распространяемый пакет Visual C++ для Visual Studio 2013 https://www.microsoft.com/ru-ru/download/details.aspx?id=40784
- Распространяемый пакет Visual C++ для Visual Studio 2012 (c обновлением 4) https://www.microsoft.com/ru-ru/download/details.aspx?id=30679
Вне зависимости от разрядности Windows (32 или 64 бит) рекомендуется при загрузке указать обе версии пакетов, отметив x86 и x64, и установить все перечисленные пакеты. ARM версии можно не устанавливать.
Информация для технических специалистов по массовой установке и решения возникающих в процессе установки ошибок с этими пакетами приведена на сайте MSDN https://msdn.microsoft.com/ru-ru/library/ms235299.aspx
Если установка или переустановка пакета Visual C++ не помогает, необходимо переустановить пакет .NET Framework
Переустановка .NET Framework
В большинстве случаев помогает обновление или переустановка пакета .NET Framework. Перед установкой требуется закрыть все работающие программы, а после — перезагрузить компьютер.
Для Windows Vista SP2, Windows 7 SP1, Windows 8, Windows 8.1, Windows Server 2008 SP2, Windows Server 2008 R2 SP1, Windows Server 2012 и Windows Server 2012 R2 нужно установить следующую версию Microsoft .NET Framework 4.6 (автономный установщик) https://www.microsoft.com/ru-RU/download/details.aspx?id=48137
Для Windows 10 скачивать этот пакет не нужно, так как эта версия ОС комплектуется последним пакетом .NET Framework.
Для более ранних программ и игр дополнительно может потребоваться пакет .NET Framework 3.5. Установите его крайнюю версию: Microsoft .NET Framework 3.5 SP1 (атономный установщик) https://www.microsoft.com/ru-RU/download/details.aspx?id=25150