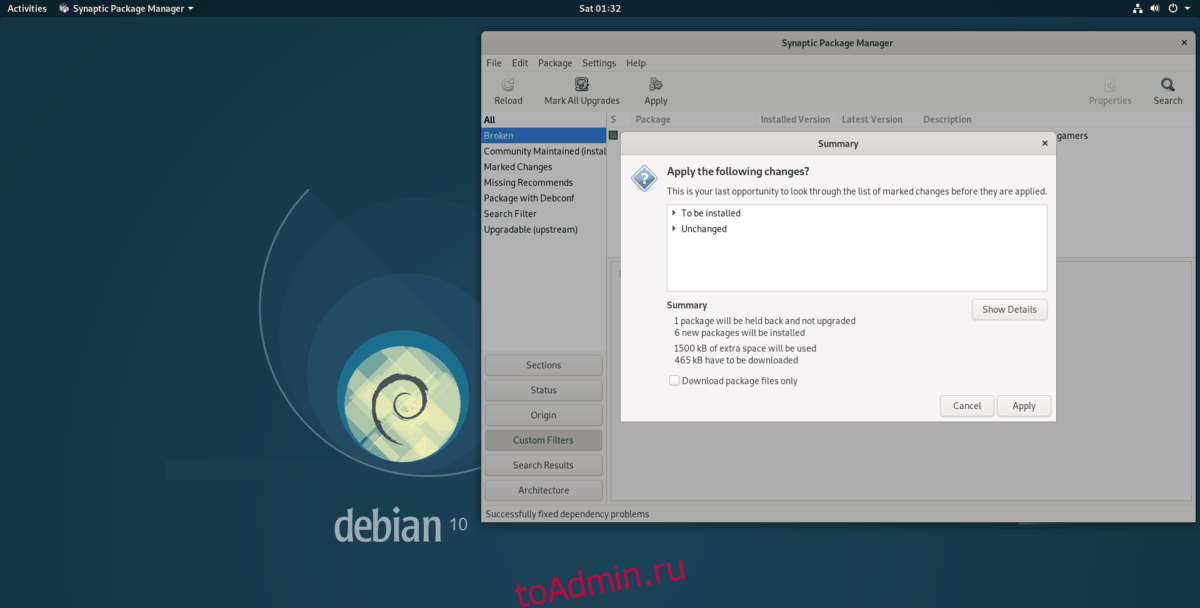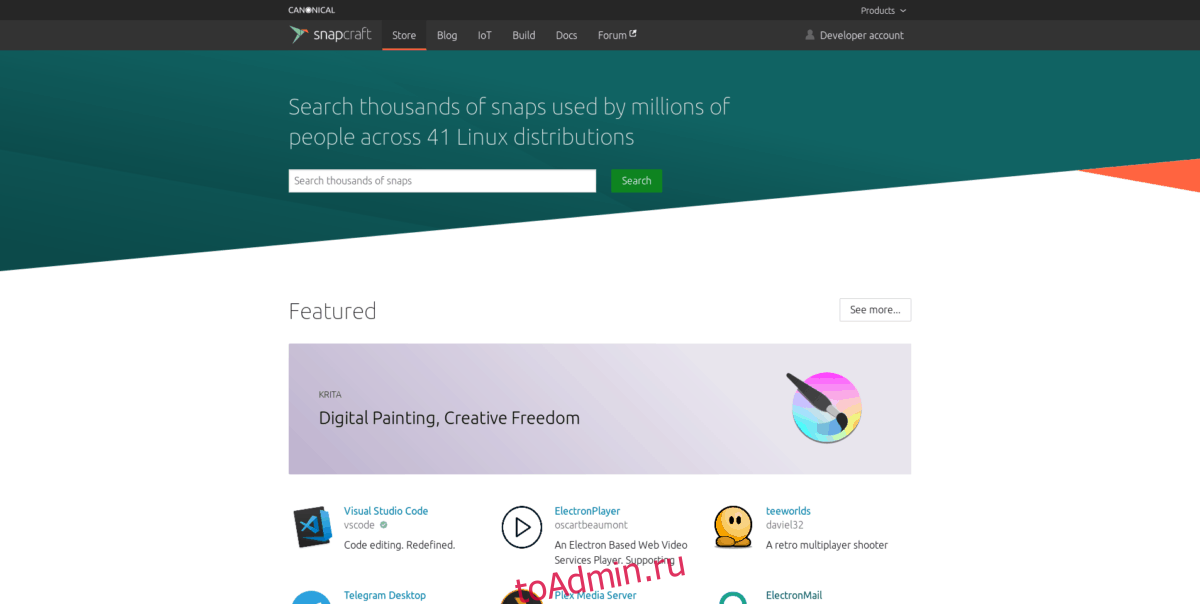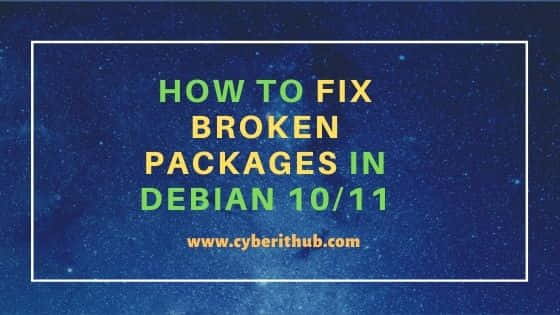Во время установки программ с помощью пакетного менеджера apt в любом из дистрибутивов, использующих этот пакетный менеджер, вы можете столкнуться с ошибкой, что у вас зафиксированы сломанные пакеты. Это пакеты, которые не установились полностью потому что им не хватает зависимостей или процесс установки был по какой-либо причине прерван.
В этой статье мы рассмотрим что делать с такой ошибкой, как её исправить, а также я дам ссылки на другие материалы на сайте, которые помогут справится с проблемой.
Как исправить у вас зафиксированы сломанные пакеты?
1. Обновите списки пакетов
Возможно вам не удалось установить нужные пакеты потому что списки репозиториев устарели, и там ещё не было нужных пакетов. Для обновления списка пакетов выполните:
sudo apt update --fix-missing
2. Установите битые пакеты
После обновления списка пакетов из репозиториев может помочь установка битых пакетов. Этот шаг поможет особенно если вы устанавливали пакет с помощью dpkg и теперь нужно доустановить его зависимости с помощью пакетного менеджера. Для этого есть специальная команда:
sudo apt install -f
3. Очистите лишние пакеты
Установке могут мешать лишние пакеты, которые больше не нужны в системе. Для их удаления выполните:
sudo apt clean
Затем:
sudo apt autoremove
Утилита отобразит список всех битых пакетов, которые не установлены, вы можете попытаться их удалить с помощью команды:
sudo dpkg --remove -force --force-remove-reinstreq имя_пакета
4. Используйте dpkg
Вместо apt вы можете использовать команду dpkg чтобы посмотреть какие пакеты вызывают проблему. Просто выполните:
sudo dpkg --configure -a
Команда покажет проблемные пакеты, а потом вы сможете их удалить той же командой:
sudo dpkg --remove -force --force-remove-reinstreq имя_пакета
5. Разрешите зависимости
Битые пакеты чаще всего появляются из-за того, что пакетный менеджер не может найти для них нужные зависимости. Если вам всё же очень нужно установить такой пакет, просто разрешите эти зависимости. Для этого можно скачать и установить их вручную или если вы уверенны, что зависимости в пакете указаны неверно, можно скачать его распаковать и удалить мешающие зависимости. Подробнее об этом читайте в этой статье.
Выводы
В этой небольшой статье мы рассмотрели что делать если в вашей системе появились битые пакеты и как их исправить. Здесь решение проблемы очень сильно зависит от вашей ситуации, но здесь приведены основные варианты решения, которые должны помочь вернуть пакетный менеджер к работе. Иногда рекомендуют удалить пакет вручную из базы данных dpkg /var/lib/dpkg/status, однако лучше этого не делать и найти путь решить проблему по другому, ручное редактирование подобных файлов может создать ещё больше проблем.
Статья распространяется под лицензией Creative Commons ShareAlike 4.0 при копировании материала ссылка на источник обязательна .
Об авторе
Основатель и администратор сайта losst.ru, увлекаюсь открытым программным обеспечением и операционной системой Linux. В качестве основной ОС сейчас использую Ubuntu. Кроме Linux, интересуюсь всем, что связано с информационными технологиями и современной наукой.
Если вы активный пользователь Linux, то наверняка встречались с тем, что некоторые пакеты так сказать ломаются. Это может быть вызвано по разным причинам, некорректно установленный пакет, какие-то ошибки во время установки и многое другое. Что в свою очередь может сказаться и на самом менеджере пакетов “apt-get”, и как итог, возможно что дойдет даже то того, что вы не сможете обновляться или устанавливать программное обеспечения. Данная статья поможет вам решить вопрос со сломанными пакетами в Debian / Ubuntu, а так же их производными. Так как сломанные пакеты могут возникать по разным причинам, существует несколько способов для решения этой задачи, но, не все они могут сработать, тут все зависит от конкретного случая.
P.S. Желательно точно знать какой пакет у вас сломан, так как это поможет вам выбрать один из способом решения задачи.
Содержание
- Чиним сломанные пакеты с apt-get
- Чиним сломанные пакеты с apt-get и dpkg
- Принудительное удаление пакета с помощью apt-get и dpkg
- Заключение
Чиним сломанные пакеты с apt-get
Первый вариант, который может помочь починить сломанные пакеты имеется в самом менеджере пакетов apt, и для починки сломанных пакетов достаточно ввести две команды:
sudo apt-get update --fix-missing sudo apt-get install -f
Этот способ поможет для решения уже установленных в вашей системе пакетов, который по каким то причинам сломались. После выполнения первой команды необходимо убедиться, что она исправила ошибки, а затем переходить к введению второй команды. Возможно, что для исправления сломанных пакетов понадобиться несколько минут:
Чиним сломанные пакеты с apt-get и dpkg
Но, что делать если пакет сломался во время установки? Можно попробовать выполнить команды из первого примера, если они не сработают, переходим к использованию apt-get и dpkg, для этого первым делом используем dpkg для настройки пакетов. А затем выполняем очистку apt-get:
sudo dpkg --configure -a sudo apt-get clean sudo apt-get update
В некоторых ситуациях может понадобиться удалить файл блокировки, после удаления файла блокировки, снова выполните предыдущие команды:
sudo rm /var/lib/apt/lists/lock
Принудительное удаление пакета с помощью apt-get и dpkg
В редких ситуациях может случиться и такое, что ни один из выше указанных методов не сработает и вам понадобиться вручную удалить сломанный пакет. Для этого разумеется вы должны точно знать что это за пакет, и первый вариант удаление пакета с помощью apt-get, для этого вводим команду:
sudo apt-get remove и название пакета
Если же вам не удалось удалить пакет, переходим к кардинальным мерам, для принудительного пакеты введите команду:
sudo dpkg --remove --force-remove-reinstreq и название пакеты
Затем выполните очистку и обновление пакетов:
sudo apt-get clean && sudo apt-get update
Заключение
Если вы не знаете про менеджеры пакетов apt-get и dpkg, на WIKI имеется статьи, первая про apt, вторая статья про dpkg. В редких ситуациях, выше приведенных мер может быть недостаточно для исправления сломанных пакетов. В этом случае, может понадобиться ручная сборка и удаление сломанных пакетов, правда, имеется риск повредить работоспособность всей системы, что в свою очередь может вывести ее из строя. В этом случае, если вы делали резервные копии вашей системы можно откатиться работоспособной версии системы. Сделать резервную копию вашей системы можно при помощи Timeshift или Deja Dup, последняя имеется в дистрибутиве Ubuntu. Но, чаще всего удается отделаться малой кровью когда появляются сломанные пакеты, и выше приведенных мер достаточно для исправления сломанных пактов.
А на этом сегодня все. Надеюсь данная статья будет вам полезна.
Журнал Cyber-X
Содержание
Предисловие
Иногда, при работе с пакетными менеджерами, возникает проблема с неразрешенными зависимостями пакетов. В данной статье будут рассмотрены варианты решения этой проблемы.
Все операции выполняются в терминале.
Убедитесь что ни один пакетный менеджер не запущен. Это может быть: apt-get, aptitude, Synaptic, KPackageKit, Центр Приложений Ubuntu и тд.
Используя APT-GET
Обычно ошибка выглядит так:
E: Неудовлетворённые зависимости. Попытайтесь выполнить 'apt-get -f install', не указывая имени пакета, (или найдите другое решение).
Удалите кеш пакетов:
sudo apt-get clean
Удалите осиротевшие пакеты:
sudo apt-get autoremove
Обновите список пакетов:
sudo apt-get update
Исправьте зависимости:
sudo apt-get -f install
Обычно этого достаточно.
Если вы запутались с зависимостями, поможет интеллектуальное обновление системы:
sudo apt-get dist-upgrade
Если установка была прервана, то следует переустановить пакет
sudo apt-get install --reinstall имя_пакета
Если репозиторий недоступен, исправить:
-
/etc/apt/sources.list — главный список репозиториев
-
/etc/apt/sources.list.d — каталог для сторонних репозиториев
Если невозможно удалить/переустановить пакет, исправить:
-
/var/lib/dpkg/status — список установленных пакетов
-
/var/lib/dpkg/available — список доступных для скачивания пакетов
Introduction
Linux packages are compressed archives containing programs and files necessary to run them. The package distribution system is designed to be robust and simplify the application installation process.
However, a bad internet connection or misconfigured third-party installers can corrupt packages and cause problems on your system.
This article will show you how to troubleshoot and fix broken packages on Ubuntu using the available APT and DPKG tools.

Prerequisites
- An account with sudo privileges
- An Ubuntu system
Check for Updates
Start troubleshooting by rebuilding the list of dependencies. The --fix-missing option tells APT to ignore missing packages. The option ensures the update process is performed without APT returning an error.
sudo apt update --fix-missing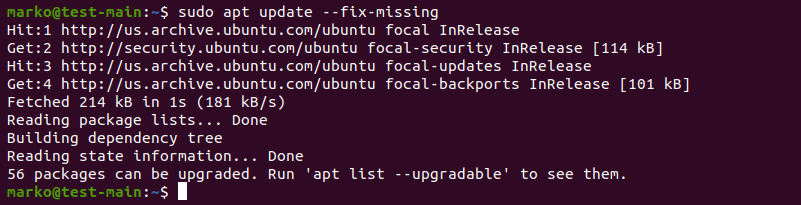
Force APT to Correct Missing Dependencies or Broken Packages
Missing package dependencies are a common reason for package-related errors.
1. Use apt install with the -f flag to tell APT to locate the missing packages and install them.
sudo apt install -fAPT lists the missing packages on your system.
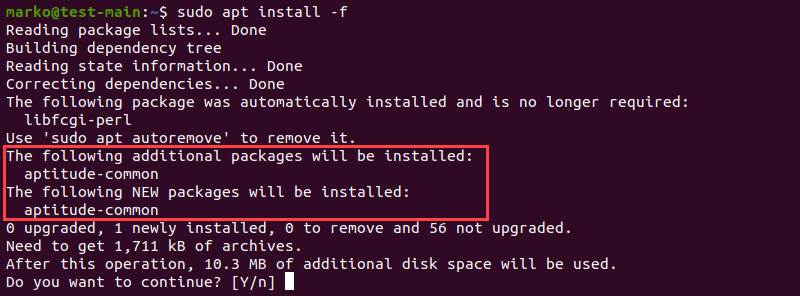
2. Press ENTER to start the installation.
Note: If troubleshooting has led to Ubuntu needing to be reinstalled, please refer to our reinstallation guide How to Reinstall Ubuntu.
Force Reconfigure or Remove Broken Packages with DPKG
Broken packages may cause package manager configuration problems.
1. Reconfigure DPKG, the base package management system, with the following command:
sudo dpkg --configure -a2. Check if DPKG marked some packages as needing a reinstall.
sudo dpkg -l | grep ^..R
3. If the command above returns a list of one or more packages, try removing the packages by typing:
sudo dpkg --purge --force-all [package-name]The example below shows how to remove the corrupted vlc-plugin-base package.

Warning: The dpkg --purge --force-all command removes a package even if the removal causes further dependency issues. Use the command with care.
4. After you finish troubleshooting, run the following command to clean up the system:
sudo apt clean5. Then update the repositories again:
sudo apt updateResolve DPKG Lock Issue
The DPKG lock error appears when trying to install a package while another process is using DPKG.

However, sometimes the error occurs even if no other processes are using the package management system.
1. To fix the problem, remove the lock file manually:
sudo rm /var/lib/apt/lists/lock2. Also, remove the lock in cache:
sudo rm /var/cache/apt/archives/lockDeleting the lock enables you to use APT and DPKG again.
Conclusion
The article provided common ways of resolving problems caused by broken packages on Ubuntu.
For more information related to package management on Ubuntu, read:
- How to List Installed Packages on Ubuntu
- A Comprehensive Guide to Using Snap Packages on Ubuntu
- How to Install Deb Files (Packages) on Ubuntu
Ошибки зависимости могут иногда возникать в Debian Linux, когда пользователь загружает пакет из Интернета, а операционная система не может найти нужные зависимые файлы и библиотеки, необходимые для успешного запуска программы. Итак, если вы столкнулись с ошибками зависимости в Debian при установке приложений, следуйте инструкциям и узнайте, как их исправить.
Обычно большинство пользователей Debian не сталкиваются с такими ошибками при установке пакетов, поскольку они, как правило, устанавливают только программное обеспечение, официально включенное в официальные источники программного обеспечения Apt. Если вы имеете дело со сломанными пакетами в Debian, у нас есть отдельная статья о том, как их исправить.
Примечание: в этом руководстве мы сосредоточимся на Debian Linux. При этом информация, которую мы рассмотрим в этом посте, не является эксклюзивной для Debian. Если вы используете операционную систему на основе Linux, производную от Debian, не стесняйтесь следовать своим указаниям!
Что такое программная зависимость?
Зависимость программного обеспечения — это зависимая библиотека, набор программ или набор инструментов, которые необходимы установленной программе для успешного выполнения. Без зависимостей любое приложение Linux, которое вы загружаете из Интернета для использования на своем ПК с Debian Linux, не будет работать правильно.
В наши дни проблемы с зависимостями встречаются в Debian редко из-за того, что в репозитории программного обеспечения поступает все больше и больше пакетов, а также из-за появления универсальных упаковочных решений, таких как AppImage, Flatpak и Snaps, которые берут на себя заботу о сборе отдельных зависимостей, объединяя все пользователю необходимо запустить приложение прямо из коробки.
Исправление ошибок зависимостей с помощью Apt-get в терминале
Вы можете не знать об этом, но менеджер пакетов Apt-get имеет встроенный механизм для решения этих типов проблем с зависимостями в Debian. Чтобы использовать команду Apt-get в Debian для устранения любых проблем с зависимостями, начните с открытия окна терминала на рабочем столе. Вы можете сделать это, нажав Ctrl + Alt + T или Ctrl + Shift + T на клавиатуре. В открытом окне терминала используйте команду Apt-get ниже.
sudo apt-get install -f
В качестве альтернативы, если вы используете версию Debian Linux, которая включает команду Apt, или, может быть, вы предпочитаете ее Apt-get, вы можете исправить проблемы с зависимостями, используя команду ниже.
sudo apt install -f
Исправление ошибок зависимости с помощью Synaptic Package Manager
Решение проблем с зависимостями в Debian через окно терминала очень полезно, особенно для тех, кто использует Debian Linux в серверной системе или что-то подобное. Однако, если вы предпочитаете использовать графический интерфейс, вам подойдет менеджер пакетов Synaptic.
Большинство систем Debian Linux поставляются с предустановленным и готовым к использованию менеджером пакетов Synaptic. Тем не менее, если у вас еще не установлено приложение, откройте окно терминала, нажав Ctrl + Alt + T или Ctrl + Shift + T на клавиатуре, и введите команду установки ниже.
sudo apt-get install synaptic -y
Когда в системе установлено приложение Synaptic, самое время начать его использовать. Откройте его, выполнив поиск «Synaptic Package Manager» в меню приложения и щелкните, чтобы запустить его.
При запуске приложения Synaptic вас попросят ввести пароль. Введите свой пароль пользователя. Если пароль будет принят, Synaptic будет готов к использованию.
Чтобы исправить проблему зависимости в Synaptic, найдите кнопку «Редактировать» в окне приложения и щелкните ее мышью. В меню «Правка» есть несколько опций. Просмотрите различные варианты «Исправить сломанный» и выберите его.
Выбрав опцию «Исправить сломанный», Synaptic автоматически назначит исправления зависимостей всем пакетам в системе. После выбора опции «Исправить поломку» нажмите кнопку «Применить», чтобы начать процесс исправления.
После нажатия кнопки «Применить» в Synaptic появится окно. В этом окне вы увидите, что идет загрузка. Дайте процессу завершиться. Когда все будет сделано, ваши проблемы с зависимостями исчезнут!
Если вы устали сталкиваться с проблемами программной зависимости в Debian Linux, сделайте себе одолжение и начните чаще использовать пакеты Flatpak и Snap, когда вам нужны приложения, которых нет в официальных репозиториях программного обеспечения.
Flatpak и Snap — отличные новые технологии, которые упрощают работу программного обеспечения в Linux. Они не требуют зависимостей. Все упаковано в аккуратную безопасную песочницу. Лучше всего то, что Debian Linux имеет тенденцию обновлять программное обеспечение не так быстро, как другие дистрибутивы Linux, вы сможете сверхзарядить свою систему, установив последние приложения.
Для получения информации о том, как настроить пакеты Snap в Debian, ознакомьтесь с нашим руководством по этому вопросу. Кроме того, вы можете создать официальный магазин Snap. Наконец, если вы хотите попробовать Flatpaks, следуйте нашему подробному руководству по нему здесь.
In this article, I will take you through the steps to fix broken packages in Debian 10/11. Sometimes you might have noticed that whenever you try to run any update or try to install a new package then you always encountering broken package error. While this error could occur due to various number of reasons depending on server to server but here we will cover all the possible solutions that can help you solve this error with the current set of utilities you will have in your Debian based systems. So without any further delay, Let’s dive in !!
Also Read: How to Install curl on Debian 10/11 in 6 Easy Steps
In a typical Debian System, you will always find package managers like apt, apt-get and dpkg. So it is important that we try to use these tools only to solve our error. It is because even if you want to use any other utility to find and fix the broken package issue then you cannot do it as this error stops you to install any new package.
Method 1: Using apt or apt-get command
In this method first you can use apt utility to install any missing update using apt --fix-missing update command and ensure that there are no further update remains to be installed.
root@debian:~# apt --fix-missing update
Hit:1 http://deb.debian.org/debian bullseye InRelease
Get:2 http://security.debian.org/debian-security bullseye-security InRelease [44.1 kB]
Get:3 http://deb.debian.org/debian bullseye-updates InRelease [39.4 kB]
Get:4 http://security.debian.org/debian-security bullseye-security/main Sources [38.9 kB]
Get:5 http://security.debian.org/debian-security bullseye-security/main amd64 Packages [48.0 kB]
Fetched 170 kB in 2s (90.5 kB/s)
Reading package lists... Done
Building dependency tree... Done
Reading state information... Done
Now you can simply run apt update command to see if it works.
root@debian:~# apt update
Hit:1 http://security.debian.org/debian-security bullseye-security InRelease
Hit:2 http://deb.debian.org/debian bullseye InRelease
Hit:3 http://deb.debian.org/debian bullseye-updates InRelease
Reading package lists... Done
Building dependency tree... Done
Reading state information... Done
If it does not work then you can attempt fixing all broken packages by using apt install -f command as shown below.
root@debian:~# apt install -f
Reading package lists... Done
Building dependency tree... Done
Reading state information... Done
The following packages were automatically installed and are no longer required:
libjq1 libonig5
Use 'apt autoremove' to remove them.
0 upgraded, 0 newly installed, 0 to remove and 1 not upgraded.
As you can see from above output, there are few packages installed which are no longer required in the System. So to remove those packages you need to run apt autoremove -y command as shown below.
root@debian:~# apt autoremove -y
Reading package lists... Done
Building dependency tree... Done
Reading state information... Done
The following packages will be REMOVED:
libjq1 libonig5
0 upgraded, 0 newly installed, 2 to remove and 1 not upgraded.
After this operation, 1,035 kB disk space will be freed.
(Reading database ... 141510 files and directories currently installed.)
Removing libjq1:amd64 (1.6-2.1) ...
Removing libonig5:amd64 (6.9.6-1.1) ...
Processing triggers for libc-bin (2.31-13) ...
If you find any packages that needs to be upgraded then you can upgrade it by using apt upgrade -y command as shown below.
root@debian:~# apt upgrade -y
Reading package lists... Done
Building dependency tree... Done
Reading state information... Done
Calculating upgrade... Done
The following NEW packages will be installed:
linux-image-5.10.0-9-amd64
The following packages will be upgraded:
base-files gir1.2-mutter-7 gnome-maps gnome-shell gnome-shell-common gnome-shell-extension-prefs krb5-locales libapr1 libatk-wrapper-java
libatk-wrapper-java-jni libbluray2 libc-bin libc-dev-bin libc-devtools libc-l10n libc6 libc6-dev libflatpak0 libgssapi-krb5-2 libk5crypto3 libkrb5-3
libkrb5support0 libmutter-7-0 libnautilus-extension1a libpam-modules libpam-modules-bin libpam-runtime libpam0g libperl5.32 libspeechd2 linux-image-amd64
linux-libc-dev locales mutter-common nautilus nautilus-data perl perl-base perl-modules-5.32 python3-reportbug python3-speechd reportbug
speech-dispatcher speech-dispatcher-audio-plugins speech-dispatcher-espeak-ng
45 upgraded, 1 newly installed, 0 to remove and 0 not upgraded.
If you are still facing the same error then you can try doing some cleanups using below mentioned commands.
root@debian:~# rm -rf /var/lib/apt/lists/* root@debian:~# rm /var/cache/apt/*.bin root@debian:~# apt clean
Method 2: Using dpkg command
Another method that you can use is through dpkg command. In this method first you need reconfigure all the partially installed packages by using dpkg --configure -a command as shown in the below output.
root@debian:~# dpkg --configure -a
If the above command does not solve your problem then in the next step first you need to find all the broken packages using dpkg -l | grep ^..r command as shown below.
root@debian:~# dpkg -l | grep ^..r
If you see any broken packages then you can remove it by using dpkg --force-all --remove package-name command.
root@debian:~# dpkg --force-all --remove package-name
You can also remove all the files from /var/lib/dpkg/updates directory using rm -rf /var/lib/dpkg/updates/* command as shown below. More about dpkg command.
root@debian:~# rm -rf /var/lib/dpkg/updates/*
You can also use both apt and dpkg command together to fix broken package issues. Hopefully all the above shown steps are enough to solve your error.
I tried to install Scala with the typesafe stack and got into trouble. Now I cannot do much with apt (except update), the broken package seems to be impossible to remove/clean:
Here’s the result of apt-get -f install:
$ sudo apt-get -f install
Reading package lists... Done
Building dependency tree
Reading state information... Done
Correcting dependencies... Done
The following packages were automatically installed and are no longer required:
gstreamer0.10-fluendo-mp3:i386 scala-library liboil0.3:i386
Use 'apt-get autoremove' to remove them.
The following extra packages will be installed:
scala
The following NEW packages will be installed:
scala
0 upgraded, 1 newly installed, 0 to remove and 0 not upgraded.
4 not fully installed or removed.
Need to get 21.5 MB of archives.
After this operation, 0 B of additional disk space will be used.
Do you want to continue [Y/n]? Y
Get:1 http://apt.typesafe.com/ unicorn/main scala all 2.9.2-400 [21.5 MB]
Fetched 21.5 MB in 13s (1,567 kB/s)
(Reading database ... 329381 files and directories currently installed.)
Unpacking scala (from .../scala_2.9.2-400_all.deb) ...
dpkg: error processing /var/cache/apt/archives/scala_2.9.2-400_all.deb (--unpack):
trying to overwrite '/usr/share/java/scala-partest.jar', which is also in package scala-library 2.9.1.dfsg-3
dpkg-deb: error: subprocess paste was killed by signal (Broken pipe)
Errors were encountered while processing:
/var/cache/apt/archives/scala_2.9.2-400_all.deb
E: Sub-process /usr/bin/dpkg returned an error code (1)
Here’s my attempt to autoremove:
$ apt-get autoremove
E: Could not open lock file /var/lib/dpkg/lock - open (13: Permission denied)
E: Unable to lock the administration directory (/var/lib/dpkg/), are you root?
phdp@desktop:~/work/manuscripts/ideas/ibm_food_webs$ sudo apt-get autoremove
Reading package lists... Done
Building dependency tree
Reading state information... Done
You might want to run 'apt-get -f install' to correct these.
The following packages have unmet dependencies:
typesafe-stack : Depends: scala but it is not installed
E: Unmet dependencies. Try using -f.
Braiam
66.2k30 gold badges174 silver badges262 bronze badges
asked May 23, 2012 at 20:39
0
I fixed my issue using this command:
sudo dpkg -i --force-overwrite path-to-the-deb-file
If --force-overwrite doesn’t work, try:
sudo dpkg -i --force-overwrite-all path-to-the-deb-file
In your case:
sudo dpkg -i --force-overwrite /var/cache/apt/archives/scala_2.9.2-400_all.deb
answered Jul 11, 2012 at 23:07
dzgeekdzgeek
6795 silver badges8 bronze badges
3
the following command worked.
sudo rm -rf /var/lib/dpkg/updates/*
sudo rm -rf /var/lib/apt/lists/*
sudo rm /var/cache/apt/*.bin
sudo apt-get clean
sudo apt-get autoremove
sudo apt-get update
sudo dpkg --configure -a
sudo apt-get install -f
if still getting same error then try
sudo dpkg --remove --force-remove-reinstreq package_name
after removing package update your system and restart once.
answered May 6, 2015 at 8:47
premalpremal
1,6232 gold badges12 silver badges8 bronze badges
2
It seems like removing the scala-library package and then reconfiguring might work. So you’re on the right track. The correct commands are, in this order:
sudo apt-get autoremove
sudo apt-get install -f
Your autoremove command did not succeed because you did not run it as root (using sudo).
answered May 23, 2012 at 20:50
Eliah KaganEliah Kagan
115k53 gold badges311 silver badges484 bronze badges
3
In my case this worked:
sudo dpkg -P package_name
(not deb name)
answered Jul 9, 2014 at 11:18
2
The easy way to open synaptic. It will states you that a broken packages are found so you have to locate the broken packages and just remove then you can do whatever you like.
answered Sep 26, 2012 at 6:47
The following worked for me (although I’m on x86):
$ sudo vim /var/lib/apt/lists/apt.typesafe.com_dists_unicorn_main_binary-i386_Packages
Change the line reading
Filename: pool/main/s/scala/scala_ 2.9.2-400_all.deb
to:
Filename: pool/main/s/scala/scala_%20%20%20%20%202.9.2-400_all.deb
Followed by:
sudo apt-get remove scala-library
sudo apt-get remove scala
sudo apt-get install scala
answered Sep 17, 2012 at 22:54
1
In my case I couldn’t update the system because of the following error when trying sudo apt-get install -f:
update-alternatives: error: /var/lib/dpkg/alternatives/package_name broken: invalid status
A remedy was to remove the file from /var/lib/dpkg/alternatives and repeat the above command. I ran it a few times until all the invalid packages were fixed.
In my case it prevented me from configuring Java properly.
kos
35k13 gold badges98 silver badges149 bronze badges
answered Jul 26, 2013 at 13:02
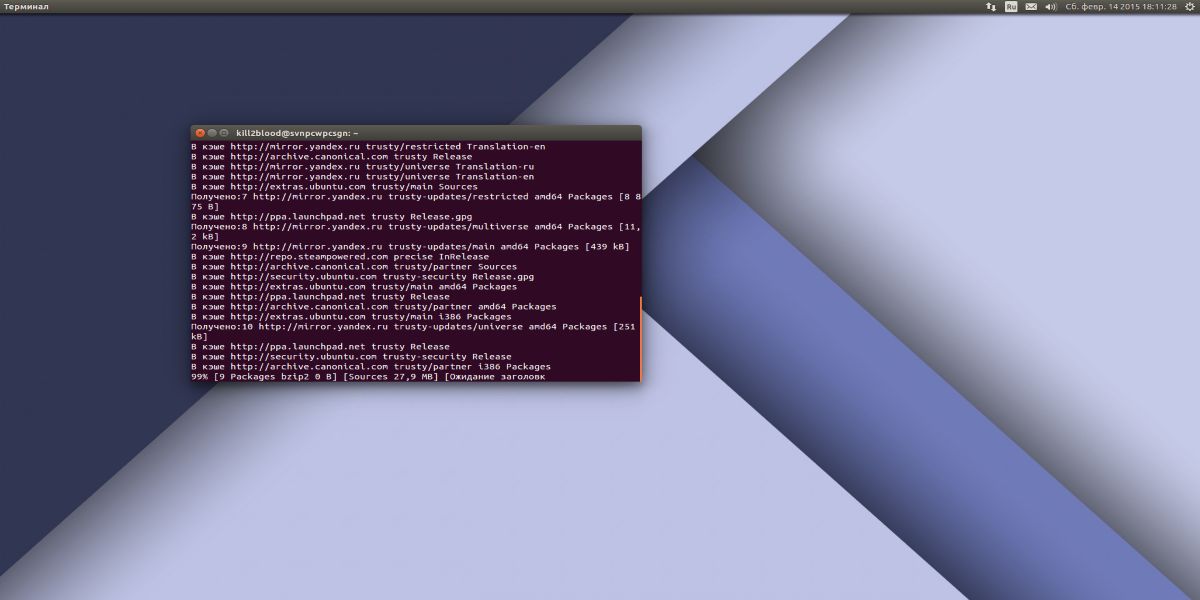
Бывает, что при установке пакетов с помощью терминала в Ubuntu 14.04 вылетает ошибка:
(...) Вы можете выполнить 'apt-get -f install' для исправления этих ошибок: Следующие пакеты имеют неудовлетворенные зависимости: (...)
Есть несколько путей решения этой проблемы.
Сейчас опишу их:
Вариант 1
Введите и выполните в терминале, эту команду, чтобы исправить битые пакеты:
sudo apt-get --fix-broken install
Вариант 2
Первый вариант не помог? Пробуем этот:
sudo rm /var/lib/apt/lists/* -vf sudo apt-get update
Вариант 3
Или можем попробовать следующие команды:
sudo apt-get clean sudo apt-get autoclean sudo apt-get autoremove
Вариант 4
Или вот так:
sudo dpkg --configure -a sudo apt-get update
Вариант 5
Открываем Центр приложений Ubuntu и если видим запрос на восстановление сломанных пакетов, то нажимаем на кнопку Исправить.
Исправляем битые пакеты
17 марта 2014, 23:54
Александр
Linux
0
349
0
Из этой категории
-
Opera не русифицируется в Linux
Как исправить ошибку запуска VirtualBox VM в Linux
Не могу записать ничего на ext4
Как установить или удалить ядро Liquorix Linux Mint
13 горячих клавиш в bash Linux
Советы и приемы настройки командной строки в Bash Linux
Как определить папки занимающие большое пространство на диске, в Linux
Как скопировать файлы с помощью команды ср в Linux
Автоматическая перезагрузка при kernel panic
Opera не показывает некоторые видео в linux
Комментарии ()
Вы должны авторизоваться, чтобы оставлять комментарии.