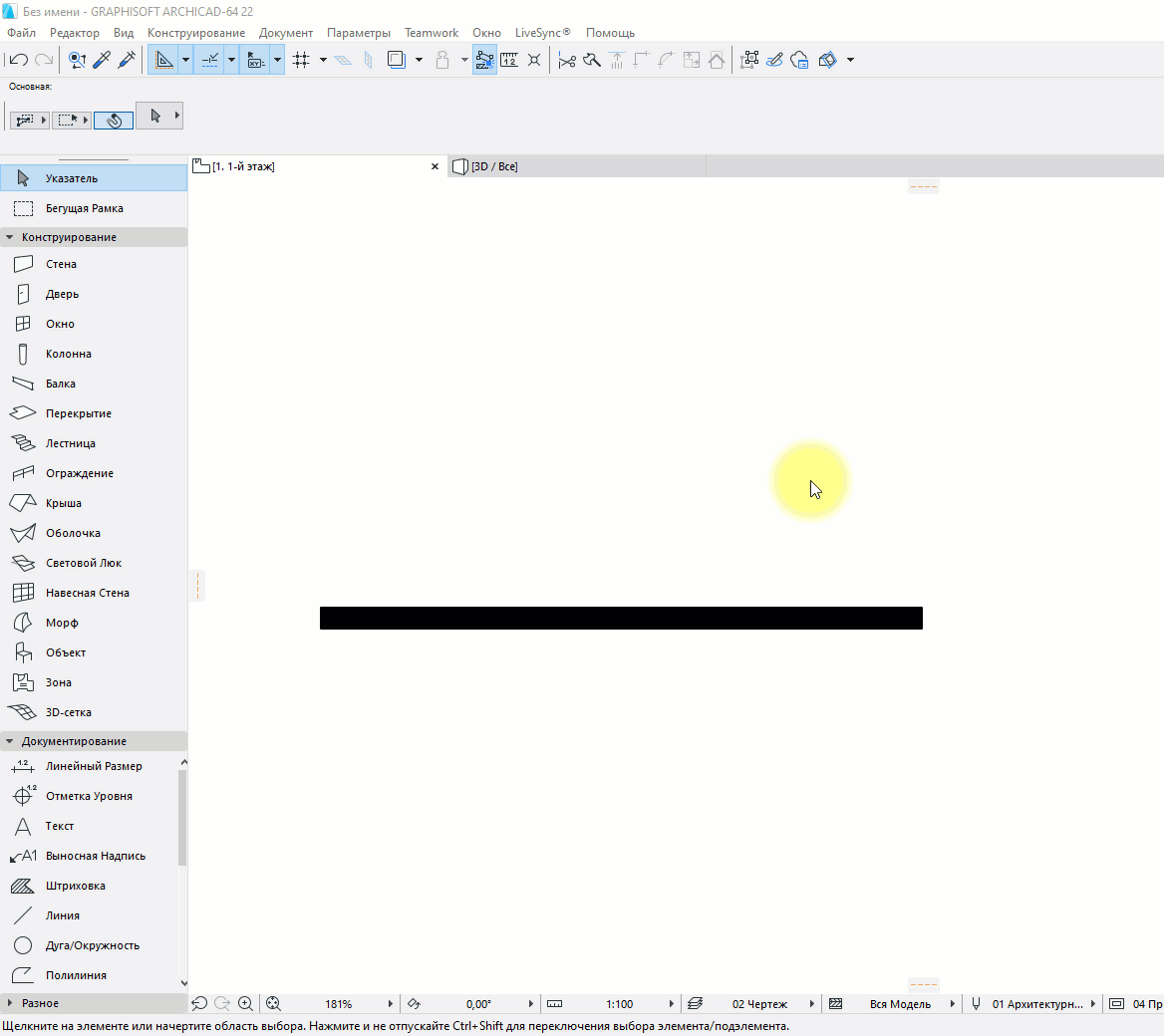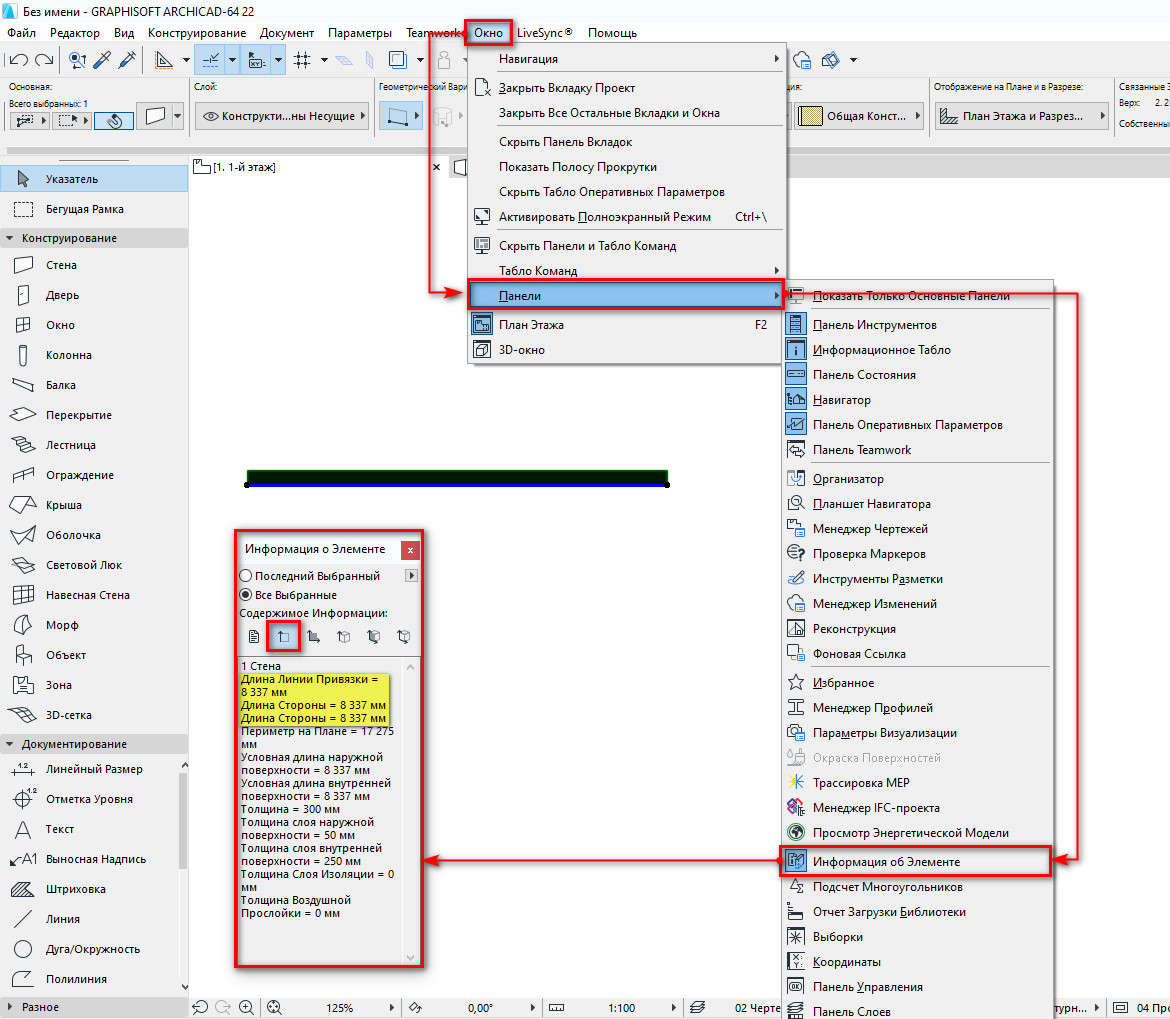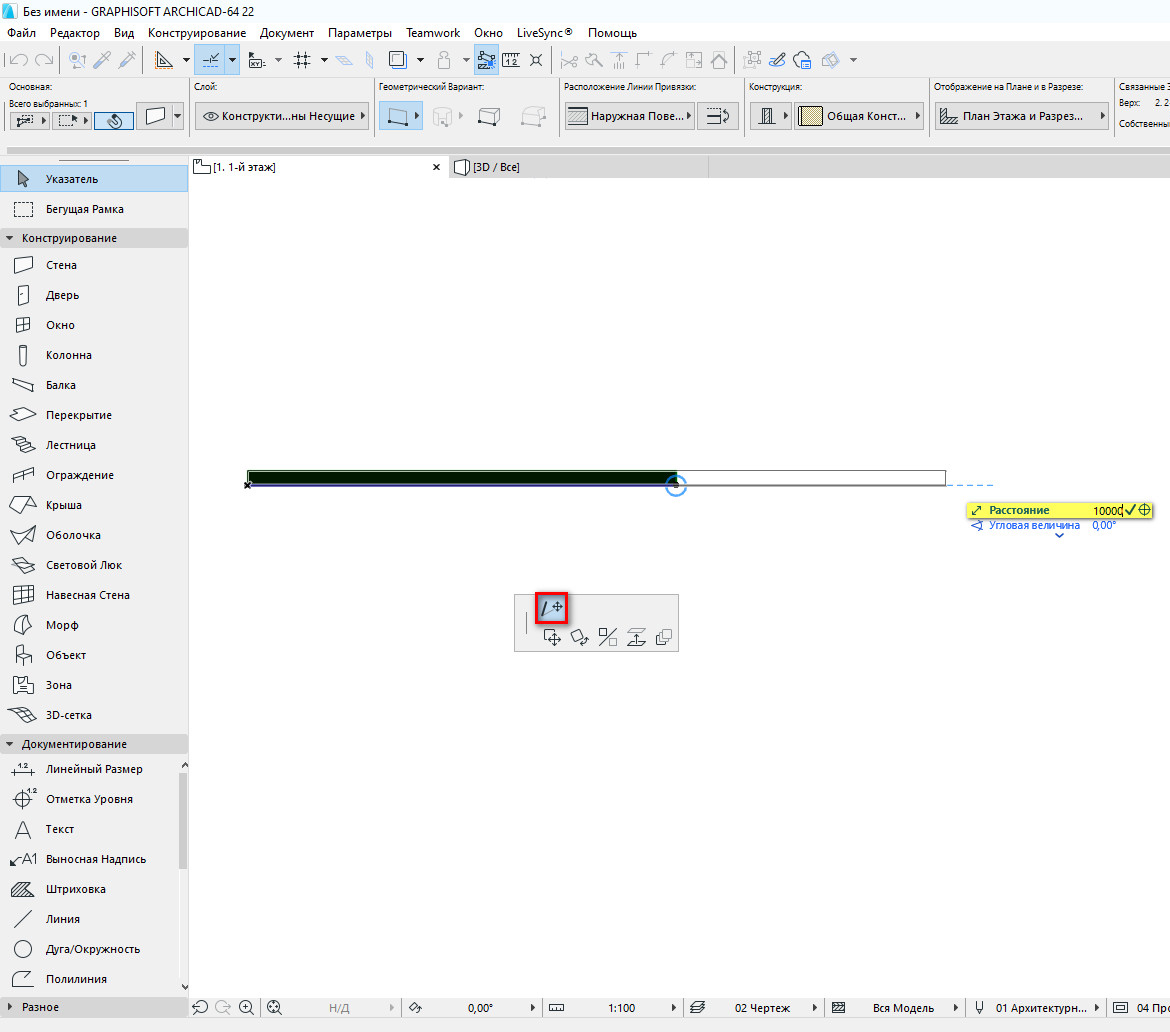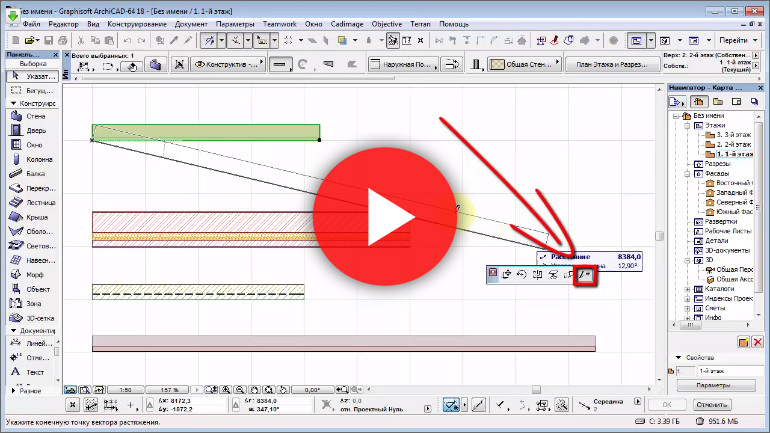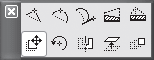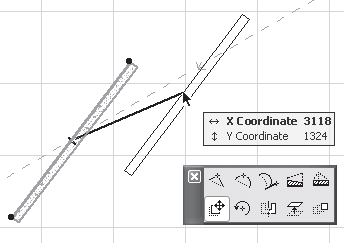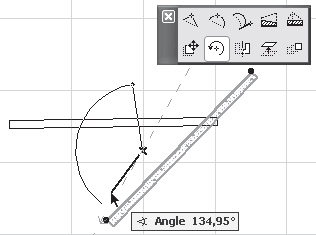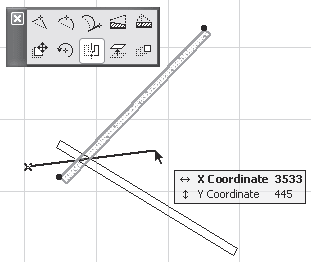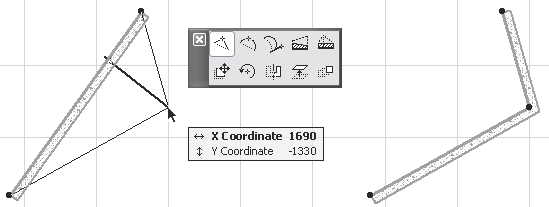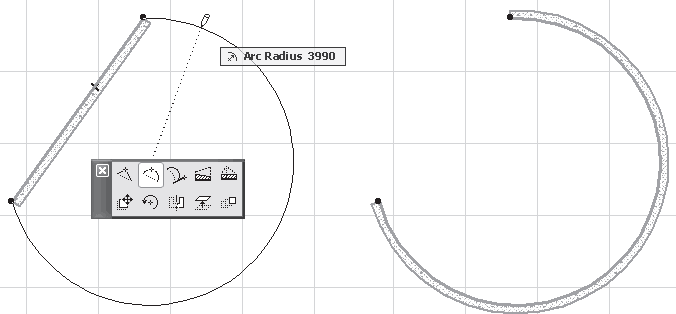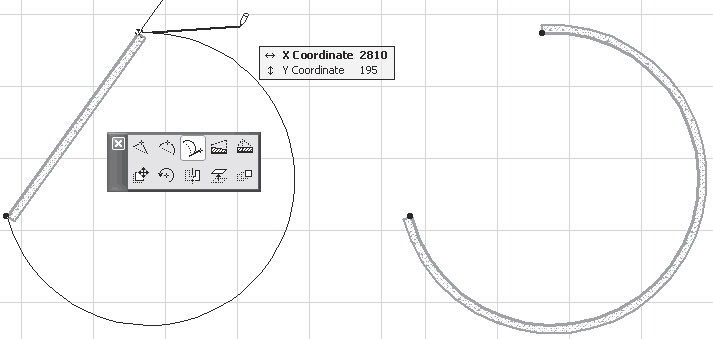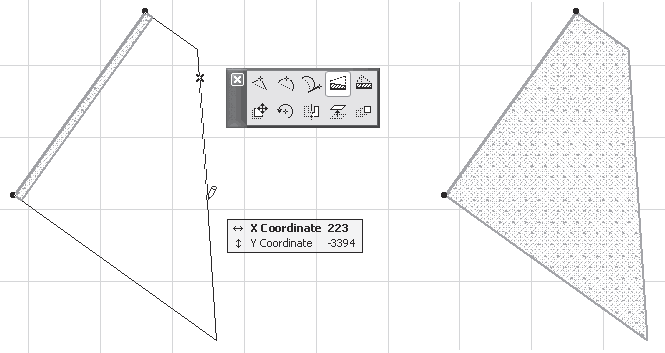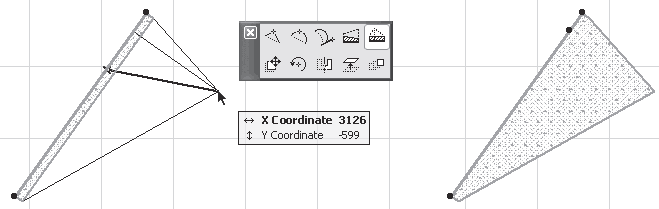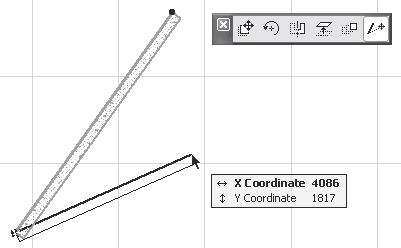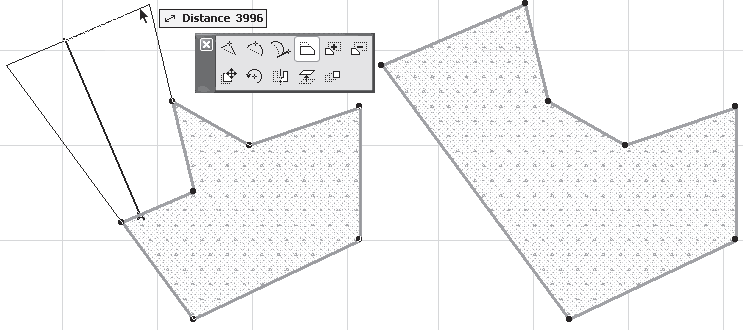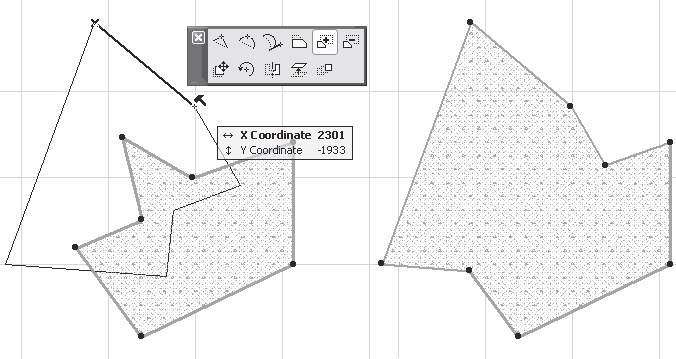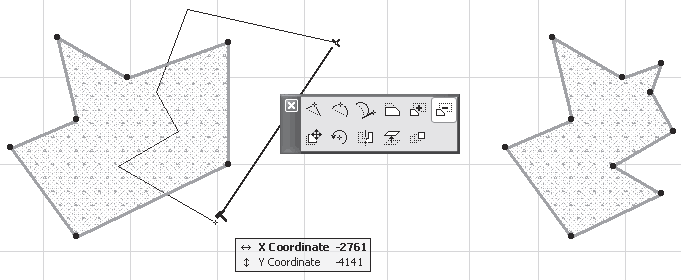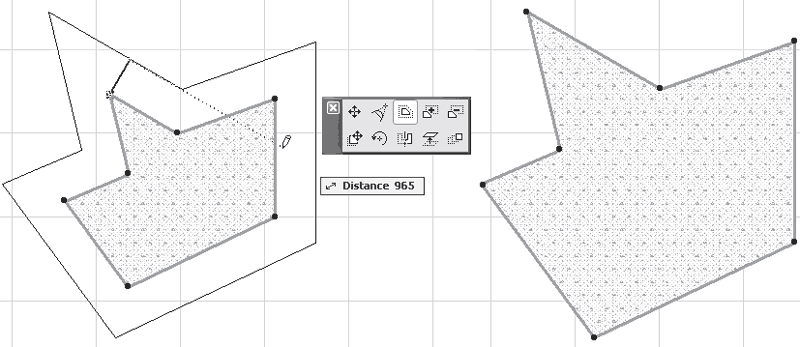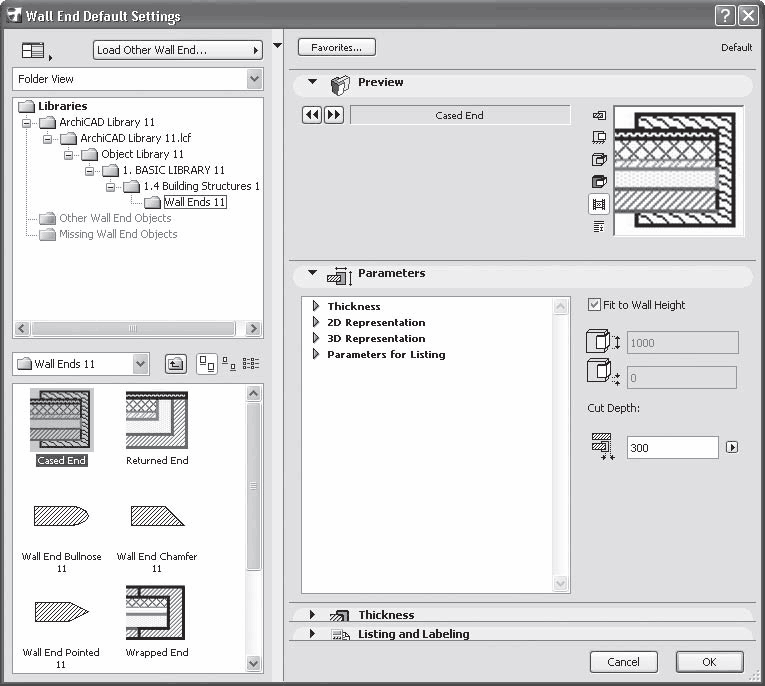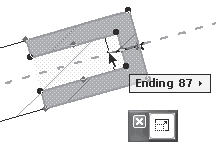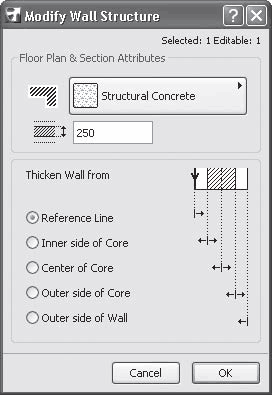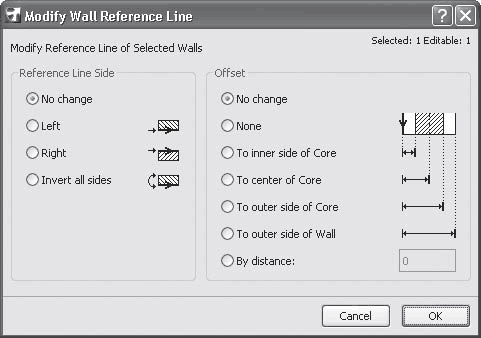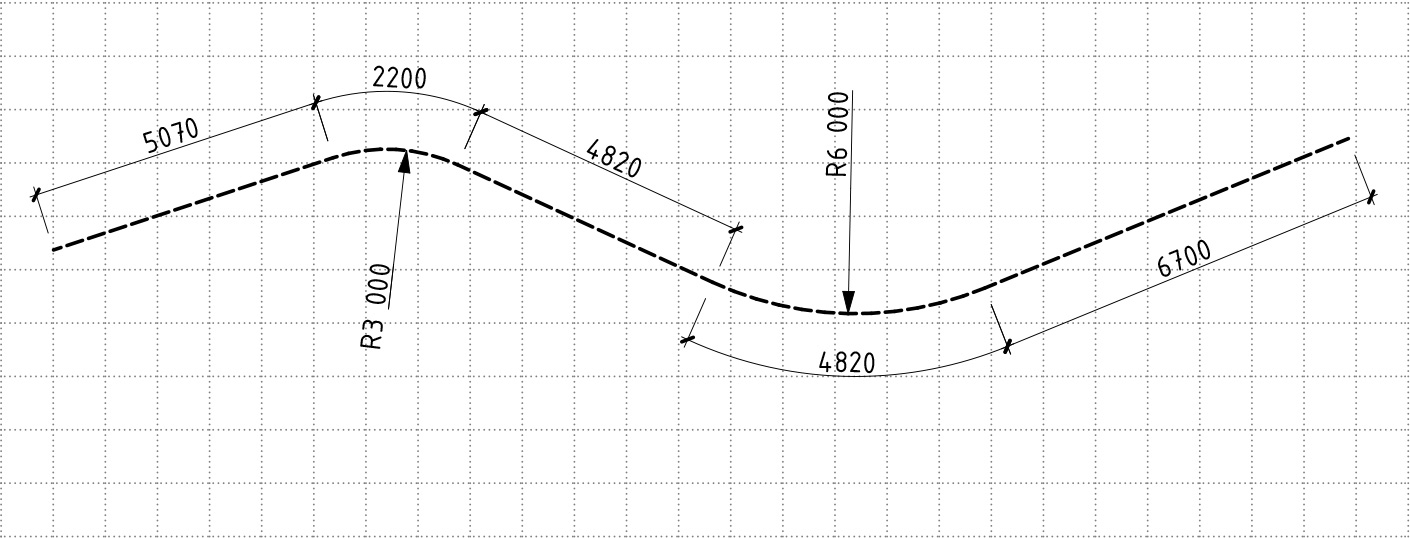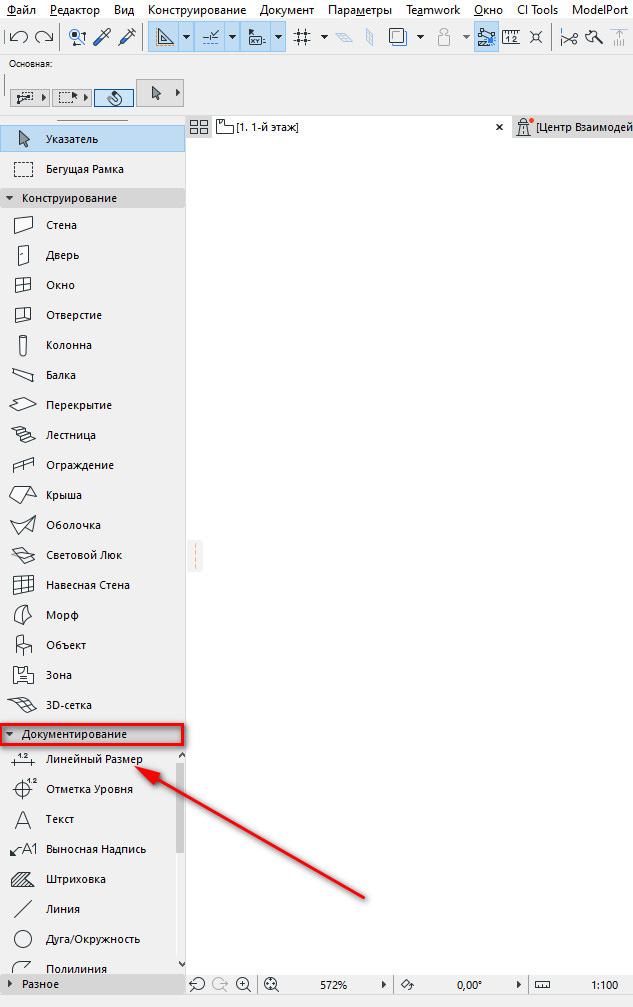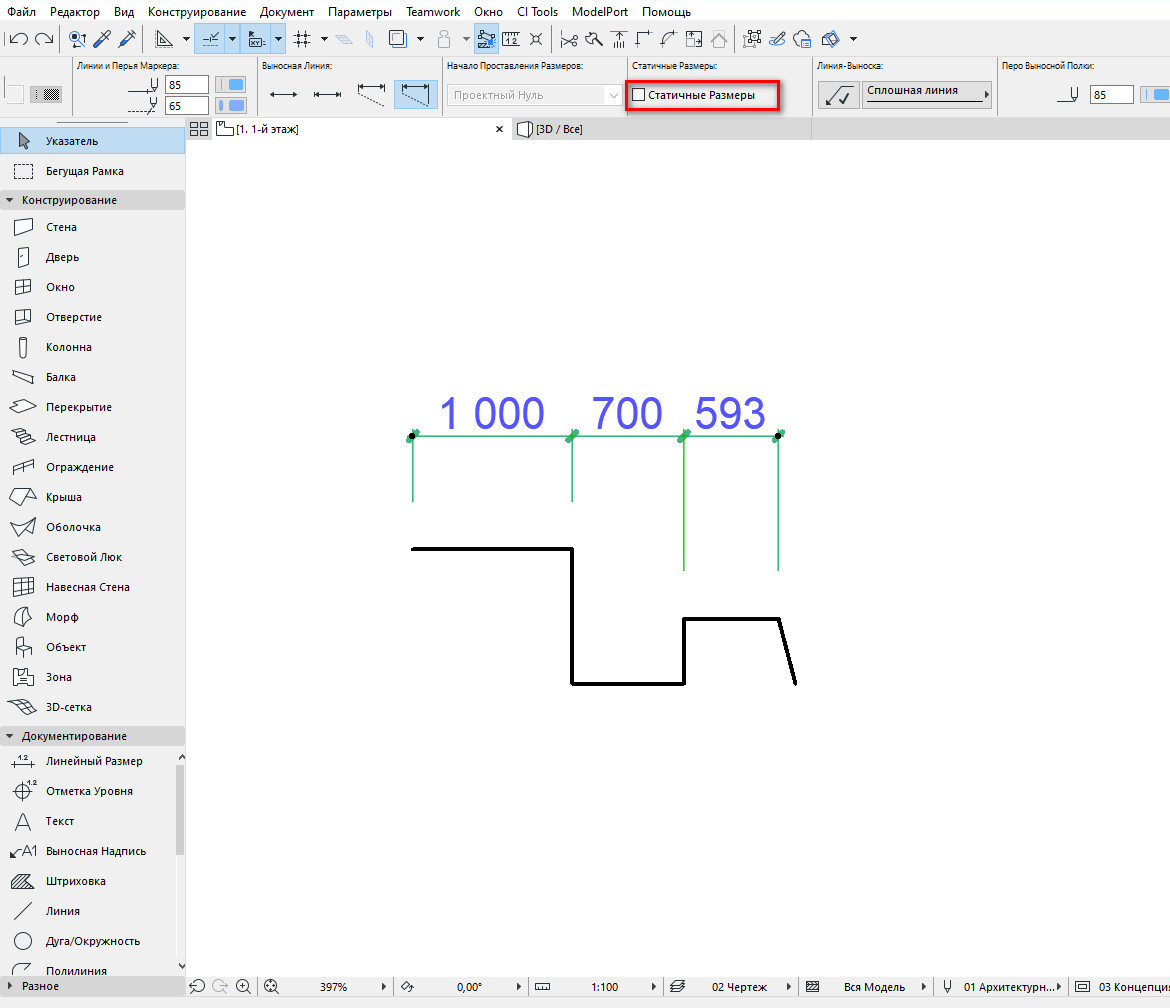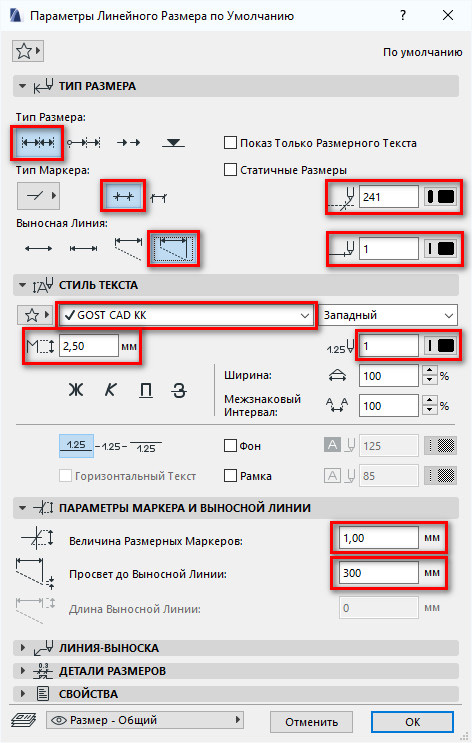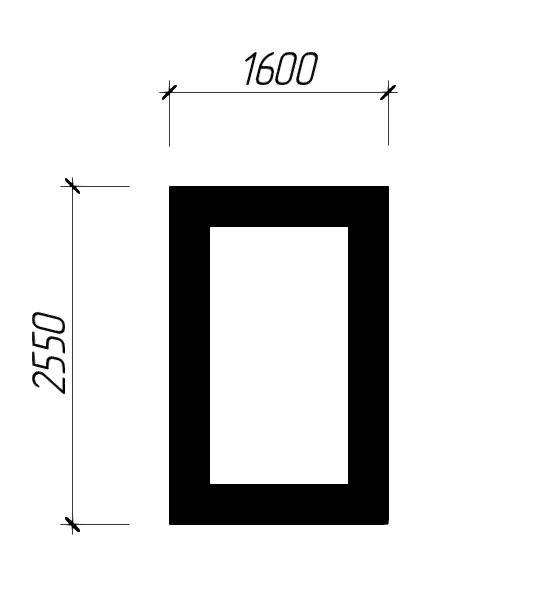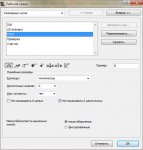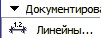Статья и видео урок показывают, как быстро в Архикаде изменить размер стены или линии. При этом вам не нужно делать доп. вычисления и расчеты.
Мы уже неоднократно поднимали вопрос, как в Архикаде чертить по размерам. Однако не менее важно в ARCHICAD выполнять измерение уже созданных элементов. И изменять их размеры.
Давайте узнаем, какие инструменты для измерений есть в программе. Измерим стену. А затем изменим ее длину.
Как узнать размер стены в ARCHICAD?
Первый и самый простой вариант – использовать команду «Измерить». Этот инструмент похож на линейку в других программах.
Чтобы в ARCHICAD узнать размер стены, выберем инструмент из стандартной панели. Кликнув на иконку, похожую на линейку. Затем нужно задать точки начала и конца элемента. После этого справа появится табло со значением расстояния. Это и есть длинна стены.
Чтобы быстро вызвать инструмент «Измерить», можно воспользоваться горячей клавишей – «M».
Также с помощью инструмента «Измерить» можно узнать общую длину стены, если она состоит из нескольких сегментов.
Если с помощью инструмента «Измерить» нарисовать замкнутый контур, можно узнать площадь. Она будет также отображаться в табло справа.
Второй способ, с помощью которого можно узнать длину стены – это использовать панель информации об элементе.
Для начала выделим стену, длину которой нужно узнать. Затем вызовем панель информации. Перейдем в меню «Окно» → «Панели» → «Информация о Элементе».
В открывшемся окне нужно кликнуть на второй иконке «Размер Элементов». Появится список данных, среди которых будут параметры длины элемента.
Мы узнали точную длину стены. Возможно, она, по каким-то причинам, не соответствует нужным параметрам. Отредактируем ее.
Как изменить размер стены в ARCHICAD?
Чтобы изменить размеры стены в Архикаде после построения необходимо воспользоваться локальной панелью и командой «Изменить размер».
Можно удалить часть стены или удлинить ее. При этом не обязательно выполнять построение заново.
Выбираем стену, которую хотим отредактировать. Затем кликаем по точке, от которой будем увеличивать или уменьшать стену. Возле курсора появится локальная панель. В ней нужно выбрать команду «Изменение Размера».
После этого задаем размер стены с клавиатуры и нажимаем клавишу Enter. Готово!
Таким же способом можно изменять длину линий.
Как видите, изменить длину стены легко. Чтобы закрепить материал посмотрите видео урок:
Мы ознакомились со всеми методами измерения стен. Их можно использовать для измерения других элементов. Также мы узнали о том, как отредактировать длину стены в ARCHICAD.
Эти приемы часто используются на практике. Поэтому рекомендуем ознакомиться с мастер-классом, в котором за 10 мин. показывается весь процесс создания планировки в Архикаде.
Выполните следующие действия, чтобы изменить длину прямолинейных Стен при помощи команд меню:
1.Выберите стену.
2.Воспользуйтесь командой Редактор > Изменить Форму > Изменить Размеры.
3.Сделайте щелчок на конечной точке линии привязки стены и переместите ее.
4.Щелчком мыши укажите новое положение конечной точки линии привязки. В результате стена будет удлинена или укорочена и, в зависимости от расположения конечной точки, может оказаться повернута. Противоположная конечная точка линии привязки останется на месте.
Примечание: При помощи команды Изменения Размеров или Бегущей Рамки можно изменить размеры сразу нескольких Стен, Линий и Дуг, если их конечные точки накладываются друг на друга.
Для получения дополнительной информации, см. Изменение Размеров Бегущей Рамкой.
Выполните следующие действия, чтобы изменить длину прямолинейных Стен при помощи Локальной Панели:
1.Выберите стену.
2.Щелкните на вершине линии привязки стены, чтобы вызвать Локальную Панель. Выберите пиктограмму Изменения Размеров.


Щелчком мыши укажите новое расположение конечной точки.
3.Вы можете изменить размеры криволинейной стены при помощи специальных команд углового или радиального изменения размеров.
См. Изменение размеров криволинейных элементов.
Для изменения размеров Трапецеидальной стены можно воспользоваться командой Изменения Размеров Трапецеидальной Стены, присутствующей в Локальной Панели: при этом происходит пропорциональное увеличение/уменьшение толщины стены.

См. также Изменение размеров линий. Изменение размеров объектов.
- Эта информация была полезна ?
- ДаНет
Связанные темы
Для Стен в окнах Плана Этажа/Разреза и для …
Вы можете изменить размер текста внутри …
Вы можете изменить длину дуги или радиус …
|
На сайте c 09.09.2009 |
17.01.2010 14:54
У меня такая проблемка — не могу найти, где можно установить длину стены (не ширину и высоту)… Внизу архикада нет параметров x, y… Подскажите, может их как-то можно вынести туда или что нужно сделать, чтобы все-таки задать эту длину? У меня архикад 11 на русском. |
|
На сайте c 01.04.2007 |
17.01.2010 15:33
Когда рисуешь стену зажимай Shift+R и вводи значение |
|
На сайте c 09.09.2009 |
17.01.2010 15:38
Не получается… Ни каких изменений не происходит никакого окошка чтобы можно было ввести не появляется ( |
|
На сайте c 13.09.2009 |
17.01.2010 17:18
YUlechka Есть такая кнопка на самой верхней панели архикада (12) — называется «показать/спрятать окно слежения» нажмите ее, после введения первой точки стены нажмите R и в табло вводите длину |
|
На сайте c 01.04.2007 |
17.01.2010 17:21 |
|
На сайте c 09.09.2009 |
17.01.2010 17:30
Спасибо вам большое! Теперь поняла в чем тут дело! ) |
|
На сайте c 01.04.2007 |
17.01.2010 17:37
Quote: Спасибо вам большое! Разобралась! ) спасибо в репутацию + |
|
На сайте c 22.03.2016 |
10.02.2017 10:01
Цитата Andry_K: YUlechka Есть такая кнопка на самой верхней панели архикада (12) — называется «показать/спрятать окно слежения» нажмите ее, после введения первой точки стены нажмите R и в табло вводите длину как же ты выручил, братишка!!! |
|
На сайте c 26.05.2015 |
28.02.2017 16:00
Но при этом стена поворачивается на «угловую величину». Как же нарисовать горизонтально или вертикально стену с заданным размером, может, кто-то подскажет? |
|
На сайте c 25.06.2007 |
28.02.2017 16:12
artlika, вводите длину в Х, а в Y ноль (для горизонтального построения) Ну или длину в расстояние, а в угловую величину ноль. Логика-то простая. |
|
На сайте c 26.05.2015 |
28.02.2017 16:56
Спасибо. Я пробовала — в любом случае стена привязывается к линии, на которой стоит начало координат. Возможно, это уже вопрос другой темы… Но если подскажете, как избавиться от этой привязки, буду очень благодарна). Кажется, shift+r не работает вообще(. |
|
На сайте c 25.06.2007 |
28.02.2017 17:20
Че-то я даже не представляю как у вас так получается, опишите вашу последовательность действий. |
|
На сайте c 26.09.2006 |
28.02.2017 17:32
Включи Относительные Координаты, кнопка с треугольничком. Клавишной команды вроде нету. |
|
На сайте c 26.05.2015 |
28.02.2017 17:34
Возможно, дело в «пользовательском начале» (прочла сейчас на каком-то форуме). Ставлю курсор — сразу появляется расстояние до крестика на экране. Я так поняла, — это начало координат. Веду линию — расстояние до этого начала координат. Нажимаю shift+r — появляется меню — ввожу свою цифру в расстояние (да хоть в какое поле) — линия падает вниз, стремясь к линии, на которой это начало координат расположено. Вот последовательно в картинках: О, благодарю вас!!! Включила «относительные координаты, заработало! |
|
На сайте c 25.06.2007 |
28.02.2017 17:43
У меня почему-то не меняется способ ввода координат и построение стены, хоть нажаты эти кнопки, хоть отжаты. |
|
На сайте c 26.05.2015 |
28.02.2017 17:49
Я еще и перезагрузила архикад. На всякий случай. И заработало) Проверила. Похоже, это был глюк. Стена, действительно, не падает в любом случае. Прошу прощения, нужно было сразу перезагрузить. Но я получила нужную информацию — с относительными координатами удобно работать. Я очень благодарна за участие! |
|
На сайте c 26.09.2006 |
28.02.2017 18:24
Какие версии программ у вас? |
Редактирование стен
Стены в плане подобны двумерным объектам, поэтому к ним можно применять те же операции редактирования, например перемещение, копирование, поворот, зеркальное отображение и т. п. Однако, в силу определенной специфики стен, для них существуют и особые операции редактирования, неприменимые для двумерных объектов. Это касается, во-первых, изменения положения и размеров стен по третьей координате – высоте, которая не имеет смысла для двумерных объектов, расположенных на плоскости уровня этажа, во-вторых, двумерные объекты не имеют толщины.
Изменение геометрии стен
Чтобы выделить стены, нужно выполнить те же действия, что и для выделения двумерных объектов. Мы не будем рассматривать редактирование стен посредством команд меню Edit (Правка), уже знакомых вам по гл. 2, а опишем другой способ выполнения тех же операций.
Постройте прямую стену с постоянным сечением. Выделите ее и щелкните кнопкой мыши на базовой линии стены. На экране появится палитра редактирования с инструментами, которые можно применить к выделенному ребру стены (рис. 4.13).
Рис. 4.13. Палитра редактирования объектов
На палитре расположены 10 кнопок, определяющих операции редактирования стены. Рассмотрим эти операции.
Drag (Перемещение)
После щелчка на этой кнопке необходимо указать точку перемещения. Стена изменит свое положение в соответствии с указанной точкой (рис. 4.14).
Рис. 4.14. Перемещение стены
Совет
В новое положение перемещенная стена встанет той точкой, на которой находилось острие указателя мыши при щелчке на базовой линии стены. Если вам нужно установить в определенную точку, например, конец или середину стены, при вызове палитры редактирования щелкайте кнопкой мыши именно в этих точках или, что настоятельно рекомендуется, используйте метод объектной привязки, рассмотренный в предыдущей главе.
Rotate (Поворот)
После выбора операции тремя последовательными щелчками кнопки мыши определите точку, относительно которой будет повернут выделенный объект, затем радиус поворота и угол поворота (рис. 4.15).
Рис. 4.15. Поворот стены
Mirror (Отражение)
После выбора операции двумя щелчками кнопки мыши укажите начальную и конечную точки линии отражения (рис. 4.16).
Рис. 4.16. Зеркальное отражение стены
Elevate (Возвышение)
Данная операция неприменима к двумерным объектам. После щелчка на этой кнопке появляется окно с полем для ввода расстояния основания стены от уровня этажа. После задания необходимого значения и щелчка на кнопке OK основание стены устанавливается на новой высоте.
Примечание
Поскольку перемещение стены происходит по координате Z, то на плане этажа никаких видимых изменений не произойдет. Увидеть действие операции можно в окне трехмерного изображения и редактирования объекта.
Multiply (Тиражирование)
После выбора этой операции на экране появится окно Multiply (Тиражирование) (см. рис. 3.61). Его подробное описание приведено в гл. 3.
Внимание!
Следующие пять операций будут доступны только при щелчке кнопкой мыши на базовой линии стены.
Insert new nodу (Вставка узла)
Данная операция позволяет разбить стену на две. После выбора этой операции необходимо щелчком кнопки мыши указать точку расположения нового узла (рис. 4.17).
Рис. 4.17. Вставка нового узла
Curve edge (Скругление сегмента)
С помощью данной операции можно преобразовать прямолинейную стену (прямолинейный сегмент сложной стены) в дугообразную. После выбора этой операции необходимо указать точку, определяющую диаметр и положение дуги (рис. 4.18).
Рис. 4.18. Скругление ребра
Edit segment using tangent (Скругление сегмента с указанием вектора)
Эта операция подобна. Отличие заключается в том, что точка, которую нужно указать после выбора операции, задает направление вектора дуги (рис. 4.19).
Рис. 4.19. Скругление ребра с указанием вектора направления дуги
Change outer side of Trapezoid Wall (Преобразование в трапециевидную стену)
Данная операция неприменима к двумерным объектам. После выбора этой операции необходимо указать две точки, определяющие вектор направления изменяемого ребра (рис. 4.20).
Рис. 4.20. Преобразование стены в трапециевидную
Insert new point of Trapezoid Wall (Разбиение стены на две трапециевидные)
Данная операция неприменима к двумерным объектам. Она подобна операции вставки узла. Отличие заключается в том, что стена не сохраняет свою толщину, а превращается в две трапециевидные стены, прилегающие друг к другу по линии проекции указываемой точки на базовую линию исходной стены.
Для выполнения операции необходимо указать точку нового узла, которая должна лежать со стороны, противоположной базовой линии стены и не выходить за конечные точки стены, так как в этом случае трапеции не определены (рис. 4.21). Образованные сегменты самостоятельны.
Рис. 4.21. Преобразование в две трапециевидные стены
Существует еще одна операция редактирования Stretch (Растягивание), кнопка которой —
– появляется на палитре редактирования при щелчке на начальной или конечной точке базовой линии. Эта операция позволяет переопределить положение одной из конечных точек стены, изменяя тем самым длину и положение стены. После выбора операции необходимо указать новое положение выбранной точки (рис. 4.22).
Рис. 4.22. Изменение положения конечной точки стены
Теперь рассмотрим редактирование полигональных стен.
Кнопки на палитре редактирования полигональных стен выглядят несколько по-другому. Я не буду приводить вид палитры, поскольку он зависит от тех операций, которые можно выполнить с выделенным объектом. Рассмотрим только операции, специфичные для полигональных стен.
• Offset edge (Параллельное перемещение ребра)
– операция доступна при щелчке кнопкой мыши на ребре выделенной стены. После выбора операции щелчком кнопки мыши необходимо указать новое положение ребра. Перемещать можно в обе стороны по перпендикуляру, опущенному на выбранное ребро (рис. 4.23). В процессе движения происходит динамическое изменение длины ребра, концы которого движутся по продолжениям смежных ребер.
Рис. 4.23. Параллельное перемещение ребра
• Extend neighbour edges (Пересечение смежных ребер)
– операция доступна при щелчке кнопкой мыши на ребре выделенной стены. Выбор операции сразу приводит к ее выполнению, то есть к пересечению смежных ребер.
Примечание
Операция доступна, только если продолжения ребер, смежных с выбранным ребром, имеют точку пересечения с внешней стороны выбранного ребра.
• Add to Polygon (Логическое сложение контуров)
– после выбора операции последовательными щелчками кнопки мыши строится контур, пересекающий выделенный контур. Если контур не замкнут, то после указания конечной точки он замыкается автоматически. При выполнении операции к выделенному контуру добавляется часть площади построенного контура, внешняя по отношению к выделенному (рис. 4.24).
Рис. 4.24. Логическое сложение контуров
• Subtract from Polygon (Логическое вычитание контуров)
– после выбора операции последовательными щелчками кнопки мыши строится контур, пересекающий выделенный контур. Если контур не замкнут, то после указания конечной точки он замыкается автоматически. При выполнении операции часть площади выделенного контура, находящаяся внутри построенного, отсекается от выделенного (рис. 4.25).
Рис. 4.25. Логическое вычитание контуров
• Move node (Перемещение вершины)
– операция доступна при щелчке кнопкой мыши на характеристической точке выбранной стены. После выбора операции необходимо указать новое положение выбранной точки.
• Fillet/Chamfer (Сопряжение смежных ребер или снятие фаски)
– операция доступна при щелчке кнопкой мыши на характеристической точке выбранной стены и полностью аналогична операции Fillet/Chamfer (Сопряжение/фаска), рассмотренной в гл. 3. Установка флажка Apply to all Corners (Применить ко всем углам) распространит действие операции на все углы контура.
• Offset all edges (Растяжение/сжатие контура)
– операция пропорционального изменения размеров выделенного контура. После выбора данной операции необходимо указать точку. Через эту точку будет проходить новый контур, стороны которого параллельны соответствующим сторонам выбранного (рис. 4.26). Для сжатия контура указываемая точка должна находиться внутри контура.
Рис. 4.26. Растяжение контура полигональной стены
Редактирование окончаний стены
В ArchiCAD имеется инструмент, предназначенный для редактирования окончаний стен. Для его активизации нужно щелкнуть на кнопке Wall End (Окончание стены)
расположенной в разделе More (Прочее) палитры инструментов. На информационной палитре появятся элементы управления данного инструмента (рис. 4.27).
Рис. 4.27. Элементы управления инструментом Wall End (Окончание стены)
Чтобы познакомиться с параметрами инструмента Wall End (Окончание стены), щелкните на кнопке Settings Dialog (Окно настроек)
информационной палитры (рис. 4.28).
Рис. 4.28. Окно параметров окончаний стены
Поскольку объект «окончание стены» является библиотечным элементом, то окно его свойств имеет типичную форму, присущую всем окнам работы с библиотеками ArchiCAD. Работа с библиотечными элементами будет рассмотрена в гл. 5, сейчас мы поговорим только о свойствах окончаний стен. В нижней области левой части окна расположены элементы окончаний стен, которые можно выбрать в качестве текущего окончания стены. Таких элементов в стандартной поставке программы ArchiCAD шесть: Cased End (Окончание с обхватом), Returned End (Окончание с поворотом), Wall End Bullnose (Закругленное окончание), Wall End Chamfer (Срезанное окончание), Wall End Pointed (Заостренное окончание) и Wrapped End (Окончание с обволакиванием).
В области Preview (Просмотр) с помощью кнопок с двойными стрелками можно пролистать список окончаний стен и просмотреть их отображение в разных вариантах. Кнопки вариантов просмотра находятся в вертикальном ряду слева от окна просмотра.
В области Parameters (Параметры) можно установить различные параметры окончаний. Список настроек зависит от типа окончания. Общим является высота окончания. Если снять установленный по умолчанию флажок Fit to Wall Height (По высоте стены), то станут доступны поля, расположенные под флажком, в которых можно установить высоту окончания и его положение над основанием стены. В поле Cut Depth (Величина отсечения) задается размер части стены, который заменяется накладываемым окончанием.
Для окончаний Cased End (Окончание с обхватом) и Wrapped End (Окончание с обволакиванием) становится доступным область Thickness (Толщина), в полях которого задаются размеры элементов, охватывающих стену с трех сторон: внешней, внутренней и с торца.
Геометрические размеры окончаний можно также менять динамически в режиме редактирования окончания стены, выделив его и перетаскивая мышью элементы управления размерами, имеющие вид розовых ромбов (рис. 4.29).
Рис. 4.29. Редактирование размеров элементов окончаний стены
Для установки элемента окончания стены выполните следующие действия.
1. Выберите элемент Wall End (Конец стены) на палитре ToolBox (Палитра инструментов).
2. Укажите значения параметров инструмента в окне настройки свойств окончаний или с помощью элементов управления, расположенных на информационной палитры.
3. Щелкните кнопкой мыши на конечной точке базовой линии стены.
Редактирование свойств стены
Как было указано выше, редактирование большинства свойств стены осуществляется путем настройки ее параметров в диалоговом окне Wall Default Settings (Настройки параметров стены). В частности, используя элемент управления Cut Fill (Штриховка сечения) раздела STRUCTURE (Структура), расположенного в области Floor Plan and Section (Вид на плане и в сечении), можно выбрать материал однородной стены или стену со сложной структурой, а также изменить толщину стены, указав новое значение в соответствующем текстовом поле упомянутого диалогового окна.
Примечание
Если задана сложная структура стены путем выбора стеновых блоков, имеющих жестко заданные размеры, поле изменения толщины будет недоступно.
Кроме изменения вида и геометрических размеров, можно редактировать и другие параметры стены. Для этого в подменю, вызываемом командой Design ? Modify Wall (Проектирование ? Изменить стену), имеются три команды, которые становятся доступными при выделении стены.
Примечание
Рассматриваемые команды применяются только для редактирования стен с постоянным сечением.
При выборе команды Design ? Modify Wall ? Structure (Проектирование ? Изменить стену ? Структура) появляется окно Modify Wall Structure (Изменить структуру стены) (рис. 4.30).
Рис. 4.30. Окно редактирования структуры стены
Переключатель Thicken Wall from (Толщина стены от) определяет границу, относительно которой будет происходить изменение толщины стены. Он имеет пять положений: Reference Line (Базовая линия), Inner side of Core (Внутренняя граница основного слоя), Center of Core (Центр основного слоя), Outer side of Core (Внешняя граница основного слоя), Outer side of Wall (Внешняя сторона стены).
При выполнении команды Design ? Modify Wall ? Reference Line (Проектирование ? Изменить стену ? Базовая линия) появляется окно Modify Wall Reference Line (Изменение базовой линии стены) (рис. 4.31).
Рис. 4.31. Окно изменения базовой линии стены
Переключатель Reference Line Side (Положение базовой линии) позволяет изменить сторону привязки базовой линии, а переключатель Offset (Смещение) – привязать базовую линию или к одной из границ, или центру основного слоя стены, или к противоположной стене, а также указать конкретное значение ее смещения в текстовом поле By distance (На расстояние).
Команда основного меню Design ? Modify Wall ? Invert Direction (Проектирование ? Изменить стену ? Изменить направление) позволяет изменить направление базовой линии на противоположное. Чтобы увидеть эффект от выполнения команды, выберите команду основного меню View ? On-Screen View Options ? Clean Wall & Beam Intersections (Вид ? Настройки просмотра ? Очистить пересечения стен и балок). Эта команда фактически является флажком. По умолчанию она активна (флажок установлен), в результате чего пересекающиеся стены и балки показаны во взаимодействии. Деактивизация этой команды (снятие флажка) покажет каждую стену (балку) в виде самостоятельного объекта, в том числе включит отображение на объекте базовой линии с указанием ее направления с помощью стрелки.
- Главная
- FAQ
- Новости
Меню
- Графический редактор
-
Photoshop
- Photoshop CS3
- Photoshop CS4
- Photoshop CS5
- Photoshop CS6
- Photoshop CC
- Photoshop CC 2015
- Photoshop CC 2017
- Photoshop CC 2018
- Photoshop CC 2019
- Photoshop CC 2020
- Photoshop CC 2021
- Photoshop 2022
- Photoshop 2023
- Уроки Adobe Photoshop
- Видео уроки Photoshop
- Интерактивный самоучитель
- Шрифты, кисти, плагины, формы, шаблоны, рамки, эффекты, текстуры
- Дополнения
-
CorelDraw
- CorelDraw x7
- CorelDraw x8
- CorelDraw 2018
- CorelDraw 2019
- CorelDraw 2020
- CorelDraw 2021
- CorelDraw 2022
- Уроки CorelDraw
- Видео уроки CorelDraw
- Интерактивный самоучитель
- Шрифты, кисти , формы, шаблоны, форматы, файлы
- Дополнения
-
Lightroom
- Lightroom 2018
- Lightroom 2019
- Lightroom 2020
- Lightroom 2021
- Lightroom 2022
- Lightroom 2023
- Уроки Lightroom
- Видео уроки Lightroom
- Дополнения для Lightroom
-
illustrator
- Illustrator 2017
- Illustrator 2018
- Illustrator 2019
- Illustrator 2020
- Illustrator 2021
- Illustrator 2022
- Illustrator 2023
- Уроки Adobe Illustrator
- Видео уроки Illustrator
- Дополнения для Illustrator
-
Indesign
- Уроки Adobe InDesign
- Видео уроки Adobe InDesign
-
Painter
- Уроки Painter
- Видео уроки Painter
-
Gimp
- Уроки Gimp
- Видео уроки Gimp
-
ProShow Producer
- Уроки ProShow Producer
- Видео уроки Proshow Producer
-
ACDSee
- Уроки AcdSee
- Видео уроки AcdSee
-
FastStone Image Viewer
- Уроки FastStone Image Viewer
- Видео уроки FastStone Image Viewer
-
XnView
- Уроки XnView
- Видео уроки XnView
-
Movavi Photo Editor
- Уроки Movavi Photo Editor
- Видео уроки Movavi Photo Editor
-
Photoshop
- САПР
-
Autocad
- AutoCad 2016
- AutoCad 2017
- AutoCad 2018
- AutoCad 2019
- AutoCad 2020
- AutoCad 2021
- AutoCad 2022
- AutoCad 2023
- Уроки Autocad
- Видео уроки Autocad
- Интерактивный самоучитель
- 3D модели, чертежи, блоки, библиотеки, шрифты
- Дополнения
-
Компас 3D
- Компас 3D v12
- Компас 3D v16
- Компас 3D v17
- Компас 3D v18
- Компас 3D v19
- Компас 3D v20
- Компас 3D v21
- Уроки Компас 3D
- Видео уроки Компас 3D
- Интерактивный самоучитель
- 3D модели и детали, чертежи, библиотеки, файлы
- Дополнения
-
SolidWorks
- Solidworks 2017
- Solidworks 2018
- Solidworks 2019
- Solidworks 2020
- Solidworks 2021
- Solidworks 2022
- Solidworks 2023
- Уроки SolidWorks
- Видео уроки SolidWorks
-
MathCad
- MathCad 14
- MathCad 15
- Уроки MathCad
- Видео уроки MathCad
- Интерактивный самоучитель
- Дополнения
-
NanoCad
- Уроки NanoCad
- Видео уроки NanoCad
- Дополнения
-
Altium Designer
- Уроки Altium Designer
- Видео уроки Altium Designer
-
T-Flex
- Уроки T-Flex
- Видео уроки T-Flex
-
Inventor
- Уроки Inventor
- Видео уроки Inventor
-
Solid Edge
- Уроки Solid Edge
- Видео уроки Solid Edge
-
Civil 3D
- Уроки Civil 3D
- Видео уроки Civil 3D
-
Powermill
- Уроки Powermill
- Видео уроки Powermill
-
Creo
- Уроки Creo
- Видео уроки Creo
-
BricsCad
- Уроки BricsCad
- Видео уроки BricsCad
-
Autocad
- Архитектура (BIM)
-
ArchiCad
- ArchiCad 19
- ArchiCad 20
- ArchiCad 21
- ArchiCad 22
- ArchiCad 23
- ArchiCad 24
- ArchiCad 25
- Уроки Archicad
- Видео уроки Archicad
- 3D модели, чертежи, библиотеки, плагины
- Интерактивный самоучитель
- Дополнения
-
Revit
- Уроки Revit
- Видео уроки Revit
-
Cutting
- Уроки Cutting
- Видео уроки Cutting
-
FloorPlan 3D
- Уроки FloorPlan 3D
- Видео уроки FloorPlan 3D
-
Pro100
- Уроки PRO100
- Видео уроки Pro100
-
Sweet Home 3D
- Уроки Sweet Home 3D
- Видео уроки Sweet Home 3D
-
Dom 3D
- Уроки Dom 3D
- Видео уроки Dom 3D
-
ArchiCad
- Трехмерная графика
-
3ds Max
- 3Ds Max 2016
- 3Ds Max 2018
- 3Ds Max 2019
- 3Ds Max 2020
- 3Ds Max 2021
- 3Ds Max 2022
- 3Ds Max 2023
- Уроки 3Ds Max
- Видео уроки 3Ds Max
- Интерактивный самоучитель
- 3D модели, шаблоны, плагины, библиотеки, модели, полигоны
- V-Ray
-
Maya
- Уроки Maya
- Видео уроки Maya
-
SketchUp
- SketchUp 8
- SketchUp 2018
- SketchUp 2019
- SketchUp 2020
- SketchUp 2021
- SketchUp 2022
- Уроки SketchUp
- Видео уроки SketchUp
- Дополнения для SketchUp
-
Cinema 4D
- Уроки Cinema 4D
- Видео уроки Cinema 4D
-
Blender
- Уроки Blender
- Видео уроки Blender
-
ZBrush
- Уроки Zbrush
- Видео уроки Zbrush
-
DAZ Studio
- Уроки Daz Studio
- Видео уроки Daz Studio
-
3ds Max
- Cоздание сайтов
-
Dreamweaver
- Уроки Adobe Dreamweaver
- Видео уроки Dreamweaver
-
Muse
- Уроки Adobe Muse
- Видео уроки Adobe Muse
-
Animate
- Уроки Animate
- Видео уроки Animate
-
Dreamweaver
- Видеомонтаж
-
Premiere Pro
- Premiere Pro 2017
- Premiere Pro 2018
- Premiere Pro 2019
- Premiere Pro 2020
- Premiere Pro 2021
- Premiere Pro 2022
- Premiere Pro 2023
- Уроки Premiere Pro
- Видео уроки Premiere Pro
- Плагины и пресеты
-
after effects
- After Effects CC 2017
- After Effects CC 2018
- After Effects CC 2019
- After Effects CC 2020
- After Effects CC 2021
- After Effects 2022
- After Effects 2023
- Уроки Adobe After Effects
- Видео уроки After Effects
- Дополнения для After Effects CC
-
Corel VideoStudio
- Уроки VideoStudio
- Видео уроки VideoStudio
-
Pinnacle Studio
- Pinnacle Studio 14
- Pinnacle Studio 15
- Pinnacle Studio 22
- Pinnacle Studio 23
- Pinnacle Studio 24
- Pinnacle Studio 25
- Pinnacle Studio 26
- Уроки Pinnacle Studio
- Видео уроки Pinnacle Studio
-
Sony Vegas
- Vegas 13
- Vegas 15
- Vegas 16
- Vegas 17
- Vegas 18
- Vegas 19
- Vegas 20
- Уроки Sony Vegas
- Видео уроки Sony Vegas
- Дополнения для Vegas Pro
-
ВидеоМОНТАЖ
- Уроки ВидеоМОНТАЖ
- Видео уроки Видеомонтаж
-
Camtasia Studio
- Уроки Camtasia Studio
- Видео уроки Camtasia Studio
-
DaVinci Resolve
- Davinci Resolve 15
- Davinci Resolve 16
- Davinci Resolve 17
- Davinci Resolve 18
- Уроки DaVinci Resolve
- Видео уроки DaVinci Resolve
-
Movavi Video Editor
- Уроки Movavi Video Editor
- Видео уроки Movavi Video Editor
-
Avidemux
- Уроки Avidemux
- Видео уроки Avidemux
-
Premiere Pro
- Аудиомонтаж
-
Audition
- Adobe Audition CC 2017
- Adobe Audition CC 2018
- Adobe Audition CC 2019
- Adobe Audition CC 2020
- Adobe Audition CC 2021
- Adobe Audition 2022
- Adobe Audition 2023
- Уроки Audition
- Видео уроки Audition
-
Sound Forge
- Уроки Sound Forge
- Видео уроки Sound Forge
-
Fl Studio
- Fl Studio 10
- Fl Studio 11
- Fl Studio 12
- Fl Studio 20
- Уроки Fl Studio
- Видео уроки Fl Studio
- Дополнения для Fl Studio
-
Ableton
- Ableton Live 9
- Ableton Live 10
- Ableton Live 11
- Уроки Ableton
- Видео уроки Ableton
-
Audacity
- Уроки Audacity
- Видео уроки Audacity
-
Virtual DJ
- Уроки Virtual DJ
- Видео уроки Virtual DJ
-
Traktor Pro
- Уроки Traktor DJ Studio
- Видео уроки Traktor DJ Studio
-
Cubase
- Уроки Cubase
- Видео уроки Cubase
-
Audition
- ArchiCad 19
- ArchiCad 20
- ArchiCad 21
- ArchiCad 22
- ArchiCad 23
- ArchiCad 24
- ArchiCad 25
- Уроки Archicad
- Видео уроки Archicad
- 3D модели, чертежи, библиотеки, плагины
- Интерактивный самоучитель
- Дополнения
Вверх
Как изменить размер стены в Архикад
Размеры стен в Архикаде можно изменять после построения. Для этого достаточно воспользоваться локальной панелью и командой «Изменить размер». Где расположена данная команда и как ее правильно применять смотрите в этом видео.
2011-2023 © Дизайнерский софт StylingSoft.com
Полное или частичное использовании материалов сайта запрещено
Отказ от ответственности
Чтобы обрезать, вы просто удерживаете Cmd или Ctrl и щелкаете по краю, который хотите удалить. Это будет обрезано до ближайшего пересекающегося края.
Как обрезать несколько строк в Archicad? Удерживайте сдвиг, и вы увидите, как курсор изменится на маленькие ножницы. Теперь вы можете обрезать столько стен, сколько хотите, по отдельности щелкая по той стороне, которую хотите удалить!
Как обрезать плиту в ArchiCAD?
Есть отверстия в горбыль. К вырезать дыра в горбыль, выберите горбыль на виде в плане и выберите инструмент в наборе инструментов. Выберите метод, чтобы очертить отверстие.
Как настроить в архикаде?
Выберите команду «Правка» > «Изменить форму» > «Настроить».. 3. Нарисуйте сегмент линии или щелкните существующую линию, стену, ребро многоугольника или дугу/окружность. Конечные точки выбранных стен и линий будут скорректированы (удлинены или укорочены) в соответствии с нарисованной или выбранной линией или кривой.
Как изменить длину стены в архикаде?
Нажмите на конец стены, перетащите мышь, чтобы расширить стену, и введите значение, которое вы хотите для стены. Если вы хотите добавить текущую длину стены, нажмите «d», а затем введите дополнительное расстояние.
Как обрезать несколько строк в Autocad?
Редактировать многострочный стиль
- В командной строке введите MLSTYLE.
- В диалоговом окне «Стили мультилинии» выберите имя стиля из списка. …
- Щелкните Свойства элемента.
- В диалоговом окне «Изменение стилей мультилинии» измените настройки по мере необходимости.
- Нажмите кнопку ОК.
Как вырезать круглое отверстие в бетонной плите?
Для небольших работ используйте стандартную циркулярную пилу с корундовым или алмазным диском. Для плит лучше всего прорезать верхний дюйм, затем используйте кувалду, чтобы отломить остальные. Зубчатый край, оставленный ниже линии разреза, обеспечивает хороший шероховатый край для сцепления с новым бетоном.
Размеры в ARCHICAD
Из этой статьи вы узнаете, как проставлять размеры в ARCHICAD. Научимся настраивать и изменять размеры.
Размеры – важная часть любой проектной документации, ведь без нее невозможно воссоздать объект в реальности.
Давайте разберемся с наиболее часто используемым инструментом документирования – линейным размером в ARCHICAD. Научимся настраивать и изменять его.
Как проставить размеры в ARCHICAD
Размеры можно проставлять на любых 2D чертежах, не только на планах. Но и на разрезах, фасадах, 3D-документах, развертках.
Кстати, если вы не знаете, как сделать развертку в ARCHICAD, читайте нашу новую статью – «Развертки стен в ARCHICAD».
Для того чтобы начать построение размерной линии, нужно выбрать соответствующую команду на панели инструментов. Она находится на вкладке «Документирование».
Чтобы поставить размер нужно указать точки, к которым будет привязываться размерная линия. Точек может быть много, нет необходимости указывать их отдельно.
После того как вы указали точки, двойным кликом указываем положение размерной линии.
Обратите внимание, размерная линия должна располагаться дальше указанных точек, иначе размер может не построиться. В любом случае размерную линию можно подвинуть потом.
Размеры могут быть ассоциативными и статичными.
Когда мы кликаем на узловые точки элемента при создании размера, эти точки отображаются в виде окружности с крестиком. Значит, размер будет ассоциативным.
Если мы не привязываем размеры к элементу, точки отображаются в виде квадрата с крестиком. Соответственно размер не будет статичным.
У ассоциативных размеров есть преимущество, они изменяются вместе с элементом. Но ассоциативные размеры нельзя копировать.
Можно превратить ассоциативный размер в статичный, в информационном табло выберите опцию «Статичные Размеры».
Как настроить размеры в ARCHICAD
Стандартное отображение размеров не подходит под требования ГОСТ.
Давайте настроим его.
Для этого надо перейти в параметры инструмента. Кликните по иконке «Линейный Размер» в панели инструментов два раза.
Откроется окно, в котором мы настраиваем следующие параметры:
На первой вкладке «ТИП РАЗМЕРА» в поле «Тип Размера» выбираем обычный линейный размер. В пункте «Тип Маркера» настраивается засечка, она выбрана по умолчанию. Также мы можем настроить продление размерной линии за маркер, продление должно быть включено.
В пункте «Выносная Линия» настраивается тип выносной линии. Доступно несколько вариантов: без выносной линии, по размеру маркера, задаваемая длина, изменяющаяся длинна. Нам подходит последний вариант.
Если выбрать его, мы сможем настроить величину отступа выносной линии от объекта. Этот параметр находится на вкладке «ПАРАМЕТРЫ МАРКЕРА И ВЫНОСНОЙ ЛИНИИ» и называется «Просвет до Выносной Линии». Задавайте его равным 300-500 мм.
Также на вкладке «ТИП РАЗМЕРА» с правой стороны нужно настроить перо размерной линии и маркера. Не забывайте, что толщина пера маркера должна быть 0,3 — 0,5 мм. А у размерной линии 0,13 — 0,18 мм.
На вкладке «СТИЛЬ ТЕКСТА» настраиваем шрифт, его высоту (не менее 2,5 мм) и выбираем цвет пера.
На вкладке «ПАРАМЕТРЫ МАРКЕРА И ВЫНОСНОЙ ЛИНИИ» настраиваем параметр «Величина Размерных Маркеров» задаем значение 1 – 1,5 мм.
Сохраняем изменения, нажимаем кнопку «ОК».
Теперь размеры выглядят хорошо, и мы можем продолжить.
Как изменить размеры в ARCHICAD
Бывает так, что размерная линия уже построена, но вам необходимо внести какие-то изменения. Например, продолжить размерную линию.
Кликните на саму линию под размерным текстом. Появится локальное меню, в котором выбираем первую иконку «Вставка/Объединение Размерных Точек». После этого продолжаем размерную линию, указывая необходимую точку.
Таким образом можно продолжить размерную линию. Все остальные команды в локальной панели размера отвечают за изменение положения размерной линии.
Конечно, это далеко не все функции инструмента «Линейный Размер». Мы можем сделать более детальные настройки и получить множество различных отображений размера. А также проставить радиальный размер или отметку высоты.
В курсе «Проектирование интерьера в ARCHICAD» мы подробно разбираем настройку размеров в разделе «Документирование».
А сейчас мы заканчиваем, надеюсь, вы поняли базовые принципы работы с размерами. И теперь знаете, как проставить размеры и настроить их.
Особенности в работе с линейными размерами в архикаде
В простановке размеров в архикаде нет ничего сложного, но есть моменты, которые вызывают вопросы у многих пользователей, недавно начавших осваивать архикад.
Проставить размер в архикаде очень просто. Выбираем инструмент «Линейный размер», не забываем при этом выбрать режим простанвки (ортогональный или диагональный). Далее кликаем по двум или более точкам, между которыми необходимо проставить размер, затем кликаем правой кнопкой мыши и указываем позицию размерной линии. Но с этим, думаю, все и так разобрались.
Если нам необходимо добавить к размерной линии еще один размер (сделать размерную цепочку), то необходимо выбрать редактируемую размерную линию, затем активировать инструмент «Линейный размер» в панели инструментов и далее, зажав кнопку ctrl, кликать по точкам. Так можно создать размерную цепочку любой длины. Если же понадобится удалить какой-то размер из цепочки, чтобы не удалять всю цепочку, надо выделить узловую точку на размерной линии и удалить ее кнопкой del.
А теперь о нюансах:
Масштаб
Размеры выводятся в масштабе чертежа указанном в левом нижнем углу экрана. Тут важно учитывать, что если вы поменяете масштаб чертежа после простановки размеров, то все размерные линии и размер цифр изменят положение относительно чертежа. Поэтому прежде чем проставлять размеры определитесь с масштабом чертежа, чтобы не двигать потом размерные линии, подгоняя под новый масштаб.
Размерные числа
По умолчанию размеры в архикаде проставляются в миллиметрах. Если есть необходимость изменить единицы измерения, нужно пройти в меню: параметры>рабочая среда проекта>размерные числа и там выполнить необходимые настройки. Изменения вступят в силу для вновь созданных и уже размещенных размеров. Если вам нужны разные настройки отображения, тогда используйте карту видов.
Неполный показ конструкций
Самая интересная особенность. Если использовать одну из опций в диалоговом окне Документ>Неполный показ конструкций, то можно заметить что для каждой опции отображения чертежа сохраняются свои размерные линии.
И в заключение об особенностях простановки размеров в архикаде. Если у вас сами собой меняются единицы измерения на размерах или размеры пропадают совсем после простановки, то это, скорее всего, связано с настройками отображения размеров на карте видов в навигаторе. Для каждого вида запоминаются свои настройки отображения размерных линий.
Работа с размерами в ArchiCAD
1. Как обычно, создаем новый проект и устанавливаем горизонтальный и вертикальный шаг главной сетки 1000 мм и проверяем, что включена привязка к сетке (Options — Grid Snap).
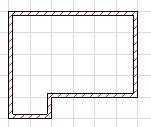
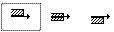
3. Первая задача — ознакомимся с инструментами нанесения размера. Для этого на панели инструментов выберем кнопку Dimentiom Toll (Размеры).
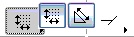
5. ArchiCAD поддерживает как ассоциативные размерные цепочки (привязанные к объектам на проекте и изменяющиеся при изменении самого объекта) и Статичные размеры. Первые необходимы чаще всего, по этому сначала научимся создавать их.
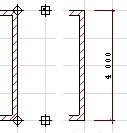
7. Данный размер является ассоциативным, т.е. если сейчас любым методом растянуть или сжать стену, изменится и число на размере. Попробуйте растянуть стену и посмотреть, что будет с размером. Потом верните стену, как была.
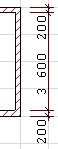
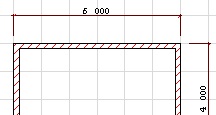

10. Далее научимся делать цепочку размеров. Для этого, не переключая Геометрический метод, сделаем следующее. Сделаем три клика по узловым точкам стен, к которым мы хотим установить привязку линий, а затем три клика напротив точек, там, где должна проходить размерная линия.
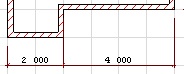
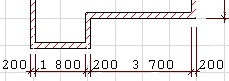

14. Данный размер тоже ассоциативен. Достаточно изменить толщину стены (Вызвать для данной стены ее параметры — Wall Settings — и изменить значение в данном поле: 
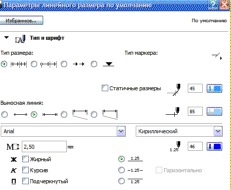
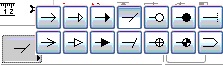

18. Далее установи отметки уровней. Для этого на панели инструментов выберем кнопку Level Dimentiom Toll 

20. Чтобы убедится что отметка работает правильно, создадим второй этаж (как это сделать, описано на прошлом занятии). поставим отметку уровня на нем. Число будет равно возвышению нового этажа над первым.

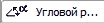
22. Еще немного мы поговорим о размерах, когда изучим разрезы. Но о этом в следующих занятиях.
Школа ремонта «101КУРС» — центр дополнительного образования и профессионального обучения строительным и рабочим специальностям в Москве. Все права защищены и принадлежат правообладателю НОЧУ ДПО 101 КУРС © 2008 — 2022.
Облазил архикад, но никак не могу найти как задать стене определенный размер длины (не высоты и толщины!)? Через сетку не пойдет, потому что размеры стены будут могут быть разными к примеру 3,45 метра, а другая 6,98 метра.
Опишите плиз подробней или киньте сылку на урок.
mda….. — seriozno. 2 raza klacni na knopku «stena» ))
MWG
Модератор форума
Слева внизу у архикада есть окошки координат. Задаешь стене первую точку, а дальше вводишь с клавы значения в эти окошки. Можно задавать значения относительно первой точки по x и y, можно задавать дистанцию смещения и угол по отношению к воображаемой горизонтали.
для того, чтобы эти окошки работали, надо нажать рядом с ними две кнопки «дельта» — треугольничек такой, пустой внутри.
ha ! , tak ty sprashyval pro dlinnu steny ili «не высоты и толщины» ?
Выдели готовый объект, через правую кнопку открой меню там свойства(значек с молоточком это свойства объекта) откроется окно.
В первой строке виды, потом идет цтральня линия и там устонавливается и толщина. Там же вводится высота, с длиной уже не помню.
когда стену рисуешь (т.е. когда поставил начальную точку стены), её длину можно задать нажав на клавиатуре x или y и задать соответствующие координаты, можно нажать R и задать длину в выбранном тобой направлении, можно нажать а и задать угол.