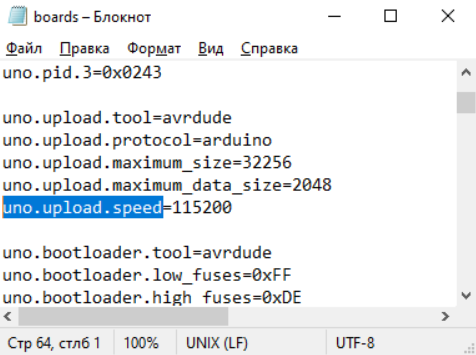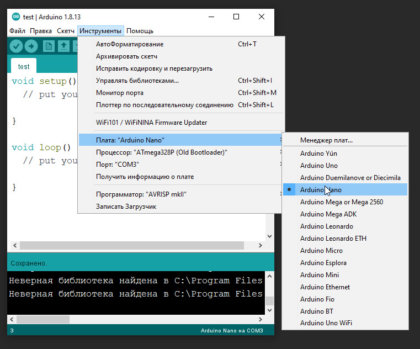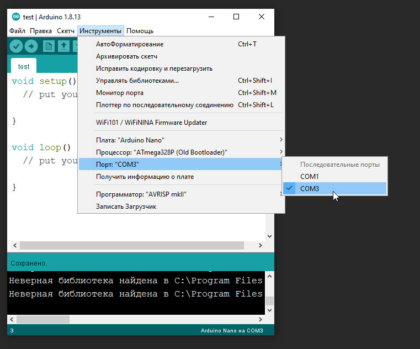12-12-2020, 16:15
3 комментариев
Arduino не загружает скетч — одна из тех проблем, с которой часто сталкиваются как начинающие, так и «продвинутые» пользователи. Мы решили вам помочь и собрали основные варианты решения этой ошибки в одной информационной статье. Надеемся, она вам поможет.
В целом выделяют несколько ситуаций, когда выдается сбой при программировании:
- Программное обеспечение, т.е. Arduino IDE не может найти указанный файл. Выдается ошибка No such file or directory. Решить ее очень просто – следует перенести либо установить библиотеку в папку libraries – это важно (много раз об этом писали). Не забывайте затем перезагрузить ПО. Не рекомендуем выкладывать их в папку C:Program Files (x86)Arduinolibraries. Она при обновлении системы может быть очищена.
- Загрузка кодов зависает, выдается приблизительно такая ошибка:
В этом случае решений может быть несколько. Для начала попробуйте проверить тип платы, которую вы выбрали. Если скетч создан для Nano, непременно переключите контроллер именно на него – стандартный UNO вам не подойдет. Второй шаг – проверяем выставленные параметры скорости (те же Уно и Нано функционируют в пределах 15200 бит). Прописать эти данные следует в конфигурациях приложения. Идем по такому пути:
- Заходим в наше ПО, ищем папку hardwarearduinoavr > открываем файл boards.txt в текстовом формате, например, Блокноте на Windows.
- Находим строку:
В ней выставлены не те скоростные значения, что нам необходимы, но не спешите их менять – контроллеры бывают разные (как китайские, так и оригинальные). Лучше не удалять цифры, а добавить еще один микроконтроллер УНО. Заполняем файл:
uno2.name=Uno 57600
uno2.vid.0=0x2341
uno2.pid.0=0x0043
uno2.vid.1=0x2341
uno2.pid.1=0x0001
uno2.vid.2=0x2A03
uno2.pid.2=0x0043
uno2.vid.3=0x2341
uno2.pid.3=0x0243
uno2.upload.tool=avrdude
uno2.upload.protocol=arduino
uno2.upload.maximum_size=32256
uno2.upload.maximum_data_size=2048
uno2.upload.speed=57600
uno2.bootloader.tool=avrdude
uno2.bootloader.low_fuses=0xFF
uno2.bootloader.high_fuses=0xDE
uno2.bootloader.extended_fuses=0xFD
uno2.bootloader.unlock_bits=0x3F
uno2.bootloader.lock_bits=0x0F
uno2.bootloader.file=optiboot/optiboot_atmega328.hex
uno2.build.mcu=atmega328p
uno2.build.f_cpu=16000000L
uno2.build.board=AVR_UNO
uno2.build.core=arduino
uno2.build.variant=standard
##############################################################
nano2.name=Nano 57600
nano2.upload.tool=avrdude
nano2.upload.protocol=arduino
nano2.bootloader.tool=avrdude
nano2.bootloader.unlock_bits=0x3F
nano2.bootloader.lock_bits=0x0F
nano2.build.f_cpu=16000000L
nano2.build.board=AVR_NANO
nano2.build.core=arduino
nano2.build.variant=eightanaloginputs
## Arduino Nano w/ ATmega328P
## --------------------------
nano2.menu.cpu.atmega328=ATmega328P
nano2.menu.cpu.atmega328.upload.maximum_size=30720
nano2.menu.cpu.atmega328.upload.maximum_data_size=2048
nano2.menu.cpu.atmega328.upload.speed=57600
nano2.menu.cpu.atmega328.bootloader.low_fuses=0xFF
nano2.menu.cpu.atmega328.bootloader.high_fuses=0xDA
nano2.menu.cpu.atmega328.bootloader.extended_fuses=0xFD
nano2.menu.cpu.atmega328.bootloader.file=optiboot/optiboot_atmega328.hexТеперь у нас 2 устройства, в идеале все должно заработать!
Как видите, если скетч не загружается в Ардуино, можно самостоятельно решить проблему и продолжать проектирование. На этом прощаемся с вами! Всем успешной компиляции и не забывайте следить за нашим интернет-сайтом!
Arduino.ru
Ошибка при загрузки в плату.
- Войдите или зарегистрируйтесь, чтобы получить возможность отправлять комментарии
Здравствуйте! Пришла недавно ардуино нано 328р, после подключения к пк(может определится не сразу), постоянно мигает красный светодиод. Я так понял это загружен тестовый скетч. Но при загрузке чего либо программа долго думает, пишет что загружает, но после выдает ошибку:
avrdude: stk500_recv(): programmer is not responding
avrdude: stk500_getsync() attempt 1 of 10: not in sync: resp=0xf5
avrdude: stk500_recv(): programmer is not responding
avrdude: stk500_getsync() attempt 2 of 10: not in sync: resp=0xf5
avrdude: stk500_recv(): programmer is not responding
avrdude: stk500_getsync() attempt 3 of 10: not in sync: resp=0xf5
avrdude: stk500_recv(): programmer is not responding
avrdude: stk500_getsync() attempt 4 of 10: not in sync: resp=0xf5
avrdude: stk500_recv(): programmer is not responding
avrdude: stk500_getsync() attempt 5 of 10: not in sync: resp=0xf5
avrdude: stk500_recv(): programmer is not responding
avrdude: stk500_getsync() attempt 6 of 10: not in sync: resp=0xf5
avrdude: stk500_recv(): programmer is not responding
avrdude: stk500_getsync() attempt 7 of 10: not in sync: resp=0xf5
avrdude: stk500_recv(): programmer is not responding
avrdude: stk500_getsync() attempt 8 of 10: not in sync: resp=0xf5
avrdude: stk500_recv(): programmer is not responding
avrdude: stk500_getsync() attempt 9 of 10: not in sync: resp=0xf5
avrdude: stk500_recv(): programmer is not responding
avrdude: stk500_getsync() attempt 10 of 10: not in sync: resp=0xf5
Источник
Arduino не загружает скетч
Arduino не загружает скетч — одна из тех проблем, с которой часто сталкиваются как начинающие, так и «продвинутые» пользователи. Мы решили вам помочь и собрали основные варианты решения этой ошибки в одной информационной статье. Надеемся, она вам поможет.
В целом выделяют несколько ситуаций, когда выдается сбой при программировании:
- Программное обеспечение, т.е. Arduino IDE не может найти указанный файл. Выдается ошибка No such file or directory. Решить ее очень просто – следует перенести либо установить библиотеку в папку libraries – это важно (много раз об этом писали). Не забывайте затем перезагрузить ПО. Не рекомендуем выкладывать их в папку C:Program Files (x86)Arduinolibraries. Она при обновлении системы может быть очищена.
- Загрузка кодов зависает, выдается приблизительно такая ошибка:
В этом случае решений может быть несколько. Для начала попробуйте проверить тип платы, которую вы выбрали. Если скетч создан для Nano, непременно переключите контроллер именно на него – стандартный UNO вам не подойдет. Второй шаг – проверяем выставленные параметры скорости (те же Уно и Нано функционируют в пределах 15200 бит). Прописать эти данные следует в конфигурациях приложения. Идем по такому пути:
- Заходим в наше ПО, ищем папку hardwarearduinoavr > открываем файл boards.txt в текстовом формате, например, Блокноте на Windows.
- Находим строку:
В ней выставлены не те скоростные значения, что нам необходимы, но не спешите их менять – контроллеры бывают разные (как китайские, так и оригинальные). Лучше не удалять цифры, а добавить еще один микроконтроллер УНО. Заполняем файл:
Теперь у нас 2 устройства, в идеале все должно заработать!
Как видите, если скетч не загружается в Ардуино, можно самостоятельно решить проблему и продолжать проектирование. На этом прощаемся с вами! Всем успешной компиляции и не забывайте следить за нашим интернет-сайтом!
Источник
Первая прошивка, ошибки, FAQ
Первая прошивка
Итак, разобрались со средой разработки, теперь можно загрузить прошивку. Рекомендую загрузить пустую прошивку, чтобы убедиться, что все драйвера установились и плата вообще прошивается. Также лучше делать это с новой или заведомо рабочей платой.
1. Плата подключается к компьютеру по USB, на ней должны замигать светодиоды. Если этого не произошло:
- Неисправен USB кабель.
- Неисправен USB порт компьютера.
- Неисправен USB порт Arduino.
- Попробуйте другой компьютер, чтобы исключить часть проблем из списка.
- Попробуйте другую плату, чтобы исключить часть проблем из списка.
- На плате Arduino сгорел диод по питанию USB.
- Плата Arduino сгорела полностью из-за неправильного подключения питания или короткого замыкания
2. Компьютер издаст характерный сигнал подключения нового оборудования, а при первом подключении появится окошко “Установка нового оборудования”. Если этого не произошло:
- См. предыдущий список неисправностей.
- Кабель должен быть data-кабелем, а не “зарядным”.
- Кабель желательно втыкать напрямую в компьютер, а не через USB-хаб.
- Не установлены драйверы для Arduino.
3. В списке портов (Arduino IDE/Инструменты/Порт) появится новый порт, отличный от COM1. Если этого не произошло:
- См. предыдущий список неисправностей.
- Некорректно установлен драйвер CH341.
- Если список портов вообще неактивен – драйвер Arduino установлен некорректно, вернитесь к установке
- Возникла системная ошибка, обратитесь к знакомому компьютерщику
4. Выбираем свою плату. Если это Arduino Nano, выбираем в ИнструментыПлатаArduino Nano. Если другая – выбираем другую. Нажимаем стрелочку в левом верхнем углу (загрузить прошивку). Да, загружаем пустую прошивку.
- [Для Arduino Nano] В микроконтроллер китайских нанок зашит “старый” загрузчик, поэтому выбираем ИнструментыПроцессорATmega328p (Old Bootloader). Некоторые китайцы зашивают в свои платы новый загрузчик, поэтому если прошивка не загрузилась (загрузка идёт минуту и вылетает ошибка avrdude: stk500_getsync()) – попробуйте сменить пункт Процессор на ATmega328p.
Если появилась надпись “Загрузка завершена” – значит всё в порядке и можно прошивать другие скетчи. В любом случае на вашем пути встретятся другие два варианта событий, происходящих после нажатия на кнопку “Загрузка” – это ошибка компиляции и ошибка загрузки. Вот их давайте рассмотрим более подробно.
Ошибки компиляции
Возникает на этапе компиляции прошивки. Ошибки компиляции вызваны проблемами в коде прошивки.
- В некоторых случаях ошибка возникает при наличии кириллицы (русских букв) в пути к папке со скетчем. Решение: завести для скетчей отдельную папочку в корне диска с английским названием.
- В чёрном окошке в самом низу Arduino IDE можно прочитать полный текстошибки и понять, куда копать.
- В скачанных с интернета готовых скетчах часто возникает ошибка с описанием название_файла.h no such file or directory. Это означает, что в скетче используется библиотека , и нужно положить её в Program Files/Arduino/libraries/. Ко всем моим проектам всегда идёт папочка с использованными библиотеками, которые нужно установить. Также библиотеки всегда можно поискать в гугле по название файла.
- При использовании каких-то особых библиотек, методов или функций, ошибкой может стать неправильно выбранная плата в “Инструменты/плата“. Пример: прошивки с библиотекой Mouse.h или Keyboard.h компилируются только для Leonardo и Micro.
- Если прошивку пишете вы, то любые синтаксические ошибки в коде будут подсвечены, а снизу в чёрном окошке можно прочитать более детальное описание, в чём собственно косяк. Обычно указывается строка, в которой сделана ошибка, также эта строка подсвечивается красным.
- Иногда причиной ошибки бывает слишком старая, или слишком новая версия Arduino IDE. Читайте комментарии разработчика скетча
- Ошибка недостаточно свободного места возникает по вполне понятным причинам. Возможно поможет урок по оптимизации кода.
Частые ошибки в коде, приводящие к ошибке компиляции
- expected ‘,’ or ‘;’ – пропущена запятая или точка запятой на предыдущей строке
- stray ‘320’ in program – русские символы в коде
- expected unqualified-id before numeric constant – имя переменной не может начинаться с цифры
- … was not declared in this scope – переменная или функция используется, но не объявлена. Компилятор не может её найти
- redefinition of … – повторное объявление функции или переменной
- storage size of … isn’t known – массив задан без указания размера
Ошибки загрузки
Возникают на этапе, когда программа успешно скомпилирована и производится загрузка в плату по кабелю. Ошибка может возникать как по причине неисправностей железа, так и из-за настроек программы и драйверов.
- USB кабель, которым подключается Arduino, должен быть Data-кабелем, а не кабелем только для зарядки. Нужным нам кабелем подключаются к компьютеру плееры и смартфоны.
- Причиной ошибки загрузки являются не установленные/криво установленные драйвера CH340, если у вас китайская NANO.
- Также будет ошибка avrdude: ser_open(): can’t open device, если не выбран COM порт, к которому подключена Arduino. Если кроме COM1 других портов нет – читай два пункта выше, либо попробуй другой USB порт, или вообще другой компьютер.
- Большинство проблем при загрузке, вызванных “зависанием” ардуины или загрузчика, лечатся полным отключением ардуины от питания. Потом вставляем USB и по новой прошиваем.
- Причиной ошибки загрузки может быть неправильно выбранная плата в “Инструменты/Плата”, а также неправильно выбранный процессор в “Инструменты/Процессор”. Также в свежих версиях IDE нужно выбирать ATmega328P (Old Bootloader) для китайских плат NANO.
- Если у вас открыт монитор COM порта в другом окне Arduino IDE или плата общается через СОМ порт с другой программой (Ambibox, HWmonitor, SerialPortPlotter и т.д.), то вы получите ошибку загрузки, потому что порт занят. Отключитесь от порта или закройте другие окна и программы.
- Если у вас задействованы пины RX или TX – отключите от них всё! По этим пинам Arduino общается с компьютером, в том числе для загрузки прошивки.
- Если в описании ошибки встречается bootloader is not responding и not in sync, а все предыдущие пункты этого списка проверены – с вероятностью 95% сдох загрузчик. Второй неприятный исход – загрузчик “слетел”, и его можно прошить заново.
Предупреждения
Помимо ошибок, по причине которых проект вообще не загрузится в плату и не будет работать, есть ещё предупреждения, которые выводятся оранжевым текстом в чёрной области лога ошибок. Предупреждения могут появиться даже тогда, когда выше лога ошибок появилась надпись “Загрузка завершена“. Это означает, что в прошивке нет критических ошибок, она скомпилировалась и загрузилась в плату. Что же тогда означают предупреждения? Чаще всего можно увидеть такие:
- # Pragma message… – это просто сообщения, оставленные разработчиком проекта или библиотеки. Чаще всего номер версии и прочая информация.
- Недостаточно памяти, программа может работать нестабильно – Чуть выше этого предупреждения обычно идёт информация о задействованной памяти. Память устройства можно добивать до 99%, ничего страшного не случится. Это флэш память и во время работы она не изменяется. А вот динамическую память желательно забивать не более 85-90%, иначе реально могут быть непонятные глюки в работе, так как память постоянно “бурлит” во время работы. НО. Это зависит от скетча и в первую очередь от количества локальных переменных. Можно написать такой код, который будет стабильно работать при 99% занятой SRAM памяти. Так что ещё раз: это всего лишь предупреждение, а не ошибка.
Завершая раздел Введение в Arduino поговорим о вопросах, которые очень часто возникают у новичков:
- Ардуину можно прошить только один раз? Нет, несколько десятков тысяч раз, всё упирается в ресурс Flash памяти. А он довольно большой.
- Как стереть/нужно ли стирать старую прошивку при загрузке новой? Память автоматически очищается при прошивке, старая прошивка автоматически удаляется.
- Можно ли записать две прошивки, чтобы они работали вместе? Нет, при прошивке удаляются абсолютно все старые данные. Из двух прошивок нужно сделать одну, причём так, чтобы не было конфликтов. Подробнее в этом уроке.
- Можно ли “вытащить” прошивку с уже прошитой Ардуины? Теоретически можно, но только в виде нечитаемого машинного кода, в который преобразуется прошивка на С++ при компиляции, т.е. вам это НИКАК не поможет, если вы не имеете диплом по низкоуровневому программированию. Подробнее в этом уроке.
- Зачем это нужно? Например есть у нас прошитый девайс, и мы хотим его “клонировать”. В этом случае да, есть вариант сделать дамп прошивки и загрузить его в другую плату на таком же микроконтроллере.
- Если есть желание почитать код – увы, прошивка считывается в виде бинарного машинного кода, превратить который обратно в читаемый Си-подобный код обычному человеку не под силу.
- Вытащить прошивку, выражаясь более научно – сделать дамп прошивки, можно при помощи ISP программатора, об этом можно почитать здесь.
- Снять дамп прошивки можно только в том случае, если разработчик не ограничил такую возможность, например записав лок-биты, запрещающие считывание Flash памяти, или вообще отключив SPI шину. Если же разработчик – вы, и есть желание максимально защитить своё устройство от копирования – гуглите про лок-биты и отключение SPI
Видео
Источник
Но сначала познакомимся с платой, в которую мы будем заливать прошивки.
И это плата Arduino Uno R3 на atmega328p из прошлой статьи.
Что бы запрограммировать её, нужен компьютер, но если его нет? Что делать? Выход есть всегда. Нам поможет приложение ArduinoDroid, которое доступно в App Store и Google play. Приложение скачали, но как подключить плату к устройству? Ведь у Arduino Uno R3 USB Type-B.
Кабель с Type-B на одном конце, и USB 2.0 на другом. Но в устройствах обычно Micro-USB. Нам поможет специальный переходник, на одном конце штекер Micro-USB, а на другом порт USB 2.0.
Соеденили, подключили к устройству, но индикаторы на плате не горят, да и смартфон ни как не реагирует. Проблема кроется в самом устройстве, оно не может выдать должного тока и напряжения для платы. Надо подключить внешний источник питания 5V 1A (зарядное устройство от смартфонов, планшетов) только посмотрите характеристики зарядника, там должно быть 1А, а не 1,5А, плата может сгореть, не сразу, но скоро. На предыдущей картинке вы наверное заметили что слева у нас Type-B, а справа чёрный порт. Это тоже для подключения внешнего питания.
С помощью него можно подключить ботарейку крону к плате.
Ссылка на официальный сайт Arduino, где вы можете почитать команды для Arduino http://arduino.ru/Reference
Ну а теперь обзор ArduinoDroid:
Зайдя в приложение, видим рабочий стол
Копируем скетч который находиться ниже:
// Прошивка написана сайтом http://www.arduinshik.wordpress.com
int LED = 13; // Сообщаем ардуинке куда подключен плюс светодиода (13 светодиод встроен на плату)
void setup() { // Блок setup выполняется 1 раз при подаче питания на плату.
pinMode(LED, OUTPUT); // Настраиваем 13 пин как выход питания (то есть ардуино питает светодиод, а не наоборот)
}
void loop() { // Блок loop выполняется в цикле сверху вниз, бесконечное кол-во раз «пока ботарейка не кончится 🙂 »
digitalWrite(LED, HIGH);// HIGH — высокий сигнал (вкл. светодиод)
delay(1000); // задержка в милисекундах (1000 = 1 сек.)
digitalWrite(LED, LOW);// LOW — низкий сигнал (выкл. светодиод)
delay(1000);// задержка в милисекундах (1000 = 1 сек.)
}
И вставляем в программу:
Нажимаем на кнопку наверху слева от молнии, что бы сохранить программу. Далее жмём в верхний правый угол в три точки
Выбираем Setting
Выбираем Board type
И выбираем модель нашей платы, у нас
Arduino Uno R3, ставим галочку. Далее подключаем плату к устройству и нажимаем на молнию
Внизу появилась надпись «Compilation started…» это проверка скетча на ошибки и подготовка к залитию. Если показало «Compilation error» то ищем ошибку в скетче, а если «Compilation finished» то радуемся что всё в порядке и скетч готов к загрузке
Нажимаем кнопку загрузки справа от молнии. Должна появиться табличка с несколькими строчками слева непонятный код белым шрифтом, а справа тусклым шрифтом будут цифры, складываем цифры каждой строки вместе, где получится наибольшее число, ту строку и выбираем. Всё ждём загрузки
И наконец результат. Светодиод мигает с интервалом в 1 секунду.
ВСЕ КОМПОНЕНТЫ КУПЛЕНЫ НА Aliexpress
В следующей статье мы подключим первый модуль к ардуино и познакомимся с новой платой.
ПОДПИШИСЬ, ЧТО БЫ НЕ ПРОПУСТИТЬ НОВЫЕ СТАТЬИ!!!
Бывает, что пишешь программы для Ардуино, загружаешь их в память, и всё прекрасно работает. А потом вдруг — раз — и они больше не загружаются. А среда разработки при попытке загрузить скетч выдаёт ошибку: «arduino avrdude: stk500_recv(): programmer is not responding avrdude: stk500_getsync() attempt 10 of 10: not in sync: resp=0x30». Что такое? Неужели сгорела плата? Не торопитесь отчаиваться: возможно, ещё не всё потеряно. Давайте разбираться.
Инструкция по поиску причины ошибки Arduino «not in sync: resp=0x30»
Ардуино не программируется, хотя раньше всё работало. Попытка загрузить скетч в память заканчивается вот таким сообщением IDE: «not in sync: resp=0x30».
Для такого поведения возможны несколько причин:
- по какой-то причине произошёл сбой драйвера;
- неправильно выбран COM-порт;
- где-то есть электрическая связь, которой быть не должно (короткое замыкание);
- произошёл сбой загрузчика (bootloader) платы Arduino.
Давайте пройдёмся по всем пунктам этого списка, пока не устраним проблему.
1Причина 1 Сбой драйвера
Откроем диспетчер устройств Windows через меню Пуск Панель управления Оборудование и звук Диспетчер устройств. Есть более короткий вариант: нажимаем клавишу Windows на клавиатуре и, не отпуская её, нажимаем клавишу Pause. Откроется окно свойств системы, в котором с левой стороны есть ссылка на диспетчер устройств.
Находим и раскрываем в диспетчере раздел Порты (COM и LPT). Если драйвер установлен и работает корректно, никаких оверлейных значков типа вопросительного или восклицательного знака на пиктограмме устройства Ардуино быть не должно. Если такие значки имеются, значит, есть проблемы в работе драйвера. Если Arduino или устройства USB-Serial вообще нет в этом разделе диспетчера, значит драйвер даже не установлен. В любом из этих случаев драйвер необходимо установить (или переустановить).
В диспетчере устройств выбираем нашу плату Arduino (или неизвестное устройство, которое появляется при подключении платы Arduino к компьютеру), нажмём на него правой кнопкой мыши и в контекстном меню выберем пункт Обновить драйверы… (Update drivers…).
Выбираем Выполнить поиск на этом компьютере и указываем путь к директории с драйвером для платы. Далее следуем указаниям мастера настройки нового оборудования.
Для оригинальных плат семейства Ардуино драйверы имеются в директории среды разработки, в поддиректории drivers. Для Ардуино-совместимых плат ищите драйвер в интернете.
2Причина 2 Неверно выбран COM-порт
Проверим, что правильно указали COM-порт в IDE Arduino. Проверить, какой порт присвоен системой нашей плате Ардуино можно в диспетчере устройств Windows. Платы Arduino находятся в разделе Порты (COM и LPT) и определяются обычно как устройства Arduino или USB-Serial.
В среде разработки Arduino идём в меню Инструменты Порт и убеждаемся, что указан верный порт. Если нет, указываем нужный.
3Причина 3 Замыкание или несанкционированное соединение
Если плата Arduino лежит на токопроводящей поверхности, есть риск, что где-то имеется короткое замыкание. Это может являться причиной ошибки в работе платы и, в частности, мешать нормальному процессу программирования. Проверьте, что плата находится на изолированной поверхности.
Также к этому типу причин я бы отнёс подключение несанкционированных проводов к выводам 0 и 1 платы Ардуино, которые являются портами RX и TX и используются в процессе загрузки скетча в память платы.
4Причина 4 Сбой загрузчика
Если ничего из перечисленного не помогло, попробуем ещё один вариант: перезапишем загрузчик платы (bootloader).
Загрузчик – это специальная управляющая программа для Arduino, которая исполняется при включении устройства и которая задаёт режим работы платы: либо переходит к исполнению программы из памяти Arduino, либо к процедуре программирования компьютером. Загрузчики для всех поддерживаемых плат Arduino хранятся в папке c IDE в поддиректории hardwarearduinoavr и представляют собой бинарные hex-файлы.
Для реализации этого варианта нам потребуется программатор. Более подробно работу с программатором мы уже рассматривали, поэтому привожу здесь лишь схему подключения:
После подключения программатора в среде программирования Ардуино в меню Инструменты Программатор указываем тип нашего программатора. Например, USBasp. Теперь в том же меню Инструменты выбираем пункт Записать Загрузчик. Этот процесс не занимает много времени.
Если операция прошла успешно, IDE сообщит об этом. А плата Ардуино радостно замигает светодиодом на 13-ом выводе, т.к. в неё, кроме загрузчика, записан скетч по умолчанию – скетч мигания светодиодом Blink.
Если же после всех проделанных манипуляций плата не оживает, возможно, вы и правда сожгли микросхему. Мои соболезнования.
В данном проекте я хочу показать, как залить скетч в Arduino с помощью обычного устройства на базе операционной системы Android. Это устройство может быть полезно для стационарно установленных плат Arduino, например, таких, как контроллеры освещения…
Шаг 1: Материалы и инструменты
Материалы:
Кабель USB-A – USB-B
Кабель USB-Host (OTG-кабель)
Arduino
1 светодиод (для тестирования)
Android устройство, версия ОС Android 4.0.0+ (или c поддержкой режима host)
Программное обеспечение:
ArduinoDroid или ArduinoCommander, которые можно загрузить из магазина Google Play
Шаг 2: Кабель USB-Host
Кабель USB-Host в основном аналогичен кабелю USB, но в разъеме micro USB установлены другие резисторы. Внутренние резисторы позволяют Android устройству активировать режим USB-Host. В этом режиме вы также можете использовать USB-флешки или другие устройства с поддержкой usb интерфейса. Это очень полезная функция, и теперь можно подключать даже usb-принтер.
Проблема состоит в том, что после подключения USB устройства, оно будет получать питание от ведущего (host) устройства, тем самым разряжая его аккумуляторную батарею.
Шаг 3: Соединения
Этот очень простой шаг и не требует особого внимания. Просто вставьте кабель USB-A – USB-B в USB разъем типа мама Host кабеля. Затем вставьте USB-B разъем в Arduino, а Micro USB в Android устройство.
Шаг 4: Включение Arduino
Все соединения должны быть выполнены как на фотографии. Далее можно включить ваш Arduino и загрузить в него последний скачанный код. На своем Arduino я использовал Blink скетч. Если Arduino не запускается, тогда проверьте правильность соединений.
Шаг 5: Приложения
Теперь Arduino уже готов к загрузке кода, но ваше Android устройство пока нет…
Давайте изменим эту ситуацию!
На данный момент существует два приложения, которые позволяют работать с нашим Arduino через режим Host.
Для их загрузки перейдите на сайт Play Store, затем в строке поиска введите «Arduino». Далее щелкните на «Apps», после этого будут отображаться только приложения. Нам нужно два приложения: «ArduinoDroid» и «ArduinoCommander». Установите их, затем запустите «ArduinoDroid». Это приложение должно обновить IDE, на что понадобится некоторое время. Приложение «ArduinoCommander» потребуется далее.
Примечание: Оба приложения использовать одновременно необязательно, просто я хочу показать работу обеих!
Шаг 6: ArduinoCommander, автор программы Антон Смирнов
Ну, что ж, начнем с приложения «ArduinoCommander». Его разработал Антон Смирнов для версии Andorid 2.2 или выше.
https://play.google.com/store/apps/details?id=name…
Данное приложение предназначено для работы с Arduino с помощью Android устройства. С его помощью вы сможете легко изменить состояние выводов (непосредственно установить высокое или низкое состояние), загрузить скетчи или считать показания на аналоговых выводах в режиме осциллографа.
С данным приложением легко разобраться, даже если управление нестандартное. Оно автоматически определяет Arduino и функционирует очень стабильно.
Однако некоторые функции не работают. Надеюсь, в дальнейших версиях приложения эти баги будут исправлены. Загрузка скетча прошла успешно!
Ставлю данному приложению 4.0 из 5 звездочек.
Теперь давайте кратко рассмотрим подключение к Arduino.
Шаг 7: Часть 1
Сначала запустим приложение. Далее появится синее окно с 4 опциями. Поскольку нам необходимо подсоединиться через USB интерфейс, щелкните на «USB-Device» (на изображении на немецком языке).
Другие опции включают:
Ethernet
Bluetooth
USB-extras
Шаг 8: Часть 2
Теперь щелкните на «Autodetect». Android устройство начнет автоматический поиск Arduino, затем покажет его на экране. А сейчас выберем наш Arduino (просто щелкнем на нем).
Шаг 9: Часть 3
После выполнения предыдущего шага на экране будет показан наш Arduino. Обычно он отображается в цвете, и вы можете щелкать на выводы, чтобы изменить их режим. Однако у меня выбор режимов не работал, и эту проблему у меня не получилось устранить; возможно, у вас все будет работать без сбоев. Когда вы щелкните в нижнем правом углу, то перейдете в меню, с помощью которого сможете загрузить ваши скетчи с SD-карты. Эта функция работает очень хорошо.
Шаг 10: ArduinoDroid
Теперь перейдем к рассмотрению другого приложения, которое позволяет загружать скетчи в ваш Arduino. Это приложение называется «ArduinoDroid» и работает для версии Android 4.2.2 или выше. Автор этого приложения также Антон Смирнов!
https://play.google.com/store/apps/details?id=name…
Данное приложение представляет собой среду разработки IDE, компилятор и загрузчик для Arduino. Это приложение также использует режим host для загрузки скетчей, которые можно писать прямо в приложении.
После написания кода, его можно скомпилировать, нажав кнопку «Lightning-Button». Для компиляции потребуется некоторое время, но функция работает без сбоев.
После завершения компиляции, нажмите кнопку для загрузки (справа).
Загрузка будет длиться всего несколько секунд.
После этого мой Arduino запустит на выполнение новый код —> Он работает прекрасно!
Для тестирования я использовал «Blink» скетч.
Ниже вы можете посмотреть короткое видео компиляции в приложении и загрузки скетча
Шаг 11: Окончание!
Теперь вы сами убедились, как легко писать, компилировать и загружать скетч в Arduino с помощью Android устройств.
А теперь я хочу выразить особую БЛАГОДАРНОСТЬ Антону Смирнову, который создает такие полезные приложения для ОС Android!
Оригинал статьи