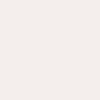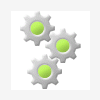Исправление, выставляющее широкоформатное изображение в игре, по умолчанию 1920х1080, для локализованной версии от Нового Диска.
Внимание: Могут присутствовать небольшие баги в интерфейсе.
Установка:
Распаковать и скопировать файлы в корневую папку с игрой, подтвердить замену.
Так же, есть возможность изменения языка на любой из 10 доступных (Английский, Китайский, Чешский, Французский, Немецкий, Венгерский, Итальянский, Польский, Испанский и Русский, который установлен по умолчанию в значении самого исполняемого файла) с помощью редактирования реестра.
Для этого:
1. Откройте реестр (Пуск>ВыполнитьWin+R>regedit) и перейдите в HKEY_CURRENT_USERSoftwareNoviy DiskArmies of Exigo.
2. Создайте параметр DWORD (REG_DWORD) с именем Language и Строковый параметр (REG_SZ) с именем Locale.
3. Присвойте значения параметрам Language (REG_DWORD) и Locale (REG_SZ) по выбору языка. Например, шестнадцатеричное значение 409 для английского языка в параметре Language (REG_DWORD) и значение en_EN так же для английского языка в параметре Locale (REG_SZ).
Спойлер
Список значений для параметров:
Language (REG_DWORD)
Английский — 409
Китайский — 0804
Чешский — 405
Французский — 40c
Немецкий — 407
Венгерский — 40e
Итальянский — 410
Польский — 415
Испанский — c0a
Русский — 419
Locale (REG_SZ)
Английский — en_EN
Китайский — cn_CN
Чешский — cs_CS
Французский — fr_FR
Немецкий — de_DE
Венгерский — hu_HU
Итальянский — it_IT
Польский — pl_PL
Испанский — es_ES
Русский — ru_RU

Author

Guest Oct 22 2019
When i use your Update my Game switches to russian Language, how can i fix this?
Reply Good karma Bad karma0 votes
Author
Revan_McLain Mar 21 2020
Probably all because the changes were made in the Russian version of the game. How to fix this I will not prompt. I’ll upload another version later.
Reply Good karma+1 vote

Author
Revan_McLain Mar 21 2020
What is your version of the game?
Later I will try to upload another option.
Reply Good karma+1 vote

Guest Oct 29 2019
What about Ultrawidescreens!? Is there any solution to Ultrawide yet!? Thank you.
Reply Good karma Bad karma0 votes
Author

EgoJisto Dec 22 2019
Hi, can this be somehow modified to fit 1600×900 resolution? I would love to play using this, but I’m stuck with this old *** res.
Reply Good karma Bad karma+1 vote
Author
Revan_McLain Mar 21 2020
Sorry, changing the files was too complicated, I can’t help you with your screen extension.
Reply Good karma+1 vote

EgoJisto Jun 2 2020
Спасибо за ответ. Я смог запустить на своем экране, предварительно отредактировав разрешение на 1366 в конфиг файле — и заработало, что меня несказанно радует. Так что в принципе ничего дополнительно делать не надо, так как 1366х768 это таки 16х9 и вполне подходит. Потому огромное спасибо за проделанную работу. Перенос получился на удивление хорош, ничего особо в интерфейсе не покоробило и управляется прекрасно.
Единственное что таки осмелюсь попросить — это таки выставить отдельную версию файла для английской версии. Это мое личное предпочтение, к тому же я знаю англоязычных людей что бы сыграли с удовольствием в нормальном разрешении.
Reply Good karma Bad karma+1 vote


EgoJisto Jun 2 2020
Черт, немного рановато обрадовался. Уточняю, запустилось у меня с первой папки (где два файла) на 1.4 версии Каталистов, но и на русской, и на английской локализациях язык меню и всего такого отображается верно, но диалоги, названия юнитов и пр. почему-то отображаются на испанском, черте знает почему. Играбельно, но огорчает. Может есть какие-то советы-мысли как починить?
Reply Good karma Bad karma+1 vote

PsicoRanger Mar 23 2020
Works great, thank you! I know changing the files was too complicated, but if you can do 2560×1080 (21:9) it’s really helpfull.
Reply Good karma Bad karma+2 votes
Author
Revan_McLain Mar 25 2020
Great, I’m glad)
Tell me, from which folder did the file help you? Did you have any problems?
Unfortunately, the person who helped me with the change in the game files is too busy.
Reply Good karma+1 vote

PsicoRanger Mar 26 2020
I just installed the game, then installed 1.4 patch and replaced the .exe. No problems, works great at 1920x1080p, but my screen is 2560x1080p. I have black bars on laterals.
Reply Good karma Bad karma+1 vote

Guest Sep 20 2020
This comment is currently awaiting admin approval, join now to view.

MADJAKUB Sep 20 2020
How did you get this to work i have downloaded 1.4 patch and downloaded the 1920x1080p stuff but my game won’t open and run even when i try to run it as an admin
Reply Good karma Bad karma+1 vote

Guest Mar 29 2020
This comment is currently awaiting admin approval, join now to view.

Guest Mar 31 2020
Привет. На rtx 2080 работает, а на intel uhd620 пишет ваша видеокарта не поддерживается. Как убрать проверку видеокарты?(((
Reply Good karma Bad karma0 votes
Author
Revan_McLain Apr 4 2020
Привет) С этим помочь не смогу. Если я правильно понимаю intel uhd620 это в ноуте, а с ними по поводу расширений как раз такая беда очень частая.
Reply Good karma+1 vote

Guest Jul 31 2020
This comment is currently awaiting admin approval, join now to view.

Guest Jul 31 2020
This comment is currently awaiting admin approval, join now to view.

Guest Jul 31 2020
This comment is currently awaiting admin approval, join now to view.

Guest Sep 12 2020
This comment is currently awaiting admin approval, join now to view.


Guest Jun 13 2021
This comment is currently awaiting admin approval, join now to view.

Bear_rus21 Dec 27 2021
The problem in the network game more than once faced with his work, which he later refused. But now I decided to write the reason for the malfunction in the network game. In a single-player game, everything works fine, but in the Multiplayer game mode, after the start of the game, after a couple of minutes, the ability to scroll down the screen partially disappears in the area where the menu of the icons of warriors and buildings and their buttons is located, which is why I don’t understand. Can anyone come across such a problem and know the solution?
Reply Good karma Bad karma+1 vote

Guest May 6 2022
To change the language, you need to edit the registry of «Noviy Disk» -> «Armies of Exigo» (regedit.exe)
HKEY_CURRENT_USERSoftwareNoviy DiskArmies of Exigo
You must add a Language REG_DWORD (for example 409 hex value for the English language) and Locale REG_SZ (for example en_EN for the English language)
Here you have a list of hex numbers for languages:
Chinese — 0804
Czech — 405
French — 40c
German — 407
Hungarian — 40e
Italian — 410
Polish — 415
Russian — 419
Spanish — c0a
And the screenshot of what it should look like:
imgur.com/a/SXYwuJ3
Reply Good karma Bad karma+1 vote
warsekrors Jun 17 2022
Спасибо! Это работает на русской версии.
В моей версии вообще в реестре не было значений языков, но его можно создать в ручную.
Reply Good karma Bad karma+1 vote
Рекомендуемые сообщения
-
- Жалоба
- Поделиться
Разрешение экрана 1152х864, а в настройках игры возможно выставить ближайшее разрешение 1024х768 и 1280х1024 -> соответственно игра (Armies of Exigo) не заполняет весь экран, что не может радовать.
Возможно, ли в таком случае -> сделать так чтобы игра заполнила весь экран?
Или от этого одно лекарство -> сделать разрешения равными? 
Ссылка на комментарий
Поделиться на другие сайты
-
- Жалоба
- Поделиться
Попробуй нажать комбинацию клавиш Alt+Enter.
===========
Кстати с помощью проги Power strip( посмотри здесь)можно настроить запуск приложения так, чтобы настройки экрана изменялись автоматически. Т.е. ты запускаешь игру из этой проги, разрешение экрана меняется, выходишь из игры, все становится на свои места. К сожалению я Power strip юзал достаточно давно и уже не помню в каком разделе такие настройки производятся, хотя это проще простого. Вобщем будут проблемы обращайся.
Изменено 8 апреля, 2005 пользователем saniks
Ссылка на комментарий
Поделиться на другие сайты
- Автор
-
- Жалоба
- Поделиться
Попробуй нажать комбинацию клавиш Alt+Enter
Не помогло.
Кстати с помощью проги Power strip…
А без дополнительных прог как-нибудь можно?
Например -> в настройках операционной системы что-нибудь сделать или в реестре что прописать.
Ссылка на комментарий
Поделиться на другие сайты
-
- Жалоба
- Поделиться
Можно поменять разрешение экрана на рабочем столе в ручную, подобрать под стандартное.
Ссылка на комментарий
Поделиться на другие сайты
- Автор
-
- Жалоба
- Поделиться
Можно поменять разрешение экрана на рабочем столе в ручную, подобрать под стандартное
SHARKenstein -> ты хочешь сказать -> установить разрешение экрана 1024х768 или 1280х1024. Но я этого не хочу делать, ибо считаю, что для работы на 19’ мониторе оптимальное разрешение 1152х864.
Неужели нет других решений данной проблемы?
Изменено 9 апреля, 2005 пользователем Artco
Ссылка на комментарий
Поделиться на другие сайты
-
- Жалоба
- Поделиться
Artco: у меня тоже 19″ монитор, но я всегда думал, что родное разрешение 1280х1024. А для моего ЖК — оно точно родное, хотя я и на ЭЛТ 19″ работал с разрешением 1280х1024. Так что мой тебе совет — ставь 1280х1024 и не мудри. Удачи. 
Ссылка на комментарий
Поделиться на другие сайты
-
- Жалоба
- Поделиться
Artco:
А если в винде ставишь разрешение 1024*768 у тебя изображение нормально весь экран заполняет? Я это к тому, мож у тя просто моник не настроен на том разрешении?
Ссылка на комментарий
Поделиться на другие сайты
- Автор
-
- Жалоба
- Поделиться
А если в винде ставишь разрешение 1024*768 у тебя изображение нормально весь экран заполняет?
Wlad -> при разрешении 1024х768 не заполняет весь экран, ибо монитор настроен на разрешение 1152х864.
И менять я его не хочу, хоть уверяет меня gvozd что для 19” монитора родное разрешение 1280х1024 (для ЖК да, но не для ЭЛТ). На ЭЛТ при разрешении 1024х768 картинка не качественная -> при 1280х1024 мелковатый шрифт получается -> а 1152х864 для меня самый раз.
Но я как понял без специальных программ эту проблему не решить.
Ссылка на комментарий
Поделиться на другие сайты
-
- Жалоба
- Поделиться
Artco:
Ты сам себя запутал. Ставь разрешение 1024*768 и настраивай геометрию на мониторе, так чтоб весь экран заполняло, потом меняй на свои любимые 1152*864. Монитор должен сохранять настройки геометрии для каждого разрешения. Т. е. увеличение, допустим, размера по вертикали в разрешении 1024*768 никак не влияет на тот же параметр при разрешении 1152*864. Это есть во всех современных мониторах… Так что настраивай и не парься…
ЗЫ: у меня на 17″ монике стояло разрешение 1152*864, поэтому я считаю, что для 19″ это маловато…
Ссылка на комментарий
Поделиться на другие сайты
-
- Жалоба
- Поделиться
Госсподя, тебе же сказали: Бери PowerStrip и настраивай. Он при запуске определённый приложений (игр) меняет разрешение экрана на то, которое настроиш. При выходе из программы (игры), разрешение возвращается в то, которое было до того.
Ссылка на комментарий
Поделиться на другие сайты
- Автор
-
- Жалоба
- Поделиться
Госсподя, тебе же сказали: Бери PowerStrip и настраивай…
SHARKenstein -> я это понял ещё вчера (см. 8-е сообщение -> последнее предложение). И Госсподя тут не причем.
Можно сказать тема закрыта.
Изменено 12 апреля, 2005 пользователем Artco
Ссылка на комментарий
Поделиться на другие сайты
Эта тема закрыта для публикации ответов.
Resolution 1920×1080 is a mod for Armies of Exigo, created by Slavik..
Description:
Change in the files of the game Armies of Exigo — to be able to choose the resolution of the graphics 1920×1080.
Update: now two versions of the solution with expansion games 1920×1080 are now available in the unloading list.
Version 1: works with the game (ver.1.4), the Russian version from New Disk or repack [R.G. Catalyst].
Possible problems: the game can change the language to Russian. This is due to the fact that the files changed in the Russian version of the game.
PS: No changes are planned for the English or other version of the game. Sorry.
Version 2: unfortunately, it is not yet known in which version it should work. Sorry for this — try your luck.
Installation: Unzip the archive and move the files from the Armies_of_ Exigo_Resolution_1920x1080_ (version 1) or _ (version 2) folder (prematurely back up the replaced files) to the folder with the game installed.
- Last update: Monday, March 14, 2022
- Genre: Strategy
- File size: 9.3 MB
Files for Armies of Exigo
|
Name |
Type |
Size |
Date |
Total |
7 days |
|---|---|---|---|---|---|
| Armies of Exigo — Armies of Exigo Widescreen Fix v.31072015 | mod | 3.4 MB | 10/13/2018 | 8.6K | 69 |
| Armies of Exigo — Resolution 1920×1080 | mod | 9.3 MB | 3/14/2022 | 920 | 49 |
| Armies of Exigo — v.1.4 | patch | 58.9 MB | 5/4/2005 | 9.7K | 20 |
| Armies of Exigo — SP | demo | 102.7 MB | 8/19/2004 | 3.3K | 12 |
Практически каждая компьютерная игра поддаётся изменению настроек без графического интерфейса. Для этого существуют специальные конфигурационные файлы в её папке с файлами. Но без инструкции разобраться в них сможет не каждый пользователь. В этой статье вы узнаете, каким образом можно без входа в игру изменить её разрешение.
- Устранение проблем с разрешением в играх
- Изменение конфигурационных файлов игры
- Как поменять разрешение при помощи иконки, не заходя в игру
- Изменение параметров в отдельных настройках
- Редактор реестра для настройки игры
- Смена разрешения через ПО видеокарты NVIDIA
- Универсальная программа для смены разрешения в играх
Устранение проблем с разрешением в играх
Смена разрешения часто бывает необходима, когда программа самостоятельно не может установить нужные параметры для вашего экрана. Или после их применения экран ведёт себя странно — скрин с игрой смещён в одну из сторон. Или часть картинки с игрой заходит за пределы монитора.
Для таких случаев необходимо сделать следующее:
- Выберите иконку игры на рабочем столе (или в папке с игрой) правой клавишей мыши (ПКМ);
- Нажмите на пункт «Свойства»;
- В окне выберите вкладку «Совместимость»;
- И поставьте птичку на пункте «Использовать разрешение 640×480;
- Затем нажмите кнопку «Применить» и «Ок».
- Теперь запустите игру и перейдите в раздел настроек графики или экрана.
- Найдите параметр, который отвечает за разрешение, и установите то, которое соответствует вашему монитору.
Используйте этот метод при любых проблемах, связанных с настройками экрана в играх. Он также сможет вам помочь в том случае, если у вас устаревшее устройство, для которого параметры разрешения применяются некорректно.
Это может быть полезным: Как запустить Apex Legends на слабом ПК.
Изменение конфигурационных файлов игры
Следующий способ изменения разрешения не является универсальным. А для каждой игры конфигурационные файлы вам придётся искать самостоятельно. Ведь для их названия нет каких-либо стандартов. И каждый разработчик может именовать их по своему усмотрению. Поэтому включайте свою интуицию и открывайте папку с игрой, куда вы её устанавливали.
Если вы не знаете, где находится папка:
- Наверняка есть иконка на рабочем столе или в меню «Пуск». Выберите её ПКМ;
- Выберите пункт «Расположение файла»;
- И в следующем окне вы увидите файлы игры, то есть открытую папку с игрой.
Итак, папку мы нашли. Теперь необходимо в ней отыскать файл, в котором мы сможем вручную указать разрешение:
- Вам нужно искать файлы с расширением .cfg или .ini;
- Полное имя может быть следующими: systemConfig.cfg, config.ini и другие в том же духе;
- Выберите такой файл ПКМ и нажмите «Открыть с помощью»;
- В предложенных программах вам нужно выбрать «Блокнот»;
- Затем найдите в текстовом файле значения разрешения игры. В блокноте часто эти параметры стоят напротив слова «Resolution»;
- Укажите нужное вам разрешение и сохраните файл. Но не меняйте его расширение.
Попробуйте запустить игру с новыми параметрами. Если вы сделали всё правильно — она будет отображена в установленных вами значениях ширины и высоты экрана.
Это интересно: Какая скорость интернета считается нормальной.
Как поменять разрешение при помощи иконки, не заходя в игру
Не обязательно копаться в папке с игрой, чтобы изменить разрешение, в котором она будет запускаться. Вы можете использовать иконку и её настройки, чтобы сделать задуманное.
Для этого выполните следующие действия:
- Нажмите по значку игры ПКМ;
- Выберите последний пункт в меню «Свойства»;
- Во вкладке «Ярлык» найдите пункт «Объект». Эта строка поможет нам сменить параметры;
- Сфокусируйте курсор мыши в этой строке и нажмите клавишу END. Или переместите вручную курсор в конец строки;
Дописывать параметр нужно после имеющихся символов
- В строке мы продолжим уже имеющуюся запись. Нужно поставить пробел, если его нет и написать следующее: «-w 800 -h 600». Где «w» — это ширина экрана, «h» — высота;
- Жмём внизу окна «Применить» и «Ок».
Теперь запустите игру, чтобы проверить, что настройки разрешения изменились. И у вас получилось это сделать, не заходя в игру. Если ничего не вышло, переходим к следующим способам. А в строке, где мы задавали параметры экрана вручную сотрите добавленные символы и снова сохраните изменения.
Изменение параметров в отдельных настройках
Некоторые популярные игры имеют отдельный модуль с настройками клавиатуры, экрана, графики и прочего. И после установки на рабочем столе появляется не только значок игры, но и настроек. В этом случае вам не нужно искать конфигурационные файлы в папке или прописывать вручную параметры разрешения при помощи иконки.
Запустите этот блок и найдите нужные параметры:
- В запущенном модуле выберите нужную вкладку;
- Смените параметры;
- И нажмите кнопку «Ок», чтобы они вступили в силу.
Это не обязательно должен быть блок с настройками. Иногда инсталлятор игры предлагает нам сменить настройки графики и разрешения при запуске.
Редактор реестра для настройки игры
При помощи редактора реестра Windows мы также имеем возможность изменить параметры разрешения в игре. Но и этот способ не является универсальным. Так как не все игры оставляют конфигурационные данные для редактирования в реестре.
Чтобы его запустить в Windows:
- Выберите одновременно две клавиши — WIN+R;
- Введите в пустой строке: «regedit»;
- Нажмите ENTER, чтобы запустить команду;
- Затем выберите ветку «HKEY_CURRENT_USER»;
- И выберите раздел «Sofware»;
- В нём отображаются названия компаний, который создали игру. Поэтому если вы не знаете издателя, вам нужно будет поискать его в интернете, введя в строке поиска название игры;
- Найдите справа в блоке параметры, которые отвечают за разрешение. Это сделать будет не трудно. Так как возле них установлены числовые значения, которые соответствуют текущим настройками изображения в игре;
- Выберите один из таких параметров ПКМ и нажмите пункт «Изменить»;
- Установите нужные настройки и сохраните изменения.
После этого закройте окно редактора реестра и запустите игру. Возможно, необходима будет перезагрузка компьютера, чтобы параметры вступили в силу.
Смена разрешения через ПО видеокарты NVIDIA
Для каждой видеокарты необходимо устанавливать драйвер — об этом знают все (или почти все) пользователи. Но многие могут не знать, что часто с драйвером новых моделей устанавливается дополнительный графический интерфейс. Который позволяет изменять разрешение монитора для игр.
Для компьютеров с видеоадаптером NVIDIA есть возможность открыть панель управления прямо с рабочего стола:
- Нажмите ПКМ на любом пустом месте экрана;
- Выберите пункт «Панель управления NVIDIA»;
- В открывшемся окне слева вы найдёте список параметров и настроек. Выберите в блоке «Дисплей» пункт «Изменение разрешения»;
- Установите нужные параметры экрана и сохраните настройки.
Таким же образом можно изменить параметры разрешения на компьютерах с установленной видеокартой AMD Radeon. Нажмите на рабочем столе ПКМ на пустом месте без иконок и выберите «Настройки Radeon».
Универсальная программа для смены разрешения в играх
В интернете можно найти массу удивительных и полезных программ, которые разработали независимые программисты. В вашем случае будет полезна утилита под названием «Res-o-matic». Скачать её можно совершенно бесплатно по ссылке http://www.bcheck.net/apps/reso.htm.
Размер программы всего 19 килобайт. И этот крошечный инструмент поменяет любое разрешение практически в любом мониторе и игре, не заходя в игру. Работать с ней очень просто. После запуска вы увидите строку с кнопкой «Browse». Нажав её, нужно выбрать вашу игру из списка установленных приложений. Затем ниже выберите для неё разрешение. Сохраните настройки и запускайте игру, для которой изменили параметры.
Вопрос от пользователя
Здравствуйте.
Помогите, никак не пойму, у меня некоторые игры не помещаются на экран — т.е. часть изображения справа уходит за границу монитора… (и из-за этого я даже не могу поменять разрешение в игре, т.к. не вижу ссылку на настройки).
Подскажите, что делать, как настроить разрешение без входа в игру? Ну или хотя бы его сбросить как-то…
Здравствуйте!
Описанная вами проблема может быть связана не только с разрешением, но и масштабированием (особенно в последнее время, когда небольшие 13-14 дюймовые ноутбуки идут с экранами высокого разрешения, и в Windows приходиться менять масштабирование).
В общем, ниже приведу несколько вариаций подобной проблемы, и что с ней можно сделать. И так… 👌
👉 В тему!
Как узнать и поменять разрешение экрана в Windows — пошаговая инструкция
*
Содержание статьи
- 1 Устанавливаем комфортное разрешение
- 1.1 👉 Вариант 1: в настройках 3D-приложения (если игра работает и «что-то» отображает)
- 1.1.1 Насчет масштабирования
- 1.2 👉 Вариант 2: не заходя в игру (если вылетает ошибка, или вы ничего не видите при ее запуске)
- 1.2.1 Переустановить игру
- 1.2.2 Через свойства ярлыка
- 1.2.3 В Steam
- 1.2.4 Через видеодрайвер (GeForce Experience)
- 1.2.5 С помощью изменения файла конфигурации
- 1.2.6 С помощью спец. утилиты (для старых игр)
- 1.1 👉 Вариант 1: в настройках 3D-приложения (если игра работает и «что-то» отображает)
→ Задать вопрос | дополнить
Устанавливаем комфортное разрешение
👉 Вариант 1: в настройках 3D-приложения (если игра работает и «что-то» отображает)
Если игра у вас запускается и еще «что-то» отображает — то нет смысла изобретать «велосипед», проще открыть ее видео-параметры и поменять разрешение (кстати, в англ. версии эта настройка называется «Resolution», примерный раздел, где искать: «Video Options / Display»)
Меняем параметры видео в игре
Стоит отметить, что в большинстве случаев разрешение лучше установить то, которое рекомендует Windows (т.е. родное для вашего монитора: сейчас чаще всего это 1920 на 1080).
Чтобы узнать его: в Windows 10 достаточно открыть параметры (Win+i) ОС и посмотреть вкладку «система / дисплей». 👇
Рекомендованное разрешение
*
Насчет масштабирования
Из-за неправильного переопределения масштаба запускаемого 3D-приложения (игры) — может появиться достаточно неприятная проблема: изображение просто не впишется в экран (см. пример ниже 👇).
Изображение просто не вписывается в экран (два фото на одном и том же экране). Игра Civilization IV (2004 г.)
Если у вас наблюдается что-то подобное: откройте свойства запускаемого приложения (можно кликнуть ПКМ по значку на рабочем столе).
Во вкладке «совместимость» нажмите по кнопке «Изменить параметры высокого DPI».
Вкладка совместимость
Далее установите флажок рядом с пунктом «Переопределение масштабирования…» и укажите для «Приложения», нажмите OK. Пример ниже. 👇
Переопределить режим масштабирования (для приложения)
После этого «проблемная» игра (3D-приложение) должна начать работать в норм. режиме! 👌
👉 Еще по теме!
Почему изображение игры не помещается на экран монитора (невидно часть изображения, какое-то неправильное масштабирование)
*
👉 Вариант 2: не заходя в игру (если вылетает ошибка, или вы ничего не видите при ее запуске)
В некоторых играх можно случайно установить слишком низкое/высокое разрешение и из-за этого в последствии становится очень трудно вернуть настройки назад (т.к. часть экрана уже не видна 👀 и на пункты меню нельзя навести мышкой).
В этих случаях порекомендую следующее 👇…
*
Переустановить игру
Способ радикальный, но реально помогает. Благо, что сейчас с помощью спец. ресурсов можно найти практически любые игры (кстати, возможно, что проблема с разрешением связана с поврежденными файлами игры и переустановка — хороший выход).
👉 В помощь!
Где скачать игры на компьютер: территории геймеров
Установка игры
Важной момент!
При удалении игры важно сделать так, чтобы от нее не осталось «хвостов» (различных записей в реестре, конфигурационных файлов и пр.). Всё это удалить начисто помогает 👉 утилита Uninstaller.
Как удалить программу в IObit Uninstaller — просто выделите нужное приложение, и нажмите по значку корзины
*
Через свойства ярлыка
Некоторые игры достаточно легко можно «заставить» запускаться в нужном разрешении с помощью их ярлычка на рабочем столе… 👌
Для этого требуется сначала открыть свойства нужной игры (в своем примере взял CS 1.6).
Свойства ярлыка
Во вкладке «Ярлык» в строке «Объект» нужно дописать в конец простую аббревиатуру (👇): -w 1920 -h 1080
где «-w 1920» — ширина в пикселях;
«-h 1080» — высота.
Добавляем в строку объект нужные нам параметры
После, останется сохранить настройки и попробовать запустить приложение…
*
Кстати, в свойствах ярлыка также есть вкладка «Совместимость»: в ней можно установить принудительно разрешение для запуска в 640 на 480 (правда, большинство игр его переопределяет после запуска).
Использовать разрешение 640 на 480
*
В Steam
В Steam можно также (как с ярлыком на рабочем столе ☝) указать свои необходимые параметры для запуска. Чтобы это сделать: откройте свойства нужной игры из библиотеки, и установите параметры запуска:
-w 800 -h 600 (ширина и высота соответственно)
-autoconfig (сброс настроек графики и производительности)
Настройки Steam — установки параметров запуска
Далее игра будет запущена в указанном разрешении (см. 2 фото ниже, разница видна невооруженным глазом).
Поменяли разрешение в Steam
Примечание: способ работает не со всеми играми…
*
Через видеодрайвер (GeForce Experience)
Если вы обладатель видеокарты от nVidia — то у вас есть возможность установить утилиту 👉 GeForce Experience (ссылка на офиц. сайт) и в ней отрегулировать часть параметров игр (в том числе и разрешение).
Делается это достаточно просто: после запуска GeForce Experience, нужно (👇):
- перейти во вкладку «Игры»;
- выбрать из столбца одну из установленных игр;
- нажать по значку с «ключом»;
- указать разрешение и режим дисплея (т.е. в полно-экранном ли режиме запускать игру);
- нажать кнопку «Применить».
GeForce Experience — скриншот настроек — разрешение
👉 В помощь!
Как открыть настройки видеокарты: AMD, nVidia, Intel (не могу найти панель управления графикой)
*
С помощью изменения файла конфигурации
Свои данные игры обычно хранят в конфигурационных файлах (формата «ini», например). И если узнать, где у конкретной игры расположен этот файл конфигурации (например, с помощью тематических форумов) — можно поменять многие ее графические параметры.
Для примера я взял популярную игру Fortnite. Файл с настройками игры расположен здесь:
C:UsersalexAppDataLocalFortniteGameSavedConfigWindowsClient
где, alex — имя учетной записи
Разумеется, его можно открыть с помощью обычного блокнота.
Открыть с помощью блокнота
Далее в документе нужно найти строки с «Resolution…» (в переводе с англ. — «разрешение») и установить свои цифры. 👇
Файл конфигурации «ini» для игры Fortnite
Собственно, после сохранения документа — можно запускать игру с новыми параметрами (важно: если вы установите не поддерживаемое разрешение — игра можно автоматически его переопределить…).
*
С помощью спец. утилиты (для старых игр)
Если вы столкнулись с низким разрешением в какой-то старой игре (Civilization, Doom, Call of Duty и пр.) — рекомендую попробовать утилиту 👉 Game WideScreener.
Она «знает» о существовании множества старых популярных игр и помогает в 2 клика мышки установить новое разрешение (см. примеры ниже).
До и после — сравните разницу картинки // игра «Цивилизация 3»
Game WideScreener — пример работы
Кстати, если вы имеете дело со старыми играми, возможно вам стоит также установить на ПК виртуальную машину (с нужной ОС) и уже в ней запускать эти 3D-приложения. Ссылка ниже в помощь… 👇
*
👉 Инструкция!
Как запустить старую Windows в новой операционной системе: настройка виртуальной машины VirtualBox
*
Если вы решили вопрос иначе — чиркните пару строк в комментариях! (заранее благодарю)
Хорошего дня!
👣


Полезный софт:
-
- Видео-Монтаж
Отличное ПО для создания своих первых видеороликов (все действия идут по шагам!).
Видео сделает даже новичок!
-
- Ускоритель компьютера
Программа для очистки Windows от «мусора» (удаляет временные файлы, ускоряет систему, оптимизирует реестр).
Многие пользователи, столкнувшись с невозможностью запуска какой-либо игры из-за её графических настроек, хотели бы поменять разрешение в игре на оптимальное, не заходя в саму игру. Механизм реализации данной задачи для многих является «тёмным лесом», так как изменить графические настройки игры без её запуска кажется невозможным. Тем не менее существует несколько действенных способов изменить графические настройки игры без входа в игру, с которыми я и познакомлю читателей данного материала.
Содержание
- Как поменять разрешение экрана вне диапазона монитора на оптимальное, не заходя в игру
- Измените свойства ярлыка игры
- Модифицируйте файл конфигурации
- Используйте лаунчер, чтобы поменять разрешение
- Задействуйте GeForce Experience
- Используйте функционал Стим, не заходя в саму игру
- Заключение
Как поменять разрешение экрана вне диапазона монитора на оптимальное, не заходя в игру
Необходимость изменить разрешение в игре без её запуска возникает в ситуации, когда игра запускается на более высоких графических настройках, нежели поддерживает пользовательский ПК. При запуске такой игры последняя выдаёт сообщение об ошибке, информирует пользователя о некорректных графических настройках, или вовсе «вылетает» на рабочий стол без каких-либо уведомлений.
Другим фактором, вызывающим необходимость изменения настроек экрана без активации игры, являются некорректные настройки, выбранные самим пользователем. Игра с такими опциями не будет запускаться, вследствие чего у человека возникнет необходимость в установке оптимальных настроек.
Существует несколько действенных альтернатив, позволяющих изменить разрешение игры, соотношение сторон не запуская саму игру.
Читайте также: Far Cry 5 вылетает при запуске и при смене одежды.
Измените свойства ярлыка игры
Первым из популярных способов является изменение настроек ярлыка, запускающего саму игру с рабочего стола.
Инструкция.
| 1 | Наведите на ярлык игры курсор мышки, нажмите ПКМ, выберите «Свойства» |
| 2 | Перейдите на вкладку «Ярлык» |
| 3 | В строке «Объект» в самом конце справа поставьте пробел, после чего напишите -w 800, -h 600 |
То есть width (ширина) – 800 пикселей, а height (высота) – 600 пикселей. Наша игра должна запуститься с указанным невысоким разрешением, после чего перейдя в её настройки можно выставить требуемое оптимальное разрешение экрана.
Вместо указанных параметров можно использовать альтернативные и более высокие – 1024 на 768, 1280 на 1024 и другие. После внесения изменения сохраните результат, нажав на «Ок» внизу, после чего попробуйте запустить игру с помощью данного ярлыка вновь.
Альтернативным вариантом изменений может быть переход во вкладку «Совместимость» свойств ярлыка, и выбора там режима разрешение экрана 640 на 480.
Модифицируйте файл конфигурации
Другим популярным способом поменять разрешение игры без её запуска является нахождение и изменение конфигурационного файла игры, в котором находятся графические настройки игрового экрана. Сам файл обычно находится в директории игры, и в зависимости от конкретики игры может иметь разное, тем не менее узнаваемое, название – например, settings.ini, settings.xml, variables.txt, options.ini, имя игры.cfg, имя игры.ini и другие схожие аналоги.
Необходимо открыть такой файл (с помощью стандартного «Блокнота»), и найти там параметры, в которых прописаны показатели разрешения экрана.
Например, это могут быть:
iSize W=1920
iSize H=1080
или
height=900
width=1440
или
Resolution 1600 900
И другие аналоги. Поставьте вместо данных значений более скромные показатели (например, 1024 на 768), сохраните изменения в данном файле с помощью нажатия на «Сохранить», после чего попытайтесь запустить саму игру.
Используйте лаунчер, чтобы поменять разрешение
В некоторых случаях игру запускает специальный лаунчер, в котором пользователь может прописать соответствующие настройки экрана. Используйте данный лаунчер для установки базовых графических настроек, а уже потом, после корректного запуска игры, модифицируйте настройки по своему усмотрению.
Рекомендуем к прочтению: re2.exe — неустранимая ошибка приложения в Resident Evil 2 remake.
Задействуйте GeForce Experience
Специальная программа под видеокарты GeForce Experience позволяет менять настройки каждой игры, включая и разрешения экрана. Скачайте программу с сайта nvidia.ru, установите и запустите. Выберите конкретную игру из представленного в программе списка, и установите требуемое разрешение для данной игры.
Используйте функционал Стим, не заходя в саму игру
Если вы запускаете игру через клиент Стим, тогда перейдите в библиотеку Стим, найдите там нужную игру, кликните на ней ПКМ, выберите «Свойства» (Properties). Во вкладке общие выберите «Установить параметры запуска».
Введите там:
-w XXXX -h XXXX (вместо ХХХХ введите конкретные размеры экрана, например: -w 1024 -h 768)
Нажмите на «Ок» и закройте окно. Запустите игру.
Заключение
В данном материале были разобраны способы, позволяющие поменять высокое разрешение в игре на оптимальное, не заходя в саму игру. Наибольшую эффективность показало прописывание параметров настроек экрана через ярлык игры и её конфигурационный файл. В самой же игре можно попробовать нажать на комбинацию клавиш Alt+Enter – это позволит перейти в оконный режим, и уже из него, с появлением нормального изображения, настроить игру так, как вам нужно.