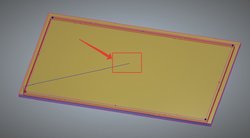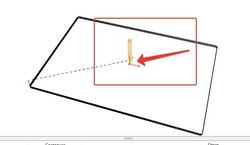#1
OFFLINE
trivaleri
-
- Пользователи
-
- 5 сообщений
Абитуриент
- Из:Рязань
Отправлено 29 Май 2012 — 11:44
Возможно ли сменить начальную точку врезания средствами ArtCam? Суть проблемы в следующем. При изготовлении дверей со стеклом, необходимо вырезать 6 прямоугольников, начальные точки врезания хотелось бы систематизировать чтобы, чтобы не совершать лишних перемещений.
Похожие темы:
Не могу настроить начало координат
Как правильно установить параметры в ’’Задание заготовки’’
-
0
- Наверх
#2
OFFLINE
DEDAlex
DEDAlex
- Пол:Мужчина
- Город:Северодонецк/Москва
- Интересы:Любознательный дилетант широкого профиля
- Из:Украина/Московия
Отправлено 29 Май 2012 — 12:23
В режиме «редактирование векторов» ткните в нужную точку правой кнопкой мыши и задайте: «начальная точка»
-
0
ДАВНО ЖИВУ-ПРИВЫК УЖЕ…
Самый хороший учитель в жизни — опыт. Берет, правда, дорого, но объясняет доходчиво.
Ничто так не украшает человека, как дружба с собственной головой.
Работать надо не 12 часов, а головой. © Стив Джобс
Только тогда, когда ваши мечты будут сильнее ваших страхов — они начнут сбываться.
Любая достаточно развитая технология неотличима от волшебства (с) Артур Кларк
- Наверх
#3
OFFLINE
trivaleri
trivaleri
-
- Пользователи
-
- 5 сообщений
Абитуриент
- Из:Рязань
Отправлено 29 Май 2012 — 13:21
Благодарю за помощь, а то приходилось перерисовывать в autocade/
-
0
- Наверх
#4
OFFLINE
Amalrik_Antero
Amalrik_Antero
-
- Пользователи
-
- 7 сообщений
Абитуриент
- Из:Pyatigorsk
Отправлено 31 Октябрь 2012 — 01:50
Доброго времени суток.
Скажите есть ли возможность изменить точку вхождения инструмента при 2д выборке — нужно поставить точку как показано на картинке 2 ?
Стратегия обработки — Смещение / попутное
Разобрался — нужно было изменить Нулевую точку заготовки — хотя так менее удобно позиционировать заготовку ((
Прикрепленные изображения
Сообщение отредактировал Amalrik_Antero: 31 Октябрь 2012 — 02:06
-
0
- Наверх
#5
OFFLINE
dragonfly
Отправлено 02 Август 2013 — 11:54
Извините если тема уже была.
Заказ горит, поискал тему — нету.
Сэкономил на полях, теперь не могу вырезать, фреза толкает мелкую заготовку.
Помогло бы изменение в УП точки входа.
Но, не могу найти такую возможность.
С Уважением.
-
0
- Наверх
#6
OFFLINE
vv92
vv92
- Пол:Мужчина
- Город:Н.Новгород
- Из:Н.Новгород
Отправлено 02 Август 2013 — 12:03
Смотрите «создание переходов», там и начальная точка и врезание.
-
0
Знаю технику безопасности как свои три пальца.Эксперт — это существо, которое перестало мыслить, ибо оно знает!В мире еще много граблей, на которые не ступала нога человека.
Пожалуйста! Исправляйте мои глупые ошибки (но оставьте мои умные ошибки)!
- Наверх
#7
OFFLINE
pointgraver
pointgraver
- Пол:Мужчина
- Из:Санкт-Петербург
Отправлено 02 Август 2013 — 12:07
Выделяете вектор, переходите в «режим изменения точек» любой из точек правой кнопкой мыши задаете «начальная точка»(либо ставите свою)
-
0
- Наверх
#8
OFFLINE
dragonfly
Отправлено 02 Август 2013 — 12:32
Что то не обращал внимание на эту галочку раньше.
Мужики, как же я Вам благодарен, еслиБ было реально коньяк бы в припрыжку донес.
СПАСИБО!
-
0
- Наверх
#9
OFFLINE
wmf20041
wmf20041
- Пол:Мужчина
- Город:новосибирск
Отправлено 02 Август 2013 — 21:38
Я в Кореле меняю,разъединяю кривую а потом заново соединяю,вот там и точка
-
0
Медведь с бревном
- Наверх
#10
OFFLINE
Serik
Serik
- Пол:Мужчина
- Из:не в Москве
Отправлено 06 Январь 2014 — 16:32
ах, значит и в кореле так можно) в Арткаме еще на разгрупированных векторах подвести курсор куда надо и «P» нажать можно. Зелененькая такая будет где нужно метка
-
0
- Наверх
#11
OFFLINE
kos2014
kos2014
-
- Пользователи
-
- 2 сообщений
Абитуриент
- Из:Украина
Отправлено 05 Март 2014 — 16:24
всем привет ! простите может тупой вопрос но я просто только начал работу с фрез.. станком … проблема в том что при работе с фрезой изначальна была точка начала реза в левом нижнем углу и проблем не было все резало на столе а сейчас верхний левый и при запуске выходит за границы стола … как мне вернуть все обратно ? и в чем это может быть дело ? заранее спасибо !!!
-
0
- Наверх
#12
OFFLINE
008shadow
008shadow
- Пол:Мужчина
- Из:Almaty
Отправлено 05 Март 2014 — 16:35
вкладка МОДЕЛЬ —задать нулевую точку
-
0
- Наверх
#13
OFFLINE
kos2014
kos2014
-
- Пользователи
-
- 2 сообщений
Абитуриент
- Из:Украина
Отправлено 05 Март 2014 — 17:09
спасибо ща попробую
не получилось … (( в NC stydio все равно симулирует с верхней левой …
все получилось !!! спасибо огромное за ответ !!!!!!!!
-
0
- Наверх
#14
OFFLINE
Yarg
Отправлено 15 Апрель 2014 — 19:51
Привет. По моему тут надо это спросить ибо более подходящего ничего не нашел нигде
Ноль станка, ноль заготовки, верх, низ, смещение — это всё давно допетрил сам…
А вот как правильно подвести фрезу в начальную точку и особенно фрезу большого диаметра, оказывается, еще не понял
Обычно в работе у меня конусные фрезы от 3мм кончика и меньше и я просто подводил их так, чтобы самый низ фрезы вписывался в угол начальной точки. Если даже я делал всё неверно, то при таких диаметрах и работе с деревом это не имело особого значения.
Но теперь мне надо использовать 12мм прямую фрезу и тут уже будет виден мой пробел в этом вопросе.
Так как же правильно это делать? Вписывать режущий диаметр в угол или целиться самым центром фрезы в нулевую точку?
-
0
- Наверх
#15
OFFLINE
oiv66
oiv66
- Пол:Мужчина
- Город:Новосибирск
- Из:Сибири
Отправлено 15 Апрель 2014 — 19:57
Можно предварительно гравёром выставить, потом фрезу поставить.
-
1
- Наверх
#16
OFFLINE
Yarg
Отправлено 15 Апрель 2014 — 20:10
Можно предварительно гравёром выставить, потом фрезу поставить.
Ваш ответ на вопрос КАК целиться, у меня же вопрос КУДА стрелять.
В данном случае, при 12мм диаметре, в Х=0 У=0 или же в Х=6 У=6?
-
0
- Наверх
#17
OFFLINE
T-Rex
T-Rex
- Пол:Мужчина
- Из:Йошкар-Ола
Отправлено 15 Апрель 2014 — 20:19
Ваш ответ на вопрос КАК целиться, у меня же вопрос КУДА стрелять.
В данном случае, при 12мм диаметре, в Х=0 У=0 или же в Х=6 У=6?
Да хоть при 120 мм. Если только вы управляющую программу писали не «врукопашную», а создавали в каком-нибудь CAM’е, определив в нем геометрию используемой фрезы — он сам рассчитает все смещения для компенсации ее диаметра. Так что совет был правильным: заряжайте конический гравер и «стреляйте» им в точку X=0/Y=0.
-
1
- Наверх
#18
OFFLINE
Yarg
Отправлено 15 Апрель 2014 — 21:00
Да хоть при 120 мм. Если только вы управляющую программу писали не «врукопашную», а создавали в каком-нибудь CAM’е, определив в нем геометрию используемой фрезы — он сам рассчитает все смещения для компенсации ее диаметра. Так что совет был правильным: заряжайте конический гравер и «стреляйте» им в точку X=0/Y=0.
Врукопашную Конечно в ArtCam.
Благодарю всех за помощь
-
0
- Наверх
#19
OFFLINE
T-Rex
T-Rex
- Пол:Мужчина
- Из:Йошкар-Ола
Отправлено 15 Апрель 2014 — 21:16
Врукопашную
«Давным-давно в одной далекой галактике», в эпоху длинных белых перфоленточек, первые управляющие программы для станков с ЧПУ так и писались… Все вручную, в том числе и компенсации радиуса фрезы.
-
1
- Наверх
#20
OFFLINE
danila master
danila master
- Пол:Мужчина
- Город:Беларусь, Новополоцк
Отправлено 19 Апрель 2014 — 02:08
Мужики помогите с проблемой. Как на Roland MDX 15 сменить точку начала движения фрезы. Сейчас от левого нижнего угла, а надо от правого верхнего. А то сделал приспособу для граверовки внутри колец . А всё сделано на левую сторону. не хочется переделывать.
-
0
Ювелир
- Наверх
Андрей
- Регистрация
- 08.05.2018
- Сообщения
- 8 349
- Реакции
- 7 814
- Баллы
- 350
- Адрес
- Россия
- Веб-сайт
- www.cnc3018.ru
- Город
- Санкт-Петербург
- Станок
- CNC3018
- Плата
- 3.2
- Прошивка
- 1.1f
- #1
Всем привет!
Вопрос в следующем…
Как можно сделать, чтобы фреза стояла сразу на точке начала работы?
Чтобы включился шпиндель и начал опускаться прямо в точку?
Объясню…
Хочу обрезать фото на фанере.
ss13666
- Регистрация
- 08.05.2018
- Сообщения
- 89
- Реакции
- 91
- Баллы
- 40
- Возраст
- 33
- Адрес
- Псков
- 16.08.2018
- Последнее редактирование: 16.08.2018
- #2
Последнее редактирование: 16.08.2018
Всем привет!
Вопрос в следующем…
Как можно сделать, чтобы фреза стояла сразу на точке начала работы?
Чтобы включился шпиндель и начал опускаться прямо в точку?
Объясню…
Хочу обрезать фото на фанере.
Открыть файл УП блокнотом и убрать вручную пару строк — один из методов.
Ваши сообщения автоматически объединены: 16.08.2018
Либо после расчета траекторий в Арткаме искать управление траекториями, и там уже удалять лишние движения (точное название функции не скажу — арткам слетел).
hydrooz
- Регистрация
- 27.07.2018
- Сообщения
- 1 031
- Реакции
- 686
- Баллы
- 133
- Возраст
- 31
- Имя
- Григорий
- Плата
- Woodpecker 0.9
- Прошивка
- 1.1f
- #3
А разве нельзя просто в Candle или GRBL Controller подвинуть код на несколько строчек вниз и нажать Начать с выделенной строки?
Андрей
- Регистрация
- 08.05.2018
- Сообщения
- 8 349
- Реакции
- 7 814
- Баллы
- 350
- Адрес
- Россия
- Веб-сайт
- www.cnc3018.ru
- Город
- Санкт-Петербург
- Станок
- CNC3018
- Плата
- 3.2
- Прошивка
- 1.1f
- #4
А разве нельзя просто в Candle или GRBL Controller подвинуть код на несколько строчек вниз и нажать Начать с выделенной строки?
Наверно можно!
Буду проверять и расскажу.
- #5
для обрезки в нужный размер с конкретной точки, я создавал область прямоугольную нужного размера, потом вручную подводил к отмеченной маркером на корпусе точке и начинал резать. Получается, что окно заданной формы я могу вырезать там, где хочу.
Андрей
- Регистрация
- 08.05.2018
- Сообщения
- 8 349
- Реакции
- 7 814
- Баллы
- 350
- Адрес
- Россия
- Веб-сайт
- www.cnc3018.ru
- Город
- Санкт-Петербург
- Станок
- CNC3018
- Плата
- 3.2
- Прошивка
- 1.1f
- #6
для обрезки в нужный размер с конкретной точки, я создавал область прямоугольную нужного размера, потом вручную подводил к отмеченной маркером на корпусе точке и начинал резать. Получается, что окно заданной формы я могу вырезать там, где хочу
Все верно!
Я про это и говорю.
Но у меня «нулевая точка» в примере ровно по центру.
- #7
Начальную точку можно задать в улах и по центру. При создании модели
hydrooz
- Регистрация
- 27.07.2018
- Сообщения
- 1 031
- Реакции
- 686
- Баллы
- 133
- Возраст
- 31
- Имя
- Григорий
- Плата
- Woodpecker 0.9
- Прошивка
- 1.1f
- #8
Андрей, так при создании УП в Artcam можно указать точку не как центр, а как любое крайнее положение.
Андрей
- Регистрация
- 08.05.2018
- Сообщения
- 8 349
- Реакции
- 7 814
- Баллы
- 350
- Адрес
- Россия
- Веб-сайт
- www.cnc3018.ru
- Город
- Санкт-Петербург
- Станок
- CNC3018
- Плата
- 3.2
- Прошивка
- 1.1f
- #9
так при создании УП в Artcam можно указать точку не как центр, а как любое крайнее положение.
все верно!
смотрите
я создаю деталь (в моем случае контур для обрезки)
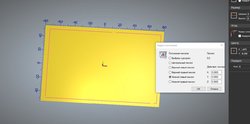
но когда открываю его в Candle то фреза стоит не над начальной точкой
Хороший вариант пропустить строки перемещения к началу, но я пока не проводил экспериментов
hydrooz
- Регистрация
- 27.07.2018
- Сообщения
- 1 031
- Реакции
- 686
- Баллы
- 133
- Возраст
- 31
- Имя
- Григорий
- Плата
- Woodpecker 0.9
- Прошивка
- 1.1f
- #10
Андрей, размер вектора совпадает с размером заготовки?
Создал заготовку 100*100, нарисовал квадрат 100*100, выбрал нулевую точку левый нижний угол, сделал УП выборка по внешнему контуру квадратного вектора, открыл в grbl, начальная точка сразу на отрезе стоит.
-
1.PNG
47.2 KB · Просмотры: 24
Андрей
- Регистрация
- 08.05.2018
- Сообщения
- 8 349
- Реакции
- 7 814
- Баллы
- 350
- Адрес
- Россия
- Веб-сайт
- www.cnc3018.ru
- Город
- Санкт-Петербург
- Станок
- CNC3018
- Плата
- 3.2
- Прошивка
- 1.1f
- #11
Ну можно пожалуй и так!
Спасибо за решение.
Просто привык делать заготовку немного больше чем сам деталь (рабоче место)
Ну в принципе, можно и так.
- #12
все верно!
смотрите
я создаю деталь (в моем случае контур для обрезки)

но когда открываю его в Candle то фреза стоит не над начальной точкой
Хороший вариант пропустить строки перемещения к началу, но я пока не проводил экспериментов
нифига не понял проблемы. Мне надо вырезать окно нужного размера в корпусе. Я в арткаме создаю заготовку размером с окно, рисую прямоугольник по размерам созданной заготовки, задаю траекторию по контуру изнутри выбранной фрезой. Точку оставляю левую нижнюю по умолчанию. На корпусе сначала примеряю деталь, обвожу ее или просто ставлю точку в левом нижнем углу будущего выреза, потом подгоняю фрезу к отмеченной точке, запускаю программу, загружаю контур и обнуляю станок. Все. И фреза на месте и УП готова резать окно.
Ваши сообщения автоматически объединены: 17.08.2018
Ну можно пожалуй и так!
Спасибо за решение.
Просто привык делать заготовку немного больше чем сам деталь (рабоче место)
Ну в принципе, можно и так.
а ну да, фишка в том, что надо выбрать размер заготовки точно в размер окна и тогда все будет просто.
Если у меня, например, корпус 100х100 и надо сделать кучу отверстий и окон то да, приходится делать заготовку по размеру корпуса и потом рисовать окна относительно левого нижнего угла. Тогда корпус надо точно спозиционировать так, чтобы фреза встала в левом нижнем углу корпуса. Корпуса разные, задачи разные и это не всегда удобно, особенно, если корпус скругленный. Поэтому делаю и так и этак. Сейчас я вообще делал вырезы под УСБ разъемы, так задал размер заготовки в размер окна, загрузил УП, потом в тисках подвожу заготовку в нужную точку и запускаю программу. Так можно за один прием одной УП сделать кучу вырезов в нужных местах.
Андрей
- Регистрация
- 08.05.2018
- Сообщения
- 8 349
- Реакции
- 7 814
- Баллы
- 350
- Адрес
- Россия
- Веб-сайт
- www.cnc3018.ru
- Город
- Санкт-Петербург
- Станок
- CNC3018
- Плата
- 3.2
- Прошивка
- 1.1f
- #13
В том и была суть «проблемы», что к примеру нужно аккуратно и точно вырезать уже готовое изделие (ну к примеру я сперва выжигал фото), а потом хочу его вырезать.
И я понимаю и знаю как ставить точки, но мне нужно чтобы где стоит фреза, чтобы там она и начала плавно опускаться вниз и начала с этого угла резать, а не ловить цетра…
- #14
В том и была суть «проблемы», что к примеру нужно аккуратно и точно вырезать уже готовое изделие (ну к примеру я сперва выжигал фото), а потом хочу его вырезать.
И я понимаю и знаю как ставить точки, но мне нужно чтобы где стоит фреза, чтобы там она и начала плавно опускаться вниз и начала с этого угла резать, а не ловить цетра…
ну так и есть — если размер заготовки поставить равным размеру окна, то фреза сразу будет опускаться вниз.
You can use the Toolpaths panel and the Project Tree to both modify and manage the toolpaths you require to machine your model.
Modify and manage toolpaths using the following tools which are available from the Toolpath Operations area of the Toolpaths panel:
|
Button |
Function |
|---|---|
|
|
Click the Save Toolpaths button to save a toolpath or toolpath group. |
|
|
Click the Batch Calculate Toolpaths button to calculate all toolpaths together. |
|
|
Click the Toolpath Summary button to create a summary of the toolpaths and calculate the estimated machining time. |
|
|
Click the Tool Database button to add to, edit, or delete the tools within the Tool Database. |
|
|
Click the Create Custom Form Tool button to create custom tools. |
|
|
Click the Setup Material button to adjust your material setup. |
|
|
Click the Delete Material button to delete the material. |
|
|
Click the Load Toolpath Template button to import a previously saved toolpath template. |
|
|
Click the Save Toolpath As Template button to save the selected toolpaths as a template. |
|
|
Click the Toolpath Transform button to transform one or more calculated toolpaths. |
|
|
Click the Merge Toolpaths button to merge the selected toolpaths into a single toolpath. |
|
|
Click the Copy Toolpaths button to create a single copy, block copies, or rotated copies of one or more toolpaths. |
|
|
Click the Panel Toolpaths button to cut a large job into smaller sections. |
|
|
Click the Create Bridges button to add bridges to vectors and edit existing bridges. |
Further tools are available when you select a parent toolpath.
When you create a toolpath, it is listed below the 


When a parent toolpath is selected, the parent toolpath tools are displayed below the splitter bar. These tools enable you to set the parent toolpath’s position in the stack, display the Simulation Control toolbar, edit, calculate, simulate, transform or delete the parent toolpath group. The toolpath group’s parameters are also shown.
|
Button |
Function |
|---|---|
|
|
Click the Save Toolpaths button to save the selected toolpath. |
|
|
Click the Move Toolpath Up or Move Toolpath Down buttons to change the position of the selected toolpath in the Project Tree. |
|
|
Click the Delete Toolpath button to delete the selected toolpath. |
|
|
Click the Edit Toolpath button to modify the selected toolpath. |
|
|
Click the Calculate Toolpath button to calculate the selected toolpath. |
|
|
Click the Toolpath Summary button to calculate the estimated machining time for the selected toolpath. |
|
|
Click the Simulation Control Bar button to display the Simulation Control toolbar during simulation. |
|
|
Click the Simulate Toolpath button to simulate the selected toolpath. |
|
|
Click the Transform Toolpath button to transform the selected toolpath. |
|
Parameters |
Edit the toolpath parameters. |
|
User Parameters |
Add parameters which are stored with the toolpath and available in the post-processor. |
Click the 



Note: The

When you select a child toolpath, its tools are displayed below the splitter bar. These tools enable you to edit, simulate, transform or delete the toolpath and display the Simulation Control toolbar. The tool’s parameters are also shown.
|
Button |
Function |
|---|---|
|
|
Click the Save Toolpaths button to save the selected toolpath. |
|
|
Click the Delete Toolpath button to delete the selected toolpath. |
|
|
Click the Toolpath Summary button to calculate the estimated machining time for the selected toolpath. |
|
|
Click the Simulation Control Bar button to display the Simulation Control toolbar during simulation. |
|
|
Click the Simulate Toolpath button to simulate the selected toolpath. |
|
|
Click the Transform Toolpath button to transform the selected toolpath. |
|
Parameters |
Edit the toolpath parameters. |
|
User Parameters |
Add parameters which are stored with the toolpath and available in the post-processor. |
Tools used in a Profile toolpath group have two extra options available:

|
Button |
Function |
|---|---|
|
|
Click the Profile Options button to edit the start point of the selected toolpath. |
|
|
Click the Profile Ordering button to change the order in which profile toolpath segments are machined. |
You can use the Toolpaths panel and the Project Tree to both modify and manage the toolpaths you require to machine your model.
Modify and manage toolpaths using the following tools which are available from the Toolpath Operations area of the Toolpaths panel:
|
Button |
Function |
|---|---|
|
|
Click the Save Toolpaths button to save a toolpath or toolpath group. |
|
|
Click the Batch Calculate Toolpaths button to calculate all toolpaths together. |
|
|
Click the Toolpath Summary button to create a summary of the toolpaths and calculate the estimated machining time. |
|
|
Click the Tool Database button to add to, edit, or delete the tools within the Tool Database. |
|
|
Click the Create Custom Form Tool button to create custom tools. |
|
|
Click the Setup Material button to adjust your material setup. |
|
|
Click the Delete Material button to delete the material. |
|
|
Click the Load Toolpath Template button to import a previously saved toolpath template. |
|
|
Click the Save Toolpath As Template button to save the selected toolpaths as a template. |
|
|
Click the Toolpath Transform button to transform one or more calculated toolpaths. |
|
|
Click the Merge Toolpaths button to merge the selected toolpaths into a single toolpath. |
|
|
Click the Copy Toolpaths button to create a single copy, block copies, or rotated copies of one or more toolpaths. |
|
|
Click the Panel Toolpaths button to cut a large job into smaller sections. |
|
|
Click the Create Bridges button to add bridges to vectors and edit existing bridges. |
Further tools are available when you select a parent toolpath.
When you create a toolpath, it is listed below the 


When a parent toolpath is selected, the parent toolpath tools are displayed below the splitter bar. These tools enable you to set the parent toolpath’s position in the stack, display the Simulation Control toolbar, edit, calculate, simulate, transform or delete the parent toolpath group. The toolpath group’s parameters are also shown.
|
Button |
Function |
|---|---|
|
|
Click the Save Toolpaths button to save the selected toolpath. |
|
|
Click the Move Toolpath Up or Move Toolpath Down buttons to change the position of the selected toolpath in the Project Tree. |
|
|
Click the Delete Toolpath button to delete the selected toolpath. |
|
|
Click the Edit Toolpath button to modify the selected toolpath. |
|
|
Click the Calculate Toolpath button to calculate the selected toolpath. |
|
|
Click the Toolpath Summary button to calculate the estimated machining time for the selected toolpath. |
|
|
Click the Simulation Control Bar button to display the Simulation Control toolbar during simulation. |
|
|
Click the Simulate Toolpath button to simulate the selected toolpath. |
|
|
Click the Transform Toolpath button to transform the selected toolpath. |
|
Parameters |
Edit the toolpath parameters. |
|
User Parameters |
Add parameters which are stored with the toolpath and available in the post-processor. |
Click the 



Note: The

When you select a child toolpath, its tools are displayed below the splitter bar. These tools enable you to edit, simulate, transform or delete the toolpath and display the Simulation Control toolbar. The tool’s parameters are also shown.
|
Button |
Function |
|---|---|
|
|
Click the Save Toolpaths button to save the selected toolpath. |
|
|
Click the Delete Toolpath button to delete the selected toolpath. |
|
|
Click the Toolpath Summary button to calculate the estimated machining time for the selected toolpath. |
|
|
Click the Simulation Control Bar button to display the Simulation Control toolbar during simulation. |
|
|
Click the Simulate Toolpath button to simulate the selected toolpath. |
|
|
Click the Transform Toolpath button to transform the selected toolpath. |
|
Parameters |
Edit the toolpath parameters. |
|
User Parameters |
Add parameters which are stored with the toolpath and available in the post-processor. |
Tools used in a Profile toolpath group have two extra options available:

|
Button |
Function |
|---|---|
|
|
Click the Profile Options button to edit the start point of the selected toolpath. |
|
|
Click the Profile Ordering button to change the order in which profile toolpath segments are machined. |