Сегодня поговорим о смене паролей для пользователей в операционной системе Astra Linux. Вообще по всем правилам срок действия пароля должен быть ограничен и производить смену пароля должен сам пользователь после окончания срока. Но в большинстве случаев политику безопасности никто не настраивает. Придумывают простенький пароль и пользуются им. Поменять пароль в Astra Linux достаточно просто. Сделать это можно как через терминал так и через графическую оболочку. Второй вариант намного проще поэтому рекомендую использовать его. Особенно если у вас нет опыта общения с Linux.
Так же рекомендую прочитать следующие статьи на тему настройки и оптимизации российской операционной системы Astra Linux.
Astra Linux обновление
Astra панель задач
Astra подключение общей папки
Astra электропитание
Настройка принтеров Astra Linux
Смена пароля в Astra Linux
Для того чтобы сменить пароль нужно зайти в меню выбрать раздел «Системные» и найти там пункт «Политика безопасности».
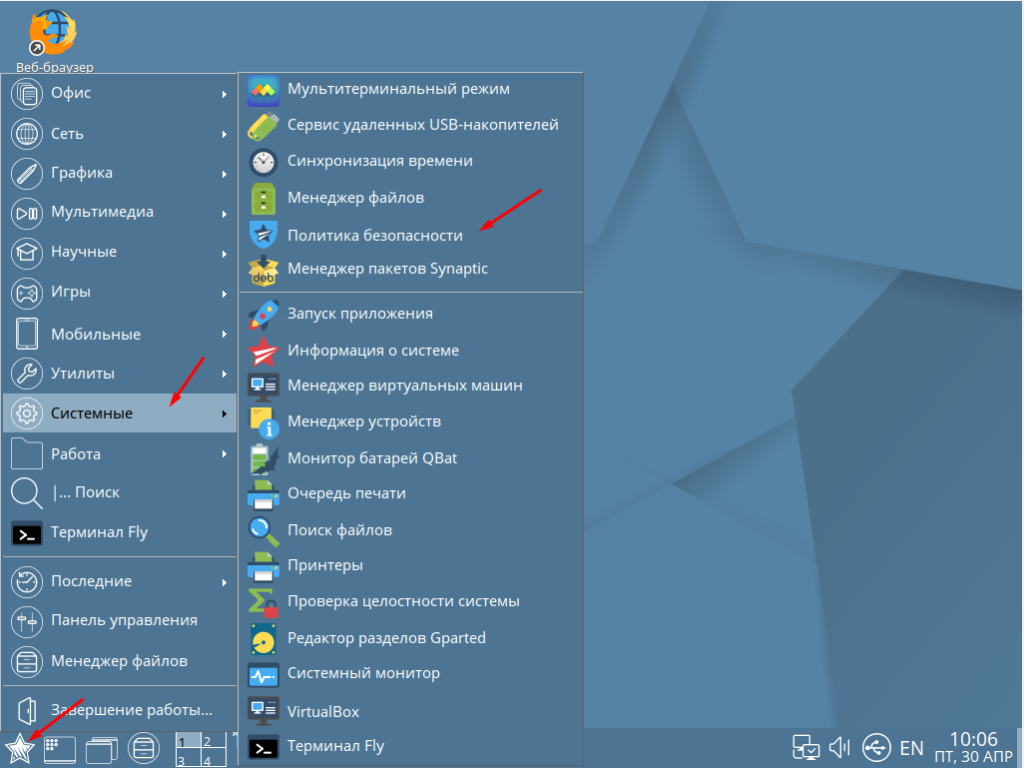
Кстати вот тут можно настроить срок действия пароля, задать его сложность и параметры блокировки. А для простой смены пароля, слева раскрываем список «Пользователи», выбираем необходимого. В открывшемся окне в первой вкладке «Общие» нажимаем «Изменить».
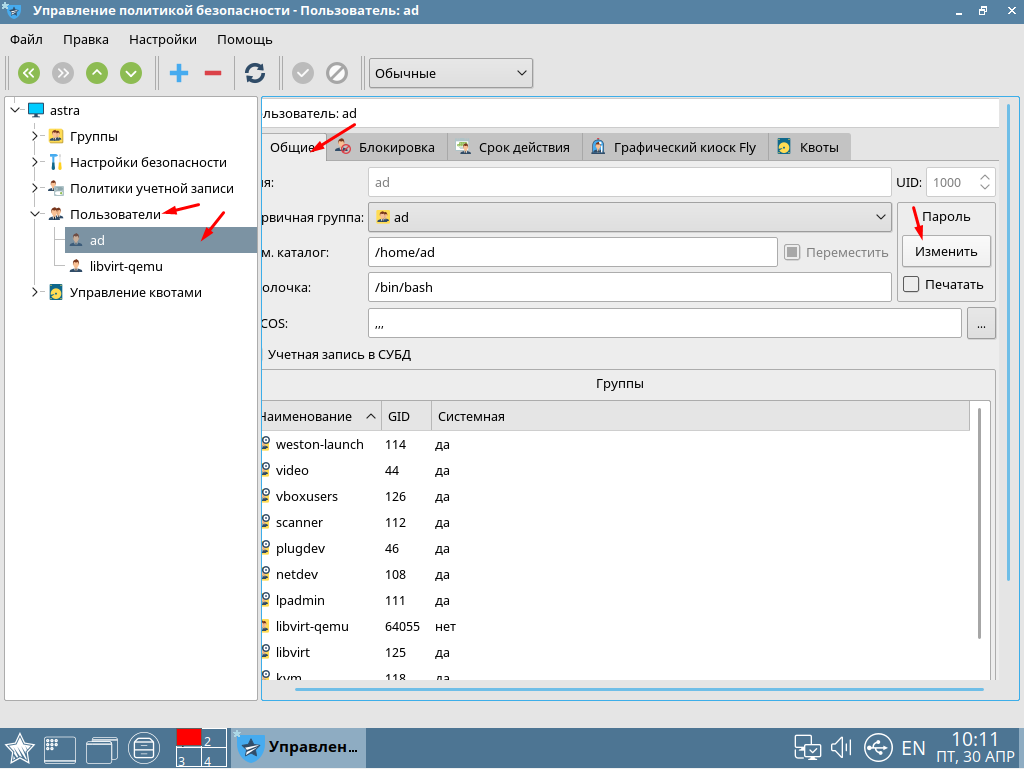
Вводим новый пароль и сохраняем, есть возможность даже сразу его распечатать что очень удобно.
PDF
Download PDF
Download page Смена пароля пользователя.
Current page
All pages
Смена пароля пользователя
Окружение
- Astra Linux Special Edition 1.6
- Astra Linux Special Edition 1.7
- Astra Linux Common Edition 2.12
Вопрос
Как пользователь может сменить пароль своей учетной записи, в том числе доменной, без запуска терминала и прав суперпользователя?
Ответ
Ответ доступен с подключенной услугой «Техническая поддержка».
Ознакомиться с услугой
Войти в Личный кабинет
Внимание! Для доступа с помощью учетной записи нового личного кабинета необходимо авторизоваться на странице.
Содержание
- Операционные системы Astra Linux
- Как в Astra Linux изменить пароль пользователя
- Смена пароля в Astra Linux
- Изменяем пароль пользователя в Linux
- Меняем пароль текущего пользователя
- Меняем пароль произвольного пользователя
- Дополнительная информация
- Смена паролей в Linux
- Меняем пароли в Linux
- Текущий пользователь
- Чужая учетная запись
- Принудительная задача смены пароля
- Локальные группы
- Сменить пароль пользователя в Linux
- Итак, набираем команду
Операционные системы Astra Linux
Оперативные обновления и методические указания
Операционные системы Astra Linux предназначены для применения в составе информационных (автоматизированных) систем в целях обработки и защиты 1) информации любой категории доступа 2) : общедоступной информации, а также информации, доступ к которой ограничен федеральными законами (информации ограниченного доступа).
1) от несанкционированного доступа;
2) в соответствии с Федеральным законом от 27.07.2006 № 149-ФЗ «Об информации, информационных технологиях и о защите информации» (статья 5, пункт 2).
Операционные системы Astra Linux Common Edition и Astra Linux Special Edition разработаны коллективом открытого акционерного общества «Научно-производственное объединение Русские базовые информационные технологии» и основаны на свободном программном обеспечении. С 17 декабря 2019 года правообладателем, разработчиком и производителем операционной системы специального назначения «Astra Linux Special Edition» является ООО «РусБИТех-Астра».
На web-сайтах https://astralinux.ru/ и https://wiki.astralinux.ru представлена подробная информация о разработанных операционных системах семейства Astra Linux, а также техническая документация для пользователей операционных систем и разработчиков программного обеспечения.
Мы будем признательны Вам за вопросы и предложения, которые позволят совершенствовать наши изделия в Ваших интересах и адаптировать их под решаемые Вами задачи!
Репозитория открытого доступа в сети Интернет для операционной системы Astra Linux Special Edition нет. Операционная система распространяется посредством DVD-дисков.
Информацию о сетевых репозиториях операционной системы Astra Linux Common Edition Вы можете получить в статье Подключение репозиториев с пакетами в ОС Astra Linux и установка пакетов.
В целях обеспечения соответствия сертифицированных операционных систем Astra Linux Special Edition требованиям, предъявляемым к безопасности информации, ООО «РусБИтех-Астра» осуществляет выпуск очередных и оперативных обновлений.
Очередные обновления (версии) предназначены для:
Оперативные обновления предназначены для оперативного устранения уязвимостей в экземплярах, находящихся в эксплуатации, и представляют собой бюллетень безопасности, который доступен в виде:
Ввиду совершенствования нормативно-правовых документов в области защиты информации и в целях обеспечения соответствия информационных актуальным требованиям безопасности информации, а также обеспечения их долговременной эксплуатации, в том числе работоспособности на современных средствах вычислительной техники, рекомендуется на регулярной основе планировать проведение мероприятий по применению очередных и оперативных обновлений операционной системы.
Источник
Как в Astra Linux изменить пароль пользователя
Сегодня поговорим о смене паролей для пользователей в операционной системе Astra Linux. Вообще по всем правилам срок действия пароля должен быть ограничен и производить смену пароля должен сам пользователь после окончания срока. Но в большинстве случаев политику безопасности ни кто не настраивает. Придумывают простенький пароль и пользуются им. Поменять пароль в Astra Linux достаточно просто. Сделать это можно как через терминал так и через графическую оболочку. Второй вариант намного проще поэтому рекомендую использовать его. Особенно если у вас нет опыта общения с Linux.
Так же рекомендую прочитать следующие статьи на тему настройки и оптимизации российской операционной системы Astra Linux.
Смена пароля в Astra Linux
Для того чтобы сменить пароль нужно зайти в меню выбрать раздел «Системные» и найти там пункт «Политика безопасности».
Кстати вот тут можно настроить срок действия пароля, задать его сложность и параметры блокировки. А для простой смены пароля, слева раскрываем список «Пользователи», выбираем необходимого. В открывшемся окне в первой вкладке «Общие» нажимаем «Изменить».
Вводим новый пароль и сохраняем, есть возможность даже сразу его распечатать что очень удобно.
Источник
Изменяем пароль пользователя в Linux

Для изменения паролей в Linux служит команда passwd. Команду можно выполнять без указания каких-либо параметров, либо явно указать имя пользователя, пароль которого вы хотите сменить (в данном случае требуются права суперпользователя). После чего вам нужно будет ввести текущий пароль, а затем дважды ввести новый пароль.
Меняем пароль текущего пользователя
Чтобы сменить пароль текущего пользователя выполните команду passwd без параметров:
После этого нужно будет ввести текущий пароль и нажать клавишу Enter, затем ввести новый пароль и снова нажать Enter и, наконец, еще раз ввести новый пароль и нажать Enter.
Обратите внимание на то, что когда вы вводите пароль, он не отображается на экране.
Если вдруг вы получили сообщение:
Это означает, что вы ввели очень простой (или короткий) пароль. В таком случае повторите команду passwd и введите более сложный пароль (как минимум длиной от 6 до 8 символов, пароль должен включать цифры, прописные и строчные символы). Чтобы избежать проверки пароля на сложность необходимо выполнять команду passwd через sudo (см. ниже).
Меняем пароль произвольного пользователя
Чтобы сменить пароль любого пользователя вам необходимо запускать программу passwd под пользователем root или через sudo. Например, чтобы сменить пароль пользователя с именем pingvinus необходимо выполнить:
В данном случае вам нужно будет ввести только новый пароль:
Здесь пароль не проверяется на сложность и можно задавать совсем простые и короткие пароли.
Дополнительная информация
Я рассмотрел два простых способа для быстрого изменения паролей пользователей. Получить полный список возможностей команды passwd можно, выполнив в терминале:
Источник
Смена паролей в Linux
Стандартные правила безопасности дистрибутивов операционных систем Linux требуют указывать пароль для каждого пользователя при его создании. Дополнительно такие же ключи устанавливаются всем существующим группам, а основной пароль открывает доступ к root-правам. Все это иногда приходится менять, создавая новые ключи. Есть разные варианты осуществления поставленной задачи, что напрямую зависит от типа профиля или группы, для которой и происходит изменение. Далее мы хотим поговорить обо всех этих способах, затронув каждую деталь.
Меняем пароли в Linux
Как известно, все дистрибутивы отличаются друг от друга не только графическими оболочками, но и стандартными командами. К счастью, к утилитам, отвечающим за смену пароля, это не относится, поэтому приведенные далее инструкции можно считать универсальными. Единственное, что следует отметить, так это разницу в оболочках. Мы взяли за пример стандартный интерфейс Ubuntu, а вы, если желаете сменить ключ доступа через GUI, учитывайте особенности своей среды.
Текущий пользователь
Все приведенные далее руководства будут разбиты на несколько разделов, чтобы вы могли подобрать оптимальный метод. Чаще всего юзеров интересует смена собственного пароля, поэтому мы и предлагаем ознакомиться с этой процедурой в первую очередь.
Способ 1: Графический интерфейс
Инструменты графического интерфейса — идеальная замена «Терминала» для начинающих юзеров. Именно с ним мы и будем взаимодействовать в рамках данного метода. Обратимся к разделу «Параметры», чтобы выполнить поставленную цель.
После вы будете уведомлены о том, что все изменения прошли корректно. Теперь при перезагрузке компьютера не забудьте, что с этого момента следует использовать новый пароль.
Способ 2: «Терминал»
Теперь поговорим о том, как сделать то же самое, но уже через «Терминал». Это будет актуально для тех юзеров, кто затрудняется отыскать соответствующий пункт в графическом меню, предпочитает задействовать консоль или же будет вносить последующие изменения путем введения команд.
В новой строке отобразится информация о том, что пароль был изменен и следует использовать его для последующих авторизаций в системе. Как видите, ничего сложного в работе с консолью и стандартными командами нет, нужно лишь выяснить, какая именно опция отвечает за необходимый параметр.
Чужая учетная запись
Некоторые системные администраторы или профили, владеющие root-доступом в Linux, сталкиваются с надобностью изменения пароля от другой учетной записи. Это случается тогда, когда пользователь, например, забыл свой пароль и не может войти в операционную систему. В этом методе, как и в предыдущем, существуют два варианта достижения поставленной цели.
Способ 1: Графический интерфейс
Здесь так же придется задействовать окружение рабочего стола, изменяя настройки через соответствующее меню. Следующая инструкция поможет разобраться в каждом шаге.
После нажатия на кнопку «Изменить» новые параметры сразу же вступят в силу, а сам пользователь при следующем входе будет уведомлен о смене пароля и должен будет ввести его, чтобы авторизоваться.
Способ 2: Терминал
В инструкции по изменении своего пароля мы уже показывали консольную команду, отвечающую за осуществления этого действия. При смене ключа доступа другого юзера происходит примерно то же самое, но дополнительно придется указать несколько опций, описанных далее.
Принудительная задача смены пароля
В Linux для системных администраторов существует специальная опция, позволяющая заставить другие профили время от времени сменять свои пароли. Это может быть сделано, например, в целях безопасности. Как и в двух предыдущих случаях, выполняется эта настройка через «Терминал» или GUI.
Способ 1: Меню «Параметры»
Как обычно, начнем с графического интерфейса. Здесь тоже придется обратиться к разделу с системными настройками. Однако учитывайте, что гибкость конфигурации в этом случае ограничивается банальным требованием сменить ключ доступа при следующем входе в Linux. Если же вам требуется задать более сложные параметры, сразу переходите к рассмотрению терминальных команд в следующем способе.
Способ 2: Настройка срока действия пароля
Теперь предлагаем обратиться к консоли, чтобы настроить срок действия ключа. Как мы уже сказали выше, этот вариант более гибкий, чем управление через графический интерфейс, поскольку вам разрешается выбрать срок, через который должна произойти смена, а также можно настроить уведомления для целевого юзера. Все это осуществляется следующим образом:
Как видите, в «Терминале» присутствует огромное количество опций, позволяющих создать гибкую конфигурацию рассматриваемого способа. Используйте приведенную выше инструкцию только в качестве примера, заменяя все значения на удобные для себя.
Локальные группы
Как известно, в Linux по умолчанию присутствует набор групп, куда входят учетные записи с определенными правами. Все эти группы может настраивать администратор, устанавливая пароли или создавая новые разделения с уникальными конфигурациями. Если возникла надобность изменить ключ доступа к группе, для этого потребуются права sudo и запущенный «Терминал».
Если вы ознакомились со всеми предыдущими инструкциями, то видели, что практически везде для подтверждения действий требуется вводить пароль sudo или root. В большинстве случаев эти два ключа одинаковые, поскольку при создании учетной записи администратора пользователи отмечают специальные пункты соответствия. Иногда возникает надобность сменить root-пароль или он теряется. В зависимости от сложившейся ситуации потребуется выбрать оптимальный метод.
Способ 1: Смена через sudo
Когда имеется возможность задействовать пароль sudo через стандартный сеанс «Терминала», это значит, что смена ключа доступа root должна пройти успешно всего за несколько простых шагов.
Способ 2: Изменение через Recovery Mode
Иногда юзер не знает одновременно root и sudo, что исключает возможность произведения каких-либо манипуляций через терминальную сессию. В таких ситуациях потребуется запускать режим восстановления и задействовать консоль с привилегиями.
Сегодня вы узнали обо всех параметрах и командах, отвечающих за смену всевозможных паролей в операционных системах Linux. Используйте приведенные инструкции как универсальный помощник в этом деле, обращаясь к соответствующему разделу при необходимости.
Помимо этой статьи, на сайте еще 12330 инструкций.
Добавьте сайт Lumpics.ru в закладки (CTRL+D) и мы точно еще пригодимся вам.
Отблагодарите автора, поделитесь статьей в социальных сетях.
Источник
Сменить пароль пользователя в Linux
Наверняка, каждый пользователь компьютера сталкивался с тем, что появилась необходимость в смене пароля по какой-либо причине. Сделать это в Linux довольно просто. В этой статье мы рассмотрим универсальный вариант с использованием консоли, чтобы не было привязки к какому-нибудь из дистрибутивов.
Для смены пароля в системах Linux есть команда passwd. Она выполняется как с параметрами, так и без них — либо вы явно пишите логин пользователя, пароль которого меняете (используется только с sudo), либо выводите без параметров, а затем набираете свой пароль и новый — дважды.
Итак, набираем команду
Далее, необходимо ввести ваш текущий пароль, нажать Enter. После, вам предложат ввести новый пароль и после нажатия Enter, повторить его еще раз.
На экране вы не увидите символы, которые вы вводите, поэтому не удивляйтесь — ваша клавиатура в полном порядке. Вы должны увидеть примерно следующее:
Changing password for ВАШ_НИК.
(current) UNIX password:
Enter new UNIX password:
Retype new UNIX password:
passed: password updated successfully
Если вдруг на экране появится сообщение:
You must choose a longer password
не отчаивайтесь, это всего лишь проверка пароля на сложность.
Повторите действия вновь и постарайтесь ввести более сложный пароль (используйте буквенные и цифровые символы, в нижнем и верхнем регистрах, минимальная длина — от 6 символов). Если вам не нравится проверка на сложность, просто запускайте команду с sudo.
Если вам понадобиться сменить не свой пароль, а другого пользователя в ОС, то это можно сделать следующим образом. Вводим команду:
В этом случае вы должны будете ввести два раза только новый пароль. В этом случае проверка на сложность не активна, поэтому вы в праве выбрать любой набор символов в качестве пароля.
Чтобы получить полный список возможностей команды passwd, достаточно ввести в терминале команду:
Вот так просто вы можете поменять свой пароль или любого другого пользователя в Linux.
Источник
Содержание
- Изменяем пароль пользователя в Linux
- Меняем пароль текущего пользователя
- Меняем пароль произвольного пользователя
- Дополнительная информация
- Как в Astra Linux изменить пароль пользователя
- Смена пароля в Astra Linux
- Смена паролей в Linux
- Меняем пароли в Linux
- Текущий пользователь
- Чужая учетная запись
- Принудительная задача смены пароля
- Локальные группы
Изменяем пароль пользователя в Linux

Для изменения паролей в Linux служит команда passwd. Команду можно выполнять без указания каких-либо параметров, либо явно указать имя пользователя, пароль которого вы хотите сменить (в данном случае требуются права суперпользователя). После чего вам нужно будет ввести текущий пароль, а затем дважды ввести новый пароль.
Меняем пароль текущего пользователя
Чтобы сменить пароль текущего пользователя выполните команду passwd без параметров:
После этого нужно будет ввести текущий пароль и нажать клавишу Enter, затем ввести новый пароль и снова нажать Enter и, наконец, еще раз ввести новый пароль и нажать Enter.
Обратите внимание на то, что когда вы вводите пароль, он не отображается на экране.
Если вдруг вы получили сообщение:
Это означает, что вы ввели очень простой (или короткий) пароль. В таком случае повторите команду passwd и введите более сложный пароль (как минимум длиной от 6 до 8 символов, пароль должен включать цифры, прописные и строчные символы). Чтобы избежать проверки пароля на сложность необходимо выполнять команду passwd через sudo (см. ниже).
Меняем пароль произвольного пользователя
Чтобы сменить пароль любого пользователя вам необходимо запускать программу passwd под пользователем root или через sudo. Например, чтобы сменить пароль пользователя с именем pingvinus необходимо выполнить:
В данном случае вам нужно будет ввести только новый пароль:
Здесь пароль не проверяется на сложность и можно задавать совсем простые и короткие пароли.
Дополнительная информация
Я рассмотрел два простых способа для быстрого изменения паролей пользователей. Получить полный список возможностей команды passwd можно, выполнив в терминале:
Источник
Как в Astra Linux изменить пароль пользователя
Сегодня поговорим о смене паролей для пользователей в операционной системе Astra Linux. Вообще по всем правилам срок действия пароля должен быть ограничен и производить смену пароля должен сам пользователь после окончания срока. Но в большинстве случаев политику безопасности никто не настраивает. Придумывают простенький пароль и пользуются им. Поменять пароль в Astra Linux достаточно просто. Сделать это можно как через терминал так и через графическую оболочку. Второй вариант намного проще поэтому рекомендую использовать его. Особенно если у вас нет опыта общения с Linux.
Так же рекомендую прочитать следующие статьи на тему настройки и оптимизации российской операционной системы Astra Linux.
Смена пароля в Astra Linux
Для того чтобы сменить пароль нужно зайти в меню выбрать раздел «Системные» и найти там пункт «Политика безопасности».
Кстати вот тут можно настроить срок действия пароля, задать его сложность и параметры блокировки. А для простой смены пароля, слева раскрываем список «Пользователи», выбираем необходимого. В открывшемся окне в первой вкладке «Общие» нажимаем «Изменить».
Вводим новый пароль и сохраняем, есть возможность даже сразу его распечатать что очень удобно.
Источник
Смена паролей в Linux
Стандартные правила безопасности дистрибутивов операционных систем Linux требуют указывать пароль для каждого пользователя при его создании. Дополнительно такие же ключи устанавливаются всем существующим группам, а основной пароль открывает доступ к root-правам. Все это иногда приходится менять, создавая новые ключи. Есть разные варианты осуществления поставленной задачи, что напрямую зависит от типа профиля или группы, для которой и происходит изменение. Далее мы хотим поговорить обо всех этих способах, затронув каждую деталь.
Меняем пароли в Linux
Как известно, все дистрибутивы отличаются друг от друга не только графическими оболочками, но и стандартными командами. К счастью, к утилитам, отвечающим за смену пароля, это не относится, поэтому приведенные далее инструкции можно считать универсальными. Единственное, что следует отметить, так это разницу в оболочках. Мы взяли за пример стандартный интерфейс Ubuntu, а вы, если желаете сменить ключ доступа через GUI, учитывайте особенности своей среды.
Текущий пользователь
Все приведенные далее руководства будут разбиты на несколько разделов, чтобы вы могли подобрать оптимальный метод. Чаще всего юзеров интересует смена собственного пароля, поэтому мы и предлагаем ознакомиться с этой процедурой в первую очередь.
Способ 1: Графический интерфейс
Инструменты графического интерфейса — идеальная замена «Терминала» для начинающих юзеров. Именно с ним мы и будем взаимодействовать в рамках данного метода. Обратимся к разделу «Параметры», чтобы выполнить поставленную цель.
- Откройте меню приложений и запустите соответствующий инструмент.

После вы будете уведомлены о том, что все изменения прошли корректно. Теперь при перезагрузке компьютера не забудьте, что с этого момента следует использовать новый пароль.
Способ 2: «Терминал»
Теперь поговорим о том, как сделать то же самое, но уже через «Терминал». Это будет актуально для тех юзеров, кто затрудняется отыскать соответствующий пункт в графическом меню, предпочитает задействовать консоль или же будет вносить последующие изменения путем введения команд.
- Откройте меню приложений и нажмите там на значок под названием «Терминал».

В новой строке отобразится информация о том, что пароль был изменен и следует использовать его для последующих авторизаций в системе. Как видите, ничего сложного в работе с консолью и стандартными командами нет, нужно лишь выяснить, какая именно опция отвечает за необходимый параметр.
Чужая учетная запись
Некоторые системные администраторы или профили, владеющие root-доступом в Linux, сталкиваются с надобностью изменения пароля от другой учетной записи. Это случается тогда, когда пользователь, например, забыл свой пароль и не может войти в операционную систему. В этом методе, как и в предыдущем, существуют два варианта достижения поставленной цели.
Способ 1: Графический интерфейс
Здесь так же придется задействовать окружение рабочего стола, изменяя настройки через соответствующее меню. Следующая инструкция поможет разобраться в каждом шаге.
- Для начала авторизуйтесь в Linux под учетной записью, которая включена в группу sudo или имеет прямой доступ к root.
- Откройте «Параметры», переместитесь в «Сведения о системе» и в окне юзеров щелкните по кнопке «Разблокировать».
- Введите пароль от sudo для подтверждения подлинности.
- Переключитесь на раздел учетной записи другого пользователя.
- Кликните по строке с паролем.
- Отметьте маркером пункт «Установить пароль сейчас» и заполните соответствующую форму.
После нажатия на кнопку «Изменить» новые параметры сразу же вступят в силу, а сам пользователь при следующем входе будет уведомлен о смене пароля и должен будет ввести его, чтобы авторизоваться.
Способ 2: Терминал
В инструкции по изменении своего пароля мы уже показывали консольную команду, отвечающую за осуществления этого действия. При смене ключа доступа другого юзера происходит примерно то же самое, но дополнительно придется указать несколько опций, описанных далее.
- Откройте «Терминал», например, через иконку на панели «Избранное».
- Напишите команду sudo passwd lumpicsite , где lumpicsite — имя учетной записи, для которой и будет указан новый пароль.
- Подтвердите root-права, введя соответствующий ключ.
- Следуйте указаниям, отобразившимся в новых строках, чтобы завершить процедуру.
- Если требуется вовсе удалить пароль, напишите sudo passwd -d lumpicsite . В таком случае юзер больше не сможет авторизоваться в системе до того момента, как вы не измените эту настройку.
Принудительная задача смены пароля
В Linux для системных администраторов существует специальная опция, позволяющая заставить другие профили время от времени сменять свои пароли. Это может быть сделано, например, в целях безопасности. Как и в двух предыдущих случаях, выполняется эта настройка через «Терминал» или GUI.
Способ 1: Меню «Параметры»
Как обычно, начнем с графического интерфейса. Здесь тоже придется обратиться к разделу с системными настройками. Однако учитывайте, что гибкость конфигурации в этом случае ограничивается банальным требованием сменить ключ доступа при следующем входе в Linux. Если же вам требуется задать более сложные параметры, сразу переходите к рассмотрению терминальных команд в следующем способе.
- Откройте «Параметры» удобным для вас образом.
- Здесь снова перейдите к разделу «Пользователи» и разблокируйте управление.
- Нажмите на строку пароля необходимой учетной записи.
- Отметьте маркером пункт «Разрешить пользователю изменить пароль при следующем входе в систему».
- Не обращайте внимание на слово «Разрешить», поскольку здесь оно переведено неверно. При попытке следующей авторизации на экране появится уведомление, что изменение должно произойти в обязательном порядке.
Способ 2: Настройка срока действия пароля
Теперь предлагаем обратиться к консоли, чтобы настроить срок действия ключа. Как мы уже сказали выше, этот вариант более гибкий, чем управление через графический интерфейс, поскольку вам разрешается выбрать срок, через который должна произойти смена, а также можно настроить уведомления для целевого юзера. Все это осуществляется следующим образом:
- Для начала определите имя учетной записи, с которой будут производиться следующие манипуляции.
- Запустите консоль и просмотрите там текущее состояние пароля этого профиля, введя sudo passwd -S lumpicsite . Замените lumpicsite на определенное ранее имя.
- Давайте разберем содержимое новой строки. Первое значение — имя профиля, далее идет значение P, отвечающее за то, что сейчас пароль установлен. Буква L означает, что профиль заблокирован, а если бы там была NP — ключ доступа еще не был задан. Следующая дата означает время последнего изменения, — минимальное время до следующей смены, 99999 — допустимое время действия ключа. Число 7 значит, что за неделю до истечения действия пароля юзер будет уведомлен о надобности его смены, а -1 — через сутки после окончания действия ключа он будет деактивирован, и юзер не сможет войти в систему.
- Заставьте юзера сменить настройку, например, через месяц, напечатав sudo passwd -x 30 lumpicsite .
- Начните показ уведомлений за три дня до окончания срока, указав sudo passwd -w 3 lumpicsite .
- Если через пять дней после начала появлений уведомлений ключ доступа так и не будет смене, заблокируйте учетную запись. За это отвечает команда sudo passwd -i 3 lumpicsite .
- Установите ограничение на частоту смены ключа через sudo passwd -n 10 lumpicsite .
- Повторно напишите sudo passwd -S lumpicsite , чтобы просмотреть текущие параметры.
Как видите, в «Терминале» присутствует огромное количество опций, позволяющих создать гибкую конфигурацию рассматриваемого способа. Используйте приведенную выше инструкцию только в качестве примера, заменяя все значения на удобные для себя.
Локальные группы
Как известно, в Linux по умолчанию присутствует набор групп, куда входят учетные записи с определенными правами. Все эти группы может настраивать администратор, устанавливая пароли или создавая новые разделения с уникальными конфигурациями. Если возникла надобность изменить ключ доступа к группе, для этого потребуются права sudo и запущенный «Терминал».
- В консоли наберите sudo gpasswd disk , где disk — название группы.
- Выше мы уже уточнили, что придется подтвердить подлинность root.
- В новой строке отобразится информация о том, что сейчас происходит изменение пароля для группы. Введите его.
- Если после повторного ввода все прошло успешно, тогда не появится никаких уведомлений и выведется новая строка для ввода. Можете закрывать консоль или проверять изменения.
Точно таким же образом осуществляется смена ключей абсолютно для всех существующих групп. Воспользуйтесь официальной документацией или командой passwd —help , чтобы узнать о возможных дополнительных опциях при активации данной утилиты.
Если вы ознакомились со всеми предыдущими инструкциями, то видели, что практически везде для подтверждения действий требуется вводить пароль sudo или root. В большинстве случаев эти два ключа одинаковые, поскольку при создании учетной записи администратора пользователи отмечают специальные пункты соответствия. Иногда возникает надобность сменить root-пароль или он теряется. В зависимости от сложившейся ситуации потребуется выбрать оптимальный метод.
Способ 1: Смена через sudo
Когда имеется возможность задействовать пароль sudo через стандартный сеанс «Терминала», это значит, что смена ключа доступа root должна пройти успешно всего за несколько простых шагов.
- Откройте консоль и напишите там sudo passwd root . Активируйте команду, нажав на клавишу Enter.
- Подтвердите учетную запись sudo.
- Укажите новый подходящий ключ доступа и подтвердите его.
Способ 2: Изменение через Recovery Mode
Иногда юзер не знает одновременно root и sudo, что исключает возможность произведения каких-либо манипуляций через терминальную сессию. В таких ситуациях потребуется запускать режим восстановления и задействовать консоль с привилегиями.
- Перезагрузите компьютер и еще до появления логотипа запуска нажмите на Esc. В появившемся меню перемещайтесь с помощью стрелок на клавиатуре для выбора строки «Дополнительные параметры для Ubuntu».
- Отыщите текущую версию ядра и запустите ее в «Recovery Mode».
- Здесь вас интересует строка «Перейти в командный интерпретатор суперпользователя».
- Подтвердите запуск консоли нажатием на Enter.
- Введите команду passwd root .
- Установите новый пароль.
- Напишите в консоли exit , чтобы закрыть ее, и продолжайте нормальную загрузку ОС. Теперь ключ доступа root считается измененным.
Сегодня вы узнали обо всех параметрах и командах, отвечающих за смену всевозможных паролей в операционных системах Linux. Используйте приведенные инструкции как универсальный помощник в этом деле, обращаясь к соответствующему разделу при необходимости.
Источник

Для изменения паролей в Linux служит команда passwd. Команду можно выполнять без указания каких-либо параметров, либо явно указать имя пользователя, пароль которого вы хотите сменить (в данном случае требуются права суперпользователя). После чего вам нужно будет ввести текущий пароль, а затем дважды ввести новый пароль.
Меняем пароль текущего пользователя
Чтобы сменить пароль текущего пользователя выполните команду passwd без параметров:
passwdПосле этого нужно будет ввести текущий пароль и нажать клавишу Enter, затем ввести новый пароль и снова нажать Enter и, наконец, еще раз ввести новый пароль и нажать Enter.
Changing password for yuriy.
(current) UNIX password:
Enter new UNIX password:
Retype new UNIX password:
passed: password updated successfullyОбратите внимание на то, что когда вы вводите пароль, он не отображается на экране.
Если вдруг вы получили сообщение:
You must choose a longer passwordЭто означает, что вы ввели очень простой (или короткий) пароль. В таком случае повторите команду passwd и введите более сложный пароль (как минимум длиной от 6 до 8 символов, пароль должен включать цифры, прописные и строчные символы). Чтобы избежать проверки пароля на сложность необходимо выполнять команду passwd через sudo (см. ниже).
Меняем пароль произвольного пользователя
Чтобы сменить пароль любого пользователя вам необходимо запускать программу passwd под пользователем root или через sudo. Например, чтобы сменить пароль пользователя с именем pingvinus необходимо выполнить:
sudo passwd pingvinusВ данном случае вам нужно будет ввести только новый пароль:
Enter new UNIX password:
Retype new UNIX password:
passed: password updated successfullyЗдесь пароль не проверяется на сложность и можно задавать совсем простые и короткие пароли.
Дополнительная информация
Я рассмотрел два простых способа для быстрого изменения паролей пользователей. Получить полный список возможностей команды passwd можно, выполнив в терминале:
man passwdЛайков: +2
Войдите, чтобы ставить лайкимне нравится
Смотрите также
- Настройка приглашения командной строки в Bash
- Трюк в командной строке — символы !$
- Запускаем и ищем предыдущие команды в Linux
- Трюк в командной строке — Быстрый поиск по истории команд
- Выполнение сразу нескольких команд в командной строке
- Установка дистрибутива Solus
- w
- Трюк в командной строке — Извлечь информацию из файлов
- Трюк в командной строке — Как создать многострочный файл
- Звездочки при вводе пароля для sudo
Содержание
- Меняем пароли в Linux
- Текущий пользователь
- Чужая учетная запись
- Принудительная задача смены пароля
- Локальные группы
- Root
- Вопросы и ответы
Стандартные правила безопасности дистрибутивов операционных систем Linux требуют указывать пароль для каждого пользователя при его создании. Дополнительно такие же ключи устанавливаются всем существующим группам, а основной пароль открывает доступ к root-правам. Все это иногда приходится менять, создавая новые ключи. Есть разные варианты осуществления поставленной задачи, что напрямую зависит от типа профиля или группы, для которой и происходит изменение. Далее мы хотим поговорить обо всех этих способах, затронув каждую деталь.
Как известно, все дистрибутивы отличаются друг от друга не только графическими оболочками, но и стандартными командами. К счастью, к утилитам, отвечающим за смену пароля, это не относится, поэтому приведенные далее инструкции можно считать универсальными. Единственное, что следует отметить, так это разницу в оболочках. Мы взяли за пример стандартный интерфейс Ubuntu, а вы, если желаете сменить ключ доступа через GUI, учитывайте особенности своей среды.
Текущий пользователь
Все приведенные далее руководства будут разбиты на несколько разделов, чтобы вы могли подобрать оптимальный метод. Чаще всего юзеров интересует смена собственного пароля, поэтому мы и предлагаем ознакомиться с этой процедурой в первую очередь.
Способ 1: Графический интерфейс
Инструменты графического интерфейса — идеальная замена «Терминала» для начинающих юзеров. Именно с ним мы и будем взаимодействовать в рамках данного метода. Обратимся к разделу «Параметры», чтобы выполнить поставленную цель.
- Откройте меню приложений и запустите соответствующий инструмент.
- Воспользуйтесь левой панелью, чтобы перейти в «Сведения о системе».
- Здесь вас интересует категория «Пользователи».
- Убедитесь в том, что выбрана необходимая учетная запись, а затем кликните по строке «Пароль».
- Отобразится новая форма для смены ключа доступа. В ней для начала укажите текущий пароль, а затем задайте новый, подтвердив его.
После вы будете уведомлены о том, что все изменения прошли корректно. Теперь при перезагрузке компьютера не забудьте, что с этого момента следует использовать новый пароль.
Способ 2: «Терминал»
Теперь поговорим о том, как сделать то же самое, но уже через «Терминал». Это будет актуально для тех юзеров, кто затрудняется отыскать соответствующий пункт в графическом меню, предпочитает задействовать консоль или же будет вносить последующие изменения путем введения команд.
- Откройте меню приложений и нажмите там на значок под названием «Терминал».
- Введите команду
passwdи нажмите на Enter. - Сейчас потребуется вписать текущий ключ, чтобы подтвердить подлинность учетной записи. Учтите, что символы, написанные таким образом, не отображаются в строке, но при этом корректно вводятся.
- После укажите новый пароль.
- Подтвердите его, чтобы проверить правильность.

В новой строке отобразится информация о том, что пароль был изменен и следует использовать его для последующих авторизаций в системе. Как видите, ничего сложного в работе с консолью и стандартными командами нет, нужно лишь выяснить, какая именно опция отвечает за необходимый параметр.
Чужая учетная запись
Некоторые системные администраторы или профили, владеющие root-доступом в Linux, сталкиваются с надобностью изменения пароля от другой учетной записи. Это случается тогда, когда пользователь, например, забыл свой пароль и не может войти в операционную систему. В этом методе, как и в предыдущем, существуют два варианта достижения поставленной цели.
Способ 1: Графический интерфейс
Здесь так же придется задействовать окружение рабочего стола, изменяя настройки через соответствующее меню. Следующая инструкция поможет разобраться в каждом шаге.
- Для начала авторизуйтесь в Linux под учетной записью, которая включена в группу sudo или имеет прямой доступ к root.
- Откройте «Параметры», переместитесь в «Сведения о системе» и в окне юзеров щелкните по кнопке «Разблокировать».
- Введите пароль от sudo для подтверждения подлинности.
- Переключитесь на раздел учетной записи другого пользователя.
- Кликните по строке с паролем.
- Отметьте маркером пункт «Установить пароль сейчас» и заполните соответствующую форму.

После нажатия на кнопку «Изменить» новые параметры сразу же вступят в силу, а сам пользователь при следующем входе будет уведомлен о смене пароля и должен будет ввести его, чтобы авторизоваться.
Способ 2: Терминал
В инструкции по изменении своего пароля мы уже показывали консольную команду, отвечающую за осуществления этого действия. При смене ключа доступа другого юзера происходит примерно то же самое, но дополнительно придется указать несколько опций, описанных далее.
- Откройте «Терминал», например, через иконку на панели «Избранное».
- Напишите команду
sudo passwd lumpicsite, где lumpicsite — имя учетной записи, для которой и будет указан новый пароль. - Подтвердите root-права, введя соответствующий ключ.
- Следуйте указаниям, отобразившимся в новых строках, чтобы завершить процедуру.
- Если требуется вовсе удалить пароль, напишите
sudo passwd -d lumpicsite. В таком случае юзер больше не сможет авторизоваться в системе до того момента, как вы не измените эту настройку.

Принудительная задача смены пароля
В Linux для системных администраторов существует специальная опция, позволяющая заставить другие профили время от времени сменять свои пароли. Это может быть сделано, например, в целях безопасности. Как и в двух предыдущих случаях, выполняется эта настройка через «Терминал» или GUI.
Способ 1: Меню «Параметры»
Как обычно, начнем с графического интерфейса. Здесь тоже придется обратиться к разделу с системными настройками. Однако учитывайте, что гибкость конфигурации в этом случае ограничивается банальным требованием сменить ключ доступа при следующем входе в Linux. Если же вам требуется задать более сложные параметры, сразу переходите к рассмотрению терминальных команд в следующем способе.
- Откройте «Параметры» удобным для вас образом.
- Здесь снова перейдите к разделу «Пользователи» и разблокируйте управление.
- Нажмите на строку пароля необходимой учетной записи.
- Отметьте маркером пункт «Разрешить пользователю изменить пароль при следующем входе в систему».
- Не обращайте внимание на слово «Разрешить», поскольку здесь оно переведено неверно. При попытке следующей авторизации на экране появится уведомление, что изменение должно произойти в обязательном порядке.

Способ 2: Настройка срока действия пароля
Теперь предлагаем обратиться к консоли, чтобы настроить срок действия ключа. Как мы уже сказали выше, этот вариант более гибкий, чем управление через графический интерфейс, поскольку вам разрешается выбрать срок, через который должна произойти смена, а также можно настроить уведомления для целевого юзера. Все это осуществляется следующим образом:
- Для начала определите имя учетной записи, с которой будут производиться следующие манипуляции.
- Запустите консоль и просмотрите там текущее состояние пароля этого профиля, введя
sudo passwd -S lumpicsite. Замените lumpicsite на определенное ранее имя. - Давайте разберем содержимое новой строки. Первое значение — имя профиля, далее идет значение P, отвечающее за то, что сейчас пароль установлен. Буква L означает, что профиль заблокирован, а если бы там была NP — ключ доступа еще не был задан. Следующая дата означает время последнего изменения, 0 — минимальное время до следующей смены, 99999 — допустимое время действия ключа. Число 7 значит, что за неделю до истечения действия пароля юзер будет уведомлен о надобности его смены, а -1 — через сутки после окончания действия ключа он будет деактивирован, и юзер не сможет войти в систему.
- Заставьте юзера сменить настройку, например, через месяц, напечатав
sudo passwd -x 30 lumpicsite. - Начните показ уведомлений за три дня до окончания срока, указав
sudo passwd -w 3 lumpicsite. - Если через пять дней после начала появлений уведомлений ключ доступа так и не будет смене, заблокируйте учетную запись. За это отвечает команда
sudo passwd -i 3 lumpicsite. - Установите ограничение на частоту смены ключа через
sudo passwd -n 10 lumpicsite. - Повторно напишите
sudo passwd -S lumpicsite, чтобы просмотреть текущие параметры.

Как видите, в «Терминале» присутствует огромное количество опций, позволяющих создать гибкую конфигурацию рассматриваемого способа. Используйте приведенную выше инструкцию только в качестве примера, заменяя все значения на удобные для себя.
Локальные группы
Как известно, в Linux по умолчанию присутствует набор групп, куда входят учетные записи с определенными правами. Все эти группы может настраивать администратор, устанавливая пароли или создавая новые разделения с уникальными конфигурациями. Если возникла надобность изменить ключ доступа к группе, для этого потребуются права sudo и запущенный «Терминал».
- В консоли наберите
sudo gpasswd disk, где disk — название группы. - Выше мы уже уточнили, что придется подтвердить подлинность root.
- В новой строке отобразится информация о том, что сейчас происходит изменение пароля для группы. Введите его.
- Если после повторного ввода все прошло успешно, тогда не появится никаких уведомлений и выведется новая строка для ввода. Можете закрывать консоль или проверять изменения.

Точно таким же образом осуществляется смена ключей абсолютно для всех существующих групп. Воспользуйтесь официальной документацией или командой passwd --help, чтобы узнать о возможных дополнительных опциях при активации данной утилиты.
Root
Если вы ознакомились со всеми предыдущими инструкциями, то видели, что практически везде для подтверждения действий требуется вводить пароль sudo или root. В большинстве случаев эти два ключа одинаковые, поскольку при создании учетной записи администратора пользователи отмечают специальные пункты соответствия. Иногда возникает надобность сменить root-пароль или он теряется. В зависимости от сложившейся ситуации потребуется выбрать оптимальный метод.
Способ 1: Смена через sudo
Когда имеется возможность задействовать пароль sudo через стандартный сеанс «Терминала», это значит, что смена ключа доступа root должна пройти успешно всего за несколько простых шагов.
- Откройте консоль и напишите там
sudo passwd root. Активируйте команду, нажав на клавишу Enter. - Подтвердите учетную запись sudo.
- Укажите новый подходящий ключ доступа и подтвердите его.

Способ 2: Изменение через Recovery Mode
Иногда юзер не знает одновременно root и sudo, что исключает возможность произведения каких-либо манипуляций через терминальную сессию. В таких ситуациях потребуется запускать режим восстановления и задействовать консоль с привилегиями.
- Перезагрузите компьютер и еще до появления логотипа запуска нажмите на Esc. В появившемся меню перемещайтесь с помощью стрелок на клавиатуре для выбора строки «Дополнительные параметры для Ubuntu».
- Отыщите текущую версию ядра и запустите ее в «Recovery Mode».
- Здесь вас интересует строка «Перейти в командный интерпретатор суперпользователя».
- Подтвердите запуск консоли нажатием на Enter.
- Введите команду
passwd root. - Установите новый пароль.
- Напишите в консоли
exit, чтобы закрыть ее, и продолжайте нормальную загрузку ОС. Теперь ключ доступа root считается измененным.

Сегодня вы узнали обо всех параметрах и командах, отвечающих за смену всевозможных паролей в операционных системах Linux. Используйте приведенные инструкции как универсальный помощник в этом деле, обращаясь к соответствующему разделу при необходимости.
Операционная система Linux изначально проектировалась как многопользовательская и безопасная система. Поэтому здесь у каждого пользователя есть пароль. Полномочия пользователей и способ их аутентификации заложен на уровне системы.
Иногда возникает необходимость изменить пароль в Linux. Во-первых, это может произойти, если вы забыли пароль или просто хотите его поменять. Другая же причина — это безопасность. Пароли нужно менять по крайней мере несколько раз в год, и, если вы системный администратор компании, важно заставить ваших пользователей тоже менять пароли время от времени, и у Linux для этого тоже есть инструменты. В этой статье мы рассмотрим, как поменять пароль в Linux.
Основы
В Linux есть несколько утилит с помощью которых может быть выполнена смена пароля Linux. В этой статье мы будем рассматривать только способы сделать это с помощью терминала, с графическими способами, я думаю, вы и так без труда разберётесь, к тому же они не дают нужной нам гибкости.
Список пользователей в Linux хранится в файле /etc/passwd, вы можете без труда открыть его и посмотреть, пароли же выделены в отдельный файл — /etc/shadow. Этот файл можно открыть только с правами суперпользователя, и, более того, пароли здесь хранятся в зашифрованном виде, поэтому узнать пароль Linux не получиться, а поменять вручную будет сложно.
В большинстве случаев смена пароля выполняется с помощью утилиты passwd. Это очень мощная утилита, она позволяет не только менять пароль, но и управлять сроком его жизни. У неё такой синтаксис:
$ passwd опции пользователь
Рассмотрим опции, чтобы лучше ориентироваться в использовании утилиты:
- -d — удалить пароль пользователя, после этого он не сможет войти
- -e — сделать пароль устаревшим
- -i — через сколько дней после того, как пароль устарел, отключить аккаунт, если пользователь не сменил пароль
- -l — запретить пользователю входить в систему
- -n — минимальное количество дней между сменами пароля
- -S — отобразить информацию об аккаунте
- -u — отменяет действие параметра -l
- -x — максимальное количество дней, пока пароль можно использовать.
- -w — количество дней, после которых нужно предупреждать пользователя о том, что надо сменить пароль.
Возможно, сейчас всё выглядит очень непонятно, но на примерах станет проще. Мы рассмотрим, зачем и в каких случаях нужно использовать все эти опции, чтобы сменить пароль в Linux. Переходим к практике.
Если вы забыли пароль и вам его надо не просто сменить, а сбросить, вам будут полезными эти две статьи:
- Как сбросить пароль в Linux;
- Как сбросить пароль в Ubuntu.
Как сменить пароль пользователя
Вы можете сменить свой пароль, когда захотите. Для этого вам не нужно особых прав суперпользователя, только знать свой текущий пароль. Просто откройте терминал и выполните утилиту passwd без параметров:
passwd
Дальше необходимо ввести новый пароль — и готово, теперь он измеён. Он кодируетсятся с помощью необратимого шифрования и сохраняется в файле /etc/shadow Но заметьте, что вы не можете использовать здесь любой пароль. Система Linux заботится о том, чтобы пользователи выбирали достаточно сложные пароли. Если он будет очень коротким или будет содержать только цифры, вы не сможете его установить.
Общие требования для пароля такие: должен содержать от 6 до 8 символов, причём один или несколько из них должны относиться как минимум к двум из таких множеств:
- Буквы нижнего регистра
- Буквы верхнего регистра
- Цифры от нуля до девяти
- Знаки препинания и знак _
Теперь рассмотрим, как изменить пароль Linux для другого пользователя.
Как сменить пароль другого пользователя
Со своим паролем всё понятно, но если вы захотите поменять код для другого пользователя, то придётся вопользоваться правами суперпользователя. А во всём остальном процесс тот же:
sudo passwd user
Здесь user — это пользователь, для которого нужна смена пароля Linux. Требования для пароля такие же: вы не сможете установить слишком простой пароль.
Вы можете удалить пароль Linux для пользователя, тогда он не сможет войти в систему:
sudo passwd -d user
Как поменять пароль группы
Наверное вы видели в своей системе файл /etc/gshadow. Этот файл эквивалентен /etc/shadow, только содержат пароли для групп. Вы не можете войти от имени группы, но зато, зная её пароль, можете получить доступ к предоставляемым ею функциям в отдельной командной оболочке с помощью команды newgrp.
Для установки пароля на группу используется утилита очень похожая на passwd — gpasswd. Естественно, нам нужны права суперпользователя. Например:
sudo gpasswd disk
Теперь попробуем получить полномочия группы:
После ввода пароля мы временно оказываемся в этой группе и можем работать с теми файлами, к которым разрешен доступ этой группе. Чтобы удалить пароль Linux из группы, используется опция -r:
sudo gpasswd -r disk
Как заставить пользователя поменять пароль
Безопасность сервера — это одна из самых важных вещей. Часто причиной проблем с безопасностью становятся сами пользователи, которые недостаточно часто меняют пароли или делают их слишком простыми. Если вы администратор, у вас есть возможность заставить пользователей выполнять смену пароля время от времени, а также автоматически отсылать им предупреждения о том, что пора сменить пароль пользователя Linux.
Всё это позволяет сделать утилита passwd. Сначала давайте рассмотрим, как посмотреть информацию о пароле в passwd. Для этого используется опция -S:
passwd -S user
- Первое поле — имя пользователя
- Второе поле показывает одно из значений: P — пароль установлен, L — пользователь заблокирован, NP — пароля нет.
- 07/21/2016 — дата последнего изменения пароля.
- 0 — минимальное время до смены пароля
- 99999 — максимальное время действия пароля
- 7 — за сколько дней нужно предупреждать об истечении срока действия пароля
- -1 — через сколько дней пароль нужно деактивировать.
Например, через тридцать дней после смены, пароль пользователя станет устаревшим:
sudo passwd -x 30 test
За три дня до того, как пароль устареет, предупредим пользователя, что его нужно сменить:
sudo passwd -w 3 test
Если он этого не сделает в течении пяти дней, аккаунт нужно отключить:
sudo passwd -i 3 test
Пароль можно менять не чаще, чем раз в 10 дней:
sudo passwd -n 10 test
Смотрим теперь, что у нас получилось:
sudo passwd -S test
Всё правильно.
Как поменять пароль root
Изменить пароль Linux для root очень просто, точно так же, как и для любого другого пользователя. Только нужно иметь права суперпользователя. Вот так это будет выглядеть:
sudo passwd root
Всё работает. Таким же способом можно задать пароль root в Ubuntu.
Как вручную поменять пароль
Операционная система Linux не была бы Linux, если бы мы не имели возможность настроить пароль вручную безо всяких утилит. Как я уже говорил, пароли хранятся в файле /etc/shadow. И хранятся они там в зашифрованном виде. Расшифровать пароль невозможно.
Когда система сохраняет пароль, она выполняет шифрование по определённому алгоритму и сохраняет уже зашифрованный результат, а когда пользователю нужно войти в систему, она просто берёт его пароль, опять же шифрует и сверяет с тем, что хранится в /etc/shadow. Если совпадает — пользователь авторизован.
Даже таким способом сменить пароль пользователя Linux не так уж сложно. Итак, сначала нам нужно получить зашифрованный пароль. Это можно сделать несколькими способами, например с помощью openssl:
openssl passwd -1 -salt xyz yourpass
Замените xyz на любую случайную комбинацию символов, чем больше, тем лучше; yourpass — это ваш новый пароль.
Скопируйте полученный результат в буфер обмена, затем откройте файл /etc/shadow и найдите там нужного пользователя. Я хочу сменить пароль Linux для test:
sudo vi /etc/shadow
Синтаксис этого файла такой:
имя_пользователя:пароль:::::
Следующее поле указывает на последнее изменение пароля в виде количества дней, прошедших с первого января 1970. Остальные поля нас не интересуют, да и вы с ними очень просто разберётесь, просто сопоставив данные.
Теперь замените пароль на полученный выше и сохраненный в буфер обмена. Сохраните файл и можете пробовать войти под новым паролем:
su test
Всё работает. Как я уже говорил, есть ещё несколько алгоритмов шифрования, с помощью которых вы можете получить пароль, вот они:
makepasswd --clearfrom=- --crypt-md5 <<< YourPass
mkpasswd -m sha-512 -S salt -s <<< YourPass
perl -e 'print crypt("YourPass", "salt"),"n"'
openssl passwd -crypt -salt XRYourPass
Во всех этих примерах salt — это случайная строка для увеличения надёжности шифрования, а YourPass — ваш пароль. Что делать с полученным данными вы уже знаете.
Выводы
Из этой статьи вы узнали, как сменить пароль Linux. Я рассмотрел все возможные способы и даже не очень стандартные. Если у вас остались вопросы, пишите комментарии!
Статья распространяется под лицензией Creative Commons ShareAlike 4.0 при копировании материала ссылка на источник обязательна .

Мы рассмотрим процесс сброса паролей на примере систем:
- Astra Linux, Ubuntu (Linux Deb).
- Rocky Linux, CentOS (Linux RPM).
- FreeBSD (BSD).
Для выполнения нижеописанных действий у нас должен быть либо физический доступ к компьютеру, либо возможность подключения к KVM-консоли/IPMI.
Astra Linux, Ubuntu
Rocky Linux
FreeBSD
Astra Linux / Ubuntu
При старте системы дожидаемся окна выбора варианта загрузки (GNU GRUB):
Если данное окно не появляется и начинает загружаться система, после первого загрузочного окна нажимаем Shift.
Остаемся на пункте Ubuntu и нажимаем клавишу e — откроется редактор со сценарием загрузки. Находим в нем строку, которая начинается с:
linux /vmlinuz…
Например:
Удаляем ro и в конце строки допишем:
rw init=/bin/bash
Получится:
Можно запускать загрузку системы. Нажимаем F10 или Ctrl + X. Мы должны увидеть командную строку с возможностью вводит команды.
Вводим:
passwd
И дважды пароль, который хотим использовать (при вводе не будут отображаться символы):
New Password:
Retype New Password:
Запускаем системы в обычном режиме:
exec init
Готово.
Rocky Linux / CentOS 7 / CentOS 8
Во время загрузки системы дожидаемся окна с возможностью выбора варианта загрузки:
Наводим на нужную версию ядра, если их несколько (как правило, нужная нам находится в самом верху) и нажимаем клавишу e.
Мы должны увидеть редактор для правки сценария загрузки. Находим строку, которая начинается с:
linux vmlinuz…
Например:
Редактируем в данной строке ro на rw и в конец дописываем rd.break enforcing=0:
Нажимаем Ctrl + X — система загрузится в режиме восстановления.
Зайдем в оболочку с другим корнем:
chroot /sysroot
Меняем пароль для пользователя root:
passwd
Система попросит дважды ввести пароль:
New Password:
Retype New Password:
После выходим из окружения chroot:
exit
И грузим нашу систему в обычном режиме:
exec init
Входим в систему с использованием нового пароля.
FreeBSD
Перезагружаем компьютер до окна выбора вариантов загрузки:
* данное окно в разных версиях FreeBSD может различаться.
Нам нужно выбрать Single User Mode. В моем примере я нажимаю 2.
Система загрузится в однопользовательском режиме. В нем у нас будет смонтированный корневой раздел в режиме только для чтения. Вводим команду, чтобы это исправить:
mount -u /
Вводим команду для смены пароля:
passwd
После этого дважды пароль (при вводе не будут отображаться символы):
New Password:
Retype New Password:
Выходим из однопользовательского режима:
exit
Система загрузится в обычном режиме. Можно авторизовываться с новым паролем.
Была ли полезна вам эта инструкция?
Да Нет




























































