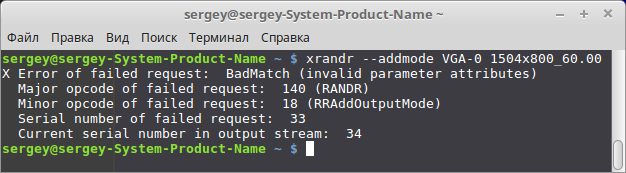Данная статья применима к:
- Astra Linux Special Edition РУСБ.10015-01 и РУСБ.10015-10 (очередное обновление 1.7)
-
Astra Linux Special Edition РУСБ.10015-01 (очередное обновление 1.6)
-
Astra Linux Special Edition РУСБ.10015-16 исп. 1
-
Astra Linux Common Edition 2.12.24 и последующие обновления
Устранение чрезмерного масштабирования экрана при нормальном разрешении монитора (1920х1080): настройка DPI
При работе с мониторами высокого разрешения может некорректно выставляться значение разрешения экрана, что ведет к некорректному масштабированию экрана входа и/или рабочего стола (вход изображения за границы экрана). Разрешение экрана задается в точках на дюйм (Dots Per Inch, DPI). При этом:
- Вывод команды xrandr показывает, что установлено достаточно низкое разрешение экрана (например, 640х480);
- В настройках монитора (Стартовая меню-панель Fly > Настройки > Настройки монитора) установлено низкое разрешение экрана;
- В файле /etc/X11/fly-dm/dpi указано высокое значение DPI (по умолчанию: 96, для планшетов может использоваться 220);
- В файле /etc/X11/fly-dm/fly-dmrc в параметре ServerArgsLocal указано высокое значение DPI (более 96, для планшетов может использоваться 220, для мобильных устройств — 120);
- В настройках шрифтов (Стартовая меню-панель Fly > Панель управления > Оформление Fly > Шрифты > Точек на дюйм) указано высокое значение DPI (более 96).
Для настройки DPI:
- При невозможности входа в графическую сессию выполнить следующие действия:
- Переключиться в консоль (Ctrl+Alt+F1 на физических машинах, или RCtrl+F1 на VirtualBox или через меню на Qemu);
- Выполнить вход в консольную сессию от имени пользователя-администратора;
- После входа в систему:
-
В файле /etc/X11/fly-dm/fly-dmrc указать стандартное значение DPI — 96:
Если для dpi не указано никакое значение, то применяется стандартное значение 96.
-
В файле /etc/X11/fly-dm/dpi (если он есть) указать значение 96, или удалить этот файл, так как при его отсутствии применяется стандартное значение 96;
-
При возможности работы в графической сессии в настройках шрифтов (Стартовая меню-панель Fly > Панель управления > Оформление Fly > Шрифты > Точек на дюйм) выбрать «96» или «По умолчанию» (или подобрать иное приемлемое значение);
-
После внесения изменений перезагрузить ОС командой:
sudo reboot
или перезапустить графический сервис fly-dm командой:
sudo systemctl restart fly-dm
-
Добавление собственного разрешения экрана в оснастку «Разрешение» контекстного меню «Настройка монитора…»
Открыть терминал и выполнить следующие действия:
-
С помощью команды cvt проверить, доступно ли требуемое разрешение. Если разрешение доступно (в примере ниже — разрешение 1824 на 1024) команда выдаст строку настроек монитора для этого разрешения:
cvt 1824 1024
# 1824×1024 59.86 Hz (CVT) hsync: 63.63 kHz; pclk: 154.75 MHz
Modeline «1824x1024_60.00» 154.75 1824 1936 2128 2432 1024 1027 1037 1063 -hsync +vsyncДалее используются параметры настройки из второй строки, за исключением слова Modeline;
-
Далее с помощью команды xrandr зарегистрировать параметры настроек:
xrandr —newmode «1824x1024_60.00» 154.75 1824 1936 2128 2432 1024 1027 1037 1063 -hsync +vsync
-
Проверить, добавилось ли разрешение «1824x1024_60.00»:
xrandr
Screen 0: minimum 320 x 200, current 1920 x 992, maximum 8192 x 8192
Virtual-1 connected primary 1920×992+0+0 (normal left inverted right x axis y axis) 0mm x 0mm
1920×992 60.00*+
1920×1200 59.95
1920×1080 60.00
1600×1200 59.95
1680×1050 60.00
1400×1050 60.00
1280×1024 59.95
1440×900 59.99
1280×960 59.99
1280×854 59.95
1280×800 59.96
1280×720 59.97
1152×768 59.95
1024×768 59.95
800×600 59.96
848×480 59.94
720×480 59.94
640×480 59.94
Virtual-2 disconnected (normal left inverted right x axis y axis)
Virtual-3 disconnected (normal left inverted right x axis y axis)
Virtual-4 disconnected (normal left inverted right x axis y axis)
1824x1024_60.00 (0x3b4) 154.750MHz -HSync +VSync
h: width 1824 start 1936 end 2128 total 2432 skew 0 clock 63.63KHz
v: height 1024 start 1027 end 1037 total 1063 clock 59.86Hz -
Включить возможность использования созданного разрешения, например, для монитора подключенного с использованием интефейса HDMI:
xrandr —addmode HDMI-1 1824x1024_60.00
- При работе в графической сессии:
- Использовать в контекстном меню пункт «Настройка монитора…»;
- Убедиться, что новое разрешение появилось в оснастке «Разрешение»;
- Применить новое разрешение:
Настройки размера панели задач и размера значков рабочего стола
- Выбрать «Пуск» -> «Панель управления» -> «Рабочий стол» -> «Оформление Fly» -> «Темы» -> Размеры»;
- Отметить пункт «Автоматически» или снять отметку «Автоматически» и выбрать нужные параметры;
- Нажать кнопку «Применить».
Изменение размера иконок во вкладке «Панель управления» и изменение шрифта
Эта опция устанавливает значение DPI для шрифтов, что может быть полезно когда реальное DPI аппаратуры определено неверно или используются низкокачественные шрифты, отображающиеся некорректно или некачественно при использовании DPI, отличных от 96 или 120.
В обычных случаях использовать эту опцию не рекомендуется. Для выбора DPI лучше явно настраивать X-сервер, если возможно (например, через параметр DisplaySize в xorg.conf или добавляя параметр -dpi value в ServerLocalArgs= в файле /etc/X11/fly-dm/fly-dmrc).
Когда шрифт отрисовывается некорректно или некачественно с реальным DPI, лучше использовать другой шрифт или установить конфигурацию хитинга.
- Выбрать «Пуск» -> «Панель управления»-> «Рабочий стол» -> «Оформление Fly» -> «Шрифты» -> «Точек на дюйм»;
- Установить значение 96 или «По умолчанию» (или подобрать иное приемлемое значение);
- Нажать кнопку «Применить» ;
- «Перезапустить приложение»
Сохранение настроек графического режима после перезагрузки
Для сохранения настроек графического режима после перезагрузки:
-
Определить имеющиеся видеовыходы и видеорежим, который должен восстанавливаться после перезагрузки для каждого видеовыхода. Это можно сделать выполнив команду xrandr без параметров:
xrandr
Пример вывода команды:
Screen 0: minimum 320 x 200, current 3840 x 1080, maximum 7680 x 7680 HDMI-1 connected primary 1920x1080+0+0 (normal left inverted right x axis y axis) 477mm x 268mm 1920x1080 60.00*+ 50.00 59.94 1920x1080i 60.00 50.00 59.94 1680x1050 59.88 1280x1024 75.02 60.02 1440x900 74.98 59.90 1280x720 60.00 50.00 59.94 1024x768 75.03 60.00 800x600 75.00 60.32 720x576 50.00 720x576i 50.00 720x480 60.00 59.94 720x480i 60.00 59.94 640x480 75.00 72.81 66.67 60.00 59.94 720x400 70.08HDMI-2 connected 1920x1080+1920+0 (normal left inverted right x axis y axis) 477mm x 268mm 1280x1024_75.00 74.90 + 1920x1080 60.00*+ 59.94 1680x1050 59.88 1280x1024 75.02 60.02 1440x900 74.98 59.90 1280x720 60.00 59.94 1024x768 75.03 60.00 800x600 75.00 60.32 720x480 60.00 59.94 640x480 75.00 72.81 66.67 60.00 59.94 720x400 70.08
В выводе показано наличие двух видеовыходов (HDMI-1 и HDMI-2), далее в примере используется видеовыход HDMI-1 и видеорежим 1920х1080;
-
Для выбранного видережима получить его параметры командой:
cvt 1920 1080
пример вывода команды:
# 1920x1080 59.96 Hz (CVT 2.07M9) hsync: 67.16 kHz; pclk: 173.00 MHz Modeline "1920x1080_60.00" 173.00 1920 2048 2248 2576 1080 1083 1088 1120 -hsync +vsync
- Создать в домашнем каталоге пользователя файл .xprofile, в котором:
-
Для каждого видеорежима указать команду его регистрации:
xrandr --newmode "1920x1080_60.00" 173.00 1920 2048 2248 2576 1080 1083 1088 1120 -hsync +vsync
где:
-
«1920x1080_60.00» — имя видеорежима;
-
173.00 1920 2048 2248 2576 1080 1083 1088 1120 -hsync +vsync — строка параметров видеорежима, полученная с помощью команды cvt;
-
-
Для каждого видеовыхода указать команды включения видеорежима:
xrandr --addmode HDMI_1 "1920x1080_60.00" xrandr --output HDMI_1 --mode "1920x1080_60.00"
-
Astra linux эта операционная система широко используется в государственном секторе. Думаю все понимаю по каким причинам. Если сказать в общем, систему можно использовать. Разработчики постарались сделать её максимально удобной и это можно сказать получилось. Но все же есть кое какие моменты. Например, изменить разрешения экрана сможет далеко не каждый пользователь. Так как это Linux.
Давайте расскажу ка это можно сделать. Тут два пути либо воспользоваться терминалом либо сделать это через графическую оболочку. Рассмотрим оба варианта.
Как изменить разрешение через терминал
Этот путь продвинутых пользователей и админов. Открываем терминал через меню «Пуск» — «Система» — «Терминал Fly».
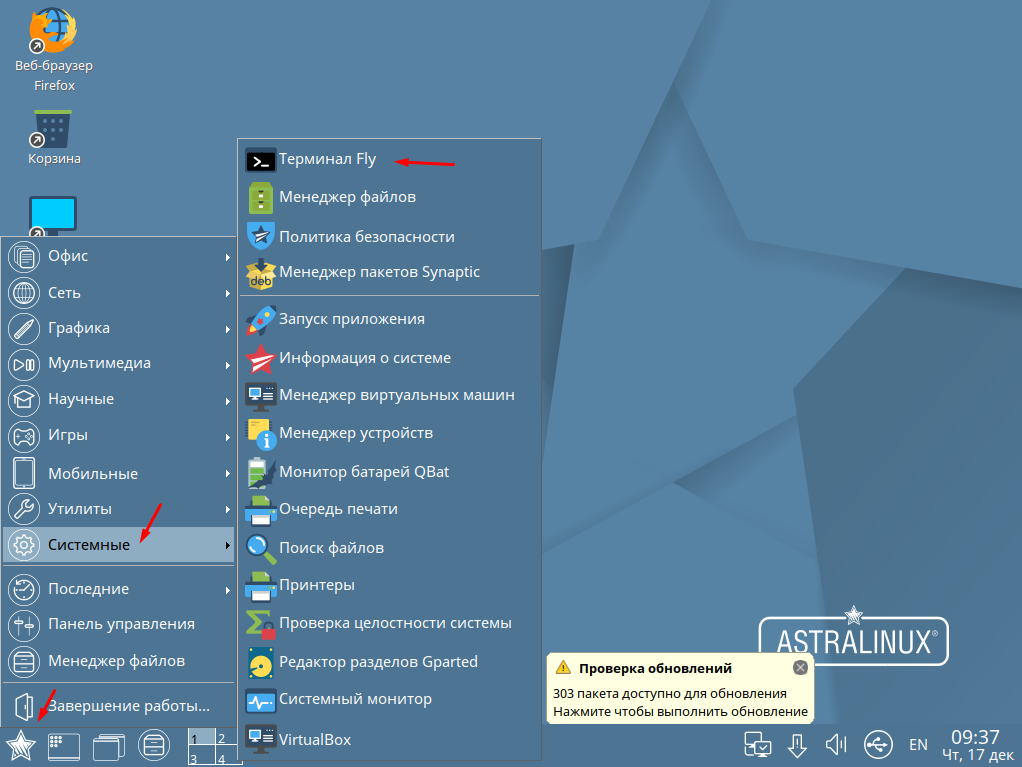
Первым делом вводим команду
xrandr
С её помощью можно узнать текущие разрешение, максимально возможно и все поддерживаемые.
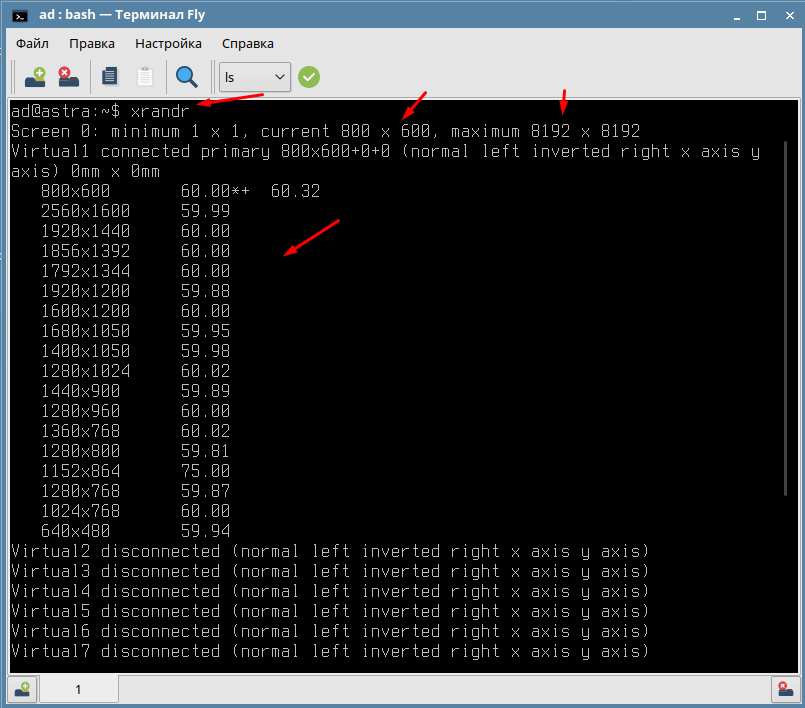
Для того чтобы задать разрешение 1024х768 нужно ввести следующие.
xrandr —output Virtual1 —mode 1024х768
Virtual1 — это порт подключения у вас он будет свой.
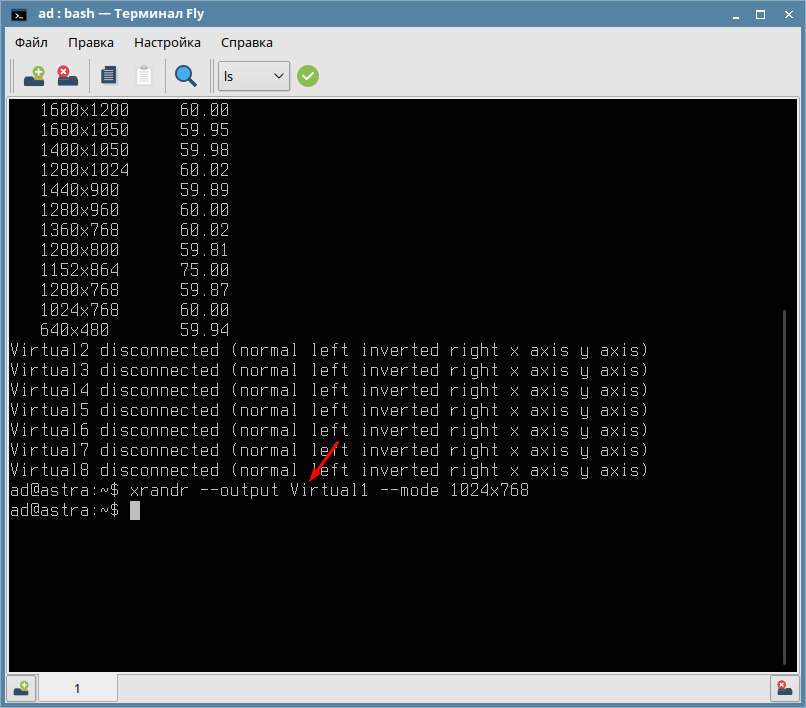
После этого разрешение экрана должно поменяться.
Как изменить разрешение через Fly
Тут все очень просто на рабочем столе кликаем ПКМ и выбираем «Настройка монитора».
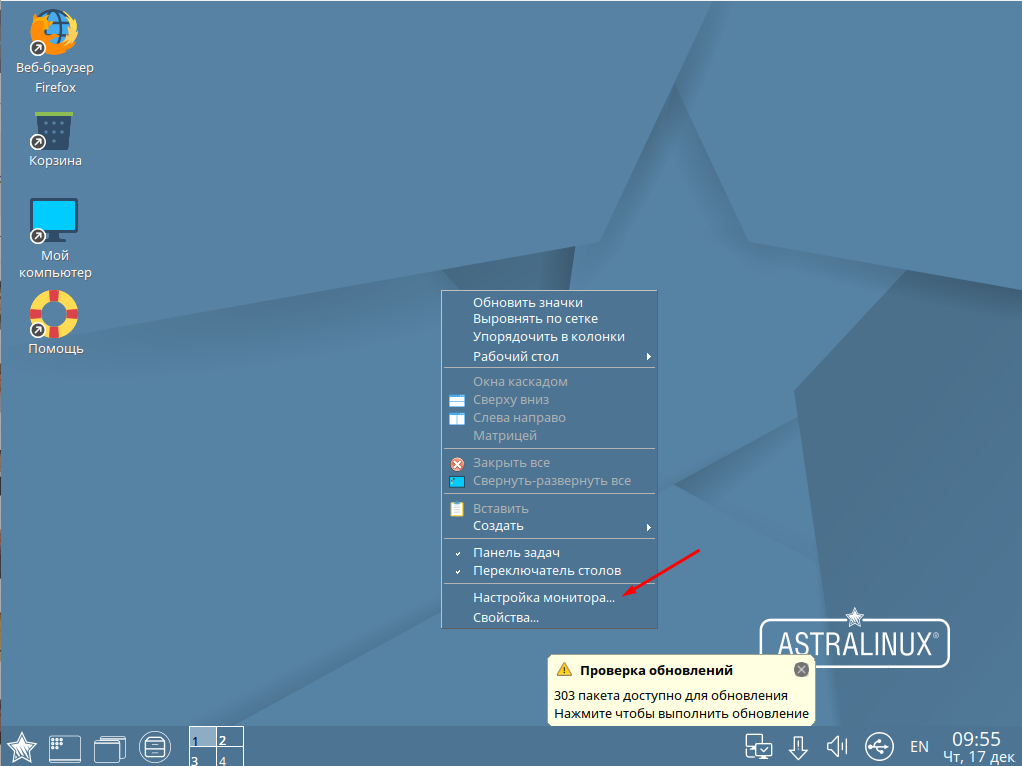
В отрывавшемся окне можно выбрать необходимое разрешение экрана.
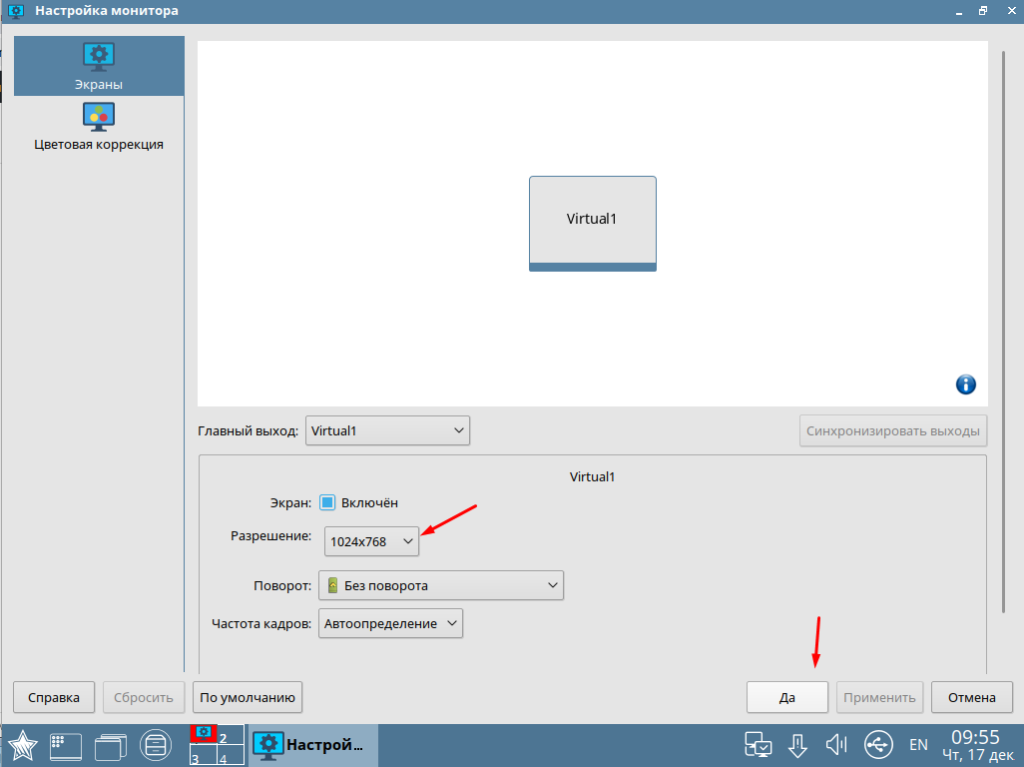
Вот достаточно просто можно изменить разрешения экрана. Вариант с терминалам подойдет для всех ОС построенных я базе Debian.
Содержание
- Как поменять разрешение экрана в Astra linux
- Как изменить разрешение через терминал
- Как изменить разрешение через Fly
- Операционные системы Astra Linux
- Как изменить разрешение экрана в линукс Astra Орел, если черный экран?
- Чёрный экран при запуске компьютера Astra Linux после изменения разрешения, как вернуть изображение?
- Как повысить разрешение экрана на 1920 х1080 в Astra Linux через терминал?
- Разрешение экрана в Linux
- Настройка разрешения экрана в GUI
- Как изменить разрешение экрана через терминал
- Выводы
- Операционные системы Astra Linux
Как поменять разрешение экрана в Astra linux
Astra linux эта операционная система широко используется в государственном секторе. Думаю все понимаю по каким причинам. Если сказать в общем, систему можно использовать. Разработчики постарались сделать её максимально удобной и это можно сказать получилось. Но все же есть кое какие моменты. Например, изменить разрешения экрана сможет далеко не каждый пользователь. Так как это Linux.
Давайте расскажу ка это можно сделать. Тут два пути либо воспользоваться терминалом либо сделать это через графическую оболочку. Рассмотрим оба варианта.
Как изменить разрешение через терминал
Этот путь продвинутых пользователей и админов. Открываем терминал через меню «Пуск» — «Система» — «Терминал Fly».
Первым делом вводим команду
С её помощью можно узнать текущие разрешение, максимально возможно и все поддерживаемые.
Для того чтобы задать разрешение 1024х768 нужно ввести следующие.
xrandr —output Virtual1 —mode 1024х768
Virtual1 — это порт подключения у вас он будет свой.
После этого разрешение экрана должно поменяться.
Как изменить разрешение через Fly
Тут все очень просто на рабочем столе кликаем ПКМ и выбираем «Настройка монитора».
В отрывавшемся окне можно выбрать необходимое разрешение экрана.
Вот достаточно просто можно изменить разрешения экрана. Вариант с терминалам подойдет для всех ОС построенных я базе Debian.
Источник
Операционные системы Astra Linux
Оперативные обновления и методические указания
Операционные системы Astra Linux предназначены для применения в составе информационных (автоматизированных) систем в целях обработки и защиты 1) информации любой категории доступа 2) : общедоступной информации, а также информации, доступ к которой ограничен федеральными законами (информации ограниченного доступа).
1) от несанкционированного доступа;
2) в соответствии с Федеральным законом от 27.07.2006 № 149-ФЗ «Об информации, информационных технологиях и о защите информации» (статья 5, пункт 2).
Операционные системы Astra Linux Common Edition и Astra Linux Special Edition разработаны коллективом открытого акционерного общества «Научно-производственное объединение Русские базовые информационные технологии» и основаны на свободном программном обеспечении. С 17 декабря 2019 года правообладателем, разработчиком и производителем операционной системы специального назначения «Astra Linux Special Edition» является ООО «РусБИТех-Астра».
На web-сайтах https://astralinux.ru/ и https://wiki.astralinux.ru представлена подробная информация о разработанных операционных системах семейства Astra Linux, а также техническая документация для пользователей операционных систем и разработчиков программного обеспечения.
Мы будем признательны Вам за вопросы и предложения, которые позволят совершенствовать наши изделия в Ваших интересах и адаптировать их под решаемые Вами задачи!
Репозитория открытого доступа в сети Интернет для операционной системы Astra Linux Special Edition нет. Операционная система распространяется посредством DVD-дисков.
Информацию о сетевых репозиториях операционной системы Astra Linux Common Edition Вы можете получить в статье Подключение репозиториев с пакетами в ОС Astra Linux и установка пакетов.
В целях обеспечения соответствия сертифицированных операционных систем Astra Linux Special Edition требованиям, предъявляемым к безопасности информации, ООО «РусБИтех-Астра» осуществляет выпуск очередных и оперативных обновлений.
Очередные обновления (версии) предназначены для:
Оперативные обновления предназначены для оперативного устранения уязвимостей в экземплярах, находящихся в эксплуатации, и представляют собой бюллетень безопасности, который доступен в виде:
Ввиду совершенствования нормативно-правовых документов в области защиты информации и в целях обеспечения соответствия информационных актуальным требованиям безопасности информации, а также обеспечения их долговременной эксплуатации, в том числе работоспособности на современных средствах вычислительной техники, рекомендуется на регулярной основе планировать проведение мероприятий по применению очередных и оперативных обновлений операционной системы.
Источник
Как изменить разрешение экрана в линукс Astra Орел, если черный экран?
Всем доброго времени на fast-wolker.ru! При переходе на линкус многие пользователи пытаются сделать привычными внешний вид своих окошек. И конечно, они привыкли к настройкам разрешения монитора в Windows. Там, если вы выставили неправильное разрешение, система через несколько секунд возвращает все на место.
В Linux Astra ситуация иная. Система автоматически выставляет разрешение монитора и частоту обновления. И если Вы сами ненароком выставили настройки неверно — то можете получите черный экран и после перезагрузки.
Перед настройкой узнайте максимально возможное разрешение вашего монитора и частоту обновления, перед тем как что то настраивать!
Выходим из ситуации проверенным способом. Можно не лезть в терминал и попробовать подключить другой монитор поновее. Подойдет и современный телевизор при условии что на компьютере и телевизоре есть порты HDMI + у вас есть кабель HDMI.
Я уже таскал телевизор (и кабель) раза три. Пока не убедитесь, что компьютер загружается нормально — телевизор соседу не отдавайте 🙂 Небольшие современные телевизоры (для кухни) проблему решают. Через HDMI пока помогало.
Чёрный экран при запуске компьютера Astra Linux после изменения разрешения, как вернуть изображение?
Телевизора или монитора под рукой не предвидится? Вернуть прежние настройки можно, загрузив Astra Linux без графики и создать файл настроек с нужными параметрами.
Для этого нам понадобиться установочная флешка Astra linux. Мы загрузимся с нее, перейдем в режим восстановления, чтобы отключить загрузку среды Xorg. Как правильно запустить режим восстановления смотрите на видео далее.
При загрузке оболочки из программы установки смонтируем терминал в корневом каталоге от имени суперпользователя
chroot /target /bin/bash/
затем откроем в текстовом редакторе nano нужный файл:
из строки GRUB_CMDLINE_LINUX_DEFAULT=»quiet splash»
убрать quiet splash
и заменить на vga=788
Должно получиться так:
Раскомментируйте параметр GRUB_TERMINAL= console (удалите # в начале строки)
Сохраните файл grub: ctr+o, выход из редактора nano: ctrl+x
Обновим загрузчик grub:
Далее временно отключим графическую оболочку Fly (потом ее можно будет вернуть обратно) :
systemctl disable fly-dm
Запишем изменения на жесткий диск из буфера:
sync
Теперь пришло время получить файл настроек монитора и подправить его.
Как повысить разрешение экрана на 1920 х1080 в Astra Linux через терминал?
Среда Xorg больше не использует настройки из конфигурационных файлов, а берет ту информацию, которую сообщает о себе монитор. Но можно создать файл конфигурации самому. Поместить его в нужный каталог и отредактировать.
Останавливаем через терминал рабочий стол командой (если нормально работаете в графическом режиме):
sudo systemctl stop fly-dm
Вводим логин и пароль суперпользователя. Создаем конфигурационный файл:
Копируем его в требуемый каталог:
sudo cp /root/xorg.conf.new /etc/X11/xorg.conf
Далее, выполните команду, она покажет характеристики для указанного Вами разрешения. Скопируйте (или запишите) полученные данные; они нам понадобятся для указания в файле xorg.conf
Предлагаю скачать уже готовый файл xorg. Впишите туда нужные настройки в этих местах:
Флешку с файлом можно примонтировать и затем скопировать файл в /etc/X11 (если черный экран) либо скопировать его через файловый менеджер если с графикой все в порядке.
При установке видеокарты в дальнейшем можно файл xorg.conf удалить из /etc/X11/ и система снова будет загружаться автоматически. Но не забыть оставить копию на всякий случай. 😀
Чтобы включить графический режим обратно снова выполните запуск с установочной флешки Linux Astra в режиме восстановления. Снова войдите в среду восстановления под суперпользователем, исправьте файл grub изменив строки на прежние:
Сохраните изменения и снова выполните последовательность команд:
update-grub systemctl enable fly-dm sync
Можно экcпериментировать, меняя разрешение экрана в файле и добиться приемлемых результатов. Если кто знает более легкий путь избавления от черного экрана — прошу делиться в комментариях. У меня на сегодня всё.
Источник
Разрешение экрана в Linux
С развитием технологий экраны для компьютеров смогли значительно увеличить разрешение. Если старые экраны показывали 640х800 пикселей, то более новые отображают уже 1920х1080. У последних моделей разрешение ещё выше.
В операционной системе Linux существует несколько способов настройки разрешения экрана. В обычных системах, как правило, это не нужно. Но если вы хотите использовать несколько мониторов или решили запустить Linux на виртуальной машине, то разрешение может определиться неправильно и тогда придётся его настроить. В этой статье мы рассмотрим, как изменить разрешение экрана в Linux через графический интерфейс и терминал.
Настройка разрешения экрана в GUI
Разберём настройку разрешения на примере дистрибутива Ubuntu и окружения рабочего стола Gnome. Откройте утилиту Настройки из главного меню:
Перейдите на вкладку Устройства, а затем выберите пункт Настройка экранов:
Если к компьютеру подключено два монитора Linux или больше, то у вас будет три варианта работы экранов:
Независимо от того, какой режим вы выбираете, будут доступны настройки Разрешение и Частота обновления, где вы сможете настроить нужные вам параметры:
Так выполняется настройка монитора Linux через графический интерфейс. Если вы хотите объединить экраны, то можно указать разрешение мониторов Linux для каждого из них отдельно:
Но здесь есть один недостаток, вы можете выбрать только то разрешение экрана, которое предлагает система. Если вы захотите установить разрешение выше или ниже тех, что есть, то у вас ничего не выйдет. Для этого надо воспользоваться терминалом.
Как изменить разрешение экрана через терминал
Для управления настройками экрана из терминала можно использовать утилиту xrandr. Синтаксис утилиты очень прост:
xrandr опции параметры
Разберём основные опции утилиты, которые будем использовать:
Чтобы посмотреть текущие параметры системы, запустите утилиту без параметров:
Как видите, к моей системе подключено два экрана:
Теперь звёздочка выводится около разрешения 1680х1050.
Хорошо, мы разобрались с тем, как добавить одно из существующих разрешений. По сути, то же самое, что и в графическом интерфейсе. Но если нужного разрешения в списке нет, то его можно добавить. Для этого сначала нужно конвертировать обычную запись в формат VESA. Для этого используйте утилиту cvt. Например, создадим режим с разрешением 2000х1100 и частотой обновления 60:
Дальше надо скопировать из вывода утилиты всё, что написано после «Modeline». Осталось использовать скопированный текст в xrandr:
Добавляем только что созданное разрешение к списку доступных для нужного нам экрана:
А затем активируем, как описывалось выше:
Но будьте аккуратны с новыми разрешениями. Если вы устанавливаете разрешение выше, чем поддерживает ваш монитор, то он просто не будет показывать. Но такая штука может быть полезна с VirtualBox, или если компьютер не определяет, что ваш монитор поддерживает более высокое разрешение.
Чтобы сохранить настройки после перезагрузки, добавьте команду активации разрешения в конфигурационный файл
Синтаксис файла очень похож на
/.xinitrc. Все команды из него автоматически выполняются при старте сессии. Или же вы можете использовать любой другой метод автозагрузки, который работает после запуска X.
Выводы
В этой статье мы рассмотрели несколько способов настроить разрешение экрана Linux с помощью графического интерфейса или через терминал. Как видите, это не так сложно, как может показаться на первый взгляд.
Источник
Операционные системы Astra Linux
Оперативные обновления и методические указания
Операционные системы Astra Linux предназначены для применения в составе информационных (автоматизированных) систем в целях обработки и защиты 1) информации любой категории доступа 2) : общедоступной информации, а также информации, доступ к которой ограничен федеральными законами (информации ограниченного доступа).
1) от несанкционированного доступа;
2) в соответствии с Федеральным законом от 27.07.2006 № 149-ФЗ «Об информации, информационных технологиях и о защите информации» (статья 5, пункт 2).
Операционные системы Astra Linux Common Edition и Astra Linux Special Edition разработаны коллективом открытого акционерного общества «Научно-производственное объединение Русские базовые информационные технологии» и основаны на свободном программном обеспечении. С 17 декабря 2019 года правообладателем, разработчиком и производителем операционной системы специального назначения «Astra Linux Special Edition» является ООО «РусБИТех-Астра».
На web-сайтах https://astralinux.ru/ и https://wiki.astralinux.ru представлена подробная информация о разработанных операционных системах семейства Astra Linux, а также техническая документация для пользователей операционных систем и разработчиков программного обеспечения.
Мы будем признательны Вам за вопросы и предложения, которые позволят совершенствовать наши изделия в Ваших интересах и адаптировать их под решаемые Вами задачи!
Репозитория открытого доступа в сети Интернет для операционной системы Astra Linux Special Edition нет. Операционная система распространяется посредством DVD-дисков.
Информацию о сетевых репозиториях операционной системы Astra Linux Common Edition Вы можете получить в статье Подключение репозиториев с пакетами в ОС Astra Linux и установка пакетов.
В целях обеспечения соответствия сертифицированных операционных систем Astra Linux Special Edition требованиям, предъявляемым к безопасности информации, ООО «РусБИтех-Астра» осуществляет выпуск очередных и оперативных обновлений.
Очередные обновления (версии) предназначены для:
Оперативные обновления предназначены для оперативного устранения уязвимостей в экземплярах, находящихся в эксплуатации, и представляют собой бюллетень безопасности, который доступен в виде:
Ввиду совершенствования нормативно-правовых документов в области защиты информации и в целях обеспечения соответствия информационных актуальным требованиям безопасности информации, а также обеспечения их долговременной эксплуатации, в том числе работоспособности на современных средствах вычислительной техники, рекомендуется на регулярной основе планировать проведение мероприятий по применению очередных и оперативных обновлений операционной системы.
Источник
В Astra Linux сделан особый менеджер рабочего стола Fly DM, конфигурирование которого имеет различные тонкости, не отображенные в официальной документации.
Например, в разных версиях Astra Linux по-разному конфигурируется разрешение экрана рабочего стола, и метод, описанный в справочном центре проекта, не работает.
https://wiki.astralinux.ru/pages/viewpage.action?pageId=10387625
Здесь написана методика установки разрешения экрана рабочего стола для Astra Linux SE 1.3 (Smolensk).
Когда производится настройка разрешения экрана через GUI-диалог (Меню — Программы — Настройки — Настройка монитора), происходит две вещи.
Во-первых, изменяется пользовательский файл:
~/.config/rusbitech/fly-randr.conf
В нем прописывается нужный размер экрана в пикселях, а так же частота обновления монитора. Выглядит этот файл примерно так:
[Screen_0]
OutputsUnified=true
UnifiedRect=@Rect(0 0 0 0)
UnifiedRotation=6750318
Output_defaultActive=true
Output_defaultRect=@Rect(0 0 1280 960)
Output_defaultRotation=1
Output_defaultRefreshRate=85
[FlyGeometry]
screen=0
width=784
height=400
frame_width=784
frame_height=400
maximized=false
fullscreen=false
[Session]
10001575292300000000273200111575292300_655104FlyGeometryscreen=0
10001575292300000000273200111575292300_655104FlyGeometrywidth=784
10001575292300000000273200111575292300_655104FlyGeometryheight=400
10001575292300000000273200111575292300_655104FlyGeometryframe_width=784
10001575292300000000273200111575292300_655104FlyGeometryframe_height=400
10001575292300000000273200111575292300_655104FlyGeometrymaximized=false
10001575292300000000273200111575292300_655104FlyGeometryfullscreen=false
При нажатии кнопки «Применить», новое разрешение будет сразу установлено, но не запомнено. Если перезагрузиться, то опять будет выставлено дефолтное разрешение экрана. Чтобы этого не происходило, надо в настройках монитора нажать Файл — Настроить автостарт:
И в появившемся окне надо выставить галку «Применять настройки при запуске Fly»:
Что происходит при установке данной галки? В каталоге пользователя ~/.config/autostart будет создан файл:
~/.config/autostart/fly-randr.desktop
Содержимое файла примерно следующее:
[Desktop Entry]
Encoding=UTF-8
Name=Monitor settings
Name[ru]=Настройка монитора
Type=Application
NoDisplay=false
Comment=Resolution switch by using X Randr extension and DPMS settings
Comment[ru]=Переключение разрешений экрана с помощью X randr расширения и настройки энергосбережения
Exec=fly-randr —autostart —apply
Icon=display
Hidden=false
Terminal=false
StartupNotify=false
Categories=Settings;
OnlyShowIn=FLY;
X-SuSE-YaST-Group=Desktop
X-SuSE-YaST-RootOnly=false
Здесь интересна выполняемая команда:
fly-randr —autostart —apply
Эта команда считывает настройки из упомянутого выше файла fly-randr.conf, и выполнит системную утилиту xrandr, через которую в момент старта X11 (а точнее, после логина пользователя) будет выставлено нужное разрешение.
Зная, что происходит на «нижнем» уровне при настройке разрешения экрана, можно повторить эти действия просто на уровне файлов, не вызывая настроечные GUI-утилиты. Этот метод можно использовать, например, при автоматическом разворачивании настроек на нескольких рабочих станциях.
С развитием технологий экраны для компьютеров смогли значительно увеличить разрешение. Если старые экраны показывали 640х800 пикселей, то более новые отображают уже 1920х1080. У последних моделей разрешение ещё выше.
В операционной системе Linux существует несколько способов настройки разрешения экрана. В обычных системах, как правило, это не нужно. Но если вы хотите использовать несколько мониторов или решили запустить Linux на виртуальной машине, то разрешение может определиться неправильно и тогда придётся его настроить. В этой статье мы рассмотрим, как изменить разрешение экрана в Linux через графический интерфейс и терминал.
Настройка разрешения экрана в GUI
Разберём настройку разрешения на примере дистрибутива Ubuntu и окружения рабочего стола Gnome. Откройте утилиту Настройки из главного меню:
Перейдите на вкладку Устройства, а затем выберите пункт Настройка экранов:
Если к компьютеру подключено два монитора Linux или больше, то у вас будет три варианта работы экранов:
- Объединение — все экраны объединяются в одно рабочее пространство;
- Зеркальное отображение — одинаковая картинка на всех экранах;
- Один экран — картинка только на одном экране, другие отключены.
Независимо от того, какой режим вы выбираете, будут доступны настройки Разрешение и Частота обновления, где вы сможете настроить нужные вам параметры:
Так выполняется настройка монитора Linux через графический интерфейс. Если вы хотите объединить экраны, то можно указать разрешение мониторов Linux для каждого из них отдельно:
Но здесь есть один недостаток, вы можете выбрать только то разрешение экрана, которое предлагает система. Если вы захотите установить разрешение выше или ниже тех, что есть, то у вас ничего не выйдет. Для этого надо воспользоваться терминалом.
Как изменить разрешение экрана через терминал
Для управления настройками экрана из терминала можно использовать утилиту xrandr. Синтаксис утилиты очень прост:
xrandr опции параметры
Разберём основные опции утилиты, которые будем использовать:
- —verbose — включить более подробный вывод;
- —version — версия программы;
- —query — когда установлена эта опция или не указанно никаких опций, выводится текущая конфигурация;
- -d, —display — позволяет указать какой X экран использовать по имени;
- -s, —screen — устанавливает дисплей для настройки по ID;
- —output — устанавливает дисплей для настройки по имени или ID;
- —primary — выбрать основной экран;
- —size — позволяет указать размер экрана;
- —rate — устанавливает частоту обновления;
- —dpi — устанавливает DPI, количество точек на дюйм, которое позволяет вычислить правильный размер для окон;
- —newmode — создаёт новый режим отображения по размеру и частоте;
- —rmmode — удаляет режим отображения;
- —addmode — добавляет созданный режим к списку доступных для использования;
- —delmode — удалить режим из списка доступных;
- —mode — активирует указанный режим;
- —off — отключает экран;
- —gamma — позволяет установить коррекцию гаммы, в формате красный:зеленый:синий;
Чтобы посмотреть текущие параметры системы, запустите утилиту без параметров:
xrandr
Как видите, к моей системе подключено два экрана:
- LVDS-1 — встроенный экран ноутбука;
- HDMI-1 — внешний экран;
Для каждого экрана доступно несколько разрешений, текущее разрешение отмечено звёздочкой. Чтобы изменить разрешение экрана Linux на одно из доступных, используйте опцию —mode вместе с —output:
xrandr --output HDMI-1 --mode 1680x1050
Теперь звёздочка выводится около разрешения 1680х1050.
Хорошо, мы разобрались с тем, как добавить одно из существующих разрешений. По сути, то же самое, что и в графическом интерфейсе. Но если нужного разрешения в списке нет, то его можно добавить. Для этого сначала нужно конвертировать обычную запись в формат VESA. Для этого используйте утилиту cvt. Например, создадим режим с разрешением 2000х1100 и частотой обновления 60:
cvt 2000 1100 60
Дальше надо скопировать из вывода утилиты всё, что написано после «Modeline». Осталось использовать скопированный текст в xrandr:
xrandr --newmode "2000x1100_60.00" 183.75 2000 2136 2344 2688 1100 1103 1113 1141 -hsync +vsync
Добавляем только что созданное разрешение к списку доступных для нужного нам экрана:
xrandr --addmode HDMI-1 2000x1100_60.00
А затем активируем, как описывалось выше:
xrandr --output HDMI-1 --mode 2000x1100_60.00
xrandr
Но будьте аккуратны с новыми разрешениями. Если вы устанавливаете разрешение выше, чем поддерживает ваш монитор, то он просто не будет показывать. Но такая штука может быть полезна с VirtualBox, или если компьютер не определяет, что ваш монитор поддерживает более высокое разрешение.
Чтобы сохранить настройки после перезагрузки, добавьте команду активации разрешения в конфигурационный файл ~/.xprofile:
vi ~/.xprofile
Синтаксис файла очень похож на ~/.xinitrc. Все команды из него автоматически выполняются при старте сессии. Или же вы можете использовать любой другой метод автозагрузки, который работает после запуска X.
Выводы
В этой статье мы рассмотрели несколько способов настроить разрешение экрана Linux с помощью графического интерфейса или через терминал. Как видите, это не так сложно, как может показаться на первый взгляд.
Статья распространяется под лицензией Creative Commons ShareAlike 4.0 при копировании материала ссылка на источник обязательна .
Об авторе
Основатель и администратор сайта losst.ru, увлекаюсь открытым программным обеспечением и операционной системой Linux. В качестве основной ОС сейчас использую Ubuntu. Кроме Linux, интересуюсь всем, что связано с информационными технологиями и современной наукой.
|
js_advent 124 / 92 / 34 Регистрация: 24.06.2022 Сообщений: 247 |
||||
|
1 |
||||
|
18.09.2022, 11:26. Показов 1603. Ответов 2 Метки astra linux (Все метки)
Здравствуйте. Как сохранить разрешение экрана ? Да, можно добавить скрипт в автозагрузку, но как обойтись без этих костылей? Добавил скрипт в панель задач:
Слетело разрешение, нажимаю на ярлык скрипта и разрешение восстанавливается.
0 |
|
594 / 204 / 40 Регистрация: 30.08.2017 Сообщений: 1,338 |
|
|
18.09.2022, 12:13 |
2 |
|
А на их форуме нет ответа?
1 |
|
js_advent 124 / 92 / 34 Регистрация: 24.06.2022 Сообщений: 247 |
||||||||||||
|
18.09.2022, 16:33 [ТС] |
3 |
|||||||||||
|
_sg2, спрошу, спасибо. Добавлено через 3 часа 56 минут
дописал video=1440×900
и обновил grub
Перезагружал несколько раз, и в сон отправлял, и в гибернацию, При чем сбой происходил не всегда. Чтобы наверняка слетело разрешение, нужно было, при выходе из спящего режима, провести курсором мыши по рабочему столу. Сейчас ничего такого нет.
0 |
|
IT_Exp Эксперт 87844 / 49110 / 22898 Регистрация: 17.06.2006 Сообщений: 92,604 |
18.09.2022, 16:33 |
|
Помогаю со студенческими работами здесь Слетает разрешение экрана Слетает разрешение экрана Слетает разрешение экрана!
Слетает разрешение экрана до 640 на 480 Слетает разрешение экрана после перезагрузки Искать еще темы с ответами Или воспользуйтесь поиском по форуму: 3 |
В последнее время часто приходилось сталкиваться с задачей изменения разрешения экрана в Linux. Найти её решение в интернете не сложно. Но чтобы не искать каждый раз решил оставить памятку и у себя на блоге. Дополнительно оказалось, что во многих таких решениях (по всей видимости скопированных друг у друга) демонстрируется непонимание вывода команды xrandr.
Прежде чем менять разрешение экрана нужно выяснить несколько моментов:
- какое разрешение у нас сейчас;
- какое разрешения нам нужно;
- через какой интерфейс (порт) подключен монитор.
На первый и третий вопросы отвечает команда xrandr.
Согласно статье: «xrandr — это расширение X сервера, позволяющее производить настройки режимов работы мониторов».
Вот что мы видим:
- наш монитор подключен к интерфейсу Virtual1 и работает с разрешением 1024х768 пикселей (соответствующая строка помечена на рисунке, так же соответствующее разрешение помечается звездочкой в списке);
- список доступных интерфейсов (Virtual1, Virtual2, Virtual3 и т.д.). Мы не будем менять интерфейс.
Теперь главный вопрос, который вызывает непонимание: что выводится в двух колонках? Понятно, что в первой — разрешение экрана, а во второй — его частота в герцах. Но что это за разрешение? Во многих интернет ответах на вопрос «как изменить разрешение экрана в Linux» пишут, что это «доступные разрешения для уcтановки». Это не совсем так. Дальнейшие описываемые действия авторов (создание режима, его добавление непонятно куда и переключение на него) являются абсолютно лишними и только вводят читателей в заблуждение. Так что же выводит xrandr?
Она выводит список доступных режимов работы. То есть, если в нашем примере выводится разрешение 1440×900, то режим для него уже существует. Его не нужно заново создавать и тем более добавлять куда-то. Для переключения на него нужно использовать всего одну команду:
xrandr --output Virtual1 --mode 1440x900
или более короткий вариант:
xrandr -s 1440x900
Команда —newmode нужна для создания нового режима, которого нет в выводе xrandr. А команда —addmode «рассказывает» о нем xrandr.
Допустим, мы хотим задать разрешение 1500×800. Его нет в выводе xrandr, поэтому нужно создать соответствующий ему режим. Но вначале нужно получить всю необходимую информацию. Это делается с помощью команды cvt. В терминале вбиваем:
cvt 1500 800 >1.txt
Аббревиатура cvt расшифровывается как Coordinate Video Timings. Так называется стандарт (VESA-2013-3 v1.2), задающий тайминги компонентов видеосигнала. В качестве параметров утилиты cvt мы указываем желаемое разрешение. Ее вывод направляется в текстовый файл 1.txt (удобнее для последующего копирования текста). Открыв его, мы увидим следующее:
# 1504×800 59.92 Hz (CVT) hsync: 49.80 kHz; pclk: 98.00 MHz
Modeline «1504x800_60.00» 98.00 1504 1584 1736 1968 800 803 813 831 -hsync +vsync
Для создания режима нам понадобится строка после слова Modeline. Обратите внимание: cvt несколько подкорректировала наш запрос. Видимо, так оно лучше соответствует стандартам. Теперь создаем режим и добавляем его в список доступных режимов.
xrandr --newmode "1504x800_60.00" 98.00 1504 1584 1736 1968 800 803 813 831 -hsync +vsync xrandr --addmode Virtual1 1504x800_60.00
Теперь если мы вновь проверим список доступных режимов, то увидим там наш режим
Осталось только переключиться на него любым описанным ранее способом.
Иногда при добавлении нового режима возникает ошибка.
Как пишут на форумах, данная проблема появляется на закрытых драйверах nvidia. Ее решение, как правило, основывается на ручном редактировании файла настроек xorg.conf. Но об этом может быть в другой раз.
P.S. Имена интерфейсов (Virtual1, Virtual2 и т.д.) выглядят необычно потому, что ве эти эксперименты проводились на виртуальной машине. На реальной аппаратуре они обычно имеют вид: VGA1, DVI1 и др. Например, на моем стационарном компьютере с Linux на борту доступны интерфейсы: VGA-0, DVI-D-0 и HDMI-0.
P.P.S. Согласно википедии: «VESA(Video Electronics Standards Association) — ассоциация стандартизации видеоэлектроники, основанная в 1989 году компанией NEC Home Electronics и восемью другими производителями видеоадаптеров. Первоначально задачей ставилось создание стандарта SVGA(800х600 пикселей) для видеодисплеев. После этого, VESA продолжила создавать стандарты, в основном относящиеся к функционированию видео периферии в IBM-совместимых компьютерах.»

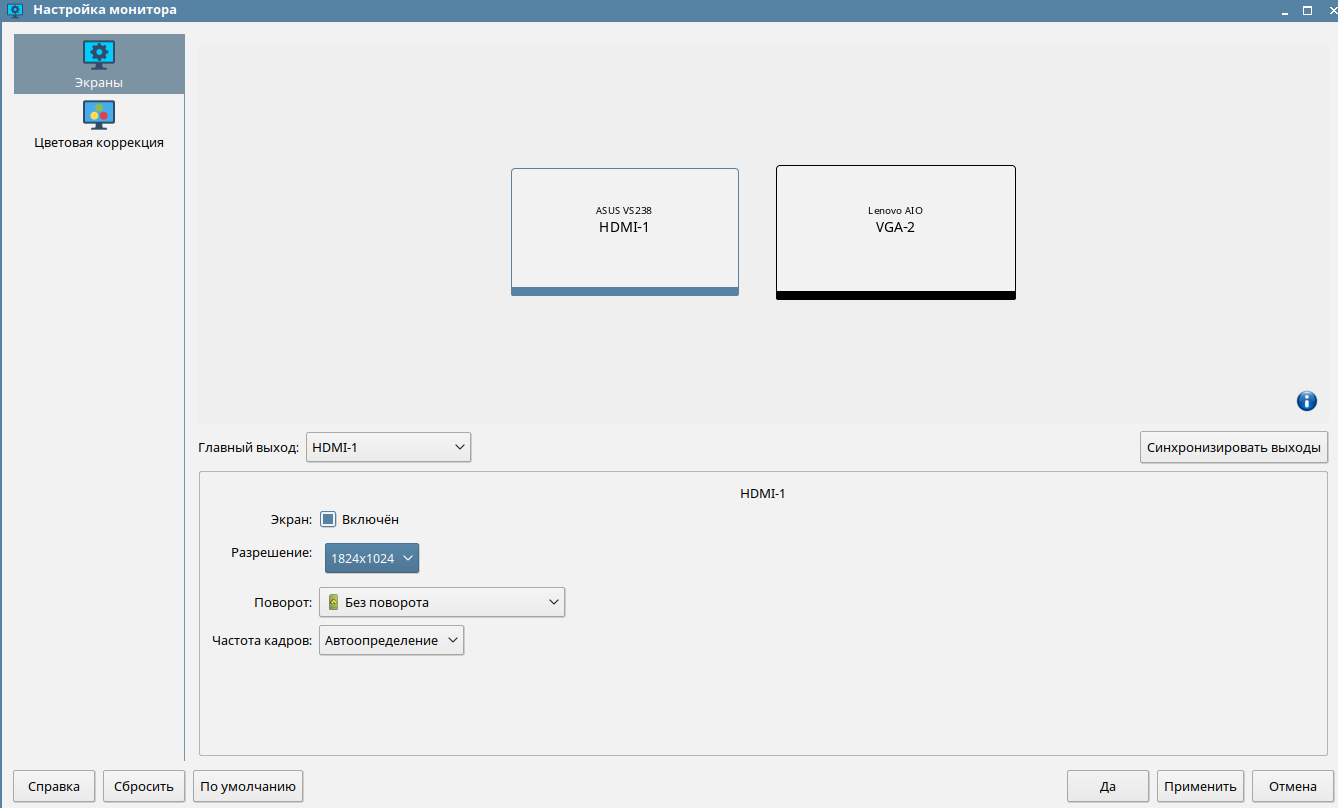















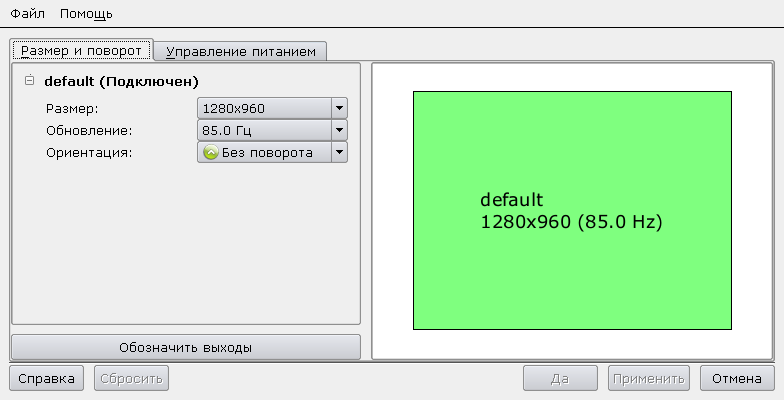
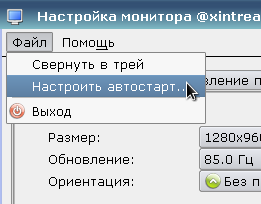

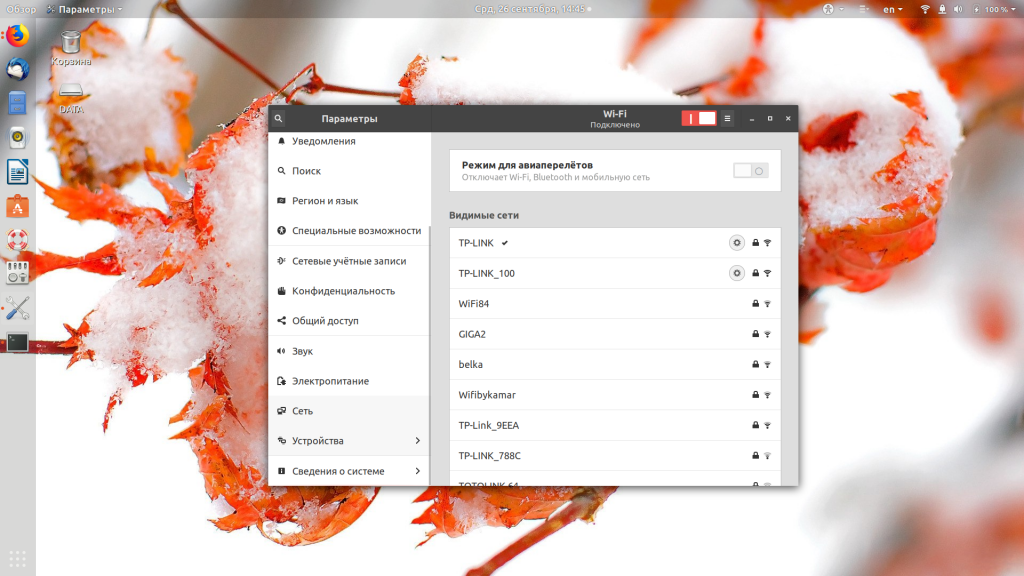
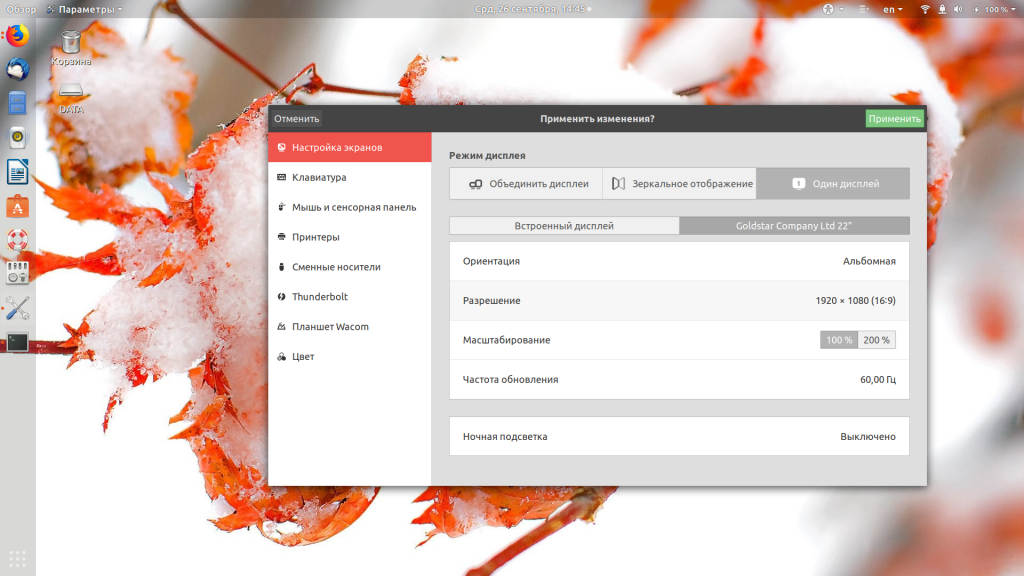
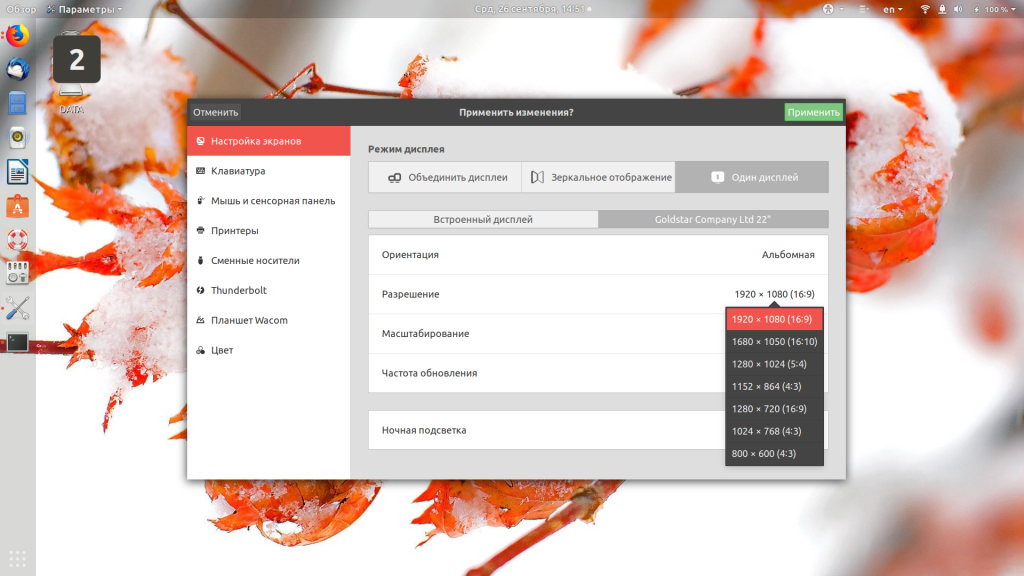
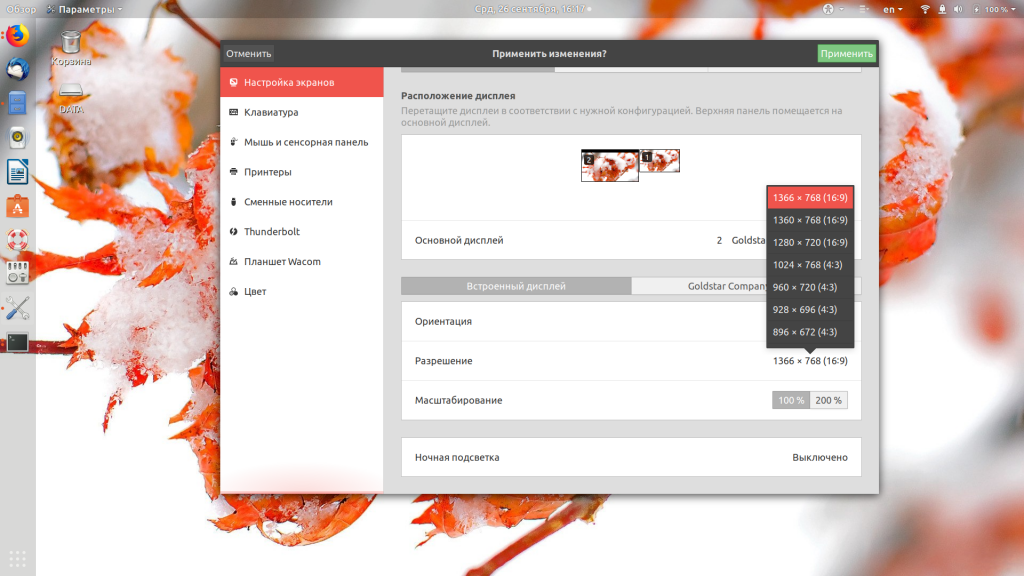
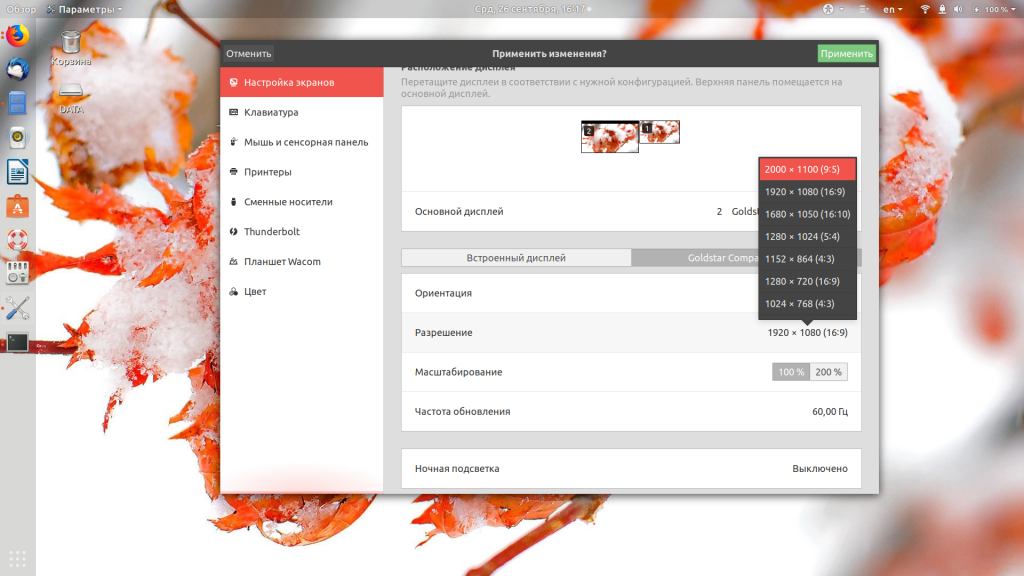
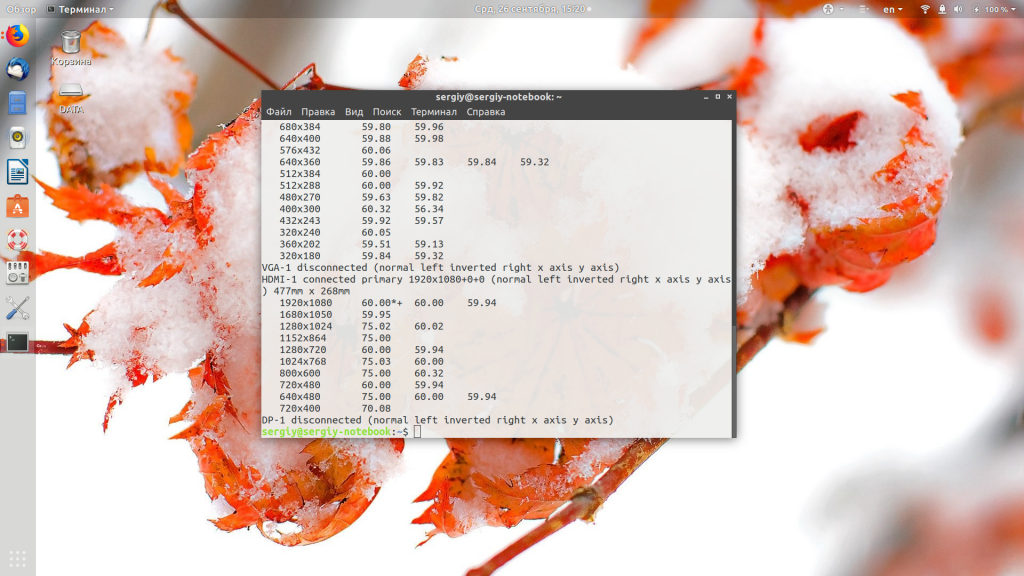
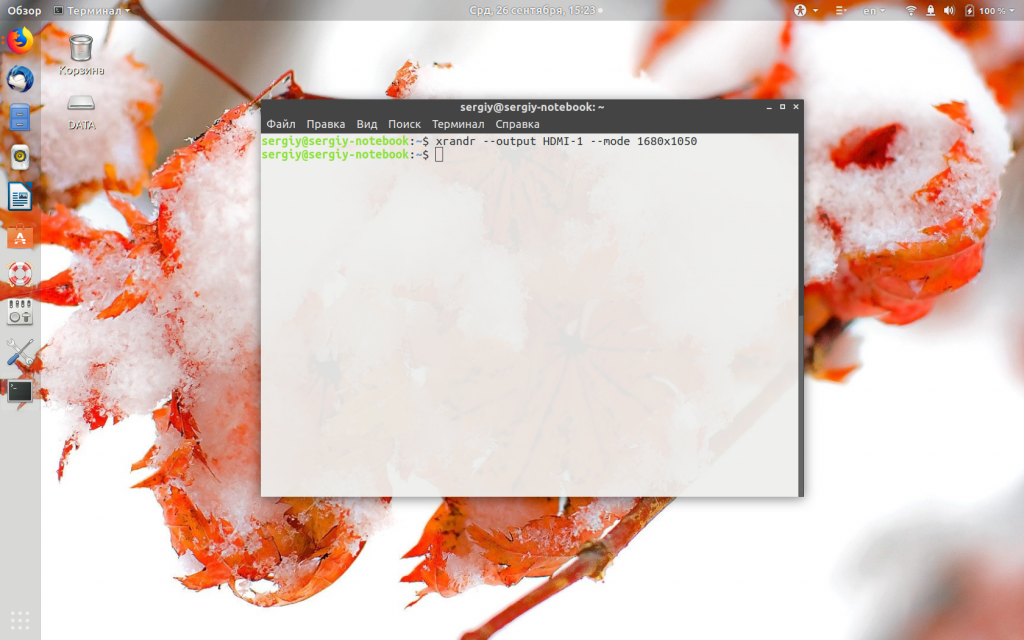
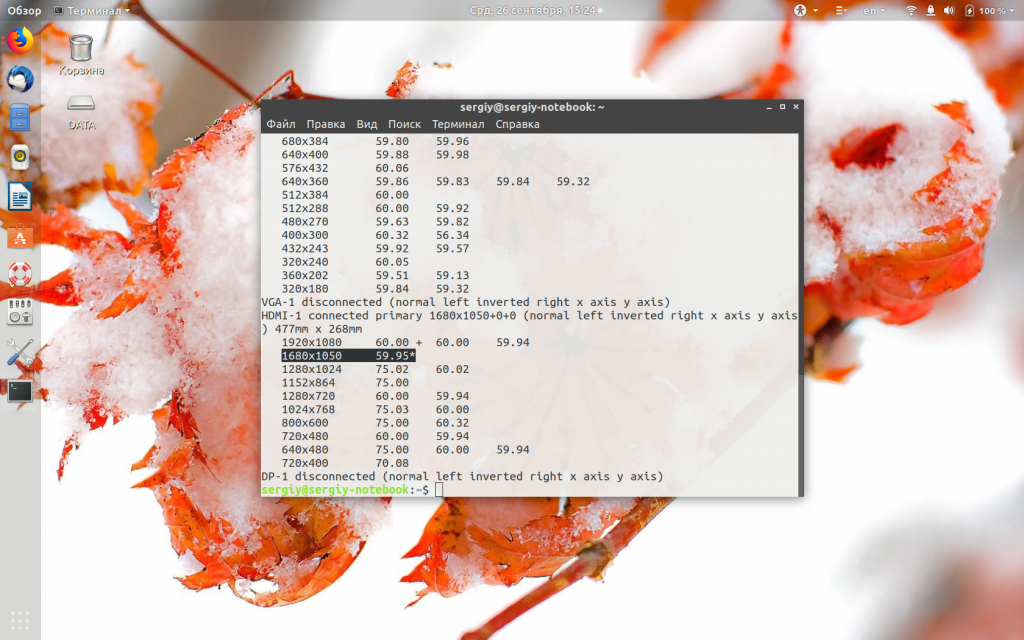
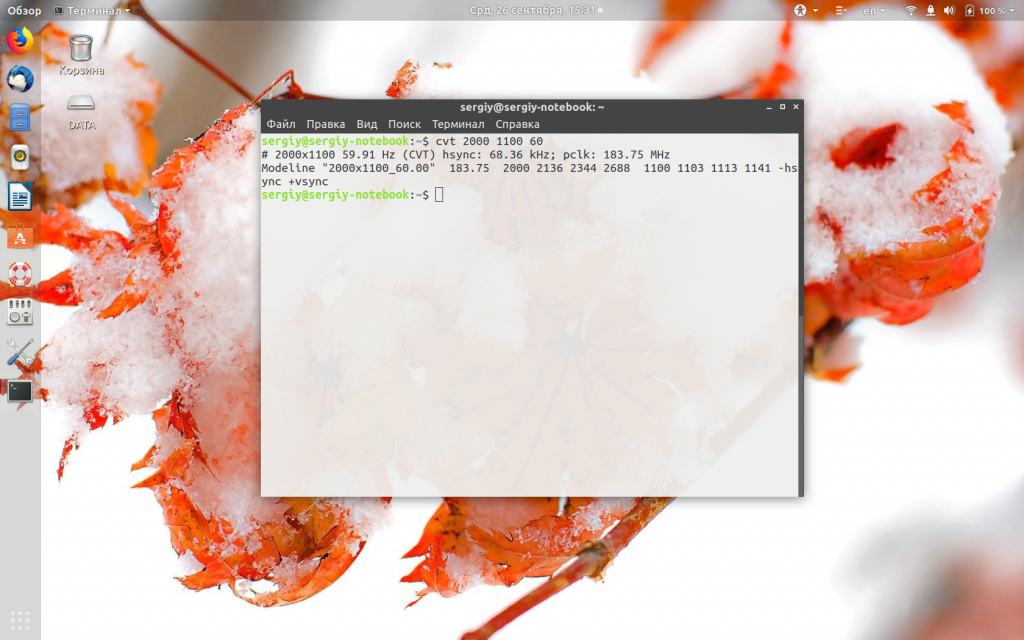
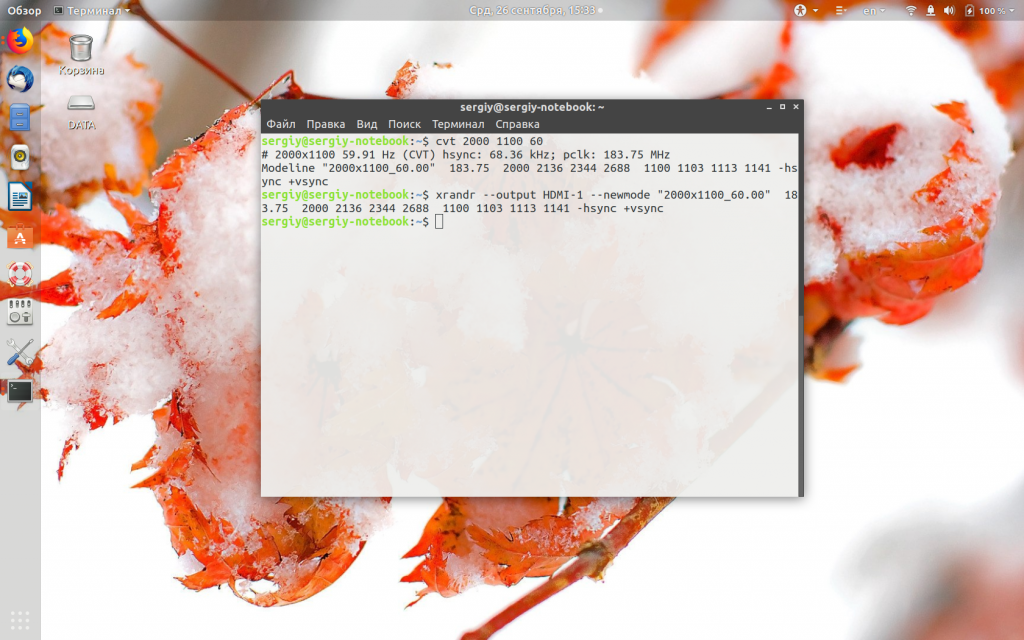
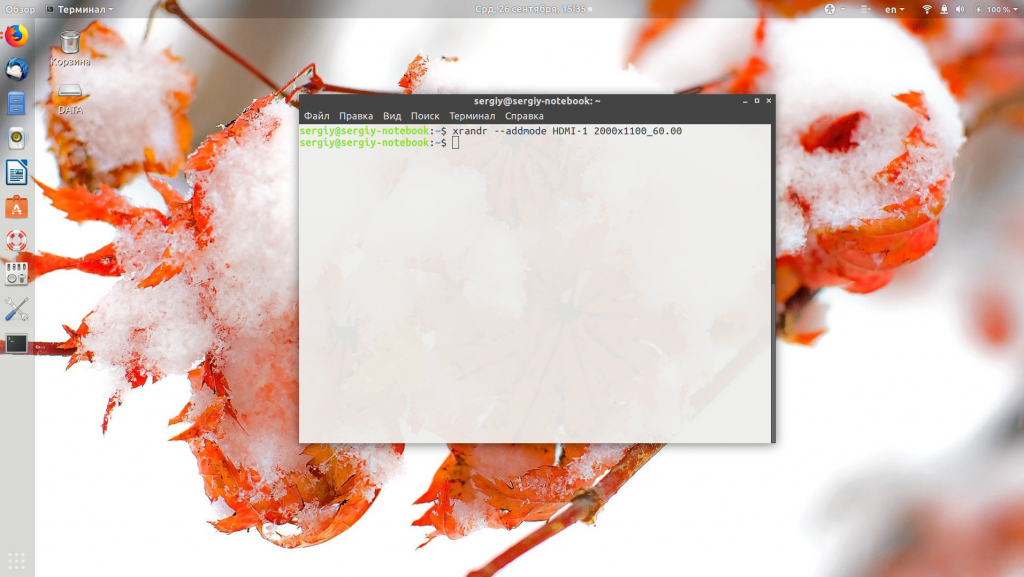
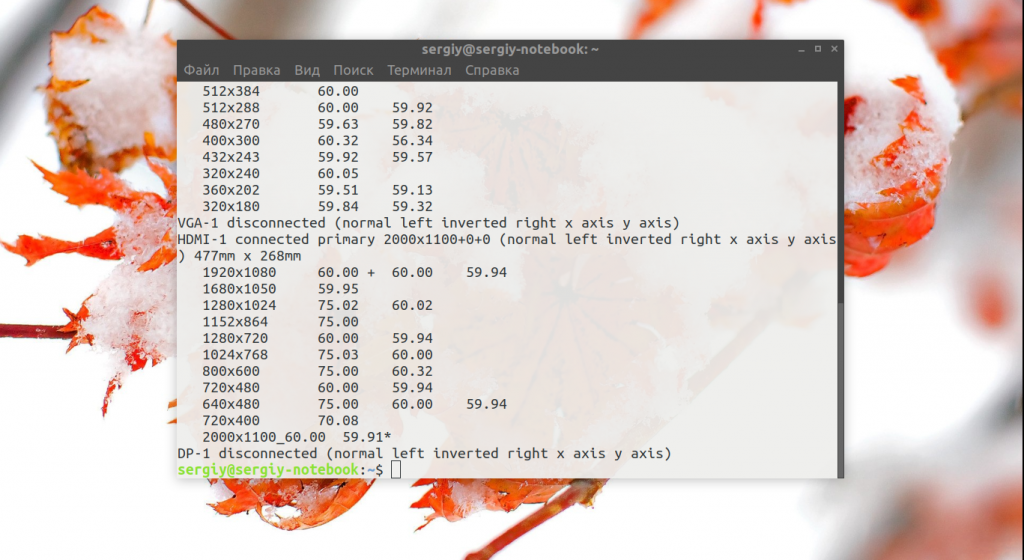
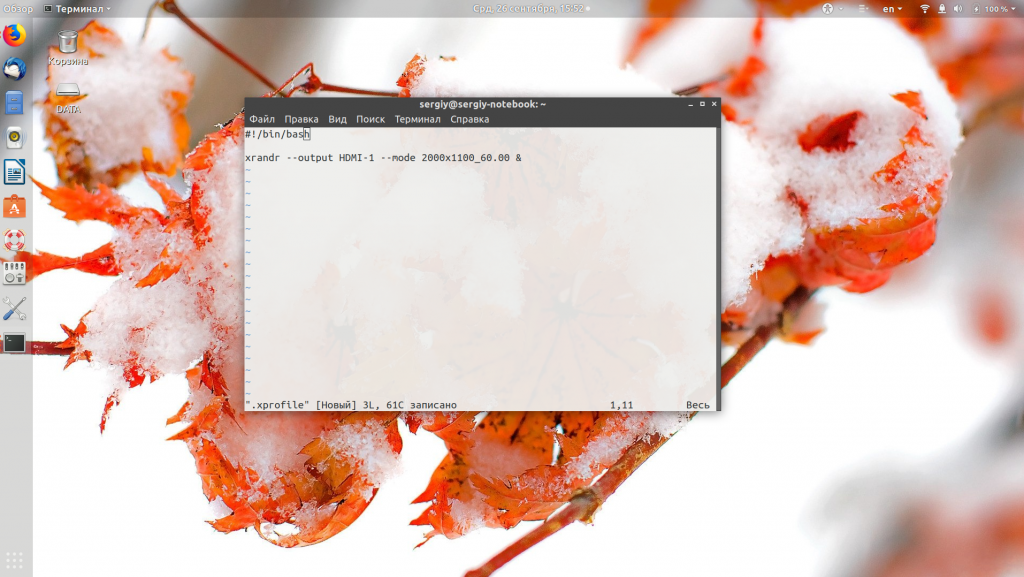

 Разрешение экрана монитора и разрешение экрана браузера
Разрешение экрана монитора и разрешение экрана браузера