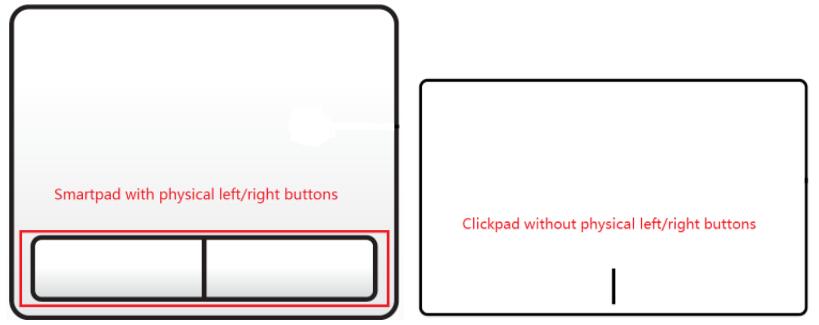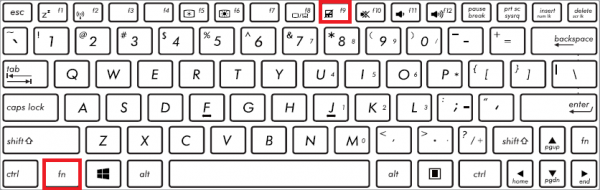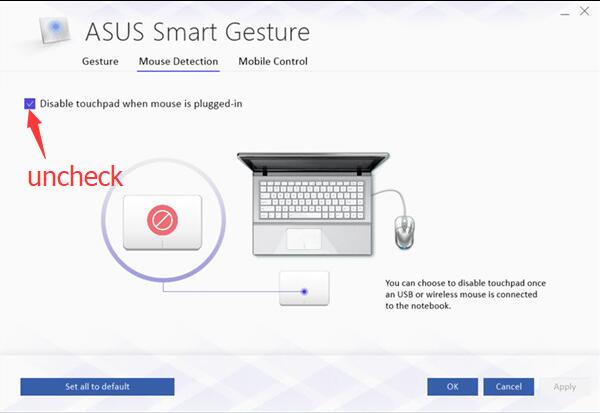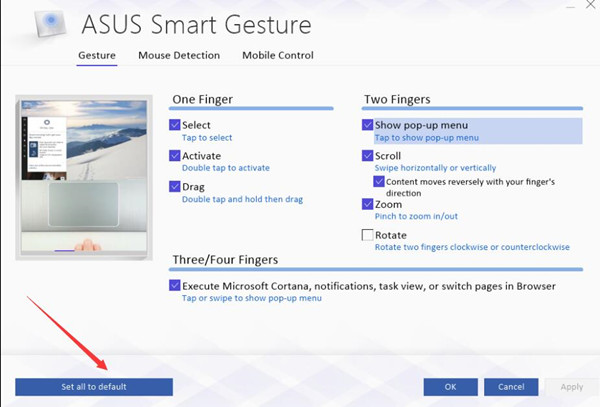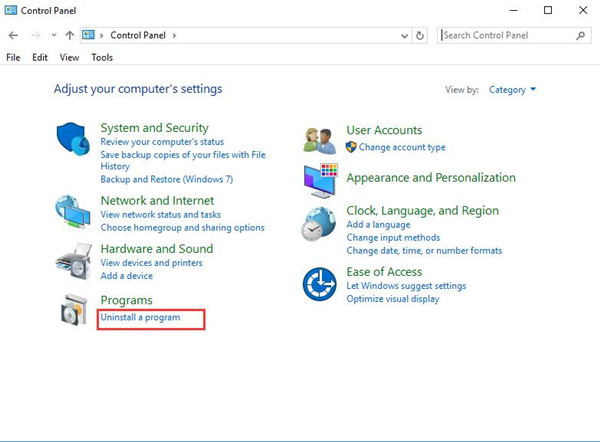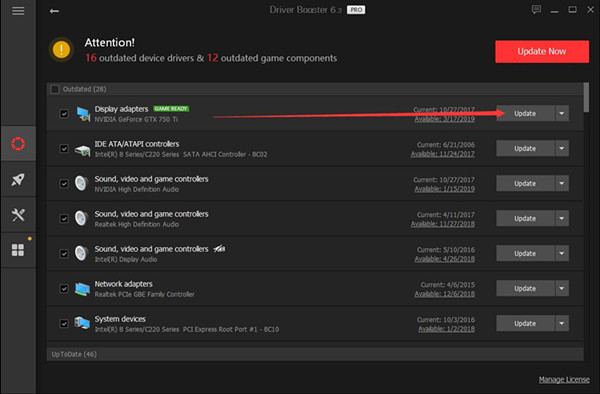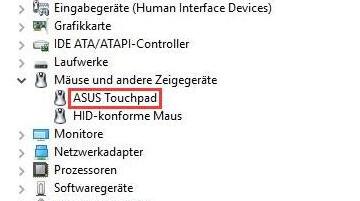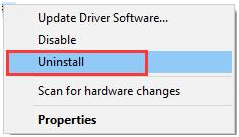You installed ASUS Smart Gesture on your laptop, and everything went fine. Even the taskbar icon came alive! But then, when you clicked on the icon to configure your gestures and settings, you got greeted by this beautiful little thing:

Worry not, for I’ve got your back! Let’s fix this pesky little issue within a mere period of 5 minutes, shall we?
Step 1: Navigate to the Smart Gesture folder
This is usually either one of these:
C:Program Files (x86)ASUSASUS Smart Gesture
C:Program FilesASUSASUS Smart Gesture
You’ll see all the contents, like:

Here, the first folder “AsTPCenter” holds the resources (images and videos) of Smart Gesture:

Now, as the error said “Failed to load image files!”, that must mean that these 2 folders might have something either missing, corrupted, or not compatible with your system. So let’s go ahead and fix that.
Step 2: Replace damaged/missing images with new ones
Let’s go back to the main folder of ASUS Smart Gesture, here we have 2 folders named “Configure_win8“ and “Configure_win10“ as shown:

Both of these folders hold the default resources for Smart Gesture, just like we saw in the “AsTPCenter” folder. So first, let’s try the “Configure_win8“ folder to see if it fixes our problem. Enter the folder, and you’ll see these 5 items:

What we’re going to do is copy all these 5 items, and paste it in the “AsTPCenter” folder. When it asks you if you want to replace these files, select yes for everything. You’re done!
Step 3: Test it out and go to Step 3.1 if not fixed
Double-click the ASUS Smart Gesture icon in your taskbar, and it will have either of the below 2 results:
1] Your problem will be completely fixed (If this is the case, then congratulations, you did it!)
OR
2] The error will be gone but stuff won’t be showing properly in the program, like missing/misaligned buttons, text, checkboxes, etc. like in the below image (If so, then don’t worry, I’ve got you! Look at step 3.1)
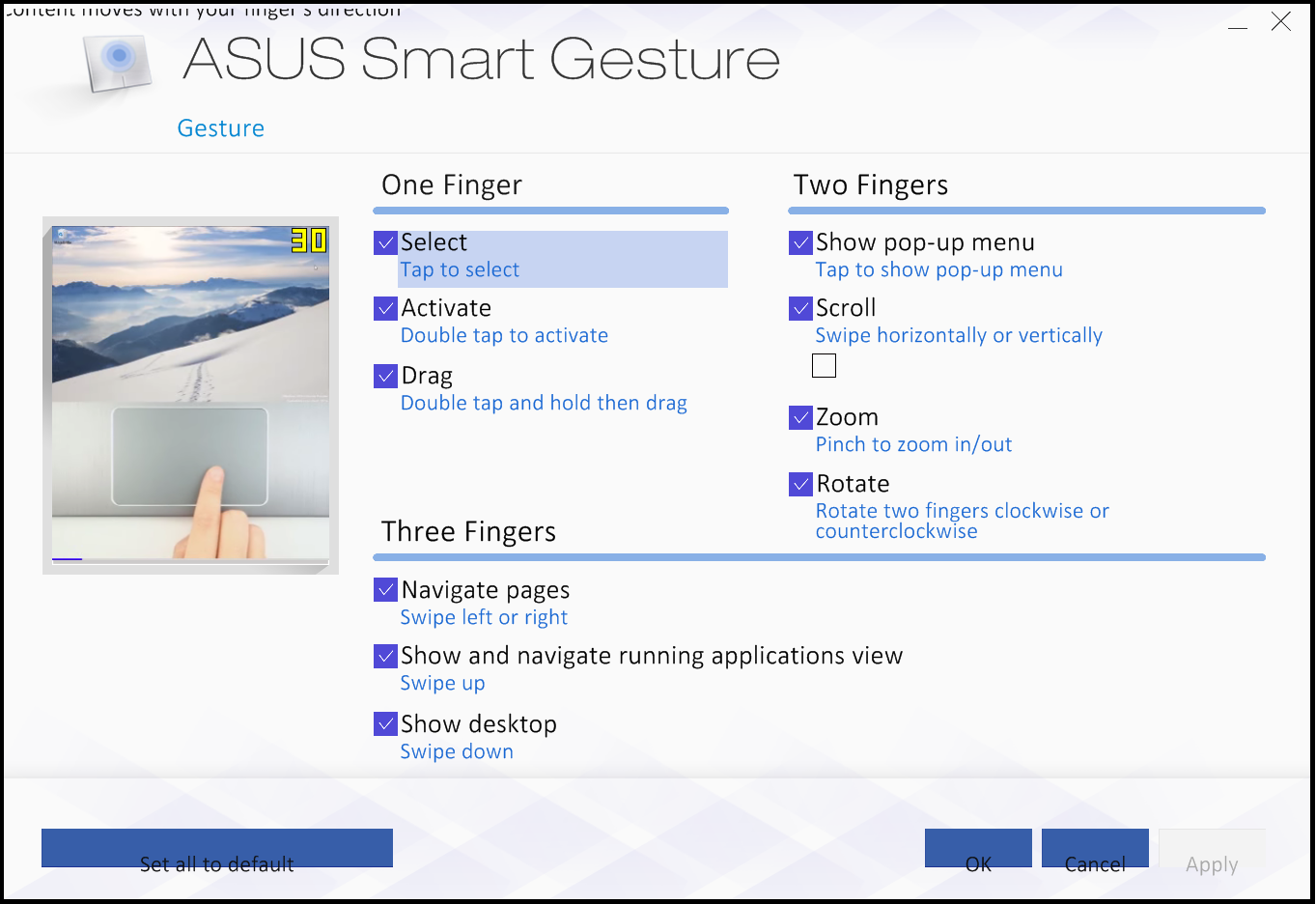
Step 3.1: Replace the files from the other folder this time
Remember those 2 folders? “Configure_win8“ and “Configure_win10“? Good.
We copied files from the “Configure_win8“ folder and it did not fix your problem. So now, we’ll copy all the items in the “Configure_win10“ folder into the “AsTPCenter” just like we did before. Again, if it asks to replace, click yes for everything.
Step 3.2: Test it out
Double-click the ASUS Smart Gesture icon in the taskbar, and it should now work, showing you all the options and images/videos. You—therefore—have now achieved the universe, my good sir. Your Smart Gesture should now look like:

ASUS Smart Gesture не работает [решено]
Многие пользователи ноутбуков ASUS сообщают, что ASUS Smart Gesture на их компьютере перестал работать. Обычно это происходит при обновлении предыдущей версии Windows.
Это раздражающая проблема. Вы не можете использовать эти удобные жесты для управления тачпадом вашего ноутбука. И вы, возможно, с нетерпением пытаетесь найти решение этой проблемы.
Но не волнуйтесь! Вы все еще можете вернуть его к работе. Вот три уловки, которые вы можете попытаться исправить, когда ASUS Smart Gesture не работает:
1) Сбросьте настройки ASUS Smart Gesture
2) Обновите драйвер сенсорной панели
3) Переустановите ASUS Smart Gesture с последней версией
1) Сбросьте настройки ASUS Smart Gesture
Возможно, ваш ASUS Smart Gesture не работает из-за неправильных настроек, и вы можете исправить их, сбросив программа. Для этого:
1. Нажмите клавишу Win и клавишу R на вашем клавиатура одновременно. Затем введите « control » и нажмите Enter .
2. На панели управления выберите Большие значки из раскрывающегося меню Просмотр по .
3. Выберите ASUS Smart Gesture .
4. Нажмите кнопку Установить все по умолчанию .
5. Перезагрузите компьютер и посмотрите, решит ли это вашу проблему.
2) Обновите драйвер сенсорной панели
ASUS Smart Gesture может перестаньте работать, если вы используете неправильный или устаревший драйвер. Вам следует обновить драйвер сенсорной панели, чтобы увидеть, решит ли это проблему. Один простой и надежный способ обновить драйвер — использовать Driver Easy .
Driver Easy автоматически распознает вашу систему и найдите для него подходящие драйверы. Вам не нужно точно знать, в какой системе работает ваш компьютер, вам не нужно рисковать загрузкой и установкой неправильного драйвера, и вам не нужно беспокоиться об ошибке при установке.
Вы можете загрузить и установить драйверы, используя бесплатную или Pro версию Driver Easy. Но с версией Pro требуется всего 2 клика (и вы получаете полную поддержку и 30-дневную гарантию возврата денег ):
1) Загрузите и установите Driver Easy .
2) Запустите Driver Easy и нажмите кнопку Сканировать сейчас . Затем Driver Easy просканирует ваш компьютер и обнаружит все проблемные драйверы.
3) Нажмите кнопку Обновить рядом с сенсорной панелью, чтобы загрузить для него последний и правильный драйвер. Вы также можете нажать кнопку Обновить все в правом нижнем углу, чтобы автоматически обновить все устаревшие или отсутствующие драйверы на вашем компьютере (для этого требуется версия Pro — вы будете получать запрос на обновление при нажатии на «Обновить все»).
3) Переустановите ASUS Smart Gesture до последней версии
Используемая программа может быть несовместима с вашей операционной системой. Вам следует переустановить эту программу до последней версии. Для этого:
1. Нажмите клавишу Win и клавишу R на в то же время. Затем введите « control » и нажмите Enter .
2. На панели управления выберите Большие значки из раскрывающегося меню Просмотр по .
3. Выберите Программы и компоненты .
4. Щелкните правой кнопкой мыши ASUS Smart Gesture и выберите Удалить .
5. Перейдите на официальный сайт ASUS , найдите модель своего ноутбука и загрузите последнюю версию Smart Gesture. Затем установите загруженную программу.
6 . Перезагрузите компьютер. Если этот метод сработает для вас, вы снова сможете использовать Smart Gesture.
Источник
Исправлено: ASUS Smart Gesture не работает
ASUS smart gesture — это умный драйвер сенсорной панели, который может идентифицировать пользователя пальцем и пальцем. Различные жесты, сделанные на коврике мыши, приводят к различным действиям на компьютере через него. Некоторые из жестов скользят двумя пальцами для перемещения страниц или скольжения тремя пальцами для переключения программы. Таким образом, вы можете легко использовать свой ноутбук с более «ноутбуком» без использования мыши.
Как и все другие программы жестов, интеллектуальный жест ASUS также, как известно, содержит проблемы. Иногда либо жесты не регистрируются, либо программное обеспечение не запускается вообще. Это известная проблема на большинстве ноутбуков ASUS. Мы перечислили все статьи, связанные с этой проблемой.
Решение 1. Проверьте, заблокирована ли тачпад или отключен ли ASUS
Прежде чем мы начнем с подробного устранения неполадок, вы должны проверить, отключена ли эта функция на вашем компьютере. В основном, ноутбуки ASUS имеют клавишу F9, которая отключает или включает клавиатуру тачпада. В некоторых случаях это Fn + F9 . Убедитесь, что сенсорная панель работает и не заблокирована.
Также было замечено, что после обновления Windows 10 операционная система автоматически отключает эту функцию. Мы можем попробовать включить это и посмотреть, устраняет ли это проблему.
- Нажмите Windows + S, введите « настройки » в диалоговом окне и откройте приложение.
- В разделе «Настройки» нажмите «Устройства» .
- Выберите вкладку «Мышь», используя левую навигационную панель, и нажмите «Дополнительные параметры мыши».
- Теперь перейдите к устройству ввода ELAN и включите устройство оттуда.
Теперь перезагрузите компьютер и проверьте, работает ли интеллектуальный жест.
Решение 2. Восстановление ASUS Smart Gesture
Прежде чем искать новые установочные копии программного обеспечения, стоит попробовать его восстановить. При ремонте любого программного обеспечения Windows проверяет все установочные файлы на наличие каких-либо расхождений, которые могут присутствовать, или восстанавливает реестр, который установлен с помощью программного обеспечения. Кроме того, проверяются групповые политики и исправляются ошибки (если есть).
Нажмите Windows + R, введите appwiz.cpl «в диалоговом окне и нажмите Enter.
Здесь перечислены все программы, установленные на вашем компьютере. Перемещайтесь по ним, пока не найдете «ASUS Smart Gesture». Щелкните его правой кнопкой мыши и выберите «Восстановить».
Для завершения процесса, поскольку это может занять некоторое время. Перезагрузите компьютер после ремонта и проверьте, работает ли модуль так, как ожидалось.
Решение 3. Сброс к умолчанию
Решение 4: Загрузка модулей
ASUS Smart Gesture также зависит от нескольких других модулей для правильной работы и отсутствия ошибок. Эти модули либо уже установлены на вашем компьютере, либо включены в пакет обновления из Windows. Тем не менее, мы будем устанавливать эти модули вручную один за другим и посмотреть, не имеют ли они никакого отношения к вашей существующей ситуации.
Модули, которые вам нужно загрузить:
- Intel Serial IO 30.100.1643.1
- Пакет ATK 1.0.0051 (64-разрядный)
- Smart Gesture 4.0.17 (64-разрядная версия)
Решение 5: Переустановка ASUS Smart Gesture
Если все вышеперечисленные методы не работают, у нас нет выбора, кроме как переустановить сенсорный модуль после его загрузки с веб-сайта. Обратите внимание, что для выполнения этого решения может потребоваться административный доступ.
- Нажмите Windows + R, введите appwiz.cpl в диалоговом окне и нажмите Enter.
- Здесь все приложения будут перечислены перед вами. Щелкните правой кнопкой мыши на ASUS Smart Gesture и нажмите «Удалить».
Перейдите на официальный сайт ASUS и загрузите программное обеспечение на свой компьютер.
Запустите установочный файл и проверьте, успешно ли установлен этот модуль.
Источник
Fix: “Failed to load image files!” in ASUS Smart Gesture
Skip to entry content
You installed ASUS Smart Gesture on your laptop, and everything went fine. Even the taskbar icon came alive! But then, when you clicked on the icon to configure your gestures and settings, you got greeted by this beautiful little thing:
Worry not, for I’ve got your back! Let’s fix this pesky little issue within a mere period of 5 minutes, shall we?
Step 1: Navigate to the Smart Gesture folder
This is usually either one of these:
You’ll see all the contents, like:
Here, the first folder “AsTPCenter” holds the resources (images and videos) of Smart Gesture:
Now, as the error said “Failed to load image files!”, that must mean that these 2 folders might have something either missing, corrupted, or not compatible with your system. So let’s go ahead and fix that.
Step 2: Replace damaged/missing images with new ones
Let’s go back to the main folder of ASUS Smart Gesture, here we have 2 folders named “Configure_win8“ and “Configure_win10“ as shown:
Both of these folders hold the default resources for Smart Gesture, just like we saw in the “AsTPCenter” folder. So first, let’s try the “Configure_win8“ folder to see if it fixes our problem. Enter the folder, and you’ll see these 5 items:
What we’re going to do is copy all these 5 items, and paste it in the “AsTPCenter” folder. When it asks you if you want to replace these files, select yes for everything. You’re done!
Step 3: Test it out and go to Step 3.1 if not fixed
Double-click the ASUS Smart Gesture icon in your taskbar, and it will have either of the below 2 results:
1] Your problem will be completely fixed (If this is the case, then congratulations, you did it!)
OR
2] The error will be gone but stuff won’t be showing properly in the program, like missing/misaligned buttons, text, checkboxes, etc. like in the below image (If so, then don’t worry, I’ve got you! Look at step 3.1 )
Step 3.1: Replace the files from the other folder this time
Remember those 2 folders? “Configure_win8“ and “Configure_win10“ ? Good.
We copied files from the “Configure_win8“ folder and it did not fix your problem. So now, we’ll copy all the items in the “Configure_win10“ folder into the “AsTPCenter” just like we did before. Again, if it asks to replace, click yes for everything.
Step 3.2: Test it out
Double-click the ASUS Smart Gesture icon in the taskbar, and it should now work, showing you all the options and images/videos. You—therefore—have now achieved the universe, my good sir. Your Smart Gesture should now look like:
Источник
Исправить сенсорную панель ASUS Smart Gesture Touchpad, не работающую в Windows 10
ASUS Smart Gesture — это интеллектуальный драйвер сенсорной панели, который помогает вам управлять более точными жестами, включая касание, прокрутку, перетаскивание, щелчок и многое другое. Некоторые пользователи ПК после обновления Windows 10 могут заметить, что ASUS Smart Gesture больше не работает. В этом посте мы предоставим возможное решение этой проблемы.
ASUS Smart Gesture не работает в Windows 10
Если у вас возникла эта проблема, вы можете попробовать любое из трех рекомендуемых решений, описанных ниже.
1]Обновите драйвер сенсорной панели ASUS через встроенный диспетчер устройств.
Чаще всего ASUS Smart Gesture не работает после обновления Windows 10, потому что ваш драйвер сенсорной панели ASUS несовместим с обновлением. В этом случае вам нужно обновить драйвер сенсорной панели ASUS.
2]Удалите текущий драйвер ASUS Smart Gesture и вручную загрузите последнюю версию с веб-сайта ASUS.
Есть большая вероятность, что ваше программное обеспечение ASUS Smart Gesture несовместимо с вашей системой, что может вызвать эту проблему. В этом случае вы можете попробовать удалить текущий драйвер ASUS Smart Gesture, а затем вручную загрузить последнюю версию драйвера с веб-сайта ASUS. Для этого следуйте этим инструкциям:
- Нажмите клавишу Windows + R. В диалоговом окне «Выполнить» введите контроль и нажмите Enter, чтобы запустить Панель управления.
- Перейти к Программы и особенности и выберите Удалить или изменить программу.
- Щелкните правой кнопкой мыши на ASUS Smart Gesture и нажмите Ремонт.
- После перезагрузки Windows 10 перейдите в Панель управления снова и нажмите Удалите или измените программу.
- Щелкните правой кнопкой мыши на ASUS Smart Gesture, Выбрать Редактировать а потом Удалять.
- Затем перейдите к ASUS Страница поддержки чтобы загрузить и установить последнюю версию программного обеспечения ASUS Smart Gesture для 64- или 32-разрядной версии, в зависимости от архитектуры вашей системы.
- Перезагрузите компьютер.
3]Восстановление ASUS Smart Gesture
Вы можете отремонтировать ASUS Smart Gesture и посмотреть, поможет ли это. Выберите «Настройки»> «Панель управления»> «Удалить / изменить программу»> «ASUS Smart Gesture»> «Восстановить».
Выполнив эти действия, вы сможете вернуть ASUS Smart Gesture в нормальное рабочее состояние.
Источник
Не удается установить драйвер Asus Smart Gesture в Windows 10 [ПОЛНАЯ ИСПРАВЛЕНИЕ]
Если вы хотите, чтобы ваш ноутбук работал правильно, вам необходимо установить соответствующее программное обеспечение. Говоря о программном обеспечении, пользователи сообщили, что не могут установить драйвер Asus Smart Gesture в Windows 10, поэтому давайте посмотрим, как решить эту проблему.
Вот еще несколько примеров этой проблемы:
- В Asus Smart Gesture существует проблема с этим пакетом установщика Windows . Эта проблема возникает, если вы не можете установить драйверы Asus Smart Gesture с помощью официального установщика.
- Asus Smart Gesture выполняется другая установка . Эта ошибка не позволяет установить драйверы, даже если другая установка не выполняется.
- Исходный файл Asus Smart Gesture не найден . Еще одна проблема при установке драйвера, которая возникает, когда установщик не может найти источник файла драйвера.
- Невозможно удалитьAsus Smart Gesture . Помимо проблемы с установкой драйвера, Asus Smart Gesture также может вызывать проблемы с удалением некоторых пользователей.
- Проблема Asus Smart Gesture с установщиком Windows . Еще одна проблема, которая касается установщика драйвера Asus Smart Gesture.
- Asus Smart Gesture указанная учетная запись уже существует . Несмотря на то, что эта проблема говорит о том, что с вашей учетной записью что-то не так, ее можно устранить с помощью простого обновления.
Шаги для установки драйвера Asus Smart Gesture в Windows 10:
- Запустите файл установки драйвера от имени администратора.
- Загрузите Touchpad Synaptics вместо этого
- Удалите Asus Smart Gesture и переустановите драйвер
- Восстановите драйвер и установите более новую версию
- Сброс настроек Asus Smart Gesture
- Загрузить настройки BIOS по умолчанию
- Обновить BIOS
- Сбросить Windows
Решение 1. Запустите файл установки драйвера от имени администратора.
Пользователи сообщили, что не могут установить драйвер Asus Smart Gesture в Windows 10, но вы легко можете решить эту проблему, запустив установочный файл от имени администратора.
Для этого найдите установочный файл, щелкните его правой кнопкой мыши и выберите в меню Запуск от имени администратора .
Ничего не происходит, когда вы нажимаете на Запуск от имени администратора? Не волнуйтесь, у нас есть правильное решение для вас.
Решение 2. Загрузите Touchpad Synaptics
Если вы не можете установить драйвер Asus Smart Gesture в Windows 10, пользователи предлагают вместо этого установить драйвер Synaptics Touchpad.
По их словам, Touchpad Synaptics для Windows 8.1 отлично работает на Windows 10, но обязательно загрузите версию Windows 10, если она доступна.
Кроме того, некоторые пользователи предлагают вместо этого установить драйверы Sentelic.
Решение 3 – Удалите Asus Smart Gesture и переустановите драйвер
По словам пользователей, чтобы решить эту проблему, вам необходимо вручную удалить драйвер Asus Smart Gesture. Для этого просто найдите на своем компьютере Asus Smart Gesture и удалите все файлы, связанные с ним.
Чтобы убедиться, что вы удалили все файлы, связанные с Asus Smart Gesture, вы можете использовать программу удаления. Проверьте этот список с лучшими деинсталляторами, доступными прямо сейчас.
Помните, что эти файлы не исчезнут, пока вы не перезагрузите компьютер. После перезагрузки компьютера перейдите на веб-сайт Asus и загрузите драйвер тачпада для вашего ноутбука.
После загрузки файла нажмите Disable3fun.exe и распакуйте все папки. Закончив, запустите SetupTPdriver.msi и установите новый драйвер.
Перезагрузите компьютер еще раз. Теперь вам просто нужно открыть диспетчер устройств и найти тачпад, щелкнуть по нему правой кнопкой мыши и выбрать опцию «Обновить драйвер». Windows 10 должна загрузить для вас последнюю версию драйвера.
Windows не может автоматически найти и загрузить новые драйверы? Не волнуйтесь, мы вас обеспечим.
Если обновление драйвера вручную из Windows не работает, мы настоятельно рекомендуем сделать это автоматически с помощью инструмента Driver Updater Tweakbit.
Этот инструмент одобрен Microsoft и Norton Antivirus. После нескольких испытаний наша команда пришла к выводу, что это лучшее автоматизированное решение. Ниже вы можете найти краткое руководство о том, как это сделать.
- Загрузите и установите средство обновления драйверов TweakBit .
- После установки программа начнет сканирование вашего компьютера на наличие устаревших драйверов автоматически. Driver Updater проверит установленные вами версии драйверов по своей облачной базе данных последних версий и порекомендует правильные обновления. Все, что вам нужно сделать, это дождаться завершения сканирования.
По завершении сканирования вы получите отчет обо всех проблемных драйверах, найденных на вашем ПК. Просмотрите список и посмотрите, хотите ли вы обновить каждый драйвер по отдельности или все сразу. Чтобы обновить один драйвер за раз, нажмите кнопку ‘ Ссылка «Обновить драйвер» рядом с именем драйвера. Или просто нажмите кнопку «Обновить все» внизу, чтобы автоматически установить все рекомендуемые обновления.
Примечание. Некоторые драйверы необходимо устанавливать в несколько этапов, поэтому вам придется нажимать кнопку «Обновить» несколько раз, пока не будут установлены все его компоненты.
Отказ от ответственности : некоторые функции этого инструмента не являются бесплатными.
Знаете ли вы, что большинство пользователей Windows 10 имеют устаревшие драйверы? Будьте на шаг впереди, используя это руководство.
Решение 4. Восстановите драйвер и установите более новую версию.
Чтобы решить эту проблему, вам нужно восстановить драйвер Smart Gesture, установленный на вашем компьютере. Для этого выполните следующие действия:
- Перейдите на веб-сайт Asus и загрузите ту же версию установленного драйвера Smart Gesture. После загрузки драйвера запустите его и распакуйте установочные файлы.
- Теперь откройте Программы и компоненты . Для этого нажмите Windows Key + S , введите программы и функции и выберите Программы и компоненты из списка.
- Появится список установленного программного обеспечения. Выберите драйвер Asus Smart Gesture и нажмите Восстановить или Изменить .
- Найдите файл установки драйвера и выберите его.
После восстановления драйвера вы сможете удалить его и установить версию для Windows 10.
Решение 5 – Сброс настроек Asus Smart Gesture
Существует вероятность, что вы не сможете выполнить обновление, потому что что-то не так с настройками Asus Smart Gesture. Итак, мы собираемся сбросить настройки и попробуем установить обновления еще раз. Вот как можно сбросить настройки Asus Smart Gesture:
- Перейти к панели управления
- Найдите Asus Smart Gesture и откройте его
- Нажмите Установить все по умолчанию .
- Перезагрузите компьютер
Не удается открыть панель управления в Windows 10? Ознакомьтесь с этим пошаговым руководством, чтобы найти решение.
Решение 6 – Загрузить настройки BIOS по умолчанию
Теперь давайте перейдем к решениям, связанным с BIOS. Хотя это не так часто, настройки BIOS могут блокировать установку определенных обновлений. Итак, первое, что мы собираемся сделать сейчас, это загрузить настройки BIOS по умолчанию.
Поскольку этот процесс не идентичен на всех компьютерах, я не могу точно сказать вам, как именно его выполнить. В общем, дело в том, чтобы войти в BIOS (возможно, нажав DEL при загрузке) и перейти к опции загрузки параметров BIOS по умолчанию.
Если вы не знаете, как это сделать, обратитесь к вашей материнской плате за более подробным объяснением или перейдите по ссылке ниже.
Если Windows пропустит BIOS, взгляните на это полезное руководство, чтобы быстро решить проблему.
Доступ к BIOS кажется слишком сложной задачей? Давайте поможем вам с помощью этого удивительного руководства!
Решение 7 – Обновление BIOS
Если сброс настроек BIOS не помог, то мы попробуем более серьезную меру – обновить BIOS. Есть хороший шанс, что вы никогда не делали этого раньше.
И это нормально, обновление BIOS – это не то, чем вы занимаетесь каждый день. И так должно быть. Из-за обновления BIOS довольно рискованно.
Одна ошибка может сделать ваш BIOS, и, следовательно, ваш компьютер бесполезным. Таким образом, вы должны действительно подходить ко всему процессу с особой осторожностью. Я рекомендую вам прочитать нашу статью о перепрошивке BIOS для получения дополнительной информации.
И даже после прочтения статьи вам следует попросить кого-нибудь обновить ваш BIOS, если вы не знаете, что делаете. Береги себя.
Обновление BIOS кажется пугающим? С помощью этого удобного руководства упростите задачу.
Решение 8 – Сброс Windows
Если ни одно из вышеуказанных решений не помогло решить проблему, остается только перезагрузить операционную систему Windows.
Существует несколько способов сброса Windows 10, но если вы не знаете, как это сделать, все объясняется по ссылке ниже.
Нужна дополнительная информация о том, как восстановить заводские настройки вашего ПК? Прочтите эту статью и узнайте все, что вам нужно знать.
Установка драйвера Asus Smart Gesture в Windows 10 иногда может быть проблематичной, но, надеюсь, вам удалось установить его после использования одного из наших решений.
Если у вас есть другие предложения или вопросы, оставьте их в разделе комментариев ниже, и мы обязательно их рассмотрим.
Источник
Shuriken Skribbles
An awesome website where all internal, external, and inter-dimensional links open in a new tab. I’m not a savage.
Fix: “Failed to load image files!” in ASUS Smart Gesture
You installed ASUS Smart Gesture on your laptop, and everything went fine. Even the taskbar icon came alive! But then, when you clicked on the icon to configure your gestures and settings, you got greeted by this beautiful little thing:
Worry not, for I’ve got your back! Let’s fix this pesky little issue within a mere period of 5 minutes, shall we?
Step 1: Navigate to the Smart Gesture folder
This is usually either one of these:
C:Program Files (x86)ASUSASUS Smart Gesture
C:Program FilesASUSASUS Smart Gesture
You’ll see all the contents, like:
Here, the first folder “AsTPCenter” holds the resources (images and videos) of Smart Gesture:
Now, as the error said “Failed to load image files!”, that must mean that these 2 folders might have something either missing, corrupted, or not compatible with your system. So let’s go ahead and fix that.
Step 2: Replace damaged/missing images with new ones
Let’s go back to the main folder of ASUS Smart Gesture, here we have 2 folders named “Configure_win8“ and “Configure_win10“ as shown:
Both of these folders hold the default resources for Smart Gesture, just like we saw in the “AsTPCenter” folder. So first, let’s try the “Configure_win8“ folder to see if it fixes our problem. Enter the folder, and you’ll see these 5 items:
What we’re going to do is copy all these 5 items, and paste it in the “AsTPCenter” folder. When it asks you if you want to replace these files, select yes for everything. You’re done!
Step 3: Test it out and go to Step 3.1 if not fixed
Double-click the ASUS Smart Gesture icon in your taskbar, and it will have either of the below 2 results:
1] Your problem will be completely fixed (If this is the case, then congratulations, you did it!)
OR
2] The error will be gone but stuff won’t be showing properly in the program, like missing/misaligned buttons, text, checkboxes, etc. like in the below image (If so, then don’t worry, I’ve got you! Look at step 3.1 )
Step 3.1: Replace the files from the other folder this time
Remember those 2 folders? “Configure_win8“ and “Configure_win10“ ? Good.
We copied files from the “Configure_win8“ folder and it did not fix your problem. So now, we’ll copy all the items in the “Configure_win10“ folder into the “AsTPCenter” just like we did before. Again, if it asks to replace, click yes for everything.
Step 3.2: Test it out
Double-click the ASUS Smart Gesture icon in the taskbar, and it should now work, showing you all the options and images/videos. You—therefore—have now achieved the universe, my good sir. Your Smart Gesture should now look like:
Feel free to drop a comment right below this post if you have a doubt/question and be sure to hit that “like” if this post helped you out. Also, a “thanks, bruv!” is never not cool, yo!
Share this post on:
Like this:
Related
48 thoughts on “ Fix: “Failed to load image files!” in ASUS Smart Gesture ”
I as well conceive therefore, perfectly composed post! .
Hi there, You’ve done a fantastic job. I’ll definitely digg it and personally recommend to my friends. I’m sure they’ll be benefited from this web site.
Thanks for the new things you have unveiled in your post.
Very good info. Lucky me I came across your website by accident (stumbleupon). I’ve book-marked it for later!
Good Afternoon, I am a PR assistant at xxxxxxxxxxxxxx and I am reaching out to offer you to publish some of our product reviews and guides on your website. We are working hard to grow our brand so we thought that publishing articles on your website would help us to achieve exactly that whilst at the same time contributing unique and interesting content to your website. When I was reviewing your website, I thought that your visitors would enjoy reading articles on these subjects. In writing up our articles, we have chosen the top selling products from our store! All articles are 100 unique and have not been published elsewhere 🙂 I have formatted all the articles and have saved each one inside a Word document. I have also added a folder with our banners that you can use with the blog posts. I have included articles on 1) product reviews and 2) guides. You can find everything inside my Google drive: xxxxxxxxxxxxxxxxxxxxxxx I would be most grateful if you could credit each article to April Lord from xxxxxxxxxx (xxxxxxxxxxxxx) Likewise, if you have some interesting articles, do hit us up on our Facebook page (https://www.facebook.com/xxxxxxxxx/) and we could publish those for you 🙂 Thanks for your time and have a fab day! Kind regards, April Lord
[[URLs redacted AF, keep your spam to yourself]]
it’s work, thanks dude
Does this work on Windows 10 as well?
What up, —! Yes, it does work on Windows 10.
Ahaa, its pleasant discussion on the topic, I have read all that, so at this time me also commenting here.
Источник
Some people may happen to that ASUS Smart Gesture cannot work, or after Windows 10 update, the application cannot be found. When you try to open it from the taskbar, the ASUS Smart Gesture icon is missing. You can do nothing to reset or check it.
This will be numerous problems if the ASUS Smart Gesture work failed or ASUS TouchPad driver meets error with Windows 10. For example, ASUS touchpad two fingers cannot be used well in Windows 10 or ASUS smart gesture failed to load image files.
Here are 6 ways telling you what to do when your ASUS touchpad is not working on Windows 10.
Solutions:
1: Check ASUS TouchPad Design
2: Use ShortCut to Open ASUS Smart Gesture
3: Check ASUS Smart Gesture Settings
4: Reset ASUS Smart Gesture
5: Uninstall ASUS Smart Gesture and Reinstall It
6: Update ASUS Touchpad Driver
Solution 1: Check ASUS TouchPad Design
All the ASUS laptop touchpads are designed into two types: ClickPad without the left/right buttons and SmartPad with the left/right buttons.
In ASUS official site, it said the ASUS smart gesture AP only supports the ClickPad design. You should identify what the touchpad type you are using. Normally, if you are using a ChromeBook or ZenBook, it will support ASUS smart Gesture.
The above image is two different types of your ASUS notebook touchpad. So if you are using the Smartpad, you cannot use the ASUS smart Gesture. And even though you install it in these Notebooks, the Smart Gesture will do nothing.
Solution 2: Use ShortCut to Open ASUS Smart Gesture
If your ASUS Smart Gesture has no response when you touch the finger or fingers on it, maybe the touchpad function is turned off. So you can re-enable it.
For ASUS notebook, press FN + F9 to enable it to make ASUS Smart Gesture work properly. So at first you need to know how to turn on ASUS Smart Gesture if it is disabled by accident?
Related: Function Keys Not Working on Windows 10
Solution 3: Check ASUS Smart Gesture Settings
If you connect a USB or wireless mouse to laptop, and the mouse detection in ASUS Smart Gesture is set to disable TouchPad, it may cause ASUS Smart Gesture stop working. So if you want to use the mouse and Smart Gesture, you should uncheck it.
1. Open ASUS Smart Gesture, and choose Mouse Detection tab.
2. Uncheck the option of Disable touchpad when mouse is plugged in.
Now, even though you plug in a mouse into the Notebook, you can also use the ASUS Smart Gesture to do all the things.
Tips: For the mouse checking, there is another easy way you can take. If you have a USB or wireless or Bluetooth mouse connected, try to plug off the mouse cable or USB receiver, and then move your finger to the ASUS TouchPad to see if the mouse cursor run.
Solution 4: Reset ASUS Smart Gesture
Maybe the ASUS Smart Gesture work failed appears due to some incorrect settings, and you can fix it by resetting Smart Gesture.
1. Open ASUS Smart Gesture. You can type its name in the search box beside the Start Menu.
2. In Gesture tab, click Set all to default. All the Smart Gesture settings will go back to default.
Step 3: Click Apply and OK. Restart your computer.
Then you will find the problem is solved. And you can move the cursor with your finger when it touches the TouchPad.
Solution 5: Uninstall ASUS Smart Gesture and Reinstall it
Sometimes ASUS Smart Gesture cannot work on your Windows 10 and Windows 7 because the software is outdated or there are some errors in this software.
In this case, you can uninstall this program in control panel, and then download a new one. Steps are as the following. And there are several ways to uninstall it.
1. Type Control Panel in the search box and click the result.
2. Select Uninstall a program.
3. Locate ASUS Smart Gesture in the list and right-click it to uninstall the program.
This is the normal way to uninstall it. But many people said that they cannot find ASUS Smart Gesture in control panel or there is only the Windows Driver Package – ASUS (ATP) Mouse.
Another way to uninstall ASUS Smart Gesture
1. Open Windows 10 File Explorer by double-clicking This PC on your desktop.
2. Search ASUS Smart Gesture on the top right corner. Then all the files related to ASUS Smart Gesture will appear.
3. Delete all the files. You should know that these files will not disappear until you restart the computer.
4. Restart your ASUS computer.
After uninstalling ASUS Smart Gesture in Windows 10, 8, 7, you should install the new version now.
You can download the Download ASUS Smart Gesture in ASUS’s official website. You will find the download link at the bottom of the page.
Download ASUS Smart Gesture for Windows 10 32-bit
Download ASUS Smart Gesture for Windows 10 64-bit
You can follow your Windows 10 version to consider downloading the 32 bit or 64 bit version.
Tips:
Before you install the ASUS Smart Gesture, you should reinstall the ATK drivers. And you can get it from here: ASUS ATK Package driver (32-bit) and ASUS ATK Package driver (64-bit).
After it is reinstalled, you need to customize your ASUS touchpad settings again. Then you can use your ASUS Smart Gesture.
And another thing you should know is that after installing ASUS Smart Gesture, the ASUS ELAN TouchPad driver and ASUS Virtual Touch will disappear. Because ASUS Smart Gesture is more powerful, you will not need the TouchPad driver again. Of course, you can also update the TouchPad driver.
Solution 6: Update ASUS Touchpad Driver
After you installed ASUS Smart Gesture, you will see the ASUS TouchPad in device manager. If you have checked that your ASUS smart gesture is enabled, what confuses you is that it still cannot work. You can try to update the ASUS touchpad driver for Windows 10 to make it work normally. Actually, the ASUS TouchPad driver is the ASUS Smart Gesture driver.
Update ASUS Touchpad Driver Automatically
If you think the ASUS Smart Gesture work failed is a complex problem, you can use Driver Booster. It is a professional drivers download and update tool to update all the ASUS driver including the touchpad driver. It can fix ASUS Smart Gesture driver issue easily and fast.
1. Download, install and run Driver Booster on your computer.
2. Click Scan.
3. Click Update.
All you need to do in the whole updating process is to click two times and Driver Booster will finish the downloading in several seconds.
Updating Smart Gesture Driver by Device Manager
1. Open Device Manager.
You can type Device Manager in the search box and press Enter to the Device Manager window.
2. Locate Mice & other pointing devices and expand it.
3. Right-click the ASUS touchpad and choose to Uninstall it.
4. Close the device manager and restart the ASUS Chromebook, ZenBOOK or ZenBook Pro.
After you reboot the computer, you can see the ASUS smart gesture and the touchpad can work well in your ASUS this time.
Above all, these are the best and most common ways to help you resolve the problem of the ASUS smart gesture not working. Whatever way you would like to choose, it will set your mind at ease if you can follow the steps one by one.
More Articles:
Fixed: Dell TouchPad Not Working Windows 10/11
Fixed: HID-Compliant Touch Screen Driver Missing on Windows 10/11
3 Ways to Update ASUS Drivers on Windows 10/11
На чтение 3 мин. Просмотров 734 Опубликовано 29.05.2021
1
Многие пользователи ноутбуков ASUS сообщают, что ASUS Smart Gesture на их компьютере перестал работать. Обычно это происходит при обновлении предыдущей версии Windows.
Это раздражающая проблема. Вы не можете использовать эти удобные жесты для управления тачпадом вашего ноутбука. И вы, возможно, с нетерпением пытаетесь найти решение этой проблемы.
Но не волнуйтесь! Вы все еще можете вернуть его к работе. Вот три уловки, которые вы можете попытаться исправить, когда ASUS Smart Gesture не работает:
1) Сбросьте настройки ASUS Smart Gesture
2) Обновите драйвер сенсорной панели
3) Переустановите ASUS Smart Gesture с последней версией
Содержание
- 1) Сбросьте настройки ASUS Smart Gesture
- 2) Обновите драйвер сенсорной панели
- 3) Переустановите ASUS Smart Gesture до последней версии
1) Сбросьте настройки ASUS Smart Gesture
Возможно, ваш ASUS Smart Gesture не работает из-за неправильных настроек, и вы можете исправить их, сбросив программа. Для этого:
1. Нажмите клавишу Win и клавишу R на вашем клавиатура одновременно. Затем введите « control » и нажмите Enter .

2. На панели управления выберите Большие значки из раскрывающегося меню Просмотр по .

3. Выберите ASUS Smart Gesture .

4. Нажмите кнопку Установить все по умолчанию .

5. Перезагрузите компьютер и посмотрите, решит ли это вашу проблему.
2) Обновите драйвер сенсорной панели
ASUS Smart Gesture может перестаньте работать, если вы используете неправильный или устаревший драйвер. Вам следует обновить драйвер сенсорной панели, чтобы увидеть, решит ли это проблему. Один простой и надежный способ обновить драйвер – использовать Driver Easy .
Driver Easy автоматически распознает вашу систему и найдите для него подходящие драйверы. Вам не нужно точно знать, в какой системе работает ваш компьютер, вам не нужно рисковать загрузкой и установкой неправильного драйвера, и вам не нужно беспокоиться об ошибке при установке.
Вы можете загрузить и установить драйверы, используя бесплатную или Pro версию Driver Easy. Но с версией Pro требуется всего 2 клика (и вы получаете полную поддержку и 30-дневную гарантию возврата денег ):
1) Загрузите и установите Driver Easy .
2) Запустите Driver Easy и нажмите кнопку Сканировать сейчас . Затем Driver Easy просканирует ваш компьютер и обнаружит все проблемные драйверы.

3) Нажмите кнопку Обновить рядом с сенсорной панелью, чтобы загрузить для него последний и правильный драйвер. Вы также можете нажать кнопку Обновить все в правом нижнем углу, чтобы автоматически обновить все устаревшие или отсутствующие драйверы на вашем компьютере (для этого требуется версия Pro – вы будете получать запрос на обновление при нажатии на “Обновить все”).

3) Переустановите ASUS Smart Gesture до последней версии
Используемая программа может быть несовместима с вашей операционной системой. Вам следует переустановить эту программу до последней версии. Для этого:
1. Нажмите клавишу Win и клавишу R на в то же время. Затем введите « control » и нажмите Enter .

2. На панели управления выберите Большие значки из раскрывающегося меню Просмотр по .

3. Выберите Программы и компоненты .

4. Щелкните правой кнопкой мыши ASUS Smart Gesture и выберите Удалить .

5. Перейдите на официальный сайт ASUS , найдите модель своего ноутбука и загрузите последнюю версию Smart Gesture. Затем установите загруженную программу.

6 . Перезагрузите компьютер. Если этот метод сработает для вас, вы снова сможете использовать Smart Gesture.
Ошибки компьютера могут возникать один раз в течение некоторого времени, и некоторые ошибки, такие как не найденный исходный файл, могут возникать при установке определенных приложений на ПК с Windows 10.
Эта ошибка может помешать вам установить новые приложения, поэтому важно, чтобы вы знали, как ее исправить.
Шаги по исправлению исходного файла не найдены ошибки
Решение 1. Проверьте установочный носитель на наличие повреждений
Иногда эта ошибка возникает при установке нового приложения с DVD или CD-носителя. По-видимому, эта ошибка может возникнуть, если ваш установочный носитель поврежден, поэтому обязательно чистите его мягкой безворсовой тканью.
Если у вас более одного DVD-привода, убедитесь, что установочный носитель вставлен в правильный привод.
Решение 2. Отключите антивирусное программное обеспечение
Некоторые антивирусные инструменты могут мешать процессу установки и приводить к появлению ошибки « Не найден исходный файл». Если вы столкнулись с этой ошибкой на вашем компьютере, мы настоятельно рекомендуем вам временно отключить антивирус и попытаться снова запустить установку.
Если это не сработает, возможно, вам придется временно удалить антивирус и проверить, решает ли это проблему.
Решение 3. Установите программное обеспечение с жесткого диска
Если вы получаете эту ошибку при установке программного обеспечения с установочного носителя, возможно, вы захотите установить его с жесткого диска. Для этого вам просто нужно скопировать содержимое установочного носителя и запустить его с жесткого диска.
Просто откройте установочный носитель и выберите все файлы. Создайте новую папку на вашем ПК и вставьте все файлы с установочного носителя. Извлеките установочный носитель из компьютера и запустите процесс установки с жесткого диска.
Имейте в виду, что этот метод не всегда работает, но он может работать для некоторых приложений.
- Читайте также: Исправлено: проблемы с жестким диском Seagate в Windows 10
Решение 4. Удалите драйвер DVD-привода
Если вы не можете установить программное обеспечение с вашего DVD-привода, это может быть связано с повреждением драйвера. Одним из способов решения этой проблемы является удаление драйвера DVD и повторная установка Windows 10. Это простая процедура, и вы можете сделать это, выполнив следующие действия:
- Нажмите Windows Key + X, чтобы открыть меню Win + X, и выберите « Диспетчер устройств» из списка.
- Когда откроется диспетчер устройств, найдите драйвер DVD, щелкните его правой кнопкой мыши и выберите « Удалить» из меню.
- Когда появится подтверждающее сообщение, нажмите OK.
- Теперь перезагрузите компьютер.
Когда ваш компьютер перезагрузится, должен быть установлен драйвер по умолчанию. Попробуйте начать установку снова и проверьте, решена ли проблема.
Решение 5 — Обязательно извлеките установочный файл из архива
Многие приложения распространяются в архивах, потому что это наиболее удобный способ передачи большого количества файлов, обеспечивая некоторую форму сжатия. Однако эта проблема может возникнуть, если вы попытаетесь запустить установку непосредственно из архива без извлечения файлов.
Несмотря на то, что это более удобный способ установки приложений, многие приложения невозможно установить без предварительного извлечения их файлов. Чтобы правильно установить приложение, входящее в архив, необходимо открыть архив и распаковать все файлы на компьютер.
После этого перейдите к папке извлечения и оттуда запустите установочный файл.
Решение 6 — Отменить регистрацию и перерегистрировать установщик Windows
Многие установки полагаются на службу установщика Windows для запуска, и если есть какие-либо проблемы с установщиком Windows, вам придется отменить регистрацию и перерегистрировать ее. Это простая процедура, и для этого вам нужно выполнить следующие шаги:
- Нажмите клавишу Windows + X и выберите « Командная строка» («Администратор»).
- Когда откроется командная строка, введите msiexec / unreg и нажмите Enter, чтобы отменить регистрацию установщика Windows.
- После выполнения команды введите msiexec / regserver и нажмите Enter. Это перерегистрирует установщик Windows.
- Закройте командную строку и проверьте, решена ли проблема.
- ЧИТАЙТЕ ТАКЖЕ: Исправлено: ошибка «Файл используется» в Windows 10
Решение 7 — Используйте редактор реестра
Иногда вы можете исправить ошибку Source not found, просто сделав несколько изменений в вашем реестре. Мы должны отметить, что изменение вашего реестра сопряжено с определенными рисками, поэтому мы рекомендуем вам сделать резервную копию вашего реестра, прежде чем вносить в него какие-либо изменения.
Чтобы редактировать реестр, сделайте следующее:
- Нажмите Window Window + R и введите regedit. Нажмите Enter или нажмите ОК.
- Когда откроется редактор реестра, перейдите к ключу HKEY_LOCAL_MACHINESYSTEMCurrentControlSetControlNlsCodePage на левой панели.
- В правой панели найдите строку 1252 и дважды щелкните по ней.
- Когда откроется окно « Редактировать строку», измените данные значения с c_1252.nls на c_1251.nls.
- Нажмите OK, чтобы сохранить изменения.
- Закройте редактор реестра и перезагрузите компьютер.
- После перезагрузки компьютера снова запустите программу установки и проверьте, устранена ли проблема.
Решение 8. Удалите папку установки и отключите антивирус
Пользователи сообщали об этой ошибке при установке программного обеспечения Maya, и, по их мнению, проблему можно исправить, удалив папку установки и отключив антивирус. Для этого выполните следующие действия:
- Найдите папку установки Maya и удалите ее. По умолчанию это должен быть C: autodesk.
- После удаления папки полностью отключите антивирусную программу.
- Загрузите установщик Maya и распакуйте его.
- Отключите антивирус и снова запустите установку.
После отключения антивируса и повторного создания папки установки, программное обеспечение должно быть установлено без ошибок.
Решение 9 — Очистить папку Temp
Приложения иногда перемещают установочные файлы в папку Temp на вашем ПК. Однако эти файлы могут быть повреждены и препятствовать запуску установки.
Если у вас есть ошибка « Исходный файл не найден», вы можете исправить ее, удалив все из папки Temp. Для этого выполните следующие действия:
- Нажмите клавишу Windows + R и введите % temp%. Нажмите Enter или нажмите ОК.
- Когда папка Temp откроется, удалите все файлы из нее.
- Откройте диалоговое окно Run еще раз и введите % TEMP%. Нажмите Enter или нажмите ОК.
- Удалите все файлы из папки Temp.
После того, как вы удалите все файлы из обеих папок Temp, попробуйте начать установку снова.
- Читайте также: удаление заблокированных файлов Windows с помощью Wise Force Deleter
Решение 10 — Отключить контроль учетных записей пользователей
Контроль учетных записей пользователей — это функция безопасности, предназначенная для уведомления вас о любых изменениях в вашей системе. Эта функция иногда может защитить вас от вредоносного программного обеспечения, но в большинстве случаев пользователи отключают его из-за частых уведомлений.
Фактически, контроль учетных записей может помешать процессу установки и вызвать ошибку « Исходный файл не найден».
Чтобы решить эту проблему, необходимо отключить контроль учетных записей, выполнив следующие действия:
- Нажмите Windows Key + S и введите учетные записи пользователей. Выберите учетные записи пользователей в меню.
- Выберите « Изменить настройки контроля учетных записей».
- Опустите ползунок полностью вниз, чтобы никогда не уведомлять. Нажмите OK, чтобы сохранить изменения.
После отключения контроля учетных записей перезагрузите компьютер и проверьте, устранена ли ошибка.
Решение 11. Запустите установку от имени администратора.
В некоторых случаях эта ошибка может возникать, если у вас нет прав администратора, но вы можете исправить эту проблему всего парой кликов. Чтобы запустить установку от имени администратора, выполните следующие действия:
- Найдите установочный файл и щелкните его правой кнопкой мыши.
- Выберите « Запуск от имени администратора» из меню.
В дополнение к запуску установки в качестве администратора, пользователи также предлагают отключить антивирус и проверить, решает ли это проблему.
Решение 12. Установите последние обновления Windows
Обновления Windows часто исправляют многие аппаратные и программные ошибки, и если у вас возникла эта проблема на вашем компьютере, мы настоятельно рекомендуем вам проверить, установлены ли последние обновления.
Просто перейдите в раздел Windows Update и загрузите последние обновления для вашего ПК. После установки обновлений проблема должна быть решена.
Исправлено — «Исходный файл не найден» Asus Smart Gesture
Решение 1. Извлеките установочный файл в другое место
Пользователи сообщают, что эта ошибка возникает при извлечении файлов Asus Smart Gesture на компьютер. Эта проблема, скорее всего, возникает из-за того, что путь к файлу установки превышает ограничение, установленное Windows.
Поскольку вы не можете изменить предел, вам придется изменить путь к файлу установки. Самый простой способ сделать это — извлечь файлы установщика в каталог C: и запустить оттуда файл установки.
После этого вы сможете без проблем установить Asus Smart Gesture.
- ЧИТАЙТЕ ТАКЖЕ: последние обновления ASUS установили вредоносное ПО на ваш компьютер
Решение 2. Убедитесь, что вы используете правильный файл установки
Пользователи сообщили об этой проблеме при попытке переустановить Asus Smart Gesture. По их словам, они удалили предыдущую установку, но при попытке установить программное обеспечение, они получили исходный файл не найдена ошибка.
По словам пользователей, для решения этой проблемы обязательно запустите файл установки, а не файл драйвера установки TP. После запуска правильного процесса установки ошибка должна быть устранена.
Исправлено — «Исходный файл не найден» disk1.cab
Решение 1. Переместите установку в другой раздел.
Пользователи сообщали об этой ошибке при установке League of Legends, и, по их словам, им удалось решить проблему, просто перенеся установку в другой раздел. Для этого просто измените каталог установки с C на D во время установки игры, и проблема должна быть решена.
Решение 2. Переместите установочный файл в корневой каталог.
При установке программного обеспечения SourceTree на компьютер может возникнуть ошибка в файле source1.cab. По словам пользователей, им удалось решить эту проблему, просто переместив установочный файл в корневой каталог любого раздела жесткого диска. Корневой каталог — это C:, D: и т. Д., Поэтому вы можете переместить его в любой корневой каталог и попробовать установить его оттуда.
Хотя это решение относится к программному обеспечению SourceTree, его также можно использовать для любого другого приложения.
Решение 3 — Измените значения в вашем реестре
Один из способов исправить эту ошибку — внести изменения в реестр. Изменение реестра сопряжено с определенными рисками, поэтому перед продолжением обязательно создайте резервную копию реестра.
Чтобы решить эту проблему, сделайте следующее:
- Откройте редактор реестра и перейдите к ключу HKEY_LOCAL_MACHINESoftwareMicrosoftWindows NTCurrentVersionWinLogonAllocateCDRoms в левой панели.
- Найдите значение AllocateCDRoms в правой панели и дважды щелкните его. Если значение Значение установлено на 1, измените его на 0.
- Перезагрузите компьютер и попробуйте снова установить приложение.
- Читайте также: Исправлено: «Ошибка чтения из файла» в Windows 10
Решение 4. Скопируйте все установочные файлы на жесткий диск
Если вы устанавливаете приложение с жесткого диска, обязательно скопируйте все файлы с установочного носителя на жесткий диск. Если у вас есть приложение, для установки которого требуются два компакт-диска, обязательно скопируйте файлы с обоих на жесткий диск и попробуйте запустить установку.
Некоторые пользователи также предлагают скопировать файлы с обоих компакт-дисков в один и тот же каталог перед началом установки.
Исправлено — «Исходный файл не найден» Maya
Решение 1. Скопируйте файл и измените его расширение.
По словам пользователей, вы можете решить эту проблему, просто найдя файл, упомянутый в сообщении об ошибке, и изменив его расширение. Кажется, что файл присутствует в каталоге, но вместо расширения.dll он почему-то имеет расширение.bin.
Вы можете легко это исправить, выполнив следующие действия:
- Найдите проблемный файл.
- Перейдите на вкладку « Просмотр » и установите флажок « Расширения имени файла».
- После этого создайте копию проблемного файла.
- Сохраните то же имя файла, но измените его расширение с .bin на .dll.
- После этого попробуйте установить программное обеспечение снова.
Решение 2. Удалите неудачную установку и отключите антивирус
По словам пользователей, как Norton, так и Avast могут вызвать эту проблему на вашем ПК. Чтобы решить эту проблему, вам нужно отключить Norton или Avast и удалить неудачную установку.
После этого попробуйте установить программное обеспечение снова. Пользователи также сообщали о проблемах с инструментом Super Anti-Spyware, поэтому обязательно отключите его, если он у вас установлен.
Ошибка « Исходный файл не найден» может помешать вам установить приложения на ваш компьютер, но вы сможете исправить это с помощью одного из наших решений.
ЧИТАЙТЕ ТАКЖЕ:
- Исправлено: «Ошибка записи в файл» в Windows 10
- Исправлено: ошибка «Не удается создать файл» в Windows 10
- Исправлено: ошибка «Нет больше доступных конечных точек из сопоставителя конечных точек»
- Исправлено: «Ошибка добавления друга» в Steam
- Исправлено: ошибка «Файл слишком большой для блокнота» в Windows 10
ASUS Smart Gesture — это интеллектуальный драйвер сенсорной панели, который помогает вам управлять более точными жестами, включая касание, прокрутку, перетаскивание, щелчок и многое другое. Некоторые пользователи ПК после обновления Windows 10 могут заметить, что ASUS Smart Gesture больше не работает. В этом посте мы предоставим возможное решение этой проблемы.
Если у вас возникла эта проблема, вы можете попробовать любое из трех рекомендуемых решений, описанных ниже.
1]Обновите драйвер сенсорной панели ASUS через встроенный диспетчер устройств.
Чаще всего ASUS Smart Gesture не работает после обновления Windows 10, потому что ваш драйвер сенсорной панели ASUS несовместим с обновлением. В этом случае вам нужно обновить драйвер сенсорной панели ASUS.
2]Удалите текущий драйвер ASUS Smart Gesture и вручную загрузите последнюю версию с веб-сайта ASUS.
Есть большая вероятность, что ваше программное обеспечение ASUS Smart Gesture несовместимо с вашей системой, что может вызвать эту проблему. В этом случае вы можете попробовать удалить текущий драйвер ASUS Smart Gesture, а затем вручную загрузить последнюю версию драйвера с веб-сайта ASUS. Для этого следуйте этим инструкциям:
- Нажмите клавишу Windows + R. В диалоговом окне «Выполнить» введите контроль и нажмите Enter, чтобы запустить Панель управления.
- Перейти к Программы и особенности и выберите Удалить или изменить программу.
- Щелкните правой кнопкой мыши на ASUS Smart Gesture и нажмите Ремонт.
- После перезагрузки Windows 10 перейдите в Панель управления снова и нажмите Удалите или измените программу.
- Щелкните правой кнопкой мыши на ASUS Smart Gesture, Выбрать Редактировать а потом Удалять.
- Затем перейдите к ASUS Страница поддержки чтобы загрузить и установить последнюю версию программного обеспечения ASUS Smart Gesture для 64- или 32-разрядной версии, в зависимости от архитектуры вашей системы.
- Перезагрузите компьютер.
3]Восстановление ASUS Smart Gesture
Вы можете отремонтировать ASUS Smart Gesture и посмотреть, поможет ли это. Выберите «Настройки»> «Панель управления»> «Удалить / изменить программу»> «ASUS Smart Gesture»> «Восстановить».
Выполнив эти действия, вы сможете вернуть ASUS Smart Gesture в нормальное рабочее состояние.
Вот и все, ребята!