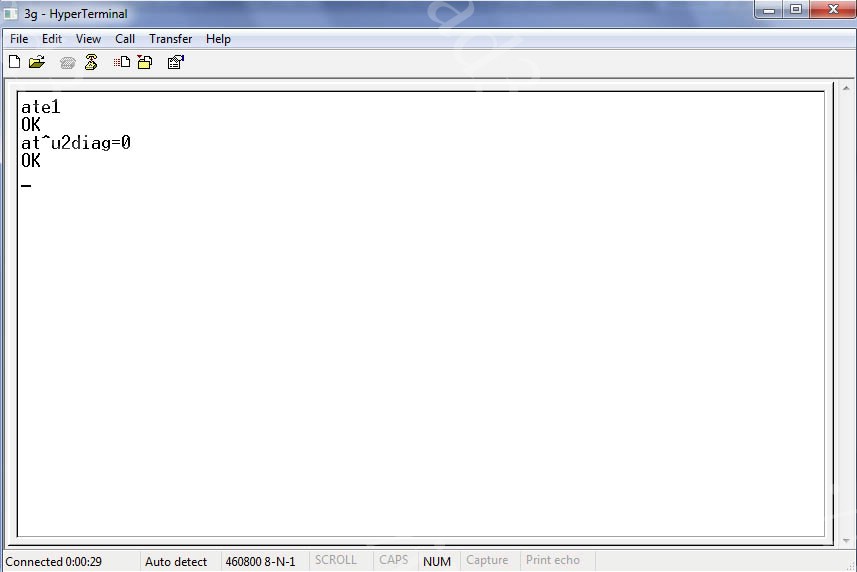Перевести модем в режим «только модем»
Модератор: Модераторы разделов
-
Bizdelnick
- Модератор
- Сообщения: 19825
- Статус: nulla salus bello
- ОС: Debian GNU/Linux
Re: Перевести модем в режим «только модем»
Сообщение
Bizdelnick » 19.03.2014 12:12
Вот введите, пожалуйста, команду, которую я привёл, и напишите сюда, какой будет ответ.
Пишите правильно:
| в консоли вку́пе (с чем-либо) в общем вообще |
в течение (часа) новичок нюанс по умолчанию |
приемлемо проблема пробовать трафик |
-
Bizdelnick
- Модератор
- Сообщения: 19825
- Статус: nulla salus bello
- ОС: Debian GNU/Linux
Re: Перевести модем в режим «только модем»
Сообщение
Bizdelnick » 19.03.2014 12:54
Bizdelnick писал(а): ↑
19.03.2014 10:56
AT^U2DIAG?
Без символа «=».
P. S. Вместо того, чтобы постить скриншоты терминала, копируйте, пожалуйста, текст. Так всем будет удобнее.
Пишите правильно:
| в консоли вку́пе (с чем-либо) в общем вообще |
в течение (часа) новичок нюанс по умолчанию |
приемлемо проблема пробовать трафик |
-
eddy
- Сообщения: 3321
- Статус: Красный глаз тролля
- ОС: ArchLinux
- Контактная информация:
Re: Перевести модем в режим «только модем»
Сообщение
eddy » 19.03.2014 20:20
Эта команда будет работать только при отключенном интернете!
Поэтому все подобные действия надо делать в скрипте, организующем подключение. Скажем, я вот так вот делаю, чтобы модем был в режиме «только 3G» (иначе глючит):
Код: Выделить всё
#!/bin/bash
STATUS=0
if [ "$1" = "on" ]; then
rc.d stop network
sleep 3
usb_modeswitch -v 0x12d1 -p 0x1506 -H
sleep 3
echo "AT^SYSCFG=14,2,3fffffff,0,1" > /dev/ttyUSB2
sleep 2
while [ $STATUS = 0 ]; do
aplay /usr/share/skype/sounds/CallConnecting.wav
wvdial &
PID=$!
sleep 5
ps $PID && STATUS=1 || aplay /usr/share/skype/sounds/CallFailed.wav
done
aplay /usr/share/skype/sounds/CallRingingIn.wav
else
killall -9 wvdial
killall -9 pppd
rc.d start network
fiRTFM
——-
KOI8-R — патриотичная кодировка
-
Bizdelnick
- Модератор
- Сообщения: 19825
- Статус: nulla salus bello
- ОС: Debian GNU/Linux
Re: Перевести модем в режим «только модем»
Сообщение
Bizdelnick » 20.03.2014 13:55
i Уведомление от модератора Bizdelnick Тема закрыта ввиду нежелания топикстартера читать ответы. В дальнейшем такое поведение будет расцениваться как троллинг.
Пишите правильно:
| в консоли вку́пе (с чем-либо) в общем вообще |
в течение (часа) новичок нюанс по умолчанию |
приемлемо проблема пробовать трафик |
Содержание
- At u2diag 0 error что делать
- HUAWEI Modem Софт для модемов HUAWEI
- Nav view search
- Навигация
- Искать
- Сборки HUAWEI Modem
- Реклама
- Инструкция по настройке модема с помощью AT-команд
- unixforum.org
- Перевести модем в режим «только модем»
- Перевести модем в режим «только модем»
- Re: Перевести модем в режим «только модем»
- Re: Перевести модем в режим «только модем»
- Re: Перевести модем в режим «только модем»
- Re: Перевести модем в режим «только модем»
- Re: Перевести модем в режим «только модем»
- Re: Перевести модем в режим «только модем»
- Re: Перевести модем в режим «только модем»
- Re: Перевести модем в режим «только модем»
- Re: Перевести модем в режим «только модем»
- Re: Перевести модем в режим «только модем»
- Re: Перевести модем в режим «только модем»
- Re: Перевести модем в режим «только модем»
- Re: Перевести модем в режим «только модем»
- Re: Перевести модем в режим «только модем»
- Re: Перевести модем в режим «только модем»
- Re: Перевести модем в режим «только модем»
- Re: Перевести модем в режим «только модем»
- Re: Перевести модем в режим «только модем»
- Re: Перевести модем в режим «только модем»
At u2diag 0 error что делать
В теме нет куратора. По вопросам наполнения шапки обращайтесь к модераторам раздела через кнопку «Жалоба» под сообщениями, на которые необходимо добавить ссылки, или через QMS.
Желающие стать куратором, просьба писать заявку в тему Хочу стать Куратором , предварительно ознакомившись с шапкой темы и всеми материалами для кураторов.
Сообщение отредактировал Shoore — 01.12.15, 19:19
Столкнулся с такой проблемой, скорость скачивания даже с тореннта состовляет 1-2 кбит/сек, при этом в соседней комнате живет знакомый у которого скорость от 40 до 1000 кбит/сек, как избавится от этой проблемой? знакомый говорит у него тоже было такое но он сделал «что то» не знает что и у него скорость стала такой
ориентироочно то что это ОПСОС блокирует мне скорость в связи превышения лимита, хотя у знакомого тоЧно такой же модем и тариф :angry: 🙁
Сообщение отредактировал Justmoose — 28.04.12, 18:04
Был такой же косяк с хуавеем 156G. Попробуй поэксперементировать с местоположением модема.) Пошарься с ним по комнате и позамеряй скорость. Для удобства поставь симку в телефон и установи вот эту софтину)))
Уж не знаю с чем это связано, но действительно замечен такой недостаток, — сеть показывает уверенный прием, а скорость 1-3 кб. у меня вылечилось сменой места расположения модема)))
Тоже была такая проблема именно с этим модемом и оператором мтс (она и осталась). Выход: подключиться к интернету, погрузить траффик минуты 2-3, потом отключиться и заново установить подключение. Не знаю с чем связаны эти манипуляции, но после этого хоть фильмы онлайн смотрю, все работает. Надеюсь помог.
Со скоростью скачивания с торрентов помогает шифрование протокола (в настройках utorrent-конфигурация-bittorrent-шифрование протокола: включено или усиленное). Сам не пробовал, совет с просторов интернета
Сообщение отредактировал sokolovmichael — 13.12.11, 20:42
Непонятность у меня с этим модемом (симка МТС).
Коннекчусь, открываю браузер, открываю страницу — пошла грузиться, скорость. ну, условно 300-500 кбит/с, но через несколько секунд падает до 0. Отключаю-подключаю — снова начинает качать на большой скорости и снова падает до нуля. Иногда помогает многократное обновление страницы — в итоге все-таки она грузится как-то.
Сначала грешил на опсоса, но потом обнаружил, что запускаю uTorrent — и тот пошел качать на 3-4 мбит/с только в путь. Останавливаю uTorrent, снова открываю браузер — и снова скорость падает в ноль.
Что я делаю не так?
Сообщение отредактировал a_savin — 05.01.12, 11:35
Конкретно только модем: at^setport=»a1,a2;1,2,3″
В результате было:
at^setport?
^SETPORT:A1,A2;1,16,3,2,A1,A2
at^getportmode
^GETPORTMODE: TYPE: WCDMA: huawei,MDM:0,NDIS:1,DIAG:2,PCUI:3,CDROM:4,SD:5
Стало:
at^setport?
^SETPORT:A1,A2;1,2,3
at^getportmode
^GETPORTMODE: TYPE: WCDMA: huawei,MDM:0,PCUI:1,DIAG:2
В результате размышлений на профильных gsm форумах сделали предположение, что модем понимает AT команды для модемов Huawei E367, E352, E353. что и подтвержается этим фактом.
При подключении к ноуту больше нет ни CD, ни flashdrive от модема.
В инет выходит 🙂
В результате смог его подружить со спутниковым ресивером на линуксе напрямую и роутером Dlink DIR-620 (софт 1.3.0).
«Их бин» теперь доволен. 😛
+ от onebigvava
Сообщение отредактировал romchk — 03.05.12, 00:09
Но он поддерживает голосовые функции и родная программа от мтс прекрасно звонит, да и эти ссылки тому подтверждение
http://autoringup.ru/golosovoe-opoveshheni. -e1550-12-2010/
http://www.calloffice.ru/About/index.php
Что скажете уважаемые?
Сообщение отредактировал kazakru — 11.02.12, 23:17
Здравствуйте! Купил недавно комплект «МТС коннект», с модемом Huawei E171. Связь периодически теряется, страницы грузит неимоверно долго, то есть «коннект менеджер» показывает, что я подключен, но скорость на нуле, ни Мозилла, ни ИЕ не хотят грузить страницы, в строке состояния висит «поиск». Экспериментировал и с числами MTU, и с RWIN, с TTL, сносил заново/инсталлировал, свонил оператору — там сказали, что все настройки модем устанавливает автоматически, скорость зависит от условий, бла-бал. короче, пинг на speedtest.net варьируется в пределах 800 мс, порой 1000 мс. Скорость передачи данных максимум выдавал 2,6 м/бит, средняя где-то 1,4. Но что самое интересное, такие скорости у меня повляются на прямой закачке — либо с Windows Update, либо со скачиванием чего-нибудь с сайтов. Зона покрытия нормальная, проблем с питанием нет — ноут очень мощный, на каждый порт USB выдает по 500 mA. Присмотрелся к тому, как устанавлявается соединение — через виртуальный сетевой адаптер. Там тоже я нашел настройки, в Диспетчере устройств, но ни помощи, ни пояснения там нет, поэтому ничего не трогал. Тут я вспомнил, что привез из-за границы модем Huawei E1752, разлоченный мною же, но не перешитый. Я оставил на месте Коннект Менеджер, вытащил E171 и вставил на его место E1752. Модем определился сразу же, именно как модем, без всяких сетевых. И сооеденился без проблем через Коннект Менеджер, создав RAS-соединение. Пинг увеличился в разы — сейчас в 120 мс, скорость передачи осталась такая же, НО связь держит стабильно и ровно. Но вот прикол — при запуске Windows Update обновления ищет, но НЕ СКАЧИВАЕТ, показывает полосу «загрузка», потом через пару секунд выкидывает на экран выбора обновлений. Полтергейст какой-то!
Вот такая вот у меня котовасия. уважаемые, может, кто что подскажет? Может, нужно правильно настроить NDIS-соединение? Или все-таки RAS? Кто сталкивался?
есть две версии модели Huawei E171, построеных на различных процессорах.
самостоятельно разблокировать и прошить можно «старые» модемы с версией по 11.126.85.01.143, новые 21.156.00.00.143 не перешиваются, и разлачиваются пока только платно.
не заменяет, но выполняет ту же функцию, т.е переводит девайс в режим только модем, отключает виртуальный cd и кардридер.
Применителько ко всем модемам новой линейки серии E3xx и Huawei E171 с версией ПО 21.
кто юзает windows 8 cp 3g modem huawei e171 e173 и тп не определяется, не работает сеть.
решение:
переводим модем в режим dial модем+flash
at^u2diag=256
вернуть обратно в ndis+cd+flash
. =276
Сообщение отредактировал Justmoose — 07.05.12, 19:41
Источник
HUAWEI Modem Софт для модемов HUAWEI
Nav view search
Навигация
Искать
Сборки HUAWEI Modem
Реклама
Инструкция по настройке модема с помощью AT-команд
Управление 3G-модемом происходит при помощи AT-команд. Даже родное программное обеспечение от оператора использует эти команды в фоновом режиме. Все вы прекрасно знаете, что при подключении модема к компьютеру, система определяет сразу несколько устройств: модем, CD-ROM, Flash-карта (не во всех модемах). Все эти интерфейсы виртуальны и используется пользователем по мере надобности. Иногда возникает необходимость отключить Cd-rom и флешку, например, не все роутеры исправно работают с модемами у которых эти опции включены. Иногда требуется включить режим только модем. Для этого потребуется программа Hyper terminal, встроенная в операционную систему Windows XP. Для Windows Vista и Windows 7 её необходимо скачать. Я предлагаю вам более удобный вариант для общения с модемом — программу Huawei Modem Terminal.
Вставляем модем Huawei в USB-порт и запускаем программу. Далее в программе вверху выбираем ваше устройство «HUAWEI Mobile Connect — 3G PC UI Interface» и жмем Connect. После этого требуется проверить отвечает ли нам модем. Для этого внизу в строке введите команду AT и нажмите Enter. Должно появиться что-то типа того:
Send: AT
Recieve: AT
Recieve: OK
Если все произошло именно так, то модем отвечает и мы можем подавать ему команды, список которых приведен ниже:
Команды для модемов типа Huawei E1550:
AT^U2DIAG=0 (девайс в режиме только модем)
AT^U2DIAG=1 (девайс в режиме модем + CD-ROM)
AT^U2DIAG=255 (девайс в режиме модем + CD-ROM + Card Reader) — не поддерживается Huawei E1750
AT^U2DIAG=256 (девайс в режиме модем + Card Reader, можно использывать как обычную флешку, отказавшись от установки драйверов модема).
AT^SYSCFG=2,2,3fffffff,0,2 (включение 2G,3G)
Команды для модема Huawei E1750:
AT^U2DIAG=0 (девайс в режиме только модем)
AT^U2DIAG=1 (девайс в режиме модем + CD-ROM)
AT^U2DIAG=6 (девайс в режиме только сетевая карта)
AT^U2DIAG=268 для E1750 (девайс в режиме модем + CD-ROM + Card Reader)
AT^U2DIAG=276 для E1750 (девайс в режиме сетевой карты + CD-ROM + Card Reader)
AT^U2DIAG=256 (девайс в режиме модем + Card Reader), можно использовать как обычную флешку, отказавшись от установки драйверов модема.
Команды для модемов Huawei E367, E352, E392, E353 и E171:
AT^SETPORT? — Отображение текущей конфигурации
AT^GETPORTMODE — Отображение в настоящее время активный режим
AT^SETPORT=»A1,A2;1,2,3,7,A1,A2″ — Установить конфигурацию по умолчанию
AT^SETPORT=»A1,A2;1,16,3,2,A1,A2″ — Установить конфигурацию по умолчанию для модема E171 (новая ревизия)
AT^SETPORT=»A1,A2;1,2,3,7,A1,A2,4,5,6,A,B,D,E» — Тоже сброс по умолчанию (на некоторых модемах)
AT^SETPORT=»A1,A2;1,2,3,7″ — Отключить CD-ROM и карту памяти
AT^SETPORT=»A1,A2;1,2,3,A2″ — Отключает NDIS и CD-ROM — остаётся только модем и флешка
AT^SETPORT=»A1,A2;1,2,3″ — Режим «Только модем»
AT^SETPORT=»A1;1,2″ — Отключает вообще всё кроме модема и служебного интерфейса
AT^SETPORT=»A1,A2;2,7″ — Отключить CD-ROM + карту памяти + модем установить в Win7 только NDIS режим.
AT^SETPORT=»A1;2,7″ — CD-ROM + NDIS
Команды для модема Huawei E369:
AT^SETPORT? – вывод на экран текущей конфигурации.
AT^GETPORTMODE — вывод на экран активного режима в настоящее время.
AT^SETPORT = «A1, A2, 1,2,3,7, A1, A2» – установка конфигурации по умолчанию.
AT^SETPORT = «A1, A2, 1,2,3,7» — устройство в режиме Modem + Network Card.
AT^SETPORT=»A1,A2;1,2,3,A2″ — устройство в режиме Modem + Card Reader.
AT^SETPORT = «A1, A2, 2,7» — устройство в режиме Network Card.
AT^SETPORT=»A1,A2;1,2,3″ — устройство в режиме Modem (работает быстрее и стабильнее).
AT^SETPORT = «A1, 2,7» — Network Card + CD-ROM.
AT^SETPORT = «A1, A2, 1,2,3,7, A1, A2, 4,5,6, A, B, D, E» — сброс настроек по умолчанию.
Команды для модема Huawei E3131:
AT^SETPORT=»A1,A2;1,16,3,2,A1,A2″ — (Установить конфигурацию по умолчанию)
AT^SETPORT=»A1,A2;1,2,3,16,A1,A2″ — (режим для работы модема с Android 4.0 (иногда работает))
AT^SETPORT=»A1,A2;1,16,3,2″ — (девайс в режиме «модем + сетевая карта»)
AT^SETPORT=»A1,A2;1,2,3,A2″ — (девайс в режиме «модем + Card Reader»)
AT^SETPORT=»A1,A2;1,2,3,A1″ — (девайс в режиме «модем + CD-ROM»)
AT^SETPORT=»A1,A2;1,2,3″ — (девайс в режиме «только модем»)
AT^SETPORT=»A1,A2;2,16″ — (девайс в режиме «сетевая карта»)
AT^SETPORT=»A1,A2;2,16,A1″ — (девайс в режиме «сетевая карта + CD-ROM»)
Команды для модема Huawei E3272:
AT^SETPORT=»A1,A2;10,12,16,A1,A2″ — Конфигурация по умолчанию
AT^SETPORT=»A1,A2;10,12,16,A2″ — Конфигурация по умолчанию, отключить CD
AT^SETPORT=»A1,A2;10,12,16″ — Конфигурация по умолчанию, отключить CD + SD
AT^SETPORT=»A1,A2;10,12″ — Конфигурация по умолчанию, отключить NDIS + CD + SD
AT^SETPORT=»A1;10,12,13,14,16,A1,A2″ — Включает: все COM порты + NDIS + CD + SD
AT^SETPORT=»A1;10,12,13,14″ — Включает: все COM порты, отключает: NDIS + CD + SD
AT^SETPORT=»A1;10,12,13,14,16″ — Включает: все COM порты + NDIS, отключает: CD + SD
AT^SETPORT=»A1;10,12,13,14,A2″ — Включает: все COM порты + SD, отключает: NDIS + CD
Команды для активации предпочтительных режимов сети (для E1750, E1820, E1550 и похожим моделей):
at^hspa=0 — режим wcdma
at^hspa=1 — режим hsdpa
at^hspa=2 — режим hspa
at^hspa=3 — режим hspa+
at^hspa=4 — сбалансированный режим. На некоторых форумах пишут, что кое-какие виды модемов с таким параметром лучше держут соединение.
Если на предыдущие команды появилось ERROR, то стоит попровать эти:
AT^HSDPA=1 — режим HSDPA
AT^HSDPA=0 — выключено
AT^HSUPA=1 — режим HSUPA
AT^HSUPA=0 — выключено
Внимание! Команды для активации предпочтительных режимов сети сбрасываются после отключения модема от питания.
Команды для разблокировки 3G-модема от конкретного оператора:
AT^CARDUNLOCK=»nck md5 hash» — Сброс попыток к 10
AT^CARDLOCK=»nck code» — Снятие блокировки
AT^CARDLOCK? — Проверить блокировку и количество попыток в ответ модем выдаст:
CARDLOCK: A,B,0
A -> 2- означает, что симлока нет, 1-если модем залочен
B -> количество оставшихся попыток разблокировки. У нового модема = 10
Источник
unixforum.org
Форум для пользователей UNIX-подобных систем
- Темы без ответов
- Активные темы
- Поиск
- Статус форума
Перевести модем в режим «только модем»
Перевести модем в режим «только модем»
Сообщение vitaliy89 » 19.03.2014 10:31
Re: Перевести модем в режим «только модем»
Сообщение Bizdelnick » 19.03.2014 10:56
| в консол и вку́пе (с чем-либо) в общем в ообще |
в течени е (часа) нович ок нюанс п о умолчанию |
приемл емо пробле ма проб овать тра фик |
Re: Перевести модем в режим «только модем»
Сообщение vitaliy89 » 19.03.2014 11:25
Re: Перевести модем в режим «только модем»
Сообщение Bizdelnick » 19.03.2014 11:38
| в консол и вку́пе (с чем-либо) в общем в ообще |
в течени е (часа) нович ок нюанс п о умолчанию |
приемл емо пробле ма проб овать тра фик |
Re: Перевести модем в режим «только модем»
Сообщение vitaliy89 » 19.03.2014 11:46
Re: Перевести модем в режим «только модем»
Сообщение vitaliy89 » 19.03.2014 11:51
Re: Перевести модем в режим «только модем»
Сообщение Bizdelnick » 19.03.2014 11:51
| в консол и вку́пе (с чем-либо) в общем в ообще |
в течени е (часа) нович ок нюанс п о умолчанию |
приемл емо пробле ма проб овать тра фик |
Re: Перевести модем в режим «только модем»
Сообщение vitaliy89 » 19.03.2014 12:04
Re: Перевести модем в режим «только модем»
Сообщение Bizdelnick » 19.03.2014 12:12
| в консол и вку́пе (с чем-либо) в общем в ообще |
в течени е (часа) нович ок нюанс п о умолчанию |
приемл емо пробле ма проб овать тра фик |
Re: Перевести модем в режим «только модем»
Сообщение vitaliy89 » 19.03.2014 12:36
Re: Перевести модем в режим «только модем»
Сообщение Bizdelnick » 19.03.2014 12:54
P. S. Вместо того, чтобы постить скриншоты терминала, копируйте, пожалуйста, текст. Так всем будет удобнее.
| в консол и вку́пе (с чем-либо) в общем в ообще |
в течени е (часа) нович ок нюанс п о умолчанию |
приемл емо пробле ма проб овать тра фик |
Re: Перевести модем в режим «только модем»
Сообщение vitaliy89 » 19.03.2014 13:20
Re: Перевести модем в режим «только модем»
Сообщение Bizdelnick » 19.03.2014 13:39
| в консол и вку́пе (с чем-либо) в общем в ообще |
в течени е (часа) нович ок нюанс п о умолчанию |
приемл емо пробле ма проб овать тра фик |
Re: Перевести модем в режим «только модем»
Сообщение vitaliy89 » 19.03.2014 14:26
Re: Перевести модем в режим «только модем»
Сообщение Bizdelnick » 19.03.2014 14:27
| в консол и вку́пе (с чем-либо) в общем в ообще |
в течени е (часа) нович ок нюанс п о умолчанию |
приемл емо пробле ма проб овать тра фик |
Re: Перевести модем в режим «только модем»
Сообщение vitaliy89 » 19.03.2014 15:02
Re: Перевести модем в режим «только модем»
Сообщение Kopilov » 19.03.2014 15:15
Re: Перевести модем в режим «только модем»
Сообщение eddy » 19.03.2014 20:20
Re: Перевести модем в режим «только модем»
Сообщение vitaliy89 » 20.03.2014 10:00
Re: Перевести модем в режим «только модем»
Сообщение Bizdelnick » 20.03.2014 13:55
Источник
Перевод 3G-модема в режим «только модем» необходим для подключения планшета к интернету используя этот самый модем. Ну и конечно для непосредственного подключения модема к Android-планшету. Для перевода 3G-модема в этот режим нам понадобиться компьютер с Windows и установленная на нем программка Hyper Terminal.
Ну, погнали.
1. Отключаем интернет на компьютере и подключаем 3G-модем к нему. Переходим в «диспетчер устройств». Свойства системы -> Диспетчер устройств.
2. Находим категорию «Модемы» и видим там наш модем. Открываем его свойства.
3. Выбираем вкладку «Модем». Это окно не закрываем или запоминаем информацию о номере порта.
4. Запускаем Hyper Terminal (скачать бесплатно можно без проблем в Google), вводим какое-нибудь имя.
5. Далее выбираем порт, который мы запомнили в пункте №3 и нажимаем ОК. А потом еще раз ОК.
6. Заходим в настройки программы (File -> Properties). Переходим во вкладку Settings и нажимаем на кнопку ASCII Setup… Отмечаем галкой нужный пункт как на картинке. Сохраняем изменения нажав ОК во всех окнах.
7. Появится мигающий курсор. Вводим сначала команду AT и жмем Enter на клавиатуре — должен появится ответ ОК. Потом пишем команду AT^U2DIAG=0 и опять жмем Enter. Снова программа Hyper Terminal должна сказать нам что все ОК.
8. Все, модем можно извлекать, а прогу закрывать, подтверждая разрыв связи. Вы успешно перевели 3G-модем в режим «только модем».
P.S. На днях обнаружил полезную программу 3G Modem Mode Switcher for ZTE and Huawei. Она позволяет, как гласит ее перевод, переключать режимы модемов производства ZTE или Huawei (и только их!). Чтобы переключиться на режим «только модем» — нажмите кнопку «Только модем», чтобы переключиться обратно, воспользуйтесь кнопкой «Доп. функции». Скачать прогу можно кликнув сюда.
P.S. Для возврата в обычный режим («модем + картридер + cd-rom»), то есть чтобы 3G-модем снова работал на компьютере, необходимо проделать все те же действия, только в 6-м пункте вводим вместо at^u2diag=0 следующую комбинацию: AT^U2DIAG=255.
Пожалуйста, оцените статью
Загрузка…
Управление 3G-модемом происходит при помощи AT-команд. Даже родное программное обеспечение от оператора использует эти команды в фоновом режиме. Все вы прекрасно знаете, что при подключении модема к компьютеру, система определяет сразу несколько устройств: модем, CD-ROM, Flash-карта (не во всех модемах). Все эти интерфейсы виртуальны и используется пользователем по мере надобности. Иногда возникает необходимость отключить Cd-rom и флешку, например, не все роутеры исправно работают с модемами у которых эти опции включены. Иногда требуется включить режим только модем. Для этого потребуется программа Hyper terminal, встроенная в операционную систему Windows XP. Для Windows Vista и Windows 7 её необходимо скачать. Я предлагаю вам более удобный вариант для общения с модемом — программу Huawei Modem Terminal.
Вставляем модем Huawei в USB-порт и запускаем программу. Далее в программе вверху выбираем ваше устройство «HUAWEI Mobile Connect — 3G PC UI Interface» и жмем Connect. После этого требуется проверить отвечает ли нам модем. Для этого внизу в строке введите команду AT и нажмите Enter. Должно появиться что-то типа того:
Send: AT
Recieve: AT
Recieve: OK
Если все произошло именно так, то модем отвечает и мы можем подавать ему команды, список которых приведен ниже:
Команды для модемов типа Huawei E1550:
AT^U2DIAG=0 (девайс в режиме только модем)
AT^U2DIAG=1 (девайс в режиме модем + CD-ROM)
AT^U2DIAG=255 (девайс в режиме модем + CD-ROM + Card Reader) — не поддерживается Huawei E1750
AT^U2DIAG=256 (девайс в режиме модем + Card Reader, можно использывать как обычную флешку, отказавшись от установки драйверов модема).
AT^SYSCFG=2,2,3fffffff,0,2 (включение 2G,3G)
Команды для модема Huawei E1750:
AT^U2DIAG=0 (девайс в режиме только модем)
AT^U2DIAG=1 (девайс в режиме модем + CD-ROM)
AT^U2DIAG=6 (девайс в режиме только сетевая карта)
AT^U2DIAG=268 для E1750 (девайс в режиме модем + CD-ROM + Card Reader)
AT^U2DIAG=276 для E1750 (девайс в режиме сетевой карты + CD-ROM + Card Reader)
AT^U2DIAG=256 (девайс в режиме модем + Card Reader), можно использовать как обычную флешку, отказавшись от установки драйверов модема.
Команды для модемов Huawei E367, E352, E392, E353 и E171:
AT^SETPORT? — Отображение текущей конфигурации
AT^GETPORTMODE — Отображение в настоящее время активный режим
AT^SETPORT=»A1,A2;1,2,3,7,A1,A2″ — Установить конфигурацию по умолчанию
AT^SETPORT=»A1,A2;1,16,3,2,A1,A2″ — Установить конфигурацию по умолчанию для модема E171 (новая ревизия)
AT^SETPORT=»A1,A2;1,2,3,7,A1,A2,4,5,6,A,B,D,E» — Тоже сброс по умолчанию (на некоторых модемах)
AT^SETPORT=»A1,A2;1,2,3,7″ — Отключить CD-ROM и карту памяти
AT^SETPORT=»A1,A2;1,2,3,A2″ — Отключает NDIS и CD-ROM — остаётся только модем и флешка
AT^SETPORT=»A1,A2;1,2,3″ — Режим «Только модем»
AT^SETPORT=»A1;1,2″ — Отключает вообще всё кроме модема и служебного интерфейса
AT^SETPORT=»A1,A2;2,7″ — Отключить CD-ROM + карту памяти + модем установить в Win7 только NDIS режим.
AT^SETPORT=»A1;2,7″ — CD-ROM + NDIS
Команды для модема Huawei E369:
AT^SETPORT? – вывод на экран текущей конфигурации.
AT^GETPORTMODE — вывод на экран активного режима в настоящее время.
AT^SETPORT = «A1, A2, 1,2,3,7, A1, A2» – установка конфигурации по умолчанию.
AT^SETPORT = «A1, A2, 1,2,3,7» — устройство в режиме Modem + Network Card.
AT^SETPORT=»A1,A2;1,2,3,A2″ — устройство в режиме Modem + Card Reader.
AT^SETPORT = «A1, A2, 2,7» — устройство в режиме Network Card.
AT^SETPORT=»A1,A2;1,2,3″ — устройство в режиме Modem (работает быстрее и стабильнее).
AT^SETPORT = «A1, 2,7» — Network Card + CD-ROM.
AT^SETPORT = «A1, A2, 1,2,3,7, A1, A2, 4,5,6, A, B, D, E» — сброс настроек по умолчанию.
Команды для модема Huawei E3131:
AT^SETPORT=»A1,A2;1,16,3,2,A1,A2″ — (Установить конфигурацию по умолчанию)
AT^SETPORT=»A1,A2;1,2,3,16,A1,A2″ — (режим для работы модема с Android 4.0 (иногда работает))
AT^SETPORT=»A1,A2;1,16,3,2″ — (девайс в режиме «модем + сетевая карта»)
AT^SETPORT=»A1,A2;1,2,3,A2″ — (девайс в режиме «модем + Card Reader»)
AT^SETPORT=»A1,A2;1,2,3,A1″ — (девайс в режиме «модем + CD-ROM»)
AT^SETPORT=»A1,A2;1,2,3″ — (девайс в режиме «только модем»)
AT^SETPORT=»A1,A2;2,16″ — (девайс в режиме «сетевая карта»)
AT^SETPORT=»A1,A2;2,16,A1″ — (девайс в режиме «сетевая карта + CD-ROM»)
Команды для модема Huawei E3272:
AT^SETPORT=»A1,A2;10,12,16,A1,A2″ — Конфигурация по умолчанию
AT^SETPORT=»A1,A2;10,12,16,A2″ — Конфигурация по умолчанию, отключить CD
AT^SETPORT=»A1,A2;10,12,16″ — Конфигурация по умолчанию, отключить CD + SD
AT^SETPORT=»A1,A2;10,12″ — Конфигурация по умолчанию, отключить NDIS + CD + SD
AT^SETPORT=»A1;10,12,13,14,16,A1,A2″ — Включает: все COM порты + NDIS + CD + SD
AT^SETPORT=»A1;10,12,13,14″ — Включает: все COM порты, отключает: NDIS + CD + SD
AT^SETPORT=»A1;10,12,13,14,16″ — Включает: все COM порты + NDIS, отключает: CD + SD
AT^SETPORT=»A1;10,12,13,14,A2″ — Включает: все COM порты + SD, отключает: NDIS + CD
Команды для активации предпочтительных режимов сети (для E1750, E1820, E1550 и похожим моделей):
at^hspa=0 — режим wcdma
at^hspa=1 — режим hsdpa
at^hspa=2 — режим hspa
at^hspa=3 — режим hspa+
at^hspa=4 — сбалансированный режим. На некоторых форумах пишут, что кое-какие виды модемов с таким параметром лучше держут соединение.
Если на предыдущие команды появилось ERROR, то стоит попровать эти:
AT^HSDPA=1 — режим HSDPA
AT^HSDPA=0 — выключено
AT^HSUPA=1 — режим HSUPA
AT^HSUPA=0 — выключено
Внимание! Команды для активации предпочтительных режимов сети сбрасываются после отключения модема от питания.
Команды для разблокировки 3G-модема от конкретного оператора:
AT^CARDUNLOCK=»nck md5 hash» — Сброс попыток к 10
AT^CARDLOCK=»nck code» — Снятие блокировки
AT^CARDLOCK? — Проверить блокировку и количество попыток в ответ модем выдаст:
CARDLOCK: A,B,0
A -> 2- означает, что симлока нет, 1-если модем залочен
B -> количество оставшихся попыток разблокировки. У нового модема = 10
Обсуждение AT-команд на форуме, в теме: Настройка модема с помощью AT-команд
|
778 0 — 10.03.2013 — 17:37 |
Имеется данный модем (он же Huawei E171), хочу подключить его к планшету с поддержкой 3G (Iconbit Matrix III). Для этого требуется перевести свисток в режим «модем». Пытался сделать это с помощью Hyper Terminal и 3g modem mode switcher. Драйвера модема на компе установлены, видится как флешка с файлами, сам модем работает, 3G пашет. Перед сменой режима свисток программно отключаю. В Hyper Terminal программа модем видит (AT OK), но на команду AT^U2DIAG=0 выдает ошибку. В 3g mm switcher вообще модем не видит. Может быть у кого-то есть опыт «приручения» данного модема, посоветуйте, что еще можно сделать. |
|
|
778 1 — 10.03.2013 — 22:13 |
Вопрос решен, команда AT^SETPORT=»A1,A2;1,2,3″
|
|
|
Гость 2 — 07.11.2014 — 16:14 |
Точно такая же проблема. Скажите, а как вводили эти команды?
|
|
|
Гость 3 — 07.11.2014 — 16:32 |
У меня вот такое сообщение через ГиперТерминал- COMMAND NOT SUPPORT
|
Содержание
- 1 Введение
- 2 Что делать?
- 3 Что означает код ошибки 10 «порт не найден» на модеме huawei
- 4 At команды для huawei модемов:
- 5 №1 проверьте соединение
- 6 №10 переименуйте устройство (присвойте другую букву)
- 7 №2 перезагрузите компьютер
- 8 №3 отключите другие устройства (физические и виртуальные)
- 9 №4 измените схему электропитания
- 10 №5 подключите к другому компьютеру
- 11 №6 удалите устройство и установите заново
- 12 №7 обновите или переустановите драйвер
- 13 №8 почистите компьютер и проверьте реестр
- 14 №9 обновите (удалите обновления) windows
- 15 Запуск этого устройства невозможен — код 10
- 16 Информация об операционной системе
- 17 Как исправить ошибку dc unlocker 63
- 18 Открытие com-портов в модеме с hilink прошивкой
- 19 Ошибки во время выполнения в базе знаний
- 20 Признаки ошибки 63
- 21 Причины ошибки 63
- 22 Проблема с 63 все еще не устранена?
- 23 Список at-команд модемов huawei
- 24 Шаг 1: восстановить записи реестра, связанные с ошибкой 63
- 25 Шаг 2: проведите полное сканирование вашего компьютера на вредоносное по
- 26 Шаг 3: очистить систему от мусора (временных файлов и папок) с помощью очистки диска (cleanmgr)
- 27 Шаг 6: удалите и установите заново программу dc unlocker, связанную с ошибка 63
- 28 Шаг 7: запустите проверку системных файлов windows (“sfc /scannow”)
- 28.1 Узнайте больше о Huawei
Введение
При возникновении такой ошибки компьютер видит устройство (например сетевой адаптер) и даже определяет его. Но оно не работает. А если зайти в его свойства через Диспетчер устройств, на вкладке Общие вы увидите сообщение: Запуск этого устройства невозможен. (Код 10).
В англоязычной версии Виндовс: This Device Cannot Start (Code 10).
Причин может быть несколько:
- ошибка работы самого устройства или порта;
- неправильно установленный драйвер;
- сбой в реестре;
- конфликт оборудования.
Поэтому, когда возникла ошибка запуска, вам нужно постараться локализовать проблему. И разобраться, где именно неполадки: в самом оборудовании, в способе подключения или в настройках Windows. Тогда исправить её будет проще.
В этой статье мы рассмотрим самые распространенные способы диагностики и решения проблемы запуска. Наши пошаговые инструкции со скриншотами помогут даже неопытным пользователям исправить неполадки самостоятельно.
Что делать?
Если в вашем случае виной сбоям вирусные компоненты, то установите на устройство антивирус. Проведите комплексный анализ компонентов и удалите зараженные. Если вы столкнулись с механической поломкой, отнесите девайс в сервис. В домашних условиях такие неисправности исправляются только квалифицированными мастерами и при помощи профессионального оборудования. USB-штекер также протестируйте, вставив в другой ПК. Если он сломался, отнесите в сервисный центр.
Далее разбираемся как же разлочить модем. Для этого потребуется специальная утилита DC Unlocker. Ее возможно найти бесплатно в открытом доступе. Подключитесь к вай-фаю или кабельному интернету, и установите софт. После распаковки кликните на ярлык DC Unlocker правой кнопкой мыши для открытия контекстного меню. Там выберите «Запуск от имени администратора». После открытия кликните на изображение лупы и повторите смену прошивки.
Параметры гаджета, который раздает интернет, часто имеют предустановленные настройки на распознавание конкретного оператора: Билайна, МТС, МегаФона, Теле2 и других.
Чтобы изменить прошивку на универсальную, нужно установить специальную утилиту Андок. Она подходит для операционной системы Виндовс, и позволяет залезть в настройки. Благодаря параметрам мы меняем пресеты. На практике после этого маршрутизаторы работают стабильно. Ошибка 10 «Порт не найден» Huawei 3372 h/s возникает при таких обстоятельствах:
- на ноутбуке или ПК неисправный порт, в котором вставлен модем;
- произошел системный сбой, из-за которого отключаются гнезда.
Сообщение о сбое под номером десять означает, что у ПК или ноутбука нет контакта с модулями порта.
At команды для huawei модемов:
- AT^SETPORT? – Показывает текущую конфигурацию устройства;
- AT^GETPORTMODE – Показывает режим модема, который активен в данный момент;
- AT^SETPORT=”A1,A2;1,2,3,7,A1,A2″ – Устанавливает все настройки по-умолчанию;
- AT^SETPORT=”A1,A2;1,2,3,7″ – отключение режима CD SD;
- AT^SETPORT=”A1,A2;2,7″ – Отключение режима CD SD, но сохраняет PCUI и Windows 7 NDIS режим;
- AT^SETPORT=”A1;2,7″ – Режим 3 в одном: CD NDIS PCUI;
- Для включения режима: модем CD-ROM Card Reader вводим – AT^U2DIAG=276 или AT^U2DIAG=255, модем CD-ROM – AT^U2DIAG=1, модем Card Reader – AT^U2DIAG=256;
- AT^SYSCFG=13,1,3FFFFFFF,2,4 – Только GPRS/EDGE режим;
- AT^SYSCFG=14,2,3FFFFFFF,2,4 – Только 3G/WCDMA режим;
- AT^SYSCFG=2,1,3FFFFFFF,2,4 – Предпочитать режимы GPRS/EDGE;
- AT^SYSCFG=2,2,3FFFFFFF,2,4 – Предпочитать режимы 3G/WCDMA;
- AT^U2DIAG=0 – Команда чтобы устройство было только в режиме модема;
- AT^SETPORT=”A1,A2;1,2,3,7,A1,A2,4,5,6,A,B,D,E” – Аналогичная команда настроек по умолчанию;
- Способы сброса счетчика попыток ввода NCK кода на некоторых модемах Huawei. Способы рабочие -проверены на моделях E1550, E1750, E173.
- AT^CARDUNLOCK=”nck md5 hash” – Счетчик попыток ввода unlock кода сбросится на значению 10 (можно снова 10 раз ввести NCK);
- AT^CARDLOCK=”nck code” – команда ввода кода разблокировки напрямую на терминале. NCK код можно получить по ссылке – Код разблокировки Huawei;
- AT^CARDLOCK? – Проверить состояние блокировки и кол-во оставшихся попыток. Пример ответа – ^CARDLOCK: 2,10,0. Первая цифра «2» – означает, что SIM Lock снят или его нет, «1» – означает что модем залочен. Вторая цифра будет означать количество оставшихся попыток кода разблокировки. По умолчанию у нового модема их 10. У новых моделей попытки могут полностью отсутствовать (так задумано оператором), но их unlock вы также можете заказать на нашем сайте.
ВНИМАНИЕ! Все команды вводите без СИМ-карты и карты памяти в модеме.
Дополнение для сетей GSM:
- at^hspa=0 – wcdma
- at^hspa=2 – hspa-mode
- at^hspa=1 – hsdpa
- at^hspa=3 – hspa mode
№1 проверьте соединение
Ошибка запуска с кодом 10 может возникать из-за неполадок с портом или подключением к нему
Внимательно осмотрите само устройство и порт, к которому вы его подсоединяете. Возможно, есть физические повреждения.
Если визуально всё в норме, попробуйте следующее:
- Отключите и снова подключите оборудование к порту.
- Если оно подсоединено через кабель или разветвитель — подключите напрямую.
- Подключите оборудование к другому порту.
№10 переименуйте устройство (присвойте другую букву)
Этот способ пригодится для накопителей, в частности — флешек.
Когда к системе подключается новый накопитель, ему присваивается буква диска, чаще всего D, E, F. Но иногда случаются ошибки: двум устройствам присвоена одна и та же буква или буква вовсе не присвоена.
Поэтому попробуйте назначить новую букву вручную.
1 Нажмите сочетание клавиш Win R на клавиатуре. Откроется окно Выполнить — введите в поле Открыть команду diskmgmt.msc, нажмите ОК
2 В окошке Управление дисками найдите накопитель, кликните по нему правой клавишей мыши. Выберите в контекстном меню Изменить букву диска или путь к диску
Откроется ещё одно окно, там нажмите Изменить. В следующем окне назначьте другую букву для вашего накопителя, нажмите ОК.
№2 перезагрузите компьютер
Это может помочь, если в устройстве или порте возник внезапный сбой
Или если незадолго до возникновения ошибки вы:
- обновляли операционную систему;
- вносили изменения в реестр;
- удаляли / устанавливали / обновляли драйвера или другое программное обеспечение;
- чистили компьютер от вирусов.
Ведь после того, как вы внесли изменения в систему, компьютеру нужно перезагрузиться, чтобы применить новые настройки.
№3 отключите другие устройства (физические и виртуальные)
Иногда устройство невозможно запустить из-за конфликта оборудования
Чаще это случается на компьютерах, к которым подключено много внешних устройств, а также ноутбуках в режиме работы от батареи.
На время отсоедините другое оборудование — возможно, проблема исчезнет.
Если у вас установлены программы, создающие виртуальные дисководы (например, Daemon Tools или Alcohol), они могут конфликтовать с флешкой или внешним дисководом. Отключите виртуальные приводы или удалите саму программу.
№4 измените схему электропитания
Если ваш ноутбук работает в режиме экономии энергии (при работе от батареи он может переходить в него автоматически), подсоединенным гаджетам может просто не хватать питания.
Подключите ноутбук к сети. Измените настройки, выбрав схему максимальной производительности.
1 Для этого зайдите в настройки системы, нажав на клавиатуре Win I и выбрав«Система
2 На вкладке Питание и спящий режим кликните Дополнительные параметры питания
3 Выберите схему Сбалансированная или Высокая производительность
Если проблема была именно в нехватке энергии, ошибка запуска исчезнет, подключенное оборудование будет работать.
№5 подключите к другому компьютеру
Это поможет вам в локализации проблему
Если на другом компьютере оборудование работает — проблема в порте или настройках вашего компьютера.
Если запуск устройства невозможен и на другом компьютере — скорее всего, проблема в нем самом или капризных драйверах.
№6 удалите устройство и установите заново
Откройте Диспетчер устройств вашего компьютера. Можно сделать это через Поиск на панели задач, введя в строку поиска фразу диспетчер устройств. Или воспользоваться инструментом Выполнить: нажать сочетание клавиш Win R, в появившемся окне ввести devmgmt.msc, кликнуть ОК.
1 Диспетчер открылся. В нём нужно найти оборудование, которое не удаётся подключить. Рядом с ним будет изображен восклицательный знак в желтом треугольнике
2 Кликните по нему правой клавишей мыши, выберите Удалить устройство
3 Подтвердите выбранное действие в диалоговом окне
4 Теперь раскройте меню Действие в верхней части окна, выберите Обновить конфигурацию оборудования. Или просто отсоедините и снова подсоедините устройство.
Выполняем два действия
№7 обновите или переустановите драйвер
Драйвер — это специальное программное обеспечение, которое устанавливается на ваш компьютер или ноутбук. Оно «помогает» операционной системе взаимодействовать с конкретной моделью подключаемого оборудования.
№8 почистите компьютер и проверьте реестр
Вирусы на компьютере и подключаемом устройстве могут мешать работе операционной системы
Убедитесь, что у вас их нет. Если антивирус не установлен — воспользуйтесь одним из тех, о которых рассказано в этой статье.
Проблемы с запуском устройств могут возникать и тогда, когда нарушена целостность реестра.
Реестр — это база настроек операционной системы. Он меняется постоянно: при изменении параметров, при установке и удалении программ. Соответственно, при заражении вирусами или просто активном использовании компьютера, в нём могут возникать и накапливаться сбои.
Поэтому важно регулярно проводить не только проверку на вирусы, но и чистку реестра. Одно из самых популярных и удобных приложений для этого — CCleaner. Но можно воспользоваться другими — Advanced SystemCare, Wise Disk Cleaner, AusLogics Registry Cleaner. Чтобы узнать о них подробнее, прочитайте эту статью.
№9 обновите (удалите обновления) windows
При обновлении в операционную систему добавляют поддержку новых компонентов, улучшают совместимость со старыми, исправляют недоработки предыдущих версий.
Поэтому при возникновении некоторых проблем, в том числе ошибок запуска устройств, обновление может сработать.
1 Откройте Параметры Windows, нажав на клавиатуре сочетание клавиш Win I. Выберите пункт Обновление и безопасность
2 На вкладке Центр обновления Windows отобразится информация о том, какие обновления установлены. Если активна кнопка Проверка наличия обновлений или Возобновить обновления — нажмите ее. Система проверит, скачает и установит последние файлы обновлений
Но бывает и наоборот — обновление может быть недоработано или просто установиться некорректно. Если есть подозрения, что ошибка запуска устройства появилась после установки последних обновлений — тогда, наоборот, удалите их.
3 Сделать это можно тут же: перейдите в Журнал обновлений, затем нажмите кнопку Удалить обновления
4 В открывшемся окне найдите обновление за ту дату, после которой, предположительно, возникла ошибка. Кликните на него и нажмите кнопку Удалить (над списком). Подтвердите действие
После удаления всех вызывающих подозрение обновлений перезагрузите компьютер.
Запуск этого устройства невозможен — код 10
Время от времени каждый пользователь операционной системы Windows встречает ошибки. Какие-то из них встречаются чаще, чем другие, какие-то сложнее, чем остальные, однако встроенные инструменты Windows не помогают решить ни одну из таких проблем.
Одной из самых распространенных ошибок, с которой сталкивался практически каждый пользователь операционных систем от Microsoft, является ошибка с кодом 10. Эта ошибка часто возникает при установке или запуске Dr. Web, а также при настройке сетевого адаптера.
Информация об операционной системе
Сообщения об ошибках 63 могут появляться в любых из нижеперечисленных операционных систем Microsoft Windows:
- Windows 10
- Windows 8
- Windows 7
- Windows Vista
- Windows XP
- Windows ME
- Windows 2000
Как исправить ошибку dc unlocker 63
Ниже описана последовательность действий по устранению ошибок, призванная решить проблемы Ошибка 63. Данная последовательность приведена в порядке от простого к сложному и от менее затратного по времени к более затратному, поэтому мы настоятельно рекомендуем следовать данной инструкции по порядку, чтобы избежать ненужных затрат времени и усилий.
Пожалуйста, учтите: Нажмите на изображение [
Открытие com-портов в модеме с hilink прошивкой
Мы поговорим об открытие COM-портов в модеме с HiLink прошивкой и об ошибках возникающих при этом.
Важно!!! К компьютеру должен быть подсоединён ТОЛЬКО МОДЕМ, отключены ВСЕ ДРУГИЕ СЕТЕВЫЕ ПОДКЛЮЧЕНИЯ (локальные, кабель, Wi-Fi…), установленные АНТИВИРУСЫ, включённые ФАЙРВОЛЫ, закрыть всё то, что может занимать порты (DC-Unlocker, Терминал и т.п.) и все Приложения и Процессы в Диспетчере задач, связанные с модемом (смотреть по названиям операторов и приложений).
Модем подключать через интерфейс порта USB 2.0 (В системном блоке подключаться к USB разъёмам на задней панели.)
Код ошибки:10, Порт не найден! (Решение проблемы)
Необходимо наличие в ОС драйвера – Fc Sеrial Driver
Нужно перевести HiLink-модем в режим с портами, но http://192.168.1.1/html/switchProjectMode.html или http://192.168.8.1/html/switchProjectMode.html (switchDebugMode.html) не работает:
Способ 1.
Переключение устройства в Project/Debug mode (открывалка портов) скачать.
Внимание! Скрипт порты не откроет, если, по какой-либо причине, нет доступа к модему по сети.
Способ 2.
Автоопределение в DC-Unlocker (Запуск от имени администратора) и нажать лупу, затем в Диспетчере устройств (ДУ) посмотреть порты. Если порты не появились, то закрываем DC-Unlocker, пере подключаем модем и снова запускаем DC-Unlocker.
Если вышеописанные способы не открыли порты, то надо удалить MobileBrServ, если установлена
и(или)
отключить Управление переключением во вторичную, рабочую USB-композицию в Windows, если включено и попробовать ещё раз…
При отсутствии положительного результата –>
Способ 3.
Восстановление модемов не аварийным методом (без иголки) (Под сполейром будет метод как для модемов с прошивкой HILINK, так и STICK
Код ошибки:11, Не удалось открыть порт. (Решение проблемы)
Запустить Диспетчер задач и в нём закрыть все Приложения и Процессы, связанные с модемом (смотреть по названиям операторов и приложений), а также всё то, что может занимать порты (Терминалы, Операторские утилиты и т.п.).
Код ошибки:16, Не удалось переключить режим загрузки.
Код ошибки:12, Сведения об устройстве не найдены! (Решение проблемы)
Перевести модем в режим загрузки:
1. Удалить все драйверы для модемов и программы управления модемами (модем отсоединён);
2. Перезагрузка;
3. Установить на компьютер без подключённого модема эти драйверы:
HUAWEI DataCard Driver 6.00.08.00 (иногда, в более ранние ОС, лучше устанавливать HUAWEI DataCard Driver 5.05.01.00);
Fc Sеrial Driver;
set hilink switch (Удалить MobileBrServ, если ранее была установлена. Выполнить скрипт set_hilink_switch_01.exe, выбрать “1 – включить переключение” и перезагрузить систему)
4. Подключить модем без сим-карты и флеш-карты (microSD), на предложение установить программное обеспечение с модема, нажать на кнопку “ОТМЕНА” и дождаться установки ранее установленных драйверов, если ОС предложит перезагрузиться –> перезагрузиться, нет –> нет.
Желательно: в DC-Unlocker (Запуск от имени администратора) определить модем (выбрать “Автоопределение” и нажать лупу, если в Диспетчере устройств (ДУ) порты не появились –> закрыть DC-Unlocker –> переподключить модем –> и снова определить DC-Unlocker-ом. Если порты появились, но пишет: “Модем не найден!”, то, просто, перезапустить DC-Unlocker или вторично нажать лупу. ) –> закрыть DC-Unlocker и продолжить;
5. Открыть Терминал нажать “Порт“, выбрать PC UI Interface, нажать на кнопку “Закрыт“, в случае соединения программы терминал с этим портом, кнопка “Закрыт” переименуется в кнопку “Открыт“.
а) Выполнить две АТ команды ( через меню Терминала “Действия” ): AT^CURC=0 затем ATE1.
б) Набрать последовательно команды: AT^DATALOCK=”код v201(или v2)”, затем AT^GODLOAD в поле “Отправить“, нажимая кнопку “Отправить“. Закрыть терминал, посмотреть Диспетчер Устройств на наличие портов.
в) Код v201 (или v2) можно получить у нас.
Код ошибки:13, Сбой обновления. (Решение проблемы)
Перевести модем в режим загрузки:
1. Повторить все то же самое, как и по Код 12 и 16
Далее:
2. Использовать Комплект для прошивки ( Dashboard и WebUi не поддерживаются ).
Распаковать архив, поместить нужную прошивку (.exe или .bin) в папку с командным файлом go.cmd и запустить его.
3. Воспользоваться Комплект для прошивания через balong flash
Распаковать архив, поместить нужную прошивку рядом с командным файлом go.cmd и запустить его.
Не запускать от Администратора!
Вывод модема из режима загрузки
Как вывести его из режима загрузки смотрите тут
§
МегаФон 4G M150-2_2022 (Huawei E3372H) отнесем к модемам 2022 года.
Информацию, которую выдает dc-unlocker client
Found modem: MegaFon M150-2
Model: Unknown Huawei modem_
IMEI: 866119026303660
Serial NR: G4PDW15701077974
Firmware: 21.200.07.00.209
Compile date / time: Jun 10 2022 19:48:00
Hardware ver.: CL2E3372HM
Dashboard version: MGF_Dashboard_Win2.3.4_Mac2.3.4
SIM Lock status: Locked (Card Lock)
Wrong codes entered: 0 (unlock attempts left : 10)
Обратим внимание на: версию прошивки 21.180.09.00.143, серийный номер: G4PDW15916*****9 и имей: 868757020*****5. Сделаем выводы, в полку модемов AlGO v4 прибыло, т.е. МТС 829F с серийным номером на G4P можно разблокировать.
Разблокировка Мегафон M150-2 2022
1. Скачиваем программу Hua_v4 далее запускаем ее.
2. Выбираем COM-порт Huawei Mobile Connect – 3G PC UI Interface
3. После выбора нужного COM-порта нажимаем на Детект
4. Затем нажимаем на Рассчитать и справа от него появиться значение Hash (ENCDATA). (необходимое для кода)
5. Оплатите товар (если вы осуществляете оплату через внешнюю платежную систему (торговую площадку) и по завершении оплаты у вас появиться кнопка “Вернуться к продавцу” или “Вернуться в магазин” – не забудьте нажать ее), после совершения оплаты у вас появиться форма для ввода данных Hash (ENCDATA) и IMEI и вашу почту EMAIL, внимательно введите их или оставьте заявку на форуме разлочка Мегафон М150-2.
6. После получения кода вставляем его в окно запроса кода и ваш модем будет разблокирован.
ВНИМАНИЕ!!! У кого прошивка этой версии Мегафон M150-2 (21.200.07.01.209) при вводе команды AT^NVRDEX=50503,0,128 будет выдавать ошибку Error. Чтобы не было ошибки вам необходимо перепрошить модем. Инструкцию и необходимые файлы для перепрошивки можете найти тут FAQ_E3372h
Если кто пользуется родным дашбордом от Мегафон – Megafon Internet, то скорее всего, при попытке прошить модем у вас появится ошибка Код ошибки 11, не удается открыть порт. Это связано с тем, что COM порты модема заняты. Закройте дашборд Megafon Internet, зайдите в диспетчер задач (Ctrl Shift Esc) и завершите все процессы начинающиеся на Megafon. И последнее, необходимо остановить службу Megafon Internet Service
Для этого, как вариант, Пуск – Выполнить, набрать команду services.msc появится окно со всеми службами, найти Megafon Internet Service, Изменить тип запуска на “Вручную” и состояние переведите в “Остановлена“. Также, в раздел службы можно попасть: Панель управления – Администрирование – Службы.
Разблокировка МТС 829F (Huawei E3372h)
Для разблокировка МТС 829F (Huawei E3372h) вам необходимо будет проделать небольшие действия:
1. Скачиваем программу Hua_v4 далее запускаем ее.
2. Выбираем COM-порт Huawei Mobile Connect – 3G PC UI Interface
3. После выбора нужного COM-порта нажимаем на Детект
4. Затем нажимаем на Рассчитать и справа от него появиться значение Hash (ENCDATA). (необходимое для кода)
5. Оплатите товар (если вы осуществляете оплату через внешнюю платежную систему (торговую площадку) и по завершении оплаты у вас появиться кнопка “Вернуться к продавцу” или “Вернуться в магазин” – не забудьте нажать ее), после совершения оплаты у вас появиться форма для ввода данных Hash (ENCDATA) и IMEI и вашу почту EMAIL, внимательно введите их или оставьте заявку на форуме разлочка МТС 829F.
6. После получения кода вставляем его в окно запроса кода и ваш модем будет разблокирован.
ВНИМАНИЕ!!! У кого прошивка этой версии МТС 829F (21.200.07.03.143) при вводе команды AT^NVRDEX=50503,0,128 будет выдавать ошибку. Чтобы не было ошибки вам необходимо перепрошить модем. Инструкцию и необходимые файлы для перепрошивки можете найти тут FAQ_E3372h
Для тех, кто хочет купить код разблокировки, через торговую площадку.
Ошибки во время выполнения в базе знаний
star rating here
Признаки ошибки 63
- Появляется сообщение “Ошибка 63” и окно активной программы вылетает.
- Ваш компьютер часто прекращает работу после отображения ошибки 63 при запуске определенной программы.
- Отображается “Dc Unlocker Error Code 63”.
- Windows медленно работает и медленно реагирует на ввод с мыши или клавиатуры.
- Компьютер периодически “зависает” на несколько секунд.
Такие сообщения об ошибках 63 могут появляться в процессе установки программы, когда запущена программа, связанная с DC Unlocker (например, DC Unlocker), при запуске или завершении работы Windows, или даже при установке операционной системы Windows. Отслеживание момента появления ошибки 63 является важной информацией при устранении проблемы.
Причины ошибки 63
- Поврежденная загрузка или неполная установка программного обеспечения DC Unlocker.
- Повреждение реестра DC Unlocker из-за недавнего изменения программного обеспечения (установка или удаление), связанного с DC Unlocker.
- Вирус или вредоносное ПО, которые повредили файл Windows или связанные с DC Unlocker программные файлы.
- Другая программа злонамеренно или по ошибке удалила файлы, связанные с DC Unlocker.
Ошибки типа Ошибки во время выполнения, такие как “Ошибка 63”, могут быть вызваны целым рядом факторов, поэтому важно устранить каждую из возможных причин, чтобы предотвратить повторение ошибки в будущем.
Проблема с 63 все еще не устранена?
Обращайтесь к нам в любое время в социальных сетях для получения дополнительной помощи:
Об авторе: Джей Гитер (Jay Geater) является президентом и генеральным директором корпорации Solvusoft — глобальной компании, занимающейся программным обеспечением и уделяющей основное внимание новаторским сервисным программам. Он всю жизнь страстно увлекался компьютерами и любит все, связанное с компьютерами, программным обеспечением и новыми технологиями.
Список at-команд модемов huawei
Приведенные AT-команды для Huawei модемов позволяют тонко настроить устройство и включить / отключить некоторые функции 3G модемов.
Шаг 1: восстановить записи реестра, связанные с ошибкой 63
Редактирование реестра Windows вручную с целью удаления содержащих ошибки ключей Ошибка 63 не рекомендуется, если вы не являетесь специалистом по обслуживанию ПК. Ошибки, допущенные при редактировании реестра, могут привести к неработоспособности вашего ПК и нанести непоправимый ущерб вашей операционной системе. На самом деле, даже одна запятая, поставленная не в том месте, может воспрепятствовать загрузке компьютера!
В связи с подобным риском мы настоятельно рекомендуем использовать надежные инструменты очистки реестра, такие как WinThruster [Загрузить] (разработанный Microsoft Gold Certified Partner), чтобы просканировать и исправить любые проблемы, связанные с Ошибка 63.
Используя очистку реестра [Загрузить], вы сможете автоматизировать процесс поиска поврежденных записей реестра, ссылок на отсутствующие файлы (например, вызывающих ошибку %%error_name%%) и нерабочих ссылок внутри реестра. Перед каждым сканированием автоматически создается резервная копия, позволяющая отменить любые изменения одним кликом и защищающая вас от возможного повреждения компьютера. Самое приятное, что устранение ошибок реестра [Загрузить] может резко повысить скорость и производительность системы.
Предупреждение: Если вы не являетесь опытным пользователем ПК, мы НЕ рекомендуем редактирование реестра Windows вручную. Некорректное использование Редактора реестра может привести к серьезным проблемам и потребовать переустановки Windows.
Перед тем, как вручную восстанавливать реестр Windows, необходимо создать резервную копию, экспортировав часть реестра, связанную с Ошибка 63 (например, DC Unlocker):
- Нажмите на кнопку Начать.
- Введите “command” в строке поиска. ПОКА НЕ НАЖИМАЙТЕENTER!
- Удерживая клавиши CTRL-Shift на клавиатуре, нажмите ENTER.
- Будет выведено диалоговое окно для доступа.
- Нажмите Да.
- Черный ящик открывается мигающим курсором.
- Введите “regedit” и нажмите ENTER.
- В Редакторе реестра выберите ключ, связанный с Ошибка 63 (например, DC Unlocker), для которого требуется создать резервную копию.
- В меню Файл выберите Экспорт.
- В списке Сохранить в выберите папку, в которую вы хотите сохранить резервную копию ключа DC Unlocker.
- В поле Имя файла введите название файла резервной копии, например “DC Unlocker резервная копия”.
- Убедитесь, что в поле Диапазон экспорта выбрано значение Выбранная ветвь.
- Нажмите Сохранить.
- Файл будет сохранен с расширением .reg.
- Теперь у вас есть резервная копия записи реестра, связанной с DC Unlocker.
Следующие шаги при ручном редактировании реестра не будут описаны в данной статье, так как с большой вероятностью могут привести к повреждению вашей системы. Если вы хотите получить больше информации о редактировании реестра вручную, пожалуйста, ознакомьтесь со ссылками ниже.
Мы не несем никакой ответственности за результаты действий, совершенных по инструкции, приведенной ниже – вы выполняете эти задачи на свой страх и риск.
Шаг 2: проведите полное сканирование вашего компьютера на вредоносное по
Есть вероятность, что ошибка 63 может быть связана с заражением вашего компьютера вредоносным ПО. Эти вредоносные злоумышленники могут повредить или даже удалить файлы, связанные с Ошибки во время выполнения. Кроме того, существует возможность, что ошибка 63 связана с компонентом самой вредоносной программы.
Шаг 3: очистить систему от мусора (временных файлов и папок) с помощью очистки диска (cleanmgr)
Со временем ваш компьютер накапливает ненужные файлы в связи с обычным интернет-серфингом и повседневным использованием компьютера. Если такие ненужные файлы иногда не удалять, они могут привести к снижению быстродействия DC Unlocker или к ошибке 63, возможно вследствие конфликтов файлов или перегрузки жесткого диска.
Совет: Хотя утилита Очистки диска является прекрасным встроенным инструментом, она удаляет не все временные файлы с вашего компьютера. Другие часто используемые программы, такие как Microsoft Office, Firefox, Chrome, Live Messenger, а также сотни других программ не поддаются очистке при помощи программы Очистка диска (включая некоторые программы DC Unlocker).
Из-за недостатков утилиты Windows Очистка диска (cleanmgr) мы настоятельно рекомендуем использовать специализированное программное обеспечение очистки жесткого диска / защиты конфиденциальности, например WinSweeper [Загрузить] (разработано Microsoft Gold Partner), для очистки всего компьютера.
Как запустить Очистку диска (cleanmgr) (Windows XP, Vista, 7, 8 и 10):
- Нажмите на кнопку Начать.
- Введите “command” в строке поиска. ПОКА НЕ НАЖИМАЙТЕENTER!
- Удерживая клавиши CTRL-Shift на клавиатуре, нажмите ENTER.
- Будет выведено диалоговое окно для доступа.
- Нажмите Да.
- Черный ящик открывается мигающим курсором.
- Введите “cleanmgr” и нажмите ENTER.
- Программа Очистка диска приступит к подсчету занятого места на диске, которое вы можете освободить.
- Будет открыто диалоговое окно Очистка диска, содержащее флажки, которые вы можете выбрать. В большинстве случаев категория “Временные файлы” занимает большую часть дискового пространства.
- Установите флажки напротив категорий, которые вы хотите использовать для очистки диска, и нажмите OK.
Шаг 6: удалите и установите заново программу dc unlocker, связанную с ошибка 63
Инструкции для Windows 7 и Windows Vista:
- Откройте «Программы и компоненты», нажав на кнопку Пуск.
- Нажмите Панель управления в меню справа.
- Нажмите Программы.
- Нажмите Программы и компоненты.
- Найдите DC Unlocker в столбце Имя.
- Нажмите на запись DC Unlocker.
- Нажмите на кнопку Удалить в верхней ленте меню.
- Следуйте инструкциям на экране для завершения удаления DC Unlocker.
Инструкции для Windows XP:
- Откройте «Программы и компоненты», нажав на кнопку Пуск.
- Нажмите Панель управления.
- Нажмите Установка и удаление программ.
- Найдите DC Unlocker в списке Установленные программы.
- Нажмите на запись DC Unlocker.
- Нажмите на кнопку Удалить справа.
- Следуйте инструкциям на экране для завершения удаления DC Unlocker.
Инструкции для Windows 8:
- Установите указатель мыши в левой нижней части экрана для показа изображения меню Пуск.
- Щелкните правой кнопкой мыши для вызова Контекстного меню Пуск.
- Нажмите Программы и компоненты.
- Найдите DC Unlocker в столбце Имя.
- Нажмите на запись DC Unlocker.
- Нажмите Удалить/изменить в верхней ленте меню.
- Следуйте инструкциям на экране для завершения удаления DC Unlocker.
После того, как вы успешно удалили программу, связанную с Ошибка 63 (например, DC Unlocker), заново установите данную программу, следуя инструкции DC Unlocker.
Совет: Если вы абсолютно уверены, что ошибка 63 связана с определенной программой DC Unlocker, удаление и повторная установка программы, связанной с Ошибка 63 с большой вероятностью решит вашу проблему.
Шаг 7: запустите проверку системных файлов windows (“sfc /scannow”)
Проверка системных файлов представляет собой удобный инструмент, включаемый в состав Windows, который позволяет просканировать и восстановить поврежденные системные файлы Windows (включая те, которые имеют отношение к Ошибка 63).
Чтобы запустить проверку системных файлов (Windows XP, Vista, 7, 8 и 10):
- Нажмите на кнопку Начать.
- Введите “command” в строке поиска. ПОКА НЕ НАЖИМАЙТЕENTER!
- Удерживая клавиши CTRL-Shift на клавиатуре, нажмите ENTER.
- Будет выведено диалоговое окно для доступа.
- Нажмите Да.
- Черный ящик открывается мигающим курсором.
- Введите “sfc /scannow” и нажмите ENTER.
- Проверка системных файлов начнет сканирование на наличие проблем Ошибка 63 и других системных файлов (проявите терпение – проверка может занять длительное время).
- Следуйте командам на экране.
Загрузка…
- Главная
- Сотовая Связь
- 3G-модемы
- Как перевести 3G-модем в режим «только модем»
Written by Administrator on 10 ноября 2013. Posted in 3G-модемы
Как вы знаете все модемы определяются компьютером сначала как съемный диск, что бы вы могли установить программу и драйвера для работы с модемом.
Но в ресиверах и роутерах этот съемный диск модема зачастую не дает ему определяться по своему прямому назначению — то есть в режиме модема.
Ниже описывается как отключить съемный диск на вашем USB модеме, что бы в дальнейшем использовать его в вашем ресивере или роутере в режиме «Только Модем«…
Итак, Как перевести 3G-модем в режим только модем?
Первый вариант:
Первым этапом будет являться подготовка 3G-модема. Точнее, перевод его в режим только модем.
1. Для этого включаем модем в компьютер с Windows.
2. Запускаем «Диспетчер устройств«. Для этого: Пуск->Компьютер (правая клавиша)->Свойства->Диспетчер устройств
3. Выбираем категорию «Модемы«->Huawei mobile connect 3G Modem (правая клавиша)->Свойства
4. Выбираем вкладку»Модем«. И запоминаем информацию: номер порта, скорость порта для модема
5. Качаем программу HyperTerminal (если ее нет). Запускаем. Вводим любое имя. Нажимаем «Ok«
6. Выбираем номер порта, который запомнили в п.4. Нажимаем «Ok» В открывшемся окне вводим скорость из п.4
7.В окне вводим команды: ate1. Ждем ответа «Ok«. Вводим команду at^u2diag=0.
После ответа «Ok» можно закрывать HyperTerminal и вытаскивать модем.
Все. Модем переведен в режим «Только модем«
Примечание. При настройке модема usb, для того, чтобы было видно вводимые AT команды нажимаем «File» в меню сверху слева «Properties»
Переходим на закладку «Settings» и жмем «ASII Setup»
Ставим галочку во второй строчку сверху «Echo typed characters locally» и нажимаем два раза «ОК»
Второй вариант:
1. Вставьте модем в компьютер. Дождитесь, пока установится программное обеспечение модема (если оно еще не установленно). Если после завершения установки приложение USB-модема запустилось автоматически, закройте его.
2. Запустите файл
3gsw.exe
и нажмите кнопку требуемого режима.
— В режиме «Только модем» все дополнительные функции (включая виртуальный диск с ПО модема, кард-ридер и т.п.) будут отключены. Этот режим рекомендуется для работы с интернет-центрами ZyXEL серии Keenetic. Но вообще утилита подходит для большого количества USB модемов.
— В режиме «Доп. функции» дополнительные функции виртуального диска с ПО модема, Кард-ридера будут включены.
3. После успешного переключения режима модема закройте утилиту, выньте модем из компьютера и подключите по USB к готовому к работе интернет-центру ZyXEL.
4. Не удаляйте с компьютера установленное ПО модема. Это позволит в дальнейшем переключать режимы модема.
Третий вариант:
Для этого подключите модем к компьютеру под управлением Windows и запустите утилиту.
В появившемся окне выберите Find device и CDRoom to diag.
После этого модем будет переведен в режим Только модем.
Для перевода USB модема в режим Модем и CD-ROM повторите описанную выше процедуру выбрав в утилите Diag to CDRoom.
Теперь осталось убедиться, что эмуляция CD-ROM’а отключена. Для этого отсоединяем модем от USB порта и снова подсоединяем в тот же порт. В папке «Мой компьютер» не должно появиться «лишнего» CD-ROM — только столько, сколько есть физических приводов оптических дисков.
Печать
E-mail
Добавить комментарий
AT-команды (набор команд Hayes) — набор команд, разработанных в 1977 году компанией Hayes для собственной разработки, модема «Smartmodem 300 baud». Набор команд состоит из серий коротких текстовых строк, которые объединяют вместе, чтобы сформировать полные команды операций, таких как набор номера, начала соединения или изменения параметров подключения.
Для того, чтобы модем распознал at команды, они должны быть записаны в специфической форме. Каждая команда всегда начинается буквами AT или at (от англ. ATtention, за что и получили своё название), дополненных одной или больше командой и завершаемой в конце нажатием клавиши Enter . Команды воспринимаются модемом только тогда, когда он находится в «командном режиме» или offline.
AT-команды обычно отправляются модему посредством коммуникационного программного обеспечения, но также могут быть введены пользователем вручную, с компьютерной клавиатуры. Рекомендуем использовать для ввода at команд My huawei terminal.
Рассмотрим наиболее часто используемые at команды при работе с модемом huawei
ATI — вывод информации о модеме
AT+CFUN=1 – перезагрузка модема, очень полезная команда не требует «передергивать» модем. После перезагрузки модем перерегистрируется в сети оператора.
AT+CGMI — информация о производителе модема (Recieve: huawei)
AT+CGMR — информация о версии прошивки (Recieve: 11.608.12.04.21)
AT+CIMI — информация об IMSI номер SIM карты (Recieve: 250015800471114)
AT+CGSN — информация о IMEI модема (Recieve: 353142033840706)
AT^HWVER — информация о версии железа модема (Recieve: ^HWVER:»CD6ATCPU»)
AT+CSQ — посмотреть уровень радиосигнала
AT^CMDL — получить список всех комманд
AT+CGMM или AT+GMM — запросить название модели
AT+COPS — информация о текущем операторе (Recieve: +COPS: (1,»MTS-RUS»,»MTS»,»25001″,0),(2,»MTS-RUS»,»MTS»,»25001″,2),,(0,1,2,3,4),(0,1,2))
AT^FHVER — показывает информацию о версии прошивки и версии железа (^FHVER:»E3276s-210 21.260.05.00.143,CH2E3276SM Ver.B»)
AT^U2DIAG? — текущий режим.
AT^GETPORTMODE – список всех устройств в модеме
AT^VERSION? — информация о версии прошивки модема
AT+CLAC в ответе будет список поддерживаемых команд
Включение голосовых функций модема:
AT^CVOICE=? – проверка состояния голосовых функций модема (0 — значит включено)
AT^CVOICE=0 – включение голосовых функций модема
Включение / отключение режимов 2G и 3G:
AT^SYSCFG=13,1,3fffffff,0,0 – режим только 2G
AT^SYSCFG=2,1,3fffffff,0,0 – режим предпочтительно 2G
AT^SYSCFG=14,2,3fffffff,0,1 – режим только 3G
AT^SYSCFG=2,2,3fffffff,0,1 – режим предпочтительно 3G
AT^SYSCFG=2,2,3fffff ff,0,2 – режим включение 2G и 3G
Включение / отключение режимов WCDMA, HSDPA, HSPA+, HSPA:
AT^HSDPA=1 – режим HSDPA включен
AT^HSDPA=0 – режим HSDPA выключен
AT^HSUPA=1 – режим HSUPA включен
AT^HSUPA=0 – режим HSUPA выключен
AT^HSPA=0 – режим WCDMA
AT^HSPA=1 – режим HSDPA
AT^HSPA=2 – режим HSPA
AT^HSPA=3 – режим HSPA+
AT^SYSCFG=13,1,3FFFFFFF,2,4 – режим только GPRS/EDGE
AT^SYSCFG=14,2,3FFFFFFF,2,4 – режим только 3G/WCDMA
AT^SYSCFG=2,1,3FFFFFFF,2,4 – режим предпочтительно GPRS/EDGE
AT^SYSCFG=2,2,3FFFFFFF,2,4 – режим предпочтительно 3G/WCDMA
Команды необходимые для разблокировки модема (разлочка модема)
AT^CARDLOCK=»NCK Code» – ввод кода снятия блокировки (8-значное число)
AT^CARDUNLOCK=»MD5 NCK Code» – сброс попыток ввода кода NCK кода разблокировки до 10 раз
AT^CARDLOCK? – проверка состояния блокировки модема и количества попыток ввода кода разблокировки:
(ответ модема: CARDLOCK: A,B,0 , если A=2 модем разблокирован, A=1 модем заблокирован – SimLock, если A=3 здесь два варианта либо вы израсходовали все 10 попыток ввести код, либо у вас в модеме кастомизированная прошивка, B – количество оставшихся попыток ввода кода разблокировки (по умолчанию 10 раз))
Изменение режима модема
AT^U2DIAG=Команда — для изменения режим модема (Модем,CD ROM, Флешка, PC UI, NDIS, Смарткарта).
Таблица команд ниже.
| Команда | Модем | CD-ROM | Флешка | PC UI | Сетевой адаптер | Смарт-карта | Примечание | Поддерживается | Не поддерживается |
| 0 | + | + | E160, E1750 | ||||||
| 1 | + | + | |||||||
| 3 | + | + | + | Не будет работать на девайсах без смарт-карты | |||||
| 5 | + | + | + | Не будет работать на девайсах без сетевого адаптера | |||||
| 9 | + | + | + | Не будет работать на девайсах без смарт-карты и сетевого адаптера | |||||
| 10 | + | + | + | Не будет работать на девайсах без смарт-карты | |||||
| 12 | + | + | + | Не будет работать на девайсах без сетевого адаптера | |||||
| 255 | + | + | + | + | ? | ? | Сброс на заводские настройки | E160, E160E, K3565, K3715 | E176, E1762, E1750, E173 |
| 256 | + | + | Для большинства Устройств флешка заработает после установки драйверов. |
E160, E160E, E173, E1750, E1762, K3565, K3715 | E176 | ||||
| 257 | + | + | + | ||||||
| 259 | + | + | + | + | Не будет работать на девайсах без смарт-карты | E173u-2, E176 | |||
| 261 | + | + | + | + | Не будет работать на девайсах без смарт-карты и сетевого адаптера | ||||
| 265 | + | + | + | + | Не будет работать на девайсах без смарт-карты и сетевого адаптера | ||||
| 266 | + | + | + | + | Не будет работать на девайсах без смарт-карты | ||||
| 267 | + | + | + | Не будет работать на девайсах без сетевого адаптера | |||||
| 268 | + | + | + | + | Не будет работать на девайсах без сетевого адаптера | E1750, K3565, E173 | |||
| 276 | + | + | + | + | + | ? | Сброс на заводские настройки | E1762, K3565, K3765, E173, E1750 |
AT-команды для модемов Huawei E171 с прошивкой v21.156.00.00.143, E352, E353, E367, E398 и др.
AT^SETPORT=»A1,A2,1,2,3,7,A1,A2″ (Установить конфигурацию по умолчанию)
AT^SETPORT=»A1,A2,1,2,3,7″ (девайс в режиме «модем + сетевая карта»)
AT^SETPORT=»A1,A2;1,2,3,A2″ (девайс в режиме «модем + Card Reader»)
AT^SETPORT=»A1,A2;1,2,3″ (девайс в режиме «только модем»)
AT^SETPORT=»A1,2,7″ (девайс в режиме «сетевая карта + CD-ROM»)
AT^SETPORT=»A1,A2,2,7″ (девайс в режиме «сетевая карта») — для Windows 7
AT^SETPORT=»A1;1,2″ (девайс в режиме «модем + пользовательский интерфейс»)
AT^SETPORT? (Текущая конфигурация модема)
AT^GETPORTMODE (Отображение текущего активного режима)
AT^SETPORT=»A1,A2,1,2,3,7,A1,A2,4,5,6,A,B,D,E» (Сброс настроек по умолчанию)
Настройки режимов сети по умолчанию для Huawei E352
at^hspa?
^HSPA: 2
AT^SETPORT?
A1,A2;1,2,3,7,A1,A2
AT^SYSCFG?
^SYSCFG:2,2,3FFFFFFF,1,2
Настройки режимов сети по умолчанию для Huawei E352b (21.158.23.00.209)
AT^SETPORT?
A1,A2;1,16,3,2,A1,A2
AT-команды для модема Huawei E1750
АТ команды переключения режимов huawei E1750
AT^U2DIAG=0 (девайс в режиме только модем)
AT^U2DIAG=1 (девайс в режиме модем + CD-ROM)
AT^U2DIAG=6 (девайс в режиме только сетевая карта)
AT^U2DIAG=268 для E1750 (девайс в режиме модем + CD-ROM + Card Reader)
AT^U2DIAG=276 для E1750 (девайс в режиме сетевой карты + CD-ROM + Card Reader)
AT^U2DIAG=256 (девайс в режиме модем + Card Reader, можно использовать как обычную флешку,
отказавшись от установки драйверов модема)
АТ команды переключения режимов сети huawei E1750
AT^SYSCFG=14,2,3fffffff,1,2 (Только 3G)
AT^SYSCFG=13,1,3fffffff,1,2 (Только GSM)
AT^SYSCFG=2,2,3fffffff,1,2 (Приоритет 3G)
AT-команды переключения режимов сети для модема Huawei E1820 (E182E)
AT^SYSCFG=13,2,3fffffff,1,2 — только GSM
AT^SYSCFG=2,1,3fffffff,1,2 — преимущественно GSM
AT^SYSCFG=14,2,3fffffff,1,2 — только WCDMA
AT^SYSCFG=2,2,3fffffff,1,2 — преимущественно WCDMA
AT-команды для модема Huawei E3131
AT^SETPORT=»A1,A2;1,16,3,2,A1,A2″ — (Установить конфигурацию по умолчанию)
AT^SETPORT=»A1,A2;1,2,3,16,A1,A2″ — (режим для работы модема с Android 4.0 (иногда работает))
AT^SETPORT=»A1,A2;1,16,3,2″ — (девайс в режиме «модем + сетевая карта»)
AT^SETPORT=»A1,A2;1,3,2,A2″ — (девайс в режиме «модем + Card Reader»)
AT^SETPORT=»A1,A2;1,3,2″ — (девайс в режиме «только модем»)
AT^SETPORT=»FF;1,2″ (девайс в режиме «модем + пользовательский интерфейс»)
AT^SETPORT=»A1,A2;2,16″ — (девайс в режиме «сетевая карта»)
AT^SETPORT=»A1,A2;2,16,A1″ — (девайс в режиме «сетевая карта + CD-ROM»)
AT-команды для модема Huawei E3131Hilink
http://192.168.1.1/html/switchProjectMode.html
AT^U2DIAG=0 Перевод модема из режима Hilink в режим com портов
AT^U2DIAG=119 Возврат в исходный режим
AT команды для модема Huawei E303 HiLink
http://192.168.1.1/html/switchProjectMode.html
AT^U2DIAG=374 Перевод модема из режима Hilink в режим com портов
AT^U2DIAG=375 Возврат в исходный режим
AT команды для модема Huawei E3272
AT^SETPORT=»A1,A2;62,61,76,A1,A2″ — Установка по умолчанию для МТС 824F.
AT^SETPORT=»A1,A2;10,12,16,A1,A2″ — Установка по умолчанию для Мегафон М100-4.
AT команды для модема Huawei E3372
AT^SETPORT=»A1,A2;A1,A2« — Установка по умолчанию для МТС 827F.
AT^SYSCFG=»2,2,3FFFFFFF,1,2″ — Установка по умолчанию для МТС 827F.
AT команды для модема Huawei E3276
AT^SETPORT=»A1;10,12,13,14,16,A1,A2″ — Включает все COM порты.
AT^SETPORT=»A1,A2;12,16,A1,A2″ — Установка по умолчанию.
AT^SETPORT=”A1;10,12” — режим только модем
AT^SYSCFGEX? — значение по умолчанию
^SYSCFGEX:»00″,3FFFFFFF,1,2,800C5
AT^SYSCFGEX=?
^SYSCFGEX: («00″,»01″,»02″,»03″),((2000000400380,»GSM900/GSM1800/WCDMA900/WCDMA2100″),(2a80000,»GSM850/GSM1900/AWS/WCDMA1900″),(3fffffff,»All bands»)),(0-2),(0-4),((800c5,»LTE_B1/LTE_B3/LTE_B7/LTE_B8/LTE_B20″),(7fffffffffffffff,»All bands»))
AT^FHVER — показывает информацию о версии прошивки и версии железа (^FHVER:»E3276s-210 21.260.05.00.143,CH2E3276SM Ver.B»)
AT команды для модема Huawei E3531
AT^SETPORT=»A1,A2;1,16,3,2,A1,A2″ — Установка по умолчанию для МТС 423S.
AT^FHVER — — показывает информацию о версии прошивки и версии железа (^FHVER:»E3531s-1EA 21.318.15.00.143,CH1E3531SM Ver.A»)
AT команды для преключения режимов в модемах huawei с LTE (E392, E398)
Если для USB-модема вы хотите включить режим только LTE, отключив все остальные, необходимо воспользоваться AT командой:
AT^SYSCFGEX=»03″,3fffffff,2,4,7fffffffffffffff,,
В указанной команде первое значение расшифровывается так:
00 — Автоматический режим, установлен по умолчанию (приоритеты в порядке очереди: 4G > 3G > 2G)
01 — GSM GPRS(2G)
02 — WCDMA(3G)
03 — LTE(4G)
99 — Оставить текущие настройки без изменений.
Вы можете также выбрать порядок их приоритета, в порядке убывания, например:
AT^SYSCFGEX=»0302″,3fffffff,2,4,7fffffffffffffff,,
В этом случае модем будет пытаться подключиться сначала к сети LTE и потом к сети 3G, кроме работы в сетях 2G.
или такой вариант:
AT^SYSCFGEX=»030201″,3fffffff,2,4,7fffffffffffffff,,
это равносильно
AT^SYSCFGEX=»00″,3fffffff,2,4,7fffffffffffffff,,
Соответственно автоматический режим, установлен по умолчанию (приоритеты в порядке очереди: 4G > 3G > 2G)