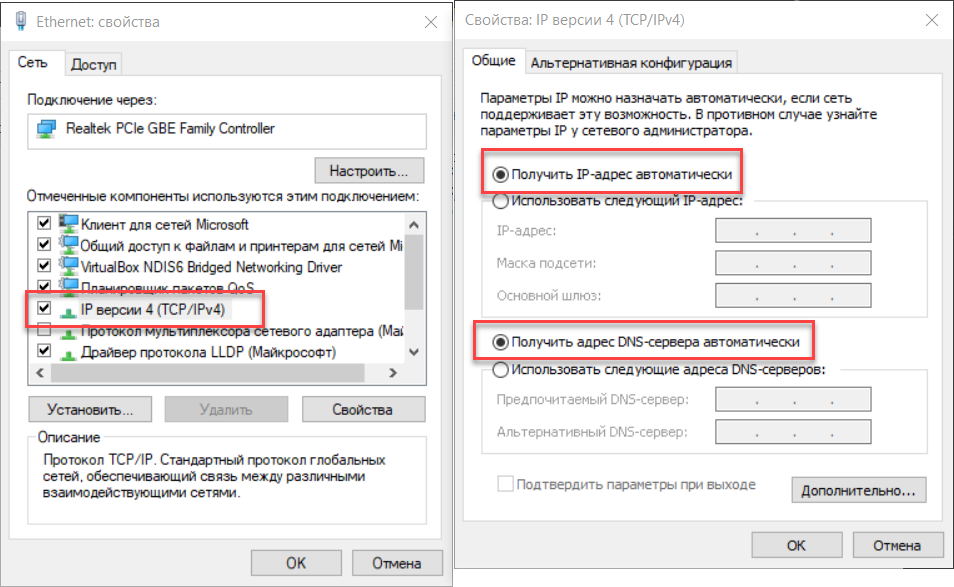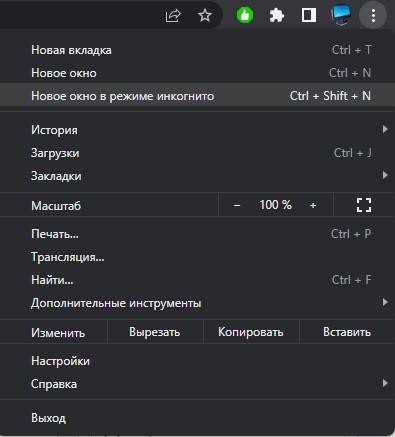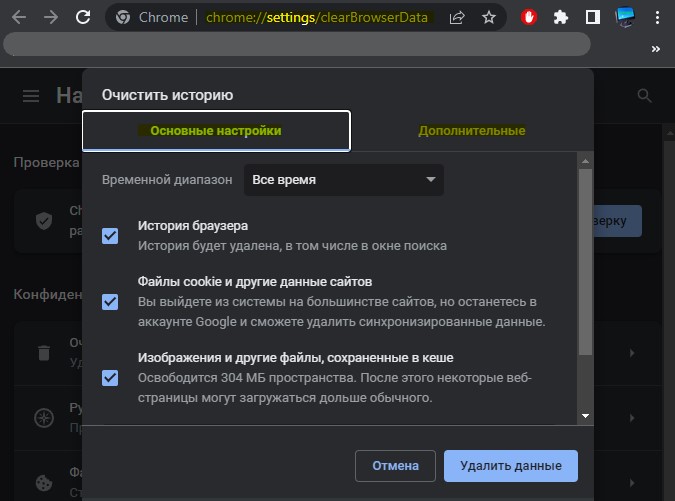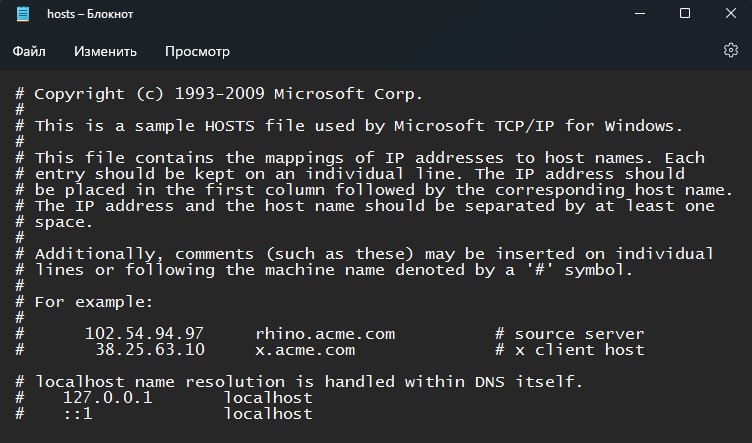Содержание
- Proxy not hide ip #1503
- Comments
- ConnectionResetError #906
- Comments
- Как исправить ошибки ERR CONNECTION TIMED OUT в Windows
- Проверьте конфигурацию сети
- Проверьте файл WINDOWS HOSTS
- ОБНОВИТЕ СВОЙ СТЕК DNS И IP, ЧТОБЫ ИСПРАВИТЬ ОШИБКИ ERR_CONNECTION_TIMED_OUT
- Как исправить ERR_CONNECTION_TIMED_OUT в Chrome
- 1. Перезагрузить роутер
- 2. Открыть сайт в инкогнито
- 3. Очистка истории и кэша в Chrome
- 4. Сброс IP и DNS
- 5. Изменить DNS сервера
- 6. Настройка локальной сети
- 7. Изменить криптографическую службу
- 8. Сканировать систему на вирусы
- 9. Удалить пользовательскую папку Chrome
Proxy not hide ip #1503
OS Win 10 LTSC 1809, Python 3.8
Telegram detect real IP through proxy. Proxy work. It show change lang in confirm message.
The text was updated successfully, but these errors were encountered:
same problem. did you solve the problem?
No. I’m wait. I think that problem in socks lib, I not found place in telethon code where it send real ip address.
I have no interest in dealing with proxies myself, so I’ll add a help wanted label to see if people want to help out. I can provide assistance if anyone needs help understanding the bits of the library required to solve this.
No. I’m wait. I think that problem in socks lib, I not found place in telethon code where it send real ip address.
Could you show it?
@Lonami who wrote the part of the code related to the proxy? maybe the one who wrote and will help
I don’t remember, and IIRC I’m the one who modified the code over time to adapt it to use asyncio .
I don’t remember, and IIRC I’m the one who modified the code over time to adapt it to use asyncio .
show you the stack trace? and maybe this will help you understand what the problem is
What stack trace? Isn’t the main problem here that the proxy is seemingly ignored?
stack trace if using socks.HTTP and connection.http.ConnectionHttp
if used without ConnectionHttp or connection.tcpfull.ConnectionTcpFull then it ignores the proxy.
maybe I’m doing something wrong? I searched for and tried different approaches for a very long time — unsuccessfully
I did write the proxy part. https://github.com/LonamiWebs/Telethon/pull/37/files It seems they are still alive here https://github.com/LonamiWebs/Telethon/blob/master/telethon/network/connection/connection.py#L54
However, I can’t reproduce this issue. I’ve tried socks.SOCKS5 and socks.HTTP proxy. Both of them work well.
Versions:
Telethon git: c864ef, though I think v1.16.4 should be the same
pysocks: 1.7.1
The only difference I can tell is that your devices are «Desktop» and mines are «Unknown device».
Источник
ConnectionResetError #906
The script hangs
The text was updated successfully, but these errors were encountered:
wie man es anstellt oder wo es sich befindet?
Specify, what can I provide you?)
@proroot debug logs. You have warning logs. I want debug logs.
Where are they located? or should they be included?
@proroot you enable them instead enabling warning…
Excuse me, how to do this? (
@proroot how did you enable the warning logging?
The exception caught apparently.
@proroot are you sure you didn’t do
somewhere? Just change it to logging.DEBUG …
How to make a mistake, I’ll write it down
Hello! I have the same issue. Debug logs:
2018-07-24 14:16:04,587 — _connect — INFO: Connecting to 91.108.56.110:443.
2018-07-24 14:16:04,587 — _connect — DEBUG: Connection attempt 1.
2018-07-24 14:16:14,587 — connect — DEBUG: Error connecting to SOCKS5 proxy 94.130.211.41:1080 due to: timed out
2018-07-24 14:16:14,587 — _connect — WARNING: Attempt 1 at connecting failed: ProxyConnectionError: Error connecting to SOCKS5 proxy 94.130.211.41:1080: timed out
2018-07-24 14:16:14,587 — _connect — DEBUG: Connection attempt 2.
2018-07-24 14:16:14,587 — _connect — WARNING: Attempt 2 at connecting failed: ConnectionResetError:
2018-07-24 14:16:14,587 — _connect — DEBUG: Connection attempt 3.
2018-07-24 14:16:14,587 — _connect — WARNING: Attempt 3 at connecting failed: ConnectionResetError:
2018-07-24 14:16:14,588 — _connect — DEBUG: Connection attempt 4.
2018-07-24 14:16:14,588 — _connect — WARNING: Attempt 4 at connecting failed: ConnectionResetError:
2018-07-24 14:16:14,588 — _connect — DEBUG: Connection attempt 5.
2018-07-24 14:16:14,588 — _connect — WARNING: Attempt 5 at connecting failed: ConnectionResetError:
2018-07-24 14:16:14,588 — _disconnect — INFO: Disconnecting from 91.108.56.110.
2018-07-24 14:16:14,588 — _disconnect — DEBUG: Closing current connection.
2018-07-24 14:16:14,588 — _disconnect — DEBUG: Cancelling 0 pending message(s).
2018-07-24 14:16:14,588 — _disconnect — INFO: Disconnection from 91.108.56.110 complete!
I have change ip in my session file to 149.154.167.51:443 but it didn’t help. It strange, but this proxy works if we start telethon without session. But if we use ready session i catch this errors.
I mean it looks like the proxy connection is not working, but you said it works with new sessions, so that’s very strange. Maybe the proxy expects some values (not encrypted) and it works at the beginning but then not.
So if it should be interrupted, if the time limit has passed, and it freezes.
Yeah, right. Could you debug and tell me where it freezes with the call stack?
As will be, such a mistake will be discarded
Источник
Как исправить ошибки ERR CONNECTION TIMED OUT в Windows
ERR_CONNECTION_TIMED_OUT довольно распространена в Windows, Android и Mac. Это ошибка браузера, которая указывает, что что-то не так с веб-сайтом, который вы пытаетесь открыть, или с тем, какой путь вы используете для его достижения. Ошибка не говорит о том, что она, скорее всего, вызвана неправильной настройкой на вашем компьютере, а не в сети.
Что касается браузера, путь к Интернету начинается с вашей сетевой карты. Любые проблемы с этого момента — это «соединение», поскольку это связано с синтаксисом ошибок.
Как правило, есть три вещи, которые вы можете сделать, чтобы исправить ошибки ERR_CONNECTION_TIMED_OUT в Windows. Проверьте конфигурацию сети, проверьте файл HOSTS и обновите свой стек DNS и IP. Хотя каждый из них может показаться сложным, на самом деле это довольно просто сделать.
В этом руководстве предполагается, что ваш интернет работает для всего остального, но в вашем браузере обнаружены ошибки ERR_CONNECTION_TIMED_OUT.
Проверьте конфигурацию сети
Ошибки конфигурации сети обычно возникают сразу после обновления сетевого драйвера или значительного обновления Windows.
- На клавиатуре нажать комбинацию клавиш Win+R.
- В открывшемся окне, в поле «Открыть», напечатать или скопировать туда с этой страницы команду « ncpa.cpl«. Нажать клавишу Enter.
- Выберите вашу сетевую карту, щелкните правой кнопкой мыши и выберите Свойства.
- Убедитесь, что у IPv4 есть флажок рядом с ним. Некоторые обновления Windows 10 по какой-то причине отключили IPv4. Это может использовать ошибку.
- Выделите IPv4 и выберите Свойства.
- Убедитесь, что выбран параметр «Получить IP-адрес автоматически», если в вашей сети не настроены статические адреса.
Проверьте файл WINDOWS HOSTS
В файле Windows HOSTS происходит блокировка веб-сайта. Этот файл может быть изменен вручную или автоматически программами безопасности, поэтому стоит проверить, есть ли у вас проблемы с подключением к веб-сайту.
- Перейдите в C:WindowsSystem32driversetc.
- Щелкните правой кнопкой мыши файл HOSTS и выберите «Изменить».
- Проверьте, указаны ли какие-либо веб-сайты в списке или есть какие-либо ошибки в файле. В стандартном файле HOSTS каждая строка должна иметь знак «#». Это означает, что это только для информации и не активно. Моя картинка на картинке выше была изменена, так как я использую свой файл HOSTS для блокировки рекламы вместо использования блокировщика рекламы.
- Если вы удалили какие-либо строки, перезагрузите компьютер и повторите тестирование.
ОБНОВИТЕ СВОЙ СТЕК DNS И IP, ЧТОБЫ ИСПРАВИТЬ ОШИБКИ ERR_CONNECTION_TIMED_OUT
Проблемы с DNS могут вызвать тайм-ауты, поэтому стоит попробовать, если у вас все еще есть проблемы.
- Откройте командную строку от имени администратора.
- Введите «ipconfig /flushdns».
- Введите «ipconfig /registerdns».
- Введите «ipconfig /release».
- Введите «ipconfig /renew».
- Перезагрузите компьютер и повторите попытку.
Наконец, если ни один из этих шагов не исправляет ошибки ERR_CONNECTION_TIMED_OUT, единственный вариант — удалить браузер и заново установить его. В то время как задача последней инстанции, было известно, чтобы сбросить все и заставить ваш интернет работать как надо. Как вы уже пробовали все остальное, это стоит попробовать!
Источник
Как исправить ERR_CONNECTION_TIMED_OUT в Chrome
ERR_CONNECTION_TIMED_OUT (ошибка времени ожидания подключения) — Это ошибка, которая возникает при посещений каких-либо сайтов через браузер Chrome, Edge, Яндекс на компьютере с Wiondows 11/10.
Причиной, когда появляется сообщение, что не удается получить доступ к сайту, так как превышено время ожидания с кодом ERR CONNECTION TIMED OUT является, что сайт пытается сделать больше, чем может выполнить сервер. Другими словами, сайт размещен на слабом сервере, который не успевает обрабатывать запросы сайта. Вы открыли сайт и он в течении секунд 20 не открывается, что выдает потом сообщение об ошибке времени ожидания подключения, так как до сервера не дошли нужные команды для обработки.
Кроме того, ошибка может быть и на вашей стороне, это зараженный вирусом файл hosts, DNS сервера, служба криптографии или прокси-сервер.
В данной инструкции разберем, что делать и как исправить ошибку ERR_CONNECTION_TIMED_OUT в браузерах на основе Chronium для компьютера с Windows 11 и 10.
1. Перезагрузить роутер
В первую очередь, выключите компьютер или ноутбук, выключите сам роутер на кнопку, после чего отключите роутер от сети 220 В. Подождите минуты 4 и включите всё обратно. Это решает много проблем, когда сеть забивается различными пакетами и данными.
2. Открыть сайт в инкогнито
Откройте браузер Chrome и справа сверху нажмите на троеточие, после чего выберите Новое окно в режиме инкогнито. Если сайт будет открываться без ошибок, то скорее всего расширение для браузера блокирует доступ. Вам нужно отключить все расширения в браузере по одному, чтобы вывить виновника.
- Вставьте в адресную строку браузера URL chrome://extensions/
- Вас сразу перекинет к параметрам расширений
- Отключайте по одному, перезапускайте браузер, и проверяйте ошибку
3. Очистка истории и кэша в Chrome
Очистка истории сайтов и кэша браузера Chrome, Yandex, Edge устраняет множество проблем, соответственно может и исправить ошибку ERR_CONNECTION_TIMED_OUT.
- Вставьте в адресную строку браузера следующий URL
- chrome://settings/clearBrowserData
- Выберите за Все время и отметьте всё галочками
- Нажмите Удалить данные
- Проделайте это в двух вкладках
4. Сброс IP и DNS
Запустите командную строку от имени администратора и введите ниже команды по порядку, нажимая Enter после каждой и перезагрузите ПК.
- ipconfig /flushdns
- ipconfig /registerdns
- ipconfig /release
- ipconfig /renew
- netsh winsock reset
5. Изменить DNS сервера
Если стоит автоматическое получение DNS серверов, то ПК будет подключаться в интернет через местного провайдера. В свою очередь, данные провайдеры плохо обновляют DNS листинг и они не такие скоростные и безопасные как от мировых IT компаний.
- Нажмите Win+R и введите inetcpl.cpl
- Нажмите правой кнопкой мыши сетевому адаптеру, который подключен к интернету
- Выберите в контекстном меню Свойства
- Выделите IP версии 4 (TCP/IPv4) и ниже нажмите Свойства
- Установите Использовать следующие адреса DNS-серверов
- Пропишите DNS от Google
- Предпочитаемы: 8.8.8.8
- Альтернативный: 8.8.4.4
- Нажмите ОК и перезагрузите ПК
6. Настройка локальной сети
Если в вашей локальной сети настроены параметры на автоматическую работу, то ошибка ERR_CONNECTION_TIMED_OUT может возникать из-за этого.
- Нажмите Win+R и введите inetcpl.cpl
- Перейдите во вкладку Подключения
- Нажмите ниже Настройка сети
- Уберите везде галочки и всё отключите
- Нажмите Применить и ОК
- Перезагрузите компьютер
7. Изменить криптографическую службу
Служба криптографии играет важную роль в Windows 11 и 10 по управлению корневыми сертификатами, которые разрешают соединения SSL.
- Запустите командную строку от имени администратора
- Введите services.msc и нажмите Enter
- В списке найдите Службы криптографии и дважды щелкните по ней
- В свойствах перейдите во вкладку Вход в систему
- Установите С системной учетной записью
- Установите галочку Разрешить взаимодействие с рабочем столом
- Нажмите Применить и ОК
- Далее нажмите правой кнопкой мыши по Службы криптографии
- Выберите из меню Перезапустить
8. Сканировать систему на вирусы
Вирусы могут изменить файл hosts в Windows 11 и 10, тем самым блокировать доступ ко всем сайтам или определенным, что и вызывает ошибку тайм-аута. Вы можете самостоятельно восстановить файл hosts по инструкции или воспользоваться сканером DrWeb , который автоматически восстановит данный файл.
9. Удалить пользовательскую папку Chrome
Нажмите Win+R и вставьте туда путь:
- Удалите папку Default
- Перезагрузитесь и запустите Chrome
Источник
I can’t connect ti telegram with http proxy with telethon.
I am using python 3.10, and afret reading telethon documentation about how to connect with proxy, i wrote this:
from telethon.sync import TelegramClient, connection, events
from telethon.sessions import StringSession
import asyncio
from datetime import date, datetime, timedelta
from time import sleep
import pymorphy2
import psycopg2
from sqlalchemy import create_engine
import pandas as pd
import openpyxl
from openpyxl import Workbook
from openpyxl.utils import get_column_letter
from openpyxl.utils.cell import coordinate_from_string, column_index_from_string
from xlsxwriter import Workbook
import os, os.path
import python_socks
string = os.getenv('string')
ip = os.getenv('ip')
port = os.getenv('port')
client = TelegramClient(StringSession(string), api_id=os.getenv('api_id'), api_hash=
os.getenv('api_hash')
,proxy=(python_socks.ProxyType.HTTP, ip, port))
But it doesn’t work.
After 5 times of Attempt 1 at connecting failed: ConnectionError: Proxy connection timed out: 10 i get ConnectionError: Connection to Telegram failed 5 time(s)
This proxy is working, but not with telethon, please, help
:telethon.network.mtprotosender:Attempt 1 at connecting failed: TimeoutError: about addmember-telegram HOT 8 CLOSED
Comments (8)
Could anyone give a detailed walkthrough on how to do it from the start? would be a great help thank you
Follow this youtube tutorial
south1907 commented on January 11, 2023 1
Hi, telegram need proxy to connect.
I guess my proxy I fix in my code in my code is expired.
You can search «mtproxy list free» and choice it yourself.
premnathdey commented on January 11, 2023 1
Could anyone give a detailed walkthrough on how to do it from the start? would be a great help thank you
Follow this youtube tutorial
premnathdey commented on January 11, 2023
Can You help me why I am getting this error?
I had used with and without a VPN but both doesn’t work for me.
In your code getdata.py at line 19, why did you provided proxy? Should I change it! If yes then kindly tell me the process.
nishankk18 commented on January 11, 2023
Could anyone give a detailed walkthrough on how to do it from the start? would be a great help thank you
nishankk18 commented on January 11, 2023
Hi, telegram need proxy to connect.
I guess my proxy I fix in my code in my code is expired.
You can search «mtproxy list free» and choice it yourself.
I #ed the proxy yet unable to run the code without errors. ‘client’: > This is the error i get.
south1907 commented on January 11, 2023
Simple, you need remove proxy in code. see new file init_session.py
south1907 commented on January 11, 2023
Related Issues (20)
- ImportError: No module named telethon HOT 1
- sqlite3.OperationalError: database is locked HOT 1
- Adding to Channel HOT 3
- DOCS: Best practices HOT 3
- It works, but I need help HOT 2
- Code rapidly finish’s all acounts without skipping to next account HOT 4
- Problem with last update HOT 2
- Addind the same user for no reason HOT 2
- from_date_active — date format HOT 1
- Need Upgrade App to login
- a bug in Telethon HOT 1
- There has been no problem so far. There was a problem after adding the account. HOT 2
- AMAZING CODE HOT 7
- Noob code
- Refactor code — Clear code (owner) HOT 3
- Need update readme.md HOT 3
- Cant add member to targer group HOT 6
- For large groups, only up to 10,000 users can be retrieved HOT 1
- PeerFloodError HOT 10
- I’m always using it well 🙂 HOT 1
Recommend Projects
React
A declarative, efficient, and flexible JavaScript library for building user interfaces.
Vue.js
🖖 Vue.js is a progressive, incrementally-adoptable JavaScript framework for building UI on the web.
Typescript
TypeScript is a superset of JavaScript that compiles to clean JavaScript output.
TensorFlow
An Open Source Machine Learning Framework for Everyone
Django
The Web framework for perfectionists with deadlines.
Laravel
A PHP framework for web artisans
Bring data to life with SVG, Canvas and HTML. 📊📈🎉
Recommend Topics
javascript
JavaScript (JS) is a lightweight interpreted programming language with first-class functions.
Some thing interesting about web. New door for the world.
server
A server is a program made to process requests and deliver data to clients.
Machine learning
Machine learning is a way of modeling and interpreting data that allows a piece of software to respond intelligently.
Visualization
Some thing interesting about visualization, use data art
Some thing interesting about game, make everyone happy.
Recommend Org
We are working to build community through open source technology. NB: members must have two-factor auth.
Microsoft
Open source projects and samples from Microsoft.
Источник
11 Ways to Fix the ERR_CONNECTION_TIMED_OUT Error
When your internet connection times out and you can’t access a specific webpage, it’s one of the most annoying errors. The message «The webpage not available» ERR_CONNECTION_TIMED_OUT will appear on the screen. This error usually occurs when there is an issue with the internet connection and the website does not load. The name of this error can be seen in the notification on your screen. A browser like chrome provides three options to address the problem when a website or webpage takes too long to respond or the connection times out.
- Checking the network connection
- Checking the proxy and firewall
- Running windows network diagnostics
These are the limited approaches that do not effectively combat these issues. You must take further steps to address this issue. If you don’t know what the other options are, you’ll find them all in this article. We’ve compiled a list of the most effective ways to clear the error from your browser. You also don’t have to be concerned because these solutions don’t need any technical knowledge. You can use these solutions on your own.
We will go over the following:
What is ERR_CONNECTION_TIMED_OUT Error?
The connection timed out error isn’t a dangerous error, nor is it an infected file that can harm your computer. This message primarily serves as a warning that the system has been unable to establish a network connection with the server.
Let’s start with a basic understanding of how the internet works. When a user types a keyword or the URL of a website into the search box, the system makes a request to the server to provide access to the website’s content. The connection is created once the server checks the request and grants access to the system, and the data packets are shared between the system and the server.
The internet’s working procedure is as follows. When a user asks for access from a website, a countdown or timer begins to run, and if the request is not able to reach the user before the countdown expires, the Err connection timeout happens.
It could also imply that your website is receiving more requests than it can handle. This is especially true if your hosting provider has a RAM cap. When you wait more than 30 seconds for an answer, you know there’s a problem with communication. Your browser such as chrome and internet explorer will then cancel the connection to the unresponsive page and display the error message «ERR_CONNECTION_TIMED_OUT.»
An error page does not provide complete information about the source of the problem; it merely informs you about the issue. Depending on the device you’re using, the error message may have somewhat different phrasing. This includes the following:
- “dns_probe_finished_nxdomain”
- “domain cannot be found”
- “server not found” “err_connection_reset”
- “err_connection_closed”
- “Server DNS address could not be found”
- “unexpectedly closed the connection”
- “err_connection_refused”
- “Server took too long to respond”
In a nutshell, the server, your network connection, your device, or the network equipment could all be to blame.
Causes for ERR_CONNECTION_TIMED_OUT Error
These are the few reasons that cause ERR_CONNECTION_TIMED_OUT Error:
- Service Timeouts
This happens when the device has been waiting for the server to react for a long time. It can occur while your web browser like chrome is attempting to access a website, connect to a game, or work from home on your computer. - Non-existing Server
Server timeout and error messages occur when a program attempts to connect to a non-existent server, either because it is down or because the IP is incorrect. As a result, your browser requests information that the server does not have. - Network Infrastructure Overload
A data request usually passes through numerous checkpoints before reaching the appropriate server. It’s possible that the link will break throughout this process. Your request will be cut off as a result of this. - Inability to Communicate Data
A data request error occurs when a server refuses to send obtained data back to the computer. As a result, the network connection is broken, and your server no longer waits for data. - Disconnection from ISP
When you’ve not inserted the ISP cable into the WAN port of your modem or router, an error message may appear. - Your PC or Router has Blocked a Website
You won’t be able to connect if the host file or firewall/router Access Control settings prohibit the website you’re trying to access. You will find an error message as a result. - Multiple Interferences
When your wireless channel is overburdened by granting too many requests at once, your server will slow down or shut down completely.
How to Fix the ERR_CONNECTION_TIMED_OUT Error?
Depending on the cause of the error, we have a number of options for resolving the problem. Obtaining an appropriate solution is the greatest method to eliminate errors. You can start with the first way and then move on to the second if it doesn’t find and fix the problem. Attempt till your problem is fixed. Also, use caution when using these procedures, and be sure to follow each step.
Here are the 11 ways to consider while solving the ERR_CONNECTION_TIMED_OUT error:
Solution 1: Restart Your Internet Connection
There’s a good chance you’ll run into this issue, especially if there’s a major internet outage. As a result, it is critical to ensure that the network connection is in perfect functioning order. Apart from that, have a look at the subject of properly verifying and connecting the hardware components. Keep a close eye on the situation to see if there is anything that took too long to respond with the internet connection.
If you’re using a wireless network connection or router to connect to the internet, make sure it can connect to many devices. Then check to see if the internet is operating properly on those devices as well. If no such internet difficulties are discovered, there may be other factors at play.
Also, make sure the terrible connection isn’t caused by a slow Wi-Fi connection. Disconnect from public Wi-Fi first to get things in order. Then, to see if you’re linked to poor or insufficient Wi-Fi, purchase a modem for personal usage.
If the internet and other issues are operating well, move on to the next solution.
Solution 2: Disable Your Firewall and Antivirus Software
Antiviruses and firewalls are in charge of keeping your files and systems safe. As a result, they scan your computer for viruses on a regular basis. Installing firewalls and antiviruses has the disadvantage of causing the timed out error. They may restrict or prohibit certain pages that they believe you don’t need, even if they are safe.
If you’re getting the ERR_CONNECTION_TIMED_OUT page or other errors like this, you can turn off your firewall and antivirus. Before disabling these programs, make sure the page you’re trying to access is safe. Remember to turn on your firewall and antivirus software once you’ve finished with the website you were trying to access. Then, to protect against real attacks from malicious sites, reactivate the cybersecurity systems.
If you continue to see the timed out error message and are confident that the websites you’re trying to access are safe, you should alter or update your firewall and antivirus software. Another option is to create a false-proof report and send it to the software developer, who will then fix the problem. These are the false-proof fast links:
Solution 3: Disable Proxy Server Settings or VPN
Checking the proxy server settings is another typical remedy recommended by web browsers including chrome, internet explorer, and so on.
A proxy server acts as a go-between for your computer and the website you’re looking at. Its goal is to secure the user’s IP address, control which websites can be accessed, and cache site data to speed up page loading.
However, proxy servers may mistakenly block the website you want to visit, resulting in the ERR_CONNECTION_TIMED_OUT message. Reset your proxy settings to see if these servers are the source of the problem.
For Windows:
- By hitting the Windows logo key, go to the Control Panel
- Find and select Network and Internet -> Internet Options from the drop-down menu
- Open the Connections tab -> LAN settings in the Internet Properties window
- Make sure that all of the proxy settings are unticked
For Mac:
- Click Advance in System Preferences Network
- Uncheck each item on the Proxies tab and then click OK
- Refresh the page to see if the error has vanished
- If it has, and you still need to utilize a proxy server for day-to-day work, you should either reconfigure the settings or switch to a different hosting provider
Those who use a VPN service may also experience the ERR_CONNECTION_TIMED_OUT issue. If that’s the case, we recommend switching VPN protocols because your ISP or firewall may have prohibited the one you’re currently using. Alternately, try temporarily disabling the application.
Solution 4: Clear Browser Cache
All browsers including chrome save a cache of information on your computer, which includes your browser cookies, history, and saved login information. This information is saved so that the relevant web pages load faster the next time you visit them.
The cache that is saved is useful and saves you time, but it can also cause a slew of problems. Thankfully, emptying your cache will cure the problem quickly.
For that, you must find that your browser’s cache is the genuine culprit of the “This Site Can’t Be Reached” error. So, to confirm, complete the procedures below.
- Try accessing the same website where you’re getting the «This Site Can’t Be Reached» error in a new tab in your browser in incognito mode, also known as a private mode in chrome and other browsers
- If the issue continues in incognito mode, you’ll need to clear your browser cache by following the steps below
To Clear Cache for Google Chrome:
Click the three dots icon in the top right corner of your Google Chrome browser to open it. From the drop-down option, choose More Tools and then Clear Browsing Data.
Select the one that applies to you:-
- Browsing history
- Cookies and other site data
- Cached images and files
- Click the Clear data button
To Clear Cache For Mozilla Firefox:
To clean the cache in Mozilla Firefox, open the browser and click the Hamburger icon in the upper right corner. Select History from the drop-down menu that opens, and then Clear Recent History from the menu that appears next.
To clear your Mozilla Firefox browser cache data, select Everything from the time period to the clear the drop-down menu and click the Clear Now button.
To Clear Cache for Internet Explorer:
Click the setting button in the top right corner of the Internet Explorer browser to clear the cache. Select Safety from the drop-down menu and then erase browsing history. Make sure the Temporary Internet files and Website files boxes are checked in the delete browsing history window, then click the delete button at the bottom.
To Clear Cache for Microsoft Edge:
To clear the cache in Microsoft Edge, go to the 3 Dots icon in the top right corner of the browser and select the setting at the bottom of the screen. Click the Choose what to clear button under the Privacy, search, and services tab. Make sure the Cached images and files box is checked, then click the Clear button.
Solution 5: Change the DNS Server
A DNS server helps the browser find the website you wish to visit by converting domain names to IP addresses. In most cases, your ISP’s in-house DNS servers will be configured on your internet connection settings. They may, nevertheless, not find and deliver the finest results.
As a result, many users choose to utilize Google Chrome or Cloudflare’s third-party DNS servers, which are both free and dependable for the ordinary user.
Consider switching DNS servers if you believe they are the source of the problem. Using Google Chrome’s Public DNS IP addresses as an example, the tutorials below will show you how to update a network’s DNS settings.
For Windows:
- In the Control Panel, open the Network and Internet -> Network and Sharing Center. On the top left, click Change adapter settings.
- Find and select Properties from the context menu when you right-click on the current connection.
- Choose whether your DNS settings should utilize IPv4 or IPv6 addresses. After that, select Properties.
- Substitute the following IP addresses for the IP addresses:
For IPv4, use 8.8.8.8 and 8.8.8.4
For IPv6, use 2001:4860:4860::8888 and 2001:4860:4860::8844 - Restart the browser by clicking OK.
For Mac:
- Open System Preferences Advanced
- In the DNS Servers section of the DNS tab, click the Plus symbol
- One by one, type in each IP address
- Click the OK button
Solution 6: Flush Out and Renew DNS
The term «flush DNS» refers to the process of clearing your computer’s DNS caches.
The DNS cache saves information about the websites you visit. Each time you visit the website, the computer will not have to translate the domain name to the IP address from the beginning.
The DNS cache, like browser data, can become out of date. It’s possible that the IP addresses are outdated, took too long to respond when trying to access the website.
For Windows:
The Command Prompt in Windows can be used to flush DNS. To activate the Run command, press the Windows logo and R keys at the same time. Then, in the dialogue box, input «cmd» and click OK.
In the Command Prompt window, type:
Then, to troubleshoot the network and renew the IP address, add the following lines. Each time you add a new command, make sure you press Enter:
When you’re done, restart your computer and open your browser to see if the commands worked.
For Mac:
Open the Terminal application on your Mac and type the following command:
Solution 7: Check the Hosts File
All connections between IP addresses and their related domain names are mapped in the hosts’ file. The computer will find and verify this document every time you visit a website to see which IP address matches the website’s domain.
The hosts’ file may have inadvertently blacklisted a specific IP address or URL, rendering the website inaccessible. As a result, it’s a good idea to find if the document has blacklisted the website you want to visit.
For Windows:
To read the Windows hosts file in Windows, you’ll need a text editor like Notepad. Type the application’s name into the taskbar’s search box and right-click it. Select the Run as administrator option.
Navigate to File -> Open in the top-left menu and paste the path below into the File name bar.
C:WindowsSystem32driversetc
After that, choose the hosts file.
Below the last line that begins with the «#» sign, the file will display a list of blacklisted websites. Delete them and save your changes by pressing Ctrl + S.
For Mac:
Users on macOS can open Terminal, type the following line, and press Enter:
Remove any URLs that are listed below the “::1” line.
Solution 8: Change the LAN Settings
Some of your internet settings may have been harmed by a virus, or you may have made some changes inadvertently. As a result, it is preferable to alter these settings.
- Using the start menu, access the control panel
- Find and click on Internet settings and change the view by category to a large icon
- Select the LAN settings button from the connections tab
- Remove all of the parameters from the automatic configuration and proxy server sections
- Click OK
- Restart your browser and begin browsing
If the error persists, it is unlikely that proxy or LAN settings are the source of the problem. As a result, switch to a different method.
Solution 9: Check the Maximum Execution Time
A PHP script’s maximum execution time is the maximum amount of time it can execute on a website. This is normally pre-configured by the hosting provider, with a standard timed out setting of 30 seconds.
If the script runs for longer than the specified time, the website will be unable to communicate with the browser, resulting in an ERR_CONNECTION_TIMED_OUT error.
The good news is that the upper limit can be increased. Hosting providers can enable this capability through the user’s control panel, or they can do it for the customer if they ask for it.
Solution 10: Increase PHP Memory Limit
Some PHP scripts may consume more memory than they are permitted, causing the site to take an excessive amount of time to reply to the browser.
The memory limit, like the maximum execution duration, can be increased. However, the quantity should not exceed the amount of memory allotted to your plan by your hosting provider.
Solution 11: Return Your Browser to the Default Setting
If none of the preceding fixes work and you’re still seeing the ERR_CONNECTION_TIMED_OUT message, try restoring your browser’s default settings. The issue could be caused by a setting in your browser, so restore it to its normal state.
You can revert your browser to its default settings by doing the following:
- Select «Settings» from the «Menu» icon
- Scroll down to «Advanced» and look for the «Reset» icon
- You’ll see a confirmation popup that says «Click on Reset» when you click the «Reset» icon
- Confirm and move forward
How to Prevent “ERR_CONNECTION_TIMED_OUT” from Happening in the Future?
The ERR_CONNECTION_TIMED_OUT error is most common when the accessed web address has a temporary difficulty. It normally vanishes after a few minutes. User factors, on the other hand, can sometimes have a role. The following will explain will help you avoid making the same mistake again.
- Update Your Browser and Security Software
Compatibility issues caused by obsolete software frequently result in ERR_CONNECTION_TIMED_OUT. However, most of the time, the programs update themselves. - Delete Browser Data on a Regular Basis
This is critical not only to fix the breeding ground for future connection errors. This is also advised for a pleasant internet browsing experience. For data security and privacy, it’s also a good idea to delete browser data on a regular basis. - Clean Your DNS Cache and Renew Your IP Address Regularly
An incorrect DNS cache can cause ERR_CONNECTION_TIMED_OUT, as previously stated. Clear the cache on a regular basis to avoid this. At the same time, renew your IP address.
And It’s a Wrap.
Since it is difficult to trace the source of network connection and timed out errors, they can be exceedingly unpleasant. More importantly, you most likely just want to find and get information quickly. These solutions that we have presented are correct, and you can utilize them without difficulty. Hopefully, the information in this article will assist you in resolving any future timed out issues.
Monitor Your Entire Application with Atatus
Atatus provides a set of performance measurement tools to monitor and improve the performance of your frontend, backends, logs and infrastructure applications in real-time. Our platform can capture millions of performance data points from your applications, allowing you to quickly fix issues and ensure digital customer experiences.
Atatus can be beneficial to your business, which provides a comprehensive view of your application, including how it works, where performance bottlenecks exist, which users are most impacted, and which errors break your code for your frontend, backend, and infrastructure.
Источник
Hello! I have the same issue… Debug logs:
2018-07-24 14:16:04,587 — _connect — INFO: Connecting to 91.108.56.110:443…
2018-07-24 14:16:04,587 — _connect — DEBUG: Connection attempt 1…
2018-07-24 14:16:14,587 — connect — DEBUG: Error connecting to SOCKS5 proxy 94.130.211.41:1080 due to: timed out
2018-07-24 14:16:14,587 — _connect — WARNING: Attempt 1 at connecting failed: ProxyConnectionError: Error connecting to SOCKS5 proxy 94.130.211.41:1080: timed out
2018-07-24 14:16:14,587 — _connect — DEBUG: Connection attempt 2…
2018-07-24 14:16:14,587 — _connect — WARNING: Attempt 2 at connecting failed: ConnectionResetError:
2018-07-24 14:16:14,587 — _connect — DEBUG: Connection attempt 3…
2018-07-24 14:16:14,587 — _connect — WARNING: Attempt 3 at connecting failed: ConnectionResetError:
2018-07-24 14:16:14,588 — _connect — DEBUG: Connection attempt 4…
2018-07-24 14:16:14,588 — _connect — WARNING: Attempt 4 at connecting failed: ConnectionResetError:
2018-07-24 14:16:14,588 — _connect — DEBUG: Connection attempt 5…
2018-07-24 14:16:14,588 — _connect — WARNING: Attempt 5 at connecting failed: ConnectionResetError:
2018-07-24 14:16:14,588 — _disconnect — INFO: Disconnecting from 91.108.56.110…
2018-07-24 14:16:14,588 — _disconnect — DEBUG: Closing current connection…
2018-07-24 14:16:14,588 — _disconnect — DEBUG: Cancelling 0 pending message(s)…
2018-07-24 14:16:14,588 — _disconnect — INFO: Disconnection from 91.108.56.110 complete!
I have change ip in my session file to 149.154.167.51:443 but it didn’t help. It strange, but this proxy works if we start telethon without session. But if we use ready session i catch this errors…
Attempt 1 at connecting failed: ConnectionRefusedError: [Errno 111] Connect call failed (‘149.154.167.51’, 443)
I’m trying to run a simple telethon bot for telegram. Locally on my computer everything starts without problems. The subscription is active. What could be the problem? On the Internet, I found some articles that say that the problem is in the free account. But I have a paid account
danilishna
|
5
posts
|
Feb. 26, 2022, 5:12 p.m.
|
permalink
pafk
|
2441
posts
|
PythonAnywhere staff
|
Feb. 26, 2022, 8:32 p.m.
|
permalink
I tried to connect through a proxy, I get the following errors
File "/home/danilishna/my_bot_doloto1/app.py", line 5, in <module>
from utils import countChecker
File "/home/danilishna/my_bot_doloto1/utils/countChecker.py", line 27, in <module>
client.start()
File "/home/danilishna/.local/lib/python3.9/site-packages/telethon/client/auth.py", line 133, in start
else self.loop.run_until_complete(coro)
File "/usr/local/lib/python3.9/asyncio/base_events.py", line 642, in run_until_complete
return future.result()
File "/home/danilishna/.local/lib/python3.9/site-packages/telethon/client/auth.py", line 140, in _start
await self.connect()
File "/home/danilishna/.local/lib/python3.9/site-packages/telethon/client/telegrambaseclient.py", line 525, in connect
if not await self._sender.connect(self._connection(
File "/home/danilishna/.local/lib/python3.9/site-packages/telethon/network/mtprotosender.py", line 127, in connect
await self._connect()
File "/home/danilishna/.local/lib/python3.9/site-packages/telethon/network/mtprotosender.py", line 227, in _connect
connected = await self._try_connect(attempt)
File "/home/danilishna/.local/lib/python3.9/site-packages/telethon/network/mtprotosender.py", line 277, in _try_connect
await self._connection.connect(timeout=self._connect_timeout)
File "/home/danilishna/.local/lib/python3.9/site-packages/telethon/network/connection/connection.py", line 244, in connect
await self._connect(timeout=timeout, ssl=ssl)
File "/home/danilishna/.local/lib/python3.9/site-packages/telethon/network/connection/connection.py", line 225, in _connect
sock = await self._proxy_connect(
File "/home/danilishna/.local/lib/python3.9/site-packages/telethon/network/connection/connection.py", line 135, in _proxy_connect
sock = await proxy.connect(
File "/home/danilishna/.local/lib/python3.9/site-packages/python_socks/async_/asyncio/_proxy.py", line 64, in connect
raise ProxyTimeoutError('Proxy connection timed out: {}'.format(self._timeout)) from e
python_socks._errors.ProxyTimeoutError: Proxy connection timed out: 10
danilishna
|
5
posts
|
Feb. 28, 2022, 6:14 p.m.
|
permalink
You do not need to connect through the proxy from a paid account and that will not work for mtproto connections, anyway. Is there any more to the error when you connect directly?
glenn
|
8695
posts
|
PythonAnywhere staff
|
Feb. 28, 2022, 6:19 p.m.
|
permalink
when connecting directly, I get this error
Attempt 1 at connecting failed: ConnectionRefusedError: [Errno 111] Connect call failed (‘149.154.167.51’, 443)
danilishna
|
5
posts
|
March 1, 2022, 10:12 a.m.
|
permalink
Where are you running this code? I see you upgraded only recently — if you’re running it in a console that was created before the upgrade it will still have the internet restrictions.
pafk
|
2441
posts
|
PythonAnywhere staff
|
March 1, 2022, 10:32 a.m.
|
permalink
Yes, that’s right, the console was created before the transition to paid mode. Do I need to create a new one?
danilishna
|
5
posts
|
March 1, 2022, 11:20 a.m.
|
permalink
Yes, you do.
glenn
|
8695
posts
|
PythonAnywhere staff
|
March 1, 2022, 3:39 p.m.
|
permalink
You’re humming along, browsing the internet and exploring websites when, suddenly, it happens: you’re confronted with the dreaded timeout error screen. You stare at your computer, wondering what’s causing your proxy to time out and how you can fix it. You may want to get frustrated, but that’s not going to help you get to the bottom of your proxy connection failed error.
To work out how to solve this problem, we’ll start by looking at some common reasons for a proxy timeout. Next, we’ll go over some solutions to help you to troubleshoot your issue. Hopefully, you’ll be able to deal with your proxy timeout and get back online in no time.
What Do Proxy Timeout Errors Mean?
Before we go any further, let’s start with a few basics about proxies and with this question: “What does connection timeout mean?” A proxy acts as an intermediary server between yourself and a website. It handles communications between web browsers and applications by sending and receiving data requests. After a browser or server submits a request, it awaits a response for a specified period.
Any delay that prevents the browser or server from receiving a response typically leads to a website timing out. The error tells you that you shouldn’t sit around waiting. Timeout errors prevent you from wasting time hoping that your streaming platform will finally load. The length of time that passes before your browser presents you with a timeout error depends on its settings.
The worst thing about server timeouts is that they’re generally opaque. Yes, it’s nice to be made aware of the problem, but it would be better if those error screens gave you just a little more information. Luckily, it is possible to get to the bottom of most timeout errors as long as you’re willing to dig a little deeper.
What Are Some Causes of Proxy Timeout Errors?
There are many reasons why you could be getting a timeout error on your proxy. That’s part of why these errors are so frustrating. Let’s take a look at some common problems that could lead to a timeout when your proxy attempts to make a connection. The suggestions below may help you figure out how to fix a connection timeout.
1. Poor internet connection
A bad internet connection can be one reason for a proxy timeout error like “connection timed out Firefox.” First, look at the status bar at the bottom of your computer screen. There should be an icon that allows you to view all available internet connections. Click on it to see whether you’re connected or if there is some kind of issue in the way that’s causing you to get a message stating that your error proxy connection failed. In addition, check out your modem for any flashing lights or other signs of a problem.
You can also try running a diagnostic test on your internet connection. This may enable you to identify the problem and work out some fixes to address why the connection has timed out on certain websites. If all else fails, try turning off your modem, waiting 30 seconds, then turning it back on. Rebooting your modem can resolve various internet connection problems and wireless issues if you encounter a problem like “connection timed out Firefox.”
2. Software blocking connection
Antivirus software is a life-saver. It keeps viruses from infecting your computer, which can cause havoc. Any computer with an internet connection requires antivirus software protection. But one of the drawbacks of these programs is that they can get a little overzealous in their attempts to keep your computer bug-free.
For example, your antivirus software may detect evidence of a bad proxy trying to get to your computer. The program adds it to a list of suspicious connections, preventing it from making another access attempt. However, problems arise when your antivirus software senses that you are trying to use a proxy server and adds this to its list of banned sites.
The easy fix is to disable your antivirus software and go on your merry way. But, for myriad reasons — the main one being that you’re pretty much inviting hackers to have a go at stealing your info — you should not take that route. In this day and age, you need something that keeps your computer free of viruses and malware.
What you can do is go into your antivirus software and unblock your proxy. Make sure the site you’re using is completely safe. The last thing you want is for an unsafe proxy to have free rein on your computer.
Another way you can use your proxy on a computer with antivirus software is to configure the antivirus solution such that proxies are allowed. Then, if there’s an issue connecting through the proxy, the antivirus program can still connect directly to the internet. Going this route should cut down on the number of timeouts caused by your antivirus.
The AVG solution is a great way to configure your antivirus software for proxy use. One thing to keep in mind is that, if you switch over to your regular web settings, you will not have the ability to surf the internet anonymously. If you’re not comfortable with that, make sure that your computer always uses your proxy connection.
3. Program doesn’t exist
Another reason your proxy might have websites timing out is that it’s trying to connect to a nonexistent server. If that’s the cause of your timeout error when you are using a proxy, then the issue should be resolved if you update the internet address.
4. Network problems
When you send a request from your proxy, it typically goes through several checkpoints as it tries to connect to your target application server. If the traffic around those checkpoints becomes too much, you could end up with a proxy timeout error. That can happen if, for example, the router controlling traffic around a network gets overloaded with requests from multiple computers also using that network.
5. Firewall blocking proxy
Sometimes, firewall configuration issues can cause conflicts between your firewall and your proxy. Look at your current firewall setup if you think that’s the cause of your proxy timeout issues. Your firewall may be blocking the connection, regardless of whether it’s a safe proxy. Update the settings of your firewall to ensure that it allows connections through your proxy.
You may have to disable or uninstall your computer firewall while using your proxy, which is why you must verify the safety of your chosen proxy. Disabling or removing your firewall leaves your computer more vulnerable to cyber threats.
Tips on Clearing Up Proxy Timeout Errors
Now that we’ve gone over some common causes of timeout errors and potential solutions, let’s look at some other ways to fix connection timeout when the root cause isn’t clear.
1. Clear out your browser cache
It’s sometimes best to start by clearing your browser cache, even before rebooting. Errors may be a result of whatever is being held there. Look up the instructions for cache clearing in your specific internet browser. There’s usually a button in the settings that you can push to get rid of old items in your cache.
2. Update your browser
You may be getting timeout issues because you’re still using an outdated internet browser. Even though you may have nostalgia for an old version of Internet Explorer, you’re likely going to have to move on and upgrade if you want to stop your proxy from running into timeout errors.
3. Get rid of problematic extensions
It seems there’s a browser extension available for everything under the sun. However, these may not all be completely compatible with your browser. A bad extension can result in a proxy timeout error. Go through each of the extensions in your browser, and make sure they are working correctly. If not, then you should disable the extension or remove it entirely.
Avoid Proxy Timeout Errors With the Right Proxy Solution
The best thing you can do to avoid timeout errors is find a good proxy solution. While there are public proxies available, you could run into security issues if there are issues with the maintenance and attention given to specific proxies on a regular basis. With private proxies, you typically have a choice between dedicated and semi-dedicated proxies.
Semi-dedicated proxies
With a semi-dedicated proxy, you get more security because the server is closed to the general public. Only a limited list of users receive access at the same time. That keeps the proxy from getting bogged down by too much traffic. Semi-dedicated proxies are best used for anonymous browsing. It’s better not to use one if you’re interested in creating accounts or setting up social media.
Semi-dedicated proxies also give you less control over the location of your proxy. If you’re a gamer, you may run into problems with popular companies like Blizzard and EA because they restrict the use of a shared proxy. You can check out options from Rayobyte to look for one that fits your needs.
Fully dedicated proxies
Just as the name implies, a fully dedicated proxy provides you with exclusive use, meaning you don’t have to share the server with anyone else. You also control whether your proxy is located in the U.S., Europe, or other reliable locations. In addition, you can obtain rotating proxies that provide you with one IP address operating from multiple ports.
If you opt for a Rayobyte proxy solution, you also receive the following benefits:
- unlimited bandwidth
- threads at unmetered 1 Gbps speed
- privacy and security for your information
A private proxy is often the best way to prevent issues caused by an error proxy connection failure when you’re left wondering “what does that proxy error mean?”
Get Help Finding a Proxy Timeout Solution
Are you tired of constant disconnects? Contact Rayobyte today for help picking a residential proxy solution that powers your web tools effectively while cutting down on timeout errors!
The information contained within this article, including information posted by official staff, guest-submitted material, message board postings, or other third-party material is presented solely for the purposes of education and furtherance of the knowledge of the reader. All trademarks used in this publication are hereby acknowledged as the property of their respective owners.
hi,
i have gone through the forum posts regarding error code 10060 and i have not found one post that would resolve our issue, please help and advise.
background on our setup
4 TMG 2010 servers used as proxy GW for our internal clients
4 checkpoint FW GW used as the endpoint security appliacne
we have 4 TMG 2010 servers in our environment, all are able to service http requests; however one of the TMG server is not able to get to a particular website, but that particular page is accessable via the other three TMGs. If i bypass the faulty
TMG server and go direct via the FW it works fine. So i know it is not the checkpoint FW and it is not the website. This all use to work just fine and there were no changes performed on the TMG server.
Notes:
— DNS is working fine as i am able to resolves using nslookup on both the client and on the TMG itself, our DNS on the TMG is pointing to the internal DNS server which has forwarders to the external ISPs DNS.
— added an access rule for all outbound, all protocol, all users to this particuarl website and it still fails with timeout
— get the sames results of timeout 10060 when i use the connectivity test tool from the TMG server itself.
— what is interesting is when i use the faulty TMG server as my proxy on IE browser and type the site url using a google search, then click on the link that google search finds, i hit the site.
any help to resolve this issue would be greatly appreciated, thank you in advance
Captured logs:
Logged error on TMG 2010 V7.0.9193.540
Failed Connection Attempt
Log type: Web Proxy (Forward)
Status: 10060 A connection attempt failed because the connected party did not properly respond after a period of time, or established connection failed because connected host has failed to respond.
Rule: Anonymous Access Rule
Source: Internal (10.20.x.x:64740)
Destination: External (whub37.webhostinghub.com 205.134.241.108:80)
Request: GET http://epower.core-mark.com
Filter information: Req ID: 14dcd766; Compression: client=No, server=No, compress rate=0% decompress rate=0%
Protocol: http
User: anonymous
web page error on the client- win7pro 64bit sp1
Explanation: The request timed out before the page could be retrieved.
Try the following:
Refresh page: Search for the page again by clicking the Refresh button. The timeout may have occurred due to Internet congestion.
Check spelling: Check that you typed the Web page address correctly. The address may have been mistyped.
Contact website: You may want to contact the website administrator to make sure the Web page still exists. You can do this by using the e-mail address or phone number listed on the website home page.
If you are still not able to view the requested page, try contacting your administrator or Helpdesk.
Technical Information (for support personnel)
Error Code 10060: Connection timeout
Background: The gateway could not receive a timely response from the website you are trying to access. This might indicate that the network is congested, or that the website is experiencing technical difficulties.
Date: 9/26/2013 4:47:02 PM [GMT]
Server: SFO-TMG.domain.com
Source: Firewall
When your internet connection times out and you can’t access a specific webpage, it’s one of the most annoying errors. The message «The webpage not available» ERR_CONNECTION_TIMED_OUT will appear on the screen. This error usually occurs when there is an issue with the internet connection and the website does not load. The name of this error can be seen in the notification on your screen. A browser like chrome provides three options to address the problem when a website or webpage takes too long to respond or the connection times out.
- Checking the network connection
- Checking the proxy and firewall
- Running windows network diagnostics
These are the limited approaches that do not effectively combat these issues. You must take further steps to address this issue. If you don’t know what the other options are, you’ll find them all in this article. We’ve compiled a list of the most effective ways to clear the error from your browser. You also don’t have to be concerned because these solutions don’t need any technical knowledge. You can use these solutions on your own.
We will go over the following:
- What is ERR_CONNECTION_TIMED_OUT Error?
- Causes for ERR_CONNECTION_TIMED_OUT Error
- How to Fix the ERR_CONNECTION_TIMED_OUT Error?
- How to Prevent “ERR_CONNECTION_TIMED_OUT” from Happening in the Future?
What is ERR_CONNECTION_TIMED_OUT Error?
The connection timed out error isn’t a dangerous error, nor is it an infected file that can harm your computer. This message primarily serves as a warning that the system has been unable to establish a network connection with the server.
Let’s start with a basic understanding of how the internet works. When a user types a keyword or the URL of a website into the search box, the system makes a request to the server to provide access to the website’s content. The connection is created once the server checks the request and grants access to the system, and the data packets are shared between the system and the server.
The internet’s working procedure is as follows. When a user asks for access from a website, a countdown or timer begins to run, and if the request is not able to reach the user before the countdown expires, the Err connection timeout happens.
It could also imply that your website is receiving more requests than it can handle. This is especially true if your hosting provider has a RAM cap. When you wait more than 30 seconds for an answer, you know there’s a problem with communication. Your browser such as chrome and internet explorer will then cancel the connection to the unresponsive page and display the error message «ERR_CONNECTION_TIMED_OUT.»
An error page does not provide complete information about the source of the problem; it merely informs you about the issue. Depending on the device you’re using, the error message may have somewhat different phrasing. This includes the following:
- “dns_probe_finished_nxdomain”
- “domain cannot be found”
- “server not found” “err_connection_reset”
- “err_connection_closed”
- “Server DNS address could not be found”
- “unexpectedly closed the connection”
- “err_connection_refused”
- “Server took too long to respond”
In a nutshell, the server, your network connection, your device, or the network equipment could all be to blame.
Causes for ERR_CONNECTION_TIMED_OUT Error
These are the few reasons that cause ERR_CONNECTION_TIMED_OUT Error:
- Service Timeouts
This happens when the device has been waiting for the server to react for a long time. It can occur while your web browser like chrome is attempting to access a website, connect to a game, or work from home on your computer. - Non-existing Server
Server timeout and error messages occur when a program attempts to connect to a non-existent server, either because it is down or because the IP is incorrect. As a result, your browser requests information that the server does not have. - Network Infrastructure Overload
A data request usually passes through numerous checkpoints before reaching the appropriate server. It’s possible that the link will break throughout this process. Your request will be cut off as a result of this. - Inability to Communicate Data
A data request error occurs when a server refuses to send obtained data back to the computer. As a result, the network connection is broken, and your server no longer waits for data. - Disconnection from ISP
When you’ve not inserted the ISP cable into the WAN port of your modem or router, an error message may appear. - Your PC or Router has Blocked a Website
You won’t be able to connect if the host file or firewall/router Access Control settings prohibit the website you’re trying to access. You will find an error message as a result. - Multiple Interferences
When your wireless channel is overburdened by granting too many requests at once, your server will slow down or shut down completely.
How to Fix the ERR_CONNECTION_TIMED_OUT Error?
Depending on the cause of the error, we have a number of options for resolving the problem. Obtaining an appropriate solution is the greatest method to eliminate errors. You can start with the first way and then move on to the second if it doesn’t find and fix the problem. Attempt till your problem is fixed. Also, use caution when using these procedures, and be sure to follow each step.
Here are the 11 ways to consider while solving the ERR_CONNECTION_TIMED_OUT error:
Solution 1: Restart Your Internet Connection
There’s a good chance you’ll run into this issue, especially if there’s a major internet outage. As a result, it is critical to ensure that the network connection is in perfect functioning order. Apart from that, have a look at the subject of properly verifying and connecting the hardware components. Keep a close eye on the situation to see if there is anything that took too long to respond with the internet connection.
If you’re using a wireless network connection or router to connect to the internet, make sure it can connect to many devices. Then check to see if the internet is operating properly on those devices as well. If no such internet difficulties are discovered, there may be other factors at play.
Also, make sure the terrible connection isn’t caused by a slow Wi-Fi connection. Disconnect from public Wi-Fi first to get things in order. Then, to see if you’re linked to poor or insufficient Wi-Fi, purchase a modem for personal usage.
If the internet and other issues are operating well, move on to the next solution.
Solution 2: Disable Your Firewall and Antivirus Software
Antiviruses and firewalls are in charge of keeping your files and systems safe. As a result, they scan your computer for viruses on a regular basis. Installing firewalls and antiviruses has the disadvantage of causing the timed out error. They may restrict or prohibit certain pages that they believe you don’t need, even if they are safe.
If you’re getting the ERR_CONNECTION_TIMED_OUT page or other errors like this, you can turn off your firewall and antivirus. Before disabling these programs, make sure the page you’re trying to access is safe. Remember to turn on your firewall and antivirus software once you’ve finished with the website you were trying to access. Then, to protect against real attacks from malicious sites, reactivate the cybersecurity systems.
If you continue to see the timed out error message and are confident that the websites you’re trying to access are safe, you should alter or update your firewall and antivirus software. Another option is to create a false-proof report and send it to the software developer, who will then fix the problem. These are the false-proof fast links:
- Sophos false positive forms
- AVG false positive forms
- Norton false positive forms
Solution 3: Disable Proxy Server Settings or VPN
Checking the proxy server settings is another typical remedy recommended by web browsers including chrome, internet explorer, and so on.
A proxy server acts as a go-between for your computer and the website you’re looking at. Its goal is to secure the user’s IP address, control which websites can be accessed, and cache site data to speed up page loading.
However, proxy servers may mistakenly block the website you want to visit, resulting in the ERR_CONNECTION_TIMED_OUT message. Reset your proxy settings to see if these servers are the source of the problem.
For Windows:
- By hitting the Windows logo key, go to the Control Panel
- Find and select Network and Internet -> Internet Options from the drop-down menu
- Open the Connections tab -> LAN settings in the Internet Properties window
- Make sure that all of the proxy settings are unticked
For Mac:
- Click Advance in System Preferences Network
- Uncheck each item on the Proxies tab and then click OK
- Refresh the page to see if the error has vanished
- If it has, and you still need to utilize a proxy server for day-to-day work, you should either reconfigure the settings or switch to a different hosting provider
Those who use a VPN service may also experience the ERR_CONNECTION_TIMED_OUT issue. If that’s the case, we recommend switching VPN protocols because your ISP or firewall may have prohibited the one you’re currently using. Alternately, try temporarily disabling the application.
Solution 4: Clear Browser Cache
All browsers including chrome save a cache of information on your computer, which includes your browser cookies, history, and saved login information. This information is saved so that the relevant web pages load faster the next time you visit them.
The cache that is saved is useful and saves you time, but it can also cause a slew of problems. Thankfully, emptying your cache will cure the problem quickly.
For that, you must find that your browser’s cache is the genuine culprit of the “This Site Can’t Be Reached” error. So, to confirm, complete the procedures below.
- Try accessing the same website where you’re getting the «This Site Can’t Be Reached» error in a new tab in your browser in incognito mode, also known as a private mode in chrome and other browsers
- If the issue continues in incognito mode, you’ll need to clear your browser cache by following the steps below
To Clear Cache for Google Chrome:
Click the three dots icon in the top right corner of your Google Chrome browser to open it. From the drop-down option, choose More Tools and then Clear Browsing Data.
Select the one that applies to you:-
- Browsing history
- Cookies and other site data
- Cached images and files
- Click the Clear data button
To Clear Cache For Mozilla Firefox:
To clean the cache in Mozilla Firefox, open the browser and click the Hamburger icon in the upper right corner. Select History from the drop-down menu that opens, and then Clear Recent History from the menu that appears next.
To clear your Mozilla Firefox browser cache data, select Everything from the time period to the clear the drop-down menu and click the Clear Now button.
To Clear Cache for Internet Explorer:
Click the setting button in the top right corner of the Internet Explorer browser to clear the cache. Select Safety from the drop-down menu and then erase browsing history. Make sure the Temporary Internet files and Website files boxes are checked in the delete browsing history window, then click the delete button at the bottom.
To Clear Cache for Microsoft Edge:
To clear the cache in Microsoft Edge, go to the 3 Dots icon in the top right corner of the browser and select the setting at the bottom of the screen. Click the Choose what to clear button under the Privacy, search, and services tab. Make sure the Cached images and files box is checked, then click the Clear button.
Solution 5: Change the DNS Server
A DNS server helps the browser find the website you wish to visit by converting domain names to IP addresses. In most cases, your ISP’s in-house DNS servers will be configured on your internet connection settings. They may, nevertheless, not find and deliver the finest results.
As a result, many users choose to utilize Google Chrome or Cloudflare’s third-party DNS servers, which are both free and dependable for the ordinary user.
Consider switching DNS servers if you believe they are the source of the problem. Using Google Chrome’s Public DNS IP addresses as an example, the tutorials below will show you how to update a network’s DNS settings.
For Windows:
- In the Control Panel, open the Network and Internet -> Network and Sharing Center. On the top left, click Change adapter settings.
- Find and select Properties from the context menu when you right-click on the current connection.
- Choose whether your DNS settings should utilize IPv4 or IPv6 addresses. After that, select Properties.
- Substitute the following IP addresses for the IP addresses:
For IPv4, use 8.8.8.8 and 8.8.8.4
For IPv6, use 2001:4860:4860::8888 and 2001:4860:4860::8844 - Restart the browser by clicking OK.
For Mac:
- Open System Preferences Advanced
- In the DNS Servers section of the DNS tab, click the Plus symbol
- One by one, type in each IP address
- Click the OK button
Solution 6: Flush Out and Renew DNS
The term «flush DNS» refers to the process of clearing your computer’s DNS caches.
The DNS cache saves information about the websites you visit. Each time you visit the website, the computer will not have to translate the domain name to the IP address from the beginning.
The DNS cache, like browser data, can become out of date. It’s possible that the IP addresses are outdated, took too long to respond when trying to access the website.
For Windows:
The Command Prompt in Windows can be used to flush DNS. To activate the Run command, press the Windows logo and R keys at the same time. Then, in the dialogue box, input «cmd» and click OK.
In the Command Prompt window, type:
ipconfig /flushdnsThen, to troubleshoot the network and renew the IP address, add the following lines. Each time you add a new command, make sure you press Enter:
ipconfig /registerdns
ipconfig /release
ipconfig /renew
netsh winsock resetWhen you’re done, restart your computer and open your browser to see if the commands worked.
For Mac:
Open the Terminal application on your Mac and type the following command:
dscacheutil -flushcacheSolution 7: Check the Hosts File
All connections between IP addresses and their related domain names are mapped in the hosts’ file. The computer will find and verify this document every time you visit a website to see which IP address matches the website’s domain.
The hosts’ file may have inadvertently blacklisted a specific IP address or URL, rendering the website inaccessible. As a result, it’s a good idea to find if the document has blacklisted the website you want to visit.
For Windows:
To read the Windows hosts file in Windows, you’ll need a text editor like Notepad. Type the application’s name into the taskbar’s search box and right-click it. Select the Run as administrator option.
Navigate to File -> Open in the top-left menu and paste the path below into the File name bar.
C:WindowsSystem32driversetc
After that, choose the hosts file.
Below the last line that begins with the «#» sign, the file will display a list of blacklisted websites. Delete them and save your changes by pressing Ctrl + S.
For Mac:
Users on macOS can open Terminal, type the following line, and press Enter:
sudo nano /private/etc/hostsRemove any URLs that are listed below the “::1” line.
Solution 8: Change the LAN Settings
Some of your internet settings may have been harmed by a virus, or you may have made some changes inadvertently. As a result, it is preferable to alter these settings.
- Using the start menu, access the control panel
- Find and click on Internet settings and change the view by category to a large icon
- Select the LAN settings button from the connections tab
- Remove all of the parameters from the automatic configuration and proxy server sections
- Click OK
- Restart your browser and begin browsing
If the error persists, it is unlikely that proxy or LAN settings are the source of the problem. As a result, switch to a different method.
Solution 9: Check the Maximum Execution Time
A PHP script’s maximum execution time is the maximum amount of time it can execute on a website. This is normally pre-configured by the hosting provider, with a standard timed out setting of 30 seconds.
If the script runs for longer than the specified time, the website will be unable to communicate with the browser, resulting in an ERR_CONNECTION_TIMED_OUT error.
The good news is that the upper limit can be increased. Hosting providers can enable this capability through the user’s control panel, or they can do it for the customer if they ask for it.
Solution 10: Increase PHP Memory Limit
Some PHP scripts may consume more memory than they are permitted, causing the site to take an excessive amount of time to reply to the browser.
The memory limit, like the maximum execution duration, can be increased. However, the quantity should not exceed the amount of memory allotted to your plan by your hosting provider.
Solution 11: Return Your Browser to the Default Setting
If none of the preceding fixes work and you’re still seeing the ERR_CONNECTION_TIMED_OUT message, try restoring your browser’s default settings. The issue could be caused by a setting in your browser, so restore it to its normal state.
You can revert your browser to its default settings by doing the following:
- Select «Settings» from the «Menu» icon
- Scroll down to «Advanced» and look for the «Reset» icon
- You’ll see a confirmation popup that says «Click on Reset» when you click the «Reset» icon
- Confirm and move forward
How to Prevent “ERR_CONNECTION_TIMED_OUT” from Happening in the Future?
The ERR_CONNECTION_TIMED_OUT error is most common when the accessed web address has a temporary difficulty. It normally vanishes after a few minutes. User factors, on the other hand, can sometimes have a role. The following will explain will help you avoid making the same mistake again.
- Update Your Browser and Security Software
Compatibility issues caused by obsolete software frequently result in ERR_CONNECTION_TIMED_OUT. However, most of the time, the programs update themselves. - Delete Browser Data on a Regular Basis
This is critical not only to fix the breeding ground for future connection errors. This is also advised for a pleasant internet browsing experience. For data security and privacy, it’s also a good idea to delete browser data on a regular basis. - Clean Your DNS Cache and Renew Your IP Address Regularly
An incorrect DNS cache can cause ERR_CONNECTION_TIMED_OUT, as previously stated. Clear the cache on a regular basis to avoid this. At the same time, renew your IP address.
And It’s a Wrap!!!
Since it is difficult to trace the source of network connection and timed out errors, they can be exceedingly unpleasant. More importantly, you most likely just want to find and get information quickly. These solutions that we have presented are correct, and you can utilize them without difficulty. Hopefully, the information in this article will assist you in resolving any future timed out issues.
Monitor Your Entire Application with
Atatus
Atatus provides a set of performance measurement tools to monitor and improve the performance of your frontend, backends, logs and infrastructure applications in real-time. Our platform can capture millions of performance data points from your applications, allowing you to quickly fix issues and ensure digital customer experiences.
Atatus can be beneficial to your business, which provides a comprehensive view of your application, including how it works, where performance bottlenecks exist, which users are most impacted, and which errors break your code for your frontend, backend, and infrastructure.
Try your 14-day free trial of Atatus.
1 2 3 4 5 6 7 8 9 10 11 12 13 14 15 16 17 18 19 20 21 22 23 24 25 26 27 28 29 30 31 32 33 34 35 36 37 38 39 40 41 42 43 44 45 46 47 48 49 50 51 52 53 54 55 56 57 58 59 60 61 62 63 64 65 66 67 68 69 70 71 72 73 74 75 76 77 78 79 80 81 82 83 84 85 86 87 88 89 90 91 92 93 94 95 96 97 98 99 100 101 102 103 104 105 106 107 108 109 110 111 112 113 114 115 116 117 118 119 120 121 122 123 124 125 126 127 128 129 130 131 132 133 134 135 136 137 138 139 140 141 142 143 144 145 146 147 148 149 150 151 152 153 154 155 156 157 158 159 160 161 162 163 164 165 |
G:untitledvenvScriptspython.exe G:/untitled/test11.py 2020-02-25 20:00:37,718 (util.py:66 PollingThread) ERROR - TeleBot: "ConnectionError occurred, args=(ProtocolError('Connection aborted.', ConnectionResetError(10054, 'Удаленный хост принудительно разорвал существующее подключение', None, 10054, None)),) Traceback (most recent call last): File "G:untitledvenvlibsite-packagesrequestspackagesurllib3connectionpool.py", line 385, in _make_request httplib_response = conn.getresponse(buffering=True) TypeError: getresponse() got an unexpected keyword argument 'buffering' During handling of the above exception, another exception occurred: Traceback (most recent call last): File "G:untitledvenvlibsite-packagesrequestspackagesurllib3connectionpool.py", line 575, in urlopen httplib_response = self._make_request(conn, method, url, File "G:untitledvenvlibsite-packagesrequestspackagesurllib3connectionpool.py", line 387, in _make_request httplib_response = conn.getresponse() File "C:UsersНикитаAppDataLocalProgramsPythonPython38-32libhttpclient.py", line 1322, in getresponse response.begin() File "C:UsersНикитаAppDataLocalProgramsPythonPython38-32libhttpclient.py", line 303, in begin version, status, reason = self._read_status() File "C:UsersНикитаAppDataLocalProgramsPythonPython38-32libhttpclient.py", line 264, in _read_status line = str(self.fp.readline(_MAXLINE + 1), "iso-8859-1") File "C:UsersНикитаAppDataLocalProgramsPythonPython38-32libsocket.py", line 669, in readinto return self._sock.recv_into(b) File "C:UsersНикитаAppDataLocalProgramsPythonPython38-32libssl.py", line 1241, in recv_into return self.read(nbytes, buffer) File "C:UsersНикитаAppDataLocalProgramsPythonPython38-32libssl.py", line 1099, in read return self._sslobj.read(len, buffer) ConnectionResetError: [WinError 10054] Удаленный хост принудительно разорвал существующее подключение During handling of the above exception, another exception occurred: Traceback (most recent call last): File "G:untitledvenvlibsite-packagesrequestsadapters.py", line 393, in send resp = conn.urlopen( File "G:untitledvenvlibsite-packagesrequestspackagesurllib3connectionpool.py", line 622, in urlopen retries = retries.increment(method, url, error=e, _pool=self, File "G:untitledvenvlibsite-packagesrequestspackagesurllib3utilretry.py", line 255, in increment raise six.reraise(type(error), error, _stacktrace) File "G:untitledvenvlibsite-packagesrequestspackagesurllib3packagessix.py", line 309, in reraise raise value.with_traceback(tb) File "G:untitledvenvlibsite-packagesrequestspackagesurllib3connectionpool.py", line 575, in urlopen httplib_response = self._make_request(conn, method, url, File "G:untitledvenvlibsite-packagesrequestspackagesurllib3connectionpool.py", line 387, in _make_request httplib_response = conn.getresponse() File "C:UsersНикитаAppDataLocalProgramsPythonPython38-32libhttpclient.py", line 1322, in getresponse response.begin() File "C:UsersНикитаAppDataLocalProgramsPythonPython38-32libhttpclient.py", line 303, in begin version, status, reason = self._read_status() File "C:UsersНикитаAppDataLocalProgramsPythonPython38-32libhttpclient.py", line 264, in _read_status line = str(self.fp.readline(_MAXLINE + 1), "iso-8859-1") File "C:UsersНикитаAppDataLocalProgramsPythonPython38-32libsocket.py", line 669, in readinto return self._sock.recv_into(b) File "C:UsersНикитаAppDataLocalProgramsPythonPython38-32libssl.py", line 1241, in recv_into return self.read(nbytes, buffer) File "C:UsersНикитаAppDataLocalProgramsPythonPython38-32libssl.py", line 1099, in read return self._sslobj.read(len, buffer) requests.packages.urllib3.exceptions.ProtocolError: ('Connection aborted.', ConnectionResetError(10054, 'Удаленный хост принудительно разорвал существующее подключение', None, 10054, None)) During handling of the above exception, another exception occurred: Traceback (most recent call last): File "G:untitledvenvlibsite-packagestelebotutil.py", line 60, in run task(*args, **kwargs) File "G:untitledvenvlibsite-packagestelebot__init__.py", line 279, in __retrieve_updates updates = self.get_updates(offset=(self.last_update_id + 1), timeout=timeout) File "G:untitledvenvlibsite-packagestelebot__init__.py", line 249, in get_updates json_updates = apihelper.get_updates(self.token, offset, limit, timeout, allowed_updates) File "G:untitledvenvlibsite-packagestelebotapihelper.py", line 194, in get_updates return _make_request(token, method_url, params=payload) File "G:untitledvenvlibsite-packagestelebotapihelper.py", line 57, in _make_request result = _get_req_session().request(method, request_url, params=params, files=files, File "G:untitledvenvlibsite-packagesrequestssessions.py", line 475, in request resp = self.send(prep, **send_kwargs) File "G:untitledvenvlibsite-packagesrequestssessions.py", line 585, in send r = adapter.send(request, **kwargs) File "G:untitledvenvlibsite-packagesrequestsadapters.py", line 453, in send raise ConnectionError(err, request=request) requests.exceptions.ConnectionError: ('Connection aborted.', ConnectionResetError(10054, 'Удаленный хост принудительно разорвал существующее подключение', None, 10054, None)) " Traceback (most recent call last): File "G:untitledvenvlibsite-packagesrequestspackagesurllib3connectionpool.py", line 385, in _make_request httplib_response = conn.getresponse(buffering=True) TypeError: getresponse() got an unexpected keyword argument 'buffering' During handling of the above exception, another exception occurred: Traceback (most recent call last): File "G:untitledvenvlibsite-packagesrequestspackagesurllib3connectionpool.py", line 575, in urlopen httplib_response = self._make_request(conn, method, url, File "G:untitledvenvlibsite-packagesrequestspackagesurllib3connectionpool.py", line 387, in _make_request httplib_response = conn.getresponse() File "C:UsersНикитаAppDataLocalProgramsPythonPython38-32libhttpclient.py", line 1322, in getresponse response.begin() File "C:UsersНикитаAppDataLocalProgramsPythonPython38-32libhttpclient.py", line 303, in begin version, status, reason = self._read_status() File "C:UsersНикитаAppDataLocalProgramsPythonPython38-32libhttpclient.py", line 264, in _read_status line = str(self.fp.readline(_MAXLINE + 1), "iso-8859-1") File "C:UsersНикитаAppDataLocalProgramsPythonPython38-32libsocket.py", line 669, in readinto return self._sock.recv_into(b) File "C:UsersНикитаAppDataLocalProgramsPythonPython38-32libssl.py", line 1241, in recv_into return self.read(nbytes, buffer) File "C:UsersНикитаAppDataLocalProgramsPythonPython38-32libssl.py", line 1099, in read return self._sslobj.read(len, buffer) ConnectionResetError: [WinError 10054] Удаленный хост принудительно разорвал существующее подключение During handling of the above exception, another exception occurred: Traceback (most recent call last): File "G:untitledvenvlibsite-packagesrequestsadapters.py", line 393, in send resp = conn.urlopen( File "G:untitledvenvlibsite-packagesrequestspackagesurllib3connectionpool.py", line 622, in urlopen retries = retries.increment(method, url, error=e, _pool=self, File "G:untitledvenvlibsite-packagesrequestspackagesurllib3utilretry.py", line 255, in increment raise six.reraise(type(error), error, _stacktrace) File "G:untitledvenvlibsite-packagesrequestspackagesurllib3packagessix.py", line 309, in reraise raise value.with_traceback(tb) File "G:untitledvenvlibsite-packagesrequestspackagesurllib3connectionpool.py", line 575, in urlopen httplib_response = self._make_request(conn, method, url, File "G:untitledvenvlibsite-packagesrequestspackagesurllib3connectionpool.py", line 387, in _make_request httplib_response = conn.getresponse() File "C:UsersНикитаAppDataLocalProgramsPythonPython38-32libhttpclient.py", line 1322, in getresponse response.begin() File "C:UsersНикитаAppDataLocalProgramsPythonPython38-32libhttpclient.py", line 303, in begin version, status, reason = self._read_status() File "C:UsersНикитаAppDataLocalProgramsPythonPython38-32libhttpclient.py", line 264, in _read_status line = str(self.fp.readline(_MAXLINE + 1), "iso-8859-1") File "C:UsersНикитаAppDataLocalProgramsPythonPython38-32libsocket.py", line 669, in readinto return self._sock.recv_into(b) File "C:UsersНикитаAppDataLocalProgramsPythonPython38-32libssl.py", line 1241, in recv_into return self.read(nbytes, buffer) File "C:UsersНикитаAppDataLocalProgramsPythonPython38-32libssl.py", line 1099, in read return self._sslobj.read(len, buffer) requests.packages.urllib3.exceptions.ProtocolError: ('Connection aborted.', ConnectionResetError(10054, 'Удаленный хост принудительно разорвал существующее подключение', None, 10054, None)) During handling of the above exception, another exception occurred: Traceback (most recent call last): File "G:/untitled/test11.py", line 20, in <module> bot.polling(none_stop=True) File "G:untitledvenvlibsite-packagestelebot__init__.py", line 392, in polling self.__threaded_polling(none_stop, interval, timeout) File "G:untitledvenvlibsite-packagestelebot__init__.py", line 415, in __threaded_polling polling_thread.raise_exceptions() File "G:untitledvenvlibsite-packagestelebotutil.py", line 79, in raise_exceptions six.reraise(self.exc_info[0], self.exc_info[1], self.exc_info[2]) File "G:untitledvenvlibsite-packagessix.py", line 703, in reraise raise value File "G:untitledvenvlibsite-packagestelebotutil.py", line 60, in run task(*args, **kwargs) File "G:untitledvenvlibsite-packagestelebot__init__.py", line 279, in __retrieve_updates updates = self.get_updates(offset=(self.last_update_id + 1), timeout=timeout) File "G:untitledvenvlibsite-packagestelebot__init__.py", line 249, in get_updates json_updates = apihelper.get_updates(self.token, offset, limit, timeout, allowed_updates) File "G:untitledvenvlibsite-packagestelebotapihelper.py", line 194, in get_updates return _make_request(token, method_url, params=payload) File "G:untitledvenvlibsite-packagestelebotapihelper.py", line 57, in _make_request result = _get_req_session().request(method, request_url, params=params, files=files, File "G:untitledvenvlibsite-packagesrequestssessions.py", line 475, in request resp = self.send(prep, **send_kwargs) File "G:untitledvenvlibsite-packagesrequestssessions.py", line 585, in send r = adapter.send(request, **kwargs) File "G:untitledvenvlibsite-packagesrequestsadapters.py", line 453, in send raise ConnectionError(err, request=request) requests.exceptions.ConnectionError: ('Connection aborted.', ConnectionResetError(10054, 'Удаленный хост принудительно разорвал существующее подключение', None, 10054, None)) Process finished with exit code 1 |