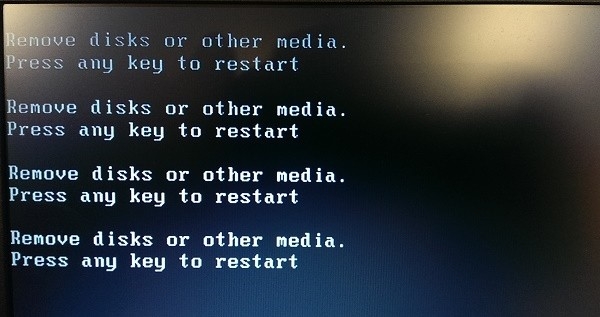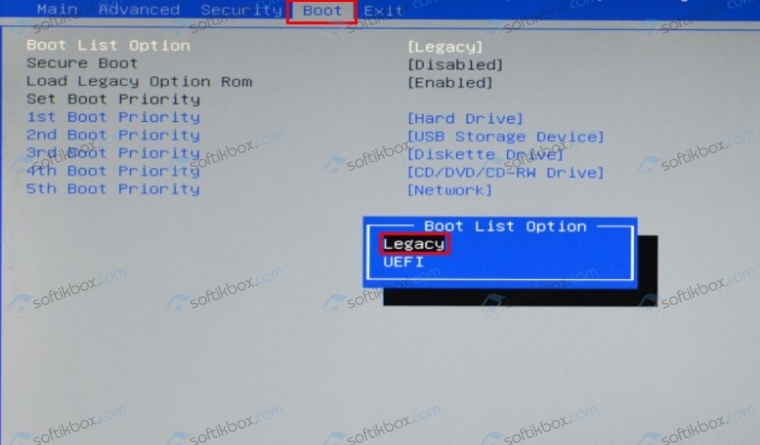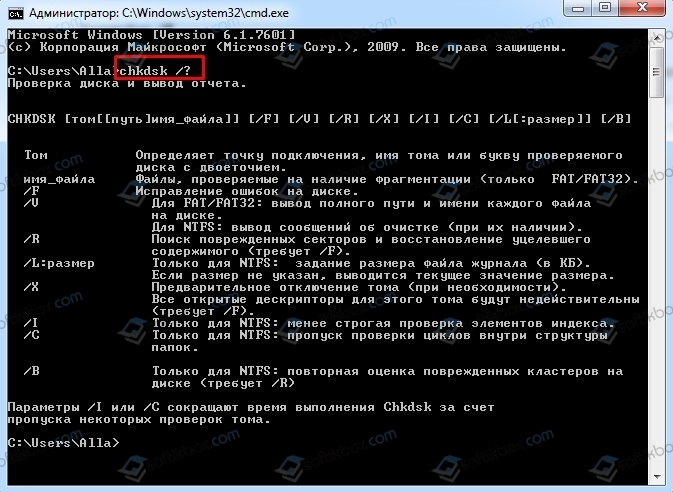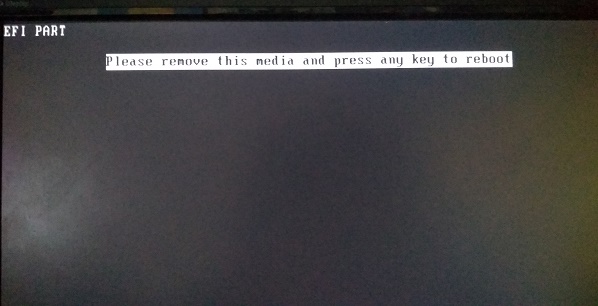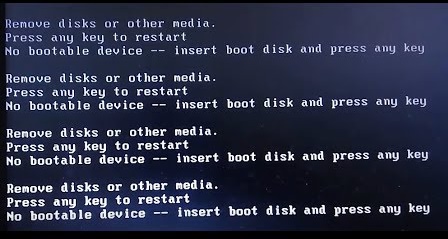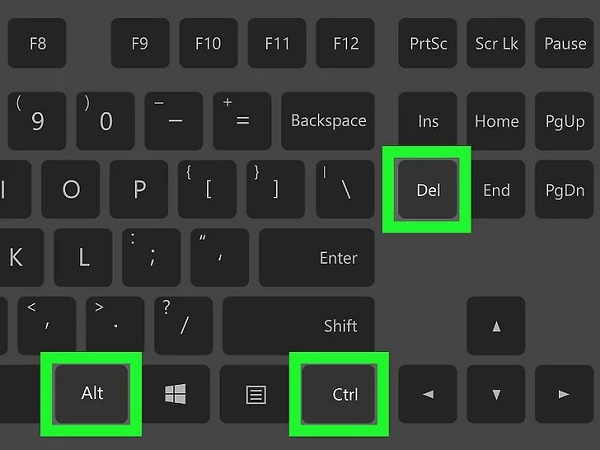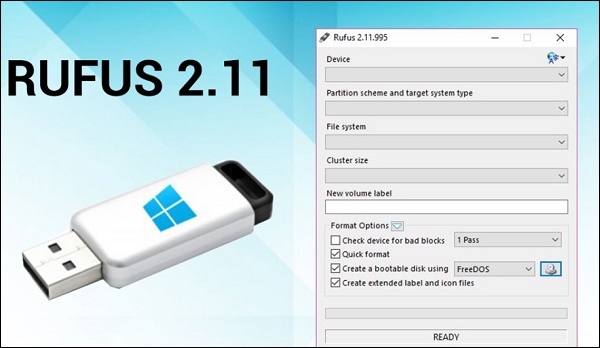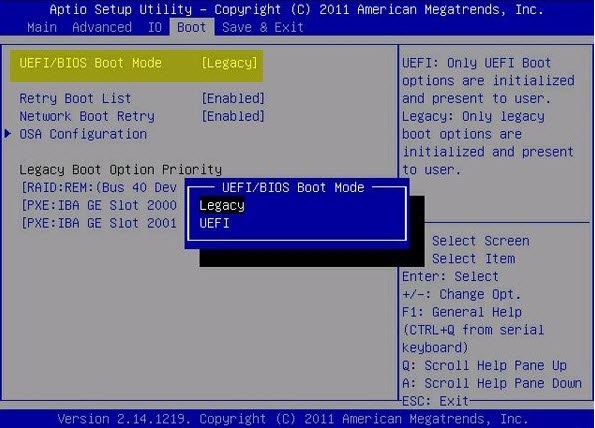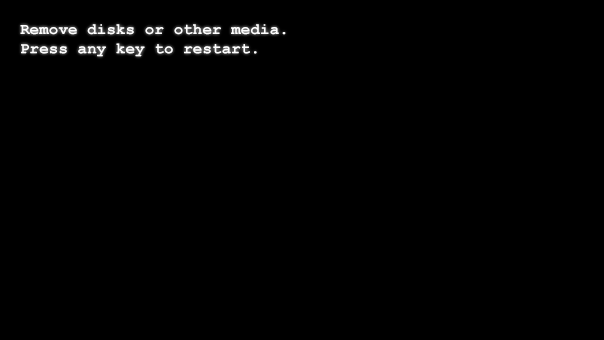Содержание
- Start booting from USB device что делать?
- Почему появляется дисфункция при установке ОС?
- Как исправить «Start booting from USB device»
- Заключение
- Remove disks or other media press any key to restart. Что делать?
- Причины ошибки «Remove disks or other media press any key to restart»
- Отключение флеш-накопителя, чтобы исправить проблему
- Что делать для установки правильности загрузки в БИОС
- Создание загрузочной флешки заново при ошибке «Remove disks or other media…»
- Видео-инструкция
- Start booting from USB device что делать
- Почему появляется данная дисфункция?
- Как исправить «Start booting from USB device»
- Заключение
Start booting from USB device что делать?
При попытке установить операционную систему с флеш-накопителя пользователь может столкнуться с появлением на экране надписи «Start booting from USB device…», после чего система зависает и далее ничего не происходит. Обычно это связано с ситуацией, когда загрузочная флешка с операционной системой не была корректно создана пользователем, потому система испытывает проблемы в установке новой версии ОС с данного устройства. В данном материале я расскажу, в чём суть проблемы, каковы её причины, и как избежать её появления на вашем ПК.
Почему появляется дисфункция при установке ОС?
В переводе данный текст звучит как «Начало загрузки с устройства USB…», обычно появляясь при загрузке установочной версии ОС Windows с ЮСБ-устройства.
Причинами «зависания» данной надписи обычно являются некорректно созданная установочная флешка, а также неверно указанные настройки в БИОСе пользовательского ПК.
Как исправить «Start booting from USB device»
Для устранения дисфункции рекомендую выполнить следующее:
- Проверьте, загрузочное ли ваше ЮСБ-устройство. Для этого рекомендую использовать программный инструмент «MobaLiveCD», который проверит загрузочный статус вашей флешки. Данная программа не требует установки, работает сразу после запуска, довольно легка и удобна в использовании.
Способ 1.Для работы с «MobaLiveCD» скачайте и запустите данную программу с правами администратора. На главном экране кликните на кнопку «Run the Live USB», укажите программе путь к вашей флешке. Если программа спросит вас «Do you want to create a hard disk image for your virtual machine?» — выберите «No». Программа произведёт эмуляцию запуска системы с вашей флешки, и вы воочию увидите результат.
Для выхода с программы нажмите клавиши Ctrl+Alt.
- Проверьте, поддерживает ли ваш компьютер загрузку с USB. Далеко не все ПК поддерживают данную функцию (особенно это касается устаревших версий материнских плат), потому вам необходимо или просмотреть характеристики вашей материнской платы относительно поддержки ею загрузки с ЮСБ, или непосредственно перейти в БИОС и просмотреть, имеется ли в нём соответствующая опция;
- Настройте ваш ПК для загрузки с флеш-накопителя. Перейдите в БИОС и установите там соответствующие опции, в частности, в последовательности загрузочных дисков установите флеш-накопитель первым для загрузки;
Выберите флеш-накопитель
Чтобы проверить файловую систему вашей флешки подключите её к компьютеру, в проводнике кликните на флеш-накопителе правой клавишей мыши, в появившемся меню выберите «Свойства».
- Попробуйте изменить значение некоторых параметров БИОСа. Перейдите в ваш БИОС, и поменяйте значение опции «Legacy» с «Enabled» на «Disabled» (или наоборот). Сохраните настройки, перезагрузите компьютер, и попробуйте вновь установить систему с флеш-накопителя;
Способ 2. Если предыдущий способ не помог исправить Start booting from USB device, попробуйте выполнить следующее. Перейдите в БИОС, во вкладке «Boot» установите значение параметра «Secure Boot» на «Disabled» (если появится предупреждение, смело жмите на «Ок»). Появится дополнительная опция «ОS Mode Selection», выберите здесь «UEFI and Legacy OS» (если появится предупреждение, тогда вновь нажимаем на «ОК»). Вновь жмём на F10, затем на «Yes», дожидаемся перезагрузки ноутбука.
Затем вновь переходим в БИОС, во вкладке «Boot» выбираем опцию «Boot device priority», в первом пункте выбираем нашу флешку как загрузочное устройство. Вновь жмём на F10 и «Yes». Перезагружаем наш ПК и пробуем загрузиться с нашего флеш-накопителя.
- Для создания загрузочной флешки используйте зарекомендовавший себя софт (например, Rufus).
Заключение
Рассматриваемая проблема может быть вызвана рядом причин, начиная от неправильной настройки БИОСа, и заканчивая некорректным созданием загрузочной флешки. Чтобы избавиться от сообщения Start booting from USB device» рекомендую воспользоваться приведёнными выше советами, это позволит провести нормальную инсталляцию Виндовс с помощью флеш-накопителя на вашем ПК.
Источник
Пытаясь установить новую операционную систему на наш ПК, мы можем столкнуться с появившемся на экране уведомлением «Remove disks or other media press any key to restart», и не понимаем, что предпринять в такой ситуации. Нажатие на кнопки клавиатуры не даёт какого-либо ощутимого результата, и всё, что видит пользователь – это появление на экране рассматриваемой надписи вновь и вновь. Ниже мы подробно разберём, что это за уведомление, и как восстановить нормальную загрузку операционной системы на вашем ПК.
В переводе рассматриваемое нами уведомления звучит как « Изымите диск или другой медиа, а затем нажмите любую клавишу для перезагрузки ».
Обычно данное уведомление возникает в ситуации, когда система пробует обратиться к загрузочному медиа (диску или флешке), но по различным причинам не находит его, или не находит на таком медиа необходимые данные для загрузки.
Причины для этого следующие:
- Пользователь использовал флеш-накопитель для установки ОС Виндовс, но при перезагрузке ПК забыл отключить флеш-накопитель от компьютера;
Давайте рассмотрим, что делать, чтобы исправить проблему «Remove disks or other media press any key to restart».
Отключение флеш-накопителя, чтобы исправить проблему
Наиболее распространённым фактором, вызывающим появлением сообщения «Remove disks or other media», является наличие подключенного к ПК USB-накопителя. Обычно пользователь устанавливает с флешки ОС Виндовс, после чего система производит перезагрузку.
Поскольку при этом в БИОСе часто первым выставлен флеш-накопитель, то вместо нужных данных на жёстком диске в систему будут подгружены данные с подключенного к ПК флеш-накопителя. Это вызовет несоответствие запрашиваемых и получаемых данных, что приведёт к появлению сообщения «Remove disks or other media».
Исправить ошибку поможет изъятие флешки из USB-разъёма вашего ПК, а затем и нажатие на какую-либо клавишу для перезагрузки компьютера.
Если компьютер сам не перезагружается, нажмите на сочетание клавиш Ctrl+Alt+Del для его перезагрузки. После перезагрузки будет выполнена загрузка уже с жёсткого диска, и работа ПК будет нормализована.
Что делать для установки правильности загрузки в БИОС
Другим способом решить проблему «Remove disks or other media press any key to restart» является установка правильной последовательности загрузки устройств на вашем ПК. Обычно для корректной загрузки компьютера необходимо установить жёсткий диск (или SSD) первым для загрузки.
Для этого выполните следующее:
- Нажмите на Ctrl+Alt+Del для перезагрузки вашего ПК;
- Когда компьютер начнёт загружаться, быстро жмите на F2 или Del для входа в БИОС;
- Найдите в БИОСе соответствующий раздел для загрузки (например, Advanced BIOS Features);
- В перечне устройств установите первым ваш HDD;
После этого компьютер перезапустится и начнёт загружаться без каких-либо проблем.
Создание загрузочной флешки заново при ошибке «Remove disks or other media…»
В некоторых случаях данные на загрузочной флешке бывают повреждены вследствие различных причин. Рекомендуем переформатировать ваш флеш-накопитель, а затем записать инсталляционную версию ОС Виндовс на вашу флешку с нуля. В этом вам помогут такие популярные инструменты как Rufus.ie, Media Creation Tool, UltraISO, WinSetupFromUSB.com/downloads и другие.
Правильная работа с флешкой позволит сделать её инсталляционный вариант, а затем и выполнить с неё корректную установку ОС Виндовс.
Видео-инструкция
В представленном ниже видео рассмотрено, как избавиться от сообщения «Remove disks or other media press any key to restart» с помощью изменения порядка загрузки в БИОС, и что делать для этого.
Источник
Start booting from USB device что делать
При попытке установить операционную систему с флеш-накопителя пользователь может столкнуться с появлением на экране надписи «Start booting from USB device…», после чего система зависает и далее ничего не происходит. Обычно это связано с ситуацией, когда загрузочная флешка с операционной системой не была корректно создана пользователем, потому система испытывает проблемы в установке новой версии ОС с данного устройства. В данном материале я расскажу, в чём суть проблемы «Start booting from USB device», каковы её причины, и как исправить появление надписи на вашем ПК.
- 1 Почему появляется данная дисфункция?
- 2 Как исправить «Start booting from USB device»
- 3 Заключение
Почему появляется данная дисфункция?
В переводе данный текст звучит как «Начало загрузки с устройства USB…», обычно появляясь при загрузке установочной версии ОС Windows с ЮСБ-устройства.
Причинами «зависания» надписи «Start booting from USB device» обычно являются некорректно созданная установочная флешка, а также неверно указанные настройки в БИОСе пользовательского ПК.

Как исправить «Start booting from USB device»
Для устранения ошибки «Start booting from USB device» рекомендую выполнить следующее:
- Проверьте, загрузочное ли ваше ЮСБ-устройство. Для этого рекомендую использовать программный инструмент «MobaLiveCD», который проверит загрузочный статус вашей флешки. Данная программа не требует установки, работает сразу после запуска, довольно легка и удобна в использовании.
Способ 1.Для работы с «MobaLiveCD» скачайте и запустите данную программу с правами администратора. На главном экране кликните на кнопку «Run the Live USB», укажите программе путь к вашей флешке. Если программа спросит вас «Do you want to create a hard disk image for your virtual machine?» — выберите «No». Программа произведёт эмуляцию запуска системы с вашей флешки, и вы воочию увидите результат.
Для выхода с программы нажмите клавиши Ctrl+Alt.
- Проверьте, поддерживает ли ваш компьютер загрузку с USB. Далеко не все ПК поддерживают данную функцию (особенно это касается устаревших версий материнских плат), потому вам необходимо или просмотреть характеристики вашей материнской платы относительно поддержки ею загрузки с ЮСБ, или непосредственно перейти в БИОС и просмотреть, имеется ли в нём соответствующая опция;
- Настройте ваш ПК для загрузки с флеш-накопителя. Перейдите в БИОС и установите там соответствующие опции, в частности, в последовательности загрузочных дисков установите флеш-накопитель первым для загрузки;
Выбираем флеш-накопитель первоочередным устройством для загрузки
- Проверьте файловую систему вашей флешки. Если ваш ПК поддерживает UEFI (улучшенная версия БИОС), и вы пытаетесь установить Windows в режиме UEFI, тогда вы должны быть уверены, что ваша загрузочная флешка отформатирована в файловой системе FAT32 (напомню, что технология UEFI работает только с FAT32). Следовательно, вы не можете использовать флешку, отформатированную в NTFS, для загрузки и инсталляции ОС Виндовс в режиме UEFI.
Чтобы проверить файловую систему вашей флешки подключите её к компьютеру, в проводнике кликните на флеш-накопителе правой клавишей мыши, в появившемся меню выберите «Свойства».
- Попробуйте изменить значение некоторых параметров БИОСа. Перейдите в ваш БИОС, и поменяйте значение опции «Legacy» с «Enabled» на «Disabled» (или наоборот). Сохраните настройки, перезагрузите компьютер, и попробуйте вновь установить систему с флеш-накопителя;
Способ 2. Если предыдущий способ не помог исправить Start booting from USB device, попробуйте выполнить следующее. Перейдите в БИОС, во вкладке «Boot» установите значение параметра «Secure Boot» на «Disabled» (если появится предупреждение, смело жмите на «Ок»). Появится дополнительная опция «ОS Mode Selection», выберите здесь «UEFI and Legacy OS» (если появится предупреждение, тогда вновь нажимаем на «ОК»). Вновь жмём на F10, затем на «Yes», дожидаемся перезагрузки ноутбука.
Затем вновь переходим в БИОС, во вкладке «Boot» выбираем опцию «Boot device priority», в первом пункте выбираем нашу флешку как загрузочное устройство. Вновь жмём на F10 и «Yes». Перезагружаем наш ПК и пробуем загрузиться с нашего флеш-накопителя.
- Для создания загрузочной флешки используйте зарекомендовавший себя софт (например, Rufus).
Для записи образов на USB используйте программу «Rufus»
Заключение
Проблема с «Start booting from USB device» может быть вызвана рядом причин, начиная от неправильной настройки БИОСа, и заканчивая некорректным созданием загрузочной флешки. Для избавления от ошибки Start booting from USB device» рекомендую воспользоваться приведёнными выше советами, это позволит провести нормальную инсталляцию Виндовс с помощью флеш-накопителя на вашем ПК.
Источник
Содержание
- Ошибка Remove disks or other media. Press any key to restart: причины и решение
- Методы исправления ошибки Remove disks or other media press any key to restart
- Remove disks or other media press any key to restart
- При установке Windows с флешки пишет Disk Error. Pless any key to reboot
- A disk read error occurred при загрузке с флешки
- Please remove this media and press any key to reboot при установке — что делать?
- Суть ошибки «remove this media» при установке
- Извлечение устройства из ПК при возникновении проблемы
- Что делать, чтобы ускорить загрузку устройств в БИОС
- Правильное создание загрузочной флешки при ошибке «Please remove this media»
- Корректный режим загрузки при установке с носителя
- Заключение
При загрузке ПК, при подключении флешки, при попытке установки Windows с флешки может появиться ошибка Remove disks or other media. Press any key to restart, которая переводится как «Удалите все диски и другие накопители, а затем нажмите любую кнопку для перезагрузки». Указывает такая неполадка на то, что ПК не нашел устройство, с которого можно загрузить систему. Виной тому либо неправильное подключение HDD, SSD, флеш или неверные настройки загрузки устройств в BIOS или UEFI.
Методы исправления ошибки Remove disks or other media press any key to restart
Самый первый совет, который можно найти на форуме Майкрософт касательно ошибки Remove disks or other media. Press any key to restart, это отсоединение от ПК всех накопительных устройств. Далее нужно проверить накопитель на ошибки и, если диск исправен, а в БИОСе выставлены верные приоритеты загрузки, то исправить неполадку можно следующими способами:
Если же диск видно и ошибка дальше появляется, то причина вероятнее всего кроется в поврежденном загрузчике, неверных параметрах BIOS. Нужно проверить, чтобы на Windows 7 в BIOSе был отключен Secure Boot. Если используется BIOS UEFI, то нужно включить режим Legacy.
Также повреждение диска может вызывать данную ошибку. Если неполадка появилась во время загрузки или установки, то нужно загрузиться с загрузочной флешки и нажать комбинацию Shift+F10. Появится командная строка. Далее нужно задействовать утилиту chkdsk /? и выбрать диск и команды для проверки.
Если с диском все в порядке, а вышеуказанные способы не позволяют избавиться от ошибки, то стоит перезаписать образ Windows и провести комплексную диагностику всего подключенного оборудования.
Источник
При включении компьютера после успешного прохождения процедуры POST начинается загрузка операционной системы, но это при условии, что диск, на котором система установлена, выставлен в BIOS первым в порядке загрузки устройств. В противном случае при включении компьютера или переустановке системы вы можете получить ошибку загрузки «Remove disks or other media press any key to restart». Описание ошибки можно перевести как «Удалите диски или другие накопители и нажмите любую кнопку для перезагрузки», сама же ошибка означает, что по какой-то причине компьютер не смог обнаружить физический диск с установленной операционной системой или её дистрибутивом на внешнем накопителе.

Отключение внешних запоминающих устройств
Если к компьютеру подключены какие-либо внешние запоминающие устройства, первое, что стоит предпринять при появлении ошибки «Remove disks or other media…», это извлечь их и нажать любую клавишу. Если до этого вы не вносили в BIOS никаких изменений и не подключали к материнской плате дополнительные внутренние жёсткие диски, это должно устранить проблему. Так, случаи невозможности загрузиться при подключенном внешнем устройстве неоднократно отмечались на старых моделях ноутбуков, чаще всего при подключенных USB-модемах. Если внешние устройства к компьютеру не подключены, а ошибка возникает, переходим к следующему решению.
Проверка настроек BIOS
Если ошибка возникла при обычной загрузке или после установки Windows, когда флешка уже извлечена, скорее всего, проблема вызвана некорректными настройками BIOS. Но перед тем как переходить к настройкам BIOS, попробуйте выбрать жёсткий диск с операционной системой в вызываемом зажатием клавиши F12 (в некоторых моделях F8, и F11 или Esc) Boot Menu.


Стать причиной ошибки «Remove disks or other media» может перемещение загрузчика с системного диска на второй жёсткий диск или перенос на другой диск операционной системы, например, при переходе с HDD на SSD. В первом случае ошибка возникает, когда пользователь по незнанию или забывчивости извлекает второй диск с загрузчиком, оставляя диск с операционной системой. Во втором случае ошибка появляется из-за того, что на новый диск была перенесена операционная система без загрузчика. Повреждение последнего также может стать причиной ошибки. Как и в первом, так и во втором и третьем случае проблема решается созданием или восстановлением загрузчика на приоритетном диске.
Источник
При установке Windows с флешки пишет Disk Error. Pless any key to reboot
Внимание, НЕ РЕАЛЬНО сложный вопрос. Ставил активатор Windows. После перезагрузки компьютера побился загрузчик Windows. При загрузке винды мигает белый курсор. Попробовал поставить Windows с флешки при загрузке файлов Windows появился синий экран. После перезагрузки стало писать: Disk Error. Pless any key to reboot
Пытался проверять диск на битые сектора, ничего не найдено. Что случилось с диском? Помогите пожалуйста.
Для нормальной и без проблемной установки Windows надо:
1_Скачать оригинальный ISO образ с Windows программой Microsoft Windows and Office ISO Download Tool 5.27 rus https://www.heidoc.net/joomla/technology-science/microsoft/67-microsoft-windows-and-office-iso-download-tool или через сайт TechBench by WZT (скачать оригинальную Windows). После установки актировать Re-Loader Activator https://rsload.net/soft/20414-re-loader.html и проблем с активацией не будет, но это если нет легального ключа.
3_Включаем ПК и при загрузке сразу жмём кнопку F2, заходим в меню BIOS. В разделе BOOT включаем автозагрузку с USB или DVD-ROM. Ещё меню вызова запуска автозагрузки можно вызвать путём нажатия кнопки F8 или F12 (+Fn если одна кнопка не сработает). Если стояла Windows XP и Вы хотите поставить Windows 7 и выше, то в разделе Configuration надо ОБЯЗАТЕЛЬНО переключить с IDE на SATA иначе Windows не установится.
3_Скачиваем программу Acronis Disk Director https://yadi.sk/d/ww_MZxv73PpdQ9 и записываем ISO образ на флэшку или диск.
4_Запускаем записанный Acronis Disk Director и полностью удаляем все разделы. Создаём новый том. Форматируем в NTFS, а потом делим на 2 раздела. Системный раздел C (делай 40 гигов Вам вполне хватит) надо пометить как «Активный».
5_Теперь можно вставлять флэшку с Windows и начинать установку. Только после первой перезагрузки надо снова зайти в BIOS и переключить автозагрузку с USB на HDD, а то процесс установки по новой начнётся. Если с диска, то при запуске надо быстро нажимать кнопку F8. Удачи!
Источник
A disk read error occurred при загрузке с флешки
Здравствуйте, видел что этот вопрос не раз поднимался, но конкретно моего случая не было, поэтому создаю вопрос. Флешка на 8 гигабайт у меня всегда в роли загрузочного диска с windows 8, все работало нормально, но вот мне срочно понадобилось сменить windows 8 на 7, почистил флешку закинул туда винду, перезагрузил, в биосе настроил загрузку с флешки, Press disk, ну типа нажмите чтобы продолжить а ниже появляется ошибка a disk read error occurred и еще ниже перезагрузитесь ctrl_alt_del. Решил отформатировать полностью флешку в системе NTFS, потом заново закинул винду, но снова та проблема, и так с обеими виндами, что могло случится, если 1 год все нормально было?
Добавлено через 2 минуты
Kingston, но думаю это необязательно.
Добавлено через 2 часа 28 минут
Но когда в биосе снова ставишь все на свои места
1 HDD
2 USB
3 Disk
то все нормально, но тогда я не получаю нужный результат! Так что думаю проблема не в жестком диске, ибо до этого все нормально было. сейчас буду пробовать другую флешку, USB 3.0, а до этого была старенькая но это не важно в общем
Помощь в написании контрольных, курсовых и дипломных работ здесь.
A disk read error occurred
Всем привет. Установил на комп WIndows XP, до этого была Win 7, все хорошо прошло, но когда начал.
A disk read error occurred после отключений электричества..
Доброе время суток! Товарищи, подскажите, пожалуйста! Было два отключения электричества, после.
Ошибка при загруке: «A disk read error occurred Press Ctrl+Alt+Delete to restart»
У меня случилась такая неприятность: При включении компа выдает ошибку A disk read error occurred.
не могу понять чего вы хотите добиться. Вы хотите грузиться с флешки? тогда при чем тут хард?
Источник
При установке на пользовательской ПК новой версии операционной системы (или после завершения инсталляции таковой) пользователь может столкнуться с неприятным для себя сообщением «Please remove this media and press any key to reboot» и не понимать, что же делать. При нажатии на какую-либо из клавиш клавиатуры упомянутое сообщение обычно дублируется без каких-либо изменений. Ниже разберём суть возникшей проблемы, а также опишем способы, позволяющие её исправить.
В переводе текст данного уведомления выглядит как «Пожалуйста, изымите медиа, и нажмите на любую клавишу для перезагрузки».
Обычно ошибка уведомление возникает в следующих ситуациях:
| Причины ошибки: | Пояснение: |
|---|---|
| Пользователь установил операционную систему с внешнего флеш-накопителя, затем перезагрузил ПК, но забыл изъять флешку из разъёма ПК. | В этом случае система будет обращаться для загрузки к флешке, а не к установленной на жёстком диске или SDD операционной системе. |
| Инсталляционный флеш-накопитель создан пользователем некорректно. | В частности, инсталляционные файлы были механически скопированы на флешку, использовался некорректный софт и другое. |
| В БИОСе первым для загрузки установлены иные медиа, нежели жёсткий диск. | Вместо HDD первой для загрузки установлена флешка, CD (DVD) и другие медиа. |
| В БИОСе неверно выбрат вариант загрузки. | В частности, «UEFI» — «Legacy». |
| Данные на диске повреждены. | Либо на флеш-носителе. |
При нажатии на Энтер описанное уведомление обычно копируется.
Давайте рассмотрим, что же делать при появлении данной проблемы во время установки на вашем PC.
Извлечение устройства из ПК при возникновении проблемы
Как следует из текста рассматриваемого нами сообщения («Please remove this media») самым первым действием должно стать изъятие медиа (обычно это флешка или cd/dvd диск) из ПК. Изымите медиа, после чего нажмите клавишу Энтер. После этого загрузка системы должна стартовать в стандартном режиме.
В некоторых случаях рекомендуется изъять медиа из ПК, после чего нажать на комбинацию клавиш Ctrl+Alt+Del для перезагрузки системы. После перезагрузки компьютер запустится в стандартном режиме.
Что делать, чтобы ускорить загрузку устройств в БИОС
Другим способом исправить возникшую дисфункцию с уведомлением «Please remove this media and press any key to reboot» будет установка очерёдности загрузки медиаустройств в БИОСе вашего ПК.
Что делать для этого:
Правильное создание загрузочной флешки при ошибке «Please remove this media»
В ряде случаев причиной сообщения «Please remove this media» при установке является некорректно созданный пользователем загрузочный флеш-накопитель. Что делать в данном случае? Рекомендуем пользоваться проверенными инструментами уровня « Rufus », « Win32 Disk », « UltraISO », « Media Creation Tool », и соблюсти корректную процедуру создания инсталляционного флеш-накопителя.
Корректный режим загрузки при установке с носителя
При создании загрузочного флеш-накопителя пользователь может выбирать стиль разбивки разделов MBR или GPT, что прямо влияет на выбор файловой системы – FAT32 или NTFS. В процессе использования такой флешки для установки системы в БИОСе пользователем может быть выбран не корректный вариант загрузки – UEFI (обычно работает с GPT) или « Legacy » (обычно работает с MBR).
В зависимости от того, какая форма разбивки разделов выбрана на вашей флешке, установите и соответствующий вариант загрузки в вашем БИОСе («UEFI» или «Legacy»). В ином случае вы столкнётесь с ошибкой «Please remove this media» на вашем ПК.
Заключение
Выше мы подробно рассмотрели, почему появляется уведомление «Please remove this media and press any key to reboot» при установке системы, и что делать для его исправления. В большинстве случаев для устранения дисфункции понадобится просто изъять медиа (обычно это стандартный флеш-накопитель) с вашего ПК. После этого перезагрузите систему, и рассмотренное нами уведомление перестанет вам досаждать.
Источник
Содержание
- «Disk error» при установке Windows
- Remove disks or other media press any key to restart. Что делать?
- Причины ошибки «Remove disks or other media press any key to restart»
- Отключение флеш-накопителя, чтобы исправить проблему
- Что делать для установки правильности загрузки в БИОС
- Создание загрузочной флешки заново при ошибке «Remove disks or other media…»
- Видео-инструкция
- Ошибка Remove disks or other media. Press any key to restart: причины и решение
- Методы исправления ошибки Remove disks or other media press any key to restart
- Remove disks or other media press any key to restart при загрузке компьютера — что это и как исправить?
- Что означает сообщение Remove disks or other media при загрузке
- Как исправить ошибку Remove disks or other media Press any key to restart
«Disk error» при установке Windows
Хочу установить Win 7 на новый чистый ЖД. Создал загрузочную флешку через UltraIso.
В Биосе выставляю флешку как приоритет
Перезагружаю
После заставки БИОСА пишет start booting from usb device 10 сек а потом пишет Disk Error
пробовал разные образы и разные флешки и программы разные все одно и тоже.
И вторая часть вопроса чтобы не создавать тему:
так же я пробовал записывать образ на диск через IMGBurn. Он пишет нормально потом выскакивает ошибка и привод открывается. Я его закрываю нажимаю ОК на окне ошибки и запись продолжается. В конце пишет что записано успешно. Пытаюсь установить win7 с диска. до определенного момента все нормально но на 2 этапе распаковка файлов не происходит. 0% показывает минут 5, потом ошибка 0х80070017. Я так понял дело в неправильном прожиге. Так как его сделать правильно если на 2-х компах в IMGBurn запись происходит с ошибкой ?

Добрый день, ситуация такая. Есть два жестких диска, один старый ide на 80 гб и 1тб ему пару лет.
Ошибка при установке Windows: «A disk read error occurred»
вчера купил новый пк, тип разделов был линукс, форматнул в нтфс начал устанавливать 7 винду х64.
«Disk error» при установке Windows
Вчера приобрели нетбук Hp compaq Mini сделал загрузочную флешку установил в процессе установки.
Ошибка при запуске Windows: «A disk read error occurred»
Доброго дня. Вчера принесли ноутбук, который при запуске выдает ошибку: «А disk read error.
Пытаясь установить новую операционную систему на наш ПК, мы можем столкнуться с появившемся на экране уведомлением «Remove disks or other media press any key to restart», и не понимаем, что предпринять в такой ситуации. Нажатие на кнопки клавиатуры не даёт какого-либо ощутимого результата, и всё, что видит пользователь – это появление на экране рассматриваемой надписи вновь и вновь. Ниже мы подробно разберём, что это за уведомление, и как восстановить нормальную загрузку операционной системы на вашем ПК.
В переводе рассматриваемое нами уведомления звучит как « Изымите диск или другой медиа, а затем нажмите любую клавишу для перезагрузки ».
Обычно данное уведомление возникает в ситуации, когда система пробует обратиться к загрузочному медиа (диску или флешке), но по различным причинам не находит его, или не находит на таком медиа необходимые данные для загрузки.
Причины для этого следующие:
Давайте рассмотрим, что делать, чтобы исправить проблему «Remove disks or other media press any key to restart».
Отключение флеш-накопителя, чтобы исправить проблему
Наиболее распространённым фактором, вызывающим появлением сообщения «Remove disks or other media», является наличие подключенного к ПК USB-накопителя. Обычно пользователь устанавливает с флешки ОС Виндовс, после чего система производит перезагрузку.
Поскольку при этом в БИОСе часто первым выставлен флеш-накопитель, то вместо нужных данных на жёстком диске в систему будут подгружены данные с подключенного к ПК флеш-накопителя. Это вызовет несоответствие запрашиваемых и получаемых данных, что приведёт к появлению сообщения «Remove disks or other media».
Исправить ошибку поможет изъятие флешки из USB-разъёма вашего ПК, а затем и нажатие на какую-либо клавишу для перезагрузки компьютера.
Если компьютер сам не перезагружается, нажмите на сочетание клавиш Ctrl+Alt+Del для его перезагрузки. После перезагрузки будет выполнена загрузка уже с жёсткого диска, и работа ПК будет нормализована.
Что делать для установки правильности загрузки в БИОС
Другим способом решить проблему «Remove disks or other media press any key to restart» является установка правильной последовательности загрузки устройств на вашем ПК. Обычно для корректной загрузки компьютера необходимо установить жёсткий диск (или SSD) первым для загрузки.
Для этого выполните следующее:
- Нажмите на Ctrl+Alt+Del для перезагрузки вашего ПК;
- Когда компьютер начнёт загружаться, быстро жмите на F2 или Del для входа в БИОС;
- Найдите в БИОСе соответствующий раздел для загрузки (например, Advanced BIOS Features);
- В перечне устройств установите первым ваш HDD;
- Нажмите на F10 для сохранения изменений в БИОСе и выхода с него.
После этого компьютер перезапустится и начнёт загружаться без каких-либо проблем.
Создание загрузочной флешки заново при ошибке «Remove disks or other media…»
В некоторых случаях данные на загрузочной флешке бывают повреждены вследствие различных причин. Рекомендуем переформатировать ваш флеш-накопитель, а затем записать инсталляционную версию ОС Виндовс на вашу флешку с нуля. В этом вам помогут такие популярные инструменты как Rufus, Media Creation Tool, UltraISO, WinSetupFromUSB и другие.
Правильная работа с флешкой позволит сделать её инсталляционный вариант, а затем и выполнить с неё корректную установку ОС Виндовс.
Видео-инструкция
В представленном ниже видео рассмотрено, как избавиться от сообщения «Remove disks or other media press any key to restart» с помощью изменения порядка загрузки в БИОС, и что делать для этого.
При загрузке ПК, при подключении флешки, при попытке установки Windows с флешки может появиться ошибка Remove disks or other media. Press any key to restart, которая переводится как «Удалите все диски и другие накопители, а затем нажмите любую кнопку для перезагрузки». Указывает такая неполадка на то, что ПК не нашел устройство, с которого можно загрузить систему. Виной тому либо неправильное подключение HDD, SSD, флеш или неверные настройки загрузки устройств в BIOS или UEFI.
Методы исправления ошибки Remove disks or other media press any key to restart
Самый первый совет, который можно найти на форуме Майкрософт касательно ошибки Remove disks or other media. Press any key to restart, это отсоединение от ПК всех накопительных устройств. Далее нужно проверить накопитель на ошибки и, если диск исправен, а в БИОСе выставлены верные приоритеты загрузки, то исправить неполадку можно следующими способами:
- При загрузке ПК нужно нажать кнопку F2 или Del, чтобы попасть в BIOS (комбинация для входа в BIOS может быть другой, в зависимости от модели материнской платы).
- Далее находим раздел Boot Device Priority и устанавливаем на первое место диск с Windows. Если так уже он указан, то меняем его на флешку или CD-ROM, перезагружаем ПК, вновь входим в BIOS и вновь ставим жесткий диск. Бывает так, что по непонятным причинам BIOS неверно считывает порядок загрузки носителей и такая замена может решить проблему.
- Если нужный диск не отображается в Boot Menu, то нужно открыть системный блок и переподключить носитель. Если же ошибка Remove disks or other media. Press any key to restart появляется после отключения какого-то носителя, то это свидетельствует о том, что загрузчик системы находится на том диске, который вы отключили. В данном случае нежно либо восстановить загрузчик, либо создать его вручную на том диске, который активный. Но неопытным пользователям лучше сразу переустановить систему.
- Если такая ошибка появилась после переноса системы с одного диска на другой, то это значит, что на том разделе остались нужные файлы. Потребуется переустановка системы, чтобы ПК работал нормально.
Если же диск видно и ошибка дальше появляется, то причина вероятнее всего кроется в поврежденном загрузчике, неверных параметрах BIOS. Нужно проверить, чтобы на Windows 7 в BIOSе был отключен Secure Boot. Если используется BIOS UEFI, то нужно включить режим Legacy.
Также повреждение диска может вызывать данную ошибку. Если неполадка появилась во время загрузки или установки, то нужно загрузиться с загрузочной флешки и нажать комбинацию Shift+F10. Появится командная строка. Далее нужно задействовать утилиту chkdsk /? и выбрать диск и команды для проверки.
Если с диском все в порядке, а вышеуказанные способы не позволяют избавиться от ошибки, то стоит перезаписать образ Windows и провести комплексную диагностику всего подключенного оборудования.
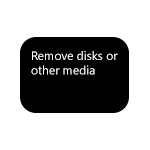
В этой инструкции подробно о том, что означает сообщение «Remove disks or other media» при загрузке и как исправить эту ошибку для различных ситуаций: загрузки установленной системы с жесткого диска или SSD или же при загрузке с загрузочной флешки.
Что означает сообщение Remove disks or other media при загрузке
Рассматриваемое сообщение переводится как «Удалите (отключите) диски или другие накопители», а затем — Press any key to restart (нажмите любую клавишу для перезагрузки).
Смысл же оповещения заключается в том, что при текущих настройках загрузки в BIOS/UEFI и при текущих подключенных накопителях (HDD и SSD, флешки и карты памяти, компакт-диски), компьютер не нашел подходящих устройств, с которых можно загрузить систему. Ошибка по своей сути не отличается от аналогичных ошибок An Operating System Wasn’t Found или Reboot and Select Proper Boot Device.
Первое что следует попробовать в таком случае — именно о том, что сообщают на черном экране — Remove disks or other media, то есть отключить любые запоминающие устройства, подключенные в настоящий момент времени, после чего нажать любую клавишу. В случае, если никаких других действий с компьютером не производилось (не сбрасывался БИОС, не подключались новые внутренние накопители), а системный диск подключен и исправен — это вполне может решить проблему. Если же это не помогло, переходим к следующим вариантам.
Как исправить ошибку Remove disks or other media Press any key to restart
Если ошибка «Remove disks or other media» появляется при простой загрузке компьютера с системного жесткого диска с установленной операционной системой, то есть мы не пробуем загрузиться с флешки или другого накопителя, рекомендую сначала попробовать такой вариант:
- При включении компьютера вызываем Boot Menu (обычно вызывается клавишами от F8 до F12 в зависимости от модели материнской платы ПК, нужную клавишу как правило указывают на первом экране при включении, подробнее: Как зайти в Boot Menu).
- Если в появившемся списке есть Windows Boot Manager, выберите его. Если такой пункт отсутствует, но в наличии ваш системный HDD или SSD — выберите его.
- Если загрузка проходит успешно, перезагрузите компьютер, зайдите в БИОС/UEFI, обычно это выполняется клавишей Delete на ПК, также может быть полезным материал Как зайти в БИОС (UEFI) в Windows 10. После этого в настройках загрузки (Boot) установите нужный пункт (как в шаге 2) в качестве первого устройства загрузки, действовать можно по аналогии с описанием в инструкции Как поставить загрузку с флешки в БИОС/UEFI.
В случае, если проблема появляется при загрузке с флешки, рекомендую ознакомиться с материалом БИОС (UEFI) не видит загрузочную флешку — в нем указаны причины, по которым загрузочная флешка может не восприниматься в качестве загрузочной в системе.
Бывают и более сложные ситуации, вызывающие ту же ошибку:
- Нужный диск для загрузки не отображается в Boot Menu и не виден в BIOS (UEFI) — в этом случае можно предположить либо плохое подключение диска (кабели неплотно подключены, подключены не все кабели), либо неисправность диска, с которого нужно выполнить загрузку.
- Ошибка появляется после отключения одного (не системного) из двух и более дисков от компьютера — обычно это говорит о том, что загрузчик системы находился не на том же диске, где находится сама система, а на отключенном. Случай достаточно распространенный. Это можно исправить, вручную создав раздел с загрузчиком и восстановив его (Как восстановить загрузчик Windows 10), но я бы для такого случая рекомендовал прибегнуть к переустановке системы, особенно для начинающего пользователя.
- Ошибка Remove disks or other media появилась после переноса Windows на другой диск или SSD — возможно, не были перенесены нужные разделы с загрузчиком системы, варианты решения те же, что и в предыдущем случае.
- Диск виден, никаких переносов системы не выполнялось, ошибка в наличии — причиной может быть поврежденный загрузчик, измененные параметры БИОС (например, включили Secure Boot в то время, как на ПК установлена Windows 7, тогда следует отключить Secure Boot, включили режим загрузки Legacy, когда система установлена в режиме UEFI или наоборот), поврежденная файловая система на диске (можно попробовать выполнить проверку диска на ошибки, загрузившись с загрузочной флешки Windows, нажав клавиши Shift+F10 для открытия командной строки в программе установки, а затем используя chkdsk для проверки, как описано в инструкции Проверка жесткого диска на ошибки в Windows).
Еще один распространенный сценарий появления ошибки Remove disks or other media — установка Windows 10, 8.1 или Windows 7 с флешки, последующее извлечение флешки, но в БИОС не устанавливается загрузка с нужного жесткого диска или Windows Boot Manager (при наличии пункта) — в этом случае следует сделать это.
При этом, когда на компьютере более одного физического жесткого диска или SSD возможна ситуация, что система оказалась на одном диске (который вы выбрали в программе установки), а загрузчик — на другом (который с точки зрения системы идет первым по счету), тогда для успешной загрузки может потребоваться указать в качестве первого устройства загрузки не диск с системой, а диск с загрузчиком. Если вы не уверены, в том, как дела обстоят у вас, а на ПК несколько дисков, попробуйте выполнить загрузку с каждого из них, даже не системных.
Содержание
- «Disk error» при установке Windows
- Ошибка Remove disks or other media. Press any key to restart: причины и решение
- Методы исправления ошибки Remove disks or other media press any key to restart
- Start booting from USB device что делать
- BIOS не видит загрузочную флешку в Boot Menu — как исправить
- Загрузка Legacy и EFI, Secure Boot
- Дополнительные причины того, что флешка не отображается в Boot Menu и BIOS
- Загрузка с флешки
- Сведения о вопросе
- Как в БИОС настроить загрузку с флешки?
- В БИОС нет загрузки с флешки?
- Выставляем загрузку с флешки в BIOS
- Как поставить загрузку с флешки
- Как поставить загрузку с флешки
- Ошибка Boot Failed при загрузке с флешки: в чем причина и как исправить ситуацию?
- Boot Failed при загрузке с флешки: в чем причина появления сбоя?
- Ошибка Boot Failed: проблема неправильного форматирования носителя
- Изменение параметров первичной системы ввода/вывода
- Некорректно созданный или поврежденный носитель
- Другие причины
«Disk error» при установке Windows
Хочу установить Win 7 на новый чистый ЖД. Создал загрузочную флешку через UltraIso.
В Биосе выставляю флешку как приоритет
Перезагружаю
После заставки БИОСА пишет start booting from usb device 10 сек а потом пишет Disk Error
пробовал разные образы и разные флешки и программы разные все одно и тоже.
И вторая часть вопроса чтобы не создавать тему:
так же я пробовал записывать образ на диск через IMGBurn. Он пишет нормально потом выскакивает ошибка и привод открывается. Я его закрываю нажимаю ОК на окне ошибки и запись продолжается. В конце пишет что записано успешно. Пытаюсь установить win7 с диска. до определенного момента все нормально но на 2 этапе распаковка файлов не происходит. 0% показывает минут 5, потом ошибка 0х80070017. Я так понял дело в неправильном прожиге. Так как его сделать правильно если на 2-х компах в IMGBurn запись происходит с ошибкой ?

Добрый день, ситуация такая. Есть два жестких диска, один старый ide на 80 гб и 1тб ему пару лет.
Ошибка при установке Windows: «A disk read error occurred»
вчера купил новый пк, тип разделов был линукс, форматнул в нтфс начал устанавливать 7 винду х64.
«Disk error» при установке Windows
Вчера приобрели нетбук Hp compaq Mini сделал загрузочную флешку установил в процессе установки.
Ошибка при запуске Windows: «A disk read error occurred»
Доброго дня. Вчера принесли ноутбук, который при запуске выдает ошибку: «А disk read error.
Источник
При загрузке ПК, при подключении флешки, при попытке установки Windows с флешки может появиться ошибка Remove disks or other media. Press any key to restart, которая переводится как «Удалите все диски и другие накопители, а затем нажмите любую кнопку для перезагрузки». Указывает такая неполадка на то, что ПК не нашел устройство, с которого можно загрузить систему. Виной тому либо неправильное подключение HDD, SSD, флеш или неверные настройки загрузки устройств в BIOS или UEFI.
Методы исправления ошибки Remove disks or other media press any key to restart
Самый первый совет, который можно найти на форуме Майкрософт касательно ошибки Remove disks or other media. Press any key to restart, это отсоединение от ПК всех накопительных устройств. Далее нужно проверить накопитель на ошибки и, если диск исправен, а в БИОСе выставлены верные приоритеты загрузки, то исправить неполадку можно следующими способами:
- При загрузке ПК нужно нажать кнопку F2 или Del, чтобы попасть в BIOS (комбинация для входа в BIOS может быть другой, в зависимости от модели материнской платы).
- Далее находим раздел Boot Device Priority и устанавливаем на первое место диск с Windows. Если так уже он указан, то меняем его на флешку или CD-ROM, перезагружаем ПК, вновь входим в BIOS и вновь ставим жесткий диск. Бывает так, что по непонятным причинам BIOS неверно считывает порядок загрузки носителей и такая замена может решить проблему.
- Если нужный диск не отображается в Boot Menu, то нужно открыть системный блок и переподключить носитель. Если же ошибка Remove disks or other media. Press any key to restart появляется после отключения какого-то носителя, то это свидетельствует о том, что загрузчик системы находится на том диске, который вы отключили. В данном случае нежно либо восстановить загрузчик, либо создать его вручную на том диске, который активный. Но неопытным пользователям лучше сразу переустановить систему.
- Если такая ошибка появилась после переноса системы с одного диска на другой, то это значит, что на том разделе остались нужные файлы. Потребуется переустановка системы, чтобы ПК работал нормально.
Если же диск видно и ошибка дальше появляется, то причина вероятнее всего кроется в поврежденном загрузчике, неверных параметрах BIOS. Нужно проверить, чтобы на Windows 7 в BIOSе был отключен Secure Boot. Если используется BIOS UEFI, то нужно включить режим Legacy.
Также повреждение диска может вызывать данную ошибку. Если неполадка появилась во время загрузки или установки, то нужно загрузиться с загрузочной флешки и нажать комбинацию Shift+F10. Появится командная строка. Далее нужно задействовать утилиту chkdsk /? и выбрать диск и команды для проверки.
Если с диском все в порядке, а вышеуказанные способы не позволяют избавиться от ошибки, то стоит перезаписать образ Windows и провести комплексную диагностику всего подключенного оборудования.
Источник
Start booting from USB device что делать
BIOS не видит загрузочную флешку в Boot Menu — как исправить

В этой инструкции подробно о причинах, по которым БИОС не видит загрузочную флешку или она не показывает в меню загрузки и о том, как это исправить. См. также: Как использовать Boot Menu на компьютере или ноутбуке.
Загрузка Legacy и EFI, Secure Boot
Самая распространенная причина того, что загрузочная флешка не видна в Boot Menu — несоответствие режима загрузки, который поддерживается этой флешкой режиму загрузки, выставленному в БИОС (UEFI).
Большинство современных компьютеров и ноутбуков поддерживают два режима загрузки: EFI и Legacy, при этом часто по умолчанию включен только первый (хотя, бывает и наоборот).
Если записать USB накопитель для Legacy-режима (Windows 7, многие Live CD), а в БИОС включена только загрузка EFI, то такая флешка будет не видна в качестве загрузочной и выбрать её в Boot Menu не получится.
Решения в данной ситуации могут быть следующими:
- Включить поддержку нужного режима загрузки в БИОС.
- Записать флешку иначе для поддержки нужного режима загрузки, если это возможно (для некоторых образов, особенно не самых новых, возможна только загрузка Legacy).
Что касается первого пункта, чаще всего требуется включить именно поддержку Legacy режима загрузки. Обычно это делается на вкладке Boot (загрузка) в БИОС (см. Как зайти в БИОС), а пункт, который нужно включить (установить в режим Enabled) может называться:
- Legacy Support, Legacy Boot
- Compatibility Support Mode (CSM)
- Иногда этот пункт выглядит как выбор ОС в БИОС. Т.е. название пункта — OS, а варианты значений пункта включают в себя Windows 10 или 8 (для EFI загрузки) и Windows 7 или Other OS (для Legacy загрузки).
Дополнительно, при использовании загрузочной флешки, которая поддерживает только Legacy загрузку, следует отключить Secure Boot, см. Как отключить Secure Boot.
По второму пункту: если записываемый на флешку образ поддерживает загрузку и для EFI и для Legacy режима, вы просто можете записать его иначе, не меняя параметров БИОС (однако, для образов, отличных от оригинальных Windows 10, 8.1 и 8 всё равно может требоваться отключение Secure Boot).
Проще всего это сделать с помощью программы бесплатной программы Rufus — она позволяет легко выбрать, для какого типа загрузки следует записать накопитель, основные два варианта — MBR для компьютеров с BIOS или UEFI-CSM (Legacy), GPT для компьютеров с UEFI (EFI загрузка).
Подробнее по программе и где скачать — Создание загрузочной флешки в Rufus.
Примечание: если речь идет об оригинальном образе Windows 10 или 8.1, можно записать его официальным способом, такая флешка будет поддерживать сразу два типа загрузки, см. Загрузочная флешка Windows 10.
Дополнительные причины того, что флешка не отображается в Boot Menu и BIOS
В завершение — ещё некоторые нюансы, которые, по моему опыту, бывают не до конца понятны начинающим пользователям, из-за чего возникают проблемы и невозможность поставить загрузку с флешки в БИОС или выбрать её в Boot Menu.
- В большинстве современных версий BIOS для того, чтобы поставить загрузку с флешки в настройках, её следует предварительно подключить (так, чтобы она определилась компьютером). Если она отключена, то не отображается (подключаем, перезагружаем компьютер, входим в БИОС). Также учитывайте, что «USB-HDD» на некоторых старых материнских платах — это не флешка. Подробнее: Как поставить загрузку с флешки в БИОС.
- Для того, чтобы USB накопитель был виден в Boot Menu, он должен быть загрузочным. Иногда пользователи просто копируют ISO (сам файл образа) на флешку (это не делает ее загрузочной), иногда — так же вручную копируют содержимое образа на накопитель (это работает только для EFI загрузки и только для накопителей FAT32). Возможно, будет полезным: Лучшие программы для создания загрузочной флешки.
Кажется, всё. Если вспомню ещё какие-либо особенности, имеющие отношение к теме, обязательно дополню материал.
Загрузка с флешки
Здравствуйте, что делеть если при загрузке с флешки выскакивает чёрный экран на котором написано
No Systemdisk . Booting from harddisk .
Start booting from USB device.
Disk formatted with UltraISO 9.0 (c) 2002-2008 EZB Systems , Inc .
Home page : http://www.ultraiso.com
Bootsector from C.H. Hochstatter
Сведения о вопросе
Здравствуйте, samus 3.0!
Пожалуйста, создайте установочный диск на Вашем съемном носителе через Media Creation Tool на официальном ресурсе Майкрософт . Мы не можем отвечать за работоспособность загрузочного диска с системой созданный через сторонние программы.
Убедитесь что диск не поврежден, отформатирован и соответствует требованиям установки.
Если будут еще вопросы — обращайтесь.
С наилучшими пожеланиями,
Георгий.
Этот ответ помог 1 пользователю
Это помогло устранить вашу проблему?
К сожалению, это не помогло.
Великолепно! Спасибо, что пометили это как ответ.
Насколько Вы удовлетворены этим ответом?
Благодарим за отзыв, он поможет улучшить наш сайт.
Как в БИОС настроить загрузку с флешки?
Привет друзья! Сегодня я расскажу о том как в БИОС настроить загрузку с флешки, и что делать если эта самая флешка не отображается в настройках BIOSа. Я уже писал статью о том как в БИОС выставить загрузку с привода или флешки, но сегодня я хочу более подробно написать о том как загрузится с USB накопителя, предварительно настроив БИОС.
Для чего это нужно? Ну если Вы это читаете, то я думаю вы уже знаете для чего оно Вам. Ну а если нет, то раскрою Вам секрет, можно создавать загрузочные флешки и устанавливать с них операционные системы или запускать другие образы загрузочных дисков, например Dr.Web LiveCD. Это очень удобно, флешки более устойчивые к механическим повреждениям по сравнению с дисками, да и объем памяти у них может быть больше. Прежде чем приступить к написанию инструкции обязательно прочитайте эту статью, в ней написано как войти в БИОС.
Значит так, Вы уже создали загрузочную флешку и готовы загрузится с нее. Первым делом нам нужно настроить систему так, что бы наш флеш накопитель стоял на первом месте, и система вначале стартовала с него. Тут есть один прикол, через который возникают вопросы типа а в настройках BIOS не отображается флешка.
В БИОС нет загрузки с флешки?
Все очень просто, когда USB устройство не подключено к компьютеру, то оно и не будет отображаться в вариантах загрузки.
Выставляем загрузку с флешки в BIOS
Делаем так: подключаем флешку, заходим в БИОС (если не знаете как читайте статью выше, обычно это клавиши DELETE или F2 ). И переходим на страницу с настройкой порядка загрузочных устройств. Я просто покажу скриншоты. Помните, то у Вас все может выглядеть иначе, и пункты меню могут называться иначе. Ищите пункт со словом “Boot” .
Если флешка подключена, то мы увидим ее в списке.
Теперь нам нужно установить флешку на первое место в списке загрузки. Нажимаем для этого “Enter” и выбираем “[USB…]” .
Сохраняем все наши изменения нажатием на F10 и перезагружаем компьютер. Если все сделано правильно и USB накопитель создан правильно, то начнется загрузка и USB накопителя. Действительно может быть что USB не отображается в настройке, то то скорее всего потому что у Вас старый компьютер и он не поддерживает эту функцию.
После скучного рассказа о настройке БИОСа я хотел бы Вам посоветовать задуматься о безопасности вашего дома или офиса и видеонаблюдение на мой взгляд это самое лучшее средство защиты. Тем более что с новыми технологиями можно установить IP видеокамеры, которые дадут Вам много новых и современных возможностей. Например создание сети с нескольких камер и даже трансляцию виде в интернет.
Как поставить загрузку с флешки
Как поставить загрузку с флешки или выставить, какая разница, главное у нас есть загрузочная флешка, а на ней предположим операционная система и нам нужно быстрее её установить.
- Открою вам секрет, в слове быстрее и кроется ваша первая и серьёзная ошибка, есть несколько методов как произвести загрузку с флешки и для вашего компьютера подойдут не все, так что торопиться не будем, разберём всё по порядку. Если данная статья вам не поможет, попробуйте почитать другую статью — Как загрузить ноутбук с флешки, в ней подробно расписано, как минуя BIOS, попасть в загрузочное меню ноутбуков Samsung, ASUS, НР, Acer, Sony, MSI, Toshiba и выбрать для загрузки ноутбука флешку. Ещё вы узнаете, как в самом BIOS этих ноутбуков сменить приоритет загрузочного устройства и загрузиться с флешки или диска. Ну и на сайте есть ещё статья Как выставить загрузку с флешки в Award BIOS.
Как поставить загрузку с флешки
Начнём с того, что когда вы включаете компьютер флешка уже должна быть вставлена в USB-порт
Первый способ, в самой начальной фазе, при включении системного блока, смотрим на монитор, на многих ноутбуках и компьютерах, в течение двух, трёх секунд , обычно в левой нижней части экрана показывается предложение нажать клавишу F-8 или F-12 , выглядит это примерно так « Press F12 to select boot device » нажимаем и перед нами возникает меню выбора устройств, с которых ваш компьютер может произвести загрузку, в этом меню нужно выбрать вашу флешку, например на приведённом фото она последняя-Corsair Voyager.
Предупреждаю, что на некоторых ноутбуках, на моём например, клавиша F12 несёт функцию загрузки по сети, обратите внимание на фото и будьте осторожны.
Допустим в меню мы с вами зашли, а слов — Загрузи меня с флешки, нигде нет, а флешка кстати, может обозначаться к примеру так: External device или по другому usb device, если нашли, выделяйте вашу флешку и жмите Enter.
Второй способ мой любимый, покопаться в настройках BIOS, давайте сначала поставим загрузку с флешки в BIOS на стационарном компьютере, а потом на ноутбуке, не забываем вставлять флешку в USB-порт. Что бы попасть в BIOS в самом начале запуска компьютера жмём в большинстве случаев кнопку Delete, на ноутбуках F-2, кто испытывает трудности читайте нашу статью BIOS: Загрузка с диска. Вот в этой фазе загрузки компьютера нужно жать на Delete, на ноутбуках F-2, кстати наш компьютер уже разгадал наши намерения загрузиться с флешки
Значит контроллер USB в BIOS включен, при возникновении проблем в этом нужно убедиться.
Зашли в BIOS, это окно Ami BIOS, здесь нам нужна вкладка (Boot)
основное сделано, нажимаем Esc на клавиатуре и выходим нз меню Hard Disk Drives , далее заходим в параметр Boot Device Priority , именно здесь мы можем изменить приоритет загрузки компьютера с жёсткого диска на дисковод или флешку,
нам нужна флешка Corsair, выставляем её на первую позицию.
После установки операционной системы, необходимо вынуть флешку и в BIOS изменить всё в обратном порядке и указать компьютеру ваш жёсткий диск с установленной на него операционной системой.
Обещаю наши мучения скоро закончатся, нам осталось сохранить произведённые нами изменения и перезагрузиться, выходим из меню нажимаем клавишу Esc, далее следуем на вкладку Exit и самая первая позиция Exit Save Changes , жмём Enter и дальше ОК , сейчас мы узнаем правильно поставили загрузку с флешки или нет.
Перезагружаемся, и вместе волнуемся, на нашей флешке операционная система, загрузится ли?
И вот он долгожданный процесс установки Windows 7, радуемся.
Теперь ноутбук, обещаю поставить загрузку с флешки здесь будет попроще, а вот и наш ноутбук Sony VAIO VGN-NW2ERE/S, вставляем флешку
Чтобы попасть в BIOS, при загрузке нам нужно нажать F-2, на первой вкладке-Main, нам делать нечего и с помощью стрелок на клавиатуре переходим на вкладку Boot
И здесь мы видим первый пункт External device Boot (загрузка с внешнего устройства) выключен (Disabled), ставим его в положение Включено, выделяем стрелками и нажимаем Enter и выбираем Enabled
Теперь пункт Boot Priority или выбор приоритетного устройства для загрузки компьютера, сейчас у нас стоит Hard Disk Drive- жёсткий диск, выделяем этот первый пункт и жмём Enter
Ошибка Boot Failed при загрузке с флешки: в чем причина и как исправить ситуацию?
Установка Windows при помощи дистрибутива, записанного на съемные носители в виде USB-флешек, обычно проблем не вызывает даже у самого неподготовленного пользователя. Однако иногда можно встретить ситуации, когда на экране появляется сообщение о том, что загрузка вроде бы стартует, но через некоторое время выдается уведомление о невозможности выполнения такого действия (Boot Failed). При загрузке с флешки такая ситуация может возникать по нескольким причинам. Что это за причины, и каковы основные методы устранения сбоев подобного рода, читайте далее.
Boot Failed при загрузке с флешки: в чем причина появления сбоя?
Причин, вызывающих невозможность старта загрузчика, может быть достаточно много, но в основном сбои при попытке загрузки со съемного накопителя происходят по вине того, что:
- флешка содержит неподдерживаемую файловую систему;
- в настройках первичной системы указан некорректный тип загрузки;
- накопитель поврежден;
- на носителе повреждены или отсутствуют необходимые для загрузки файлы.
Вирусы в расчет не берем, поскольку на загрузку с носителя они, как правило, не оказывают никакого действия, если только они уже не обосновались на флешке и не оказали на нее пагубного воздействия.
Ошибка Boot Failed: проблема неправильного форматирования носителя
Итак, основной проблемой возникновения сбоев при старте со съемных накопителей считается неправильно выполненное предварительное форматирование, когда пользователь создавал носитель самостоятельно (например, с использованием инструментария командной строки), а не в какой-то автоматизированной программе. Если у вас появляется ошибка Boot Failed при загрузке с флешки, необходимо обратить внимание на ее формат.
Важно понимать, что в случае наличия на компьютере или ноутбуке первичной системы UEFI носитель в обязательном порядке должен быть отформатирован в FAT32, и использовать файловую структуру NTFS нельзя ни под каким предлогом. Точно так же и наоборот. Если у вас есть дистрибутив с 64-битной Windows 7, загрузку с флешки для первичной системы BIOS желательно производить с файловой системой NTFS.
Изменение параметров первичной системы ввода/вывода
Впрочем, не исключается и то, что в самой первичной системе некоторые важные параметры, влияющие на распознавание съемного устройства и старт с использованием загрузчика, который на нем записан, установлены неправильно. Чаще всего ошибка Boot Failed при загрузке с флешки появляется именно при использовании первичных систем BIOS, в которых некорректно выставлен режим загрузки (Boot). Его следует попытаться изменить.
Если старт не происходит в режиме UEFI, смените его на Legacy и наоборот. По завершении действий с настройками не забудьте выставить флешку первой в списке используемых для загрузки устройств и сохранить измененные опции при выходе.
Некорректно созданный или поврежденный носитель
Вполне возможно, что старт со съемного устройства оказывается невозможным только из-за того, что присутствующие на носителе файлы повреждены.
В такой ситуации наилучшим решением станет повторная запись информации на накопитель, но использовать для этого лучше всего автоматизированную утилиту Rufus, которая при выборе пользователем записываемого образа с дистрибутивом или средой восстановления определит требуемый тип форматирования.
Кроме того, совершенно естественно выглядит ситуация, когда и сама флешка может быть банально повреждена или оказаться нерабочей. Перед записью и использованием носитель необходимо проверить в работающей системе, а при выявлении проблем произвести, например, восстановление работы контроллеров, используя для этого утилиты от производителя устройства или универсальные программы наподобие D-Soft Flash Doctor. Если даже с их применением результат окажется нулевым, в качестве кардинальной меры можете выполнить низкоуровневое форматирование, которое позволит привести носитель, так сказать, в заводское состояние.
Для выполнения таких операций максимально эффективной оказывается программа HDD LLFT, в которой процесс форматирования занимает всего лишь пару минут.
Другие причины
Это были основные проблемы, которые можно встретить при попытке старта со съемного носителя. Однако не стоит забывать и о самих файлах образов, которые вы пытаетесь записать на флешку. В случае загрузки их с неофициальных ресурсов в Интернете или при использовании каких-то кастомных сборок часто можно наблюдать отсутствие некоторых важных компонентов, отвечающих за корректный запуск загрузчика. В этом случае при загрузке будет сообщено, что компонент не найден. Поэтому скачивайте файлы только из проверенных источников, но даже загруженные объекты иногда не помешает просканировать на предмет наличия потенциальных угроз.
Примечание: если в первичной системе активирована функция безопасной загрузки (Secure Boot), иногда ее бывает необходимо отключить (если это возможно).
Источник
Пытаясь установить новую операционную систему на наш ПК, мы можем столкнуться с появившемся на экране уведомлением «Remove disks or other media press any key to restart», и не понимаем, что предпринять в такой ситуации. Нажатие на кнопки клавиатуры не даёт какого-либо ощутимого результата, и всё, что видит пользователь – это появление на экране рассматриваемой надписи вновь и вновь. Ниже мы подробно разберём, что это за уведомление, и как восстановить нормальную загрузку операционной системы на вашем ПК.
Содержание
- Причины ошибки «Remove disks or other media press any key to restart»
- Отключение флеш-накопителя, чтобы исправить проблему
- Что делать для установки правильности загрузки в БИОС
- Создание загрузочной флешки заново при ошибке «Remove disks or other media…»
- Видео-инструкция
В переводе рассматриваемое нами уведомления звучит как «Изымите диск или другой медиа, а затем нажмите любую клавишу для перезагрузки».
Обычно данное уведомление возникает в ситуации, когда система пробует обратиться к загрузочному медиа (диску или флешке), но по различным причинам не находит его, или не находит на таком медиа необходимые данные для загрузки.
Причины для этого следующие:
Давайте рассмотрим, что делать, чтобы исправить проблему «Remove disks or other media press any key to restart».
Это может быть полезным: Ошибка Cannot open file “fsgame.ltx”. Check your working folder.
Отключение флеш-накопителя, чтобы исправить проблему
Наиболее распространённым фактором, вызывающим появлением сообщения «Remove disks or other media», является наличие подключенного к ПК USB-накопителя. Обычно пользователь устанавливает с флешки ОС Виндовс, после чего система производит перезагрузку.
Поскольку при этом в БИОСе часто первым выставлен флеш-накопитель, то вместо нужных данных на жёстком диске в систему будут подгружены данные с подключенного к ПК флеш-накопителя. Это вызовет несоответствие запрашиваемых и получаемых данных, что приведёт к появлению сообщения «Remove disks or other media».
Исправить ошибку поможет изъятие флешки из USB-разъёма вашего ПК, а затем и нажатие на какую-либо клавишу для перезагрузки компьютера.
Если компьютер сам не перезагружается, нажмите на сочетание клавиш Ctrl+Alt+Del для его перезагрузки. После перезагрузки будет выполнена загрузка уже с жёсткого диска, и работа ПК будет нормализована.
Что делать для установки правильности загрузки в БИОС
Другим способом решить проблему «Remove disks or other media press any key to restart» является установка правильной последовательности загрузки устройств на вашем ПК. Обычно для корректной загрузки компьютера необходимо установить жёсткий диск (или SSD) первым для загрузки.
Для этого выполните следующее:
- Нажмите на Ctrl+Alt+Del для перезагрузки вашего ПК;
- Когда компьютер начнёт загружаться, быстро жмите на F2 или Del для входа в БИОС;
- Найдите в БИОСе соответствующий раздел для загрузки (например, Advanced BIOS Features);
- В перечне устройств установите первым ваш HDD;
- Нажмите на F10 для сохранения изменений в БИОСе и выхода с него.
После этого компьютер перезапустится и начнёт загружаться без каких-либо проблем.
Создание загрузочной флешки заново при ошибке «Remove disks or other media…»
В некоторых случаях данные на загрузочной флешке бывают повреждены вследствие различных причин. Рекомендуем переформатировать ваш флеш-накопитель, а затем записать инсталляционную версию ОС Виндовс на вашу флешку с нуля. В этом вам помогут такие популярные инструменты как Rufus.ie, Media Creation Tool, UltraISO, WinSetupFromUSB.com/downloads и другие.
Правильная работа с флешкой позволит сделать её инсталляционный вариант, а затем и выполнить с неё корректную установку ОС Виндовс.
Читайте также: код ошибки 0x80072F76 — 0x20017 в Виндовс 10 Media Creation Tool.
Видео-инструкция
В представленном ниже видео рассмотрено, как избавиться от сообщения «Remove disks or other media press any key to restart» с помощью изменения порядка загрузки в БИОС, и что делать для этого.
08.01.2021
Просмотров: 10659
При загрузке ПК, при подключении флешки, при попытке установки Windows с флешки может появиться ошибка Remove disks or other media. Press any key to restart, которая переводится как «Удалите все диски и другие накопители, а затем нажмите любую кнопку для перезагрузки». Указывает такая неполадка на то, что ПК не нашел устройство, с которого можно загрузить систему. Виной тому либо неправильное подключение HDD, SSD, флеш или неверные настройки загрузки устройств в BIOS или UEFI.
Читайте также: Ошибка The disk is write protected и способы её устранения
Методы исправления ошибки Remove disks or other media press any key to restart
Самый первый совет, который можно найти на форуме Майкрософт касательно ошибки Remove disks or other media. Press any key to restart, это отсоединение от ПК всех накопительных устройств. Далее нужно проверить накопитель на ошибки и, если диск исправен, а в БИОСе выставлены верные приоритеты загрузки, то исправить неполадку можно следующими способами:
- При загрузке ПК нужно нажать кнопку F2 или Del, чтобы попасть в BIOS (комбинация для входа в BIOS может быть другой, в зависимости от модели материнской платы).
- Далее находим раздел Boot Device Priority и устанавливаем на первое место диск с Windows. Если так уже он указан, то меняем его на флешку или CD-ROM, перезагружаем ПК, вновь входим в BIOS и вновь ставим жесткий диск. Бывает так, что по непонятным причинам BIOS неверно считывает порядок загрузки носителей и такая замена может решить проблему.
- Если нужный диск не отображается в Boot Menu, то нужно открыть системный блок и переподключить носитель. Если же ошибка Remove disks or other media. Press any key to restart появляется после отключения какого-то носителя, то это свидетельствует о том, что загрузчик системы находится на том диске, который вы отключили. В данном случае нежно либо восстановить загрузчик, либо создать его вручную на том диске, который активный. Но неопытным пользователям лучше сразу переустановить систему.
- Если такая ошибка появилась после переноса системы с одного диска на другой, то это значит, что на том разделе остались нужные файлы. Потребуется переустановка системы, чтобы ПК работал нормально.
Если же диск видно и ошибка дальше появляется, то причина вероятнее всего кроется в поврежденном загрузчике, неверных параметрах BIOS. Нужно проверить, чтобы на Windows 7 в BIOSе был отключен Secure Boot. Если используется BIOS UEFI, то нужно включить режим Legacy.
Также повреждение диска может вызывать данную ошибку. Если неполадка появилась во время загрузки или установки, то нужно загрузиться с загрузочной флешки и нажать комбинацию Shift+F10. Появится командная строка. Далее нужно задействовать утилиту chkdsk /? и выбрать диск и команды для проверки.
Если с диском все в порядке, а вышеуказанные способы не позволяют избавиться от ошибки, то стоит перезаписать образ Windows и провести комплексную диагностику всего подключенного оборудования.
На чтение 9 мин Просмотров 1к. Опубликовано 24.10.2020
Содержание
- Почему появляется данная дисфункция?
- Как исправить «Start booting from USB device»
- Заключение
- Boot Failed при загрузке с флешки: в чем причина появления сбоя?
- Ошибка Boot Failed: проблема неправильного форматирования носителя
- Изменение параметров первичной системы ввода/вывода
- Некорректно созданный или поврежденный носитель
- Другие причины
- Start booting from usb device
При попытке установить операционную систему с флеш-накопителя пользователь может столкнуться с появлением на экране надписи «Start booting from USB device…», после чего система зависает и далее ничего не происходит. Обычно это связано с ситуацией, когда загрузочная флешка с операционной системой не была корректно создана пользователем, потому система испытывает проблемы в установке новой версии ОС с данного устройства. В данном материале я расскажу, в чём суть проблемы «Start booting from USB device», каковы её причины, и как исправить появление надписи на вашем ПК.

Почему появляется данная дисфункция?
В переводе данный текст звучит как «Начало загрузки с устройства USB…», обычно появляясь при загрузке установочной версии ОС Windows с ЮСБ-устройства.
Причинами «зависания» надписи «Start booting from USB device» обычно являются некорректно созданная установочная флешка, а также неверно указанные настройки в БИОСе пользовательского ПК.

Как исправить «Start booting from USB device»
Для устранения ошибки «Start booting from USB device» рекомендую выполнить следующее:
- Проверьте, загрузочное ли ваше ЮСБ-устройство. Для этого рекомендую использовать программный инструмент «MobaLiveCD», который проверит загрузочный статус вашей флешки. Данная программа не требует установки, работает сразу после запуска, довольно легка и удобна в использовании.
Способ 1.Для работы с «MobaLiveCD» скачайте и запустите данную программу с правами администратора. На главном экране кликните на кнопку «Run the Live USB», укажите программе путь к вашей флешке. Если программа спросит вас «Do you want to create a hard disk image for your virtual machine?» — выберите «No». Программа произведёт эмуляцию запуска системы с вашей флешки, и вы воочию увидите результат.

Для выхода с программы нажмите клавиши Ctrl+Alt.
- Проверьте, поддерживает ли ваш компьютер загрузку с USB. Далеко не все ПК поддерживают данную функцию (особенно это касается устаревших версий материнских плат), потому вам необходимо или просмотреть характеристики вашей материнской платы относительно поддержки ею загрузки с ЮСБ, или непосредственно перейти в БИОС и просмотреть, имеется ли в нём соответствующая опция;
- Настройте ваш ПК для загрузки с флеш-накопителя. Перейдите в БИОС и установите там соответствующие опции, в частности, в последовательности загрузочных дисков установите флеш-накопитель первым для загрузки;

Чтобы проверить файловую систему вашей флешки подключите её к компьютеру, в проводнике кликните на флеш-накопителе правой клавишей мыши, в появившемся меню выберите «Свойства».
- Попробуйте изменить значение некоторых параметров БИОСа. Перейдите в ваш БИОС, и поменяйте значение опции «Legacy» с «Enabled» на «Disabled» (или наоборот). Сохраните настройки, перезагрузите компьютер, и попробуйте вновь установить систему с флеш-накопителя;
Способ 2. Если предыдущий способ не помог исправить Start booting from USB device, попробуйте выполнить следующее. Перейдите в БИОС, во вкладке «Boot» установите значение параметра «Secure Boot» на «Disabled» (если появится предупреждение, смело жмите на «Ок»). Появится дополнительная опция «ОS Mode Selection», выберите здесь «UEFI and Legacy OS» (если появится предупреждение, тогда вновь нажимаем на «ОК»). Вновь жмём на F10, затем на «Yes», дожидаемся перезагрузки ноутбука.
Затем вновь переходим в БИОС, во вкладке «Boot» выбираем опцию «Boot device priority», в первом пункте выбираем нашу флешку как загрузочное устройство. Вновь жмём на F10 и «Yes». Перезагружаем наш ПК и пробуем загрузиться с нашего флеш-накопителя.
-
Для создания загрузочной флешки используйте зарекомендовавший себя софт (например, Rufus).

Заключение
Проблема с «Start booting from USB device» может быть вызвана рядом причин, начиная от неправильной настройки БИОСа, и заканчивая некорректным созданием загрузочной флешки. Для избавления от ошибки Start booting from USB device» рекомендую воспользоваться приведёнными выше советами, это позволит провести нормальную инсталляцию Виндовс с помощью флеш-накопителя на вашем ПК.
Установка Windows при помощи дистрибутива, записанного на съемные носители в виде USB-флешек, обычно проблем не вызывает даже у самого неподготовленного пользователя. Однако иногда можно встретить ситуации, когда на экране появляется сообщение о том, что загрузка вроде бы стартует, но через некоторое время выдается уведомление о невозможности выполнения такого действия (Boot Failed). При загрузке с флешки такая ситуация может возникать по нескольким причинам. Что это за причины, и каковы основные методы устранения сбоев подобного рода, читайте далее.
Boot Failed при загрузке с флешки: в чем причина появления сбоя?
Причин, вызывающих невозможность старта загрузчика, может быть достаточно много, но в основном сбои при попытке загрузки со съемного накопителя происходят по вине того, что:
- флешка содержит неподдерживаемую файловую систему;
- в настройках первичной системы указан некорректный тип загрузки;
- накопитель поврежден;
- на носителе повреждены или отсутствуют необходимые для загрузки файлы.
Вирусы в расчет не берем, поскольку на загрузку с носителя они, как правило, не оказывают никакого действия, если только они уже не обосновались на флешке и не оказали на нее пагубного воздействия.
Ошибка Boot Failed: проблема неправильного форматирования носителя
Итак, основной проблемой возникновения сбоев при старте со съемных накопителей считается неправильно выполненное предварительное форматирование, когда пользователь создавал носитель самостоятельно (например, с использованием инструментария командной строки), а не в какой-то автоматизированной программе. Если у вас появляется ошибка Boot Failed при загрузке с флешки, необходимо обратить внимание на ее формат.
Важно понимать, что в случае наличия на компьютере или ноутбуке первичной системы UEFI носитель в обязательном порядке должен быть отформатирован в FAT32, и использовать файловую структуру NTFS нельзя ни под каким предлогом. Точно так же и наоборот. Если у вас есть дистрибутив с 64-битной Windows 7, загрузку с флешки для первичной системы BIOS желательно производить с файловой системой NTFS.
Изменение параметров первичной системы ввода/вывода
Впрочем, не исключается и то, что в самой первичной системе некоторые важные параметры, влияющие на распознавание съемного устройства и старт с использованием загрузчика, который на нем записан, установлены неправильно. Чаще всего ошибка Boot Failed при загрузке с флешки появляется именно при использовании первичных систем BIOS, в которых некорректно выставлен режим загрузки (Boot). Его следует попытаться изменить.
Если старт не происходит в режиме UEFI, смените его на Legacy и наоборот. По завершении действий с настройками не забудьте выставить флешку первой в списке используемых для загрузки устройств и сохранить измененные опции при выходе.
Некорректно созданный или поврежденный носитель
Вполне возможно, что старт со съемного устройства оказывается невозможным только из-за того, что присутствующие на носителе файлы повреждены.
В такой ситуации наилучшим решением станет повторная запись информации на накопитель, но использовать для этого лучше всего автоматизированную утилиту Rufus, которая при выборе пользователем записываемого образа с дистрибутивом или средой восстановления определит требуемый тип форматирования.
Кроме того, совершенно естественно выглядит ситуация, когда и сама флешка может быть банально повреждена или оказаться нерабочей. Перед записью и использованием носитель необходимо проверить в работающей системе, а при выявлении проблем произвести, например, восстановление работы контроллеров, используя для этого утилиты от производителя устройства или универсальные программы наподобие D-Soft Flash Doctor. Если даже с их применением результат окажется нулевым, в качестве кардинальной меры можете выполнить низкоуровневое форматирование, которое позволит привести носитель, так сказать, в заводское состояние.
Для выполнения таких операций максимально эффективной оказывается программа HDD LLFT, в которой процесс форматирования занимает всего лишь пару минут.
Другие причины
Это были основные проблемы, которые можно встретить при попытке старта со съемного носителя. Однако не стоит забывать и о самих файлах образов, которые вы пытаетесь записать на флешку. В случае загрузки их с неофициальных ресурсов в Интернете или при использовании каких-то кастомных сборок часто можно наблюдать отсутствие некоторых важных компонентов, отвечающих за корректный запуск загрузчика. В этом случае при загрузке будет сообщено, что компонент не найден. Поэтому скачивайте файлы только из проверенных источников, но даже загруженные объекты иногда не помешает просканировать на предмет наличия потенциальных угроз.
Примечание: если в первичной системе активирована функция безопасной загрузки (Secure Boot), иногда ее бывает необходимо отключить (если это возможно).
Start booting from usb device
Автор Ѐита Прокудина задал вопрос в разделе Другие языки и технологии
хочу установить windows 7 с флешки но что-то не идет. при установки windows 7 пишет start booting from USB device и получил лучший ответ
Ответ от Итиро[гуру]
1) Открываем образ Windows программой UltraISO, заходим в меню Самозагрузка — Записать образ Жесткого диска.
2) Вставляем флешку в USB-порт (она должна появиться вверху) . Выбираем ее. Выбираем в пункте Метод записи USB-HDD и жмем Записать.
3) Выскакивает предупреждение об уничтожении информации, жмем Да. Ждем, когда завершится запись (от 5 до 20 минут) .
4) Заходим в BIOS со вставленной флешкой и ставим загрузку в первую очередь с USB-HDD.
5) Если все сделали правильно, то после рестарта компьютера, если вставлена флешка с записанным образом, загрузка пойдет с нее безусловно, то есть без фразы «Press any key to boot from. «.
6) Сама по себе установка мало чем отличается от установки с загрузочного DVD-диска, но есть один момент. Когда завершится копирование и распаковка файлов, и компьютер в первый раз пойдет на перезагрузку, нужно снова идти в BIOS и ставить обратно приоритет загрузки (по умолчанию с жесткого диска) или вытащить флешку. Иначе, возможно, загрузка снова пойдет с флешки.

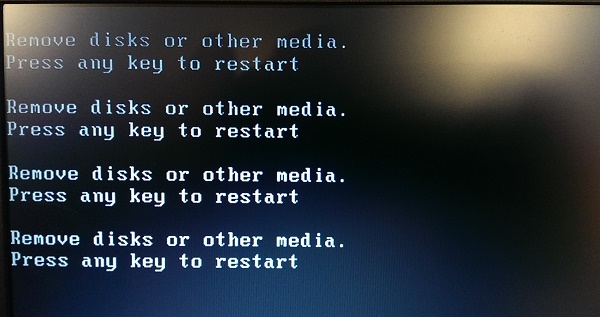



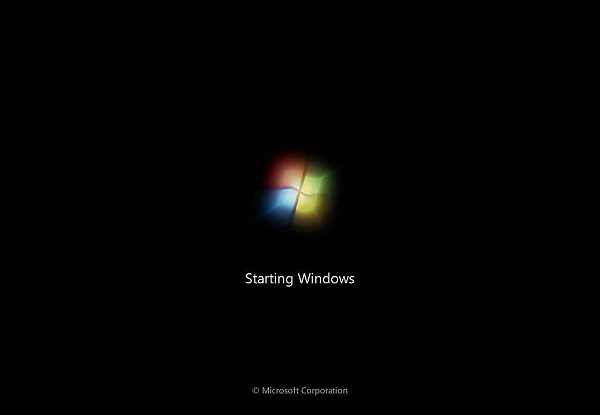

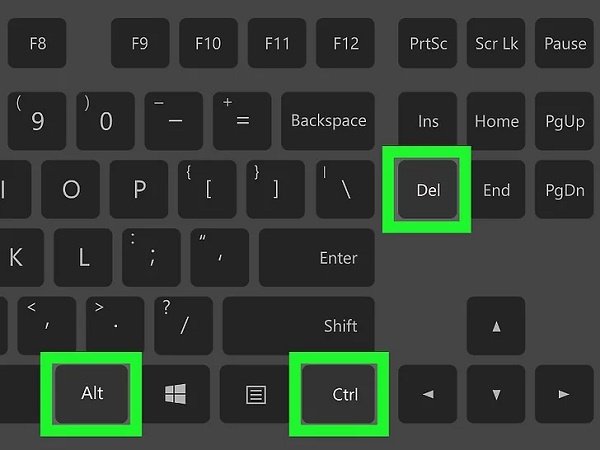
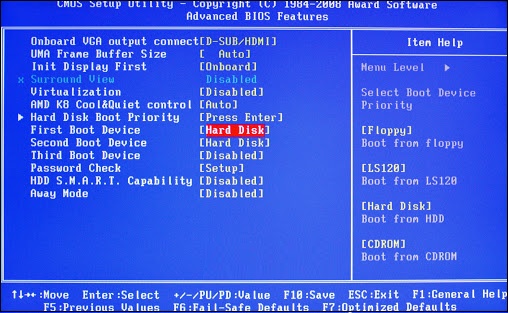

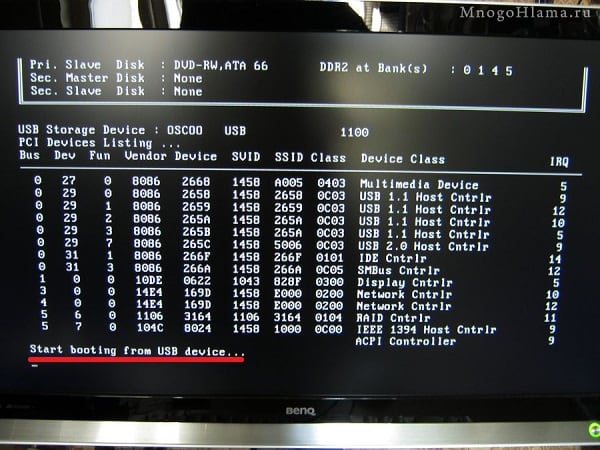
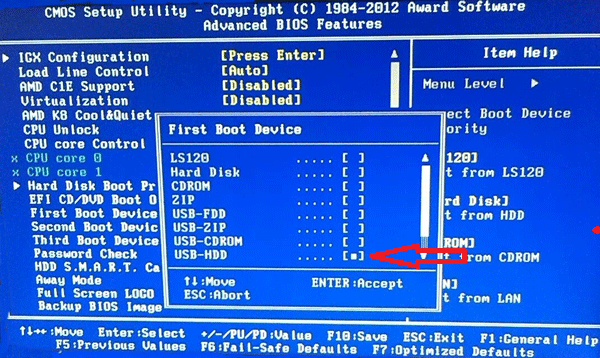 Выбираем флеш-накопитель первоочередным устройством для загрузки
Выбираем флеш-накопитель первоочередным устройством для загрузки Для записи образов на USB используйте программу «Rufus»
Для записи образов на USB используйте программу «Rufus»