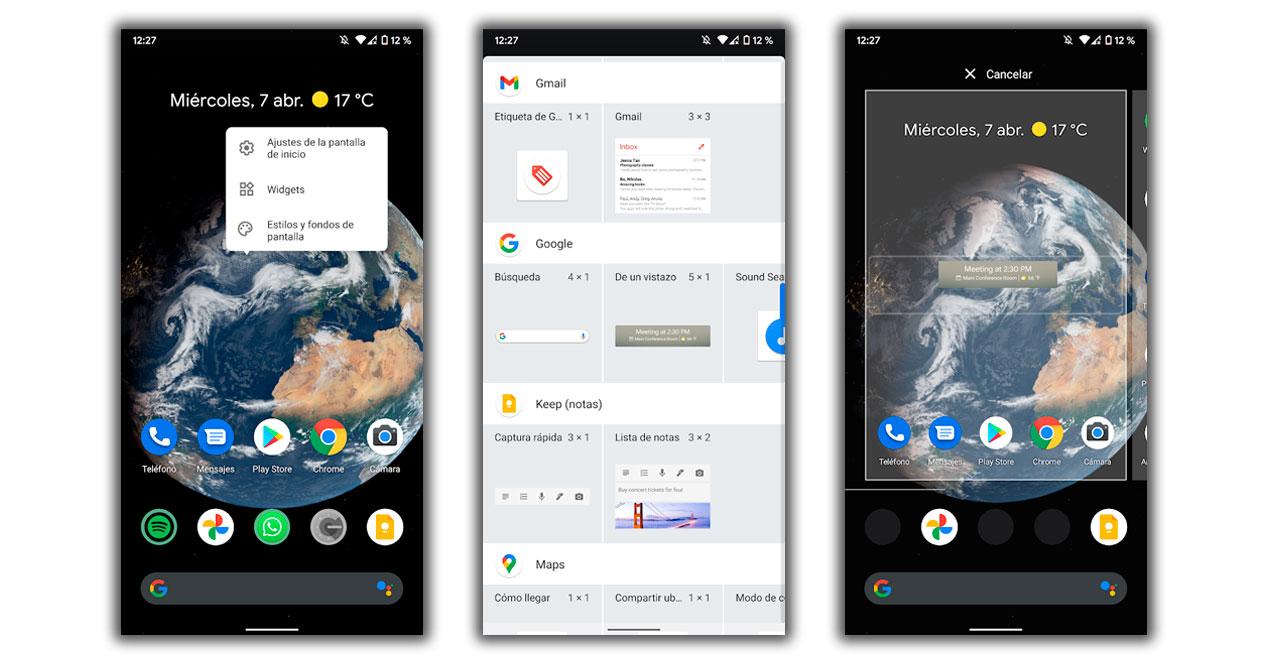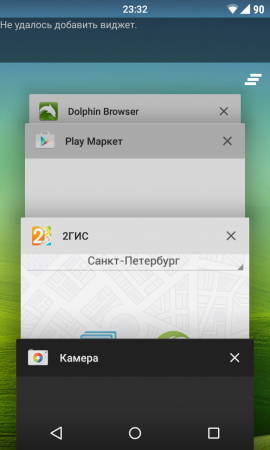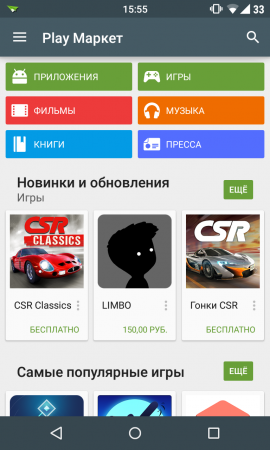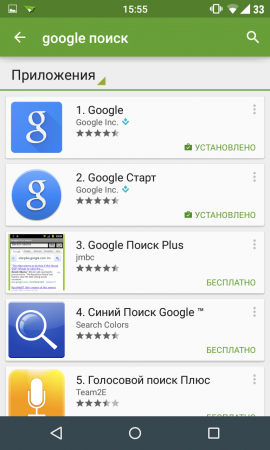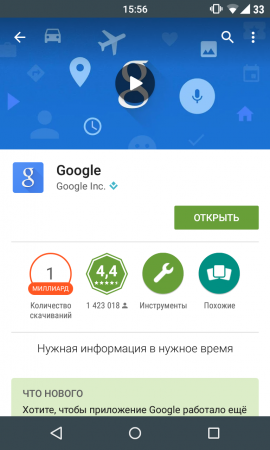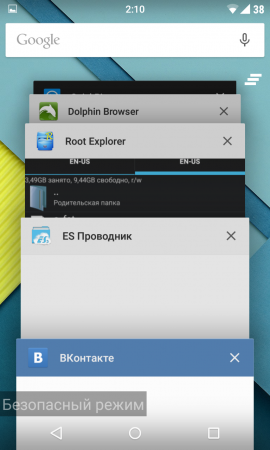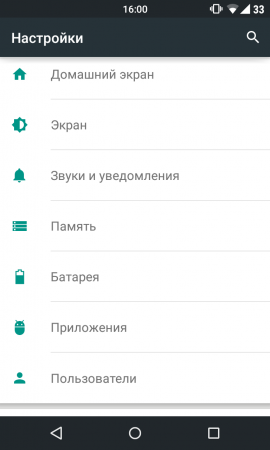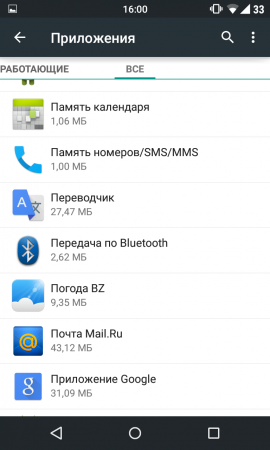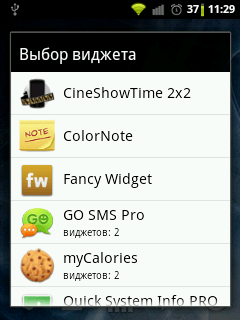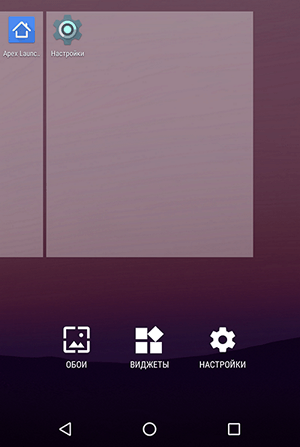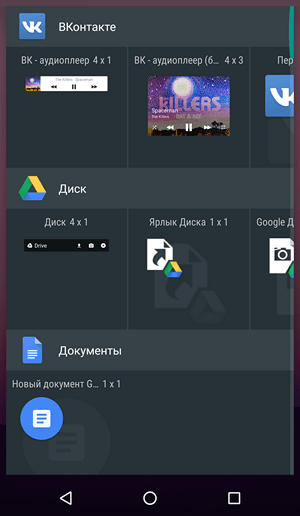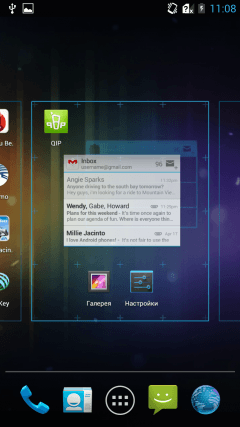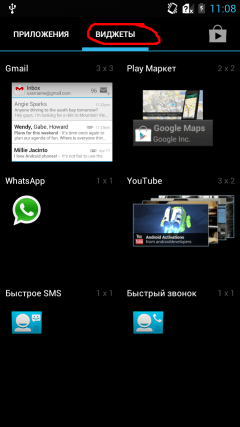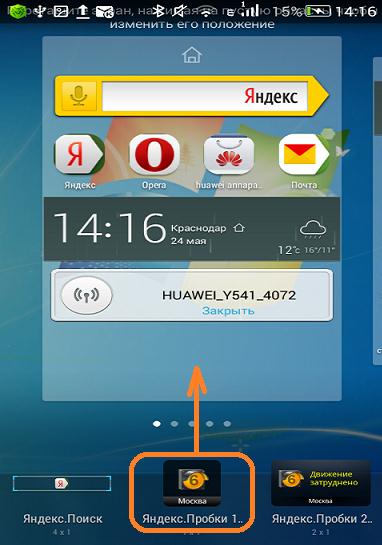Один из самых интересных вариантов и в то же время много раз теряемый в Android телефоны — это виджеты, которые позволяют нам иметь под рукой очень полезные функции, которые упрощают использование мобильного телефона, мгновенно предоставляют нам информацию и имеют бесчисленные возможности. Однако, помимо этого, мы часто сталкиваемся с проблемы в виджетах и мы хотим, чтобы они не повторялись на вашем смартфоне.
Хотя некоторые мобильные телефоны имеют определенные особенности при работе с виджетами, правда в том, что большинство проблем и решений являются общими для всех устройств Android, независимо от их версии. Как только вы обнаружите свою ошибку, попробуйте основные решения или иным образом попытайтесь исправить ее с помощью остальных возможностей.
Содержание
- Виджеты не отображаются на моем мобильном телефоне
- Виджеты приложения исчезли
- Виджеты не загружаются на мобильный
- Проблемы с размером виджетов
- Невозможно добавить виджеты на Android
- Что, если все вышеперечисленное не поможет?
Виджеты не отображаются на моем мобильном телефоне
Вопрос и запрос, которые мы чаще всего находим в социальных сетях и на форумах, связаны с отсутствием виджетов на мобильном телефоне, что не должно быть проблемой ни в одном из случаев, даже когда мы установили новую программу запуска, изменив смотрю. Виджеты Android всегда должны присутствовать, хотя причины, по которым их нет на нашем мобильном телефоне, и их соответствующее решение будут меняться.
Виджеты приложения исчезли
В случае исчезновения виджета или нескольких приложений из одного и того же приложения это наиболее распространенный случай, связанный с ошибкой программиста в приложении. Иногда достаточно зажать экран или удерживать палец на главном экране. изменить положение виджета в желаемом месте, но в других случаях этого недостаточно.
Если после попытки первого шага мы не можем получить доступ к виджетам определенного приложения, нам придется перейти к Гугл игры и обновите приложения. Затем мы собираемся перезапустить мобильный телефон, и когда мы его включим, мы повторим шаги, поскольку просто так проблема будет решена. Если виджет по-прежнему не появляется, скорее всего, разработчик удалил виджет из приложения, поэтому мы можем попробовать те же шаги позже.
Виджеты не загружаются на мобильный
Другая из наиболее распространенных проблем и ошибок с наиболее распространенными виджетами, из-за которых виджет не отображается должным образом, связана с ошибка самого виджета . Это может появиться в тех, которые мы уже разместили, и в тех, которые мы добавляем новые. Ошибка может показать виджет без информации, показать нам проблему или, в других случаях, заставить ее исчезнуть.
В этих ситуациях нам придется коснуться самого виджета, и иногда он приводит нас к его полной конфигурации, чтобы он мог работать. В других случаях нам нужно получить доступ к приложению виджета, чтобы настроить ожидающий шаг, и пока мы этого не сделаем, виджет не будет работать. Конечно, мы можем прибегнуть к обновлению рассматриваемого приложения, что иногда также решает эту проблему.
Проблемы с размером виджетов
Если в нашем случае проблема связана с размером виджета, это приведет к тому, что мы не сможем добавить его на главный экран, и появится сообщение «На главном экране не осталось места». Это очень легко решить, нам нужно будет только создать новую вкладку дома, что делается при попытке добавить новый виджет. Мы перетащим виджет в правую часть экрана, появится новая вкладка.
Если вы хотите разместить виджет рядом с другим без добавления новых окон, мы также можем адаптировать размер некоторых виджетов , не все из них совместимы, но в некоторых, если мы сохраним его после добавления, мы можем изменить его размер, чтобы он занимал меньше или больше места.
Для всех тех случаев, когда мы можем добавлять виджеты на главный экран, мы должны убедиться, что у нас не заблокирован дизайн, что является обычным для уровней настройки и заметно в Xiaomi, что позволяет избежать изменения положения значков или их беспорядка без предварительного уведомления.
Нам нужно будет избежать этих ограничений только на несколько секунд, чтобы иметь возможность разместить наш виджет там, где мы хотим, а позже мы сможем снова заблокировать его. Это будет происходить следующим образом:
- Зажимаем экран.
- Выбираем Настройки.
- Внутри мы должны снять галочку с опции «Блокировать дизайн главного экрана».
- Теперь возвращаемся назад и в Виджеты выбираем и помещаем тот, который хотим.
- Чтобы положение виджета или значков не изменилось, мы повторно блокируем дизайн с помощью этих шагов.
Что, если все вышеперечисленное не поможет?
Когда мы выполнили все предыдущие методы, чтобы попытаться покончить с проблемами виджетов в Android без всякого успеха, мы должны приступить к работе и предпринять шаги, которые мы развиваем. Прежде всего, важно, чтобы мы сделали все, что нас волновало, и чтобы вы увидели, что мы пропустили какой-либо процесс, они упомянуты здесь:
- Обновите приложение-виджет.
- Перезагрузите мобильный.
- Настройте виджет из приложения.
- Добавить новую домашнюю вкладку.
- Измените размер виджетов.
- Убедитесь, что экран не заблокирован.
Последний процесс после проверки всего этого состоит в возврате приложения, доставляющего нам проблемы, в исходное состояние, которое заключается в очистке его внутреннего кеша. Это не повлияет на память телефона, но может закрыть сеанс или заставить нас заново настраивать приложение. Следующие шаги следующие:
- Входим в настройки Android.
- Мы получаем доступ к приложениям.
- Нажмите на приложения-виджеты, у которых есть проблемы на Android.
- Заходим в раздел Хранилище и / или память.
- Мы выбираем очистить кеш, а затем очищаем данные.
- Мы выходим и снова получаем доступ к приложению, чтобы настроить его.
После того, как мы выполнили все эти шаги, нам нужно будет только попытаться разместить виджет, и он должен работать без каких-либо проблем. Если мы продолжим решать проблему, как мы упоминали ранее, это может быть проблема разработчика, у которого проблемы с собственным виджетом, и мы можем сообщить об этом в комментариях Google Play.
Исправление ошибки «Не удалось добавить виджет» на Android Lollipop
При использовании ОС Android, рано или поздно некоторые пользователи могут увидеть ошибку «Не удалось добавить виджет» при редактировании виджетов рабочего стола. Все, что вы делаете с устройством и все настройки, которые производите, влияют на систему и ее поведение. Если вы решились получить root-права для вашего смартфона или планшета, вы должны быть готовы к появлению подобных ошибок и их устранение полностью ложится на ваши плечи.
Какое действие повлекло за собой появление подобного сообщения, а также как восстановить нормальную работу устройства, мы расскажем в этом небольшом материале.
Почему высвечивается ошибка «Не удалось добавить виджет»?
Причин для появления этой ошибки может быть две, но обе они, так или иначе, связаны с приложением Google Поиск, которое в Android Lollipop еще больше интегрировано в различные компоненты системы и постоянно взаимодействует с ними.
- Приложение Google Поиск прекратило свою работу экстренным образом и поэтому нет возможности добавить новый виджет.
- В процессе получения root-прав была нарушена работа приложения Google Поиск и системе не удается запустить его или же оно работает, но не совсем корректно.
Как восстановить работу приложения Google Поиск?
- Проверьте, на месте ли системное приложение Google Поиск и работает ли оно должным образом. Если нет, то рекомендуем сделать следующее:
- Откройте магазин Google Play.
- В поиске найдите приложение Google Поиск, которое, хотя и является стандартным приложением Android Lollipop, может быть скачано отдельно и установлено из магазина.
- Установите его в устройство.
- Откройте приложение Google Поиск и проверьте его работоспособность.
Может случиться так, что подобная процедура не исправила положение с добавлением виджета на рабочий стол. В этом случае переходите к следующему способу.
- Нажмите и удерживайте кнопку выключения на корпусе вашего устройства до появления меню отключения питания.
- Нажмите кнопку Отключить питание и удерживайте в течение нескольких секунд до появления предложения перевести телефон в безопасный режим.
- Нажмите ОК и дождитесь полной перезагрузки устройства.
- Когда аппарат полностью включится, на экране вы увидите небольшое сообщение о том, что в данный момент устройство работает в безопасном режиме.
- После этого выключите и включите устройство обычным способом, не производя никаких дополнительных манипуляций.
После проведения процедуры загрузки аппарата в безопасном режиме и возврата к стандартному режиму работы, еще раз попробуйте добавить виджет на рабочий стол. Если вы снова увидите сообщение об ошибке, переходите к следующему этапу инструкции.
На этом этапе мы рекомендуем произвести полную очистку данных приложения Google Поиск. Возможно, кэш приложения или некоторые его данные приводят к появлению ошибки «Не удалось добавить виджет».
Решение проблемы «Не удалось добавить виджет» на Android 5.0 Lollipop
На этот раз речь пойдет о самой молодой версии платформы — Android 5.0 Lollipop и ошибке «Не удалось добавить виджет» в списке последних запущенных приложений.
Данная проблема с загрузкой виджета может возникнуть по одной из двух причин:
1. Вы случайно удалили (заморозили) стандартное приложение «Google Поиск».
2. Вы получили ROOT-права на своё устройство, и в процессе рутирования приложение «Google Поиск» было заморожено или перестало работать в штатном режиме.
Так или иначе, но решение проблемы упирается в восстановление нормальной работы стандартного приложения от Google. Как это сделать:
Возвращаем приложение «Google Поиск»:
1. Заходим в Google Play Маркет;
2. Ищем приложение «Google Поиск»
3. Устанавливаем его на своё устройство.
Проблема может не решиться простой переустановкой приложения. Если ошибка по-прежнему фигурирует в списке, и виджет не устанавливается, пробуем следующий способ:
Загрузка устройства в безопасном режиме:
1. Нажимаем на физическую кнопку «Выключения» на корпусе устройства (при этом на экране смартфона появится пункт «Отключить питание»)
2. Выбираем на экране пункт «Отключить питание» и удерживаем его пару секунд
3. Далее на экране появляется предложение о переходе в безопасный режим — соглашаемся и подтверждаем это, нажав на «OK»
4. Ждем, пока смартфон перезагрузится в безопасном режиме
5. Когда аппарат загрузился в безопасном режиме, еще раз производим перезагрузку — на этот раз обычную (выключаем и включаем). Никаких дополнительных манипуляций при этом совершать не нужно;
Если сообщение об ошибке продолжает появляться, придется совершить еще одну последовательность действий, которая поможет гарантированно устранить проблему:
Очищаем данные приложения Google Поиск:
1. Заходим в Меню, выбираем «Настройки»;
2. Далее выбираем пункт «Приложения», затем «Все»;
3. Выбираем «Приложение Google»
4. Далее «Управление местом» и «Удалить все данные».
Как восстановить виджеты на андроиде
Виджеты являются одной из уникальных функций операционной системы Android. Ведь виджетов, которые можно было бы добавить на экран нет даже на iPhone. В этой статье вы узнаете, как добавить виджет на экран Android и как его потом удалить.
В зависимости от версии Андроид, которая установлена на вашем смартфоне, процесс добавления виджетов на рабочий стол может сильно отличаться. Кроме этого, есть отличия в разных оболочках. В стандартной оболочке Андроид виджеты могут добавляться совсем не так как в оболочке от какого-нибудь условного Самсунга. В общем, описать все возможные варианты в рамках одной статьи просто невозможно. Поэтому мы рассмотрим только несколько самых распространенных способов.
Если у вас смартфон со стандартной оболочкой от Андроид, то в большинстве случаев, для того чтобы добавить виджет на экран, нужно нажать на любом пустом месте рабочего стола и удерживать палец на экране до тех пор, пока не появится меню. Данное меню может выглядит по-разному, в зависимости от того, какая версия Андроида установлена на телефоне. Например, в старых версиях Андроид это выглядит примерно вот так:
Если у вас появилось такое меню, то вам нужно выбрать вариант «Виджеты» и после этого добавить нужный виджет на экран выбрав его в списке.
В более современных версиях Андроид после долгого нажатия на пустое место рабочего стола появляется вот такое меню. В котором можно выбрать «Обои», «Виджеты» или «Настройки».
Выбираем «Виджеты», после чего открывается список доступных виджетов. Для того чтобы добавить один из этих виджетов на экран Андроид нужно нажать на него и удерживая палец на экране перенести виджет на рабочий стол.
Кроме этого в некоторых версиях Андроида список виджетов можно открыть через список приложений. Для этого нужно нажать на кнопку открывающую список установленных приложений (кнопка с точками внизу экрана).
И после того, как откроется список приложений, нужно сделать свайп влево для того чтобы перейти от списка приложений, к списку виджетов.
Чтобы добавить виджет на экран делаете тоже самое, что описано выше. Нажимаете на виджет и не отпуская палец переносите его на один из рабочих столов.
Если виджет надоел или вы добавили не тот виджет, то вы всегда можете удалить его с рабочего стола. Для этого нужно нажать на виджет и не отпуская панелец перетащить его на кнопку «Удалить». Обычно такая кнопка находится в верху или низу рабочего стола.
Как добавить Виджеты на Андроид – вопрос, который способен обеспечить рабочую опцию данной ОС. Подобный элемент в состоянии реализовать функции приложений. Несмотря на схожесть, установка Виджета осуществляется по специальной схеме. Она отличается от стандартной установки ПО. В статье представлена информация, как добавить графику. Как при необходимости ее удалить.
Как установить Виджет на Андроид?
Операция по добавлению элемента зависит от варианта ОС. Отличия присутствуют в зависимости от оболочки. Вариантов много. Все описать невозможно. Стоит рассмотреть популярные.
Выбранный элемент можно добавить сразу на свободное пространство экрана рабочего стола. Можно протяжным тапом перетянуть его на иное место. Утилита имеет несколько объектов. Нужно выбрать подходящий. Опираться при этом следует на размеры. Для смартфонов применяется стандартная инструкция установки:
- Следует нажать на центральную кнопку в нижней части дисплея.
- В верхней части открытого окна выбирается соответствующая вкладка.
- Выбирается нужный вариант.
- Нужно нажать на него и удерживать в таком состоянии.
- В процессе задержания на ярлыке пальца элемент перетягивается на требуемое место.
- Палец отпускается. Ярлык оказывается в нужном месте.
Если пространство не устраивает, его можно изменить перетягиванием. Может потребоваться введение дополнительных настроек и параметров. При их отсутствии ярлык автоматически будет перемещен на рабочий стол.
Как добавить Виджет на экран?
Данный вариант действия нужно использовать при работе с моделями Андроид выше 3.0. Выбранный элемент добавляется по такой инструкции:
- Нужно нажать на крестик. Он расположен в правом верхнем углу.
- В окне вниманию будут представлены ранее установленные ПО и приложения из Яндекс.
- Следует выбрать объект и перетащить на предварительно выбранное место рабочего стола.
Устанавливать нужно удерживанием и перетягиванием. Данными действиями можно выполнять настройку расположения ПО на гаджете и на телевизорах smart.
На телефоне Samsung
Если используется смартфон этой марки, для решения вопроса, как добавить Виджет на экран Андроид, следует действовать по такой инструкции:
- Необходимо нажать пальцем на экран;
- Появляется меню;
- Здесь выбирается название элемента.
После этого он автоматически появляется на экране. Если на руках свежая модель телефона, в меню будут отражены – Виджеты, Обои или Настройки, а также поиск.
Следует выбрать первый вариант. Далее открывается перечень доступных элементов. Чтобы добавить объект, на экран нужно нажать и удерживать палец. Это позволит перенести информационный продукт на рабочий стол.
Если у Вас остались вопросы – сообщите нам 
Как найти Виджеты?
Если на телефоне нет необходимого ПО, его нужно скачать. Найти информационные продукты легко. Есть бесплатно представленные версии. Скачиваются они в Плей Маркете. После нахождения варианта, его нужно установить. Сделать это разрешается так:
- Файл скачивается на мобильный. После этого осуществляется запуск инсталлятора. Данный способ подойдет при наличии подключенной сети;
- Скачивание и добавление файла с расширением .apk. После загрузки производится установка. Скачать это разрешается через ПК с подключенным трафиком.
После выполнения операции объект передается на устройство. Производится его инсталляция. В определенных версиях ОС Андроид перечень можно открыть через приложения.
Потребуется нажать на специальную опцию. Она откроет список ранее загруженные приложений. Выглядит она, как кнопка с тремя точками. Найти можно внизу экрана. Удаляется продукт все тем же долговременным нажатием и перетаскиванием ярлыка.
Не удалось загрузить Виджет Android – что делать?
Часто представленные операции не дают положительного результата. Стоит произвести пару действий. Инструкция также подойдет в случае, если на гаджет было загружено не то приложение, что требуется. В подобном случае необходимо выполнить такие операции:
- Делается долгое касание;
- Объект перетягивается вниз до корзины;
- Найти слово Удалить. Сам объект приобретет красный цвет на экране;
- Здесь палец следует отпустить.
Есть возможность удалить подобные продукты с телефона samsung насовсем. Для этого потребуется удалить создающее Виджеты приложение. Если не удалось загрузить файлы, потребуется проследить за наличием рут-прав.
Подводя итоги
Настройка главных визуальных элементов на ОС Android и на Самсунге – простая операция. Она доступна новичкам, не имеющим опыта обращения с гаджетами. Уметь проводить подобные операции важно. Такие программы станут незаменимыми помощниками. Полезными в ежедневном использовании смартфона.
Большинство пользователей телефонов и планшетов на операционной системе Andro > Виджеты разработаны для удобства пользователя, но зачастую надоедают и мешают пользователю. В данной статье рассказано, как удалить виджеты с рабочего стола телефона на Андроиде. А также, как восстановить удаленные виджеты на Android.
Как убрать ненужный виджет с рабочего стола планшета или телефона на Андроид
Пользователи часто и не подозревают, как легко убрать ненужный виджет с рабочего стола планшета или телефона на Android. Например, рассмотрим, как удалить виджет погоды с экрана телефона:
- Необходимо нажать на виджет погоды и, не отпуская, подождать пока он отлипнет от своего местоположения;
- Перетащить виджет погоды вверх экрана, на появившуюся надпись «Удалить» либо значок корзины;
- Вот и все, таким образом можно удалить ненужный виджет погоды с экрана телефона или планшета.
Естественно, таким образом можно удалить виджет Яндекс, Google (виджет Гугл поиска), Samsung и вообще любой виджет и ярлык с рабочего стола или из меню планшета или телефона.
Кроме того, удалить виджеты с главного экрана и с экрана блокировки с Cамсунга и любого устройства на ОС Android можно через диспетчер приложений.
Как восстановить удаленный виджет на Андроиде — вернуть удаленный виджет
Чтобы восстановить удаленный виджет необходимо зайти в Меню в категорию Виджеты, выбрать нужный виджет из предложенных или ранее удаленных и перетащить его на свободное место на экране телефона или планшета.
Интересное видео, в котором рассказывается, как работать с ярлыками и виджетами, а также как убрать виджеты с рабочего стола телефона на Андроиде:
Виджеты должны быть самой недооцененной функцией Android. Некоторые даже не подозревают об их существовании, другие же не могут жить без них. А если вы принадлежите ко второй половине, вы можете часто использовать виджеты, чтобы просматривать информацию или выполнять определенные операции, не загружая приложение. Но, как и в случае с большинством функций и виджетов Android, они не свободны от ошибок.
Итак, независимо от того, не обновлялись ли эти виджеты данные или полностью перестали работать, мы покажем вам несколько решений по устранению неполадок, которые вы можете применить, чтобы с легкостью решить проблему. Итак, приступим.
1. Проверьте подключение к Интернету.
Как и приложения, большинство виджетов, которые вы используете на своем Android, требуют стабильного подключения к Интернету для работы. Например, такие виджеты, как погода или Gmail, должны постоянно подключаться к Интернету для обновления данных. Таким образом, вы можете начать с того, что убедитесь, что ваш телефон подключен к стабильному интернет-соединению.
2. Перезагрузите устройство.
Если Интернет работает нормально, а проблемы с виджетами по-прежнему возникают, попробуйте перезапустить Android, чтобы посмотреть, поможет ли это. Часто такие проблемы, как необновление виджетов, легко решить, просто перезагрузив Android-устройство.
3. Удалите и повторно добавьте виджет.
Удаление и повторное добавление виджета на Android, похоже, помогло устранить проблемы, связанные с виджетами. Таким образом, прежде чем пробовать другие решения, вы можете попробовать повторно добавить виджет.
Чтобы удалить виджет, нажмите и удерживайте виджет, а затем перетащите его к параметру «Удалить» вверху.
После удаления нажмите и удерживайте в любом месте на главном экране и выберите «Виджеты» во всплывающем меню. Теперь снова добавьте свой виджет, чтобы убедиться, что он теперь работает нормально.
4. Отключите режим энергосбережения.
Энергосберегающие устройства на Android часто снижают способность приложения работать в фоновом режиме. То же самое верно и для виджетов приложений. Таким образом, вы можете попробовать отключить его, опустив панель уведомлений и щелкнув значок батареи.
5. Разрешить приложению работать в фоновом режиме
Помимо системной экономии заряда батареи, вы также можете проверить, не запрещено ли приложению, связанному с конкретным виджетом, работать в фоновом режиме для экономии энергии. Если это так, то это может помешать виджету приложения обновлять данные.
Выполните следующие действия, чтобы убедиться, что приложению разрешено работать в фоновом режиме.
Шаг 1: Откройте на телефоне приложение «Настройки». Перейдите в Приложения и уведомления.
Шаг 2: Теперь прокрутите вниз и найдите приложение, связанное с виджетом.
Шаг 3: На странице информации о приложении разверните меню «Дополнительно» и выберите «Батарея».
Шаг 4: В разделе «Управление использованием батареи» коснитесь параметра «Ограничение фона», а затем «Удалить», чтобы приложение могло работать в фоновом режиме.
Теперь перезапустите приложение и повторно добавьте виджет приложения, чтобы увидеть, решена ли проблема.
6. Обновите приложение.
Иногда проблемы, с которыми вы сталкиваетесь с виджетами Android, могут быть связаны с самим приложением, а не с телефоном. Итак, если проблема с виджетами, которые не обновляются, ограничена одним или двумя конкретными приложениями, вы можете попробовать обновить соответствующее приложение, чтобы увидеть, решит ли это проблему.
7. Очистите кеш и данные приложения.
Приложения на наших телефонах часто собирают данные кеша, поскольку мы продолжаем их использовать. И хотя эти данные кеша помогают приложению и виджету загружать вещи быстрее, они также могут быть повреждены сверхурочно без всякой причины. Итак, если вышеуказанные методы не помогают решить проблемы с виджетами на Android, вы можете попробовать очистить кеш и данные приложения, чтобы узнать, помогает ли это. Вот как.
Шаг 1: Откройте на телефоне приложение «Настройки». Перейдите в Приложения и уведомления.
Шаг 2: Теперь прокрутите вниз и найдите в списке приложение, связанное с виджетом.
Шаг 3: Перейдите в Хранилище и кеш и нажмите кнопку Очистить кеш, чтобы удалить данные кеша.
Теперь приложение должно очистить все данные кеша и загрузить все с нуля. Если проблема не исчезнет, повторите описанные выше шаги, чтобы очистить данные приложения.
Наконец, вы можете попробовать установить обновления системы на свое устройство. Если ваше устройство новое, скорее всего, есть некоторые ожидающие обновления, выпущенные компанией, которая устранила проблему с виджетами на вашем Android вместе со всем остальным.
Данные с первого взгляда
На этом мы завершаем нашу статью об устранении неполадок для виджетов, которые не обновляются на Android. Надеюсь, одно из решений должно навсегда решить проблему с виджетами, и вы снова сможете наслаждаться своими информативными и настраиваемыми виджетами.
Post Views: 3 194
Сегодня мы посмотрим с помощью этого руководства, что делать, если не работают виджеты на MIUI. MIUI — один из самых популярных интерфейсов для операционной системы Android среди пользователей, поскольку он объединяет множество различных и полезных настроек по сравнению со стандартной версией Android. Однако есть те, у кого были проблемы с работой виджетов в MIUI, и это может расстраивать тех, кому нужно использовать какие-то определенные виджеты, но они не могут их использовать, так как они не работают. Некоторые виджеты, безусловно, улучшают пользовательский опыт смартфона, но все же следует помнить, что некоторые из них способны ухудшать расход заряда батареи устройства, более того, они могут потреблять много системных ресурсов. Если, однако, это детали для вас, которые вас не интересуют, и вы все еще хотите использовать определенный виджет на MIUI, но не можете заставить его работать, я предлагаю вам продолжить чтение этого руководства, где вам будут объяснены различные решения, что делать. делать если виджет на MIUI.
Что делать, если не работают виджеты на MIUI: перезагрузить устройство
Если один или несколько виджетов в MIUI не работают, можно попробовать перезагрузить устройство. Часто перезагрузка смартфона может восстановить правильное функционирование системы, и это первое, что нужно сделать в случае возникновения какой-либо проблемы на Android. Затем перезагрузите телефон и посмотрите, начал ли доставлявший вам проблемы виджет работать должным образом.
Что делать, если не работают виджеты на MIUI: создать новый виджет после его удаления
Если виджет не работает, это может быть связано с ошибкой, которая препятствует запуску приложения и его функций, что должно позволить отобразить его на виджете. Если после перезагрузки смартфона у вас ничего не решилось, второе, что вы можете попробовать сделать, это удалить виджет, который доставляет вам проблемы, из Дома, нажав на него пальцем на долгое время и переместив его над пунктом «Удалить». который появляется на экране, чтобы его можно было удалить. Это делается для стандартной программы запуска MIUI, но такая же или аналогичная процедура обычно используется и другими сторонними программами запуска. Когда виджет будет удален с главного экрана, добавьте его обратно на главный экран. Некоторым виджетам и связанным с ними приложениям требуется настройка, поэтому будьте осторожны, чтобы вас не попросили настроить их, и в случае, если вы продолжите это делать
Что делать, если не работают виджеты на MIUI: отключить оптимизацию MIUI
В MIUI есть функция оптимизации, которая хоть и может случаться очень редко, но может привести к некорректной работе некоторых функций интерфейса, если используемая в данный момент версия MIUI не является идеально стабильной и тщательно протестирована разработчиками. Оптимизацию MIUI можно удалить из параметров разработчика, которые обычно скрыты и должны быть активированы вручную. Чтобы получить доступ к параметрам разработчика и отключить оптимизацию, которая включена по умолчанию, сделайте следующее:
- Зайдите в настройки смартфона
- Затем перейдите в «Информация о системе».
- Нажимайте на версию MIUI 10 раз, пока не увидите всплывающее сообщение, информирующее вас о том, что «Теперь вы разработчик».
- Вернитесь в «Настройки» и перейдите в «Дополнительные настройки».
- Прокрутите различные элементы, пока не найдете тот, который называется «Параметры разработчика», и получите доступ к нему одним касанием.
- Теперь найдите пункт «Активировать оптимизацию MIUI» и отключите переключатель рядом с ним. Вам будет показано всплывающее сообщение, предупреждающее вас о том, что макет текста, учетной записи и других частей MIUI может быть скомпрометирован после отключения этой функции. Нажмите Отключить
- Посмотрите, правильно ли теперь работают виджеты. Однако, если из-за деактивации оптимизации вы заметили на устройстве баги и ошибки, которых раньше не было, или некоторые функции не работают должным образом, вы всегда можете повторить шаги, описанные выше, и повторно активировать настройку оптимизации.
Что делать, если не работают виджеты на MIUI: разрешить виджету работать в фоне
Чтобы увеличить время автономной работы, некоторые приложения прерывают процессы приложений в фоновом режиме, это также приводит к улучшению управления оперативной памятью в случае MIUI. Выполните следующие действия, чтобы выяснить, есть ли проблемы с правами доступа к виджету, из-за которого у вас возникают проблемы с работой:
- Зайдите в настройки вашего телефона
- Нажмите на пункт «Приложение», а затем на «Разрешения».
- Теперь коснитесь пункта Автоматический запуск и убедитесь, что приложение с нужным вам виджетом имеет переключатель рядом с ним, если он активен. Это должно позволить приложению работать в фоновом режиме, и если MIUI завершит процесс, приложение снова запустится автоматически.
Что делать, если не работают виджеты на MIUI: отображать всплывающие окна
Чтобы отображать информацию, виджеты обязательно нуждаются в соответствующем приложении. Если вы заметили какие-либо проблемы с работой виджета, это может быть вызвано приложением. Затем выполните следующие действия в случае MIUI:
- Нажмите и удерживайте палец на виджете, а в появившемся всплывающем окне нажмите на информацию о приложении. Если вы не видите окно, вы все равно можете добраться до него, перейдя в «Настройки»> «Приложения»> «Управление приложениями»> «Найдите приложение, которое создает проблемы с виджетом, и нажмите на него> Перейти к другим разрешениям> Включите пункт Показать». всплывающие окна во время работы в фоновом режиме
- Если старый виджет по-прежнему не работает, удалите его и создайте новый
Что делать, если не работают виджеты на MIUI: переустановите приложение, если вы скачали его из Play Store
Если приложение было загружено из Play Store, вы можете попробовать удалить и переустановить его, таким образом, если причиной сбоя приложения было само приложение, просто выполните новую установку, чтобы развеять любые сомнения.
Что делать, если не работают виджеты на MIUI: удалить тасккиллеры
Убийцы задач были проверены на то, что они не работают должным образом, поскольку потребляют больше ресурсов, чем обычно, потому что процессы, которые были убиты, автоматически перезапускаются сразу же после этого. Поэтому, если у вас на смартфоне установлены приложения для экономии заряда батареи и тасккиллеры, приступайте к их удалению или деактивации, после чего проверьте, возобновил работу виджет или нет
Что делать, если не работают виджеты на MIUI: обновить операционную систему
Некоторые виджеты могут перестать работать из-за несовместимости с вашей операционной системой. Затем проверьте, есть ли новое обновление для MIUI, выбрав «Настройки»> «Информация о системе»> «Обновления системы». Затем проверьте, есть ли какие-либо новые обновления, касающиеся MIUI.
Что делать, если не работают виджеты на MIUI: обновить приложение
Если вы давно не обновляли приложения, попробуйте узнать, есть ли новое обновление для приложения, с которым у вас возникли проблемы с виджетом. Если есть что-то, связанное с версией установленного вами приложения, это может легко решиться установкой его последней выпущенной версии.
Что делать, если не работают виджеты на MIUI: используйте стоковый лаунчер
Используете ли вы лаунчер, альтернативный стандартному MIUI? Может быть ошибка, которая не позволяет корректно отображать виджеты. Затем попробуйте использовать стандартный виджет MIUI и посмотрите, сможете ли вы заставить его работать без проблем.
Я заметил проблему с моими виджетами на устройстве Android, когда виджеты приложений не отображались. У меня были все стандартные виджеты, такие как «Музыка», «Новости и погода» и «Управление питанием», но у меня не было опций для Facebook, Twitter или других установленных мной приложений.
Исправить 1
Оказывается, это особенность Android, где виджеты блокируются для приложений, установленных на SD-карту. Это была моя проблема, так как я только что переместил все свои приложения на SD-карту, чтобы сэкономить место.
Чтобы решить эту проблему, приложение необходимо было перенести обратно в память телефона, выполнив следующие действия:
- Откройте приложение « Настройки ».
- Выберите « Приложения ».
На многих устройствах Samsung выберите « Приложения »> « Диспетчер приложений ».
Эти варианты могут отличаться для разных устройств в зависимости от версии ОС Android, на которой вы работаете.
- Выберите приложение, которое не отображается в списке виджетов.
- Нажмите « Хранение » кнопка.
- Выберите « Изменить ».
- Переключите выбор с « SD-карта » на « Внутренняя память ».
Повторите эти шаги для любых других приложений, с которыми у вас возникла та же проблема.
Исправить 2
Иногда данные на главном экране могут быть повреждены. Вам придется очистить данные главного экрана и начать все заново. Эти шаги вернут ваши настройки на главном экране к значениям по умолчанию.
- Откройте « Настройки ».
- Выберите « Приложения » или « Приложения ».
- На некоторых устройствах выберите « Управление приложениями ».
- Выберите значок меню или « Дополнительно » в правом верхнем углу экрана, затем выберите « Показать систему ».
- Этот шаг может быть сложным. Вы должны найти название приложения, которое запускает домашний экран. На моем Galaxy S7 он называется « TouchWiz ». На Moto X он называется « Launcher ». На Nexus 5X он называется « Домашний экран Nexus 5X ». Попробуйте найти тот, который относится к вашему устройству, а затем выберите его.
- Выберите « Хранение ».
- Выберите « Очистить данные ».
Домашний экран должен быть восстановлен вместе с возможностью использования виджетов.