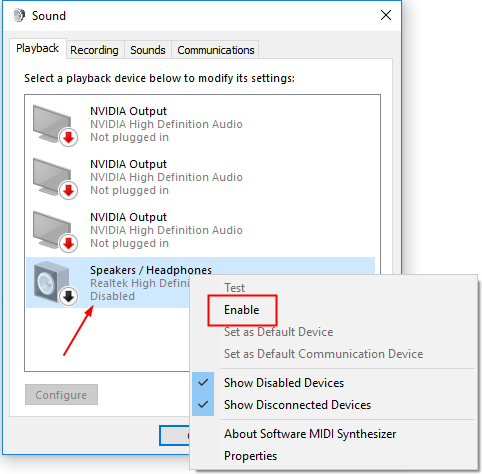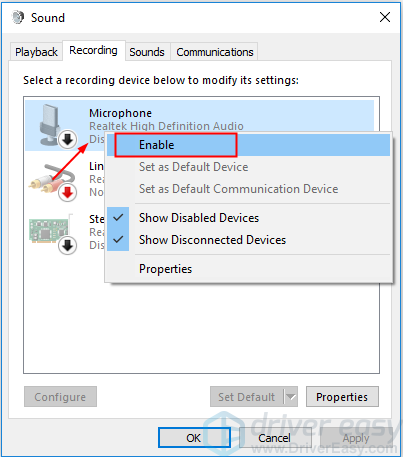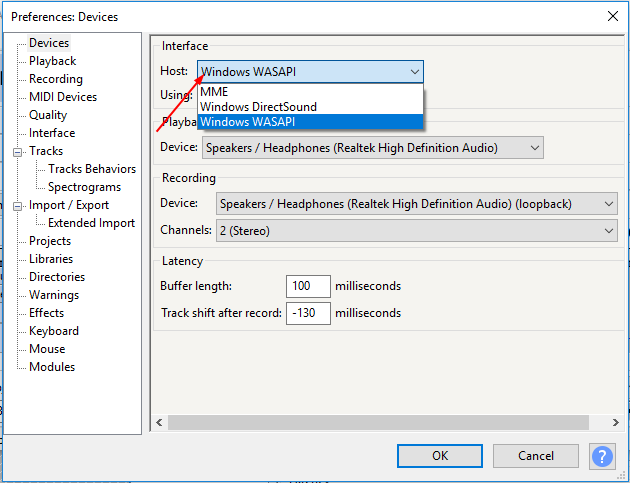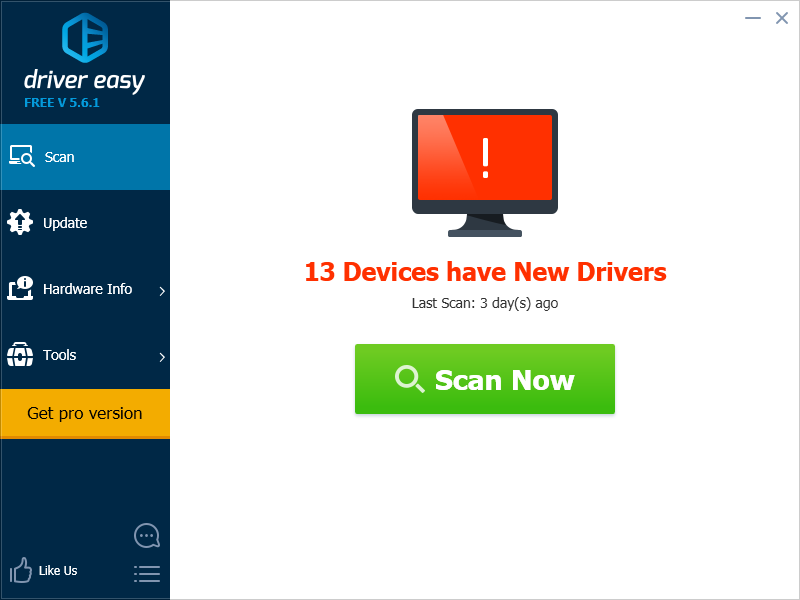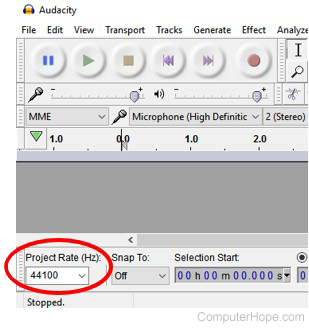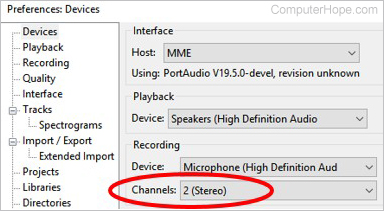Audacity is a popular and free-to-use digital audio editor and recording application. But while using it on Windows PC, users have reported coming across Audacity Error opening recording device, 9999 Unanticipated host error. If you face this issue, then this post will help you.

The problem occurs while trying to record something on Windows PC. Thankfully, like any other issue, it can be eliminated as well with some simple fixes. Let’s check them out one-by-one.
What causes Audacity Error code 9999 Unanticipated host error?
Audacity throws Error code 9999 Unanticipated host error while trying to record something on the application. There are multiple reasons behind the culprit. Some of the most common ones are listed below.
- The problem in the question will occur if Audacity is not allowed to access the Microphone.
- If any other audio recording application is running in your system’s background, you will most likely face the problem.
- Different third-party anti-virus programs can interfere with the smooth functioning of Audacity and cause problems.
Now that you have prior knowledge of different reasons causing the issue let’s check out how to fix them.
Here are all the effective solutions to try to get rid of Audacity Error code 9999 Unanticipated host error.
- Restart the application
- Allow the application to access Microphone
- Close similar applications
- Set the Microphone as the default device
- Disable third-party antivirus software
- Troubleshoot in Clean Boot
Now, let’s check out all these fixes in detail.
1] Restart the application
Before trying any of the below technical solutions, the first step you should take is to restart the application. As it turns out, for most users, the problem resulted from a temporary glitch and was fixed upon restarting the application. So, restart Audacity and check if it fixes the problem. If yes, you are good to go. But in case the problem continues, try the next solution on the list.
See: Fix Audacity FFmpeg error on Windows PC
2] Allow the application to access Microphone
As mentioned, one of the primary reasons behind the problem in question is that you haven’t allowed Audacity to access the system microphone. You will have to allow Audacity to access the Microphone to fix the problem. Below are the steps you need to follow to fix the problem.
- Open Settings by pressing Windows + I shortcut key.
- Click on the Privacy & security options present on the left panel of the screen.
- Click on Microphone.
- In the following window, enable the toggle present next to Microphone access.
That’s it. Now reboot your Windows PC and launch Audacity. Check if you are still encountering the error message while trying to record.
See: Fix Audacity FFmpeg error on Windows PC
3] Close similar applications
Another primary reason behind the problem is the similar running applications in the background. As it turns out, different applications with Audacity-like functionalities running in the background can cause the issue in question. You will have to close all such applications to fix the problem.
To be very precise, the problem results from applications like Skype, Zoom, or Google Meet. So, open the Task Manager > Right-click on Audacity-like applications > Click on End task from the context menu. Once the process is complete, launch the application and check if the problem continues. If yes, try the next solution on the list.
4] Set the Microphone as the default device
The next solution on the list is to set the Microphone as the default device. Below are the steps to do it.
- Open Settings.
- Navigate to System > Sound > More sound settings.
- Switch to the Recording tab.
- Select the Microphone.
- Click on the Set Default option.
- Click on Apply > OK.
Launch the application and check if the problem is solved.
5] Disable third-party antivirus software
Different third-party anti-virus programs can interfere with the smooth functioning of Audacity and cause the problem in question. As a solution, disable any such application installed on your system and check if it solves the problem. If yes, then you know what is causing the issue. From the next time, temporarily disable such application before running Audacity.
Read: How to split and merge Audio files using Audacity in Windows
6] Troubleshoot in Clean Boot
If none of the steps were helpful, you could consider troubleshooting in clean boot. The system boots up with a pre-selected minimal set of drivers and startup programs in the clean boot state. So, troubleshoot in Clean Boot and check if it fixes the problem.
How do I fix unanticipated host on Audacity?
One of the best ways to eliminate an anticipated host error on Audacity is to rescan the Audio Devices. You can do it by opening Audacity> Clicking on Transport, and then Rescan Audio Devices. Wait until the process is complete and check if it fixes the problem. If not, you will have to recheck the Audacity settings.
Read Next: Reduce or Remove Background Noise using Audacity for Windows PC

If you got error “Error opening sound device” while using Audacity to record sound, don’t worry. You can fix the error by following the simple instructions below.
Audacity website has provided tips to fix this issue. But it seems not very easy to follow through the instructions. If you’ve tried the solutions on their website but the error persists, try the six solutions in this post.
There are six solutions for you to try to fix this error. You may not have to try them all. Just work your way down at the top of the list until you find the one that works for you.
- Ensure the external sound device is plugged in (desktop only)
- Ensure the external sound device is enabled
- Ensure audio device settings in Audacity are configured correctly
- Turn off Software Playthrough in Audacity
- Update the audio driver
- Restart the Windows Audio Endpoint Builder service
Solution 1: Ensure the external sound device is plugged in (desktop only)
If you’re using a desktop computer, ensure the device you use to listen to the sound such as external speakers, is plugged in.
If you’ve plugged the external sound device into the computer, ensure they are recognized by your computer.
How to check: In the system tray, if you see a red x with circle icon the speaker icon, it indicates the external sound device (for example, your speakers or your microphone) is not connected to the computer. In this case, unplug the device then replug it. After that, if the issue is still there, refer the steps in Solution 2 to check if the device is disabled.
Solution 2: Ensure the external sound device is enabled
If the external speakers or microphone is disabled, error “Error open sound device. Try changing the audio host, recording device and the project sample rate” would occur. So when you get this error, check if the device is disabled. If it’s disabled, enable it manually.
Follow steps below to check if the speakers are disabled:
1) Right-click on the speaker icon in the system tray, and select Playback devices.
2) If you see the Speakers disabled, right-click on the item, then select Enable. If you see the Speakers enabled, skip this step.
If you’re using a laptop computer, you also need to check if the microphone device is disabled.
Follow these steps:
1) Right-click on the speaker icon in the system tray, and select Recording devices.
2) If you see the Microphone disabled, right-click on the item, then select Enable. If you see the Microphone enabled, skip this step.
Solution 3: Ensure audio device settings in Audacity are configured correctly
This error can be caused by incorrect audio device settings in Audacity. So check and ensure the audio device settings in Audacity are configured correctly.
Follow these steps:
1) Open Audacity.
2) Click Edit in the menu bar and select Preferences.
3) Click Devices.
3) Ensure the Host field set to Windows WASAPI.
After you set the Host to Windows WASAPI, you’ll see the values of Device field under Playback and the Device under Recording change automatically.
5) Click the OK button.
6) Check to see if you can record successfully.
Solution 4: Turn off Software Playthrough of input in Audacity
Software Playthrough should not be enabled when you record sound. If it’s enabled, error “Error opening sound device” will probably occur.
Follow below steps to check if Software Playthrough is checked. And uncheck it if you need.
1) Open Audacity.
2) Click Edit in the menu bar and select Preferences.
3) Click Recording.
4) Under Playthrough, if you see Software Playthrough of input is checked, uncheck it. Then click the OK button. If not, skip this solution then try other solutions.
Solution 5: Update the audio driver
If the installed audio driver is outdated, it may not support the Audacity record feature. To fix the error, you can try to update the audio driver.
You can update the audio driver manually. Just go to your PC manufacturer’s website or the sound card manufacturer’s website to check for and download the latest audio driver. If you don’t have the time, patience or computer skills to update the driver manually, you can do it automatically with Driver Easy.
Driver Easy will automatically recognize your system and find the correct drivers for it. You don’t need to know exactly what system your computer is running, you don’t need to risk downloading and installing the wrong driver, and you don’t need to worry about making a mistake when installing.
You can update your drivers automatically with either the FREE or the Pro version of Driver Easy. But with the Pro version it takes just 2 clicks (and you get full support and a 30-day money back guarantee):
1) Download and install Driver Easy.
2) Run Driver Easy and click Scan Now. Driver Easy will then scan your computer and detect any problem drivers.
3) Click the Update button next to a flagged audio driver to automatically download and install the correct version of this driver (you can do this with the FREE version).
Or click Update All to automatically download and install the correct version of all the drivers that are missing or out of date on your system (this requires the Pro version – you’ll be prompted to upgrade when you click Update All).
4) After updating the driver, check to see if you can record sound successfully.
Solution 6: Restart the Windows Audio Endpoint Builder service
If Windows Audio Endpoint Builder service is not running properly, this error would occur. So restart the Windows Audio Endpoint Builder service to try to fix the “Error opening sound device “ issue.
Follow steps below:
1) On your keyboard, press the Win+R (Windows logo key and R key) at the same time to invoke the run box.
2) Type services.msc and press Enter to open the Services window.
3) Click Windows Audio Endpoint Builder, then click Restart. The follow the on-screen instructions.
4) Check to see if you can record successfully.
Hopefully the solutions above help you resolve the problem. If you have any questions, please feel free to leave your comments. I’d love to hear of any ideas or suggestions.
11
11 people found this helpful
ИСПРАВЛЕНИЕ: Ошибка открытия звукового устройства. Пожалуйста, проверьте настройки записывающего устройства и частоту дискретизации проекта.
Если вы получили ошибку «Ошибка при открытии звукового устройства”, Используя Audacity для записи звука, не беспокойтесь. Вы можете исправить ошибку, следуя простым инструкциям ниже.
Сайт Audacity предоставил советы по устранению этой проблемы. Но, похоже, не очень легко следовать инструкциям. Если вы попробовали решения на их веб-сайте, но ошибка не исчезла, Попробуйте шесть решений в этом посте.
Есть шесть решений для вас, чтобы попытаться исправить эту ошибку. Возможно, вам не придется пробовать их все. Просто пройдите вниз по началу списка, пока не найдете тот, который подходит именно вам.
Решение 1. Убедитесь, что внешнее звуковое устройство подключено (только для настольных компьютеров)
Если вы используете настольный компьютер, Убедитесь, что устройство, которое вы используете для прослушивания звука, например внешние динамики, подключено.
Если вы подключили внешнее звуковое устройство к компьютеру, Убедитесь, что они распознаются вашим компьютером.
Как проверить: Если в системном трее отображается красный значок с кружком в виде значка динамика, это означает, что внешнее звуковое устройство (например, ваши динамики или микрофон) не подключено к компьютеру. В этом случае отключите устройство и подключите его снова. После этого, если проблема все еще существует, см. Шаги в Решение 2 проверить, не отключено ли устройство.
Решение 2. Убедитесь, что внешнее звуковое устройство включено
Если внешние динамики или микрофон отключены, ошибка «Ошибка открытия звукового устройства. Попробуйте изменить аудио хост, записывающее устройство и частоту дискретизации проекта» Поэтому, когда вы получаете эту ошибку, проверьте, не отключено ли устройство. Если он отключен, включите его вручную.
Выполните следующие действия, чтобы проверить, не отключены ли динамики:
1) Щелкните правой кнопкой мыши значок динамика на панели задач и выберите Устройства воспроизведения.
2) Если вы видите, что динамики отключены, щелкните правой кнопкой мыши на элементе, а затем выберите Включить. Если вы видите, что колонки включены, пропустите этот шаг.
Если вы используете Ноутбук, Вы также должны проверить, если Микрофон устройство отключено.
Следуй этим шагам:
1) Щелкните правой кнопкой мыши значок динамика на панели задач и выберите Записывающие устройства.
2) Если вы видите, что микрофон отключен, щелкните правой кнопкой мыши на элементе, затем выберите Включить. Если вы видите, что микрофон включен, пропустите этот шаг.
Решение 3. Убедитесь, что настройки аудиоустройства в Audacity настроены правильно
Эта ошибка может быть вызвана неправильными настройками аудиоустройства в Audacity. Поэтому проверьте и убедитесь, что настройки аудиоустройства в Audacity настроены правильно.
Следуй этим шагам:
1) Открыть Дерзость.
2) Нажмите Редактировать в строке меню и выберите Предпочтения.
3) Нажмите Приборы.
3) Убедитесь, что Хозяин поле установлено в Windows WASAPI.
После того, как вы установите для хоста Windows WASAPI, вы увидите значения поля «Устройство» в разделе «Воспроизведение», а устройство в разделе «Запись» автоматически изменится.
5) Нажмите Хорошо кнопка.
6) Проверьте, можете ли вы успешно записать.
Решение 4. Отключите программное проигрывание ввода в Audacity
Программное обеспечение Playthrough не должно быть включено при записи звука. Если он включен, возможно, возникнет ошибка «Ошибка открытия звукового устройства».
Выполните следующие шаги, чтобы проверить, проверен ли Software Playthrough. И снимите флажок, если вам нужно.
1) Открыть Дерзость.
2) Нажмите Редактировать в строке меню и выберите Предпочтения.
3) Нажмите Запись.
4) В разделе Прохождение, если вы видите Программное обеспечение Прохождение ввода проверено, снимите флажок Затем нажмите Хорошо кнопка. Если нет, пропустите это решение, а затем попробуйте другие решения.
Решение 5. Обновите аудиодрайвер
Если установленный аудиодрайвер устарел, он может не поддерживать функцию записи Audacity. Чтобы исправить ошибку, вы можете попробовать обновить аудио драйвер.
Вы можете обновить аудио драйвер вручную. Просто перейдите на веб-сайт производителя вашего ПК или веб-сайт производителя звуковой карты, чтобы проверить и загрузить последнюю версию аудиодрайвера. Если у вас нет времени, терпения или навыков работы с компьютером для обновления драйвера вручную, вы можете сделать это автоматически с помощью Driver Easy.
Driver Easy автоматически распознает вашу систему и найдет для нее правильные драйверы. Вам не нужно точно знать, на какой системе работает ваш компьютер, вам не нужно рисковать загрузкой и установкой неправильного драйвера, и вам не нужно беспокоиться об ошибках при установке.
Вы можете автоматически обновить драйверы с помощью БЕСПЛАТНОЙ или Профессиональной версии Driver Easy. Но в версии Pro это займет всего 2 клика (и вы получите полную поддержку и 30-дневную гарантию возврата денег):
1) Скачать и установите Driver Easy.
2) Запустите Driver Easy и нажмите Сканировать сейчас. Driver Easy проверит ваш компьютер и обнаружит проблемы с драйверами.
3) Нажмите Обновить Кнопка рядом с помеченным звуковым драйвером для автоматической загрузки и установки правильной версии этого драйвера (вы можете сделать это с БЕСПЛАТНОЙ версией).
Или нажмите Обновить все для автоматической загрузки и установки правильной версии всех драйверов, которые отсутствуют или устарели в вашей системе (для этого требуется версия Pro — вам будет предложено выполнить обновление при нажатии кнопки «Обновить все»).
4) После обновления драйвера проверьте, можете ли вы успешно записать звук.
Решение 6. Перезапустите службу Windows Audio Endpoint Builder.
Если служба Windows Audio Endpoint Builder не работает должным образом, эта ошибка возникнет. Поэтому перезапустите службу Windows Audio Endpoint Builder, чтобы попытаться устранить проблему «Ошибка открытия звукового устройства».
Следуйте инструкциям ниже:
1) На клавиатуре нажмите Win + R (Клавиша с логотипом Windows и клавиша R) одновременно, чтобы вызвать окно запуска.
2) Тип Services. msc и нажмите Войти открыть окно Сервисы.
3) Нажмите Конструктор конечных точек Windows Audio, затем нажмите Запустить снова. Следуйте инструкциям на экране.
4) Проверьте, можете ли вы успешно выполнить запись.
Надеемся, что приведенные выше решения помогут вам решить проблему. Если у вас есть какие-либо вопросы, пожалуйста, не стесняйтесь оставлять свои комментарии. Я хотел бы услышать о любых идеях или предложениях.
Ошибка Audacity при открытии звукового устройства при записи
Ошибка также может возникнуть, если Audacity настроен на использование частоты дискретизации для записи, которую звуковая карта на вашем компьютере не поддерживает. Audacity может также пытаться записать больше каналов, чем поддерживает звуковая карта.
Чтобы исправить эту ошибку, попробуйте выполнить следующие действия по порядку.
Пользователи Windows 10
Если у вас есть компьютер с Windows 10, вам может потребоваться изменить настройки конфиденциальности, чтобы программное обеспечение могло получить доступ и использовать микрофон на вашем компьютере.
Выполнив описанные выше действия, попробуйте выполнить запись в Audacity, чтобы убедиться, что проблема решена.
Если проблема не устранена, перейдите к следующему разделу устранения неполадок ниже.
Проверка на отключенные устройства
Иногда звуковые устройства могут быть отключены случайно или из-за проблемы в Windows. Проверка на наличие отключенных звуковых устройств и включение любых обнаруженных устройств может помочь решить проблему в Audacity.
Примечание. Эти шаги предназначены только для операционной системы Microsoft Windows.
Выполнив описанные выше действия, попробуйте выполнить запись в Audacity, чтобы убедиться, что проблема решена.
Если проблема не устранена, перейдите к следующему разделу устранения неполадок ниже.
Дополнительные варианты устранения неполадок
Если вы по-прежнему получаете сообщение об ошибке, попробуйте следующие варианты устранения неполадок по порядку.
Источники:
Https://milestone-club. ru/ispravlenie-oshibki-audacity-pri-otkrytii-problemy
Https://ru. zaptech. net/audacity-error-while-opening-sound-device-when-recording
Содержание
- 1 Решение 1. Убедитесь, что внешнее звуковое устройство подключено (только для настольных компьютеров)
- 2
Решение 2. Убедитесь, что внешнее звуковое устройство включено - 3 Решение 3. Убедитесь, что настройки аудиоустройства в Audacity настроены правильно
- 4 Решение 4. Отключите программное проигрывание ввода в Audacity
- 5 Решение 5. Обновите аудиодрайвер
- 6 Решение 6. Перезапустите службу Windows Audio Endpoint Builder.
ИСПРАВЛЕНИЕ: Ошибка открытия звукового устройства. Пожалуйста, проверьте настройки записывающего устройства и частоту дискретизации проекта.
Если вы получили ошибку «Ошибка при открытии звукового устройства”, Используя Audacity для записи звука, не беспокойтесь. Вы можете исправить ошибку, следуя простым инструкциям ниже.
Сайт Audacity предоставил советы по устранению этой проблемы. Но, похоже, не очень легко следовать инструкциям. Если вы попробовали решения на их веб-сайте, но ошибка не исчезла, попробуйте шесть решений в этом посте.
Есть шесть решений для вас, чтобы попытаться исправить эту ошибку. Возможно, вам не придется пробовать их все. Просто пройдите вниз по началу списка, пока не найдете тот, который подходит именно вам.
- Убедитесь, что внешнее звуковое устройство подключено (только на рабочем столе)
- Убедитесь, что внешнее звуковое устройство включено
- Убедитесь, что настройки аудиоустройства в Audacity настроены правильно
- Отключить прохождение программного обеспечения в Audacity
- Обновите аудио драйвер
- Перезапустите службу Windows Audio Endpoint Builder.
Решение 1. Убедитесь, что внешнее звуковое устройство подключено (только для настольных компьютеров)
Если вы используете настольный компьютер, убедитесь, что устройство, которое вы используете для прослушивания звука, например внешние динамики, подключено.
Если вы подключили внешнее звуковое устройство к компьютеру, убедитесь, что они распознаются вашим компьютером.
Как проверить: Если в системном трее отображается красный значок с кружком в виде значка динамика, это означает, что внешнее звуковое устройство (например, ваши динамики или микрофон) не подключено к компьютеру. В этом случае отключите устройство и подключите его снова. После этого, если проблема все еще существует, см. Шаги в Решение 2 проверить, не отключено ли устройство.
Решение 2. Убедитесь, что внешнее звуковое устройство включено
Если внешние динамики или микрофон отключены, ошибка «Ошибка открытия звукового устройства. Попробуйте изменить аудио хост, записывающее устройство и частоту дискретизации проекта» Поэтому, когда вы получаете эту ошибку, проверьте, не отключено ли устройство. Если он отключен, включите его вручную.
Выполните следующие действия, чтобы проверить, не отключены ли динамики:
1) Щелкните правой кнопкой мыши значок динамика на панели задач и выберите Устройства воспроизведения.
2) Если вы видите, что динамики отключены, щелкните правой кнопкой мыши на элементе, а затем выберите включить. Если вы видите, что колонки включены, пропустите этот шаг.
Если вы используете ноутбук, Вы также должны проверить, если микрофон устройство отключено.
Следуй этим шагам:
1) Щелкните правой кнопкой мыши значок динамика на панели задач и выберите Записывающие устройства.
2) Если вы видите, что микрофон отключен, щелкните правой кнопкой мыши на элементе, затем выберите включить. Если вы видите, что микрофон включен, пропустите этот шаг.
Решение 3. Убедитесь, что настройки аудиоустройства в Audacity настроены правильно
Эта ошибка может быть вызвана неправильными настройками аудиоустройства в Audacity. Поэтому проверьте и убедитесь, что настройки аудиоустройства в Audacity настроены правильно.
Следуй этим шагам:
1) Открыть дерзость.
2) Нажмите редактировать в строке меню и выберите предпочтения.
3) Нажмите приборы.
3) Убедитесь, что хозяин поле установлено в Windows WASAPI.
После того, как вы установите для хоста Windows WASAPI, вы увидите значения поля «Устройство» в разделе «Воспроизведение», а устройство в разделе «Запись» автоматически изменится.
5) Нажмите Хорошо кнопка.
6) Проверьте, можете ли вы успешно записать.
Решение 4. Отключите программное проигрывание ввода в Audacity
Программное обеспечение Playthrough не должно быть включено при записи звука. Если он включен, возможно, возникнет ошибка «Ошибка открытия звукового устройства».
Выполните следующие шаги, чтобы проверить, проверен ли Software Playthrough. И снимите флажок, если вам нужно.
1) Открыть дерзость.
2) Нажмите редактировать в строке меню и выберите предпочтения.
3) Нажмите запись.
4) В разделе Прохождение, если вы видите Программное обеспечение Прохождение ввода проверено, снимите флажок Затем нажмите Хорошо кнопка. Если нет, пропустите это решение, а затем попробуйте другие решения.
Решение 5. Обновите аудиодрайвер
Если установленный аудиодрайвер устарел, он может не поддерживать функцию записи Audacity. Чтобы исправить ошибку, вы можете попробовать обновить аудио драйвер.
Вы можете обновить аудио драйвер вручную. Просто перейдите на веб-сайт производителя вашего ПК или веб-сайт производителя звуковой карты, чтобы проверить и загрузить последнюю версию аудиодрайвера. Если у вас нет времени, терпения или навыков работы с компьютером для обновления драйвера вручную, вы можете сделать это автоматически с помощью Driver Easy.
Driver Easy автоматически распознает вашу систему и найдет для нее правильные драйверы. Вам не нужно точно знать, на какой системе работает ваш компьютер, вам не нужно рисковать загрузкой и установкой неправильного драйвера, и вам не нужно беспокоиться об ошибках при установке.
Вы можете автоматически обновить драйверы с помощью БЕСПЛАТНОЙ или Профессиональной версии Driver Easy. Но в версии Pro это займет всего 2 клика (и вы получите полную поддержку и 30-дневную гарантию возврата денег):
1) Скачать и установите Driver Easy.
2) Запустите Driver Easy и нажмите Сканировать сейчас. Driver Easy проверит ваш компьютер и обнаружит проблемы с драйверами.
3) Нажмите Обновить Кнопка рядом с помеченным звуковым драйвером для автоматической загрузки и установки правильной версии этого драйвера (вы можете сделать это с БЕСПЛАТНОЙ версией).
Или нажмите Обновить все для автоматической загрузки и установки правильной версии всех драйверов, которые отсутствуют или устарели в вашей системе (для этого требуется версия Pro — вам будет предложено выполнить обновление при нажатии кнопки «Обновить все»).
4) После обновления драйвера проверьте, можете ли вы успешно записать звук.
Решение 6. Перезапустите службу Windows Audio Endpoint Builder.
Если служба Windows Audio Endpoint Builder не работает должным образом, эта ошибка возникнет. Поэтому перезапустите службу Windows Audio Endpoint Builder, чтобы попытаться устранить проблему «Ошибка открытия звукового устройства».
Следуйте инструкциям ниже:
1) На клавиатуре нажмите Win + R (Клавиша с логотипом Windows и клавиша R) одновременно, чтобы вызвать окно запуска.
2) Тип services.msc и нажмите Войти открыть окно Сервисы.
3) Нажмите Конструктор конечных точек Windows Audio, затем нажмите Запустить снова. Следуйте инструкциям на экране.
4) Проверьте, можете ли вы успешно выполнить запись.
Надеемся, что приведенные выше решения помогут вам решить проблему. Если у вас есть какие-либо вопросы, пожалуйста, не стесняйтесь оставлять свои комментарии. Я хотел бы услышать о любых идеях или предложениях.
Содержание
- Исправить ошибку Audacity при открытии проблемы со звуковым устройством (5 решений)
- Решение 1. Убедитесь, что внешнее звуковое устройство подключено (только для настольного компьютера)
- Решение 2. Убедитесь, что внешнее звуковое устройство включено
- Решение 4. Отключите программное воспроизведение ввода в Audacity
- Решение 6. Перезапустите службу Windows Audio Endpoint Builder.
- Audacity Ошибка открытия звукового устройства Как исправить
- Почему вы получаете Audacity Error Opening Sound Device Error
- Устранение ошибки открытия звукового устройства
- 1. Проверьте внешнее звуковое устройство
- 2. Проверьте аудиодрайверы
- 3. Проблема может быть внутри Audacity
- Now You See It, Now You Don’t
- YouTube видео: Audacity Ошибка открытия звукового устройства Как исправить
- Исправление ошибки Audacity при открытии проблемы со звуковым устройством [5 решений]
- Решение 1. Убедитесь, что внешнее звуковое устройство подключено (только для настольных компьютеров)
- Решение 2. Убедитесь, что внешнее звуковое устройство включено
- Решение 3. Убедитесь, что настройки аудиоустройства в Audacity настроены правильно
- Решение 4. Отключите программное проигрывание ввода в Audacity
- Решение 5. Обновите аудиодрайвер
- Решение 6. Перезапустите службу Windows Audio Endpoint Builder.
Исправить ошибку Audacity при открытии проблемы со звуковым устройством (5 решений)
Fix Audacity Error Opening Sound Device Issue
Следуйте инструкциям здесь, чтобы исправить ошибку Audacity при открытии звукового устройства. Пожалуйста, проверьте настройки записывающего устройства и частоту дискретизации проекта.
Если вы получили ошибку « Ошибка открытия звукового устройства »При использовании Audacity для записи звука, не волнуйтесь. Вы можете исправить ошибку, следуя простым инструкциям ниже.
На веб-сайте Audacity есть советы по решению этой проблемы. Но следовать инструкциям не так-то просто. Если вы попробовали решения на их веб-сайте, но ошибка не исчезла, попробуйте шесть решений в этом посте.
Есть шесть решения для вас, чтобы попытаться исправить эту ошибку. Возможно, вам не придется пробовать их все. Просто двигайтесь вниз в верхней части списка, пока не найдете тот, который вам подходит.
Решение 1. Убедитесь, что внешнее звуковое устройство подключено (только для настольного компьютера)
Если вы используете настольный компьютер, убедитесь, что устройство, которое вы используете для прослушивания звука, например внешние динамики, подключено .
Если вы подключили внешнее звуковое устройство к компьютеру, убедитесь, что они распознаются вашим компьютером .
Как проверить : Если на панели задач вы видите красный крестик с кружком возле значка динамика, это означает, что внешнее звуковое устройство (например, динамики или микрофон) не подключено к компьютеру. В этом случае отключите устройство, а затем снова подключите его. После этого, если проблема все еще существует, обратитесь к шагам в Решение 2 чтобы проверить, отключено ли устройство.
Решение 2. Убедитесь, что внешнее звуковое устройство включено
Если внешние динамики или микрофон отключены, ошибка « Ошибка при открытии звукового устройства. Попробуйте изменить хост аудио, записывающее устройство и частоту дискретизации проекта. »Произойдет. Поэтому, когда вы получите эту ошибку, проверьте, не отключено ли устройство. Если он отключен, включите его вручную.
Выполните следующие действия, чтобы проверить, отключены ли динамики:
1) Щелкните правой кнопкой мыши значок динамика на панели задач и выберите Устройства воспроизведения .
2) Если вы видите, что динамики отключены, щелкните элемент правой кнопкой мыши и выберите включить . Если вы видите, что динамики включены, пропустите этот шаг.
Если вы используете ноутбук , вам также необходимо проверить, микрофон устройство отключено.
Следуй этим шагам:
1) Щелкните правой кнопкой мыши значок динамика на панели задач и выберите Записывающие устройства .
2) Если вы видите, что микрофон отключен, щелкните элемент правой кнопкой мыши и выберите включить . Если вы видите, что микрофон включен, пропустите этот шаг.
Решение 3. Убедитесь, что настройки аудиоустройства в Audacity настроены правильно
Эта ошибка может быть вызвана неправильными настройками аудиоустройства в Audacity. Поэтому проверьте и убедитесь, что настройки аудиоустройства в Audacity настроены правильно.
Следуй этим шагам:
1) Открыть Дерзость .
2) Нажмите редактировать в строке меню и выберите Предпочтения .
3) Нажмите Устройства .
3) Убедитесь, что Хост поле установлено на Windows WASAPI .
После того, как вы установите для хоста значение Windows WASAPI, вы увидите, что значения поля «Устройство» в разделе «Воспроизведение» и «Устройство» в разделе «Запись» изменяются автоматически.
5) Щелкните значок Хорошо кнопка.
6) Проверьте, можете ли вы записать успешно.
Решение 4. Отключите программное воспроизведение ввода в Audacity
Программное воспроизведение не должно быть включено при записи звука. Если он включен, вероятно, произойдет ошибка «Ошибка при открытии звукового устройства».
Выполните следующие шаги, чтобы проверить, отмечена ли проверка программного обеспечения. И снимите галочку, если вам нужно.
1) Открыть Дерзость .
2) Нажмите редактировать в строке меню и выберите Предпочтения .
3) Нажмите Запись .
4) В разделе ‘Прохождение’, если вы видите Программное обеспечение Прохождение ввода установлен, снимите галочку. Затем нажмите кнопку Хорошо кнопка. Если нет, пропустите это решение, а затем попробуйте другие решения.
Решение 5. Обновите аудиодрайвер
Если установленный аудиодрайвер устарел, он может не поддерживать функцию записи Audacity. Чтобы исправить ошибку, вы можете попробовать обновить аудиодрайвер.
Вы можете обновить аудиодрайвер вручную. Просто зайдите на сайт производителя вашего ПК или производителя звуковой карты, чтобы проверить наличие и загрузить последнюю версию аудиодрайвера. Если у вас нет времени, терпения или навыков работы с компьютером, чтобы обновить драйвер вручную, вы можете сделать это автоматически с помощью Водитель Easy .
Driver Easy автоматически распознает вашу систему и найдет для нее подходящие драйверы. Вам не нужно точно знать, в какой системе работает ваш компьютер, вам не нужно рисковать, загружая и устанавливая неправильный драйвер, и вам не нужно беспокоиться о том, что вы ошиблись при установке.
Вы можете автоматически обновлять драйверы с помощью БЕСПЛАТНОЙ или Pro версии Driver Easy. Но с версией Pro требуется всего 2 клика (и вы получаете полную поддержку и 30-дневную гарантию возврата денег):
1) Скачать и установите Driver Easy.
2) Запустите Driver Easy и нажмите Сканировать сейчас . Затем Driver Easy просканирует ваш компьютер и обнаружит проблемы с драйверами.
3) Щелкните значок Обновить рядом с отмеченным аудиодрайвером, чтобы автоматически загрузить и установить правильную версию этого драйвера (вы можете сделать это в БЕСПЛАТНОЙ версии).
Или нажмите Обновить все для автоматической загрузки и установки правильной версии всех драйверов, которые отсутствуют или устарели в вашей системе (для этого требуется версия Pro — вам будет предложено выполнить обновление, когда вы нажмете «Обновить все»).
4) После обновления драйвера проверьте, можно ли успешно записывать звук.
Решение 6. Перезапустите службу Windows Audio Endpoint Builder.
Эта ошибка может возникнуть, если служба Windows Audio Endpoint Builder не работает должным образом. Поэтому перезапустите службу Windows Audio Endpoint Builder, чтобы попытаться исправить проблему «Ошибка открытия звукового устройства».
Следуйте инструкциям ниже:
1) На клавиатуре нажмите кнопку Win + R (Клавиша с логотипом Windows и клавиша R) одновременно, чтобы вызвать окно запуска.
2) Тип services.msc и нажмите Войти , чтобы открыть окно «Службы».
3) Нажмите Конструктор конечных точек Windows Audio , затем щелкните Рестарт . Следуйте инструкциям на экране.
4) Проверьте, можете ли вы записать успешно.
Надеюсь, приведенные выше решения помогут вам решить проблему. Если у вас есть вопросы, пожалуйста, оставляйте свои комментарии. Я хотел бы услышать любые идеи или предложения.
Источник
Audacity Ошибка открытия звукового устройства Как исправить
Вероятно, вы уже знаете о возможностях, которые предлагает Audacity, и о том, насколько это замечательная программа виртуальной студии. С ее помощью можно воспроизводить, записывать и редактировать все типы музыкальных файлов. Она также позволяет выполнять довольно сложные задачи с музыкальными файлами.
Добавьте к этому тот факт, что программа полностью бесплатна, и вы сможете понять, почему некоторые ошибки и проблемы могут возникать то тут, то там. Одной из повторяющихся проблем Audacity является «Ошибка открытия звукового устройства». Если вы получали эту ошибку в прошлом, вы не одиноки.
К счастью для вас, в этой статье мы рассмотрим все причины этой ошибки, и, что более важно, способы решить эту проблему навсегда.
Почему вы получаете Audacity Error Opening Sound Device Error
Когда вы получаете это сообщение, вам будет предложено посмотреть настройки устройства воспроизведения или записи и частоту дискретизации проектов Audacity. Если сообщение указывает, что проблема связана с устройством записи, это означает, что проблема связана с вашей ОС, настройками записи вашего звукового устройства или самим Audacity.
В случае, если виновником является устройство воспроизведения, то вам следует посмотреть на настройки воспроизведения. Оба этих сообщения могут быть связаны с проблемами звукового устройства или драйвера. Возможно, вы даже даете устройству команду выполнить действие, которое выходит за его пределы.
Это включает запись на большее количество каналов, чем позволяет устройство, или использование устройства для overdub (воспроизведение дорожки и запись другой поверх нее), когда оно может выполнять только одно действие одновременно (воспроизведение или запись).
Самая большая причина ошибок устройства записи в Windows — это когда некоторые входы вашего звукового устройства не реагируют на Audacity. Проще говоря, это означает, что оно не позволяет Audacity начать запись.
Устранение ошибки открытия звукового устройства
1. Проверьте внешнее звуковое устройство
Убедитесь, что компьютер распознает подключенное звуковое устройство, например наушники или колонки. Это звучит глупо, но сначала проверьте, правильно ли подключены ваши кабели. Затем посмотрите, распознает ли компьютер ваше устройство, заглянув в системный трей.
Если вы видите красный крестик напротив вашего звукового устройства, попробуйте отключить устройство и снова подключить его. Если ошибка не исчезла, откройте Устройства воспроизведения, щелкнув правой кнопкой мыши на значке динамика, расположенном в системном трее.
Убедитесь, что ваши динамики/наушники включены. Если у вас ноутбук, вам необходимо включить микрофон. Щелкните правой кнопкой мыши значок динамика в системном трее, нажмите кнопку Звук, а затем перейдите в раздел Запись. Щелкните правой кнопкой мыши на микрофоне и включите его.
2. Проверьте аудиодрайверы
Вы можете получить эту ошибку в Audacity, если ваш драйвер не обновлен. Решением является обновление драйвера вручную или с помощью стороннего программного обеспечения. Ручная загрузка драйверов может занять много времени и сил, поэтому лучше использовать программное обеспечение, которое сделает это за вас.
Driver easy приходит на ум для простой автоматической загрузки драйверов. Нажмите на ссылку для загрузки, и вы сможете получить драйверы бесплатно. Установка этой программы проста, просто следуйте инструкциям. Когда вы откроете программу, нажмите на Scan Now в главном окне.
Если аудиодрайвер устарел, вы можете нажать на Update рядом с ним, и вы получите его в кратчайшие сроки. Попробуйте использовать Audacity после обновления аудиодрайвера и посмотрите, сохранится ли проблема.
3. Проблема может быть внутри Audacity
При записи звука у вас не должно быть включено программное воспроизведение в Audacity. Это может быть причиной ошибки. Вот как его можно отключить.
Запустите Audacity и нажмите на Edit в левом верхнем углу. Выберите Preferences и затем Recording. Вверху, прямо под Playthrough, вы должны увидеть флажок, который нужно снять и подтвердить OK.
Вы также должны проверить настройки аудиоустройства, чтобы убедиться, что они правильно настроены. Сделайте следующее.
Запустите Audacity и снова выберите Edit в верхнем углу. Теперь выберите Preferences, затем Devices. В разделе Host должен быть указан Windows WASAPI. Если это не так, установите значение WASAPI. Подтвердите свой выбор кнопкой OK, чтобы завершить работу.
Now You See It, Now You Don’t
Если вы правильно выполнили эти шаги, сообщение об ошибке открытия звукового устройства должно перестать появляться в Audacity. Помогли ли вам эти исправления? Вы все еще получаете ошибку? Сообщите нам об этом в комментариях.
YouTube видео: Audacity Ошибка открытия звукового устройства Как исправить
Источник
Исправление ошибки Audacity при открытии проблемы со звуковым устройством [5 решений]
ИСПРАВЛЕНИЕ: Ошибка открытия звукового устройства. Пожалуйста, проверьте настройки записывающего устройства и частоту дискретизации проекта.
Если вы получили ошибку «Ошибка при открытии звукового устройства”, Используя Audacity для записи звука, не беспокойтесь. Вы можете исправить ошибку, следуя простым инструкциям ниже.
Сайт Audacity предоставил советы по устранению этой проблемы. Но, похоже, не очень легко следовать инструкциям. Если вы попробовали решения на их веб-сайте, но ошибка не исчезла, попробуйте шесть решений в этом посте.
Есть шесть решений для вас, чтобы попытаться исправить эту ошибку. Возможно, вам не придется пробовать их все. Просто пройдите вниз по началу списка, пока не найдете тот, который подходит именно вам.
- Убедитесь, что внешнее звуковое устройство подключено (только на рабочем столе)
- Убедитесь, что внешнее звуковое устройство включено
- Убедитесь, что настройки аудиоустройства в Audacity настроены правильно
- Отключить прохождение программного обеспечения в Audacity
- Обновите аудио драйвер
- Перезапустите службу Windows Audio Endpoint Builder.
Решение 1. Убедитесь, что внешнее звуковое устройство подключено (только для настольных компьютеров)
Если вы используете настольный компьютер, убедитесь, что устройство, которое вы используете для прослушивания звука, например внешние динамики, подключено.
Если вы подключили внешнее звуковое устройство к компьютеру, убедитесь, что они распознаются вашим компьютером.
Как проверить: Если в системном трее отображается красный значок с кружком в виде значка динамика, это означает, что внешнее звуковое устройство (например, ваши динамики или микрофон) не подключено к компьютеру. В этом случае отключите устройство и подключите его снова. После этого, если проблема все еще существует, см. Шаги в Решение 2 проверить, не отключено ли устройство.
Решение 2. Убедитесь, что внешнее звуковое устройство включено
Если внешние динамики или микрофон отключены, ошибка «Ошибка открытия звукового устройства. Попробуйте изменить аудио хост, записывающее устройство и частоту дискретизации проекта» Поэтому, когда вы получаете эту ошибку, проверьте, не отключено ли устройство. Если он отключен, включите его вручную.
Выполните следующие действия, чтобы проверить, не отключены ли динамики:
1) Щелкните правой кнопкой мыши значок динамика на панели задач и выберите Устройства воспроизведения.
2) Если вы видите, что динамики отключены, щелкните правой кнопкой мыши на элементе, а затем выберите включить. Если вы видите, что колонки включены, пропустите этот шаг.
Если вы используете ноутбук, Вы также должны проверить, если микрофон устройство отключено.
Следуй этим шагам:
1) Щелкните правой кнопкой мыши значок динамика на панели задач и выберите Записывающие устройства.
2) Если вы видите, что микрофон отключен, щелкните правой кнопкой мыши на элементе, затем выберите включить. Если вы видите, что микрофон включен, пропустите этот шаг.
Решение 3. Убедитесь, что настройки аудиоустройства в Audacity настроены правильно
Эта ошибка может быть вызвана неправильными настройками аудиоустройства в Audacity. Поэтому проверьте и убедитесь, что настройки аудиоустройства в Audacity настроены правильно.
Следуй этим шагам:
1) Открыть дерзость.
2) Нажмите редактировать в строке меню и выберите предпочтения.
3) Нажмите приборы.
3) Убедитесь, что хозяин поле установлено в Windows WASAPI.
После того, как вы установите для хоста Windows WASAPI, вы увидите значения поля «Устройство» в разделе «Воспроизведение», а устройство в разделе «Запись» автоматически изменится.
5) Нажмите Хорошо кнопка.
6) Проверьте, можете ли вы успешно записать.
Решение 4. Отключите программное проигрывание ввода в Audacity
Программное обеспечение Playthrough не должно быть включено при записи звука. Если он включен, возможно, возникнет ошибка «Ошибка открытия звукового устройства».
Выполните следующие шаги, чтобы проверить, проверен ли Software Playthrough. И снимите флажок, если вам нужно.
1) Открыть дерзость.
2) Нажмите редактировать в строке меню и выберите предпочтения.
3) Нажмите запись.
4) В разделе Прохождение, если вы видите Программное обеспечение Прохождение ввода проверено, снимите флажок Затем нажмите Хорошо кнопка. Если нет, пропустите это решение, а затем попробуйте другие решения.
Решение 5. Обновите аудиодрайвер
Если установленный аудиодрайвер устарел, он может не поддерживать функцию записи Audacity. Чтобы исправить ошибку, вы можете попробовать обновить аудио драйвер.
Вы можете обновить аудио драйвер вручную. Просто перейдите на веб-сайт производителя вашего ПК или веб-сайт производителя звуковой карты, чтобы проверить и загрузить последнюю версию аудиодрайвера. Если у вас нет времени, терпения или навыков работы с компьютером для обновления драйвера вручную, вы можете сделать это автоматически с помощью Driver Easy.
Driver Easy автоматически распознает вашу систему и найдет для нее правильные драйверы. Вам не нужно точно знать, на какой системе работает ваш компьютер, вам не нужно рисковать загрузкой и установкой неправильного драйвера, и вам не нужно беспокоиться об ошибках при установке.
Вы можете автоматически обновить драйверы с помощью БЕСПЛАТНОЙ или Профессиональной версии Driver Easy. Но в версии Pro это займет всего 2 клика (и вы получите полную поддержку и 30-дневную гарантию возврата денег):
1) Скачать и установите Driver Easy.
2) Запустите Driver Easy и нажмите Сканировать сейчас. Driver Easy проверит ваш компьютер и обнаружит проблемы с драйверами.
3) Нажмите Обновить Кнопка рядом с помеченным звуковым драйвером для автоматической загрузки и установки правильной версии этого драйвера (вы можете сделать это с БЕСПЛАТНОЙ версией).
Или нажмите Обновить все для автоматической загрузки и установки правильной версии всех драйверов, которые отсутствуют или устарели в вашей системе (для этого требуется версия Pro — вам будет предложено выполнить обновление при нажатии кнопки «Обновить все»).
4) После обновления драйвера проверьте, можете ли вы успешно записать звук.
Решение 6. Перезапустите службу Windows Audio Endpoint Builder.
Если служба Windows Audio Endpoint Builder не работает должным образом, эта ошибка возникнет. Поэтому перезапустите службу Windows Audio Endpoint Builder, чтобы попытаться устранить проблему «Ошибка открытия звукового устройства».
Следуйте инструкциям ниже:
1) На клавиатуре нажмите Win + R (Клавиша с логотипом Windows и клавиша R) одновременно, чтобы вызвать окно запуска.
2) Тип services.msc и нажмите Войти открыть окно Сервисы.
3) Нажмите Конструктор конечных точек Windows Audio, затем нажмите Запустить снова. Следуйте инструкциям на экране.
4) Проверьте, можете ли вы успешно выполнить запись.
Надеемся, что приведенные выше решения помогут вам решить проблему. Если у вас есть какие-либо вопросы, пожалуйста, не стесняйтесь оставлять свои комментарии. Я хотел бы услышать о любых идеях или предложениях.
Источник
Updated: 06/30/2020 by
This issue usually occurs when there are no recording devices available. For example, if you click Edit, Preferences, and under Devices, there would be no options available to select in the Recording Device drop-down list.
The error may also occur when Audacity is configured to use a sample rate for recording that the sound card in your computer does not support. Audacity may also be trying to record more channels than the sound card can support.
To fix this error, try the steps below in order.
Windows 10 users
If you have a computers with Windows 10, you may need to change the privacy settings to allow software to access and use the microphone on your computer.
- Click Start, type privacy and press Enter to access Privacy settings.
- In the Settings window, in the left navigation pane, under App permissions, click the Microphone option.
- Under Allow apps to access your microphone, click the toggle switch to On.
- Under Choose which apps can access your microphone, find Audacity and click the toggle switch to On, to allow Audacity to use the microphone on your computer.
After following the steps above, try recording in Audacity to see if the problem is resolved.
If the problem persists, move to the next troubleshooting section below.
Check for disabled devices
Sometimes sound devices can be disabled accidentally or due to a problem in Windows. Checking for disabled sound devices and enabling any disabled devices can resolve the problem in Audacity.
Note
These steps are for the Microsoft Windows operating system only.
- Close the Audacity program.
- Open the Control Panel.
- Open the Sound option.
- Click the Recording tab.
- Right-click anywhere in the box where the devices are listed and select the Show Disabled Devices option, so that it has a check mark.
- This displays any device that is disabled on the computer. If no new devices are found, it’s likely there is something wrong with the sound card or sound card drivers. We’d suggest reinstalling your sound card drivers or downloading and installing the latest drivers for your sound card.
- If a new device is displayed, right-click the new device(s) and select Properties.
- In the Device usage drop-down menu, select the Use this device (enable) option.
- Click OK until all other windows are closed.
After following the steps above, try recording in Audacity to see if the problem is resolved.
If the problem persists, move to the next troubleshooting section below.
Additional troubleshooting options
If you still receive an error, try the following troubleshooting options in order.
- In Audacity, check the sample rate. It is displayed at the bottom left of the Audacity program window, labeled as «Project Rate (Hz).» 44100 Hz and 48000 Hz are the two most commonly used sample rates and supported by most sound cards. If a different sample rate is used, try changing to 44100 or 48000 to test if that works for recording.
- Most standard sound cards support 1 or 2 channels for audio. If Audacity is trying to record more channels, it can cause an error to occur. In the Audacity menu bar at the top, click Edit > Preferences, and under the Devices section, verify the Channels option is set to 1 or 2.
- The sound card in your computer may not be functioning properly or Audacity is not able to detect it. Try removing the sound card and installing it again in the computer, restarting the computer after removing it and after installing it. Test with Audacity after reinstalling the sound card to see if the error is resolved or if it persists.
- Try uninstalling Audacity, then download and install the latest version of Audacity, to fix possible corruption or bugs with the Audacity software currently on your computer.
- Replace the sound card with a new one. If the sound card is integrated into the motherboard (onboard sound card), you need to install a new sound card and disable the onboard sound card by opening BIOS setup.
- How to enter and exit the BIOS or CMOS setup.
Вероятно, вы уже знаете о возможностях, которые предлагает Audacity, и о том, насколько это замечательная программа виртуальной студии. С ее помощью можно воспроизводить, записывать и редактировать все типы музыкальных файлов. Она также позволяет выполнять довольно сложные задачи с музыкальными файлами.
Добавьте к этому тот факт, что программа полностью бесплатна, и вы сможете понять, почему некоторые ошибки и проблемы могут возникать то тут, то там. Одной из повторяющихся проблем Audacity является «Ошибка открытия звукового устройства». Если вы получали эту ошибку в прошлом, вы не одиноки.
К счастью для вас, в этой статье мы рассмотрим все причины этой ошибки, и, что более важно, способы решить эту проблему навсегда.
Почему вы получаете Audacity Error Opening Sound Device Error
Когда вы получаете это сообщение, вам будет предложено посмотреть настройки устройства воспроизведения или записи и частоту дискретизации проектов Audacity. Если сообщение указывает, что проблема связана с устройством записи, это означает, что проблема связана с вашей ОС, настройками записи вашего звукового устройства или самим Audacity.
В случае, если виновником является устройство воспроизведения, то вам следует посмотреть на настройки воспроизведения. Оба этих сообщения могут быть связаны с проблемами звукового устройства или драйвера. Возможно, вы даже даете устройству команду выполнить действие, которое выходит за его пределы.
Это включает запись на большее количество каналов, чем позволяет устройство, или использование устройства для overdub (воспроизведение дорожки и запись другой поверх нее), когда оно может выполнять только одно действие одновременно (воспроизведение или запись).
Самая большая причина ошибок устройства записи в Windows — это когда некоторые входы вашего звукового устройства не реагируют на Audacity. Проще говоря, это означает, что оно не позволяет Audacity начать запись.
Устранение ошибки открытия звукового устройства
1. Проверьте внешнее звуковое устройство
Убедитесь, что компьютер распознает подключенное звуковое устройство, например наушники или колонки. Это звучит глупо, но сначала проверьте, правильно ли подключены ваши кабели. Затем посмотрите, распознает ли компьютер ваше устройство, заглянув в системный трей.
Если вы видите красный крестик напротив вашего звукового устройства, попробуйте отключить устройство и снова подключить его. Если ошибка не исчезла, откройте Устройства воспроизведения, щелкнув правой кнопкой мыши на значке динамика, расположенном в системном трее.
Убедитесь, что ваши динамики/наушники включены. Если у вас ноутбук, вам необходимо включить микрофон. Щелкните правой кнопкой мыши значок динамика в системном трее, нажмите кнопку Звук, а затем перейдите в раздел Запись. Щелкните правой кнопкой мыши на микрофоне и включите его.
2. Проверьте аудиодрайверы
Вы можете получить эту ошибку в Audacity, если ваш драйвер не обновлен. Решением является обновление драйвера вручную или с помощью стороннего программного обеспечения. Ручная загрузка драйверов может занять много времени и сил, поэтому лучше использовать программное обеспечение, которое сделает это за вас.
Driver easy приходит на ум для простой автоматической загрузки драйверов. Нажмите на ссылку для загрузки, и вы сможете получить драйверы бесплатно. Установка этой программы проста, просто следуйте инструкциям. Когда вы откроете программу, нажмите на Scan Now в главном окне.
Если аудиодрайвер устарел, вы можете нажать на Update рядом с ним, и вы получите его в кратчайшие сроки. Попробуйте использовать Audacity после обновления аудиодрайвера и посмотрите, сохранится ли проблема.
3. Проблема может быть внутри Audacity
При записи звука у вас не должно быть включено программное воспроизведение в Audacity. Это может быть причиной ошибки. Вот как его можно отключить.
Запустите Audacity и нажмите на Edit в левом верхнем углу. Выберите Preferences и затем Recording. Вверху, прямо под Playthrough, вы должны увидеть флажок, который нужно снять и подтвердить OK.
Вы также должны проверить настройки аудиоустройства, чтобы убедиться, что они правильно настроены. Сделайте следующее.
Запустите Audacity и снова выберите Edit в верхнем углу. Теперь выберите Preferences, затем Devices. В разделе Host должен быть указан Windows WASAPI. Если это не так, установите значение WASAPI. Подтвердите свой выбор кнопкой OK, чтобы завершить работу.
Now You See It, Now You Don’t
Если вы правильно выполнили эти шаги, сообщение об ошибке открытия звукового устройства должно перестать появляться в Audacity. Помогли ли вам эти исправления? Вы все еще получаете ошибку? Сообщите нам об этом в комментариях.
YouTube видео: Audacity Ошибка открытия звукового устройства Как исправить
Error opening sound device Audacity is an issue that arises if you select Edit Preferences under Devices. Yet, there are no devices available to choose from the recording dropdown menu. The error opening can also occur if Audacity is set to use a particular kind of recording that is not supported by the sound card in your computer. Also, if Audacity tries to record more channels than those recommended by the configured sound card, then an error is likely to happen. You may also read other related topic about Audacity here in Audacityguide.
Contents
- 1 Error Opening Sound Device Audacity Fix
- 2 Check for Disabled devices on Your PC
- 3 Further Actions to Fix an Error Opening sound
- 3.1 FAQs
- 3.1.1 Conclusion
- 3.1 FAQs
Error Opening Sound Device Audacity Fix
If your PC or computer is running the Windows 10 OS, and you are receiving the error opening sound device, you may need to change the privacy settings. Changing privacy settings will allow your software to access and to utilize your computer’s microphone.
- Launch the Windows startup button then key in Privacy and press Enter to access the Privacy Settings
- On the settings window, which is under App Permissions(On the left side menu) Tap on Microphone
- Locate the option Allow apps to access your microphone and change the toggle switch to ON
- Look for the Audacity under Choose which apps can access your microphone then turn the toggle switch to ON. This command will allow Audacity to use the microphone.
NOTE: Once you accomplish the steps above, attempt recording in Audacity again to see if the problem is resolved. If you still get find the error, move on to the following guidelines below.
You may also want to check other related topics that will help you dig deeper information and be familiar with Audacity like FFMPeg for Audacity, noise gate in Audacity, remove background noise, and isolate vocals in Audacity.
Check for Disabled devices on Your PC
Due to the problems in Windows, sound devices can accidentally be disabled. Find any of the disabled devices and enable them to see if the change resolves the audacity error. NOTE: We are still on Microsoft Windows OS.
- Exit Audacity
- Launch Control Panel.
- Click on the Sound option.
- Tap the Recording tab.
- Where the devices are listed, Right-click anywhere and choose Show Disabled Devices, and checkmark the box next to the option.
- Checking disabled devices displays all devices that are disabled on the computer by default or selection. However, if there are no new devices found, that likely has the sound has other issues. Now, we suggest that you reinstall your sound card drivers. Alternatively, you can download and install the latest drivers for your sound card.
- If your search results display a new device, right-click the new device(s) and tap on Properties.
- Under the Device usage dropdown menu, click on Use this device or the enable option.
- Tap OK to close all other windows
When you are done performing the above tasks, engage Audacity to record and see if the problem is resolved. However, if the problem is persistent, take on the next solution to fix the error.
Learn the basics of how to use Audacity like how to Autotune in Audacity here. We got the easiest steps you can follow!
Further Actions to Fix an Error Opening sound
If you are still receiving an error, try the steps below in the exact order to resolve the issue. We hope this would work for you.
- Check the sample rate in Audacity, which will display at the bottom left of the Audacity program window(Project Rate (Hz) 44100 Hz and 48000 Hz). These two sample rates are the most commonly used and also supported by several sound cards. If you encounter a different sample, try changing to 44100 or 48000 and find out if it works for recording.
- Several sound cards support 1 or 2 audio channels. Recording more channels besides the ones configured by a particular sound card will cause an error in Audacity. Select Edit > Preferences from the audacity menu at the top. Verify the Channels under the Devices section, which is set to 1 or 2.
- Audacity may be unable to detect the sound card on your computer, or it may not be functioning correctly. Remove the sound card then install it again on the computer. This action will restart the computer. (Removing the sound card and installing it). After reinstalling the sound card, test with Audacity to see if the issue is resolved or the error persists.
- You can uninstall the Audacity program you are using then replace it with the latest version
- After you download and install the newest version of Audacity, some possible corruption or bugs can be fixed through the Audacity software you are presently using on your computer.
- If the error is still persistent, you can try to replace the existing sound card with a new one. If the sound card is linked to the motherboard (i.e., onboard sound card), installing a new sound card and disabling the built-in sound card.
FAQs
How to fix error opening sound device on Audacity?
1. You can change privacy settings on your PC
2. Uninstall your audacity program then download and install the latest version of Audacity
3. Replace the existing sound card
Why is Audacity having an error while opening a sound device?
1. The sound card may not support the channels that Audacity is trying to open
2. The privacy settings may be disabled which prevents Audacity from accessing and using disabled apps
How to record from sound card audacity error opening sound device?
First, check if the device connection is right during an audacity session. A sound card recording error with Audacity means you may need to reinstall Audacity before attempting to record again. Check what channels the sound card supports as you may be trying to use a channel that is not supported.
Conclusion
Hopefully, this post is helpful to solve error opening sound device with Audacity. Take note to open the device after each method of trying to fix the error so that if it persists, you can try another approach. Please share your thoughts or opinions with us below concerning this post.