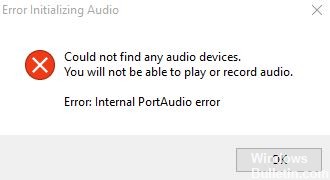Some Windows users are encountering the ‘Internal PortAudio error‘ whenever they attempt to run Audacity. This problem is confirmed to occur with different Audacity version on Windows 7, Windows 8.1, and Windows 10.
We’ve searched the web for every potential cause that might trigger this error message. And as it turns out, there are several different causes that might cause this problem on Windows 10. Here’s a shortlist with every potential culprit:
- Audacity is not caught up with the latest changes – As it turns out, this problem is often reported to occur if your Audio or recording devices have suffered some changes that Audacity is not already aware of. In this case, you can force the program to catch up with the latest changes by using the Rescan option inside the Transport menu.
- Essential audio service is Disabled – Keep in mind that Audacity requires both the Windows Audio and Windows Audio Endpoint Builder services to be enabled. If this error is occurring because they are disabled, you will be able to fix the problem by accessing the Services Screen and enabling them individually.
- Disabled Playback or Recording device – Another reason why you might end up seeing the ‘Internal PortAudio error is if one or more devices (playback or recording) is disabled from the Sound menu. Generally, it’s better to unplug the device you don’t want to use in Audacity rather than disabling it in order to avoid software confusion.
- Outdated / Corrupted Audio drivers – As some affected users have confirmed, this problem can also occur if you’re dealing with a corrupted or severely outdated audio driver. In this case, you can fix the problem by using Device Manager to uninstall it and find a new version.
- Realtek Audio is conflicting with Windows Update – If you’re still using a Realtek HD audio driver on Windows 10, chances are it’s conflicting with a new Windows Update. If this scenario is applicable, you should uninstall your current version of Realtek and reinstall the latest version from the official download website.
- Corrupted Audacity suite – Under certain circumstances, you can see this error code occurring in situations where you’re actually dealing with some kind of corruption that’s affecting your Audacity installation. In this case, you should be able to fix the problem by reinstalling the entire suite.
- Common Windows 10 glitch – If you’re seeing this issue on Windows 10, you might be dealing with a glitch that’s facilitated by the installation of a new driver. In this case, you can fix the problem by running the Audio Troubleshooter and applying the recommended fix.
- Conflict with DrodCam Virtual Audio driver – If you are trying to use Audacity on an OS installation where you have also installed the Droidcam Virtual Audio driver, chances are the two will end up conflicting and trigger this error. As far as we’ve discovered, this problem can only be fixed by uninstalling the Droidcam driver.
Now that you know every potential culprit, go through every potential fix below in the same order they’re presented. One of them should fix the issue for you:
Method 1: Rescanning Audio Devices in Audacity
As it turns out, Audacity is a little slow in taking into consideration the latest changes you made to your audio devices.
So if you see the ‘Internal PortAudio error‘ right after you made some changes to your audio devices (plugged, unplugged something, or reinstalled drivers), you should be able to fix this problem by forcing Audacity to rescan the Audio Drivers.
This is a universal fix that is confirmed to work in a variety of documented user cases, so ideally, you should start with this.
To force the Audacity program to scan for changes in your Audio Devices, open the app and use the ribbon at the top to click on Transport. Next, from the menu that just appeared, click on Rescan Audio Devices and wait for the operation to complete.
After you do this, go ahead and restart your Audacity program and see if you are now able to open it without seeing the same ‘Internal PortAudio error‘.
If the same problem is still occurring, move down to the next method below.
Method 2: Enabling the necessary Services
According to some affected users, the ‘Internal PortAudio error‘ issue can also occur if you have a couple of critical audio services essential to Audacity (Windows Audio and Windows Audio Endpoint Builder) disabled in your Services menu.
This issue is even more likely if you’re encountering similar sound issues with other applications. In this case, you should be able to fix the problem by accessing the Services screen and ensuring that the two essential services are enabled.
Here’s a step by step guide that will show you how to do this:
- Press Windows key + R to open up a Run dialog box. Next, type ‘services.msc’ inside the text box and press Enter to open up the Services screen.
Accessing the Services screen - Once you’re inside the Services screen, scroll down through the list of services and locate the entry associated with Windows Audio. When you see it, right-click on it and choose Properties from the context menu.
Accessing the Properties screen of Windows Audio - Inside the Windows Audio Properties menu, click on the General tab, then change the drop-down menu associated with Startup Type to Automatic before clicking on Apply to save the changes.
Modifying the properties of Windows Audio - Once you have ensured that the Windows Audio service is enabled, repeat steps 2 and 3 above with the Windows Audio Endpoint Builder service.
- Finally, restart your computer and see if the problem is fixed at the next computer startup.
If the same ‘Internal PortAudio error‘ issue is still occurring, move down to the next potential fix below.
Method 3: Enabling every Playback and Recording Device
First things first, you should start this troubleshooting guide by ensuring that you have no disabled recording and playback device in your Sound menu. This is important because Audacity is notoriously known for malfunctioning when it detects constraints in relation to the devices that it can use.
Fortunately, there are a lot of affected users that managed to fix this issue by going into the Sound menu of their Windows 10 computer and ensuring that there aren’t any disabled devices.
Note: If you have any recording or playback devices that you don’t want Audacity to use, it’s better to plug them out instead of disabling them. This will avoid errors of this kind.
If you’re looking for step-by-step instructions on enabling every playback and recording device, follow the instructions below:
- Press Windows key + R to open up a Run dialog box. Next, type ‘mmsys.cpl’ inside the text box and press Enter to open up the classic Sound window on your Windows 10 computer.
- Once you’re inside the Sound menu, start by clicking on the Playback tab. Once inside, right-click on every device that is disabled (it has the down arrow icon) and choose Enable from the context menu.
- Next, click on the Recording tab and look for any disabled device inside the list below. If you find any, right-click on the disabled device and choose Enable from the context menu.
- After every playback and recording device that was previously disabled is now enabled, click on Apply to save the changes, then reboot your computer.
- Once your computer boots back up, open Audacity once again and see if the problem is now fixed.
In case the same issue is still occurring when you try to open Audacity, move to the next potential fix below.
Method 4: Installing / Reinstalling the audio Drivers
As it turns out, this issue can also occur if you’re dealing with some kind of corruption associated with the sound driver that you’re actively using. Another potential scenario (if you’re using a headset) is that you’re using an outdated driver for playback or recording that’s interfering with Audacity’s ability to recognize your audio devices.
There are a lot of users that confirmed they were able to fix the problem by reinstalling the sound driver and the USB controller driver (if they were using a headset)
Here’s a quick guide on how to do this:
- Press Windows key + R to open up a Run dialog box. Next, type ‘devmgmt.msc’ and press Enter to open Device Manager.
Opening Device Manager from a run box - Once you’re inside Device Manager, scroll down through the list of devices and expand the drop-down menu associated with Sound, video and game controllers. Next, right-click on every Audio device driver listed inside and choose Uninstall.
Uninstalling the audio device - After every relevant audio device is uninstalled, go ahead and expand the Universal Serial Bus controller and uninstall every host controller that you see inside.
Uninstalling every host controller Note: This is only applicable if you’re playback or recording devices are connected through a USB port.
- Once every relevant driver is uninstalled, reboot your computer in order to allow your OS to automatically switch over to the generic driver equivalents.
Note: If you’re using a USB-based headset, plug it in in order to allow the initial installation to complete. - Launch Audacity once again and see if the problem is now fixed now that you’re running the generic drivers.
Note: If the issue is still not fixed or you’re now encountering a different error code, you can reinstall the dedicated audio drivers using the official channels.
If the same Internal PortAudio error is still occurring even after you followed the instructions above, move down to the next potential fix below.
Method 5: Reinstalling the Realtek Audio driver (if applicable)
If you’re using Realtek Audio as the default audio driver, chances are you’re seeing this error either because you’re using an outdated version or because your current Realtek installation currently contains some corrupted files that are causing the Internal PortAudio error in Audacity.
If this scenario is applicable, you should be able to fix the problem by uninstalling your current Realtek audio drivers and installing the latest compatible version through the official channels. This potential fix was confirmed to be effective by a lot of affected users.
If you’re looking for step-by-step instructions, follow the instructions below:
- Open up a Run dialog box by pressing Windows key + R. Inside the run box, type ‘appwiz.cpl’ and press Enter to open up the Programs and Features menu.
Accessing the Programs and Features menu (appwiz.cpl) - Inside the Programs and Features prompt, go ahead and scroll down through the list of applications and locate the Realtek HD Manager (or a different audio driver signed by Realtek)
- When you locate the correct driver, right-click on it and choose Uninstall from the context menu, then follow the on-screen prompts to complete the installation.
Uninstalling the Realtek driver Note: If you have multiple tools from Realtek, our recommendation is to uninstall everything and start from scratch.
- After every Realtek driver is finally uninstalled, reboot your computer and wait for the next startup to complete.
- Open your default browser and navigate to the official download page of Realtek audio driver and download the latest version.
Downloading the latest Realtek driver Note: Ensure that you downloading the correct driver according to your OS architecture (32-bit or 64-bit).
- Once the download is complete, open the installer and follow the on-screen prompts to reinstall the latest version of the Realtek driver.
- Finally, once the installation is complete, restart your computer one final time and see if you’re still seeing the same error when you’re trying to open Audacity.
In case the same ‘Internal PortAudio error is still occurring, move down to the next potential fix below.
Method 6: Reinstalling the Audacity Suite
According to some affected users, this problem can also occur due to some kind of corruption that’s currently affecting the current Audacity installation. And since Audacity doesn’t have a reliable auto-updating function, it’s also possible that the version you’re using is conflicting with a Windows update that was recently pushed by Microsoft.
If this scenario is applicable, you should be able to fix the problem by uninstalling your current Audacity version and installing the latest version from the official download page.
In case you’re looking for step-by-step instructions, follow the instructions below:
- Open up a Run dialog box by pressing Windows key + R. Next, type ‘appwiz.cpl’ and press Enter to open up the Programs and Features screen.
Opening the Programs and Features menu - Once you’re inside the Programs and Features menu, scroll down through the list of currently installed applications and locate the current installation of Audacity. When you see it, right-click on it and choose Uninstall from the context menu.
Uninstalling the current version of Audacity - Inside the uninstallation screen, follow the on-screen prompts to complete the uninstallation procedure, then restart your computer and wait for the next startup to complete.
- Once your computer boots back up, open your default browser and visit the official download page of Audacity. Once you’re inside, download the latest version available by clicking on Audacity for Windows from the list of available options. Next, from the list of available executables, download Audacity WIndos Installer.
Downloading the latest version of Audacity for Windows - Once the download is finally complete, double-click on the executable that you just downloaded and follow the on-screen instructions to complete the installation of the latest version of Audacity.
Method 7: Running the Audio Troubleshooter (Windows 10 ONLY)
If none of the methods above have worked for you, you should also consider the possibility of a frequent Windows-related glitch that is affecting your audio device. Fortunately, Windows 10 includes a built-in tool that’s very efficient in fixing situations like this one by running the Audio Troubleshooter and applying the recommended fix.
This potential fix is confirmed to work by a lot of affected users that whee previously seeing the ‘Internal PortAudio error‘ when attempting to open the Audacity application.
If you didn’t run this type of scan before, here’s a quick step-by-step guide on how to do it:
- Open up a Run dialog box by pressing Windows key + R. Next, type ‘ms-settings:troubleshoot’ and press Enter to open up the Troubleshooting tab of the Settings app.
Accessing the Troubleshooting tab on Windows 10 - Next, from the Troubleshooting tab, scroll all the way down to the Get up and running category and click on Playing Audio. Next, click on Run the troubleshooter to open the utility.
Running the Audio troubleshooter on Windows 10 - After you start the scan, wait until the initial investigation is complete. If a problem is identified, click on Apply this fix and follow the remaining instructions if necessary to enforce the fix.
Applying the recommended fix - Finally, once the fix was successfully enforced, restart your computer and see if the problem is fixed at the next computer startup.
If the same issue is still occurring, move down to the final potential fix below.
Method 8: Uninstalling DroidCam Virtual Audio Driver (if applicable)
If none of the potential fixes above have worked for you and you’re using Droidcam, you’re most likely dealing with a well-known conflict that is affected Windows 10 users that are using Audacity on an OS installation where a Droidcam driver is also installed.
If this scenario is applicable, the only way to fix the problem is to uninstall the audio driver from DroidCam. I know this is not the ideal fix, but it’s the only thing that works in this particular scenario.
Here’s what you need to do to eliminate the conflict:
- Open up a Run dialog by pressing Windows key + R. Next, type ‘appwiz.cpl’ and press Enter to open up the Programs and Features menu.
Opening the Programs and Features menu - Once you’re inside the Programs and Features menu, scroll down through the list of installed programs and locate the Droidcam Virtual Audio entry.
- When you see it, right-click on it and choose Uninstall from the context menu. Next, follow the on-screen prompts to complete the uninstallation process.
Uninstalling Droidcam Virtual Audio driver - After your computer boots back up, open Audacity, and see if the problem is fixed once the next startup is complete.
Forum rules
This forum is for Audacity on Windows.
Please state which version of Windows you are using,
and the exact three-section version number of Audacity from «Help menu > About Audacity«.
Audacity 1.2.x and 1.3.x are obsolete and no longer supported. If you still have those versions, please upgrade at https://www.audacityteam.org/download/.
The old forums for those versions are now closed, but you can still read the archives of the 1.2.x and 1.3.x forums.
-
robprice
- Posts: 6
- Joined: Wed Jul 29, 2015 8:07 am
- Operating System: Please select
Internal PortAudio Error
Greetings.
When trying to run Audacity in Windows 10 professional (64bit), I get the «Internal PortAudio» error. I have tried uninstalling and reinstalling as administrator, rescanning for audio devices via Audacity’s «Transport» menu, and downloading and installing the FFmpeg libraries (again).
Attached, you’ll find the following:
1) Audio Device Log
2) DxDiag info
3) Audacity Log
Any help provided will be most appreciated.
Thank you,
-Rob
- Attachments
-
- AudacityLog.txt
- (2.14 KiB) Downloaded 426 times
-
- Audio Device Info.txt
- (121 Bytes) Downloaded 348 times
-
- DxDiag.txt
- (75.74 KiB) Downloaded 294 times
-
Gale Andrews
- Quality Assurance
- Posts: 41761
- Joined: Fri Jul 27, 2007 12:02 am
- Operating System: Windows 10 / 11
Re: Internal PortAudio Error
Post
by Gale Andrews » Wed Jul 29, 2015 2:51 pm
Thank you for the attachments.
Make sure you have been into Windows Sound and enabled all recording and playback devices.
If all the devices are enabled and working in other applications, you’ll have to use some other driver for the sound devices to use them in Audacity.
Have you been to http://support.asus.com/download/option … =en&type=1 and seen if there is a Windows 10 audio driver for your computer model? If not, or if you already have their recommended Windows 10 audio driver, then you could try going into Windows Device Manager and rolling back to the standard Windows (Microsoft-provided) audio drivers.
You will probably lose stereo mix, but if Audacity can then see your audio devices you should be able to use Windows WASAPI loopback in Audacity to record computer playback.
Gale
-
robprice
- Posts: 6
- Joined: Wed Jul 29, 2015 8:07 am
- Operating System: Please select
Re: Internal PortAudio Error
Post
by robprice » Wed Jul 29, 2015 8:35 pm
Thank you for the expedient reply.
In response to your suggestions:
1) All recording and playback devices are enabled
2) Sound is working through all devices and in other applications (except Audacity)
3) I have downloaded the audio drivers from the website you listed, install them, and record my experience with Audacity in my next post.
As far as rolling back my audio drivers and using Windows WASAPI loopback to record computer playback, that has yet to be tried.
Thank you again,
Rob
-
robprice
- Posts: 6
- Joined: Wed Jul 29, 2015 8:07 am
- Operating System: Please select
Re: Internal PortAudio Error
Post
by robprice » Wed Jul 29, 2015 8:44 pm
Gale,
I’m a little embarrassed to report that installing the audio drivers fixed my issue with Audacity.
Regardless, I thank you for your help.
Rob
-
masyukun
- Posts: 1
- Joined: Fri Aug 27, 2021 11:07 pm
- Operating System: Windows 10 / 11
Re: Internal PortAudio Error
Post
by masyukun » Fri Aug 27, 2021 11:10 pm
I’m a Windows 10 Pro user, and have had nothing but trouble getting Audacity 3.0.x working. All my audio devices work great for every other application, but I went ahead and followed the recommendations to reinstall drivers, restart both Windows Audio services: to no avail.
The only solution I’ve found is to downgrade to Audacity 2.3.3. Every version after that (starting with 2.4.1) results in the PortAudio error on startup. Clearly something went wrong starting with that version.
-
Jamming Snake Jason
- Posts: 1
- Joined: Wed Sep 01, 2021 9:24 pm
- Operating System: Windows 10 / 11
Re: Internal PortAudio Error
Post
by Jamming Snake Jason » Wed Sep 01, 2021 10:16 pm
I had the same problem and finally I made it work, uninstalling all my audio devices and restarting the PC. The difference after restarting the PC was that one of the drivers disappeared. I don’t remember exactly its name, something starting with WS.
Обновлено 2023 января: перестаньте получать сообщения об ошибках и замедлите работу вашей системы с помощью нашего инструмента оптимизации. Получить сейчас в эту ссылку
- Скачайте и установите инструмент для ремонта здесь.
- Пусть он просканирует ваш компьютер.
- Затем инструмент почини свой компьютер.
Audacity — это бесплатная и простая в использовании программа для редактирования аудио для основных настольных платформ, таких как Windows, Mac и Linux. Это широко используемая программа как в профессиональных, так и в личных целях. Так что это одна из моих любимых обязательных программ. Но недавно я столкнулся со странной проблемой и обнаружил ошибку Audacity Internal PortAudio на моем компьютере с Windows 10. Трудно сосредоточиться на моей работе с этой ошибкой, и после некоторого онлайн-исследования я обнаружил, что многие пользователи сталкиваются с той же проблемой.
Хотя это кажется очень простым в использовании, вы столкнетесь с некоторыми ошибками, если не настроите свое устройство должным образом, особенно в Windows, где эти ошибки очень распространены. В последнее время многие люди сообщают об ошибке звука внутреннего порта на своих компьютерах с Windows 10. В этой статье мы объясним полное пошаговое руководство по решению этой проблемы.
Что вызывает Audacity «Internal PortAudio Error» в Windows 10
Эта проблема обычно возникает, когда нет доступных записывающих устройств. Например, когда вы нажимаете «Редактировать», «Настройки» и в раскрывающемся списке «Устройства записи» в разделе «Устройства» недоступны параметры для выбора.
Ошибка также может возникнуть, если Audacity настроен на использование частоты дискретизации для записи, которая не поддерживается звуковой картой вашего компьютера. Звуковая карта также может пытаться записать больше каналов, чем она может обработать.
Обновление за январь 2023 года:
Теперь вы можете предотвратить проблемы с ПК с помощью этого инструмента, например, защитить вас от потери файлов и вредоносных программ. Кроме того, это отличный способ оптимизировать ваш компьютер для достижения максимальной производительности. Программа с легкостью исправляет типичные ошибки, которые могут возникнуть в системах Windows — нет необходимости часами искать и устранять неполадки, если у вас под рукой есть идеальное решение:
- Шаг 1: Скачать PC Repair & Optimizer Tool (Windows 10, 8, 7, XP, Vista — Microsoft Gold Certified).
- Шаг 2: Нажмите «Начать сканирование”, Чтобы найти проблемы реестра Windows, которые могут вызывать проблемы с ПК.
- Шаг 3: Нажмите «Починить все», Чтобы исправить все проблемы.
Удалите виртуальный аудиодрайвер DroidCam
- Откройте диалоговое окно «Выполнить», нажав клавишу Windows + R. Затем введите «appwiz. CPL »и нажмите Enter, чтобы открыть меню« Программы и компоненты ».
- В меню «Программы и компоненты» прокрутите список установленных программ и найдите запись «Droidcam Virtual Audio».
- Когда вы его увидите, щелкните его правой кнопкой мыши и выберите «Удалить» во всплывающем меню. Затем следуйте инструкциям на экране, чтобы завершить удаление.
- После перезагрузки компьютера откройте приложение Audacity и проверьте, устранена ли проблема при следующем запуске.
Запуск средства устранения неполадок Audacity
- Откройте диалоговое окно «Выполнить», нажав клавишу Windows + R. Затем введите «ms-settings: Troubleshoot» и нажмите «Enter», чтобы открыть вкладку «Устранение неполадок» в приложении «Настройки».
- На вкладке «Устранение неполадок» прокрутите вниз до категорий «Пуск» и «Выполнить» и нажмите «Воспроизвести звук». Затем нажмите «Запустить средство устранения неполадок», чтобы открыть утилиту.
- После запуска средства устранения неполадок дождитесь завершения первоначального устранения неполадок. Если проблема обнаружена, нажмите Применить это исправление и, при необходимости, следуйте дополнительным инструкциям по ее устранению.
- Если исправление прошло успешно, перезагрузите компьютер и убедитесь, что проблема решена при следующем запуске.
Переустановка пакета «Audacity»
- Откройте диалоговое окно «Выполнить», нажав клавишу Windows + R. Затем введите «appwiz.CPL» и нажмите Enter, чтобы открыть окно «Программы и компоненты».
- В меню «Программы и компоненты» прокрутите список установленных приложений и найдите текущую установку Audacity. Когда вы его увидите, щелкните его правой кнопкой мыши и выберите «Удалить» из контекстного меню.
- На экране удаления следуйте инструкциям на экране, чтобы завершить процесс удаления, затем перезагрузите компьютер и дождитесь следующей загрузки.
- После перезагрузки компьютера откройте браузер по умолчанию и перейдите на официальную страницу загрузки Audacity. Затем загрузите последнюю доступную версию, нажав кнопку Audacity для Windows в списке доступных параметров. Затем из списка доступных исполняемых файлов загрузите установщик Audacity для Windows.
- После завершения загрузки дважды щелкните загруженный исполняемый файл и следуйте инструкциям на экране, чтобы завершить установку последней версии Audacity.
Установка аудиодрайвера Realtek
- Откройте диалоговое окно «Выполнить», нажав клавишу Windows + R. В окне «Выполнить» введите «appwiz.CPL» и нажмите Enter, чтобы открыть меню «Программы и компоненты».
- По запросу «Программы и компоненты» прокрутите список приложений и найдите Realtek HD Manager (или другой аудиодрайвер Realtek).
- Когда вы найдете нужный драйвер, щелкните его правой кнопкой мыши и выберите «Удалить» во всплывающем меню, затем следуйте инструкциям на экране для завершения установки.
- После удаления всех драйверов Realtek перезагрузите компьютер и дождитесь следующего процесса загрузки.
- Откройте браузер по умолчанию, перейдите на официальную страницу загрузки аудиодрайвера Realtek и загрузите последнюю версию.
- После завершения загрузки откройте программу установки и следуйте инструкциям на экране, чтобы переустановить последнюю версию драйвера Realtek.
- После завершения установки перезагрузите компьютер в последний раз и посмотрите, появляется ли у вас та же ошибка при попытке открыть Audacity.
Совет экспертов: Этот инструмент восстановления сканирует репозитории и заменяет поврежденные или отсутствующие файлы, если ни один из этих методов не сработал. Это хорошо работает в большинстве случаев, когда проблема связана с повреждением системы. Этот инструмент также оптимизирует вашу систему, чтобы максимизировать производительность. Его можно скачать по Щелчок Здесь
Сообщение Просмотров: 90
Вопрос
Проблема: как исправить ошибку Audacity Internal PortAudio в Windows?
Привет. Я пытался запустить Audacity в течение последних двух дней, но каждый раз получаю сообщение об ошибке «Internal PortAudio». Я понятия не имею, что это значит и как это исправить. Любые советы будут оценены.
Решенный ответ
Audacity — это бесплатный цифровой аудиоредактор с открытым исходным кодом и приложение для записи. Его также можно использовать для базовой постобработки всех типов аудио, включая такие эффекты, как нормализация, обрезка, постепенное появление и исчезновение. С марта 2015 года на FossHub было загружено более 110 700 000 000 000 000 0 0 0 0 0 0 0 0 0 0 0 0 0 0 0 0 0 0 0 0 0 0 0 0 0 0 0 0 0 0 0 0 0 0 0 0 0 0 0 0 0 0 0 0 0 0 0 0 0 0 0 0 Он имеет простой в использовании интерфейс, и люди могут начать запись, как только запустят его.
Однако некоторые люди говорят, что сталкиваются с некоторыми проблемами при попытке использовать Audacity. В частности, они получают ошибку Internal PortAudio. Было подтверждено, что эта ошибка возникает в разных версиях Audacity в Windows 7, Windows 8.1 и Windows 10. Однако, похоже, это больше связано с операционной системой, чем с самой программой. Это может быть вызвано устаревшими аудиодрайверами или службой Windows.[1] неисправности.
Устранение неполадок вручную может занять некоторое время, так как вам придется переустанавливать драйверы Windows, включать службы и многое другое. Вы можете попробовать использовать автоматическое решение ПереизображениеСтиральная машина Mac X9 чтобы не использовать все возможности. Инструмент восстановления может идентифицировать поврежденные компоненты системы, исправить BSOD,[2] поврежденные файлы и проблемы с реестром путем сканирования системы. Это программное обеспечение также можно использовать для освобождения места путем очистки файлов cookie и кеша.[3] что должно повысить производительность устройства.

Ниже вы найдете несколько ручных методов, которые могут исправить ошибку Audacity Internal PortAudio в Windows и позволить вам снова записывать. Обратите внимание, что это займет некоторое время, поэтому внимательно следуйте всем шагам:
Решение 1. Запустите средство устранения неполадок со звуком
Исправить это сейчас!Исправить это сейчас!
Для восстановления поврежденной системы необходимо приобрести лицензионную версию Переизображение Переизображение.
- Нажмите Клавиша Windows + клавиши R открыть Бегать коробка
- Тип ms-настройки: устранение неполадок и нажмите Входить
- Нажмите на Дополнительные средства устранения неполадок, Воспроизведение аудио, а потом, Запустите средство устранения неполадок
- Если обнаружена проблема, нажмите Применить это исправление и следуйте остальным инструкциям, если это необходимо
- Начать сначала твой компьютер
Решение 2. Повторное сканирование аудиоустройств
Исправить это сейчас!Исправить это сейчас!
Для восстановления поврежденной системы необходимо приобрести лицензионную версию Переизображение Переизображение.
- Если можете, откройте Audacity
- Нажмите на Транспорт
- нажмите на Повторное сканирование аудиоустройств
- Начать сначала Мужество

Решение 3. Включить службы Windows Audio
Исправить это сейчас!Исправить это сейчас!
Для восстановления поврежденной системы необходимо приобрести лицензионную версию Переизображение Переизображение.
- Нажмите Виндовс + Рключи открыть Бегать коробка.
- Тип services.msc и нажмите Входить
- Прокрутите вниз и найдите Windows Аудио
- Щелкните правой кнопкой мыши по нему и выберите Характеристики
- Нажать на Общий вкладку, затем измените раскрывающееся меню, связанное с Тип запуска к автоматический прежде чем нажать на Применять чтобы сохранить изменения

- Повторите действия с Построитель конечных точек Windows Audio услуга
- Начать сначала твой компьютер
Решение 4. Включить устройства воспроизведения и записи
Исправить это сейчас!Исправить это сейчас!
Для восстановления поврежденной системы необходимо приобрести лицензионную версию Переизображение Переизображение.
- Нажмите Клавиши Windows + R открыть Бегать чат
- Тип mmsys.cpl внутри текстового поля и нажмите Входить
- Нажать на Воспроизведение вкладку и щелкните правой кнопкой мыши каждое отключенное устройство и выберите Давать возможность
- Нажать на Запись вкладку и найдите любое отключенное устройство в списке ниже. Если вы их найдете, щелкните правой кнопкой мыши отключенное устройство и выберите Давать возможность
- Нажмите на Применять чтобы сохранить изменения, затем перезагружать твой компьютер
Решение 5. Переустановите драйверы Windows
Исправить это сейчас!Исправить это сейчас!
Для восстановления поврежденной системы необходимо приобрести лицензионную версию Переизображение Переизображение.
Загрузка драйверов с помощью функции обновления Windows может помочь вам избежать конфликтов драйверов. Однако обычно требуется время, прежде чем производители сотрудничают с Microsoft и внедряют там новейшие драйверы. Если вы хотите автоматически получать последние версии драйверов как можно быстрее, вам следует использовать программу автоматического обновления драйверов, такую как DriverFix.
Аудиодрайверы:
- Нажмите Клавиши Windows + R открыть Бегать чат
- Тип devmgmt.msc и нажмите Входить открыть Диспетчер устройств
- Развернуть Звуковые, видео и игровые контроллеры выпадающее меню
- Щелкните правой кнопкой мыши каждый драйвер аудиоустройства, указанный внутри, и выберите Удалить
- Развернуть Контроллер универсальной последовательной шины и удалите каждый хост-контроллер, который вы видите

- Перезагрузить твой компьютер
Аудиодрайвер Realtek:
- Откройте Бегать диалоговое окно, нажав Клавиши Windows + R
- Тип appwiz.cpl и нажмите Входить открыть Программы и особенности
- Найдите Диспетчер Realtek HD
- Щелкните правой кнопкой мыши по нему и выберите Удалить из контекстного меню, затем следуйте инструкциям на экране.
- Начать сначала твой компьютер
- Загрузите последнюю версию драйвера Realtek Audio.

Виртуальный аудиодрайвер DroidCam:
- Откройте Бегать диалоговое окно, нажав Клавиши Windows + R
- Тип appwiz.cpl и нажмите Входить открыть Программы и особенности
- Найдите Виртуальное аудио Droidcam
- Щелкните правой кнопкой мыши по нему и выберите Удалить из контекстного меню, затем следуйте инструкциям на экране.
- Начать сначала твой компьютер
Решение 6. Переустановите Audacity Suite
Исправить это сейчас!Исправить это сейчас!
Для восстановления поврежденной системы необходимо приобрести лицензионную версию Переизображение Переизображение.
- Откройте Бегать диалоговое окно, нажав Клавиши Windows + R
- Тип appwiz.cpl и нажмите Входить открыть Программы и особенности
- Найдите смелость
- Щелкните правой кнопкой мыши по нему и выберите Удалить из контекстного меню
- Начать сначала твой компьютер
- Загрузите последнюю доступную версию Audacity

Исправьте свои ошибки автоматически
Команда ugetfix.com делает все возможное, чтобы помочь пользователям найти лучшие решения для устранения их ошибок. Если вы не хотите возиться с методами ручного ремонта, используйте автоматическое программное обеспечение. Все рекомендуемые продукты были протестированы и одобрены нашими специалистами. Инструменты, которые вы можете использовать для исправления вашей ошибки, перечислены ниже:
Предложение
сделай это сейчас!
Скачать исправление
Счастье
Гарантия
сделай это сейчас!
Скачать исправление
Счастье
Гарантия
Совместим с Майкрософт ВиндоусСовместим с ОС Х Все еще есть проблемы?
Если вам не удалось исправить ошибку с помощью Reimage, обратитесь за помощью в нашу службу поддержки. Пожалуйста, сообщите нам все детали, которые, по вашему мнению, мы должны знать о вашей проблеме.
Reimage — запатентованная специализированная программа восстановления Windows. Он продиагностирует ваш поврежденный компьютер. Он будет сканировать все системные файлы, библиотеки DLL и ключи реестра, которые были повреждены угрозами безопасности.Reimage — запатентованная специализированная программа восстановления Mac OS X. Он продиагностирует ваш поврежденный компьютер. Он будет сканировать все системные файлы и ключи реестра, которые были повреждены угрозами безопасности.
Этот запатентованный процесс восстановления использует базу данных из 25 миллионов компонентов, которые могут заменить любой поврежденный или отсутствующий файл на компьютере пользователя.
Для восстановления поврежденной системы необходимо приобрести лицензионную версию Переизображение инструмент для удаления вредоносных программ.
Нажмите
Условия использования Reimage | Политика конфиденциальности Reimage | Политика возврата товара | Нажмите
Получите доступ к видеоконтенту с географическим ограничением с помощью VPN
Частный доступ в Интернет это VPN, которая может помешать вашему интернет-провайдеру, правительство, и третьих лиц от отслеживания вашего онлайн и позволяет вам оставаться полностью анонимным. Программное обеспечение предоставляет выделенные серверы для торрентов и потоковой передачи, обеспечивая оптимальную производительность и не замедляя работу. Вы также можете обойти географические ограничения и просматривать такие сервисы, как Netflix, BBC, Disney+ и другие популярные потоковые сервисы без ограничений, независимо от того, где вы находитесь.
Не платите авторам программ-вымогателей — используйте альтернативные варианты восстановления данных
Атаки вредоносных программ, особенно программ-вымогателей, представляют наибольшую опасность для ваших фотографий, видео, рабочих или учебных файлов. Поскольку киберпреступники используют надежный алгоритм шифрования для блокировки данных, его больше нельзя использовать, пока не будет выплачен выкуп в биткойнах. Вместо того, чтобы платить хакерам, вы должны сначала попробовать использовать альтернативные восстановление методы, которые могли бы помочь вам восстановить хотя бы часть потерянных данных. В противном случае вы также можете потерять свои деньги вместе с файлами. Один из лучших инструментов, который смог бы восстановить хотя бы часть зашифрованных файлов — Восстановление Данных Про.
Audacity — это широко используемое программное обеспечение для записи звука, которое позволяет пользователям записывать и редактировать свои саундтреки. После установки он обнаруживает ваше устройство ввода, чтобы вы могли записать любые саундтреки, если захотите. Однако одной из проблем, с которыми сталкиваются пользователи на этом этапе, является сообщение об ошибке «Не удалось найти аудиоустройства». В диалоговом окне указано, что инициализация аудиоустройства не удалась, и поэтому Audacity не может получить доступ к аудиоустройству, доступному в вашей системе. Это может быть очень утомительно, потому что без аудиоустройства вы действительно ничего не сможете сделать с приложением.
Не удалось найти аудиоустройства
Теперь это может быть вызвано рядом причин, включая другое программное обеспечение для записи звука, которое вы могли установить в своей системе, и многое другое. В некоторых случаях это сообщение об ошибке может появляться, когда приложение в вашей системе получает монопольный доступ к вашему устройству ввода или звуковой карте. Тем не менее, мы подробно рассмотрим различные причины ниже, чтобы вы знали о причинах возникновения проблемы. С учетом сказанного, давайте рассмотрим это.
- Аудиодрайверы — одна из основных причин, по которой вы можете столкнуться с этим сообщением об ошибке, может быть связана с аудиодрайверами в вашей системе. Есть два сценария, которые могут вызвать проблему. Во-первых, аудиодрайверы в вашей системе устарели и, следовательно, их необходимо обновить. Во-вторых, в некоторых случаях может случиться так, что драйверы в вашей системе не являются правильными аудиодрайверами, которые следует использовать для вашей материнской платы / звуковой карты. Поэтому вам придется загрузить и установить последнюю и правильную доступную версию, чтобы обойти проблему.
- Другое стороннее приложение для записи — Как оказалось, проблема также может быть вызвана любыми другими сторонними приложениями для записи в некоторых случаях в вашей системе. Это происходит, когда приложение либо не разрешает доступ к Audacity, получая эксклюзивный доступ к звуковой карте, либо просто мешает работе приложения в целом. Если этот случай применим к вам, и в вашей системе установлено дополнительное программное обеспечение для записи, вам следует рассмотреть возможность их удаления, чтобы решить проблему.
Теперь, когда мы рассмотрели возможные причины указанного сообщения об ошибке, вы, вероятно, лучше понимаете, что по сути может привести к появлению сообщения об ошибке. С учетом сказанного, давайте рассмотрим различные методы, которые вы можете использовать для решения проблемы. Однако, прежде чем мы начнем, вы должны убедиться, что устройство действительно доступно и обнаружено Windows. Это можно сделать, выбрав пункт «Устройства и принтеры» на панели управления.
Метод 1: перезагрузите систему
Первое, что вам следует сделать, когда вы получите указанное сообщение об ошибке, — просто перезагрузить компьютер. Это связано с тем, что как только вы устанавливаете Audacity и запускаете его в первый раз, он пытается автоматически обнаруживать ваши устройства ввода-вывода звука, чтобы вам не приходилось настраивать их вручную. Теперь, когда он пытается это сделать, он может не получить доступ к вашему микрофону, потому что другое приложение использует устройство исключительно. Это, в результате, предотвращает доступ Audacity к устройству, и на экране отображается сообщение об ошибке.
Перезагрузка Windows
Теперь, чтобы решить эту проблему, вам нужно просто перезагрузить компьютер. Как только ваш компьютер загрузится, у вас не будет никаких приложений, которые будут напрямую использовать устройство. Поэтому, как только вы запустите Audacity после перезагрузки, он сможет обнаружить его и получить к нему доступ, и вам не будет отображаться никаких сообщений об ошибках. Таким образом, перезагрузите вашу систему, чтобы увидеть, решена ли проблема.
Метод 2: установите аудиодрайверы
Другая причина, по которой может появляться сообщение об ошибке, заключается в том, что ваши аудиодрайверы либо устарели, либо неверны. Звуковые драйверы часто являются основной причиной указанного сообщения об ошибке; следовательно, это, скорее всего, поможет вам обойти проблему. Для этого вам нужно сначала попробовать обновить драйверы, чтобы узнать, доступны ли какие-либо обновления. Если это не сработает, вам придется вручную загрузить аудиодрайверы с веб-сайта производителя и установить их в своей системе. Это должно решить проблему. Для этого выполните следующие действия.
Обновите драйверы
- Это более простой шаг и первое, что вы должны попробовать при проверке аудиодрайверов.
- Для этого откройте меню «Пуск» и найдите Диспетчер устройств. Из показанных результатов откройте его.
- Затем разверните параметр Звуковые, видео и игровые контроллеры.
Диспетчер устройств
- Найдите там свою звуковую карту и дважды щелкните по ней.
- Перейдите на вкладку Драйвер и нажмите кнопку Обновить драйвер.
Сведения о звуковом драйвере
- Нажмите на опцию Автоматический поиск драйверов.
- Установите все обновления, если они есть.
- Вы также можете развернуть параметр Аудио входы и выходы, чтобы убедиться, что ваше аудиоустройство указано там. Если это так, сделайте то же самое и для него.
Диспетчер устройств
- Как только вы это сделаете, посмотрите, решена ли проблема.
Загрузить драйверы вручную
Если вышеуказанное не помогло, вам придется вручную загрузить драйверы с сайта производителя, а затем установить их. Для этого следуйте инструкциям ниже:
- Прежде всего, откройте диалоговое окно «Выполнить», нажав клавиши Windows + R.
- Затем в диалоговом окне введите msinfo32 и нажмите клавишу Enter.
Диалоговое окно «Выполнить»
- Откроется новое окно под названием «Системная информация». Здесь вам будут показаны все детали различных компонентов, которые у вас есть.
- Здесь, с правой стороны, найдите производителя BaseBoard и продукт BaseBoard.
Системная информация
- Это покажет вам производителя вашей материнской платы и какую материнскую плату вы используете.
- Теперь откройте браузер и найдите звуковые драйверы для этой конкретной материнской платы. В этом примере мы будем искать аудиодрайверы материнской платы Asus.
- Загрузите последнюю версию аудиодрайверов для своей материнской платы, а затем установите их.
- Как только вы это сделаете, перезагрузите систему и откройте Audacity.
- Посмотрите, решена ли проблема.
Метод 3: удалите другое стороннее программное обеспечение для записи
Наконец, если ни один из вышеперечисленных методов не работает для вас, это вполне может быть связано с дополнительным программным обеспечением для записи, которое вы установили в своей системе. Как оказывается, в некоторых сценариях может случиться так, что другое стороннее программное обеспечение для записи может вмешиваться в процесс, из-за чего Audacity не может получить доступ к устройству, и вам отображается сообщение об ошибке. Одно из известных приложений для этого называется Total Recorder. Однако это может не ограничиваться этим, а известно только о том, что вызывает такую проблему. Это означает, что если у вас есть другое программное обеспечение для записи звука, оно вполне может быть корнем проблемы. Следовательно, вам придется удалить любое такое программное обеспечение, а затем перезагрузить систему. Как только вы это сделаете, посмотрите, сохраняется ли проблема для вас.
Audacity — это бесплатная и простая в использовании программа для редактирования аудио для основных настольных платформ, таких как Windows, Mac и Linux. Это широко используемая программа как для профессионального, так и для личного использования. Следовательно, это одна из моих любимых программ, в которой обязательно должны быть. Но недавно я столкнулся с особой проблемой и имел дело с ошибкой Audacity Internal PortAudio на моем ПК с Windows 10. С такой ошибкой трудно сосредоточиться на моей работе, и после некоторого поиска в Интернете я обнаружил, что многие пользователи сталкиваются с тем же.
Хотя это кажется очень простым в использовании, вы столкнетесь с некоторыми ошибками, если не настроите свое устройство должным образом, особенно в Windows, где эти ошибки очень распространены. Поэтому в последнее время многие люди начали сообщать, что на их компьютере с Windows 10 начала появляться ошибка звука внутреннего порта. Итак, в этой статье мы собираемся объяснить полное пошаговое руководство по решению этой проблемы.
Содержание страницы
-
1 Исправлено: ошибка внутреннего PortAudio Audacity в Windows 10.
- 1.1 Метод 1. Проверьте состояние подключения аудиоустройства.
- 1.2 Метод 2: проверьте устройства ввода в настройках Windows
- 1.3 Метод 3: запустите мастер устранения неполадок
- 1.4 Метод 4: проверьте смелость
- 1.5 Метод 5: обновить Audacity
- 1.6 Метод 6: обновить драйверы
- 1.7 Метод 7: Загрузите официальные драйверы
- 2 Заключение
Исправлено: ошибка внутреннего PortAudio Audacity в Windows 10.
Ошибки Audacity Internal PortAudio обычно представляют собой разовую ошибку, которую можно легко устранить с помощью простой перезагрузки ПК. Но если вы столкнулись с проблемой, есть несколько методов устранения неполадок, которые вы можете попробовать ниже.
Метод 1. Проверьте состояние подключения аудиоустройства.
Первым шагом в устранении неполадок является проверка правильности подключения всех устройств. Если есть какие-либо ослабленные соединения или повреждение порта, вы можете увидеть эту ошибку. Поэтому в первую очередь проверьте, что все устройства подключены и работают правильно.
После проверки подключения давайте посмотрим, распознает ли Windows наши устройства. Воспользуйтесь диктофоном и посмотрите, сможете ли вы записывать звук в приложении. Если он не работает, мы должны его проверить, прежде чем продолжить.
Метод 2: проверьте устройства ввода в настройках Windows
Тогда рекомендуется проверить, работает ли аудиоустройство. Для этого выполните следующие действия.
- Щелкните правой кнопкой мыши значок динамика на панели задач и выберите Параметры звука.
- Прокрутите вниз до пункта «Ввод» и посмотрите, какие устройства перечислены в списке «Устройства ввода».
- Если он говорит, что устройства ввода не найдены, нажмите «Управление устройствами», нажмите на любое устройство и попробуйте включить их.
Если здесь отмечены все настройки, мы можем перейти к следующим шагам устранения неполадок.
Метод 3: запустите мастер устранения неполадок
Windows поставляется с очень полезным инструментом для устранения основных проблем. Перед тем, как вносить какие-либо исправления, целесообразно запустить средство устранения неполадок, потому что оно сэкономит нам время за счет сокращения хлопот.
- Откройте настройки звука, как указано выше.
- Перейдите к устройствам ввода и нажмите «Устранение неполадок».
- Дайте ему поработать некоторое время, и если он обнаружит какие-либо проблемы, он попросит вас нажать Применить исправление.
- Нажмите на него, и пусть он решит проблему за нас.
По завершении проверьте, решена ли проблема. Если нет, можете переходить к дальнейшим шагам.
Метод 4: проверьте смелость
Иногда Audacity не обновляет изменения устройства. Особенно, если вы случайно отключили устройство и снова подключили его, Audacity не распознает изменение и выдаст сообщение об ошибке. Поэтому мы должны вручную заставить Audacity сканировать аудиоустройства. Для этого
- В меню смелости нажмите на Транспорт меню из строки меню.
- Щелкните Повторно сканировать аудиоустройства.
- Дайте ему просканировать и посмотреть, сохраняется ли проблема.
Метод 5: обновить Audacity
Если вы все еще используете старую версию Audacity, вы можете получить эту ошибку. Потому что иногда более старые версии Audacity не совместимы с Windows 10. В таких случаях вам необходимо повторно загрузить последнюю версию с официальной страницы и установить ее, чтобы обновить ее до последней версии.
Лучшая версия этого — сначала удалить программу Audacity, а затем установить новую версию, потому что это также исправит любые поврежденные файлы, вызывающие эту проблему.
Метод 6: обновить драйверы
Одна из основных причин этой проблемы — использование устаревших или несовместимых драйверов. Поэтому рекомендуется всегда обновлять драйверы, чтобы устранять такие ошибки. Windows 10 может автоматически проверять наличие обновленных драйверов и устанавливать их. Хотя мы можем сделать это вручную, выполнив следующие действия.
- Щелкните правой кнопкой мыши значок Windows и выберите во всплывающем окне Диспетчер устройств.
- Теперь, когда откроется Диспетчер устройств, прокрутите вниз и найдите Звуковое устройство.
- Разверните список, щелкните устройство правой кнопкой мыши и выберите «Обновить драйвер».
- Теперь выберите «Автоматический поиск обновленного программного обеспечения драйвера» и дайте ему поработать несколько секунд.
- В случае обнаружения Windows автоматически установит эти драйверы.
- Хотя, если он не найден, вы можете нажать «Искать обновленные драйверы в центре обновления Windows».
При выборе вы перейдете к настройкам обновления Windows. Если есть совместимые обновления, вам следует загрузить их и позволить Windows установить их за вас. Хотя для некоторых устройств у вас может не быть обновленных драйверов в Центре обновления Windows. Но не волнуйтесь, у нас тоже есть решение.
Метод 7: Загрузите официальные драйверы
Теперь Windows поставляются с общими драйверами для всех устройств, таких как драйверы дисплея, звука и Wi-Fi. Но эти общие драйверы предоставляют только ограниченную функциональность и часто создают некоторые проблемы с такими программами, как Audacity. Поэтому возникает необходимость установить правильные драйверы с официального сайта для вашего устройства. Посмотрим, как это сделать.
- Перейдите на официальную страницу загрузки для своего настольного компьютера или ноутбука. Если это ПК нестандартной сборки, вам нужно найти официальный веб-сайт материнской платы, чтобы загрузить последнюю версию драйвера.
- Ниже приведены некоторые официальные веб-сайты для загрузки ноутбуков и настольных компьютеров соответствующих производителей.
Dell
Lenovo
HP
Acer
Asus - Хотя быстрый поиск в Google приведет вас к соответствующему веб-сайту, вы можете обратиться к руководству, прилагаемому к вашему устройству. Некоторые производители также прилагают к устройству компакт-диск с драйверами.
- Теперь на веб-сайте выберите соответствующий Тип устройства (Ноутбук / Настольный компьютер), Номер модели.
- При выборе ОС обязательно выберите Windows 10 и 32-разрядную или 64-разрядную версии (в зависимости от того, что вы используете в данный момент).
(Чтобы узнать, какую систему вы используете, откройте «Щелкните правой кнопкой мыши на этом компьютере» и выберите «Свойства». Подробности вы найдете.) - После выбора типа ОС выберите драйверы аудиоустройства и загрузите их.
- Теперь установите его, дважды щелкнув по нему, дождитесь завершения и перезапустите систему.
Теперь проверьте, решена ли проблема, значит, проблема должна быть решена сейчас, и вы можете использовать Audacity без каких-либо проблем.
Заключение
Итак, это были некоторые исправления ошибки звука внутреннего порта Audacity в Windows 10. Как видите, эти шаги не очень сложны и требуют только базовых знаний. Благодаря таким инструментам, как Troubleshooter, исправить некоторые базовые вещи очень просто.
Так что попробуйте их один за другим. Если у вас ничего не работает, велика вероятность аппаратной неисправности. Так что на этом этапе вы ничего не можете сделать, кроме как передать это профессионалам для исправления.
Выбор редактора:
- Исправлено: отсутствует ошибка FFMPEG.dll.
- Как установить обновления Windows в безопасном режиме
- Как исправить ошибку обновления Windows 10 0x80080008?
- Исправлено: смерть экрана после сбоя CorsairVBusDriver.sys.
- Исправление: автоматическое восстановление не помогло восстановить мою Windows 10
Рекламные объявления В последнее время возникли проблемы, связанные с некоторыми проблемами с зарядкой в Windows 10. В большинстве случаев,…
Рекламные объявления В этой статье мы расскажем о возможных решениях для исправления ошибки Центра обновления Windows 0x80240023. Так,…
Рекламные объявления Проблема «Подключенный диск отключается после перезагрузки» довольно часто встречается в операционной системе Windows. …
Download PC Repair Tool to quickly find & fix Windows errors automatically
While running Audacity on Windows PC, some users have reported coming across Audacity Internal PortAudio error. The issue can be resolved by following some simple fixes. The error message says-
Error Initializing Audio
Could not find any audio devices. You will not be able to play or record audio.
Error: Internal PortAudio error
What causes Audacity Internal PortAudio error?
There are plenty of reasons responsible for the Audacity Internal PortAudio error on Windows PC. Among all, the most common culprits causing the problem are listed below.
- The issue in the question will occur if you have recently made any changes in the audio devices of your system.
- If the Windows Audio and Windows Audio Endpoint Builder services are disabled, you will most likely face the problem.
- Not having the latest audio driver update is another primary culprit behind the problem.
So, let’s begin.
Below is a list of working solutions you can try to fix the Audacity Internal PortAudio error on Windows PC.
- Rescan Audio Devices
- Run Audio Troubleshooter
- Enable essential services
- Download the latest Audio Driver update
- Reinstall Audacity
Now, let’s check out the fixes in detail.
1] Rescan Audio Devices
If the problem began after you made a significant change in the audio devices of your system, the possibility is high that Audacity was not able to register the changes. In this case, you will have to scan the Audio Drivers manually. Below are the steps on how you can do it.
- Launch Audacity on your Windows PC.
- Click on the Transport option present at the top bar.
- From the drop-down menu, select Rescan Audio Devices.
- Wait until the process is complete.
Once done, reboot the application and check if the problem continues.
2] Run Audio Troubleshooter
You can use the built-in audio troubleshooter of Windows PC to resolve the problem. You can do it by following the below steps.
- Open Settings by pressing Windows + I shortcut key.
- Navigate to System > Troubleshoot > Other troubleshooters.
- Click on the Run option present next to Playing audio.
Now, follow the onscreen instructions to troubleshoot the audio issue.
See: Fix Sound and Audio problems and issues in Windows
3] Enable essential services
Audacity requires Windows Audio and Windows Audio Endpoint Builder services to run without issues. If either of the services is disabled, you will face the problem. Below are the steps you need to follow to enable these services on your Windows PC.
- Open the Run dialogue box by pressing the Windows + R shortcut key.
- In the space provided, type services.msc and click on the OK option.
- In the Services window, locate Windows Audio.
- Righ-click on Windows Audio and choose Properties from the context menu.
- Select Automatic in the Startup type.
- Click on the Start option present under Service status.
- Click on Apply > OK.
Now, locate Windows Audio Endpoint Builder, and repeat steps 5 and 6 with it as well. Relaunch the application and check if it resolves the issue.
See: How to split and merge Audio files using Audacity
4] Download the latest Audio Driver update
If you don’t remember updating the audio driver for a long time, it’s no surprise your facing the problem. Applications like Audacity require the latest audio driver update to perform without any issue. If this isn’t the case, you will meet the consequences in the form of the different problems. Here are all the steps you need to follow to download the latest audio driver update.
- Press the Windows + X key, and choose Device Manager from the list.
- Double-tap on Sound, video, and game controllers.
- Right-click on your audio driver and select Update driver from the context menu.
Follow the on-screen instructions to complete the update process. You can download the latest audio driver update by visiting the manufacturer’s website as well.
5] Enable Playback and Recording devices
The next thing you can try is to enable Playback and Recording devices. You can do it by following the below steps.
- Open Settings > System > Sound.
- Click on More sound settings.
- In the Playback tab, right-click on the default audio device, and choose the Enable option.
- Switch to the Recordings tab.
- Right-click on the default recording device and choose Enable.
Read: Reduce or Remove Background Noise using Audacity
6] Reinstall Audacity
If none of the steps were helpful, the last thing you can try is to reinstall Audacity. There can be some issue in the installation file causing the problem. So, reinstall the application to fix the issue.
How do I fix Realtek on Windows 10?
It’s very easy to troubleshoot any Realtek-related issue. Below are the steps you can follow to get rid of the problem.
- Download the latest Realtek High-definition Audio driver.
- Turn off Audio enhancement.
- Ensure that the Windows Audio service is running
- Choose the correct output device.
If none of the steps were helpful, you could reinstall the sound driver.
Read Next: Fix Audacity FFmpeg error on Windows PC.
Aman Kumar is a student of Information Technology and a tech enthusiast by passion. He loves hanging out with the latest tech and gadgets. If not writing, you’ll find him managing his crypto portfolio.
Некоторые пользователи Windows сталкиваются с ошибкой «Внутренняя ошибка PortAudio«Всякий раз, когда они пытаются запустить Audacity. Подтверждено, что эта проблема возникает с другой версией Audacity в Windows 7, Windows 8.1 и Windows 10.
Мы искали в Интернете все возможные причины, по которым может появиться это сообщение об ошибке. И, как оказалось, существует несколько разных причин, которые могут вызвать эту проблему в Windows 10. Вот краткий список всех потенциальных виновников:
- Audacity не успевает за последними изменениями — Как оказалось, эта проблема часто возникает, если ваши аудио или записывающие устройства претерпели некоторые изменения, о которых Audacity еще не знает. В этом случае вы можете заставить программу догнать последние изменения, используя параметр «Повторное сканирование» в меню «Транспорт».
- Основная аудиослужба отключена — Имейте в виду, что Audacity требует, чтобы были включены службы Windows Audio и Windows Audio Endpoint Builder. Если эта ошибка возникает из-за того, что они отключены, вы сможете решить проблему, открыв экран «Службы» и включив их по отдельности.
- Отключенное устройство воспроизведения или записи — Еще одна причина, по которой вы можете увидеть ошибку «Internal PortAudio», — это отключение одного или нескольких устройств (воспроизведение или запись) в меню «Звук». Как правило, лучше отключить устройство, которое вы не хотите использовать в Audacity, а не отключать его, чтобы избежать путаницы с программным обеспечением.
- Устаревшие / поврежденные аудиодрайверы — Как подтвердили некоторые затронутые пользователи, эта проблема также может возникнуть, если вы имеете дело с поврежденным или сильно устаревшим аудиодрайвером. В этом случае вы можете решить проблему, используя Диспетчер устройств, чтобы удалить его и найти новую версию.
- Realtek Audio конфликтует с Центром обновления Windows — Если вы все еще используете аудиодрайвер Realtek HD в Windows 10, скорее всего, он конфликтует с новым Центром обновления Windows. Если этот сценарий применим, вам следует удалить текущую версию Realtek и переустановить последнюю версию с официального сайта загрузки.
- Поврежденный пакет Audacity — При определенных обстоятельствах вы можете увидеть этот код ошибки, возникающий в ситуациях, когда вы действительно имеете дело с неким повреждением, влияющим на вашу установку Audacity. В этом случае вы сможете решить проблему, переустановив весь пакет.
- Распространенный сбой в Windows 10 — Если вы сталкиваетесь с этой проблемой в Windows 10, возможно, вы имеете дело с ошибкой, вызванной установкой нового драйвера. В этом случае вы можете решить проблему, запустив средство устранения неполадок со звуком и применив рекомендованное исправление.
- Конфликт с драйвером DrodCam Virtual Audio — Если вы пытаетесь использовать Audacity в установке ОС, в которой вы также установили драйвер Droidcam Virtual Audio, скорее всего, они конфликтуют друг с другом и вызовут эту ошибку. Насколько мы выяснили, эту проблему можно решить только путем удаления драйвера Droidcam.
Теперь, когда вы знаете всех потенциальных виновников, рассмотрите все возможные исправления ниже в том же порядке, в котором они представлены. Один из них должен решить проблему за вас:
Как оказалось, Audacity немного медленно учитывает последние изменения, которые вы внесли в свои аудиоустройства.
Итак, если вы видите «Внутренняя ошибка PortAudio«Сразу после того, как вы внесли некоторые изменения в свои аудиоустройства (подключили, отключили что-то или переустановили драйверы), вы сможете решить эту проблему, заставив Audacity повторно сканировать аудиодрайверы.
Это универсальное исправление, которое, как подтверждено, работает во множестве задокументированных пользовательских случаев, поэтому в идеале вам следует начать с него.
Чтобы заставить Мужество программа для поиска изменений в вашем Аудио устройства, откройте приложение и используйте ленту вверху, чтобы щелкнуть Транспорт. Затем в появившемся меню нажмите на Повторно сканировать аудиоустройства и дождитесь завершения операции.
После того, как вы это сделаете, перезапустите программу Audacity и посмотрите, можете ли вы теперь открыть ее, не видя того же «Внутренняя ошибка PortAudio‘.
Если та же проблема все еще возникает, перейдите к следующему способу ниже.
Метод 2: включение необходимых служб
По словам некоторых затронутых пользователей, «Внутренняя ошибка PortAudio‘Проблема также может возникнуть, если у вас есть несколько критически важных аудиосервисов, необходимых для Audacity (Windows Audio а также Конструктор конечных точек Windows Audio) отключен в вашем Услуги меню.
Эта проблема еще более вероятна, если вы сталкиваетесь с аналогичными проблемами со звуком в других приложениях. В этом случае вы сможете решить проблему, открыв экран «Службы» и убедившись, что две основные службы включены.
Вот пошаговое руководство, которое покажет вам, как это сделать:
- Нажмите Клавиша Windows + R открыться Запустить чат. Затем введите ‘Services.msc’ внутри текстового поля и нажмите Входить открыть Услуги экран.
Доступ к экрану служб - Как только вы окажетесь внутри Услуги экрана, прокрутите список услуг и найдите запись, связанную с Windows Audio. Когда вы его увидите, щелкните его правой кнопкой мыши и выберите Характеристики из контекстного меню.
Доступ к экрану свойств Windows Audio - Внутри Свойства Windows Audio меню нажмите на Общий вкладка, затем измените раскрывающееся меню, связанное с Тип запуска к Автоматический прежде чем нажать на Применять чтобы сохранить изменения.
Изменение свойств Windows Audio - Убедившись, что служба Windows Audio включена, повторите шаги 2 и 3 выше с Конструктор конечных точек Windows Audio услуга.
- Наконец, перезагрузите компьютер и посмотрите, будет ли проблема устранена при следующем запуске компьютера.
Если тот же ‘Внутренняя ошибка PortAudio«Проблема все еще возникает, перейдите к следующему потенциальному исправлению ниже.
Метод 3: включение всех устройств воспроизведения и записи
Прежде всего, вы должны начать это руководство по устранению неполадок, убедившись, что у вас нет отключенных устройств записи и воспроизведения в меню «Звук». Это важно, потому что Audacity, как известно, дает сбой при обнаружении ограничений в отношении устройств, которые он может использовать.
К счастью, есть много затронутых пользователей, которым удалось решить эту проблему, зайдя в меню «Звук» своего компьютера с Windows 10 и убедившись, что нет отключенных устройств.
Примечание: Если у вас есть какие-либо устройства записи или воспроизведения, которые вы не хотите использовать в Audacity, лучше отключить их, а не отключать. Это позволит избежать ошибок подобного рода.
Если вам нужны пошаговые инструкции по включению всех устройств воспроизведения и записи, следуйте приведенным ниже инструкциям:
- Нажмите Клавиша Windows + R открыться Запустить чат. Затем введите ‘mmsys.cpl ’ внутри текстового поля и нажмите Входить открыть классику Звук окно на вашем компьютере с Windows 10.
- Как только вы окажетесь внутри Звук меню, начните с нажатия на Воспроизведение таб. Оказавшись внутри, щелкните правой кнопкой мыши каждое отключенное устройство (на нем есть значок со стрелкой вниз) и выберите Давать возможность из контекстного меню.
- Затем щелкните вкладку «Запись» и найдите отключенное устройство в списке ниже. Если вы их обнаружите, щелкните отключенное устройство правой кнопкой мыши и выберите Давать возможность из контекстного меню.
- После того, как каждое устройство воспроизведения и записи, которое ранее было отключено, теперь включено, нажмите Применять чтобы сохранить изменения, перезагрузите компьютер.
- Как только ваш компьютер загрузится, снова откройте Audacity и посмотрите, решена ли проблема.
Если та же проблема все еще возникает при попытке открыть Audacity, перейдите к следующему потенциальному исправлению ниже.
Метод 4: установка / переустановка аудиодрайверов
Как оказалось, эта проблема также может возникнуть, если вы имеете дело с каким-либо повреждением звукового драйвера, который вы активно используете. Другой потенциальный сценарий (если вы используете гарнитуру) заключается в том, что вы используете устаревший драйвер для воспроизведения или записи, который мешает Audacity распознавать ваши аудиоустройства.
Многие пользователи подтвердили, что смогли решить проблему, переустановив звуковой драйвер и драйвер USB-контроллера (если они использовали гарнитуру).
Вот краткое руководство, как это сделать:
- Нажмите Клавиша Windows + R открыться Запустить чат. Затем введите ‘Devmgmt.msc’ и нажмите Входить открыть Диспетчер устройств.
Открытие диспетчера устройств из окна запуска -
В диспетчере устройств прокрутите список устройств и разверните раскрывающееся меню, связанное с Звуковые, видео и игровые контроллеры. Затем щелкните правой кнопкой мыши каждый драйвер аудиоустройства, указанный внутри, и выберите «Удалить».
Удаление аудиоустройства - После удаления всех соответствующих аудиоустройств разверните Контроллер универсальной последовательной шины и удалите все хост-контроллеры, которые вы видите внутри.
Удаление каждого хост-контроллера Примечание: Это применимо только в том случае, если вы воспроизводите или записываете устройства, подключенные через порт USB.
- После удаления всех соответствующих драйверов перезагрузите компьютер, чтобы операционная система могла автоматически переключиться на общие эквиваленты драйверов. Примечание: Если вы используете USB-гарнитуру, подключите ее, чтобы завершить первоначальную установку.
- Запустите Audacity еще раз и посмотрите, решена ли проблема теперь, когда вы используете общие драйверы. Примечание: Если проблема все еще не устранена или вы столкнулись с другим кодом ошибки, вы можете переустановить специальные аудиодрайверы, используя официальные каналы.
Если то же самое Внутренний порт Аудио ошибка все еще возникает даже после того, как вы выполнили приведенные выше инструкции, перейдите к следующему потенциальному исправлению ниже.
Метод 5: переустановка драйвера Realtek Audio (если применимо)
Если вы используете Realtek Audio в качестве аудиодрайвера по умолчанию, скорее всего, вы видите эту ошибку либо потому, что используете устаревшую версию, либо потому, что ваша текущая установка Realtek в настоящее время содержит некоторые поврежденные файлы, которые вызывают Внутренний порт Аудио ошибка в Audacity.
Если этот сценарий применим, вы сможете решить проблему, удалив текущие аудиодрайверы Realtek и установив последнюю совместимую версию через официальные каналы. Эффективность этого потенциального исправления была подтверждена многими затронутыми пользователями.
Если вам нужны пошаговые инструкции, следуйте приведенным ниже инструкциям:
- Открыть Запустить диалоговое окно, нажав Клавиша Windows + R. В поле «Выполнить» введите ‘Appwiz.cpl’ и нажмите Входить открыть Программы и компоненты меню.
Доступ к меню «Программы и компоненты» (appwiz.cpl) - В приглашении «Программы и компоненты» прокрутите список приложений и найдите Realtek HD Manager (или другой аудиодрайвер, подписанный Realtek)
- Когда вы найдете нужный драйвер, щелкните его правой кнопкой мыши и выберите Удалить из контекстного меню, затем следуйте инструкциям на экране, чтобы завершить установку.
Удаление драйвера Realtek Примечание: Если у вас есть несколько инструментов от Realtek, мы рекомендуем удалить все и начать с нуля.
- После окончательного удаления всех драйверов Realtek перезагрузите компьютер и дождитесь завершения следующего запуска.
- Откройте браузер по умолчанию и перейдите к официальная страница загрузки аудиодрайвера Realtek и скачайте последнюю версию.
Скачивание последней версии драйвера Realtek Примечание: Убедитесь, что вы загружаете правильный драйвер в соответствии с архитектурой вашей ОС (32-разрядной или 64-разрядной).
- После завершения загрузки откройте программу установки и следуйте инструкциям на экране, чтобы переустановить последнюю версию драйвера Realtek.
- Наконец, после завершения установки перезагрузите компьютер в последний раз и посмотрите, появляется ли та же ошибка, когда вы пытаетесь открыть Audacity.
В случае, если тот же ‘Внутренний порт Аудио ошибка все еще возникает, перейдите к следующему потенциальному исправлению ниже.
Метод 6: переустановка Audacity Suite
По словам некоторых затронутых пользователей, эта проблема также может возникать из-за какого-либо повреждения, которое в настоящее время влияет на текущую установку Audacity. А поскольку Audacity не имеет надежной функции автоматического обновления, также возможно, что используемая вами версия конфликтует с обновлением Windows, которое недавно было запущено Microsoft.
Если этот сценарий применим, вы сможете решить проблему, удалив текущую версию Audacity и установив последнюю версию с официальной страницы загрузки.
Если вам нужны пошаговые инструкции, следуйте приведенным ниже инструкциям:
- Открыть Запустить диалоговое окно, нажав Клавиша Windows + R. Затем введите ‘Appwiz.cpl’ и нажмите Входить открыть Программы и компоненты экран.
Открытие меню «Программы и компоненты» - Как только вы окажетесь внутри Программы и компоненты прокрутите список установленных приложений и найдите текущую установку Мужество. Когда вы его увидите, щелкните его правой кнопкой мыши и выберите Удалить из контекстного меню.
Удаление текущей версии Audacity - На экране удаления следуйте инструкциям на экране, чтобы завершить процедуру удаления, затем перезагрузите компьютер и дождитесь завершения следующего запуска.
- Как только ваш компьютер загрузится, откройте браузер по умолчанию и посетите официальная страница загрузки Audacity. Оказавшись внутри, загрузите последнюю доступную версию, нажав на Audacity для Windows из списка доступных опций. Далее из списка доступных исполняемых файлов загрузите Установщик Audacity WIndos.
Скачивание последней версии Audacity для Windows - После завершения загрузки дважды щелкните только что загруженный исполняемый файл и следуйте инструкциям на экране, чтобы завершить установку последней версии Audacity.
Метод 7. Запуск средства устранения неполадок со звуком (ТОЛЬКО для Windows 10)
Если ни один из вышеперечисленных методов не помог вам, вам также следует рассмотреть возможность частых сбоев, связанных с Windows, которые влияют на ваше аудиоустройство. К счастью, в Windows 10 есть встроенный инструмент, который очень эффективен для исправления подобных ситуаций, запустив средство устранения неполадок со звуком и применив рекомендованное исправление.
Это потенциальное исправление подтверждено множеством затронутых пользователей, которые ранее видели » Внутренняя ошибка PortAudio ‘При попытке открыть приложение Audacity.
Если вы раньше не запускали этот тип сканирования, вот краткое пошаговое руководство о том, как это сделать:
- Открыть Запустить диалоговое окно, нажав Клавиша Windows + R. Затем введите ‘ms-settings: Troubleshoot ’ и нажмите Входить открыть Поиск проблемы вкладка Настройки приложение.
Доступ к вкладке устранения неполадок в Windows 10 - Далее из Поиск проблемы вкладку, прокрутите вниз до Вставай и работай категорию и нажмите Воспроизведение аудио. Далее нажмите на Запустите средство устранения неполадок чтобы открыть утилиту.
Запуск средства устранения неполадок со звуком в Windows 10 -
После запуска сканирования дождитесь завершения первоначального расследования. Если проблема обнаружена, нажмите Применить это исправление и следуйте оставшимся инструкциям, если необходимо принудительно применить исправление.
Применение рекомендованного исправления - Наконец, как только исправление было успешно применено, перезагрузите компьютер и посмотрите, будет ли проблема устранена при следующем запуске компьютера.
Если та же проблема все еще возникает, перейдите к последнему потенциальному исправлению ниже.
Метод 8: удаление виртуального аудиодрайвера DroidCam (если применимо)
Если ни одно из перечисленных выше возможных исправлений не помогло вам и вы используете Droidcam, вы, скорее всего, имеете дело с известным конфликтом, затронутым пользователями Windows 10, которые используют Audacity в установке ОС, в которой также установлен драйвер Droidcam.
Если этот сценарий применим, единственный способ решить проблему — удалить аудиодрайвер из DroidCam. Я знаю, что это не идеальное решение, но это единственное, что работает в данном конкретном сценарии.
Вот что вам нужно сделать, чтобы устранить конфликт:
- Открыть Запустить диалог, нажав Клавиша Windows + R. Затем введите ‘Appwiz.cpl’ и нажмите Входить открыть Программы и компоненты меню.
Открытие меню «Программы и компоненты» - Как только вы окажетесь в меню «Программы и компоненты», прокрутите список установленных программ и найдите Виртуальный звук Droidcam Вход.
- Когда вы его увидите, щелкните его правой кнопкой мыши и выберите Удалить из контекстного меню. Затем следуйте инструкциям на экране, чтобы завершить процесс удаления.
Удаление драйвера Droidcam Virtual Audio - После того, как ваш компьютер загрузится, откройте Мужество, и посмотрите, будет ли проблема устранена после завершения следующего запуска.
Updated February 2023: Stop these error messages and fix common problems with this tool. Get it now at this link
- Download and install the software.
- It will scan your computer for problems.
- The tool will then fix the issues that were found.
Some Windows users encounter an “internal PortAudio error” on Windows 10 when trying to run Audacity. This error has been confirmed to occur with different versions of Audacity on Windows 7, Windows 8.1, and Windows 10. It is a widely used program by professionals and home users alike. Therefore, it is one of my favorite and indispensable programs.
Recently, however, I have encountered an unusual problem and encountered the Daring internal portaudio error audacity on my Windows 10 PC. It is difficult to focus on work with this error, and after some research on the Internet, I found that many customers are encountering this kind of thing.
Although it does not seem difficult to use, you will encounter some errors if you do not organize your gadget properly, especially on Windows, where these errors are common. For example, recently, many people have started to report that their Windows 10 computer is starting to get an internal port sound error. So, in this article, we will explain a complete bit-by-bit guide on audacity for windows.
What causes “Internal PortAudio Error” in Audacity?
Disabled playback or recording device: Another reason for the “Internal PortAudio” error is that one or more devices (playback or recording device) are disabled in the Sound menu. In general, it is better to disable the device you do not want to use in Audacity rather than disabling it to avoid confusing the software.
Essential audio service is disabled: Note that Audacity requires the Windows Audio and Windows Audio Endpoint Builder services to be enabled. If this error occurs because these services are disabled, you can resolve the problem by going to the Services screen and enabling the services individually.
Corrupted Audacity Suite: In some cases, this error code may occur in a situation where your Audacity installation is actually corrupted. In this case, you can fix the problem by reinstalling the entire package.
Outdated/Damaged Audio Drivers: As some affected users have confirmed, this problem can also occur if you are dealing with a corrupt or severely outdated audio driver. In this case, you can solve the problem by using the Device Manager to uninstall it and find a new version.
Conflicts between Realtek Audio and Windows Update: If you’re still using the Realtek HD audio driver on Windows 10, it’s possible that it conflicts with the new Windows Update. If this scenario applies, you should uninstall the current version of Realtek and reinstall the latest version from the official download site.
Audacity not updated: It turns out that this problem often occurs when your audio or recording devices have undergone changes that Audacity doesn’t already know about. In this case, you can force the program to apply the latest changes by using the Rescan option on the Transport menu.
Conflict with the DrodCam Virtual Audio driver: If you are trying to use Audacity in an operating system that also has the Droidcam Virtual Audio driver installed, it is possible that the two drivers may conflict and cause this error. As we found out, the only way to solve this problem is to uninstall the Droidcam driver.
Common malfunction in Windows 10: If this problem occurs in Windows 10, it may be a glitch that is facilitated by the installation of a new driver. In this case, you can solve the problem by running Audio Troubleshooter and applying the recommended solution.
How to repair the “Internal Port Audio Error” in Audacity?
Updated: February 2023
This tool is highly recommended to help you fix your error. Plus, this tool offers protection against file loss, malware, and hardware failures, and optimizes your device for maximum performance. If you already have a problem with your computer, this software can help you fix it and prevent other problems from recurring:
- Step 1 : Install the PC Repair and Optimizer Tool. (Windows 10, 8, 7, XP, Vista).
- Step 2 : Click Start Scan to determine what problems you are experiencing with your computer.
- Step 3 : Click Repair Allto resolve all problems.
Launch the Troubleshooting Wizard
Windows has a very useful tool for troubleshooting basic problems. It is recommended that you run the troubleshooting wizard before you make any fixes, as it saves you time and effort.
- Open the sound settings.
- Go to Input Devices and click on Troubleshooting.
- Let it run for a while, and if it detects any problems, it will ask you to click Apply Fix.
- Click on it and let it fix the problem.
- Once it’s done, check that the problem has been resolved.
Check the input devices in the Windows settings
- Right-click the speaker icon in the taskbar and select Sound Settings.
- Scroll down to Input and see what devices are listed under Input Devices.
- If no input devices are found, click on Manage Devices, click on any device, and try turning it on.
Updating Drivers
One of the main causes of this problem is the use of outdated or incompatible drivers. Therefore, it is recommended to update the drivers to avoid such errors. Windows 10 can automatically check for updated drivers and install them. However, you can also do this manually by following these steps.
- Right-click on the Windows icon and select Device Manager in the window that opens.
- When Device Manager opens, scroll down and find your sound device.
- Expand the list, right-click on the device, and select Update Driver.
- Now select “Automatically check for updated drivers” and leave it for a few seconds.
- If they are found, Windows will automatically install those drivers.
- However, if they are not found, you can click on “Check for updated drivers in Windows Update”.
Selecting this option takes you to the Windows Update settings. If there are compatible updates, you should download them and let Windows install them.
Checking the Audacity app
Sometimes Audacity won’t update your device changes. Especially if you accidentally unplug a device and plug it back in, Audacity doesn’t recognize the changes and gives an error message. So we have to manually force Audacity to look for audio devices.
- In Audacity, click on the Transport menu in the menu bar.
- Click on the Rescan audio devices button.
- Run the scan and see if the problem remains or not.
APPROVED: To fix Windows errors, click here.
Frequently Asked Questions
Some Windows users encounter an «Internal PortAudio Error» when trying to start Audacity. The playback or recording device is disabled — Another reason why the «Internal PortAudio» error may occur is that one or more devices (playback or recording) are disabled in the sound menu.
- In the search bar on the taskbar, type Device Manager and select Device Manager.
- Select a category to see the device names, then right-click (or hold down) the device you want to update.
- Select Automatically check for driver software updates.
- Select Update Driver.
Outdated audio drivers can cause this Audacity error. The same applies if you are not using the correct audio drivers for your device. Updating or reinstalling the audio drivers should solve this problem. Then right-click on your sound card driver.
Select Sound, Video, and Game Controllers, then right-click on your sound card and select Properties. Click the Drivers tab, then click Update Drivers. Click Automatically check drivers to let Windows find audio driver updates for you.
Post Views: 71