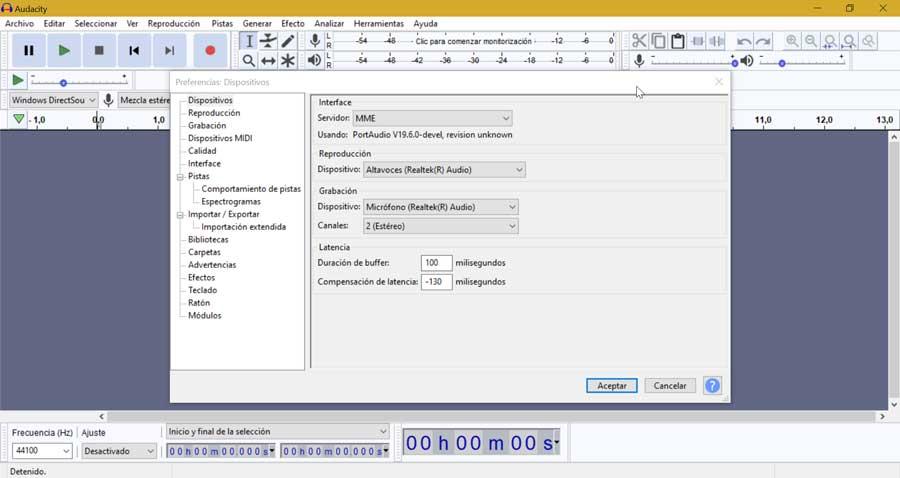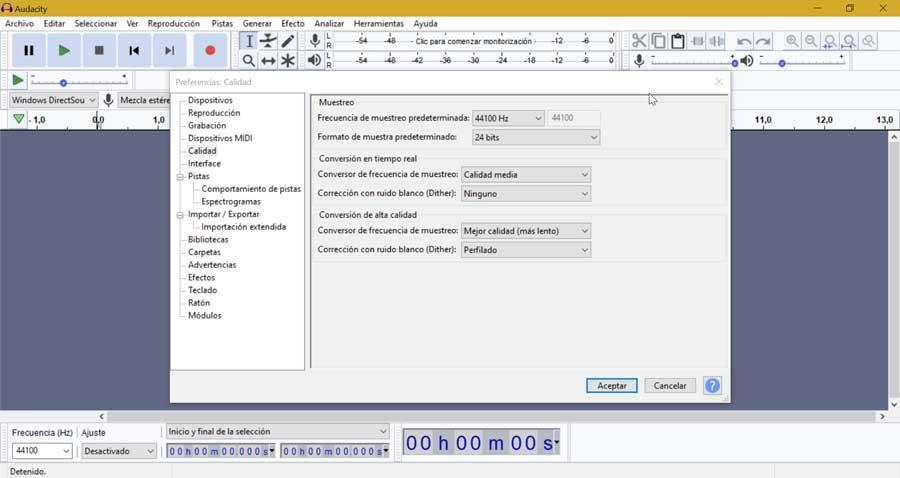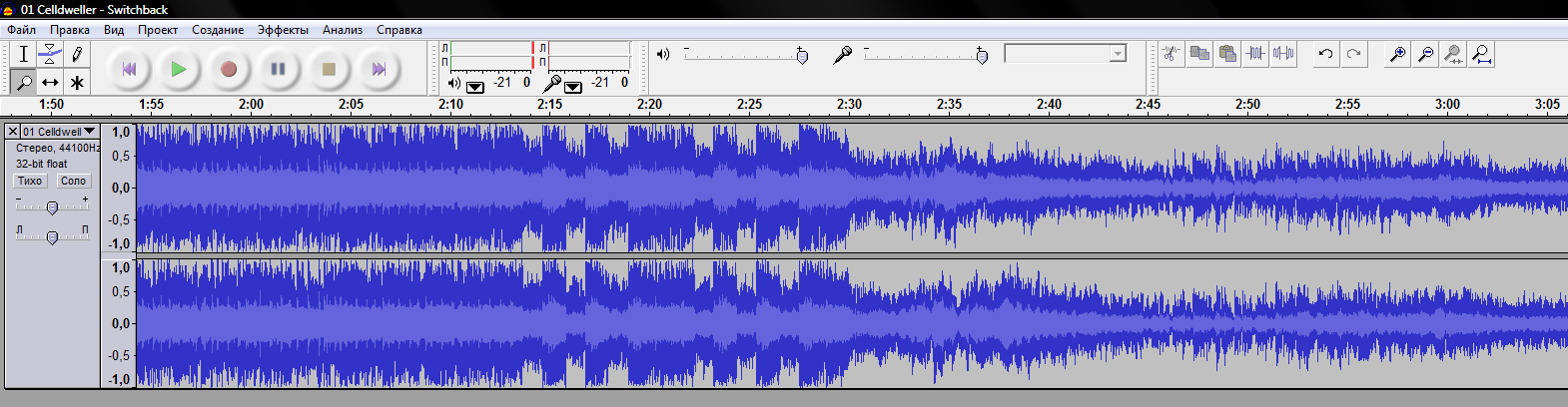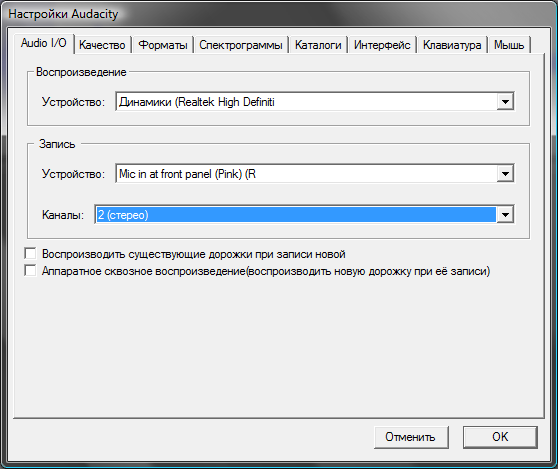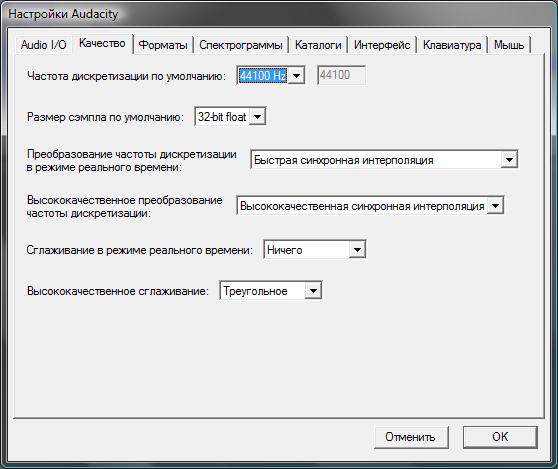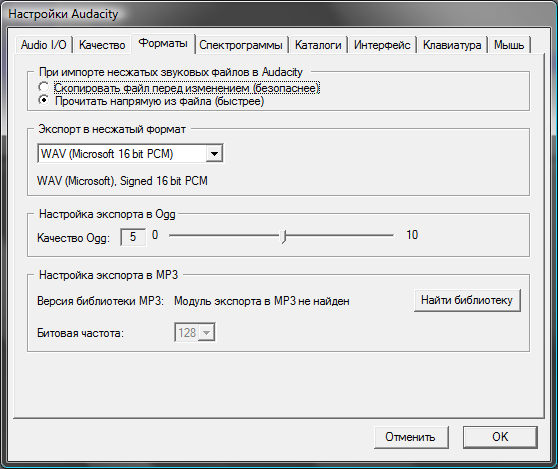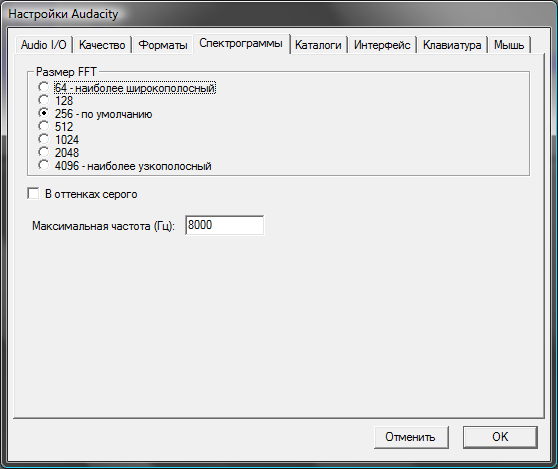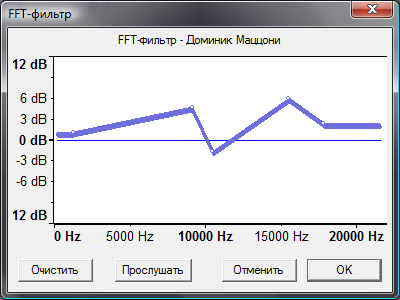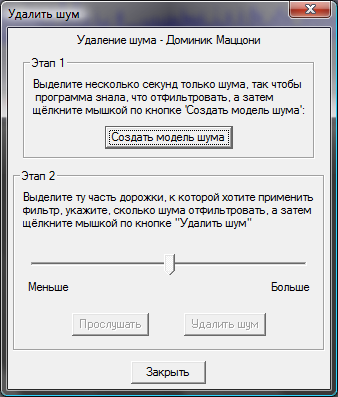Выберите «Эффект» > «Изменить темп».…. В отличие от некоторых аудиоредакторов, в Audacity есть возможность изменить темп аудиофайла без изменения высоты тона. 3. В диалоговом окне «Изменить темп» вы можете использовать ползунок, чтобы изменить темп на более медленный или более быстрый.
Соответственно, меняется ли высота тона при изменении частоты дискретизации? Что ж его шаг становится выше, и его скорость увеличивается. Воспроизведение с более медленной скоростью и более низкой высотой тона и, ну, медленнее. Более того, если мы воспроизводим файл (или записываем) с удвоенной скоростью (файл 44.1 кГц на частоте 88.2 кГц), его продолжительность уменьшится вдвое (конечно), а его высота поднимется на октаву.
Как изменить частоту дискретизации? Преобразование частоты дискретизации файла
- В редакторе Waveform выберите Edit > Convert Sample Type. …
- Выберите частоту из списка «Частота выборки» или введите пользовательскую частоту в текстовое поле.
- В разделе «Дополнительно» перетащите ползунок «Качество», чтобы настроить качество преобразования выборки.
Кроме того, как изменить частоту дискретизации в Audacity?
Как изменить частоту дискретизации файла WAV?
На вкладке «Общие настройки» нажмите «Настройки импорта», расположенные внизу. Нажмите на меню рядом с «Импортировать с помощью»> «WAV Encoder». Затем нажмите, чтобы изменить «Настройка»> «Пользовательский», и откроется новое окно. В окне WAV Encoder измените частоту дискретизации на 44.100 кГц и размер выборки на 16 бит.
Как изменить частоту дискретизации с 48 на 44.1 в Audacity? Re: Преобразование 48 кГц в 44.1 кГц
Импортируйте в Audacity, измените скорость проекта в нижней части экрана на 44100 XNUMX Гц, затем выберите «Проект» > «Быстрый микс» или «Проектный микс и рендеринг». (в зависимости от версии Audacity у вас будет только один или другой). Теперь ваш трек находится на новой частоте дискретизации.
Могу ли я изменить битрейт файла WAV? Нажмите значок шестеренки рядом с аудиофайлом. Выберите раздел «Аудио» и выберите WAV. Нажмите «Настройки» еще раз и выберите новый битрейт для вашего файла WAV..
Какова наилучшая частота дискретизации для WAV? Для большинства музыкальных приложений 44.1 кГц это лучшая частота дискретизации. 48 кГц обычно используется при создании музыки или другого аудио для видео. Более высокая частота дискретизации может иметь преимущества при работе с профессиональной музыкой и аудиопроизводством, но многие профессионалы работают с частотой 44.1 кГц.
Какая частота дискретизации файла WAV?
Аудиоформат WAV был разработан Microsoft и стал одним из основных форматов несжатого аудио. Он хранит аудио со скоростью около 10 МБ в минуту. 44.1 кГц частота дискретизации с использованием стерео 16-битных сэмплов.
Как преобразовать 48 кГц в 44.1 кГц в Audacity? Re: Преобразование из 48 кГц в 44.1 кГц
- Я нажимаю ФАЙЛ, выбираю ОТКРЫТЬ…, затем выбираю файл MP3. …
- В поле ПРОЕКТНАЯ ЧАСТОТА (Гц) в левом нижнем углу я выбираю 44100 XNUMX Гц.
- Затем я нажимаю ФАЙЛ, выбираю ЭКСПОРТ, выбираю ЭКСПОРТ КАК WAVE, а затем сохраняю полученный файл на своем рабочем столе.
Как перейти на 16 бит в аудасити?
1) Импортируйте трек в Audacity (меню «Файл» > «Импорт» > «Аудио» или просто перетащите файл в новое пустое окно Audacity). 2) Установите скорость проекта на 44100 (нижний левый угол главного окна Audacity). 3) «Файл» > «Экспорт» и выберите «WAV (Microsoft) Signed 16 bit PCM» в качестве формата экспорта.
Как уменьшить битрейт файла WAV? Как сжать файл WAV?
- Шаг 1: Загрузите аудиофайлы WAV. Нажмите кнопку «Выбрать файлы», чтобы добавить файлы WAV, которые вы хотите уменьшить. …
- Шаг 2: Сожмите WAV онлайн. Настройте качество WAV [128 кбит/с близко к качеству CD], затем выберите правильный формат вывода, после подтверждения нажмите кнопку «Сжать». …
- Шаг 3: Сохраните сжатый файл.
Как уменьшить битрейт файла WAV?
Единственный способ уменьшить размер wav-файла — это передискретизируйте его на более низкую скорость передачи или используйте меньше битов на выборку. Файлы Wav не имеют возможностей сжатия, таких как mp3 или ogg.
Как изменить битрейт аудиофайла?
Чтобы изменить битрейт ваших аудиофайлов, просто скачайте нужную версию Video Converter и выполните пять простых шагов.
- Установите конвертер битрейта Movavi. …
- Добавьте файлы, которые вы хотите преобразовать. …
- Выберите формат аудио. …
- Укажите новое значение битрейта. …
- Измените битрейт вашего файла MP3.
Чем выше частота дискретизации, тем лучше для звука? Использование более высокой частоты дискретизации при записи аудио музыки может предотвратить проблемы с наложением имен. которые характерны для тарелок, духовых и некоторых струнных инструментов. Умеренно более высокая частота дискретизации также может сгладить высокочастотные фильтры.
Что лучше 44.1кГц или 48кГц? Первый, 48 кГц обеспечивает лучшее звучание сглаживающих фильтров, чем 44.1.. Во-вторых, 48 кГц использует лишь немного больше места на диске, чем 44.1. В-третьих, видео обычно требуют звука 48 кГц, и большая часть нашего звука будет встроена в YouTube или другое видео как часть распространения.
16 бит или 24 бит лучше?
16 бит предоставляет каждому образцу 65,536 XNUMX возможных значений амплитуды. 24-битная предоставляет каждой выборке 16,777,216 XNUMX XNUMX возможных значений амплитуды. Таким образом, 16 бит обеспечивает динамический диапазон 96 дБ между уровнем шума и 0 дБ полной шкалы. 24 бит обеспечивает динамический диапазон 144 дБ между уровнем шума и 0 дБ полной шкалы.
Чем выше частота дискретизации, тем лучше? Более высокая частота дискретизации технически приводит к большему количеству измерений в секунду и более точному воссозданию исходного звука., поэтому 48 кГц часто используется в контексте «профессионального звука» больше, чем в контексте музыки.
Что лучше: 16-битное или 24-битное?
16 бит предоставляет каждому образцу 65,536 XNUMX возможных значений амплитуды. 24-битная предоставляет каждой выборке 16,777,216 XNUMX XNUMX возможных значений амплитуды. Таким образом, 16 бит обеспечивает динамический диапазон 96 дБ между уровнем шума и 0 дБ полной шкалы. 24 бит обеспечивает динамический диапазон 144 дБ между уровнем шума и 0 дБ полной шкалы.
Можно ли изменить частоту дискретизации после записи? Напоминаем, что самый эффективный способ улучшить частоту дискретизации вашего аудио — изменить эти настройки перед записью. Хотя вы можете понизить частоту дискретизации после записи, что повлияет на качество звука, повышение частоты дискретизации после записи фактически не улучшит частоту дискретизации и общее качество файла..
Как изменить частоту дискретизации на моем микрофоне?
Откройте окно свойств звука и щелкните вкладку «Запись» (если вы перейдете к правой стороне панели окон и щелкните правой кнопкой мыши микрофон, у вас будет прямой доступ к вкладке «Запись»). Дважды щелкните микрофон, чтобы открыть окно свойств микрофона. Перейдите на вкладку «Дополнительно». Выберите между 16000 Гц и 48000 Гц.
Как изменить частоту дискретизации в Pro Tools? Изменить частоту дискретизации в Pro Tools
- Перейдите к «Файл», выберите «Сохранить как», затем выберите имя и местоположение для своего проекта.
- Закройте этот проект, затем создайте новый с желаемой частотой дискретизации.
- Открыв новый проект, перейдите к «Файл», выберите «Импорт», затем выберите «Импорт данных сеанса».
Можно ли сжимать файлы WAV? Файлы WAV обычно конвертируются в формат MP3, который намного меньше по размеру, но при этом сохраняет большую часть качества звука. Если вы не хотите жертвовать качеством ради меньшего размера файла, вы можете просто уменьшить размер файла, сжав или заархивировав его.
Могу ли я уменьшить размер файла WAV?
Самый простой способ сжать файл WAV — это преобразовать несжатый файл WAV в аудиофайл с высокой степенью сжатия. И лучшим целевым аудиоформатом, который мы рекомендуем, является MP3, который широко совместим, может похвастаться высокой степенью сжатия, но при этом сохраняет хорошее качество звука.
Почему мой файл WAV такой большой?
Файлы WAV не сжаты и созданы с использованием тех же аудиоспецификаций, что и компакт-диски. Вот почему WAV, скопированный с компакт-диска, может звучать так же хорошо, как и оригинальная версия компакт-диска; это точная копия. Это отсутствие компрессии это делает файл WAV большим.
проблема со скоростью воспроизведения
Moderator: prokoudine
Forum rules

Если ваш вопрос здесь остался без ответа и вы говорите по-английски, пожалуйста, попробуйте задать вопрос в секции, соответствующей вашей операционной системе (Windows, macOS, Linux).
-
oksana2708
- Posts: 4
- Joined: Thu Dec 09, 2010 12:40 pm
- Operating System: Please select
проблема со скоростью воспроизведения
после того как я поменяла sample rates на 16 мбит и 44100 Hz скорость воспроиз-я файла увеличилась , как вернуть скорость на прежнее место ?
-
Voldemar
- Posts: 6
- Joined: Fri Feb 04, 2011 10:11 am
- Operating System: Please select
Re: проблема со скоростью воспроизведения
Post
by Voldemar » Fri Feb 04, 2011 12:33 pm
Вы использовали свойства самой дорожки. Слева, от звуковой волны есть информация наподобие: Stereo, 44100Hz, 16bit PCM. Рядом, маленькая, черная стрелочка вниз, которая выведет низпадающее меню. Нажиимаете и ищете Set Rate (в русской версии «Частота сэмплирования»). Предположительно, вы действовали этим путем, поэтому верните значение в исходное 22050 Hz или 16000 Hz и прослушайте, что получилось.
Этого изменения можно достичь другим путем. Слева внизу окна Audacity есть окошко «Частота проекта (Гц)» или «Project Rate (Hz)».
Программа «заставляет» звуковую карту «на лету» проиграть звук на выбранной вами частоте. Высота звука при этом меняется.
Изменение необходимо было производить по-другому. Меню «Дорожки»-«Сменить частоту дискретизации дорожки» и выбираете новую частоту сэмплирования (англ.: «Tracks»-«Resample»). При этом, звук останется тем же, а характеристики файла примут значение «44,1».
user1353
2017-01-24 в 12:49
Когда это возможно, Audacity будет экспортировать с «Project Rate» (нижний левый угол главного окна Audacity) в качестве частоты дискретизации.
Для несжатых типов файлов, таких как WAV и AIFF, скорость передачи битов — это просто число выборок в секунду (частота дискретизации), умноженное на число бит на выборку (формат выборки), умноженное на количество аудиоканалов. Например, для стереофонического WAV-файла с качеством CD частота дискретизации должна быть установлена на 44100 Гц, если для параметра Project Rate — 44100, а для формата экспорта должно быть установлено значение «WAV (Microsoft) со знаком 16-битной PCM». Это дает скорость передачи данных: 44100 x 16 x 2 = 1411200 бит в секунду = 1411,2 кбит / с.
Для сжатых файлов с потерями, таких как MP3, Audacity будет использовать проектную частоту, если это возможно, для частоты дискретизации, и скорость передачи будет соответствовать настройкам скорости передачи, выбранным в диалоговом окне «Экспорт». Однако настройки очень низкой скорости передачи данных для MP3 не поддерживают высокую частоту дискретизации, поэтому, если вы выберете очень низкую скорость передачи данных или очень высокую частоту выборки, вам будет предложено уменьшить частоту выборки.
Download Article
Download Article
This wikiHow teaches you how to improve the audio quality of a song in Audacity. You can ensure a high-quality product by starting with a high-quality recording, reduce background noise during mastering in Audacity, and set the final track’s audio quality when saving the track.
-
1
Start with high-quality recordings. As obvious as it may sound, ensuring that your recording is as high-quality as possible means that you won’t have to edit the recording in Audacity very much, If you’re editing music, make sure it’s in MP3 format from a CD; if you’re recording music, follow these guidelines:
- Use high-quality recording equipment — A pop filter and a high-quality microphone will go a long way in ensuring high recording quality.
- Record in a good acoustic space — Try to record in a tight, insulated area. You can even turn a closet into a recording space by clearing it out and lining the walls with acoustic foam.
- Eliminate background noise — Record during a time where air conditioners or other appliances aren’t running. A high-quality microphone will pick up any sound, so minimize the number of sounds that it can pick up.
-
2
Save your recordings in high-quality. If you record with another program or device before using Audacity, make sure you export or extract the track’s audio using the highest-possible quality.
Advertisement
-
3
Refrain from converting audio until you save in Audacity. If you convert a WAV file to an MP3 file and then import it into Audacity, you’ll lose some quality; instead, wait until the final saving process to convert the file.
-
4
Use headphones when listening to the track. Even decent speakers can mislead you, so listen using headphones to pick up minor flaws or background noise.
-
5
Change Audacity’s default quality settings. To do so:
- Open Audacity
- Click Edit (Windows) or Audacity (Mac)
- Click Preferences… in the drop-down menu.
- Click the Quality tab.
- Click the «Default Sample Rate» drop-down box, then click 48000 Hz
- Click the «Sample Rate Converter» drop-down box, then click Best Quality (Slowest)
- Click OK (Windows only).
Advertisement
-
1
Open Audacity. It’s an icon resembling an orange sound wave in the middle of a blue pair of headphones.
-
2
Import a track. Click File, click Open…, select your audio track, and click Open to import it into Audacity.
- It may take several seconds to several minutes to import your track.
-
3
Select a section of the track. Click and drag your mouse across a few seconds’ worth of the background noise. It’s best to find sections with only background noise if possible.
-
4
Click Effect. This tab is at the top of the Audacity window (Windows) or at the top of the screen (Mac). Doing so prompts a drop-down menu.
-
5
Click Noise Reduction…. It’s near the middle of the Effect drop-down menu.
-
6
Click Get Noise Profile. This button is at the top of the window. This will help Audacity determine what is background noise and what isn’t.
-
7
Select the section of track that you want to clean up. You can also click the track and then press either Ctrl+A (Windows) or ⌘ Command+A (Mac) to select the whole track.
-
8
Re-open the Noise Reduction menu. Click Effect and then click Noise Reduction….
-
9
Click OK. It’s at the bottom of the window. This will remove the background noise from the selected section of track.
-
10
Repeat this process if the background noise is still present. If there’s still a noticeable amount of background noise, repeat the noise removal process. You may have to do this several times.
- You can raise the amount of background noise removed by sliding the «Noise reduction» slider to the right.
Advertisement
-
1
Listen for clipping. Clipping is typically characterized by rough, grating, and/or distorted playback.
-
2
Locate an instance of clipping. Clipping visually resembles higher-than-average peaks of sound activity in the Audacity window. If you notice one section that’s significantly louder than other sections in the track, it’s most likely clipping.
-
3
Select the peak. Click and drag your mouse across the peak to select it.
-
4
Click Effect. A drop-down menu will appear.
-
5
Click Amplify…. This is near the top of the Effect drop-down menu.
-
6
Click and drag the slider to the left. The «Amplify» slider is in the middle of the window; dragging it to the left reduces the volume of the selected section, which in turn reduces the clipping.
- Don’t overdo this step. You should only need to drag the slider a decibel or two to the left.
-
7
Click Preview. It’s on the left side of the Amplify window. This will allow you to listen to the selected section with your settings applied.
-
8
Listen for a lack of clipping. If the section no longer clips, you’re good to go; however, make sure that it isn’t too quiet in comparison to the rest of the track as well.
- If there’s still clipping, reduce the volume some more.
-
9
Click OK. It’s at the bottom of the window. Doing so saves the changes and applies them to the track.
- You can repeat this process for other instances of clipping throughout the track.
Advertisement
-
1
Click File. It’s in the top-left corner of the Audacity window (Windows) or the upper-left side of the screen (Mac). A drop-down menu will appear.
-
2
Click Export Audio…. This option is about halfway down the drop-down menu. Doing so will open a new window. If you receive an error about the «LAME encoder», first do the following:
- Windows — Go to https://lame.buanzo.org/#lamewindl and click the Lame v3.99.3 for Windows.exe link. Double-click the setup file, click Yes when prompted, and follow the on-screen steps.
- Mac — Go to https://lame.buanzo.org/#lameosxdl and click the Lame Library v3.99.5 for Audacity on macOS.dmg link. Double-click the DMG file, then verify and install LAME.
-
3
Enter a file name. Type a name for your finished file into the «Name» field.
-
4
Click the «Save as type» drop-down box. This is in the middle of the page. A drop-down menu will appear.
-
5
Click MP3. Selecting the MP3 option makes your song playable on nearly any platform.
-
6
Click the «Quality» drop-down box. You’ll find this near the bottom of the window. A drop-down menu will appear.
-
7
Select a quality level. Click either Extreme or Insane in the drop-down menu. This will make the track’s quality much higher than average.
-
8
Select a save location. Click one of the folders on the far-left side of the window. On a Mac, you may first have to click the «Where» drop-down box to select the folder.
-
9
Click Save. It’s in the bottom-right side of the window. Doing so will save your project as an MP3 file and export it in the highest possible quality.
Advertisement
Add New Question
-
Question
I have a big, strong voice with a wide vibrato. When I play back my audio, my high notes are screechy and my vibrato is tinny. What can I tweak in the settings?
Tweak the EQ for more bass, less treble. But this might be an issue with mic or speaker quality. Always use a good mic, and sing quite close to it to pick up the bass.
-
Question
MP3 files are lower quality and there are better formats. Why are they being recommended here?
Since Mp3 is playable in many devices, unlike other formats which only support specific operating systems. Besides the file size is also smaller comparatively.
-
Question
How do I increase whispering voices after the noise reduction and get rid of echos?
Citylimits
Community Answer
This is more of an issue of recording and less of mixing. Look into acoustic treatment and use a good quality microphone to ensure that the original recording is good first. The echos are better known as reverb, and whilst it’s easy to add more reverb, it’s very hard to take it out.
Ask a Question
200 characters left
Include your email address to get a message when this question is answered.
Submit
Advertisement
-
Save your projects often, especially if you make lots of small edits. This will allow you to revert to the saved version if one of your edits screws up your project.
Thanks for submitting a tip for review!
Advertisement
-
Make sure that you’re using a tolerable volume when listening to your music.
Advertisement
About This Article
Article SummaryX
1. Start with high-quality recordings.
2. Save files in the highest quality formats.
3. Click the Edit or Audacity menu.
4. Click Preferences.
5. Click Quality.
6. Select 48000 Hz as the default sample rate.
7. Select Best Quality (Slowest) from «Sample Rate Converter.»
Did this summary help you?
Thanks to all authors for creating a page that has been read 425,244 times.
Is this article up to date?
Download Article
Download Article
This wikiHow teaches you how to improve the audio quality of a song in Audacity. You can ensure a high-quality product by starting with a high-quality recording, reduce background noise during mastering in Audacity, and set the final track’s audio quality when saving the track.
-
1
Start with high-quality recordings. As obvious as it may sound, ensuring that your recording is as high-quality as possible means that you won’t have to edit the recording in Audacity very much, If you’re editing music, make sure it’s in MP3 format from a CD; if you’re recording music, follow these guidelines:
- Use high-quality recording equipment — A pop filter and a high-quality microphone will go a long way in ensuring high recording quality.
- Record in a good acoustic space — Try to record in a tight, insulated area. You can even turn a closet into a recording space by clearing it out and lining the walls with acoustic foam.
- Eliminate background noise — Record during a time where air conditioners or other appliances aren’t running. A high-quality microphone will pick up any sound, so minimize the number of sounds that it can pick up.
-
2
Save your recordings in high-quality. If you record with another program or device before using Audacity, make sure you export or extract the track’s audio using the highest-possible quality.
Advertisement
-
3
Refrain from converting audio until you save in Audacity. If you convert a WAV file to an MP3 file and then import it into Audacity, you’ll lose some quality; instead, wait until the final saving process to convert the file.
-
4
Use headphones when listening to the track. Even decent speakers can mislead you, so listen using headphones to pick up minor flaws or background noise.
-
5
Change Audacity’s default quality settings. To do so:
- Open Audacity
- Click Edit (Windows) or Audacity (Mac)
- Click Preferences… in the drop-down menu.
- Click the Quality tab.
- Click the «Default Sample Rate» drop-down box, then click 48000 Hz
- Click the «Sample Rate Converter» drop-down box, then click Best Quality (Slowest)
- Click OK (Windows only).
Advertisement
-
1
Open Audacity. It’s an icon resembling an orange sound wave in the middle of a blue pair of headphones.
-
2
Import a track. Click File, click Open…, select your audio track, and click Open to import it into Audacity.
- It may take several seconds to several minutes to import your track.
-
3
Select a section of the track. Click and drag your mouse across a few seconds’ worth of the background noise. It’s best to find sections with only background noise if possible.
-
4
Click Effect. This tab is at the top of the Audacity window (Windows) or at the top of the screen (Mac). Doing so prompts a drop-down menu.
-
5
Click Noise Reduction…. It’s near the middle of the Effect drop-down menu.
-
6
Click Get Noise Profile. This button is at the top of the window. This will help Audacity determine what is background noise and what isn’t.
-
7
Select the section of track that you want to clean up. You can also click the track and then press either Ctrl+A (Windows) or ⌘ Command+A (Mac) to select the whole track.
-
8
Re-open the Noise Reduction menu. Click Effect and then click Noise Reduction….
-
9
Click OK. It’s at the bottom of the window. This will remove the background noise from the selected section of track.
-
10
Repeat this process if the background noise is still present. If there’s still a noticeable amount of background noise, repeat the noise removal process. You may have to do this several times.
- You can raise the amount of background noise removed by sliding the «Noise reduction» slider to the right.
Advertisement
-
1
Listen for clipping. Clipping is typically characterized by rough, grating, and/or distorted playback.
-
2
Locate an instance of clipping. Clipping visually resembles higher-than-average peaks of sound activity in the Audacity window. If you notice one section that’s significantly louder than other sections in the track, it’s most likely clipping.
-
3
Select the peak. Click and drag your mouse across the peak to select it.
-
4
Click Effect. A drop-down menu will appear.
-
5
Click Amplify…. This is near the top of the Effect drop-down menu.
-
6
Click and drag the slider to the left. The «Amplify» slider is in the middle of the window; dragging it to the left reduces the volume of the selected section, which in turn reduces the clipping.
- Don’t overdo this step. You should only need to drag the slider a decibel or two to the left.
-
7
Click Preview. It’s on the left side of the Amplify window. This will allow you to listen to the selected section with your settings applied.
-
8
Listen for a lack of clipping. If the section no longer clips, you’re good to go; however, make sure that it isn’t too quiet in comparison to the rest of the track as well.
- If there’s still clipping, reduce the volume some more.
-
9
Click OK. It’s at the bottom of the window. Doing so saves the changes and applies them to the track.
- You can repeat this process for other instances of clipping throughout the track.
Advertisement
-
1
Click File. It’s in the top-left corner of the Audacity window (Windows) or the upper-left side of the screen (Mac). A drop-down menu will appear.
-
2
Click Export Audio…. This option is about halfway down the drop-down menu. Doing so will open a new window. If you receive an error about the «LAME encoder», first do the following:
- Windows — Go to https://lame.buanzo.org/#lamewindl and click the Lame v3.99.3 for Windows.exe link. Double-click the setup file, click Yes when prompted, and follow the on-screen steps.
- Mac — Go to https://lame.buanzo.org/#lameosxdl and click the Lame Library v3.99.5 for Audacity on macOS.dmg link. Double-click the DMG file, then verify and install LAME.
-
3
Enter a file name. Type a name for your finished file into the «Name» field.
-
4
Click the «Save as type» drop-down box. This is in the middle of the page. A drop-down menu will appear.
-
5
Click MP3. Selecting the MP3 option makes your song playable on nearly any platform.
-
6
Click the «Quality» drop-down box. You’ll find this near the bottom of the window. A drop-down menu will appear.
-
7
Select a quality level. Click either Extreme or Insane in the drop-down menu. This will make the track’s quality much higher than average.
-
8
Select a save location. Click one of the folders on the far-left side of the window. On a Mac, you may first have to click the «Where» drop-down box to select the folder.
-
9
Click Save. It’s in the bottom-right side of the window. Doing so will save your project as an MP3 file and export it in the highest possible quality.
Advertisement
Add New Question
-
Question
I have a big, strong voice with a wide vibrato. When I play back my audio, my high notes are screechy and my vibrato is tinny. What can I tweak in the settings?
Tweak the EQ for more bass, less treble. But this might be an issue with mic or speaker quality. Always use a good mic, and sing quite close to it to pick up the bass.
-
Question
MP3 files are lower quality and there are better formats. Why are they being recommended here?
Since Mp3 is playable in many devices, unlike other formats which only support specific operating systems. Besides the file size is also smaller comparatively.
-
Question
How do I increase whispering voices after the noise reduction and get rid of echos?
Citylimits
Community Answer
This is more of an issue of recording and less of mixing. Look into acoustic treatment and use a good quality microphone to ensure that the original recording is good first. The echos are better known as reverb, and whilst it’s easy to add more reverb, it’s very hard to take it out.
Ask a Question
200 characters left
Include your email address to get a message when this question is answered.
Submit
Advertisement
-
Save your projects often, especially if you make lots of small edits. This will allow you to revert to the saved version if one of your edits screws up your project.
Thanks for submitting a tip for review!
Advertisement
-
Make sure that you’re using a tolerable volume when listening to your music.
Advertisement
About This Article
Article SummaryX
1. Start with high-quality recordings.
2. Save files in the highest quality formats.
3. Click the Edit or Audacity menu.
4. Click Preferences.
5. Click Quality.
6. Select 48000 Hz as the default sample rate.
7. Select Best Quality (Slowest) from «Sample Rate Converter.»
Did this summary help you?
Thanks to all authors for creating a page that has been read 425,244 times.
Is this article up to date?
И это то, что Audacity стала одним из лучших бесплатных редакторов и записывающих устройств на рынке. С его помощью мы можем записывать звук через микрофон или микшер, а также использовать микшер или записывать воспроизведение, которое звучит через динамики ПК. Чтобы получить максимальную отдачу от приложения, мы собираемся показать вам некоторые настройки для настройки звукового интерфейса. Для этого нам нужно только получить доступ к его меню «Настройки», которое мы находим на вкладке «Редактировать», или путем прямого нажатия сочетания клавиш «Ctrl + P».
Содержание
- Настроить вывод канала в Audacity
- Выберите сервер для работы
- Выберите частоту дискретизации
- Установите битовую глубину при записи с Audacity
В меню настроек мы можем настроить выходы каналов , а также сервер, который мы собираемся использовать, все в разделе «Устройства». Здесь мы можем выбрать каналы вывода звука, которые могут быть либо Моно или стерео . Как мы наверняка знаем, с каналом Mono у нас будет звуковой сигнал, а в Stereo у нас будет два самих сигнала, так что он может передавать различную информацию. Следует отметить, что он не влияет на качество звука только при его передаче, поэтому мы должны выбрать тот, с которым нам больше всего интересно работать, либо с одним, либо с двумя выходами.
Выберите сервер для работы
Также из раздела «Устройства» удобно выбрать сервер, который мы собираемся использовать, для чего у нас будет три варианта. Один из них является МИССИС, который является наиболее совместимым интерфейсом записи, но также и самым старым. Другой вариант — Windows DirectSound, какой наиболее рекомендуемый так как он предлагает хорошие результаты и совместим с большим количеством устройств. Наконец, Windows ВАСАПИ режим специально разработан для записи звука с ПК с меньшей задержкой и лучшими результатами, хотя, напротив, у него меньше совместимых устройств.
Выберите частоту дискретизации
В разделе «Качество» мы сможем выберите частоту дискретизации и битовая глубина для записей. По умолчанию выбрана частота дискретизации по умолчанию 44100 Гц, хотя мы можем выбрать другие значения, поэтому мы можем выбрать частоту дискретизации, которую позволяет нам наша звуковая карта, которая обычно находится в диапазоне от 8000 до 334000 Гц. Мы выберем тот, который лучше всего подходит для нашей работы. Например, если бы мы делали звук для Blu-Ray, мы бы выбрали частоту дискретизации 96000 Гц.
Установите битовую глубину при записи с Audacity
Мы также можем выбрать формат выборки по умолчанию, то есть битовую глубину. Здесь, чем больше считается битовая глубина, тем большее количество вертикальных делений может быть получено из образца, что влияет на качество звука. В общем, чем больше объем звука, тем меньше шума будет в сигнале, и у нас будет больший динамический диапазон для записи. Это может быть осталось в 24 бита , поскольку 32-битный вариант создается программным обеспечением, что может вызвать изменения в записях. Кроме того, мы можем настроить программу в том случае, если сделаем записи с другим форматом семплирования . Хотя всегда рекомендуется записывать с тем качеством, в которое мы собираемся экспортировать конечный результат, таким образом мы избегаем потерь качества.
Содержание
- 1 Как пользоваться программой Audacity?
- 2 Обзор основных возможностей пакета Audacity
- 2.1 Возможности
- 2.2 Поддерживаемые звуковые форматы
- 3 Где скачать эту программу Audacity?
- 4 Обзор инструментов Audacity
- 4.1 Теперь опишем назначение кнопок панели Control Audacity
- 4.2 Микшер Audacity
- 4.3 Панель инструментов Правка
- 5 Интерфейс Audacity
- 5.1 Опции меню Файл
- 5.2 Опции меню Правка
- 5.3 Опции меню Вид
- 5.4 Опции меню Проект
- 5.5 Опции меню Создание
- 5.6 Опции меню Эффекты
- 5.7 Опции меню Анализ
- 6 Настройка Audacity
- 6.1 Закладка Audio I/O
- 6.2 Закладка Качество
- 6.3 Закладка Форматы файлов
- 6.4 Закладка Спектрограммы
- 6.5 Закладки Каталоги, Интерфейс, Клавиатура, мышь
- 7 Использование фильтров и различных эффектов, доступных в аудиоредакторе Audacity
- 7.1 Нормализация
- 7.2 FFT-фильтр
- 7.3 Инвертирование
- 7.4 Плавное нарастание или затухание
- 7.5 Повтор
- 7.6 Смена темпа
- 7.7 Удаление шума
- 7.8 Усиление базовых частот
- 7.9 Усиление сигнала
- 7.10 Фазер
- 7.11 Эквалайзер
- 8 Список горячих клавиш
- 8.1 Файловые команды
- 8.2 Команды редактирования
- 8.3 Навигация, воспроизведение, запись
- 9 Вместо заключения
Недавно мне было необходимо записать и обработать свой первый подкаст. Я воспользовался программой Audacity. Сегодняшний пост и будет посвящен этой полезной программе. Я постараюсь рассказать как пользоваться Audacity, рассмотрю ее настройку и возможности.
- Прежде чем отвечать на данный вопрос, необходимо рассмотреть возможности этой программы (их описание представлено ниже).
- Если Вас все устраивает, то можно скачивать программу.
- Затем нужно ознакомиться с интерфейсом программы и ее инструментами.
- Начать пользоваться! Информации, представленной на данной странице, вполне достаточно для быстрого старта.
Обзор основных возможностей пакета Audacity
Возможности
Редактор Audacity обеспечивает выполнение следующих функций:
- импорт и экспорт файлов WAV, MP3 (с использованием кодировщика LAME MP3), Ogg Vorbis, FLAC и других форматов;
- запись с микрофона, линейного входа и других источников;
- запись с одновременным прослушиванием имеющихся дорожек;
- запись до 16 каналов одновременно (необходима многоканальная звуковая карта);
- эффекты и расширения как в комплекте поставки, так и устанавливаемые отдельно (LADSPA либо на функциональном языке Nyquist);
- индикаторы уровня записи и воспроизведения;
- изменение темпа с сохранением высоты тона;
- изменение высоты тона с сохранением темпа;
- удаление шума по образцу;
- воспроизведение множества дорожек одновременно (без поддержки многоканального звука — при воспроизведении используются только два канала, в которые микшируются все дорожки);
- сведение дорожек с разными качественными характеристиками с автоматическим преобразованием к заданным характеристикам проекта в режиме реального времени;
- результаты могут сохраняться во множество форматов, обеспечиваемых библиотекой libsndfile.
Поддерживаемые звуковые форматы
Проведем обзор форматов звуковых файлов, с которыми может работать программа Audacity с кратким их описанием.
- Внутренний формат Audacity (AUP). Проекты Audacity хранятся в этом формате. Если вы знакомы с программой Photoshop, то можно провести аналогию между форматами PSD и AUP. Формат позволяет хранить звуковые дорожки, дорожку времени, дорожки для заметок, а также их взаимное расположение. Поскольку данный формат понимает только Audacity, перед распространением звукового файла его рекомендуется сохранить в один из стандартных форматов, приведенных ниже.
- WAV (Формат Windows Wave). Это формат хранения звуковых файлов без сжатия, являющийся стандартным в операционной системе Windows.
- AIFF (Формат Audio Interchange). Это аналог формата WAV для операционной системы Макинтош.
- Формат Sun Au / NeXT. Это основной формат хранения звука для компьютеров Sun и NeXT. Формат предполагает простой алгоритм сжатия с низким коэффициентом. Данный формат широко используется и продолжает использоваться в настоящее время для несложных эффектов, где не требуется высокое качество, в том числе при создании Web-сайтов.
- MP3 (MPEG I, layer 3). Это один из самых популярных форматов сжатия аудиофайлов. Коэффициент сжатия достигает 10:1 при очень слабых искажениях. Audacity может встраивать в себя другие программные средства, которые работают с MP3, например библиотеку LAME.
- Ogg Vorbis. Это новейший сжатый формат, который разрабатывался как свободная альтернатива MP3. Формат менее распространён, но по качеству представления звука превосходит MP3. Экспорт в OGG Vorbis является встроенной функцией программы Audacity. Качество файлов OGG существенно выше, чем MP3, особенно для записей с низкой частотой преобразования.
Где скачать эту программу Audacity?
Audacity — свободный программный продукт, распространяемый на условиях GNU General Public License. Скачать последнюю стабильную версию можно на сайте проекта — audacity.sourceforge.net
Обзор инструментов Audacity
Примечание: подразумевается, что Вы используете Audacity 1.2.6 (стабильная версия на момент написания статьи).
Рассмотрим группу инструментов панели Инструменты Audacity:
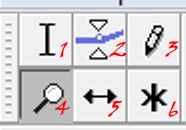
Изменение огибающей (2) ? с помощью этого инструмента вы можете детально контролировать затухание и повышение громкости звука. При выборе этого инструмента выделяется часть огибающей зеленым цветом. Чтобы поставить контрольную точку (место перегиба), достаточно щелкнуть в этом месте и изменить огибающую. Чтобы удалить огибающую, щелкните на ней и перетащите за пределы дорожки.
Изменение сэмплов (3) ? этот инструмент позволяет рисовать кривую сигнала. Надо отметить, что для его использования должен быть установлен соответствующий масштаб. При активации этого инструмента нажатие на комбинацию клавиши ALT + щелчок приводит к сглаживанию области сигнала. Комбинация клавиши CTRL + щелчок приводит к редактированию одного сэмпла (отсчета) на кривой. Сэмпл представляет собой минимальный участок графика дорожки, доступный для редактирования.
Масштабирование (4) ? этот инструмент позволяет увеличивать отдельные участки аудиосигнала. Для возврата обычного масштаба используйте меню Вид>>Обычный масштаб. В дополнение можно отметить, что вы можете выделить участок кривой сигнала, щелкнув в каком-то месте и не отпуская кнопки мыши, переместив курсор.
Сдвиг дорожки во времени (5) ? этот инструмент позволяет двигать дорожки относительно друг друга по времени. Также можно использовать команду Проект>>Выровнять и переместить.
Универсальный инструмент (6) ? это инструмент, который, как и инструмент (3) служит для изменения кривой сигнала. Однако, в отличие от последнего, редактирует не отдельные сэмплы, а выделенный участок сигнала.
Теперь опишем назначение кнопок панели Control Audacity

Запись ? эта кнопка служит для начала записи с входного устройства вашего компьютера. Для настройки записи используйте пункт меню Правка>>Настроить. Запись всегда производится с частотой дискретизации и чувствительностью установленной в проекте.
Пауза ? щелчок по этой кнопке приводит к паузе в воспроизведении.
Остановить ? данная кнопка используется для немедленной остановки воспроизведения.
Перейти к концу дорожки ? перемещает курсор в конец проекта. Нажатие клавиши Shift + щелчок выделяет фрагмент дорожки от курсора до конца.
Микшер Audacity
Регулировки этой панели обеспечивают управление входными и выходными параметрами вашей звуковой карты. Ползунки будут находиться в крайней левой позиции, если функции звукозаписи не поддерживаются на вашем компьютере. Это также возникает в случае с некоторыми малораспространенными звуковыми картами.
Левый ползунок устанавливает выходные параметры звуковой карты. С помощью правого ползунка устанавливается уровень входного сигнала для выбранного типа устройств (например, микрофона, линейного входа и т.п.). Если вы обнаружите, что звук искажается, следует снизить уровень входного сигнала. Во время записи рекомендуется выключить все входные устройства, кроме используемого для снижения шума.
Селектор позволяет выбрать входное устройство, с которого будет производиться запись. Конкретный список определяется используемой звуковой картой.
Панель инструментов Правка
Все эти инструменты панели Правка Audacity выполняют абсолютно те же функции, что и соответствующие пункты меню Правка и сочетания горячих клавиш.
- Вырезать ? перемещает выделенную область сигнала в клипборд.
- Скопировать ? копирует выделенную область в клипборд.
- Вставить ? вставляет из клипборда в место, где находится курсор.
- Подрезка ? удаляет все вне зоны выделения.
- Заполнить тишиной — удаляет сигнал в зоне выделения.
- Отменить ? отменяет последнюю операцию. Нет ограничений на число отменяемых шагов.
- Повторить ? отменяет операцию Отменить.
- Увеличить ? увеличивает масштаб звуковой дорожки
- Уменьшить ? уменьшает масштаб звуковой дорожки
- Увеличить ? увеличивает масштаб выделенной части звуковой дорожки
- Уместить проект в окне ? подбирает масштаб таким образом, чтобы весь трэк уместился в одном окне
Вид записанной аудиодорожки представлен на рисунке ниже:
Вид окна программы Audacity
Обратите внимание на панель слева. В ней представлена информация об открытом звуковом файле, а сверху располагается дорожка времени.
Аудиодорожка имеет выпадающее меню, чтобы оно отобразилось просто щелкните на названии звукового файла в панель информации слева:
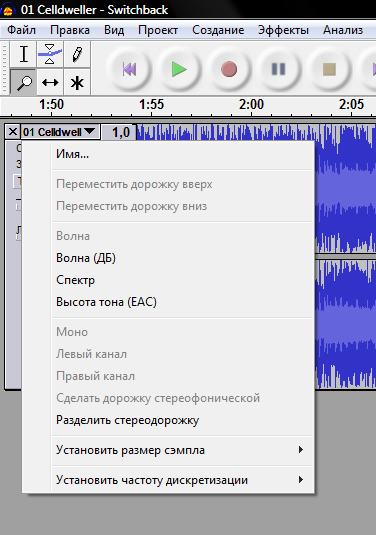
- Имя ? даёт возможность назвать дорожку уникальным именем.
- Переместить дорожку вверх ? перемещает дорожку среди других дорожек на одну позицию вверх.
- Волна ? задаёт отображение аудиосигнала в виде зависимостиамплитуды от времени.
- Спектр ? отображает спектр распределения аудиочастот во времени.
- Высота тона (EAC) ? отображает высоту тона во времени.
- Моно ? устанавливает воспроизведение дорожек на правом или левом канале.
- Левый канал ? устанавливает воспроизведение левого канала
- Правый канал ? устанавливает воспроизведение правого канала.
- Сделать дорожку стерео ? приводит к тому, что выбранная дорожка и та, что под ней становятся единой стереодорожкой.
- Разделить стереодорожку ? переводит стереодорожку в две монодорожки.
- Установить размер сэмпла ? обеспечивает выбор сэмпла (разрешение каждого отсчета) на дорожке. В результате все записываемые данные будут иметь выбранный формат.
- Установить частоту дискретизации ? устанавливает частоту дискретизации дорожки. Преобразование частоты производится автоматически, что дает возможность объединять в проект дорожки с разной частотой.
- Щелчок по кнопке Соло переводит данную дорожку в режим соло, то есть при воспроизведении будет звучать только эта дорожка. Эта функция не подлежит возврату по кнопке Отменить, но вы можете вернуть прежнее состояние просто щелкнув по этой кнопке еще раз.
В режиме Соло воспроизводятся только активированные дорожки. Узнать их можно по нажатой кнопке (синего цвета). Для возврата в прежнее состояние надо просто щелкнуть по этой кнопке еще раз.
Щелчок по кнопке Тихо приведёт к тому, что соответствующая дорожка перейдёт в режим Тихо, т.е. она не будет воспроизводиться при прослушивании. Чтобы вернуться в исходное состояние, необходимо ещё раз щелкнуть по этой кнопке. Дорожки, включенные (находящиеся) в режим Тихо, помечаются серым цветом.
На каждой звуковой дорожке присутствуют два ползунка: Громкость и Баланс. Первый управляет громкостью воспроизведения данной дорожки, а второй ? балансом стереодорожек.
Интерфейс Audacity
Опции меню Файл
Новый (Ctrl+N) ? cоздает новое пустое окно проекта.
Открыть (Ctrl+O) ? выбор этого пункта открывает диалоговое окно для выбора файла. Файл будет открыт в новом окне. Audacity работает со следующими типами файлов: WAV, AIFF, NeXT/AU, IRCAM, MP3, Ogg Vorbis, MIDI, и внутренний формат Audacity (AUP). В дополнение отметим, что Audacity может открыть любой несжатый файл. Меню вызывается следующим образом: Проект>>Импортировать Raw-файл. Aydacity автоматически определит тип и параметры файла, которые предложит в диалоговом окне. Пользователю остается только подтвердить предложенные настройки или внести изменения.
Закрыть (Ctrl+W) ? закрывает текущее окно проекта.
Сохранить проект (Ctrl+S) ? сохраняет текущий проект Audacity в формате AUP. Это служебный формат Audacity, и он не предназначен для чтения другими программами.
По завершении работы над проектом вам надо экспортировать его в другой (распространенный формат). Это можно сделать в меню Файл.
Сохранить проект как (Ctrl+Shift+S) ? сохраняет текущий проект в формате Audacity (AUP) под другим именем и в другом месте диска.
Экспортировать ? экспортирует текущий проект в нужный вам формат.
Выйти (Ctrl-Q) ? закрывает все окна Audacity. Программа задаст вопрос, хотите ли Вы сохранить проект для использования в будущем.
Опции меню Правка
Отменить ? отменяет последнюю операцию. Audacity поддерживает неограниченное число отменен. Используйте, также, меню Вид>>История изменений в проекте.
Повторить ? эта команда повторит отмененную команду. Используйте также меню Вид>>История изменений в проекте.
Вырезать ? перемещает выделенную часть сигнала в клипборд.
Скопировать ? копирует выделенную часть сигнала в клипборд.
Вставка ? вставляет сигнал из клипборда.
Обрезать по краям ? стирает все по обе стороны выделения.
Удалить ? удаляет выделенную часть сигнала.
Заполнить тишиной ? заменяет выделенную часть сигнала тишиной (сигналом с амплитудой, равной нулю).
Разделить ? перемещает выделенную часть сигнала в собственную дорожку или дорожки, заполняя выделенную часть тишиной.
Дублирование ? то же, что Разделить, но оставляет выделенную часть сигнала.
Опции меню Вид
Приблизить ? укрупняет масштаб по горизонтали. Таким образом, вы сможете рассмотреть больше деталей сигнала.
Обычный масштаб ? устанавливает масштаб, который равен 1 дюйм на секунду (стоит по умолчанию).
Отдалить ? уменьшает масштаб.
Уместить в окне ? уменьшает масштаб до размеров текущего окна.
Уместить по вертикали — растягивает график звукового файла по вертикали, заполняя пустое место (актуально для мониторов с большим разрешением)
Масштабировать в выделение — увеличивает выделенный фрагмент.
Установить формат времени — можно изменить градацию шкалы времени.
Отцепить ? ряд опций позволяет расположить панели инструментов оптимальным образом для каждого пользователя.
Опции меню Проект
Импорт звукового файла — эта команда используется для импорта стандартных звуковых файлов в проек.
Импорт заметок — эта команда импортирует текстовый файл, содержащий коды и временные метки и преобразовывает его в дорожку заметок.
Импорт MIDI — это меню импортирует MIDI файл и помещает его в дорожку заметок. Audacity показывает его но не позволяет редактировать и проигрывать.
Импортировать raw-файл — по этой команде можно вводить любой звуковой файл. Audacity просматривает его и попытается определить что это за файл и его параметры. В 90% случаев ей это удается. Вам остается подтвердить, щелкнув OK.
Изменить ID3-теги — Открывает диалоговое окно, позволяющее редактировать ID3 теги, связанные с проектом для экспорта в MP3
Быстрое сведение — эта команда сводит все выбранные дрожки в одну или две дорожки. Количество дорожек в проекте определяет, как будет производиться смешение.
Создать новую аудио дорожку — эта команда создаст новую пустую аудио дорожку, в которую можно копировать данные из других дорожек.
Создать новую дорожку для заметок — создается новая дорожка для заметок, которую можно использовать для текстовых аннотаций.
Остальные пункты меню не нуждаются в особом пояснении.
Опции меню Создание
Silence (Тишина) — вставляет паузу (тишину). Длина паузы определяется размером выделения. Если не сделано ни какого выделения, будет вставлена пауза длиной в 30 секунд.
Создать Белый шум — действует так же, как вставка тишины, но вставляет белый шум (стационарный шум, спектральные составляющие которого равномерно распределены по всему диапазону задействованных частот. Примерами белого шума являются шум водопада).
Создать волну — вставляет волну, выбранного типа, частоты и амплитуды. Длина определяется так же, как при вставке тишины.
Pluck — вставляет синтезированную волну, длина определяется длиной выделения.
Опции меню Эффекты
Данное меню содержит множество пунктов. Каждый пункт соответствует одному эффекту. Я не буду описывать каждый пункт, т.к. это займет очень много времени. Я решил описать наиболее используемые и интересные эффекты. Я вынес это описание в отдельную главу (смотрите ниже).
Опции меню Анализ
Примечание: в этом меню располагаются плагины, которые непосредственно не предназначены для изменения звуковых дорожек, а служат для анализа. Например, для поиска тишины в открытом файле или в выделенном фрагменте. Они могут помечать области, отвечающие условиям анализа. По умолчанию это меню бывает пустым.
Настройка Audacity
Чтобы настроить этот замечательный аудиоредактор, обратитесь к пункту меню Правка >> Настроить. В открывшемся меню можно настроить различные параметры, начиная от используемых программой устройств ввода/вывода и заканчивая настройкой интерфейса. Данные настройки разделены на группы и каждая группа располагается на отдельной вкладке. Рассмотрим их более подробно.
Закладка Audio I/O
Устройство записи и воспроизведения звука. В качестве устройства воспроизведения и устройства записи лучше выбрать звуковую карту, как показано на рисунке.
Воспроизводить существующие дорожки при записи новой. Отметив эту галочку, вы можете записывать файл при одновременном воспроизведении другого файла. Это удобно, когда, к примеру, надо записывать голос под аккомпанемент.
Аппаратное сквозное воспроизведение — этот режим удобен для самоконтроля записи через наушники.
Закладка Качество
Частоту дискретизации рекомендую установить равной 44100ГЦ — частота аудио CD.
Остальные параметры можно оставить по умолчанию.
Закладка Форматы файлов
При импорте несжатых файлов…
- Если выбрать «Скопировать файл перед изменением безопасности«, Audacity будет работать медленнее, но вы всегда будете иметь копию файла по операциях редактирования.
- «Прочитать напрямую из файла» — более быстрый но менее безопасный режим.
Экспорт в несжатый формат: эта команда позволяет экспортировать проект в несжатые форматы, т.е. форматы, обеспечивающие сохранение данных без потерь.
Настройка экспорта в Ogg: Устанавливает параметры формата Ogg Vorbis. Ogg Vorbis является сжатым форматом, аналогично MP3, но в отличии от MP3 имеющим свободную лицензию. Нормальное качество Ogg Vorbis соответствует «5». Обратите внимание, что в отличии от MP3 Ogg Vorbis не устанавливает частоту дискретизации потому, что разные фрагменты требуют разную частоту. Однако, повышение качества кодирования всегда приводит к увеличению размера файла.
Настройка экспорта в MP3: Эта настройка определяет качество кодирования в MP3. Более высокое качество требует большего размера файла.
Закладка Спектрограммы
Вы можете использовать спектрограммы вместо волнового представления. Вот установки для спектрального представления сигналов.
- Размер FFT: размер быстрого преобразования Фурье (БПФ) (Fast Fourier Transform (FFT) определяет на сколько детально будет показан спектр.
- В оттенках серого: определяет серые спектрограммы вместо цветных.
- Максимальная частота: устанавливайте этот диапазон в пределах от 22050 Hz до 4100 Hz. Многие приложения, например, по распознаванию речи, не требуют слишком высоких частот, по этому этот показатель надо ставить ниже.
 Закладки Каталоги, Интерфейс, Клавиатура, мышь
Закладки Каталоги, Интерфейс, Клавиатура, мышь
Настройки на этих вкладках интуитивно понятны, описывать их нет необходимости.
Использование фильтров и различных эффектов, доступных в аудиоредакторе Audacity
Рассматриваемый звуковой редактор содержит множество интересных инструментов. Описать каждый из них я не смогу (да и сам пока не со всеми из них разобрался). Рассмотрю только часть из них. В дальнейшем планирую написать об их практическом применении с примерами.
Нормализация
Этот фильтр используется для выравнивания уровня записанного сигнала. В отличии от фильтра «Усиление сигнала» данный фильтр обеспечивает усиление в заданном диапазоне, т.е. максимальная амплитуда — фиксированное число. Этот фильтр обычно применяют после записи с микрофона.
 FFT-фильтр
FFT-фильтр
С помощью этого фильтра можно усилить некоторые частоты, а некоторые — ослабить, как на эквалайзере:
 Инвертирование
Инвертирование
Крайне полезный фильтр, если надо выделить общую для двух дорожек часть. Как правило, при стереозаписи — это вокал. Если инвертировать один из каналов и произвести вычитание, вокал частично удалится из спектра и останется сопровождение.
Плавное нарастание или затухание
Фильтр плавно увеличивает или уменьшает амплитуду выделенной части сигнала.
Повтор
Фильтр обеспечивает повтор выделенной части сигнала несколько раз: 
Фильтр обеспечивает запись выделенной части сигнала в обратном порядке
Смена темпа
Этот фильтр удобно применять к записи речи. В отличии от «Смены скорости» он не меняет тональность, но меняет темп
Удаление шума
Фильтр эффективно удаляет шум при записи с микрофона, виниловой пластинки и т.п.
Усиление базовых частот
В спектре звука есть основные частоты, которые усиливает данный фильтр
Усиление сигнала
Этот фильтр действует, как ручка громкости.
Фазер
Очень интересный фильтр сопровождает основной сигнал звуком, который получается с помощью фазосдвигателя. Сдиг по фазе производится низкочастотным модулятором, параметры которого вы можете менять:
Эквалайзер
То же самое, что FFT фильтр. Отличием являются встроенные варианты фильтрации.
Список горячих клавиш
Файловые команды
Новый проект — CTRL+N
Открыть проект — CTRL+O
Закрыть проект — CTRL+W
Сохранить проект — CTRL+S
Настройки — CTRL+P
Команды редактирования
Вырезать — CTRL+X
Копировать — CTRL+C
Вставить — CTRL+V
Удалить — CTRL+K
Тишина — CTRL+L
Разделить — CTRL+Y
Дублировать — CTRL+D
Выделить все — CTRL+A
Отмена — CTRL+Z
Отмена отмены — CTRL+R
Навигация, воспроизведение, запись
Воспроизведение/пауза — SPACE
Увеличить — CTRL+1
Нормальное увеличеие — CTRL+2
Уменьшить — CTRL+3
Привести к размеру окна — CTRL+F
Увеличить до выделенного — CTRL+E
Нарисовать спектр — CTRL+U
Импорт аудио — CTRL+I
Создать метку — CTRL+B
Вместо заключения
Ну вот, пожалуй, и все что я хотел рассказать Вам об этом программном продукте. Я постарался рассказать Вам как пользоваться audacity. Но, хоть статья и получилась объемной, в ней нет исчерпывающей информации по всем командам и инструментам этой программы. Рекомендую Вам обратиться к официальной документации за более подробными руководствами и мануалами. А я же продолжу более подробное изучение возможностей этого инструмента и буду держать Вас в курсе этого процесса 🙂
Друзья, я не занимаюсь профессиональным монтажом звука, поэтому не могу ответить на Ваши вопросы. Они очень специфические и требуют глубокого погружения в тему. К сожалению, у меня сейчас вообще нет времени заниматься сайтом и уж тем более дальше изучать Audacity. Я сразу прощу прощения за это, не обижайтесь.
Большая просьба – если решили свою проблему, то отпишитесь в комментариях.
В.А. Горюнов, А.Н. Стась. Обработка и монтаж аудиозаписей с использованием Audacity.
Выделить все ‒ выделяет все аудиодорожки во всем проекте.
Выделить до курсора ‒ выделяет весь сигнал от начала до курсора.
Выделить от курсора до конца ‒ выделяет сигнал от курсора до конца дорожки.
2.6. Опции меню Вид
Приблизить ‒ укрупняет масштаб по горизонтали. Таким образом, вы сможете рассмотреть больше деталей сигнала.
Обычный масштаб ‒ устанавливает масштаб, который равен 1 дюйм на секунду (стоит по умолчанию).
Отдалить ‒ уменьшает масштаб.
Уместить в окне ‒ уменьшает масштаб до размеров текущего окна.
История о проекте ‒ выводит окно истории, в котором отражается весь список действий.
Нарисовать график спектра ‒ для использования этой опции необходимо выделить участок сигнала и выбрать меню Вид >> Нарисовать спектр. В окне можно отобразить многие функции, в т.ч. Быстрое преобразование Фурье (БПФ)
Отцепить ‒ ряд опций позволяет расположить панели инструментов оптимальным образом для каждого пользователя.
2.7. Опции меню Создание
Тишина ‒ вставляет паузу (тишину). Длина паузы определяется размером выделения. Если не сделано никакого выделения, будет вставлена пауза длиной в 30 секунд.
Белый шум ‒ действует так же, как вставка тишины, но вставляет белый шум. Белый шум — это звук, спектральные
составляющие которого равномерно распределены по всему диапазону задействованных частот.
Тон ‒ вставляет волну, выбранного типа, частоты и амплитуды. Длина определяется так же, как и при вставке тишины.
Впункте меню Правка>>Параметры Audacity (Ctrl-P) вызывается диалоговое окно настройки программы. Выставленные параметры этого окна будут автоматически применяться к каждой новой записи. Рассмотрим закладки этого окна и их основные характеристики.
20

В.А. Горюнов, А.Н. Стась. Обработка и монтаж аудиозаписей с использованием Audacity.
2.8.1. Закладка Audio I/O
Данная закладка диалогового окна Параметры Audacity управляет параметрами записи и воспроизведения звука (рис. 17). Из выпадающих списков необходимо выбрать доступные устройства записи и воспроизведения. Другим важным параметром является количество каналов в вашей аудиозаписи.
Если вы хотите, чтобы каждая новая запись имела один канал, то выберите режим моно, если два, то стерео. В случае активации опции
Воспроизводить существующие дорожки при записи новой вы сможете записывать файл при одновременном воспроизведении другого файла.
Это бывает удобно, когда, к примеру, надо записывать голос под аккомпанемент. Режим воспроизводить новые дорожки при их записи бывает удобен для самоконтроля записи через наушники.
Рис. 17
2.8.2. Закладка Качество
Закладка Качество регулирует параметры дискретизации звукового сигнала (рис. 18). Чем выше дискретизация, тем выше качество записи сигнала. Как показала практика, самым оптимальным значением для параметра частота дискретизации является значение, равное 44100 Гц, а для параметра размер сэмпла — 32 бита. Под сэмплом понимается точность измерения каждого отсчета на графике представления сигнала. Остальные параметры этого окна разумно оставить без изменения, так как их значения, выставленные по умолчанию, наиболее оптимальны.
21
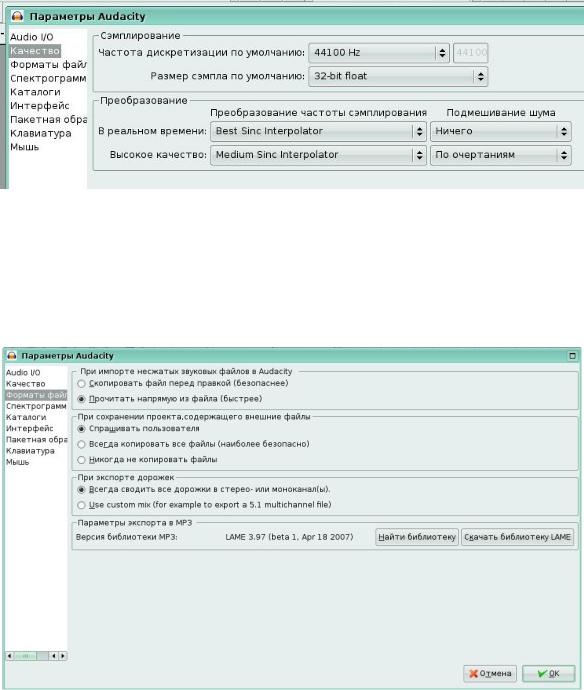
В.А. Горюнов, А.Н. Стась. Обработка и монтаж аудиозаписей с использованием Audacity.
Рис. 18
2.8.3. Закладка Форматы файлов
На закладке форматы файлов находятся настройки применяемые при импорте или экспорте файлов в различные форматы (рис. 19).
Рис. 19
При активации параметра Скопировать файл перед правкой
программа будет работать медленнее, но зато вы всегда будете иметь копию файла по операциях редактирования. Режим Прочитать напрямую из файла является более быстрым, но менее безопасным.
Опция Параметры экспорта в MP3 показывает версию библиотеки LAME. Если данная библиотека не установлена, то вы не сможете экспортировать ваш проект в MP3-формат.
Для установки данной библиотеки следует нажать кнопку Скачать библиотеку LAME. В открывшееся окно браузера загрузится
22
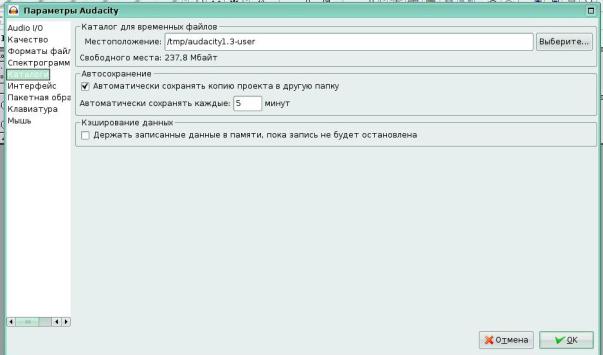
В.А. Горюнов, А.Н. Стась. Обработка и монтаж аудиозаписей с использованием Audacity.
сайт http://Audacity.sourceforge.net/download с которого можно будет ее скачать.
После того как вы сохраните файл библиотеки LAME у себя на компьютер, нажмите кнопку Найти библиотеку и укажите путь, который вы использовали при сохранении файла библиотеки.
2.8.4. Закладка Каталоги
На закладке Каталоги назначается место на жестком диске компьютера, где будут располагаться временные файлы Audacity, а также параметры автосохранения и кеширования (рис. 20).
Рис. 20
Audacity использует временные директории для размещения проекта в формате на время его редактирования. Если вы смените каталог хранения временных файлов, то необходимо перезапустить программу, чтобы изменения вступили в силу.
2.8.5.Закладка Интерфейс
Взакладке Интерфейс задаются параметры интерфейса
программы Audacity (рис. 21). Группа параметров Поведение позволяет настроить поведение спектрограммы звукового сигнала, а также ползунков и кнопок при воспроизведении или записи.
Включение опции Обновлять вид при воспроизведении
требует значительных ресурсов процессора и иногда может вызвать паузы.
Опция Язык позволяет выбрать нужный вам язык интерфейса программы.
23
Соседние файлы в папке Лабораторна робота 6-7
- #
- #
08.02.201648 б1ссылки.txt
- #