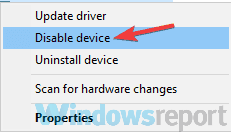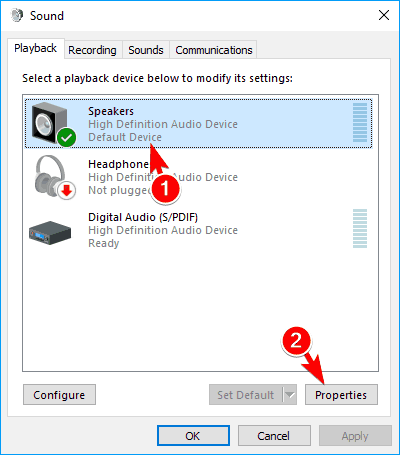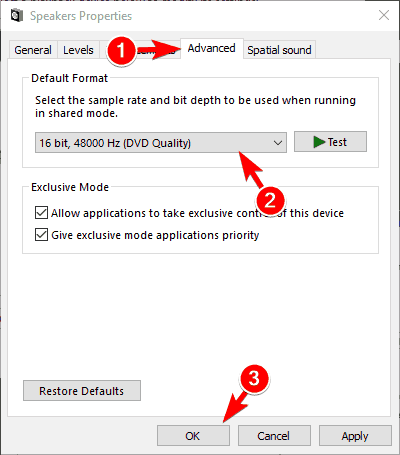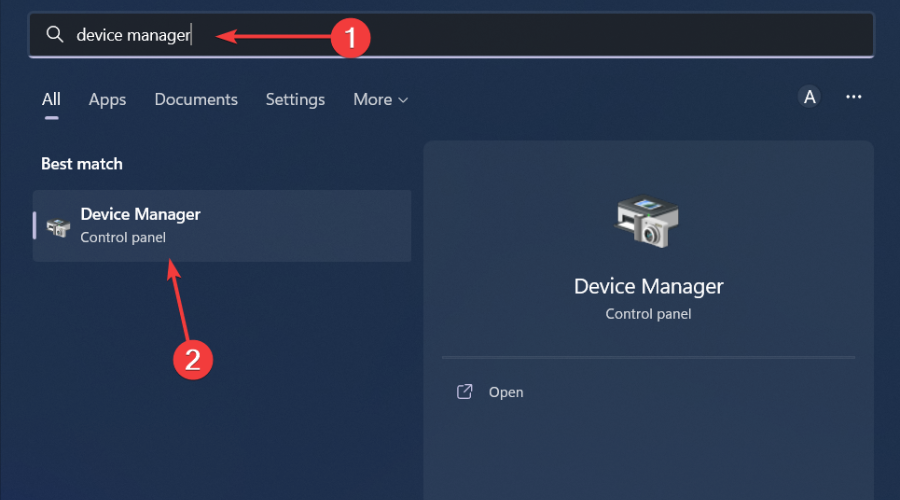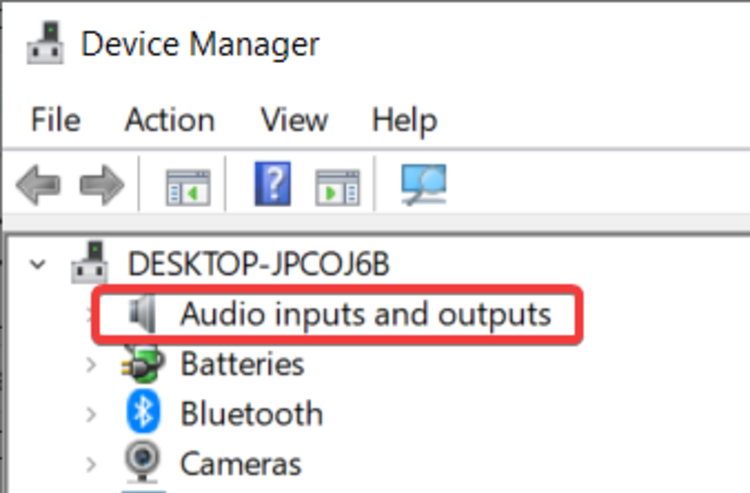В этой инструкции подробно о том, как исправить ошибку воспроизведения аудио в YouTube на черном экране и что можно попробовать сделать, чтобы проблема не появлялась в дальнейшем. Решения подойдут для Windows 11 и Windows 10, независимо от того, используете вы Google Chrome или какой-либо другой браузер.
Способы решения проблемы «Ошибка воспроизведения аудио» в YouTube
Сам YouTube в сообщении об ошибке предлагает «Перезагрузите компьютер». Действительно, перезагрузка обычно помогает. Но, если ошибка появляется часто, выполнять каждый раз перезагрузку — не самое удобное решение. Далее перечислены способы исправить ошибку воспроизведения аудио без перезагрузки:
- Закройте браузер, в котором возникла ошибка. Нажмите клавиши Win+R на клавиатуре (или правый клик по кнопке «Пуск» — «Выполнить»), введите команду mmsys.cpl в окно «Выполнить» и нажмите Enter. Выберите устройство воспроизведения по умолчанию и нажмите кнопку «Свойства». На вкладке «Дополнительно» снимите обе отметки в разделе «Монопольный режим» и примените настройки.
- Если в окне настроек устройства воспроизведения есть вкладки, отвечающие за дополнительные эффекты и пространственный звук, отключите все эффекты такого рода.
- Если ошибка до недавнего времени не возникала, попробуйте откатить драйвер звуковой: нажмите правой кнопкой мыши по кнопке «Пуск» и выберите пункт «Диспетчер устройств». В разделе «Звуковые, игровые и видеоустройства» дважды нажмите по вашей звуковой карте, например — Realtek Audio и посмотрите, активна ли кнопка «Откатить» на вкладке «Драйвер». Если да, используйте её и проверьте, будет ли снова появляться ошибка после отката.
- Для однократного исправления ошибки воспроизведения аудио без перезагрузки можно использовать следующий метод: закройте браузер, нажмите клавиши Win+R, введите services.msc и нажмите Enter. В списке служб найдите «Windows Audio», нажмите правой кнопкой мыши по имени службы и выберите пункт «Перезапустить» в контекстном меню. Снова откройте видео после перезапуска службы.
- Попробуйте выполнить отключение аппаратного ускорения в браузере.
- Можно попробовать использовать автоматическое устранение неполадок со звуком (правый клик по значку динамика в области уведомлений — устранение неполадок), но оно редко помогает.
Это базовые варианты, которые обычно помогают в решении проблемы. Но не всегда. Если ошибка продолжает появляться или не была исправлена, обратите внимание на следующие нюансы и возможные подходы:
- Попробуйте вручную установить оригинальный драйвер на звук, скачав его с сайта производителя материнской платы или ноутбука именно для вашей модели устройства (даже если драйвер предназначен для одной из предыдущих версий ОС, а не для Windows 11 и 10).
- Если вы используете драйверы ASIO (ASIO4ALL), на вкладке «Audio» выставьте те же параметры частоты, что и на вкладке «Дополнительно» в свойствах выходного аудиоустройства в устройствах записи и воспроизведения.
- Если на компьютере используется какое-либо ПО для добавления эффектов к воспроизводимому звуку, выравнивания громкости, программные микшеры — всё это потенциально может приводить к рассматриваемой ошибке.
- Попробуйте очистить кэш браузера. В Google Chrome это можно сделать, перейдя на страницу
chrome://settings/clearBrowserData
Способы очистки для других браузеров в статье Как очистить кэш браузера.
Видео
Надеюсь, одно из предложенных решений подойдет в вашем случае и позволит избежать проблемы в дальнейшем.
Содержание
- Ошибка воспроизведения аудио Перезагрузите компьютер в YouTube — как исправить?
- Способы решения проблемы «Ошибка воспроизведения аудио» в YouTube
- Видео
- Ошибка аудио рендерера. Пожалуйста, перезагрузите компьютер на YouTube.
- Ошибка аудио рендерера, перезагрузите компьютер
- Audio render error как убрать ошибку
- Ошибка аудио рендерера: перезагрузите компьютер [решено]
- Оглавление:
- Видео: ÐÑÐµÐ¼Ñ Ð¸ СÑекло Так вÑпала ÐаÑÑа HD VKlipe Net 2023
- Как исправить ошибку Audio Renderer в Windows 10
- Решение 1. Отключите и снова подключите аудиоустройство.
- Решение 2. Запустите средство устранения неполадок со звуком
- Решение 3 — Сброс / Откат / Обновление вашего аудио устройства
- Решение 4 — Специальное исправление для драйвера ASIO
- Решение 5 — Специальное исправление для компьютеров Dell
- Перезагрузите компьютер, чтобы установить важные обновления [супер руководство]
- Решено: неуказанная ошибка в windows 10 (ошибка 0x80004005)
- Ошибка воспроизведения аудио с YouTube, пожалуйста, перезагрузите компьютер [исправлено]
Ошибка воспроизведения аудио Перезагрузите компьютер в YouTube — как исправить?

В этой инструкции подробно о том, как исправить ошибку воспроизведения аудио в YouTube на черном экране и что можно попробовать сделать, чтобы проблема не появлялась в дальнейшем. Решения подойдут для Windows 11 и Windows 10, независимо от того, используете вы Google Chrome или какой-либо другой браузер.
Способы решения проблемы «Ошибка воспроизведения аудио» в YouTube
Сам YouTube в сообщении об ошибке предлагает «Перезагрузите компьютер». Действительно, перезагрузка обычно помогает. Но, если ошибка появляется часто, выполнять каждый раз перезагрузку — не самое удобное решение. Далее перечислены способы исправить ошибку воспроизведения аудио без перезагрузки:
- Закройте браузер, в котором возникла ошибка. Нажмите клавиши Win+R на клавиатуре (или правый клик по кнопке «Пуск» — «Выполнить»), введите команду mmsys.cpl в окно «Выполнить» и нажмите Enter. Выберите устройство воспроизведения по умолчанию и нажмите кнопку «Свойства». На вкладке «Дополнительно» снимите обе отметки в разделе «Монопольный режим» и примените настройки.
- Если в окне настроек устройства воспроизведения есть вкладки, отвечающие за дополнительные эффекты и пространственный звук, отключите все эффекты такого рода.
- Если ошибка до недавнего времени не возникала, попробуйте откатить драйвер звуковой: нажмите правой кнопкой мыши по кнопке «Пуск» и выберите пункт «Диспетчер устройств». В разделе «Звуковые, игровые и видеоустройства» дважды нажмите по вашей звуковой карте, например — Realtek Audio и посмотрите, активна ли кнопка «Откатить» на вкладке «Драйвер». Если да, используйте её и проверьте, будет ли снова появляться ошибка после отката.
- Для однократного исправления ошибки воспроизведения аудио без перезагрузки можно использовать следующий метод: закройте браузер, нажмите клавиши Win+R, введите services.msc и нажмите Enter. В списке служб найдите «Windows Audio», нажмите правой кнопкой мыши по имени службы и выберите пункт «Перезапустить» в контекстном меню. Снова откройте видео после перезапуска службы.
- Попробуйте выполнить отключение аппаратного ускорения в браузере.
- Можно попробовать использовать автоматическое устранение неполадок со звуком (правый клик по значку динамика в области уведомлений — устранение неполадок), но оно редко помогает.
Это базовые варианты, которые обычно помогают в решении проблемы. Но не всегда. Если ошибка продолжает появляться или не была исправлена, обратите внимание на следующие нюансы и возможные подходы:
- Попробуйте вручную установить оригинальный драйвер на звук, скачав его с сайта производителя материнской платы или ноутбука именно для вашей модели устройства (даже если драйвер предназначен для одной из предыдущих версий ОС, а не для Windows 11 и 10).
- Если вы используете драйверы ASIO (ASIO4ALL), на вкладке «Audio» выставьте те же параметры частоты, что и на вкладке «Дополнительно» в свойствах выходного аудиоустройства в устройствах записи и воспроизведения.
- Если на компьютере используется какое-либо ПО для добавления эффектов к воспроизводимому звуку, выравнивания громкости, программные микшеры — всё это потенциально может приводить к рассматриваемой ошибке.
- Попробуйте очистить кэш браузера. В Google Chrome это можно сделать, перейдя на страницуСпособы очистки для других браузеров в статье Как очистить кэш браузера.
Видео
Надеюсь, одно из предложенных решений подойдет в вашем случае и позволит избежать проблемы в дальнейшем.
Источник
Ошибка аудио рендерера. Пожалуйста, перезагрузите компьютер на YouTube.
Если вы видите ошибку Аудио рендерера, перезагрузите компьютер во время воспроизведения видео YouTube в своем браузере, тогда этот пост может вам помочь. Многие пользователи столкнулись с этой проблемой после установки обновления и смены аудиоустройства. Безотносительно причины вы можете исправить это, используя эти предложения.
Ошибка аудио рендерера, перезагрузите компьютер
Вы можете попробовать следующие предложения, чтобы решить эту проблему:
- Перезагрузите компьютер
- Отключите/отключите второе устройство воспроизведения звука
- Перезапустите аудиоустройство
- Откат аудио драйвера
- Запустите средство устранения неполадок аудио
- Отключить аппаратное ускорение
1] Перезагрузите компьютер
Что ж, как следует из сообщения об ошибке, перезагрузите компьютер и посмотрите, устранит ли это проблему.
2] Отключите/отсоедините второе устройство воспроизведения звука
Есть много людей, которые подключают более одного устройства воспроизведения звука к своим компьютерам. Например, если ваш ЦП имеет два аудиопорта и вы подключили динамик, а также наушники или подключили наушники и динамик через Bluetooth, то есть вероятность возникновения этой ошибки при воспроизведении видео с YouTube. Хотя ваша система должна использовать устройство воспроизведения звука по умолчанию и настройки, вы можете получить это сообщение об ошибке. Поэтому отсоедините или отсоедините второе устройство воспроизведения звука и проверьте, может ли YouTube воспроизводить звук без ошибок или нет.
3] Перезапустите аудиоустройство .
В большинстве случаев вы можете решить эту проблему, перезапустив аудиоустройство. Для этого вам нужно открыть диспетчер устройств. В диспетчере устройств разверните параметр Аудиовходы и выходы . Здесь вы должны найти драйвер вашего аудио устройства. Нажмите на него правой кнопкой мыши и выберите Отключить устройство .
После подтверждения изменения снова щелкните правой кнопкой мыши на том же устройстве и выберите Включить устройство .
4] Откат аудио драйвера
Если вы недавно обновили свою систему или установили обновление звукового драйвера, и после этого проблема началась, вы можете удалить или откатить звуковой драйвер. Вот подробное руководство по откату драйверов устройств.
5] Запустите средство устранения неполадок со звуком
Устранение неполадок со звуком можно найти на панели «Настройки Windows 10», и оно поможет вам устранить распространенные проблемы со звуком на вашем компьютере с Windows. Если вы используете Windows 10, откройте страницу устранения неполадок на панели настроек Windows 10 и найдите Воспроизведение аудио . Нажмите кнопку с надписью Запустить средство устранения неполадок . После этого вам необходимо следовать инструкциям на экране. В случае, если он показывает вариант выбора аудиоустройства, вы должны выбрать ваше устройство воспроизведения аудио по умолчанию.
6] Отключить аппаратное ускорение
В Google Chrome и Mozilla Firefox вы можете отключить аппаратное ускорение. Иногда это может решить вашу проблему в считанные минуты.
Вот некоторые из важных советов по устранению неполадок, позволяющих решить эту проблему. Кроме того, не забудьте использовать последнюю версию своего браузера.
Источник
Audio render error как убрать ошибку
- Дом
- Vpn
- Ошибка аудио рендерера: перезагрузите компьютер [решено]
Ошибка аудио рендерера: перезагрузите компьютер [решено]
Оглавление:
Видео: ÐÑÐµÐ¼Ñ Ð¸ СÑекло Так вÑпала ÐаÑÑа HD VKlipe Net 2023
Если вы получили ошибку аудио рендерера. Пожалуйста, перезагрузите компьютерное сообщение во время воспроизведения видео YouTube в вашем браузере, тогда у нас может быть решение для вас.
Кажется, что все больше и больше пользователей Windows 10 сообщают об этой ошибке, и странным является то, что она не относится к определенному веб-браузеру или определенной версии Windows.
Многие из них сказали, что эта проблема возникла из-за обновления, ошибки BIOS или после замены аудиоустройства. Если вы в одной лодке, то давайте попробуем решить проблему с помощью этих удобных советов.
Что я могу сделать, если я получаю ошибку Audio Renderer в Windows 10? Самое быстрое решение — отключить и снова подключить аудиоустройство. Проблема обычно возникает из-за неисправного соединения или поврежденного драйвера. Если это не работает, запустите средство устранения неполадок со звуком, а затем перезапустите / откатите / обновите аудиодрайвер.
Как исправить ошибку Audio Renderer в Windows 10
- Отключите и снова подключите аудиоустройство
- Запустите средство устранения неполадок аудио
- Сброс / Откат / Обновление аудиоустройства
- Специальное исправление для драйвера ASIO
- Специальное исправление для компьютеров Dell
Решение 1. Отключите и снова подключите аудиоустройство.
Как бы просто это не звучало, отсоединение и повторное подключение вашего устройства, каким бы оно ни было, может решить проблему в краткосрочной перспективе.
Если вы используете пару проводных наушников, разъем или USB, то отключите их и подключите снова, когда вы увидите ошибку Audio Renderer. Пожалуйста, перезагрузите компьютерное сообщение.
Это решение подтверждено многими пользователями, но помните, что оно временное. Это также относится к перезагрузке компьютера. Для более длительного исправления, проверьте другие решения ниже.
Кроме того, два или более устройства воспроизведения звука, подключенные к ПК с Windows 10, также могут вызвать ошибку.
В этом случае отключите второе устройство и оставьте подключенным только основное, так как это должно решить проблему.
- ЧИТАЙТЕ ТАКЖЕ: динамик или наушники не подключены
Решение 2. Запустите средство устранения неполадок со звуком
- Откройте Пуск> Настройки> Обновление и безопасность.
- На левой боковой панели выберите Устранение неполадок.
- Нажмите « Воспроизведение аудио», а затем « Запустить средство устранения неполадок».
- Подождите, пока процесс завершится, а затем перезагрузите компьютер.
Решение 3 — Сброс / Откат / Обновление вашего аудио устройства
Поскольку каждая из этих опций работает для одних пользователей, а не для других, вы можете попробовать их одну за другой и посмотреть, какие из них вам подходят:
- В окне поиска Windows введите Диспетчер устройств и нажмите Enter.
- В диспетчере устройств разверните Аудио входы и выходы.
- Щелкните правой кнопкой мыши ваше аудиоустройство.
4. Для сброса / перезапуска драйвера:
- Нажмите на Отключить устройство.
- Подождите несколько секунд, а затем снова щелкните по нему правой кнопкой мыши, на этот раз выберите Включить устройство.
4. Для отката вашего драйвера:
- Нажмите на Приоритеты.
- Перейдите на вкладку Драйвер.
- Вы должны увидеть кнопку « Откатить драйвер». Нажмите на нее и следуйте инструкциям на экране.
4. Для обновления драйвера:
- Нажмите на Обновить драйвер.
- В появившемся новом окне нажмите « Автоматически искать обновленное программное обеспечение драйвера».
- Подождите, пока процесс закончится.
Один из этих вариантов, безусловно, должен работать для вас. Мы рекомендуем вам попробовать их в этом конкретном порядке, просто чтобы все было проще.
- Читайте также: Как обновить устаревшие драйверы в Windows 10
Решение 4 — Специальное исправление для драйвера ASIO
Если ошибка появляется только при открытом Cubase, то наиболее вероятной проблемой является разница между частотами выборки. Чтобы синхронизировать их, сделайте следующее:
- Щелкните правой кнопкой мыши значок « Динамики» в правом нижнем углу экрана и выберите « Звуки».
- Перейдите на вкладку « Воспроизведение », нажмите на нужное аудиоустройство, а затем на « Свойства».
- В разделе «Динамики» перейдите на вкладку « Дополнительно » и в разделе « Формат по умолчанию» выберите предпочитаемую частоту дискретизации.
- Теперь откройте настройки драйвера ASIO и перейдите на вкладку Audio.
- В разделе Частота дискретизации установите ту же частоту дискретизации, которую вы выбрали в разделе Speakers Proprieties на шаге 3.
- Перезагрузите компьютер.
- ЧИТАЙТЕ ТАКЖЕ: ИСПРАВЛЕНИЕ: Через HD Audio Driver не работает на Windows 10
Решение 5 — Специальное исправление для компьютеров Dell
Большинство пользователей Dell подтвердили, что это решение работает как шарм. Кажется, что в BIOS есть ошибка, и единственное исправление — обновить BIOS. Для этого вам необходимо внимательно прочитать страницу поддержки Dell и выполнить действия, описанные здесь.
Вот и все. Надеюсь, что одно из наших решений помогло вам пройти Audio Renderer Error. Пожалуйста, перезагрузите компьютер. Если у вас есть еще вопросы, не стесняйтесь оставлять их в разделе комментариев ниже.
Перезагрузите компьютер, чтобы установить важные обновления [супер руководство]
Не удается установить обновления из-за перезагрузки компьютера для установки ошибки важных обновлений? Исправьте эту проблему, изменив реестр или выполните чистую загрузку.
Решено: неуказанная ошибка в windows 10 (ошибка 0x80004005)
Чтобы исправить ошибку 0x80004005: неустановленная ошибка, откройте средство устранения неполадок «Файл и папка», запустите проверку средства проверки системных файлов и перейдите во владение этой папки.
Ошибка воспроизведения аудио с YouTube, пожалуйста, перезагрузите компьютер [исправлено]
Чтобы исправить ошибку Youtube Audio Renderer, отключите и снова включите аудиоустройство, откатите драйвер или проверьте битрейт.
Источник
Вы все время получаете сообщение об ошибке «Audio renderer». Пожалуйста, перезагрузите компьютер »во время просмотра или попытки просмотра YouTube в Windows 10? Если вы еще этого не сделали, сделайте то, что говорится в сообщении, и попробуйте перезагрузить компьютер. Затем следуйте очистка кеша браузера.
Если это не избавит вас от ошибки аудио-рендерера YouTube (или если она продолжает появляться через некоторое время), возможно, проблема связана с программным обеспечением ваших аудиоустройств. Приведенные ниже исправления должны помочь вам исправить это.
Отключите / снова подключите звуковое устройство
Есть ли у вас проводное устройство воспроизведения звука (например, наушники), подключенное к вашему компьютеру? Если да, отключите его и попробуйте воспроизвести видео на YouTube.
Если вы не столкнетесь с ошибкой звукового рендерера YouTube, вы можете снова подключить устройство. Это уже само по себе может решить проблему навсегда.
Наличие нескольких внешних устройств воспроизведения, подключенных к вашему компьютеру одновременно, также может привести к ошибке аудио-рендерера YouTube.
В этом случае оставьте устройство воспроизведения по умолчанию подключенным и отключите другое аудиоустройство. Затем проверьте, исправляет ли это ситуацию. Не повезло? Читать дальше.
Закройте программы микширования звука
Программы микширования звука, такие как Mixcraft, могут полностью контролировать аудиодрайверы, не позволяя вашему браузеру использовать их. Если у вас есть аналогичная программа, работающая в фоновом режиме, может помочь полный выход из нее перед просмотром YouTube.
Вы также можете запретить этим приложениям управлять вашими аудиоустройствами. В Mixcraft, например, зайдите в File> Preferences> Sound Device и выключите переключатель рядом с Exclusive Mode.
Это может привести к проблемам с задержкой при использовании программы, поэтому не забудьте включить эксклюзивный режим (или его эквивалент) при необходимости.
Отключить / включить звуковые устройства
Отключение и включение устройства воспроизведения звука по умолчанию на вашем компьютере — еще одно эффективное исправление, которое может устранить ошибку средства рендеринга звука в Windows 10.
- Щелкните правой кнопкой мыши кнопку «Пуск» и выберите «Диспетчер устройств».
-
Разверните Аудиовходы и выходы.
-
Щелкните правой кнопкой мыши аудиоустройство по умолчанию и выберите «Отключить устройство».
Примечание. Если указано несколько устройств, выберите значок «Громкость» на панели задач, чтобы определить устройство воспроизведения по умолчанию.
- Выберите Да для подтверждения.
-
Снова щелкните аудиоустройство правой кнопкой мыши и выберите Включить устройство.
Запустите средство устранения неполадок со звуком
Если вы все еще видите ошибку звукового рендерера YouTube, пора использовать встроенное средство устранения неполадок со звуком в Windows 10. Оно может обнаружить и помочь вам исправить основные проблемы.
- Откройте меню «Пуск», введите параметры устранения неполадок и выберите «Открыть».
-
Выберите параметр «Дополнительные средства устранения неполадок».
-
Выберите «Воспроизведение звука», а затем выберите «Запустить средство устранения неполадок».
- Следуйте инструкциям и предложениям на экране, чтобы решить проблемы, связанные с вашими аудиоустройствами.
Откат аудио драйверов
Не стала ли ошибка средства визуализации звука YouTube появляться после обновления какого-либо устройства воспроизведения звука или драйверов звуковой карты? В этом случае попробуйте откатить их.
Примечание. Вы не можете использовать опцию «Откатить драйвер» в приведенных ниже инструкциях, если не обновили аудиодрайверы.
Устройство воспроизведения аудио
- Щелкните правой кнопкой мыши кнопку «Пуск» и выберите «Диспетчер устройств».
-
Разверните Аудиовходы и выходы.
-
Щелкните правой кнопкой мыши аудиоустройство по умолчанию и выберите «Свойства».
- Перейдите на вкладку Драйвер.
-
Выберите Откатить драйвер.
Драйверы аудиокарты
- Разверните раздел «Звуковые, видео и игровые устройства» в диспетчере устройств.
-
Щелкните правой кнопкой мыши драйвер звуковой карты и выберите «Свойства».
- Перейдите на вкладку Драйвер.
-
Выберите Откатить драйвер.
- Повторите шаги 2–4, если вы видите несколько аудиодрайверов.
Обновите аудио драйверы
Если вы не можете откатить свои аудиодрайверы (или если это не устранило ошибку звукового рендерера YouTube), сделайте наоборот и обновите их.
Устройство воспроизведения аудио
- Щелкните правой кнопкой мыши кнопку «Пуск» и выберите «Диспетчер устройств».
-
Разверните Аудиовходы и выходы.
-
Щелкните правой кнопкой мыши устройство вывода по умолчанию и выберите «Обновить драйвер».
- Выберите параметр «Автоматический поиск драйверов», чтобы применить последние обновления драйверов, если они доступны.
Драйверы аудиокарты
- Разверните Звуковые, видео и игровые контроллеры в Диспетчере устройств.
-
Щелкните правой кнопкой мыши драйвер звуковой карты и выберите «Обновить драйвер».
- Повторите шаг 2, если вы видите несколько аудиодрайверов.
Вы недавно обновляли Windows 10? Устаревшая система может вызывать всевозможные технические сбои и аномалии. Если нет, сделайте это сейчас.
- Откройте меню «Пуск», введите обновление Windows и нажмите Enter.
-
Выберите Проверить наличие обновлений и установите все обновления, если они есть.
- Выберите «Дополнительные обновления» (расположенные чуть ниже кнопки «Проверить наличие обновлений»), чтобы установить любые обновления, связанные со звуком, если они доступны.
Обновите веб-браузер
Устаревший веб-браузер также может вызывать проблемы в веб-приложениях, таких как YouTube. Хотя такие браузеры, как Chrome и Firefox, предназначены для автоматического обновления, всегда рекомендуется перепроверить.
В Google Chrome откройте меню Chrome, наведите указатель на пункт «Справка» и выберите «О Google Chrome».
В Mozilla Firefox откройте меню Firefox, выберите «Справка» и выберите «О Firefox».
В Microsoft Edge откройте меню Edge, наведите указатель на пункт «Справка и отзывы», а затем выберите «О Microsoft Edge».
Отключить аппаратное ускорение
Ваш браузер использует аппаратное ускорение для ускорения работы. Однако известно, что эта функция случайным образом вызывает проблемы, связанные с YouTube. Отключите аппаратное ускорение и проверьте, устраняет ли это ошибку средства рендеринга звука в Windows 10.
Гугл Хром
- Откройте меню Chrome и выберите «Настройки».
-
Разверните «Дополнительно» и выберите «Система».
-
Выключите переключатель рядом с параметром Использовать аппаратное ускорение, если доступно.
Mozilla Firefox
- Откройте меню Firefox и выберите «Настройки».
-
Прокрутите вкладку Общие до раздела «Производительность».
-
Снимите флажок «Использовать аппаратное ускорение, если доступно».
Microsoft Edge
- Откройте меню Edge и выберите «Настройки».
-
Разверните «Дополнительно» и выберите «Система».
-
Выключите переключатель рядом с параметром Использовать аппаратное ускорение, если доступно.
Сменить браузер
Иногда ошибка аудио-рендерера YouTube может быть специфичной для конкретного браузера. Если вы, например, используете Chrome, попробуйте перейти на Firefox или наоборот.
Обновите BIOS
Болтовня на форуме указывает на обновление системного BIOS (базовой системы ввода / вывода) как возможное решение ошибки звукового рендерера YouTube, особенно на портативных устройствах производства Dell. Однако это может поставить под угрозу весь ваш компьютер, если будет сделано неправильно.
Если вы хотите продолжить, мы настоятельно рекомендуем вам пройдите наше руководство по обновлению BIOS чтобы узнать все, что вам нужно знать о процедуре.
Начать просмотр
Надеюсь, приведенные выше советы по устранению неполадок помогли вам навсегда устранить ошибку звукового рендеринга YouTube в Windows 10. Если вам известны какие-либо другие исправления, которые сработали для вас, поделитесь с другими читателями в разделе комментариев ниже.
Если вы столкнулись с ошибкой рендеринга звука на YouTube, не стоит беспокоиться. Хотя YouTube — это замечательный и самый популярный сервис для просмотра видео на самые разные темы. Более того, вы обязательно сможете найти то, что вас интересует, или то, что может помочь вам, если у вас возникнет вопрос.
Однако, несмотря на все это, YouTube иногда дает сбои. В большинстве случаев это незначительные неполадки, которые устраняются разработчиками YouTube в течение короткого времени. С другой стороны, некоторые проблемы вы можете легко решить самостоятельно.
Если вы хотите устранить ошибку рендеринга звука, вы должны знать, что есть простые и понятные способы избежать этой ошибки. Итак, вот как вы можете это сделать.
Что означает ошибка рендеринга звука
Ошибка рендеринга аудио появляется на YouTube, когда в плеере появляется пустой экран с выделенным на экране специальным сообщением. Это сообщение — «Ошибка авторендеринга. Пожалуйста, перезагрузите систему».
Существует несколько возможных причин его появления на экране вашего веб-браузера:
- Различные устройства вывода звука, одновременно подключенные к ПК.
- Программные ошибки.
Конечно, вы можете сразу же попытаться перезагрузить компьютер, как гласит сообщение. Однако не стоит торопиться, поскольку, возможно, вы сможете решить проблему быстрее и без перезагрузки, используя описанные ниже шаги.
Как исправить ошибку рендеринга звука
Если вы хотите исправить ошибку audio renderer, вы можете использовать один или несколько методов, приведенных ниже.
Повторно подключите звуковое устройство
Первое, что вы можете попробовать, это переподключить звуковое устройство. Вы можете сделать это, чтобы убедиться в отсутствии слабого соединения между устройством и ПК, поэтому прежде чем приступать к другим шагам, попробуйте переподключить устройство к ПК.
Закрыть программное обеспечение для микширования звука
Программы для микширования аудио могут взять под эксклюзивный контроль аудиодрайверы, не позволяя веб-браузеру использовать их. Если у вас есть подобная программа, работающая в фоновом режиме, полностью завершите ее перед просмотром YouTube.
Включение/выключение звуковых устройств
Выключение и включение аудиоустройства на вашем компьютере — еще одно эффективное решение, которое может исправить ошибку рендеринга звука. Для этого выполните следующие действия:
- Щелкните правой кнопкой мыши на кнопке «Пуск» и выберите «Диспетчер устройств».
- Разверните раздел «Аудиовходы и выходы».
- Щелкните правой кнопкой мыши на аудиоустройстве по умолчанию и выберите «Отключить устройство».
- Наконец, нажмите «Да» для подтверждения изменений и снова щелкните правой кнопкой мыши на аудиоустройстве и выберите «Включить устройство».
Запустите средство устранения неполадок аудиосистемы
Есть вероятность, что эта ошибка может быть вызвана ошибкой или сбоем в звуковых драйверах. Поэтому, чтобы избежать дальнейших ошибок или сбоев, следует запустить на ПК средство устранения неполадок со звуком. Этот метод эффективен, поскольку он исправляет последние ошибки в ПК.
Если вы хотите это сделать, выполните следующие действия:
- Прежде всего, нажмите кнопку «Win» и перейдите в меню «Настройки».
- Затем в строке поиска введите «Troubleshoot» и выберите опцию «Find and fix audio playback problems».
- Появится новое окно с опцией «Воспроизведение аудио». Нажмите «Далее» и выберите устройство, с которым необходимо устранить неполадки.
- После этого начнется процесс обнаружения ошибок.
- Если есть проблема, вы увидите стратегию ремонта. Нажмите «Да», чтобы исправить ее.
- Следуйте инструкциям на экране, чтобы завершить процесс.
- Наконец, перезагрузите компьютер и проверьте, исправлена ли ошибка или нет.
Включите аппаратное ускорение
Иногда также помогает отключение опции аппаратного ускорения в веб-браузерах, чтобы избавиться от ошибки рендеринга звука на YouTube.
Таким образом, чтобы отключить аппаратное ускорение в Google Chrome, необходимо выполнить следующие действия:
- Откройте веб-браузер Chrome.
- Нажмите на кнопку «три точки» в правом верхнем углу экрана и выберите «Настройки».
- Затем прокрутите вниз и откройте «Дополнительные настройки».
- После этого перейдите в раздел «Система» и отключите опцию «Использовать аппаратное ускорение при наличии».
- Наконец, перезапустите веб-браузер Google Chrome.
Если вы хотите отключить аппаратное ускорение в браузере Mozilla Firefox, вам необходимо выполнить следующие действия:
- Откройте веб-браузер Mozilla Firefox.
- Перейдите в меню «Настройки».
- Затем перейдите в раздел «Общие» и прокрутите вниз до раздела «Производительность».
- Наконец, снимите флажок рядом с кнопкой «Использовать доступное аппаратное ускорение».
После выполнения этих действий необходимо перезапустить браузер Mozilla Firefox. Наконец, проверьте, помогло ли вам это решение исправить ошибку рендеринга звука на YouTube.
Перезагрузите свой компьютер
Сам YouTube в сообщении об ошибке предлагает «Перезагрузить компьютер». Действительно, перезагрузка обычно помогает. Однако если ошибка возникает часто, перезагрузка каждый раз — не самое удобное решение.
Apply these fixes to resolve the audio render issue on your Windows PC
by Vlad Turiceanu
Passionate about technology, Windows, and everything that has a power button, he spent most of his time developing new skills and learning more about the tech world. Coming… read more
Updated on January 19, 2023
Reviewed by
Vlad Turiceanu
Passionate about technology, Windows, and everything that has a power button, he spent most of his time developing new skills and learning more about the tech world. Coming… read more
- When playing a song in your browser, sometimes you can notice an unpleasant audio renderer error.
- Usually, the issue is due to a bad audio driver, and in this guide, we will help you solve it once and for all.
- Another option is to run the troubleshooter and see if it detects any problems.
- We also give step-by-step instructions on resetting and rolling back your audio device.
XINSTALL BY CLICKING THE DOWNLOAD FILE
This software will repair common computer errors, protect you from file loss, malware, hardware failure and optimize your PC for maximum performance. Fix PC issues and remove viruses now in 3 easy steps:
- Download Restoro PC Repair Tool that comes with Patented Technologies (patent available here).
- Click Start Scan to find Windows issues that could be causing PC problems.
- Click Repair All to fix issues affecting your computer’s security and performance
- Restoro has been downloaded by 0 readers this month.
Suppose you get the Audio renderer error. Please restart your computer message while playing a YouTube video in your browser; then we might have the solution for you.
It seems like more and more Windows 10 users are reporting this error, and the odd thing is that it’s not specific to a particular web browser or a certain Windows version.
Many said this issue occurred because of an update, a BIOS bug, or after changing the audio device. If you’re in the same boat, let’s try to solve the problem with these handy suggestions.
The issue is usually triggered by a faulty connection or a corrupted driver. In this guide, we will give you solutions to resolve this problem.
Why do I keep getting the Audio Renderer error?
You will come across the audio renderer error because of the following reasons.
- The audio driver is outdated.
- The audio hardware is faulty.
- There is a connection issue.
- The installed version of the audio driver is buggy.
- The sound settings aren’t compatible with your audio hardware.
- Some important system-related files are missing or corrupt.
What is audio renderer?
The audio renderer occurs if there is a problem calibrating your software with the required drivers to render your audio.
This happens mostly when playing an audio or video from streaming sites on your browser.
Why is VoiceMeeter not working?
Voicemeeter is an Audio Mixer Application equipped with a Virtual Audio Device that can be used as Virtual I/O to mix and manage any audio sources from or to any audio devices or applications.
It is a freeware application that can be downloaded from the Internet and works flawlessly almost all the time. However, recently users reported getting an audio rendered error in VoiceMeeter as well due to some unknown reasons.
Audio issues usually occur due to faulty cables or peripherals, out-of-date drivers, or outdated operating systems. Thus we recommend you update your drivers and OS after following the solutions below that deal with connectivity issues.
How do I fix the Audio Renderer please restart the computer error?
1. Fix your audio driver with dedicated software
A faulty or outdated driver might cause the error. The simplest way to update your drivers is to use a tool instead of manually.
DriverFix is a very useful software that acts as a PC scanner. It tests your PC for drivers and finds if they are outdated, broken, or missing altogether.
Furthermore, the tool will provide you with the latest compatible driver for your particular hardware component straight from the manufacturer.
Some PC issues are hard to tackle, especially when it comes to corrupted repositories or missing Windows files. If you are having troubles fixing an error, your system may be partially broken.
We recommend installing Restoro, a tool that will scan your machine and identify what the fault is.
Click here to download and start repairing.
After you launch DriverFix, it will trigger a system-wide scan, and then you only have to choose which drivers to update or fix.
DriverFix also lets you create backups of all your drivers’ files, so in case anything happens, you will have a compressed zip file of all your drivers.
The software also has a download manager panel where you can see real-time progress reports on each driver file that is being downloaded.
Another worth-mentioning feature is the scheduled scans. You can set up the software to scan and fix your drivers regularly. This will almost eliminate the possibility of ever having a faulty driver again.

DriverFix
Enhance your device performance by keeping your drivers up-to-date with DriverFix.
2. Disconnect and reconnect your audio device
As simple as it sounds, disconnecting and reconnecting your device, whatever it may be, can solve the short-term problem.
If you are using a pair of wired headphones, jack, or USB, then unplug them and plug them back in when you see the Audio renderer error. Then, please restart your computer message.
Many users confirm this solution, but remember that it’s only a temporary one. This also applies to restarting your PC. For a more long-lasting fix, check the other solutions below.
Two or more audio playback devices connected to your Windows 10 PC can also trigger the error.
In that case, disconnect the second device and keep only the main one connected, as this should solve the problem.
3. Run the Audio troubleshooter
- Right-click on the Start icon and select Settings from the left side.
- Go to Update & Security.
- In the left side panel, choose Troubleshoot.
- Click on Playing Audio and then on Run the troubleshooter.
- Wait for the process to finish, and then restart your PC.
4. Remove the Radeon software from your PC
- Right-click on the Start button and select the Settings app.
- Select the Apps option.
- Scroll down, select your Radeon software, and then click on the Uninstall button.
For some users, this simple uninstall process made the problem go away. However, after fixing the problem, you can still go to the manufacturer’s website and download the app again.
5. Reset/Rollback/Update your audio device
- Open the Start menu, type Device Manager, and hit Enter
.
- In Device Manager, expand Audio inputs and outputs.
- Right-click your audio device.
- For resetting/restarting the driver:
- Click on Disable device.
- Wait a few seconds and then right-click it again, selecting Enable device.
- Click on Disable device.
- To rollback your driver:
- Click on Proprieties.
- Go to the Driver tab.
- You should see a Roll Back Driver button.
- Click it and follow the on-screen instructions.
- For updating the driver:
- Realtek HD Audio Manager is missing [Solved]
- How to fix Realtek HD Audio Driver issues on Windows 11
- How to reinstall audio drivers in Windows 10 [Realtek]
6. Specific fix for ASIO driver
- Right-click on the Speakers icon in the bottom-right of your screen, and then click on Sounds.
- Go to the Playback tab, click on the desired audio device, and then on Properties.
- Go to the Advanced tab, and under Default Format, choose your preferred sample rate.
- Now, open your ASIO driver settings and go to the Audio tab.
- Under Sample rate, set preferred sample rate.
- Restart your PC.
7. Specific fix for Dell computers
The majority of Dell users confirmed that this solution works like a charm. Unfortunately, it seems like there’s a bug in the BIOS, and the only fix is to update the BIOS. You’ll have to thoroughly read the Dell support page and follow the steps.
Disclaimer: be aware that the process of updating BIOS is very precise and should be done exactly as described on Dell’s support page. Otherwise, you may render your system unusable.
How do I fix the audio renderer error on Windows 11?
- Reconnect your device.
- Reinstall the audio driver.
- Run the troubleshooter.
- Update the driver.
- Reset the PC.
How do I restart my audio driver?
- Open the Start menu.
- Type Device Manager and open it.
- Expand the Audio input and output devices section.
- Right-click on your audio driver.
- Select Disable device.
- Click Yes in the follow-up prompts.
- Right-click on the audio driver again.
- Select Enable device.
That’s it. We hope that one of our solutions helped you get past the Audio Renderer Error. Please Restart Your Computer issue. If you have more questions, feel free to post them in the comments below.
For more information and potential fixes, look at what to do if the Audio device is disabled on Windows 10/11 PC.











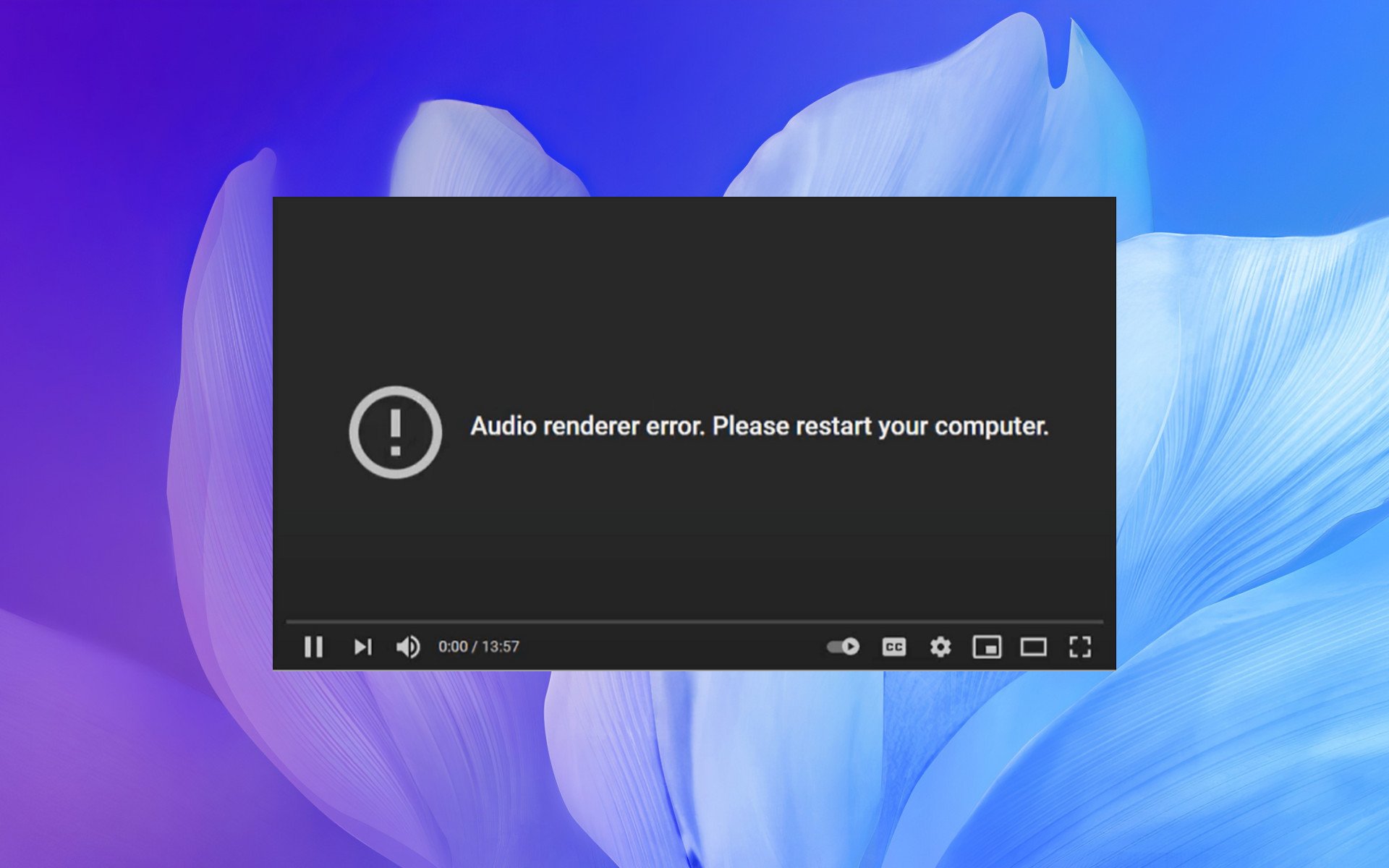
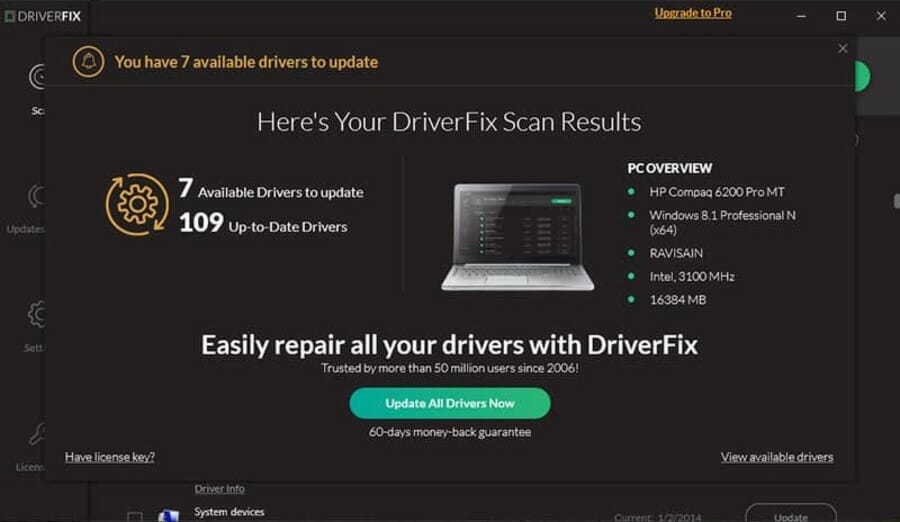

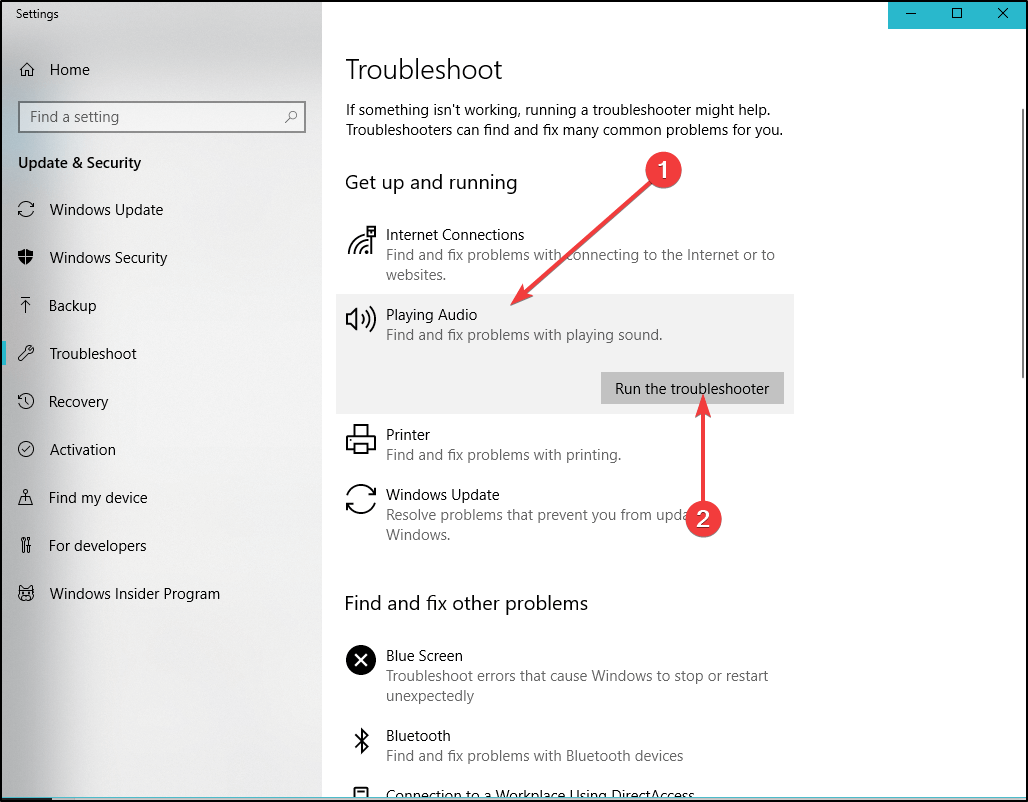
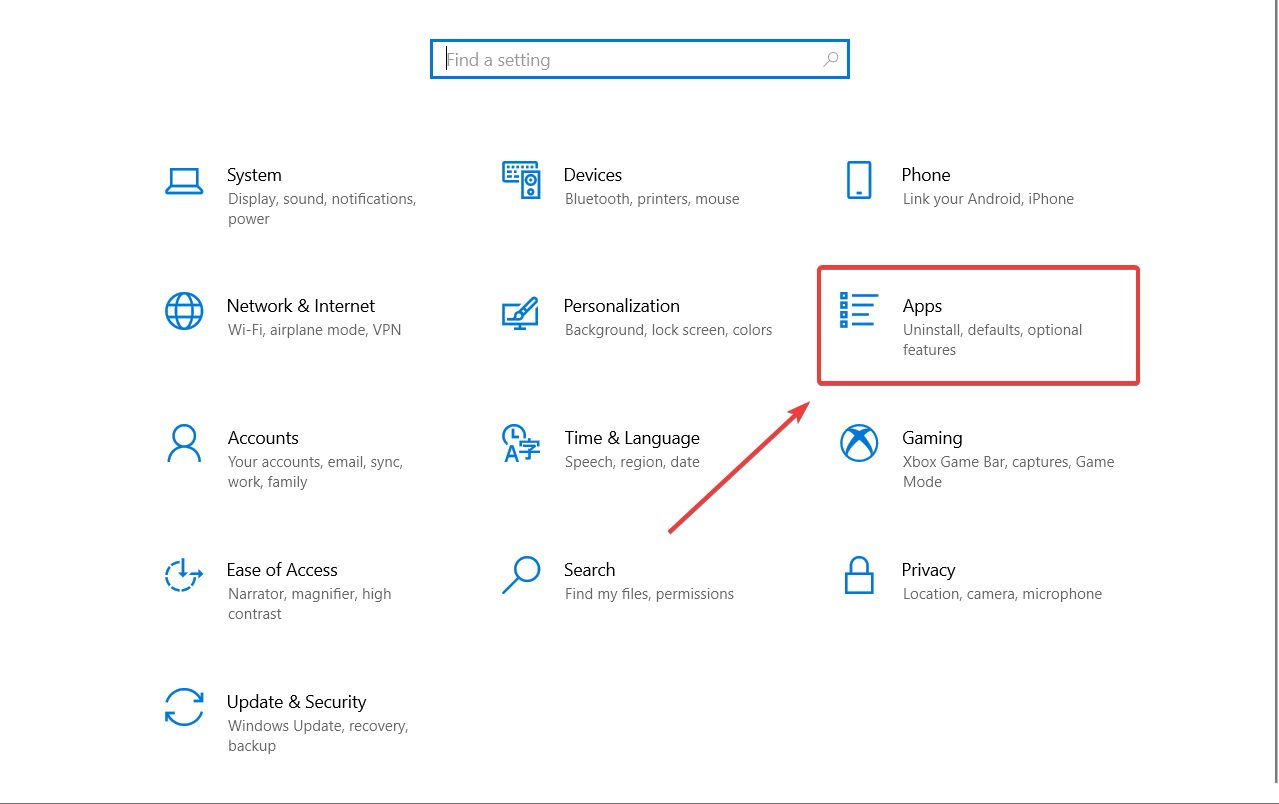
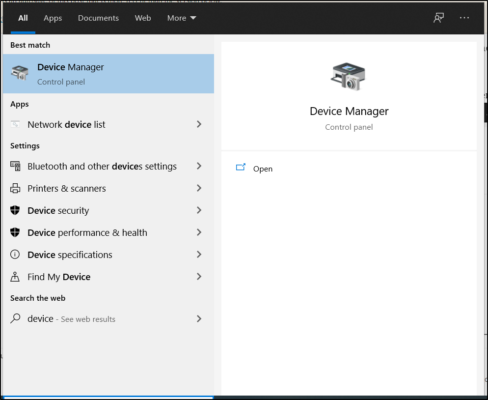 .
.