Windows 10 использует встроенный установщик Windows для установки, обслуживания и удаления программного обеспечения на вашем ПК. Когда установщик неисправен, вы столкнетесь с несколькими проблемами при попытке установить или удалить программное обеспечение. Появится всплывающее окно с кодом ошибки InstallShield 1722. Ошибка также может появиться из-за других различных системных проблем.
Читайте дальше, чтобы узнать все возможные причины и способы устранения ошибки InstallShield 1722.
Вот некоторые возможные причины этой ошибки:
-
Установщик Windows отключен в настройках системы.
-
На вашем компьютере отсутствуют или повреждены некоторые системные файлы.
-
Неверные или поврежденные записи реестра конфликтуют с установщиком Windows.
-
Некоторые программы повреждены.
1. Быстрые исправления
Прежде чем продолжить подробные решения, вот несколько быстрых исправлений, которые вы можете попробовать.
-
При возникновении ошибки немедленно перезагрузите компьютер.
-
Обновите свои приложения. Помимо добавления новых функций, обновление приложений помогает исправить или удалить системные ошибки.
-
Запустите средство устранения неполадок Windows. Перейдите в меню «Пуск» Windows> Параметры ПК> Обновление и безопасность> Устранение неполадок. Запустите как средство устранения неполадок совместимости программ, так и средство устранения неполадок приложений Магазина Windows.
-
Очистите свой компьютер. Простая очистка диска помогает освободить дисковое пространство и позволяет приложениям работать эффективно. Это может помочь решить проблемы с установщиком Windows и другими программами.
2. Включите установщик Windows.
Если установщик Windows отключен, вам будет сложно устанавливать или удалять программы. Вот что вам нужно сделать, чтобы включить установщик.
-
Нажмите клавиши Windows + R, чтобы открыть диалоговое окно «Выполнить команду».
-
Введите services.msc и нажмите Enter.
-
На следующем экране прокрутите вниз и дважды щелкните параметр Windows Installer.
На следующем экране установите для параметра Тип запуска установщика Windows значение Вручную. Нажмите кнопку «Пуск», чтобы включить службу. Выберите Применить, а затем ОК, чтобы сохранить эти изменения.
3. Запустите средство устранения неполадок установки и удаления программы Microsoft.
Если вы подозреваете, что проблема вызвана поврежденными ключами реестра, вам может помочь средство устранения неполадок при установке и удалении программ Microsoft.
Когда дело доходит до исправления поврежденных ключей реестра, вам не следует использовать средство очистки реестра. Запуск этих программ может нанести вред вашему компьютеру. Если вы удалите, переместите или повредите ключи реестра, критические системные функции могут выйти из строя. Это могло вызвать проблемы с установкой, запуском или удалением приложений.
Средство устранения неполадок при установке и удалении программы не только поможет сканировать и исправить поврежденные ключи реестра, но также исправит другие системные файлы.
-
Для начала загрузите Устранение неполадок при установке и удалении программы.
-
Запустите средство устранения неполадок, дважды щелкнув его.
-
Щелкните Далее, чтобы начать процесс устранения неполадок.
-
Из появившихся опций выберите вариант «Установка» или «Удаление».
В следующем окне выберите программу, с которой вы столкнулись с проблемами, и нажмите Далее. Если вы не можете найти программу в списке, выберите вариант Нет в списке и найдите программу. Отсюда следуйте инструкциям на экране, чтобы завершить процесс устранения неполадок.
4. Отмените регистрацию и повторно зарегистрируйте установщик Windows.
-
Нажмите клавиши Windows + R, чтобы открыть диалоговое окно «Выполнить команду».
-
Введите CMD и нажмите Ctrl + Shift + Enter, чтобы открыть командную строку с повышенными привилегиями.
-
Чтобы временно отменить регистрацию установщика Windows, введите следующую команду и нажмите Enter:
msiexec / unreg
По завершении этого процесса вы можете повторно зарегистрировать установщик Windows. Для этого введите следующую команду и нажмите Enter:
msiexec / regserver
Перезагрузите компьютер, чтобы сохранить эти изменения.
Поскольку эта ошибка может возникнуть из-за поврежденных системных файлов, вы можете устранить ее с помощью инструментов SFC и DISM. SFC просканирует ваш компьютер на предмет отсутствующих или поврежденных системных файлов, а DISM просканирует образ системы, используемый для внесения этих исправлений. В этом случае вы должны сначала запустить DISM, чтобы убедиться, что SFC работает правильно.
-
Чтобы начать, нажмите клавиши Windows + R и введите CMD.
-
Нажмите Ctrl + Shift + Enter, чтобы открыть командную строку с повышенными привилегиями.
-
Введите следующую команду и нажмите Enter:
DISM / Онлайн / Очистка-Образ / ScanHealth
Когда сканирование будет завершено, введите следующую команду и нажмите Enter:
DISM / Онлайн / Очистка-Образ / RestoreHealth
Дождитесь завершения сканирования, а затем перезагрузите компьютер.
Откройте командную строку, как описано выше. Введите следующую команду и нажмите Enter:
sfc / scannow
Дождитесь завершения сканирования. Отсюда закройте командную строку и перезагрузите компьютер.
6. Устанавливайте программы в безопасном режиме.
Вы можете решить эту проблему, установив программное обеспечение в безопасном режиме. Это поможет вам определить, вызвана ли проблема установленным программным обеспечением или поврежденными аппаратными компонентами вашего ПК.
Если вы больше не сталкиваетесь с ошибкой, как только вы загружаетесь в безопасном режиме, можно с уверенностью сказать, что проблема возникает из-за драйвера или программного обеспечения.
-
Чтобы начать работу, перейдите в меню «Пуск» Windows> Параметры ПК> Обновление и безопасность.
-
Выберите вариант восстановления.
-
В разделе «Расширенный запуск» нажмите кнопку «Перезагрузить сейчас».
Это перезагрузит ваш компьютер в среде восстановления.
На появившемся экране выберите «Дополнительные параметры»> «Параметры запуска» и нажмите кнопку «Перезагрузить». Наконец, нажмите клавишу F4, чтобы ваш компьютер загрузился в безопасном режиме.
7. Выполните чистую загрузку и используйте сторонний деинсталлятор.
Вы можете выполнить чистую загрузку, чтобы изолировать другие программы, которые могут вызывать эту ошибку. Этот процесс просто загружает ваш компьютер с отключенными всеми сторонними приложениями. Он также запускает ваш компьютер с минимально необходимыми драйверами и программами. Это помогает устранить любые конфликты, возникающие при установке или удалении программного обеспечения.
После того, как вы определили проблемную программу, вы можете удалить ее с помощью стороннего деинсталлятора. Это поможет убедиться, что не осталось остаточных файлов, которые могут вызвать дальнейшие проблемы на вашем компьютере.
Если ничего не помогает, вам следует подумать об обновлении Windows. Это должно помочь решить эту проблему и другие важные системные проблемы.
Простая установка и удаление программ в Windows 10
Ошибка пакета установщика Windows 1722 может сильно раздражать, но теперь вы сможете легко ее решить. Это сообщение об ошибке или любое другое подобное сообщение не должно мешать вам легко устанавливать или удалять приложения.
Ошибка 1722 может возникать при установке или удалении программного обеспечения из Windows.
Он возвращает следующее сообщение об ошибке: «ОШИБКА 1722. Проблема с этим пакетом установщика Windows. Программа, запущенная как часть установки, завершилась не так, как ожидалось. Обратитесь в службу поддержки или к поставщику пакетов ».
Таким образом, сообщение об ошибке подчеркивает, что эта проблема относится к установщику Windows, от которого зависит множество программ для установки.
Возможно, установщик Windows поврежден , имеет недопустимые записи реестра или просто служба не запущена. Если это сообщение об ошибке появляется при установке или удалении определенного программного обеспечения, это можно исправить.
Шаги по исправлению ошибки 1722 FSX в Windows 10:
- Сканирование реестра
- Запустите службу установщика Windows
- Перезапустите службу установщика Windows
- Откройте программу и удалите средство устранения неполадок
- Включить Windows Script Hosting
- Настройте новую учетную запись администратора
1. Сканирование реестра
Вы можете исправить записи реестра установщика Windows с помощью программы очистки реестра, в противном случае программное обеспечение для оптимизации системы . Большая система оптимизаторы включает в себя очиститель реестра, и это руководство по программному обеспечению предоставляет дополнительную информацию для некоторых из лучших очистителей реестра.
CCleaner — это очиститель реестра с миллионами пользователей, и именно так вы можете запустить сканирование реестра с помощью этого программного обеспечения.
- Нажмите кнопку Free Download на этой веб-странице, чтобы сохранить CCleaner — х установщик для Windows.
- Тогда вы можете открыть CCleaner — х Мастер установки для добавления программного обеспечения в Windows.
- открыто CCleaner и нажмите Registry, чтобы открыть утилиту реестра показанный прямо под

- Установите все флажки и нажмите кнопку « Сканировать на наличие проблем» .
- После этого нажмите кнопку « Исправить выбранные проблемы» .
- Откроется диалоговое окно с просьбой сделать резервную копию реестра. Нажмите Да , выберите папку для сохранения и нажмите кнопку Сохранить .
- Затем нажмите кнопку « Исправить все выбранные проблемы» , чтобы восстановить реестр.

Очистите свой реестр как эксперт с помощью этого удивительного руководства, написанного … вы уже догадались: эксперты!
2. Запустите службу установщика Windows
- Убедитесь, что служба установщика Windows работает, нажав клавишу Win + горячую клавишу R и введя «services.msc» в текстовом поле «Выполнить». Это откроет окно, показанное непосредственно ниже, когда вы нажмете кнопку ОК .

- Прокрутите, а затем дважды щелкните Установщик Windows, чтобы открыть окно в снимке экрана непосредственно ниже.

- Если статус сервиса остановлен , нажмите кнопку Пуск в окне свойств установщика Windows.
- Затем нажмите кнопку ОК , чтобы закрыть окно.
Служба установщика Windows недоступна в Windows 10? Положитесь на нас, чтобы решить проблему.
3. Перерегистрируйте службу установщика Windows.
- Повторный запуск установщика Windows может запустить его и устранить ошибку 1722. перерегистрироваться Установщик Windows, нажмите клавишу Win + горячую клавишу X.
- Выберите Командная строка (Администратор), чтобы открыть окно непосредственно ниже.

- Ввод ‘ msiexec / unregister ‘в окне подсказки и нажмите клавишу возврата.
- Затем введите ‘ msiexec / regserver ‘в командной строке и нажмите клавишу Enter.

- Закройте командную строку и перезапустите ОС Windows.
Если у вас возникли проблемы с доступом к командной строке от имени администратора, то вам лучше ознакомиться с этим руководством.
4. Откройте программу и удалите средство устранения неполадок.
Программа устранения неполадок, связанных с программой и удалением, устраняет проблемы, возникающие при установке программного обеспечения. Таким образом, это средство устранения неполадок может пригодиться для исправления ошибки 1722. Вот как вы можете запустить это средство устранения неполадок.
- Сначала откройте эту веб-страницу в своем браузере.
- Нажмите кнопку « Загрузить» на этой странице, чтобы сохранить средство устранения неполадок в Windows.
- Откройте папку, в которую вы сохранили средство устранения неполадок.
- Нажмите MicrosoftProgram_Install_and_Uninstall.meta.diagcab, чтобы открыть окно «Программа и удаление неполадок» на снимке, который представлен ниже.

- Нажмите кнопку Далее , чтобы пройти устранение неполадок.
Если средство устранения неполадок останавливается до завершения процесса, исправьте его с помощью этого полного руководства.
5. Включить Windows Script Hosting
Ошибка 1722 может быть связана с отключением хостинга скриптов Windows. Таким образом, активация Windows Script Hosting может исправить ошибку 1722. Таким образом, вы можете активировать Windows Script Hosting с помощью командной строки.
- Сначала выберите, чтобы открыть командную строку (Admin) через меню Win + X.
- Введите ‘REG DELETE “HKCUSOFTWAREMicrosoftWindows Script HostSettings” / v Enabled / f’ в командной строке и нажмите клавишу возврата.

- Вход ‘REG УДАЛИТЕ «HKLMSOFTWAREMMicrosoftWindows Script HostSettings» / v Включено / f ‘в приглашении, а затем нажмите клавишу Enter.
6. Настройте новую учетную запись администратора
Некоторые люди также подтвердили, что установка новой учетной записи администратора Windows, а затем установка необходимого программного обеспечения в этой учетной записи пользователя также может исправить ошибку 1722.
Вы можете настроить новую учетную запись пользователя в Windows 10, нажав « Настройки» в меню «Пуск» и выбрав « Учетная запись» .
- Далее нажмите Семья и другие люди ; и затем выберите опцию Добавить кого-то еще на этот компьютер .

- Нажмите « У меня нет информации для входа этого человека» , а затем введите необходимые данные.
- Нажмите кнопку « Изменить тип учетной записи» под новой учетной записью пользователя , выберите « Администратор» в раскрывающемся меню «Тип учетной записи» и нажмите « ОК» .

- Затем вы можете перезагрузить Windows 10 и войти в систему с новой учетной записью.
Если у вас возникли проблемы с открытием приложения «Настройка», обратитесь к этой статье, чтобы решить эту проблему.
Windows не позволит вам добавить новую учетную запись пользователя? Выполните несколько простых шагов и создайте или добавьте, сколько учетных записей вы хотите!
Так вот, как можно исправить ошибку установщика Windows 1722, чтобы установить или удалить программное обеспечение, которое использует службу установщика. Вы также можете попытаться устранить проблему с помощью утилит восстановления, включенных в это руководство по программному обеспечению .
Если у вас есть еще вопросы или предложения, не стесняйтесь оставлять их в разделе комментариев ниже.
СВЯЗАННЫЕ ИСТОРИИ, ЧТОБЫ ПРОВЕРИТЬ:
- Как исправить ошибку 87 «Неверный параметр»
- Как исправить ошибку 0xc00000d «Ваш компьютер требует ремонта» в Windows 10
- 5 лучших симуляторов полета для ПК
Thread: W10 Error 1722
-
01-07-2016 06:29 PM
#1
ROG Guru: Black Belt
Array
toronto699 PC Specstoronto699 PC Specs Laptop (Model) G752-VY-DH78K , G751-JYDH72X Motherboard Rog Tytan G30AB Processor i7-4770K Memory (part number) 32GB Graphics Card #1 Asus Gold20th GTX980Ti Sound Card Dell X-Fi Audigy SoundBlaster Monitor 3 Acer K272HL Storage #1 118 GB/OS Storage #2 2.72 TB CPU Cooler Integrated Liquid-Cooled CPU Case G30AB Power Supply Asus 700 Watt Keyboard Razer BlackWidow Ultimate Mouse Razer Diamond Back Headset Sony Studio Professional , Razer Seiren Mic Mouse Pad Razer FireFly Headset/Speakers Logittech 5.1 Z-5500 OS W 10 Network Router Sagemon Fast 5250 Hub 2000 W10 is giving me Error 1722 , when installing Audio Wizard version 1.0.0.95 { Max Audio} «Error 1722. There is a Problem with this Windows Installer Package .A Program run as part of the setup did not finish as expected. Contact support personal or product vendor. Action IntRegistry, location C:…AudioWizard.exe, command:/int»
Any one have any ideas how to fix the install ?
Installed fine on my Asus laptop , but not my Asus TowerLast edited by toronto699; 01-07-2016 at 06:35 PM.
-
04-29-2016 12:45 PM
#2
New ROGer
Array
Did you get to solve this issue? I’m trying to figure out how for two days now.
-
04-29-2016 02:58 PM
#3
ROG Guru: Black Belt
Array
toronto699 PC Specstoronto699 PC Specs Laptop (Model) G752-VY-DH78K , G751-JYDH72X Motherboard Rog Tytan G30AB Processor i7-4770K Memory (part number) 32GB Graphics Card #1 Asus Gold20th GTX980Ti Sound Card Dell X-Fi Audigy SoundBlaster Monitor 3 Acer K272HL Storage #1 118 GB/OS Storage #2 2.72 TB CPU Cooler Integrated Liquid-Cooled CPU Case G30AB Power Supply Asus 700 Watt Keyboard Razer BlackWidow Ultimate Mouse Razer Diamond Back Headset Sony Studio Professional , Razer Seiren Mic Mouse Pad Razer FireFly Headset/Speakers Logittech 5.1 Z-5500 OS W 10 Network Router Sagemon Fast 5250 Hub 2000 I installed this audio driver version 6.0.1.7586 from this asus G11 tower , it installed maxx Audio Version 1.0.0.95 ,
https://www.asus.com/Tower-PCs/G11CB/HelpDesk_Download/
I did not install the stand alone maxx audio driver driver that’s listed , as the driver 7586 had max audio V 1.0.0.95 included
Shonkia what Software are u trying to install and on what hardware?Last edited by toronto699; 04-29-2016 at 03:28 PM.
-
03-28-2017 05:28 PM
#4
New ROGer
Array
Error 1722 on Asus Notebook GL502VS
Hello,
i have the exactly same error on a GL502VS Notebook — i can’t install the maxx Audio Software because of the 1722 error.
I tried all available versions of the maxx Audio Software and all available versions of the realtek Sound Driver — but always the 1722 error appears during the Installation of the Audio wizard Software.Can anyone help me?
Thanks a lot!

Posting Permissions
- You may not post new threads
- You may not post replies
- You may not post attachments
- You may not edit your posts
- BB code is On
- Smilies are On
- [IMG] code is On
- [VIDEO] code is On
- HTML code is Off
Forum Rules
Код ошибки InstallShield 1722 при установке программы MSI (02.09.23)
Вы когда-нибудь задумывались, как программы и обновления устанавливаются на ваше устройство с Windows 10? Если это так, то продолжайте читать. Мы создали эту статью, чтобы рассказать вам о том, как работает установка программы Windows и какие сообщения об ошибках могут возникнуть в процессе.
Об установщике Windows
Установщик Windows — это стандартная технология, используемая Microsoft для установки и развертывать приложения. Он использует формат файла MSI для запуска установщиков. На самом деле он отличается от типичного формата файла .EXE, который обычно используется для установки программ.
Хотя его можно использовать без необходимости знать всю информацию и детали самого установщика Windows, лучше всего понять, что он делает для легкого доступа к сложным функциям и устранения проблем с ними.
Что такое код ошибки InstallShield 1722?
Когда установщику Windows не удается установить пакет на устройство с Windows 10, он выдает сообщения об ошибках, например код ошибки InstallShield 1722.
Совет для профессионалов: просканируйте свой компьютер на наличие проблем с производительностью, нежелательных файлов и вредоносных приложений , и угрозы безопасности
, которые могут вызвать проблемы в системе или снизить производительность.
Проблемы с бесплатным сканированием для ПК. 3.145.873загрузкиСовместимость с: Windows 10, Windows 7, Windows 8
Специальное предложение. Об Outbyte, инструкции по удалению, лицензионное соглашение, политика конфиденциальности.
InstallShield — это утилита, которая используется для поиска и выполнения обновлений программного обеспечения без какого-либо вмешательства пользователя. С его установкой отпадает необходимость вручную обновлять компьютер. Хотя он запрограммирован на автоматический запуск при запуске, на самом деле это необязательно, и вы можете отключить его, если не требуется.
Ошибка 1722, с другой стороны, является ошибкой остановки, которая появляется, когда установщику Windows не удается установить системный пакет. После того, как вы нажмете кнопку OK, которая появляется во всплывающем окне с сообщением об ошибке, ошибка приведет к откату установки и сбою. Это может произойти независимо от того, используете ли вы приложение Microsoft или нет.
Ниже приведены некоторые случаи, когда может появиться код ошибки InstallShield 1722:
- Microsoft WSE 3.0 Установка
- Установка программы безопасности
- Установка Java
- Установка игр
- Установка драйверов
- Установка Продукты Microsoft
Что вызывает код ошибки InstallShield с кодом 1722?
Вы можете спросить, что вызывает появление кода ошибки? Ниже приведены некоторые причины, по которым код ошибки InstallShield 1722 отображается во время установки программ:
- Отсутствующие или поврежденные системные файлы
- Недействительные записи реестра
- Антивирус программа, вмешивающаяся в системные процессы
- Служба установщика не запущена
- Неполная установка
- Пакеты MSI не удаляются должным образом из программ и компонентов
Как исправить код ошибки InstallShield 1722 ?
Если вы столкнулись с кодом ошибки InstallShield 1722, попробуйте решения, которые мы рекомендовали ниже. Надеемся, что один из них решит проблему.
Решение №1: Запустите программу устранения неполадок установки и удаления программ
В этом исправлении вам необходимо запустить средство устранения неполадок установки и удаления программ от Microsoft. Эта утилита позволяет исправить проблемы, которые мешают вам устанавливать или удалять программы. Иногда он даже устраняет поврежденные записи реестра.
Чтобы использовать его, выполните следующие действия:
Решение №2: удалите программу с помощью сторонней программы удаления
Утилита «Программы и компоненты» в Windows 10 не всегда так эффективна при удалении программного обеспечения с вашего компьютера. . Фактически, в некоторых случаях, даже если приложение было успешно удалено, на вашем компьютере все равно останутся остаточные файлы. Эти файлы могут вызывать проблемы и конфликты.
Для этого вам понадобится программа удаления стороннего программного обеспечения, предназначенная для полного удаления программ с вашего устройства Windows. После удаления программы загрузите новый установочный файл и сохраните его в другом месте. Наконец, закройте все активные программы на вашем ПК и запустите установочный файл.
Решение № 3. Проверьте, запущена ли служба установщика Windows.
Установка и удаление программ зависят от службы установщика Windows. Если эта служба отключена, могут возникнуть ошибки, например код ошибки InstallShield 1722. Итак, если у вас возникли проблемы с установкой приложений, проверьте, включена ли служба установщика Windows.
Вот как:
Решение № 4. Отмените регистрацию, а затем повторно зарегистрируйте службу установщика Windows.
Если включение службы установщика Windows не работает, попробуйте отменить регистрацию и повторно зарегистрировать ее, чтобы исправить код ошибки. Выполните следующие действия, чтобы узнать, что делать:
Решение №5: выполните чистую загрузку
Иногда выполнение чистой загрузки может устранить любые конфликты, возникающие во время установки программного обеспечения. Когда вы говорите «чистая загрузка», это подразумевает запуск вашего устройства с Windows 10 только с минимально необходимыми программами и драйверами.
Чтобы начать чистую загрузку, сделайте следующее:
Решение №6: Восстановите поврежденные записи реестра
Недействительные или поврежденные записи реестра, вызванные недавней установкой или удалением программного обеспечения, также могут вызвать появление кода ошибки 1722 . В этом случае восстановление реестра может решить проблему.
Чтобы восстановить поврежденные записи реестра, вы можете использовать сторонние инструменты очистки реестра, такие как Auslogics Registry Cleaner. Всего одним щелчком мыши , этот инструмент удаляет недействительные записи реестра. Кроме того, он оптимизирует ваш реестр, чтобы удалить ошибки и предотвратить сбои.
Решение № 7. Запустите сканирование на наличие вредоносных программ
Иногда вирусы и вредоносные объекты вызывают появление кода ошибки InstallShield 1722. Чтобы избавиться от них, запустите полное сканирование на наличие вредоносных программ.
Вам необходимо использовать надежную антивирусную программу для выполнения полного сканирования на наличие вредоносных программ. В зависимости от количества файлов, хранящихся на вашем устройстве, сканирование может занять больше времени. После завершения сканирования вредоносных программ следуйте рекомендованным решениям для удаления вирусов.
Резюме
В этой статье мы перечислили семь решений, чтобы исправить код ошибки InstallShield 1722. Хотя это не критический код ошибки, зная, что причины, которые могут иметь большое значение в процессе устранения неполадок.
Дайте нам знать, что вы думаете об ошибке InstallShield с кодом 1722. Комментарий ниже!
02, 2023
| Номер ошибки: | Ошибка 1722 | |
| Название ошибки: | Windows Installer Error 1722 | |
| Описание ошибки: | Ошибка 1722: Возникла ошибка в приложении Windows Installer. Приложение будет закрыто. Приносим извинения за неудобства. | |
| Разработчик: | Microsoft Corporation | |
| Программное обеспечение: | Windows Installer | |
| Относится к: | Windows XP, Vista, 7, 8, 10, 11 |
Определение «Windows Installer Error 1722»
«Windows Installer Error 1722» часто называется ошибкой во время выполнения (ошибка). Разработчики программного обеспечения, такие как Microsoft Corporation, обычно принимают Windows Installer через несколько уровней отладки, чтобы сорвать эти ошибки перед выпуском для общественности. Хотя эти превентивные действия принимаются, иногда ошибки, такие как ошибка 1722, будут пропущены.
Пользователи Windows Installer могут столкнуться с сообщением об ошибке после выполнения программы, например «Windows Installer Error 1722». В случае обнаруженной ошибки 1722 клиенты могут сообщить о наличии проблемы Microsoft Corporation по электронной почте или сообщать об ошибках. Затем они исправляют дефектные области кода и сделают обновление доступным для загрузки. Эта ситуация происходит из-за обновления программного обеспечения Windows Installer является одним из решений ошибок 1722 ошибок и других проблем.
Как триггеры Runtime Error 1722 и что это такое?
Сбой устройства или Windows Installer обычно может проявляться с «Windows Installer Error 1722» в качестве проблемы во время выполнения. Проанализируем некоторые из наиболее распространенных причин ошибок ошибки 1722 во время выполнения:
Ошибка 1722 Crash — это типичная ошибка 1722 во время выполнения, которая полностью аварийно завершает работу компьютера. Обычно это происходит, когда Windows Installer не может обработать данные в удовлетворительной форме и поэтому не может получить ожидаемый результат.
Утечка памяти «Windows Installer Error 1722» — когда происходит утечка памяти Windows Installer, это приведет к вялой работе операционной системы из-за нехватки системных ресурсов. Потенциальные триггеры могут быть «бесконечным циклом», или когда программа выполняет «цикл» или повторение снова и снова.
Ошибка 1722 Logic Error — логическая ошибка Windows Installer возникает, когда она производит неправильный вывод, несмотря на то, что пользователь предоставляет правильный ввод. Это видно, когда исходный код Microsoft Corporation включает дефект в анализе входных данных.
Microsoft Corporation проблемы с Windows Installer Error 1722 чаще всего связаны с повреждением или отсутствием файла Windows Installer. Как правило, самый лучший и простой способ устранения ошибок, связанных с файлами Microsoft Corporation, является замена файлов. В некоторых случаях реестр Windows пытается загрузить файл Windows Installer Error 1722, который больше не существует; в таких ситуациях рекомендуется запустить сканирование реестра, чтобы исправить любые недопустимые ссылки на пути к файлам.
Распространенные проблемы Windows Installer Error 1722
Усложнения Windows Installer с Windows Installer Error 1722 состоят из:
- «Ошибка в приложении: Windows Installer Error 1722»
- «Windows Installer Error 1722 не является приложением Win32.»
- «Возникла ошибка в приложении Windows Installer Error 1722. Приложение будет закрыто. Приносим извинения за неудобства.»
- «Windows Installer Error 1722 не может быть найден. «
- «Windows Installer Error 1722 не может быть найден. «
- «Ошибка запуска программы: Windows Installer Error 1722.»
- «Файл Windows Installer Error 1722 не запущен.»
- «Windows Installer Error 1722 выйти. «
- «Неверный путь к программе: Windows Installer Error 1722. «
Проблемы Windows Installer Error 1722 с участием Windows Installers возникают во время установки, при запуске или завершении работы программного обеспечения, связанного с Windows Installer Error 1722, или во время процесса установки Windows. Важно отметить, когда возникают проблемы Windows Installer Error 1722, так как это помогает устранять проблемы Windows Installer (и сообщать в Microsoft Corporation).
Корень проблем Windows Installer Error 1722
Проблемы Windows Installer Error 1722 могут быть отнесены к поврежденным или отсутствующим файлам, содержащим ошибки записям реестра, связанным с Windows Installer Error 1722, или к вирусам / вредоносному ПО.
В частности, проблемы Windows Installer Error 1722 возникают через:
- Недопустимые разделы реестра Windows Installer Error 1722/повреждены.
- Файл Windows Installer Error 1722 поврежден от вирусной инфекции.
- Другая программа (не связанная с Windows Installer) удалила Windows Installer Error 1722 злонамеренно или по ошибке.
- Другая программа находится в конфликте с Windows Installer и его общими файлами ссылок.
- Windows Installer/Windows Installer Error 1722 поврежден от неполной загрузки или установки.
Продукт Solvusoft
Загрузка
WinThruster 2022 — Проверьте свой компьютер на наличие ошибок.
Совместима с Windows 2000, XP, Vista, 7, 8, 10 и 11
Установить необязательные продукты — WinThruster (Solvusoft) | Лицензия | Политика защиты личных сведений | Условия | Удаление
Ошибки в процессе установки, обновления софта или его удаления – нередкое явление. Одна из таких появляется с кодом 1722 и сообщением о том, что в ходе процедуры возникла проблема с программным компонентом – установщиком Windows, в результате чего задача не может быть выполнена. Неисправность пакета установщика в системе не позволяет производить такие действия как установка и обновление Acrobat Reader или других поддерживаемых программ. Рассмотрим подробнее, почему возникает проблема, и разберём способы её решения.
Причины ошибки 1722
Для решения проблемы потребуется устранить источник неприятности, а поскольку сбои во время выполнения могут быть спровоцированы рядом факторов, выявить его сразу непросто. Поэтому задача заключается в последовательном выполнении действий, направленных на устранение вероятных причин неисправности.
Ошибка 1722 возникает при установке или обновлении Acrobat Reader по следующим причинам:
- установщик деактивирован в системных настройках;
- незавершённая загрузка, неполная установка пакета Windows Installer;
- ошибки системного реестра, отсутствующие или повреждённые записи, которые спровоцированы недавним изменением ПО, связанного с Установщиком;
- воздействие вредоносного софта, повредившего системные файлы или компоненты программы-установщика;
- файл ошибочно удалён другим приложением, конфликт программы с Windows Installer;
- проблемы с разрешением на выполнение скриптов.
Как исправить ошибку Windows Installer 1722
Сбой при инсталляции, обновлении Adobe Acrobat Reader DC происходит по разным причинам независимо от метода установки софта, так что и решений будет несколько. Проблема может возникать при следующих условиях:
- ошибка при использовании пункта меню «Справка» – «Обновление рабочего процесса»;
- ошибка при установке Acrobat Reader DC с помощью приложения Creative Cloud для ПК;
- ошибка при загрузке программы установки и обновления вручную;
- ошибка при установке AcrobatReader DC вручную из Центра загрузки Reader (https://get.adobe.com/reader/).
Сбой с кодом 1722 и сообщением с прочими сведениями может быть устранён путём использования различных вариантов решения.
Проверка функционирования службы Установщика Windows
Для начала стоит проверить, запущен ли сервис. Сделать это просто:
Проверка компьютера на вирусы
Прежде чем переходить к другим способам устранения проблемы, если она не была решена путём активации службы, следует проверить компьютер на вирусы с помощью установленного или штатного защитного софта. Также желательно использовать специальные утилиты, такие как Dr.Web Cure It! или др.
Чистая загрузка Windows
Выполнение чистой загрузки избавит от конфликтов с другим софтом, возникающих в процессе инсталляции и вызывающих ошибку. Старт системы будет выполнен с минимальным набором драйверов и прочего необходимого для функционирования ПО. Для этого, войдя в систему как администратор, выполняем следующие действия:
Проверка системных файлов
Средствами системы можно устранить различные сбои, в том числе просканировать системные файлы на наличие некорректных изменений, повреждений и восстановить их, если таковые имеются. Для этой цели используется штатная утилита SFC, которую необходимо запустить от имени администратора. Запустить проверку просто:
Установка обновления Acrobat DC/Acrobat Reader DC вручную
Данный способ предполагает загрузку обновления из Центра загрузок Microsoft с учётом разрядности системы (актуально для ОС Windows 7 с пакетом SP1 и версий новее), после чего можно снова попробовать установить Acrobat DC/Acrobat Reader DC.
Обновление Windows
Microsoft регулярно выпускает пакеты обновлений для Windows, позволяющие улучшить систему и исправить ошибки. Обновить ОС можно, используя оснастку Центр обновления, – при наличии доступных обновлений устанавливаем их нажатием соответствующей кнопки. Так, в некоторых случаях ошибка 1722 Установщика Windows устраняется и Acrobat DC/Acrobat Reader DC можно установить.
Загрузка Microsoft Visual C++
Если предыдущие способы не сработали, можно загрузить пакеты Visual C++ следующим образом:
Восстановление Windows
Ещё один способ, позволяющий устранять системные ошибки разного характера, в том числе и с кодом 1722, подразумевает возврат системы в то состояние, когда сбоя ещё не существовало и всё исправно работало. При этом пользовательские данные не будут затронуты, опция предусмотрена только для восстановления системы.
Чтобы применить данную возможность, нужно, чтобы на компьютере создавались точки восстановления. Они могут создаваться пользователем или системой автоматически, но если эту опцию вы убрали, то способ не подойдёт для решения рассматриваемой проблемы.
Для восстановления потребуется выполнить следующее:
Повторная регистрация службы Windows Installer
Ошибка Установщика Windows может быть исправлена также путём перерегистрации инсталлера в ОС. Сделать это можно таким образом:
- открываем Командную строку (из меню «Пуск» или используем консоль «Выполнить» и команду cmd);
- для 32-битных систем последовательно вводим команды:
msiexec /unregister
msiexec /register - для 64-битных систем последовательно вводим команды:
%windir%system32 msiexec.exe / unregister
%windir%system32msiexec.exe / register
%windir%syswow64msiexec.exe / unregister
%windir%syswow64msiexec.exe / register - перезагружаем компьютер.
После каждой команды жмём клавишу Enter.
Исправление реестра
Редактирование системного реестра – задача для специалиста, поскольку даже незначительные правки, внесённые неопытным пользователем, могут привести к потере работоспособности ОС. Мы не рекомендуем без должных навыков править записи. Чтобы восстановить рабочие параметры, лучше воспользоваться специальным инструментом, таким как WinThruster, функционал которого позволяет безопасно очистить и исправить реестр.
На устранение ошибок, связанных с Установщиком Windows, потребуется некоторое время, поскольку не всегда очевидно, что послужило причиной появления сбоя, а подходящий метод исправления не всегда находится с первого раза.
Содержание
- Исправлено: ошибка установщика Windows 1722 —
- Что вызывает ошибку установщика Windows 1722?
- Решение 1. Сканирование реестра Windows
- Решение 2. Используйте проверку системных файлов
- Решение 3: сделать чистую загрузку
- Решение 4: Восстановление системы
- Решение 5. Перерегистрируйте установщик Windows.
- Устранение неполадок Ошибка 1722
- Что такое ошибка 1722?
- Решения
- Причины ошибок
- Дополнительная информация и ручной ремонт
- Метод 1
- Метод 2
- Метод 3
- Как исправить ошибку Windows Installer 1722
- Определение «Windows Installer Error 1722»
- Как триггеры Runtime Error 1722 и что это такое?
- Распространенные проблемы Windows Installer Error 1722
- Корень проблем Windows Installer Error 1722
- Ошибка 1722 неполадка пакета установщика windows
- Шаги по исправлению ошибки 1722 FSX в Windows 10:
- 1. Сканирование реестра
- 2. Запустите службу установщика Windows
- 3. Перерегистрируйте службу установщика Windows.
- 5. Включить Windows Script Hosting
- 6. Настройте новую учетную запись администратора
- Ошибка репликации Active Directory 1722: сервер RPC недоступен
- Симптомы
- Причина
- Решение
- Убедитесь, что значение запуска и состояние службы являются правильными для RPC, Locator RPC и Центра рассылки ключей Kerberos
- Убедитесь, что ключ ClientProtocols HKEY_LOCAL_MACHINESoftwareMicrosoftRpc и содержит правильные протоколы по умолчанию
- Проверка работы DNS
- Проверка того, что сетевые порты не блокируют брандмауэр или сторонние приложения, прослушивая их в необходимых портах
- Плохие драйверы NIC
- Фрагментация UDP может привести к ошибкам репликации, которые, как представляется, источник сервера RPC недоступен
- Несоответствия подписей SMB между DCs
Исправлено: ошибка установщика Windows 1722 —
Установщик Windows — это встроенный компонент Windows, который используется для установки, удаления и обслуживания программного обеспечения в компьютерной системе. Когда ваш установщик Windows неисправен, вы не сможете установить программное обеспечение, которое действительно разочаровывает. Система бесполезна, если кто-то не может устанавливать новые вещи в программное обеспечение для его собственной выгоды.
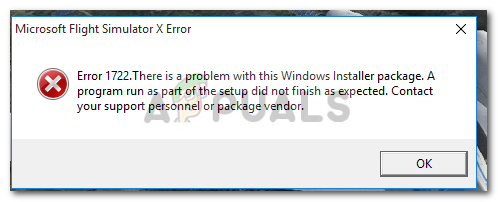
Что вызывает ошибку установщика Windows 1722?
Ниже упоминаются возможные решения для исправления ошибки 1722.
Решение 1. Сканирование реестра Windows
Как мы уже упоминали, ошибка может быть вызвана поврежденными или недействительными записями в реестре Windows. Следовательно, ваше первое действие заключается в сканировании реестра Windows на наличие ошибок в реестре. Для сканирования вашего реестра выполните следующие действия:
Это сканирует ваш реестр на наличие ошибок и использует резервную копию для восстановления любых реестров, которые повреждены или недействительны. Это займет некоторое время, обязательно дождитесь его.
Это исправит ваши поврежденные реестры в случае отсутствия резервной копии.
Решение 2. Используйте проверку системных файлов
Проверка системных файлов — это встроенная в Windows утилита, которая позволяет пользователям сканировать свою систему на наличие поврежденных файлов и восстанавливать их. Ваша ошибка вполне может быть связана с повреждением файлов установщика Windows, которые были затронуты другой программой во время установки. Чтобы сканировать ваше устройство, вот что нужно сделать:
Старайтесь не прерывать его, пока он проверяет вашу систему на наличие поврежденных файлов или восстанавливает их.
Решение 3: сделать чистую загрузку
Чистая загрузка может устранить любые конфликты, возникающие во время установки программного обеспечения. Это означает запуск вашей системы с минимально необходимыми драйверами и программами. Вот как выполнить чистую загрузку:
Примечание. Важно отметить, что если ваш компьютер подключен к сети и вы вносите изменения в конфигурацию системы, параметры сетевой политики будут пытаться вас предотвратить.
Решение 4: Восстановление системы
Вы можете решить эту проблему, восстановив свое устройство до более ранней точки до появления ошибки. Для восстановления системы выполните следующие действия:
Решение 5. Перерегистрируйте установщик Windows.
Если вы перерегистрируете ваш установщик Windows, он может исправить файлы, вызывающие ошибку. Чтобы заново зарегистрировать установщик Windows, выполните следующие действия.
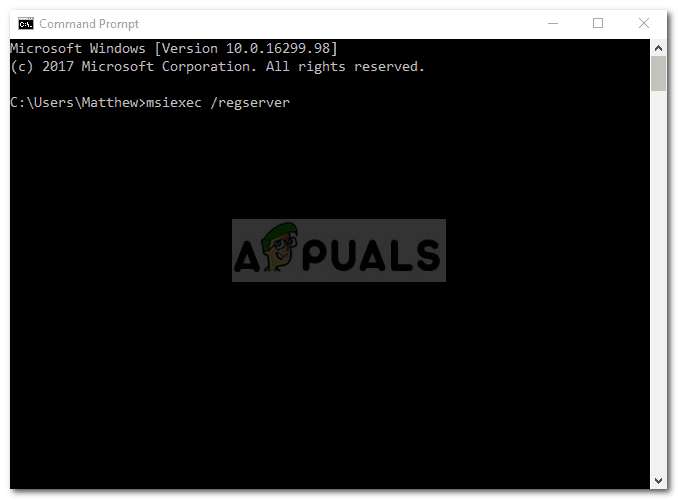
Источник
Устранение неполадок Ошибка 1722
Что такое ошибка 1722?
Ошибка 1722 возникает, когда есть проблема с пакетом установщика Windows. И из-за этого программу, поддерживаемую пакетом установщика Windows, не удается настроить и установить.
Это сообщение об ошибке отображается в следующем формате:
«Ошибка 1722. Проблема с этим пакетом установщика Windows. Не удалось запустить программу, необходимую для завершения этой установки. Обратитесь в службу поддержки или к поставщику пакетов ».
Решения
 Причины ошибок
Причины ошибок
Вы можете столкнуться с ошибкой 1722 по нескольким причинам, таким как:
Рекомендуется исправить ошибку 1722, чтобы убедиться, что приложение, поддерживаемое пакетом установщика Windows, который вы пытаетесь настроить на своем компьютере, успешно установилось.
Дополнительная информация и ручной ремонт
Чтобы устранить ошибку пакета установщика Windows 1722 на вашем компьютере, попробуйте следующие способы:
Метод 1
Иногда ошибка 1722 может появиться, если Пакет установщика Windows не установлен должным образом. В таком случае рекомендуется удалить пакет установщика Windows, а затем переустановить его.
Для этого нажмите «Пуск», затем «Панель управления, программа и компоненты», а затем выберите «Добавить / удалить программу», чтобы удалить пакет установщика Windows в вашей системе.
После его удаления нажмите OK, чтобы сохранить изменения. Затем перезагрузите компьютер. Теперь загрузите пакет установщика и переустановите. После завершения установки попробуйте установить приложение, поддерживаемое пакетом установщика, который вы хотели установить.
Однако сначала рекомендуется удалить все следы отказавшего приложения. Например, если вы ранее получали ошибку при установке Java, удалите все следы неудачной установки Java.
Метод 2
HKEY_CURRENT_USERSПрограммное обеспечениеMicrosoftWindows Script HostSettingsEnabled
HKEY_LOCAL_MACHINESпрограммное обеспечениеMicrosoftWindows Script HostSettingsEnabled
Если какой-либо из них имеет значение DWORD «0», то создание сценариев отключено. Измените значение на «1», чтобы включить сценарии и решить проблему.
Метод 3
Может быть две причины повреждения пакета установщика Windows, вирусов или реестра, перегруженных неверными записями и устаревшими файлами.
Если ошибка вызвана вирусами, запустите антивирусную программу для удаления вирусов и восстановления вашего ПК. Однако, если ошибка связана с проблемами реестра, скачайте Restoro.
Это простой в использовании PC Fixer с мощным очистителем реестра. Очиститель реестра удаляет все устаревшие файлы, загромождающие реестр, и восстанавливает поврежденные и поврежденные важные файлы, тем самым исправляя все ошибки, включая ошибку 1722 в вашей системе.
Источник
Как исправить ошибку Windows Installer 1722
| Номер ошибки: | Ошибка 1722 | |
| Название ошибки: | Windows Installer Error 1722 | |
| Описание ошибки: | Ошибка 1722: Возникла ошибка в приложении Windows Installer. Приложение будет закрыто. Приносим извинения за неудобства. | |
| Разработчик: | Microsoft Corporation | |
| Программное обеспечение: | Windows Installer | |
| Относится к: | Windows XP, Vista, 7, 8, 10, 11 |
Определение «Windows Installer Error 1722»
«Windows Installer Error 1722» часто называется ошибкой во время выполнения (ошибка). Разработчики программного обеспечения, такие как Microsoft Corporation, обычно принимают Windows Installer через несколько уровней отладки, чтобы сорвать эти ошибки перед выпуском для общественности. Хотя эти превентивные действия принимаются, иногда ошибки, такие как ошибка 1722, будут пропущены.
Пользователи Windows Installer могут столкнуться с сообщением об ошибке после выполнения программы, например «Windows Installer Error 1722». В случае обнаруженной ошибки 1722 клиенты могут сообщить о наличии проблемы Microsoft Corporation по электронной почте или сообщать об ошибках. Затем они исправляют дефектные области кода и сделают обновление доступным для загрузки. Эта ситуация происходит из-за обновления программного обеспечения Windows Installer является одним из решений ошибок 1722 ошибок и других проблем.
Как триггеры Runtime Error 1722 и что это такое?
Сбой устройства или Windows Installer обычно может проявляться с «Windows Installer Error 1722» в качестве проблемы во время выполнения. Проанализируем некоторые из наиболее распространенных причин ошибок ошибки 1722 во время выполнения:
Microsoft Corporation проблемы с Windows Installer Error 1722 чаще всего связаны с повреждением или отсутствием файла Windows Installer. Как правило, самый лучший и простой способ устранения ошибок, связанных с файлами Microsoft Corporation, является замена файлов. В некоторых случаях реестр Windows пытается загрузить файл Windows Installer Error 1722, который больше не существует; в таких ситуациях рекомендуется запустить сканирование реестра, чтобы исправить любые недопустимые ссылки на пути к файлам.
Распространенные проблемы Windows Installer Error 1722
Усложнения Windows Installer с Windows Installer Error 1722 состоят из:
Проблемы Windows Installer Error 1722 с участием Windows Installers возникают во время установки, при запуске или завершении работы программного обеспечения, связанного с Windows Installer Error 1722, или во время процесса установки Windows. Важно отметить, когда возникают проблемы Windows Installer Error 1722, так как это помогает устранять проблемы Windows Installer (и сообщать в Microsoft Corporation).
Корень проблем Windows Installer Error 1722
Проблемы Windows Installer Error 1722 могут быть отнесены к поврежденным или отсутствующим файлам, содержащим ошибки записям реестра, связанным с Windows Installer Error 1722, или к вирусам / вредоносному ПО.
В частности, проблемы Windows Installer Error 1722 возникают через:
Совместима с Windows 2000, XP, Vista, 7, 8, 10 и 11
Источник
Ошибка 1722 неполадка пакета установщика windows
Ошибка 1722 может возникать при установке или удалении программного обеспечения из Windows.
Он возвращает следующее сообщение об ошибке: «ОШИБКА 1722. Проблема с этим пакетом установщика Windows. Программа, запущенная как часть установки, завершилась не так, как ожидалось. Обратитесь в службу поддержки или к поставщику пакетов ».
Таким образом, сообщение об ошибке подчеркивает, что эта проблема относится к установщику Windows, от которого зависит множество программ для установки.
Возможно, установщик Windows поврежден, имеет недопустимые записи реестра или просто служба не запущена. Если это сообщение об ошибке появляется при установке или удалении определенного программного обеспечения, это можно исправить.
Шаги по исправлению ошибки 1722 FSX в Windows 10:
1. Сканирование реестра
Вы можете исправить записи реестра установщика Windows с помощью программы очистки реестра, в противном случае программное обеспечение для оптимизации системы. Большинство системных оптимизаторов включают в себя очиститель реестра, и это руководство по программному обеспечению содержит дополнительную информацию о некоторых из лучших очистителей реестра.
2. Запустите службу установщика Windows
3. Перерегистрируйте службу установщика Windows.
5. Включить Windows Script Hosting
Ошибка 1722 может быть связана с отключением хостинга скриптов Windows. Таким образом, активация Windows Script Hosting может исправить ошибку 1722. Таким образом, вы можете активировать Windows Script Hosting с помощью командной строки.
6. Настройте новую учетную запись администратора
Некоторые люди также подтвердили, что установка новой учетной записи администратора Windows, а затем установка необходимого программного обеспечения в этой учетной записи пользователя также может исправить ошибку 1722.
Если у вас возникли проблемы с открытием приложения «Настройка», обратитесь к этой статье, чтобы решить эту проблему.
Таким образом, вы можете исправить ошибку установщика Windows 1722, чтобы установить или удалить программное обеспечение, которое использует службу установщика. Вы также можете попытаться устранить проблему с помощью утилит восстановления, включенных в это руководство по программному обеспечению.
Если у вас есть еще вопросы или предложения, не стесняйтесь оставлять их в разделе комментариев ниже.
Источник
Ошибка репликации Active Directory 1722: сервер RPC недоступен
Эта статья помогает устранить ошибку 1722 репликации Active Directory.
Применяется к: Windows Server 2019, Windows Server 2016, Windows Server 2012 R2
Исходный номер КБ: 2102154
Симптомы
В этой статье описываются симптомы, причины и решения для устранения сбоя репликации Active Directory с ошибкой Win32 1722. Сервер RPC недоступен.
DCPROMO Promotion реплики DC не удается создать объект NTDS Параметры на помощнике DC с ошибкой 1722。
Текст заголовка диалогового диалога: Мастер установки служб доменных служб Active Directory
Текст диалогового сообщения:
DCDIAG сообщает, что с ошибкой 1722 не удалось проверить репликации Active Directory. Сервер RPC недоступен.
REPADMIN.EXE сообщает, что попытка репликации не удалась со статусом 1722 (0x6ba).
Пример вывода и изображение недоступен ошибки REPADMIN /SHOWREPS REPADMIN /SYNCALL сервера RPC ниже:
Пример вывода REPADMIN /SYNCALL изображения сервера RPC недоступен, показан ниже:
Команда репликации в Active Directory Sites and Services возвращает, что сервер RPC недоступен.
Щелкнув правой кнопкой мыши по объекту подключения из источника постоянного тока и выбрав репликацию, теперь не удается с сервером RPC недоступен. Сообщение об ошибке на экране отображается ниже:
Текст заголовка диалогового диалога: Репликация теперь
Текст сообщения диалогового сообщения:
Следующая ошибка произошла при попытке синхронизировать контекст именования от контроллера домена до контроллера домена: сервер RPC недоступен. Эта операция не будет продолжена. Это условие может быть вызвано проблемой с DNS-просмотром. Сведения о устранении распространенных проблем с поиском DNS см. в следующем веб-сайте Microsoft: DNS Lookup Problem
Проверка согласованности знаний NTDS (KCC), NTDS General или события Microsoft-Windows-ActiveDirectory_DomainService с состоянием 1722 регистрируются в журнале событий службы каталогов.
События Active Directory, которые обычно ссылаются на состояние 1722, включают, но не ограничиваются:
| Источник события | Идентификатор события | Строка события |
|---|---|---|
| Microsoft-Windows-ActiveDirectory_DomainService | 1125 | Мастер установки доменных служб Active Directory (Dcpromo) не смог установить подключение к следующему контроллеру домена. |
| NTDS KCC | 1311 | Проверка согласованности знаний (KCC) обнаружила проблемы со следующим разделом каталога. |
| NTDS KCC | 1865 | Проверка согласованности знаний (KCC) не смогла сформировать полную топологию сети деревьев. В результате с локального сайта невозможно получить следующий список сайтов. |
| NTDS KCC | 1925 | Попытка установить ссылку на репликацию для следующего раздела каталога writable не удалась. |
| Репликация NTDS | 1960 | Внутреннее событие. Следующий контроллер домена получил исключение из подключения удаленного вызова процедуры (RPC). Возможно, операция не удалась. |
Причина
RPC — промежуточный уровень между сетевым транспортом и протоколом приложений. Сам RPC не имеет специального сведения о сбоях, но пытается сопоставить сбои протокола нижнего уровня в ошибку на уровне RPC.
Ошибка RPC 1722 / 0x6ba/RPC_S_SERVER_UNAVAILABLE регистрируется, когда протокол нижнего слоя сообщает о сбое подключения. Распространенным случаем является сбой абстрактной операции TCP CONNECT. В контексте репликации AD клиент RPC в пункте назначения DC не смог успешно подключиться к серверу RPC на источнике DC. Распространенными причинами для этого являются:
Решение
Основные действия по устранению неполадок для выявления проблемы.
Убедитесь, что значение запуска и состояние службы являются правильными для RPC, Locator RPC и Центра рассылки ключей Kerberos
Убедитесь, что значение запуска и состояние службы являются правильными для удаленного вызова процедуры (RPC), локатора удаленной процедуры (RPC) и Центра рассылки ключей Kerberos.
В версии ОС будут определяться правильные значения для системы источника и назначения, которая является причиной ошибки репликации. Чтобы проверить параметры, используйте следующую таблицу.
| Имя службы | Windows 2000 | Windows 2003 /R2 | Windows 2008 г. | Windows 2008 R2 |
|---|---|---|---|---|
| Удаленный вызов процедур (RPC) | Started / Automatic | Started / Automatic | Started / Automatic | Started / Automatic |
| Локатор удаленного вызова процедуры (RPC) | Started / Automatic (Контроллеры домена)
Не запущено / Вручная (серверы-члены) |
Не запущено / вручную | Не запущено / вручную | Не запущено / вручную |
| Центр рассылки ключей Kerberos (KDC) | Started / Automatic (Контроллеры домена)
Не запущено / отключено (серверы-члены) |
Started / Automatic (Контроллеры домена)
Не запущено / отключено (серверы-члены) |
Started / Automatic (Контроллеры домена)
Не запущено / отключено (серверы-члены) |
Started / Automatic (Контроллеры домена)
Не запущено / отключено (серверы-члены) |
Если вы внося какие-либо изменения в соответствие с вышеуказанными настройками, перезапустите машину. Убедитесь, что значение запуска и состояние службы соответствуют значениям, задокументированным в таблице выше.
Убедитесь, что ключ ClientProtocols HKEY_LOCAL_MACHINESoftwareMicrosoftRpc и содержит правильные протоколы по умолчанию
| Имя протокола | Type | Значение data |
|---|---|---|
| ncacn_http | REG_SZ | rpcrt4.dll |
| ncacn_ip_tcp | REG_SZ | rpcrt4.dll |
| ncacn_np | REG_SZ | rpcrt4.dll |
| ncacn_ip_udp | REG_SZ | rpcrt4.dll |
Если ключ ClientProtocols или любое из четырех значений по умолчанию отсутствуют, импортировать ключ с известного хорошего сервера.
Проверка работы DNS
Сбои с просмотром DNS являются причиной большого количества ошибок RPC 1722 при репликации.
Для выявления ошибок DNS необходимо использовать несколько средств:
DCDIAG /TEST:DNS /V /E /F:
Команда может проверить состояние DNS Windows 2000 Server (SP3 или более поздней), DCDIAG /TEST:DNS Windows Server 2003 и контроллеров семейных доменов Windows Server 2008. Этот тест был впервые представлен Windows Server 2003 Пакет обновления 1.
Для этой команды существует семь тестовых групп.
Проверка подлинности (Auth)
Регистрация записей (RReg)
Динамическое обновление ( Dyn )
Подсказки forwarders/Root (Forw)
Сводка результатов тестирования DNS:
Сводка содержит действия по исправлению наиболее распространенных сбоев в этом тесте.
Разъяснение и дополнительные параметры этого теста можно найти в средстве диагностики контроллера домена (dcdiag.exe).
Nltest /dsgetdc используется для осуществления процесса локатора dc. Таким /dsgetdc: образом пытается найти контроллер домена для домена. Использование флага силы заставляет расположение контроллера домена, а не кэш. Вы также можете указать такие параметры, как /gc или /pdc, чтобы найти глобальный каталог или основной эмулятор контроллера домена. Для поиска глобального каталога необходимо указать имя дерева, которое является доменным именем DNS корневого домена.
Пример вывода для теста DNS:
Это простой быстрый тест для проверки записи хост для контроллера домена, разрешаемого на правильную машину.
dnslint /s IP /ad IP
DNSLint — это Windows, которая помогает диагностировать распространенные проблемы с именами DNS. Вывод — это htm-файл с большим объемом информации, в том числе:
Сервер DNS: localhost
Данные записи SOA с сервера:
Дополнительные авторитетные (NS) записи с сервера: DC2.fabrikam.com
Псевдонимы (CNAME) и клей (A) записи для GUID леса с сервера:
Проверка того, что сетевые порты не блокируют брандмауэр или сторонние приложения, прослушивая их в необходимых портах
Конечный картограф (прослушивание в порту 135) сообщает клиенту, которому случайно назначен порт службы (FRS, репликация AD, MAPI и так далее).
* Это диапазон Windows Server 2008, Windows Vista, Windows 7 и Windows R2.
Portqry можно использовать для определения того, заблокирован ли порт из dc при ориентации на другой dc. Его можно скачать в командной строке port Scanner Версии 2.0 командной строки PortQry.
Графическая версия portqry под названием Portqryui можно найти в PortQryUI —пользовательском интерфейсе для сканера порта командной строки PortQry.
Если в диапазоне Динамический порт заблокированы порты, используйте ниже ссылки, чтобы настроить диапазон портов, управляемый для клиента.
Дополнительные важные ссылки для настройки и работы с брандмауэрами и контроллерами домена:
Плохие драйверы NIC
Узнайте о поставщиках сетевых карт или производителях оборудования для последних драйверов.
Фрагментация UDP может привести к ошибкам репликации, которые, как представляется, источник сервера RPC недоступен
Для этой конкретной причины часто & 40961 ошибок с источником LSASRV.
Несоответствия подписей SMB между DCs
Использование политики контроллеров доменов по умолчанию для настройки согласованных параметров для подписи SMB в следующем разделе поможет решить эту проблему:
Computer ConfigurationWindows SettingsSecurity SettingsLocal PoliciesSecurity Options
Параметры можно найти в следующих ключах реестра:
HKEY_LOCAL_MACHINESystemCurrentControlSetServicesLanManWorkstationParameters и HKEY_LOCAL_MACHINESystemCurrentControlSetServicesLanManServerParameters
Дополнительные устранения неполадок:
Если выше не предоставляется решение для 1722, используйте следующие диагностические журналы, чтобы собрать дополнительные сведения:
Источник
Содержание
- 1 Что вызывает ошибку установщика Windows 1722?
- 1.1 Решение 1. Сканирование реестра Windows
- 1.2 Решение 2. Используйте проверку системных файлов
- 1.3 Решение 3: сделать чистую загрузку
- 1.4 Решение 4: Восстановление системы
- 1.5 Решение 5. Перерегистрируйте установщик Windows.
Установщик Windows — это встроенный компонент Windows, который используется для установки, удаления и обслуживания программного обеспечения в компьютерной системе. Когда ваш установщик Windows неисправен, вы не сможете установить программное обеспечение, которое действительно разочаровывает. Система бесполезна, если кто-то не может устанавливать новые вещи в программное обеспечение для его собственной выгоды.
Установщик Windows Ошибка 1722 ошибка, которая отменяет установку вашего программного обеспечения Более того, вы не сможете удалить любое программное обеспечение из вашей системы. Эта ошибка может появиться во время загрузки Windows, завершения работы. Это может вызвать зависание вашей системы на пару секунд, повлиять на время отклика мыши или клавиатуры и т. Д. Чтобы уберечь вас от такой серии событий, мы упомянули несколько решений, которые помогут вам решить проблему. ,
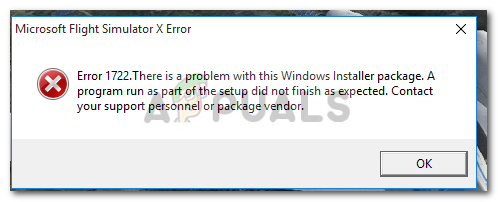
Что вызывает ошибку установщика Windows 1722?
- Неверные / поврежденные записи реестра. Если ваш реестр поврежден из-за недавнего изменения программного обеспечения, т.е. установите или удалите программу, связанную с установщиком Windows.
- Незавершенная установка. Ошибка может быть вызвана, если у вас была неполная установка программного обеспечения, связанная с установщиком Windows.
Ниже упоминаются возможные решения для исправления ошибки 1722.
Решение 1. Сканирование реестра Windows
Как мы уже упоминали, ошибка может быть вызвана поврежденными или недействительными записями в реестре Windows. Следовательно, ваше первое действие заключается в сканировании реестра Windows на наличие ошибок в реестре. Для сканирования вашего реестра выполните следующие действия:
- Откройте меню «Пуск» и введите cmd.
- Нажмите на cmd, чтобы открыть его.
- В cmd введите следующую команду:
Сканирование реестра
Scanreg / автозапуск
Это сканирует ваш реестр на наличие ошибок и использует резервную копию для восстановления любых реестров, которые повреждены или недействительны. Это займет некоторое время, обязательно дождитесь его.
- После этого введите следующую команду:
Scanreg / исправление
Это исправит ваши поврежденные реестры в случае отсутствия резервной копии.
Решение 2. Используйте проверку системных файлов
Проверка системных файлов — это встроенная в Windows утилита, которая позволяет пользователям сканировать свою систему на наличие поврежденных файлов и восстанавливать их. Ваша ошибка вполне может быть связана с повреждением файлов установщика Windows, которые были затронуты другой программой во время установки. Чтобы сканировать ваше устройство, вот что нужно сделать:
- Откройте меню «Пуск» и введите cmd.
- Щелкните правой кнопкой мыши по нему и выберите «Запуск от имени администратора».
- Когда загрузится командная строка, введите следующую команду:
DISM Очистка
DISM.exe / Online / Cleanup-образ / Восстановление здоровья
- Дождитесь завершения, а затем введите это:
SFC Scan
SFC / SCANNOW
Старайтесь не прерывать его, пока он проверяет вашу систему на наличие поврежденных файлов или восстанавливает их.
Решение 3: сделать чистую загрузку
Чистая загрузка может устранить любые конфликты, возникающие во время установки программного обеспечения. Это означает запуск вашей системы с минимально необходимыми драйверами и программами. Вот как выполнить чистую загрузку:
- Убедитесь, что вы вошли в систему как администратор.
- Нажмите «Пуск» и введите «msconfig».
- Откройте конфигурацию системы из результатов.
Конфигурация открытой системы
- В окне «Конфигурация системы» перейдите на вкладку «Услуги».
- Там обязательно снимите флажок «Скрыть все службы Microsoft» и нажмите «Отключить все».
Снимите флажок
- Теперь перейдите на вкладку «Автозагрузка» и нажмите «Открыть диспетчер задач».
Нажмите на Открыть диспетчер задач
- Откроется окно запуска в диспетчере задач. Там обязательно выберите каждый элемент, а затем выберите Отключить.
Выберите каждый элемент и нажмите «отключить»
- Закройте окно диспетчера задач.
- Теперь на вкладке «Автозагрузка» в конфигурации системы просто нажмите «ОК».
- Перезагрузите ваше устройство.
Примечание. Важно отметить, что если ваш компьютер подключен к сети и вы вносите изменения в конфигурацию системы, параметры сетевой политики будут пытаться вас предотвратить.
Решение 4: Восстановление системы
Вы можете решить эту проблему, восстановив свое устройство до более ранней точки до появления ошибки. Для восстановления системы выполните следующие действия:
- Нажмите на меню «Пуск» и нажмите на панели управления.
- Введите Recovery в поле поиска панели управления, а затем нажмите на него.
- Выберите «Открыть восстановление системы» и нажмите «Далее».
- В показанном списке выберите самый последний драйвер или обновление, а затем нажмите «Сканировать на наличие уязвимых программ».
Выберите обновление
- Вам будет показан список элементов, которые будут удалены, если вы согласны с этим, нажмите «Далее», а затем «Готово», в противном случае выберите другое обновление из списка.
Нажмите кнопку «Далее
Решение 5. Перерегистрируйте установщик Windows.
Если вы перерегистрируете ваш установщик Windows, он может исправить файлы, вызывающие ошибку. Чтобы заново зарегистрировать установщик Windows, выполните следующие действия.
- Закройте все программы Windows.
- Нажмите Winkey + X и выберите «Командная строка (Admin)».
Выберите Командная строка (Администратор)
- Введите следующее:
msiexec / unregister msiexec / regserver
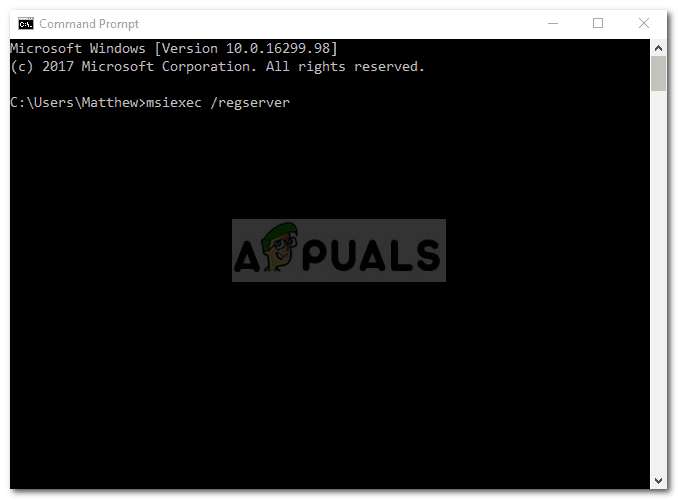
Что такое ошибка 1722?
Ошибка 1722 — это ошибка установщика Windows. Установщик Windows, разработанный Microsoft, представляет собой программный компонент, используемый для установки, обслуживания и удаления программного обеспечения в системах Windows.
В основном это файл .MSI, который содержит явные инструкции по установке и удалению определенных приложений, которые поддерживаются этим файлом, например, JAVA и ArcGIS.
Ошибка 1722 возникает, когда есть проблема с пакетом установщика Windows. И из-за этого программу, поддерживаемую пакетом установщика Windows, не удается настроить и установить.
Это сообщение об ошибке отображается в следующем формате:
«Ошибка 1722. Проблема с этим пакетом установщика Windows. Не удалось запустить программу, необходимую для завершения этой установки. Обратитесь в службу поддержки или к поставщику пакетов ».
Решения
 Причины ошибок
Причины ошибок
Вы можете столкнуться с ошибкой 1722 по нескольким причинам, таким как:
- Повреждение пакета установщика Windows
- Неправильная установка пакета установщика Windows
- Проблемы с разрешениями хостинга скриптов Windows
- Вирусная инфекция
Рекомендуется исправить ошибку 1722, чтобы убедиться, что приложение, поддерживаемое пакетом установщика Windows, который вы пытаетесь настроить на своем компьютере, успешно установилось.
Дополнительная информация и ручной ремонт
Чтобы устранить ошибку пакета установщика Windows 1722 на вашем компьютере, попробуйте следующие способы:
Метод 1
Иногда ошибка 1722 может появиться, если Пакет установщика Windows не установлен должным образом. В таком случае рекомендуется удалить пакет установщика Windows, а затем переустановить его.
Для этого нажмите «Пуск», затем «Панель управления, программа и компоненты», а затем выберите «Добавить / удалить программу», чтобы удалить пакет установщика Windows в вашей системе.
После его удаления нажмите OK, чтобы сохранить изменения. Затем перезагрузите компьютер. Теперь загрузите пакет установщика и переустановите. После завершения установки попробуйте установить приложение, поддерживаемое пакетом установщика, который вы хотели установить.
Однако сначала рекомендуется удалить все следы отказавшего приложения. Например, если вы ранее получали ошибку при установке Java, удалите все следы неудачной установки Java.
Метод 2
Альтернативный метод — изменить настройки Window Script Hosting. Для этого перейдите в меню «Пуск», откройте «Выполнить», затем введите «Regedit» в командной строке и нажмите «ОК», чтобы продолжить. Проверьте один или оба из следующих ключей реестра
HKEY_CURRENT_USERSПрограммное обеспечениеMicrosoftWindows Script HostSettingsEnabled
HKEY_LOCAL_MACHINESпрограммное обеспечениеMicrosoftWindows Script HostSettingsEnabled
Если какой-либо из них имеет значение DWORD «0», то создание сценариев отключено. Измените значение на «1», чтобы включить сценарии и решить проблему.
Метод 3
Может быть две причины повреждения пакета установщика Windows, вирусов или реестра, перегруженных неверными записями и устаревшими файлами.
Если ошибка вызвана вирусами, запустите антивирусную программу для удаления вирусов и восстановления вашего ПК. Однако, если ошибка связана с проблемами реестра, скачайте Restoro.
Это простой в использовании PC Fixer с мощным очистителем реестра. Очиститель реестра удаляет все устаревшие файлы, загромождающие реестр, и восстанавливает поврежденные и поврежденные важные файлы, тем самым исправляя все ошибки, включая ошибку 1722 в вашей системе.
Открыть скачать Ресторо.
Расширенный ремонт системы Pro
Автоматизированное решение для ремонта ПК в один клик
С Advanced System Repair Pro вы можете легко
Замените поврежденные файлы
Восстановить производительность
Удалить вредоносные программы
СКАЧАТЬ
Advanced System Repair Pro совместим со всеми версиями Microsoft Windows, включая Windows 11.
Поделиться этой статьей:
Вас также может заинтересовать
В последнее время многие пользователи сообщали о проблемах с Центром обновления Windows. По словам этих пользователей, они получили сообщение об ошибке «Необходимо восстановить компоненты Центра обновления Windows» после запуска средства устранения неполадок Центра обновления Windows. Так что, если вы также столкнулись с этой проблемой, то вы попали в нужное место, так как этот пост поможет вам решить эту проблему. Существуют различные предложения, которые вы можете проверить, чтобы решить эту проблему — вы можете попробовать снова запустить средство устранения неполадок Центра обновления Windows, но на этот раз в состоянии чистой загрузки, или вы также можете запустить средство проверки системных файлов или инструмент DISM для восстановления поврежденных файлов Центра обновления Windows или сбросить компоненты Центра обновления Windows. Для получения дополнительной информации обратитесь к приведенным ниже параметрам.
Вариант 1. Запустите средство устранения неполадок Центра обновления Windows в состоянии чистой загрузки.
Исправление ошибки «Компоненты Центра обновления Windows должны быть исправлены» не так уж сложно. Одна из вещей, которую вы можете попробовать, — снова запустить средство устранения неполадок Центра обновления Windows, но на этот раз в чистом состоянии загрузки. Обратитесь к шагам ниже, чтобы начать.
- Войдите на свой компьютер как администратор.
- Введите MSConfig в Начальном поиске, чтобы открыть утилиту конфигурации системы.
- Оттуда перейдите на вкладку Общие и нажмите «Выборочный запуск».
- Снимите флажок «Загрузить элементы запуска» и убедитесь, что установлены флажки «Загрузить системные службы» и «Использовать исходную конфигурацию загрузки».
- Затем щелкните вкладку «Службы» и установите флажок «Скрыть все службы Microsoft».
- Нажмите Отключить все.
- Нажмите Apply / OK и перезагрузите компьютер. (Это переведет ваш компьютер в состояние чистой загрузки. И настройте Windows на обычный запуск, просто отмените изменения.)
- Теперь попробуйте снова запустить средство устранения неполадок Центра обновления Windows и посмотрите, исправлена ли ошибка или нет.
Вариант 2 — попробуйте запустить проверку системных файлов
Если средство устранения неполадок Центра обновления Windows по-прежнему не помогло решить проблему, вы можете вместо этого запустить средство проверки системных файлов. Это встроенная командная утилита, которая помогает восстанавливать как поврежденные, так и отсутствующие файлы. Он заменяет плохие и поврежденные системные файлы хорошими системными файлами. Чтобы запустить команду SFC, выполните действия, указанные ниже.
- Нажмите Win + R, чтобы запустить Run.
- Введите CMD в поле и нажмите Enter.
- После открытия командной строки введите ПФС / SCANNOW
Команда запустит сканирование системы, которое займет несколько секунд, прежде чем завершится. Как только это будет сделано, вы можете получить следующие результаты:
- Защита ресурсов Windows не обнаружила нарушений целостности.
- Защита ресурсов Windows обнаружила поврежденные файлы и успешно восстановила их.
- Windows Resource Protection обнаружила поврежденные файлы, но не смогла исправить некоторые из них.
Вариант 3 — Запустите инструмент DISM
Запуск инструмента DISM помогает восстановить образ системы Windows, а также хранилище компонентов Windows в Windows 10. Используя этот встроенный инструмент, у вас есть различные параметры, такие как «/ ScanHealth», «/ CheckHealth» и «/ RestoreHealth». ».
- Откройте командную строку с правами администратора.
- Затем введите следующие команды и обязательно нажмите Enter сразу после ввода каждой из них:
- Dism / Online / Очистка-изображение / CheckHealth
- Dism / Online / Очистка-изображение / ScanHealth
- exe / Online / Cleanup-image / Восстановление здоровья
- Не закрывайте окно, если процесс занимает некоторое время, поскольку, вероятно, он займет несколько минут.
Примечание: Если случается, что клиент Центра обновления Windows не работает, вам необходимо выполнить следующую команду, чтобы восстановить его, затем перезагрузите компьютер и еще раз нажмите «Обновить».
DISM.exe / Online / Cleanup-Image / RestoreHealth / Источник: C: RepairSourceWindows / LimitAccess
Вариант 4. Удалите содержимое папки «Распространение программного обеспечения» и папки Catroot2.
Вы также можете удалить содержимое папок Software Distribution и Catroot2, так как это может исправить ошибку «Компоненты Центра обновления Windows должны быть восстановлены».
- Откройте меню WinX.
- Оттуда откройте командную строку от имени администратора.
- Затем введите следующую команду — не забудьте нажать Enter сразу после ввода каждого из них.
net stop wuauserv
net start cryptSvc
чистые стартовые биты
net start msiserver
- После ввода этих команд он остановит службу обновления Windows, фоновую интеллектуальную службу передачи (BITS), криптографию и установщик MSI.
- Затем перейдите в папку C: / Windows / SoftwareDistribution и избавьтесь от всех папок и файлов, нажав клавиши Ctrl + A, чтобы выбрать их все, а затем нажмите «Удалить». Обратите внимание: если файлы уже используются, вы не сможете их удалить.
После сброса папки SoftwareDistribution вам необходимо сбросить папку Catroot2, чтобы перезапустить только что остановленные службы. Для этого выполните следующие действия:
- Введите каждую из следующих команд.
net start wuauserv
net start cryptSvc
чистые стартовые биты
net start msiserver
- После этого выйдите из командной строки и перезагрузите компьютер, а затем попробуйте запустить Центр обновления Windows еще раз.
Узнать больше
Наиболее распространенные ошибки Microsoft Outlook
Когда у вас есть программа, вы знаете, еще до того, как начнете ее использовать или даже знаете как, что у вас возникнут проблемы с ней. Всегда будут сообщения об ошибках и вещи, которые не работают в любой программе, которую вы покупаете или загружаете; гарантировано. Даже некоторые из самых известных разработчиков программ в мире время от времени допускают ошибки, и это небольшая цена за программы, которые вы получаете, и это факт. Майкрософт Outlook похож на любую другую программу; у него есть свои ошибки. Вот некоторые из наиболее распространенных ошибок для Microsoft Outlook на вашем компьютере.
1. Проблема с получением писем
Иногда вы можете ждать действительно важных писем. Это действительно бесит, когда вы знаете, что они были отправлены, однако каждый раз, когда вы проверяете свой почтовый ящик, там ничего нет! Ваш почтовый ящик пуст, и ваше терпение на исходе, возможно, это ошибка Microsoft Outlook? Есть большая вероятность, что проблема именно в этом. Иногда программа может немного тормозить при получении писем, часто даже по дням. Это может быть вызвано множеством причин, будь то слишком много писем или слишком много писем в вашем почтовом ящике. Если вы нажмете ‘отправить и получить’ вверху, однако это должно ускорить получение ваших электронных писем, так что попробуйте, если вы ждете, когда что-нибудь придет. Однако, если это не сработает, ваш почтовый ящик может быть переполнен. Попробуйте навсегда удалить некоторые бесполезные сообщения, а затем снова нажмите «Отправить и получить». Тогда все ваши электронные письма должны пройти!
2. Общая медленная производительность
Outlook, несмотря на свои преимущества, часто может быть очень медленным. Вероятно, это медленнее, чем некоторые другие программы электронной почты, которым требуется браузер, но доступ к ней быстрее, что может компенсировать этот факт. Однако иногда вялая производительность может сильно раздражать, поэтому, возможно, имеет смысл попробовать почини это если вы можете. Одна из причин, по которой он может работать медленно, заключается в том, что у вас открыто слишком много других приложений Windows. Приложения, которые могут повлиять на скорость вашего Outlook, могут быть любыми, от Microsoft Word до Windows Live Messenger. Если какие-либо из них открыты, попробуйте закрыть их и посмотреть, поможет ли это решить проблему со скоростью.
3. Поврежденные файлы
Файлы .dbx недоступны для Microsoft Outlook. Следовательно, они могут вызвать проблемы с вашими электронными письмами, если они у вас есть. Чтобы решить эту проблему, вам, возможно, придется удалить все прикрепленные учетные записи электронной почты, а затем снова подключить их, прежде чем вы сможете снова открыть свои электронные письма. Эти поврежденные файлы также могут привести к тому, что вы не сможете удалить электронные письма. Вам нужно будет перенести эти удаленные поврежденные файлы в отдельную папку для удаления, поскольку это обычно вызвано повреждением папки. Однако из всех других наиболее частых проблем с Microsoft Outlook это, вероятно, происходит с наименьшей вероятностью, что показывает, как мало проблем с этим приложением на самом деле после всего этого!
Заключение
Так что есть наиболее распространенные проблемы с Microsoft Outlook! Ничего страшного, не так ли?
Узнать больше
Этот пост расскажет вам, что делать, если вы пытаетесь предоставить доступ к интернет-соединению со смартфона Android на компьютер с Windows 10, но USB-модем не работает. Хотя вы всегда можете подключить свой телефон Android к компьютеру с помощью USB-кабеля, вы все равно не сможете получить доступ к Интернету. Однако, если вы уже включили опцию USB-модема на своем смартфоне, вы должны иметь доступ к Интернету, но если вы все еще не можете, вы можете решить эту проблему, прочитав этот пост. Есть несколько возможных исправлений, которые вы можете проверить, чтобы решить проблему USB-модема. Вы можете попробовать запустить средства устранения неполадок подключения к Интернету и сетевого адаптера, установить адаптер USB RNDIS или отключить любые ненужные сетевые адаптеры.
Вариант 1. Попробуйте запустить средство устранения неполадок подключения к Интернету и сетевого адаптера.
В Windows 10 есть различные встроенные средства устранения неполадок, которые могут помочь исправить системные проблемы. Поскольку вы столкнулись с проблемой подключения к Интернету, вы можете попробовать запустить средства устранения неполадок подключения к Интернету и сетевого адаптера. Чтобы запустить их, выполните следующие действия:
- Выберите «Настройки»> «Обновление и безопасность»> «Устранение неполадок».
- Оттуда вы можете выбрать средство устранения неполадок интернет-соединений.
- Нажмите кнопку «Выполнить устранение неполадок», чтобы устранить проблему.
- Подождите, пока средство устранения неполадок не выполнит идентификацию и устранение проблемы автоматически.
- Затем следуйте следующим инструкциям на экране, которые могут появиться.
- После этого проверьте, не устранена ли проблема с USB-модемом.
Примечание: Вы также можете попробовать запустить средство устранения неполадок сетевого адаптера. Он также находится в разделе «Устранение неполадок». Просто прокрутите вниз, пока не увидите его, а затем запустите.
Вариант 2. Попробуйте установить или обновить адаптер USB RNDIS.
RNDIS или спецификация интерфейса удаленного сетевого драйвера также может помочь вам решить проблему с USB-модемом. Если предустановленный драйвер не помогает подключиться к Интернету, попробуйте установить драйвер USB RNDIS, если он еще не установлен. Если он уже установлен, вы можете попробовать обновить его.
- Нажмите клавиши Win + R, чтобы открыть Run, введите «devmgmt.msc» в поле и нажмите Enter, чтобы открыть диспетчер устройств.
- Затем разверните раздел Сетевые адаптеры и найдите устройство общего доступа к Интернету на основе удаленной NDIS. Но если вы используете смартфон Samsung, вы можете увидеть «Samsung» вместо «Сетевые адаптеры».
- Щелкните его правой кнопкой мыши и выберите опцию «Обновить драйвер».
- Затем выберите опцию «Просмотреть мой компьютер для программного обеспечения».
- После этого выберите «Разрешить мне выбирать из списка доступных драйверов на моем компьютере».
- Теперь снимите флажок «Показать совместимое оборудование».
- В списке слева найдите Microsoft, а затем выберите устройство общего доступа к Интернету на основе удаленной NDIS справа.
- Нажмите на Далее. Появится новое всплывающее окно, где вы должны нажать на Да. Это установит драйвер.
- Теперь нажмите на кнопку «Закрыть» и перезагрузите компьютер.
Вариант 3. Попробуйте отключить ненужные сетевые адаптеры / подключения.
Предполагая, что ваше соединение Ethernet показывает потерю пинга, что указывает на нестабильность Интернета. В таком случае, если вы используете функцию USB-модема, вы не сможете получить доступ к интернет-соединению со своего смартфона. Подключение к Интернету будет часто отключаться, так как ваш компьютер отдает приоритет подключению Ethernet. Таким образом, вы должны временно отключить соединение Ethernet.
- Щелкните правой кнопкой мыши значок сети на панели задач и выберите параметр «Центр управления сетями и общим доступом».
- После этого нажмите на сетевое соединение. А затем нажмите кнопку «Отключить» в открывшемся окне состояния.
- После этого проверьте, можете ли вы теперь подключиться к Интернету или нет.
Узнать больше
Как вы знаете, восстановление системы — это полезный инструмент в операционной системе Windows, который помогает пользователям устранять системные проблемы, отменяя все недавние изменения на компьютере, которые могли вызвать проблему. Однако бывают случаи, когда вы можете столкнуться с некоторыми проблемами при запуске этого инструмента, и одна из этих проблем заключается в том, что восстановление системы внезапно зависает или зависает при инициализации восстановления реестра в Windows 10. Если вы столкнулись с похожей проблемой, читайте дальше. так как этот пост расскажет вам, что вы можете сделать в таких случаях. Есть несколько вещей, которые вы можете сделать, когда столкнетесь с такой проблемой в восстановлении системы. Во-первых, вы можете попробовать подождать, дать ему больше времени для загрузки, которая не должна занимать более 5 минут. И если он все еще застрял после этого времени, дайте ему еще час. Однако, если по прошествии часа ничего не изменилось, значит, нужно искать проблему дальше. Имейте в виду, что вы не должны прерывать восстановление системы, резко закрывая его, это может привести к невозможности загрузки системы. Чтобы приступить к устранению проблемы, вам необходимо выполнить каждое из предложенных ниже предложений.
Вариант 1. Попробуйте использовать среду восстановления Windows.
Первый вариант устранения неполадок, который вам нужно попробовать, — это просто нажать кнопку питания в течение примерно 10 секунд. Это то, что вы должны сделать, когда вам нужно прервать восстановление системы или перезагрузить компьютер с Windows 10. Если в течение 10 секунд нажать кнопку питания, произойдет полное выключение, а после выключения компьютера перезагрузите компьютер и выполните следующие действия, но перед тем, как это сделать, убедитесь, что у вас есть загрузочный USB или DVD-диск Windows.
- Сначала вставьте загрузочный USB или DVD, загрузитесь с него и выберите вариант «Восстановить компьютер».
- Затем, когда вы увидите логотип производителя на своем компьютере, нажмите кнопку, чтобы войти в среду восстановления Windows.
- После этого измените последовательность загрузки на привод DVD в настройках прошивки UEFI и перезагрузите компьютер.
- После перезагрузки компьютера выберите порядок загрузки и внесите соответствующие изменения, как показано в BIOS.
Вариант 2. Попробуйте запустить утилиту автоматического восстановления.
Вы также можете использовать автоматическое восстановление для исправления ошибки. Для этого выполните следующие действия.
- Вы можете начать с создания и загрузки с загрузочной флешки Windows 10 USB.
- После этого нажмите «Восстановить компьютер», расположенный в левом нижнем углу, когда вы находитесь на начальном экране запуска Windows.
- Затем нажмите «Устранение неполадок», а затем на другом экране нажмите «Восстановление при загрузке».
- Теперь выберите операционную систему, которую вы хотите восстановить. Как только вы это сделаете, он начнет восстанавливать вашу операционную систему. Подождите, пока процесс не будет завершен, а затем проверьте, устранена ли проблема.
Вариант 3. Попробуйте запустить восстановление системы в безопасном режиме.
Если вы не можете загрузиться с компьютера под управлением Windows 10, попробуйте снова запустить Восстановление системы в разделе Дополнительные параметры запуска.
- Загрузите компьютер в безопасный режим.
- После этого выберите параметр> Устранение неполадок> Дополнительные параметры> Параметры запуска> Перезагрузить.
- После перезагрузки компьютера нажмите клавишу F6, чтобы включить безопасный режим с командной строкой и запустить восстановление системы оттуда.
- Теперь в командной строке введите «рструи.ехе», Чтобы запустить восстановление системы в безопасном режиме. Это поможет исправить проблему, так как было бы безопаснее выполнить восстановление системы компьютера.
Узнать больше
Если в вашем браузере Microsoft Edge возникла ошибка Stop с надписью «INVALID_POINTER_READ_c0000005 (atidxx64.dll)» на вашем компьютере с Windows 10, это означает, что драйвер вашей видеокарты устарел. По словам экспертов по безопасности, Microsoft уже признала проблему и заявила, что эта проблема существует в Windows 10 v1809, Windows Server 2019 и Windows Server версии 1809. Хотя прямого способа решить проблему нет, все же есть некоторые обходные пути, которые вы можете использовать. пытаться. Если вы используете видеокарту серии RadeonHD2000 или HD4000, обновление будет для вас заблокировано. Некоторые пользователи также утверждают, что испытывают проблемы с производительностью экрана блокировки или ShellExperienceHost. Однако, если вы используете AMD, проблема заключается в том, что она больше не поддерживает графические процессоры или графические процессоры серий Radeon HD2000 и HD4000. Несмотря на то, что Microsoft уже работает над решением этой проблемы, вот несколько альтернативных решений, которые вы можете проверить:
Вариант 1. Обновите драйверы видеокарты.
- Сначала загрузите компьютер в безопасном режиме.
- После этого нажмите клавиши Win + R, чтобы запустить Run.
- Введите devmgmt.MSC в поле и нажмите Enter или нажмите OK, чтобы открыть диспетчер устройств.
- После этого отобразится список драйверов устройств. Оттуда найдите адаптеры дисплея и щелкните по ним.
- После этого щелкните правой кнопкой мыши каждую запись в разделе «Видеоадаптеры» и выберите в меню пункт «Удалить устройство».
- Теперь перезагрузите компьютер.
- После перезагрузки компьютера перейдите в приложение «Настройки» и проверьте наличие обновлений в разделе «Центр обновления Windows».
Примечание: У вас также есть возможность перейти непосредственно на веб-сайт производителей ваших видеокарт, таких как NVIDIA, Intel или AMD, и перейти в раздел под названием Драйверы, а затем проверить, есть ли новое доступное обновление — если оно есть, загрузите и установите его.
Вариант 2. Попробуйте удалить драйверы AMD Radeon HD2000 и HD4000.
Хотя это не совсем идеальное решение, удаление драйверов AMD заставит операционную систему вернуться к стандартному графическому процессору, доступному на вашей материнской плате. У вас также есть возможность полностью отключить оборудование.
- Нажмите клавиши Win + X + M, чтобы открыть диспетчер устройств.
- Затем найдите дисковод видеокарты, в разделе «Адаптеры дисплея» щелкните их правой кнопкой мыши и выберите «Удалить устройство» или «Отключить устройство».
- После этого перезагрузите компьютер. Это отключит драйверы AMD, поэтому вы не сможете их найти. Он также выпустит обновление Windows 10 v1809 на вашем компьютере, и в случае, если ваша операционная система попытается получить сообщение «Новое устройство найдено», просто проигнорируйте его.
Вариант 3. Попробуйте использовать другой браузер.
Возможно, вы захотите использовать другой браузер, особенно если вы уже обновили свой компьютер, а Microsoft Edge по-прежнему дает сбой. Вы можете использовать Google Chrome, Mozilla Firefox и другие браузеры в качестве альтернативы, пока не решите проблему.
Вариант 4 — Попробуйте физически удалить видеокарту
Вы также можете попробовать удалить AMD Radeon HD2000 и HD4000, поскольку это очень старые видеокарты. А поскольку AMD не собирается ничего выпускать, по крайней мере, самостоятельно, если на вашей материнской плате есть встроенный графический процессор, было бы лучше избавиться от карт. После этого установите обновление Windows v1809, а затем вставьте его обратно. У вас также есть возможность установить драйвер, но просто не использовать Microsoft Edge.
Узнать больше
Если вы внезапно столкнулись с ошибкой PFN_LIST_CORRUPT «Синий экран смерти» при использовании компьютера, это означает, что номер кадра страницы или список PFN поврежден. Номер кадра страницы — это индексный номер, используемый жестким диском для определения местоположения каждого отдельного файла на физическом диске. Этот тип ошибки «синий экран» обычно вызывается драйвером, который передает неверный список дескрипторов памяти, и он может быть временным или постоянным. Итак, чтобы исправить эту конкретную ошибку BSOD, читайте дальше, так как этот пост содержит несколько советов, которые могут помочь. Имейте в виду, что когда вы получаете сообщение об ошибке «синий экран», например PFN_LIST_CORRUPT, подключение питания к вашему ПК не должно прерываться, поэтому, если вы используете ноутбук, лучше подключить его к источнику питания. С другой стороны, если создание дампа от 0% до 100% занимает более 5-10 минут, то вам необходимо принудительно выключить компьютер, нажав и удерживая клавишу питания в течение 10 секунд или, по крайней мере, до тех пор, пока не загорится процессор. выключить. После этого перейдите к советам по устранению неполадок, подготовленным ниже.
Вариант 1. Запустите средство устранения неполадок синего экрана
Средство устранения неполадок с синим экраном — это встроенный в Windows 10 инструмент, который помогает пользователям исправлять ошибки BSOD, такие как PFN_LIST_CORRUPT. Его можно найти на странице средств устранения неполадок настроек. Чтобы использовать его, выполните следующие действия:
- Нажмите клавиши Win + I, чтобы открыть панель «Настройки».
- Затем перейдите в Обновление и безопасность> Устранение неполадок.
- Оттуда найдите опцию «Синий экран» с правой стороны, а затем нажмите кнопку «Запустить средство устранения неполадок», чтобы запустить средство устранения неполадок «Синий экран», а затем перейдите к следующим параметрам на экране. Обратите внимание, что вам может потребоваться загрузить ваш компьютер в безопасном режиме.
Вариант 2. Запустите сканирование с помощью средства проверки системных файлов.
Вы также можете попробовать запустить проверку системных файлов или проверку SFC, чтобы проверить ваш компьютер на наличие поврежденных файлов, которые могут быть причиной ошибки PFN_LIST_CORRUPT. Как только он обнаружит любые поврежденные системные файлы, он автоматически исправит их. Чтобы запустить проверку системных файлов, вот что вам нужно сделать:
- Нажмите Win + R, чтобы запустить Run.
- Введите CMD в поле и нажмите Enter.
- После открытия командной строки введите ПФС / SCANNOW
Команда запустит сканирование системы, которое займет несколько секунд, прежде чем завершится. Как только это будет сделано, вы можете получить следующие результаты:
- Защита ресурсов Windows не обнаружила нарушений целостности.
- Защита ресурсов Windows обнаружила поврежденные файлы и успешно восстановила их.
- Windows Resource Protection обнаружила поврежденные файлы, но не смогла исправить некоторые из них.
- Перезагрузите компьютер после завершения сканирования.
Вариант 3. Проверьте наличие ошибок на жестком диске.
- На рабочем столе щелкните правой кнопкой мыши значок «Этот компьютер» или компьютер и выберите «Управление», чтобы открыть «Управление дисками». Здесь вы можете проверить состояние вашего диска.
- Затем нажмите «Управление дисками» на левой боковой панели.
- Оттуда, проверьте состояние ваших дисков. Если он показывает, что все ваши разделы исправны, это означает, что все хорошо и что проблема может быть связана с некоторыми физическими проблемами на вашем жестком диске.
Возможно, вы также захотите запустить утилиту CHKDSK, чтобы помочь вам решить любые проблемы с вашим жестким диском. Если на вашем жестком диске есть проблемы с целостностью, обновление действительно завершится сбоем, так как система будет считать, что она неработоспособна, и именно здесь появляется утилита CHKDSK. Утилита CHKDSK исправляет ошибки жесткого диска, которые могут вызывать проблему.
- Откройте командную строку с правами администратора.
- После открытия командной строки выполните следующую команду и нажмите Enter:
CHKDSK / F / R
- Дождитесь завершения процесса и перезагрузите компьютер.
Вариант 4. Обновите драйверы устройств.
Обновление драйверов устройств также может помочь вам исправить ошибку PFN_LIST_CORRUPT Blue Screen. Для этого выполните следующие действия.
- Нажмите клавиши Win + R, чтобы запустить Run.
- Введите devmgmt.MSC в поле и нажмите Enter или нажмите OK, чтобы открыть диспетчер устройств.
- После этого отобразится список драйверов устройств. Если вы видите красный или желтый знак, который отображается напротив драйвера, щелкните правой кнопкой мыши на драйвере и выберите «Обновить программное обеспечение драйвера».
- Выберите «Автоматически искать обновленное программное обеспечение драйвера» и затем следуйте инструкциям для завершения процесса.
- Перезагрузите компьютер, а затем проверьте, исправлена ли ошибка синего экрана или нет.
Вариант 5 — отключить OneDrive
Ошибка PFN_LIST_CORRUPT также может быть вызвана OneDrive. Таким образом, вы должны попытаться отключить эту программу, чтобы решить эту проблему.
- Нажмите клавиши Ctrl + Shift + Esc, чтобы открыть диспетчер задач.
- После открытия диспетчера задач нажмите «Подробнее», расположенную в нижней левой части окна.
- Затем перейдите на вкладку «Автозагрузка», выберите Microsoft OneDrive и нажмите «Отключить».
Узнать больше
Nectar Toolbar — это надстройка для браузера Internet Explorer, разработанная AIMIA Coalition Loyalty. Этот аддон изменил поисковую систему по умолчанию на Yahoo UK. Во время установки в результатах поиска могут появляться дополнительные нежелательные объявления и рекламные ссылки.
От автора: Все мы каждый день ищем в Интернете информацию с практическими рекомендациями, должны знать новости о покупках. Так что было бы здорово, если бы вы могли собирать дополнительные очки нектара только за то, что вы уже делаете? Любите делать покупки в Интернете? Nectar Search также сообщит вам, когда вы находитесь на веб-сайте покупок (например, Argos, Debenhams, Next, Play.com и Apple), где вы тоже можете собирать очки.
Некоторые антивирусные сканеры пометили это дополнение как Browser Hijacker и поэтому не рекомендуется держать на вашем компьютере.
О браузере угонщиков
Взлом браузера означает, что вредоносный программный код имеет власть и изменяет настройки вашего браузера без вашего разрешения. Угонщики браузера могли делать больше, чем просто менять домашние страницы. Как правило, злоумышленники разрабатываются для онлайн-хакеров, часто за счет получения дохода от принудительных кликов мышью по рекламе и посещений веб-сайтов. Тем не менее, это не так уж и безобидно. Ваша веб-безопасность находится под угрозой, и это также очень раздражает. В худшем случае ваш браузер может быть взломан для загрузки вредоносного ПО, которое нанесет серьезный ущерб вашему компьютеру.
Основные признаки того, что ваш браузер был угнан
Когда ваш браузер взломан, может произойти следующее: вы заметили несанкционированные изменения на домашней странице вашего интернет-браузера; Вы наблюдаете новые нежелательные избранные или закладки добавлены, как правило, направлены на рекламные заполненном или порно-сайты; были изменены конфигурации браузера по умолчанию и / или ваш веб-движок по умолчанию изменен; в ваш интернет-браузер добавляются новые нежелательные панели инструментов; вы можете заметить множество всплывающих рекламных объявлений на экране вашего компьютера; у вашего браузера есть проблемы со стабильностью или частые ошибки; Вы не можете получить доступ к определенным веб-сайтам, особенно к веб-сайтам, защищающим от вредоносных программ.
Как именно они вторгаются в компьютеры
Угонщик браузера может быть установлен на ваш компьютер или ноутбук, когда вы переходите на зараженный сайт, нажимаете на вложение электронной почты или загружаете что-либо с сайта обмена файлами. Многие взломы интернет-браузеров происходят из дополнительных программ, т. е. вспомогательных объектов браузера (BHO), панелей инструментов или подключаемых модулей, добавляемых в браузеры для предоставления им дополнительных функций. В других случаях вы могли случайно принять угонщик браузера как часть пакета программного обеспечения (обычно бесплатного или условно-бесплатного). Популярные примеры угонщиков браузера включают CoolWebSearch, Conduit, OneWebSearch, Coupon Server, RocketTab, Delta Search, Searchult.com и Snap.do. Взлом браузера может вызвать серьезные проблемы с конфиденциальностью и даже кражу личных данных, повлиять на ваш опыт просмотра веб-страниц, взяв под контроль исходящий трафик, резко замедлить работу вашего компьютера или ноутбука, истощая большое количество ресурсов, а также привести к нестабильности системы.
Методы удаления угонщика браузера
Некоторые виды взлома браузера можно легко остановить, выявив и удалив соответствующее вредоносное ПО с панели управления. Тем не менее, большинство угонщиков довольно живучи и требуют специальных приложений, чтобы избавиться от них. Кроме того, угонщики браузера могут изменить реестр Windows, поэтому исправить вручную может быть чрезвычайно сложно, особенно если вы не разбираетесь в технологиях. Угонщики браузера можно эффективно удалить, установив и запустив антивирусное приложение на пораженном компьютере. Чтобы избавиться от любого угонщика браузера с вашего компьютера, вы можете загрузить это первоклассное приложение для удаления вредоносных программ — SafeBytes Anti-Malware. Вместе с защитой от вредоносных программ программное обеспечение оптимизатора ПК, похожее на Total System Care, может помочь вам исправить ошибки реестра Windows, удалить ненужные панели инструментов, защитить вашу конфиденциальность в Интернете и стабилизировать программы, установленные на вашем компьютере.
Узнайте, как установить Safebytes Anti-Malware на зараженную компьютерную систему
Все вредоносные программы плохи, и последствия ущерба будут зависеть от конкретного типа вредоносного ПО. Некоторые вредоносные программы делают все возможное, чтобы помешать вам загрузить или установить что-либо в вашей компьютерной системе, особенно антивирусные программы. Если вы читаете это, вероятно, вы заразились вирусом, который мешает вам установить программу безопасности, такую как Safebytes Anti-Malware. Следуйте приведенным ниже инструкциям, чтобы удалить вредоносное ПО альтернативными методами.
Установить в безопасном режиме с сетью
Безопасный режим — это уникальная упрощенная версия Windows, в которой загружаются только основные службы, чтобы предотвратить загрузку вредоносных программ и других проблемных программ. Если вредоносное ПО настроено на загрузку сразу после загрузки ПК, переключение в этот режим может помешать ему это сделать. Чтобы загрузиться в безопасном режиме, нажмите клавишу «F8» на клавиатуре прямо перед появлением экрана с логотипом Windows; Или сразу после нормальной загрузки Windows запустите MSCONFIG, найдите вкладку «Безопасная загрузка» на вкладке «Загрузка» и нажмите «Применить». Перейдя в безопасный режим, вы можете попытаться установить приложение для защиты от вредоносных программ без помех со стороны вредоносных программ. После установки запустите сканер вредоносных программ, чтобы устранить стандартные заражения.
Загрузите антивирусную программу в другом интернет-браузере
Некоторые вредоносные программы нацелены только на определенные интернет-браузеры. В этом случае используйте другой браузер, так как он может обойти компьютерный вирус. Если вы подозреваете, что ваш Internet Explorer был захвачен компьютерным вирусом или иным образом скомпрометирован онлайн-хакерами, наиболее эффективным способом действий является переключение на другой веб-браузер, такой как Mozilla Firefox, Google Chrome или Apple Safari, на загрузите ваше любимое приложение безопасности — Safebytes Anti-Malware.
Создайте загрузочный USB-антивирус
Другое решение — сохранить и запустить программу защиты от вредоносных программ полностью с флэш-накопителя. Чтобы запустить антивирус с флэш-накопителя, выполните следующие простые шаги:
1) На чистом компьютере установите Safebytes Anti-Malware.
2) Подключите USB-накопитель к чистому компьютеру.
3) Дважды щелкните значок «Установка» антивирусного программного обеспечения, чтобы запустить мастер установки.
4) Выберите букву дисковода в качестве места, когда мастер спросит вас, где вы хотите установить антивирус. Следуйте инструкциям на экране для завершения установки.
5) Теперь вставьте USB-накопитель в поврежденный ПК.
6) Запустите программу Safebytes Anti-malware непосредственно с флешки, дважды щелкнув значок.
7) Просто нажмите «Сканировать сейчас», чтобы запустить полное сканирование зараженного компьютера на наличие вредоносных программ.
SafeBytes Anti-Malware Особенности
Чтобы защитить свой ноутбук или компьютер от различных интернет-угроз, важно установить на свой персональный компьютер программное обеспечение для защиты от вредоносных программ. Тем не менее, с бесчисленным количеством компаний, занимающихся защитой от вредоносных программ, в наши дни трудно решить, какую из них вы должны купить для своего ноутбука. Некоторые из них отлично справляются с устранением вредоносных программ, а некоторые сами по себе могут повредить ваш компьютер. Вы должны быть осторожны, чтобы не выбрать не тот продукт, особенно если вы покупаете платное приложение. В список настоятельно рекомендуемого программного обеспечения лидерами отрасли входит SafeBytes Anti-Malware, самая надежная программа для Microsoft Windows. Антивредоносное ПО SafeBytes — это надежный инструмент, который не только обеспечивает постоянную защиту вашего ПК, но и весьма удобен в использовании для людей всех уровней квалификации. После установки этого приложения сложная система защиты SafeByte гарантирует, что никакие вирусы или вредоносное ПО не смогут проникнуть на ваш компьютер.
SafeBytes Anti-Malware предоставляет ряд расширенных функций, которые отличают его от всех остальных. Некоторые из них перечислены ниже:
Защита в реальном времени: SafeBytes обеспечивает круглосуточную защиту вашего ПК, ограничивая вторжение вредоносных программ в режиме реального времени. Эта утилита будет постоянно отслеживать ваш компьютер на предмет подозрительной активности и постоянно обновляться, чтобы быть в курсе постоянно меняющегося ландшафта угроз.
Наиболее эффективная защита от вредоносных программ: Созданное на основе широко известного антивирусного движка, это приложение для удаления вредоносных программ может найти и избавиться от множества устойчивых вредоносных угроз, таких как угонщики браузеров, потенциально нежелательные программы и программы-вымогатели, которые могут пропустить другие распространенные антивирусные приложения.
Фильтрация веб-сайтов: Safebytes присваивает всем веб-сайтам уникальную оценку безопасности, которая помогает вам понять, безопасна ли веб-страница, которую вы собираетесь посетить, для просмотра или известна ли она как фишинговый.
Быстрое многопоточное сканирование: Safebytes Anti-Malware с его усовершенствованным механизмом сканирования предлагает чрезвычайно быстрое сканирование, которое может быстро выявить любую активную онлайн-угрозу.
Низкое использование ЦП / памяти: SafeBytes известен своим низким влиянием на вычислительную мощность и высокой скоростью обнаружения различных угроз. Он работает бесшумно и эффективно в фоновом режиме, поэтому вы можете использовать свой компьютер на полную мощность все время.
Сервисная служба 24 / 7: По любым техническим вопросам или помощи по продукту вы можете получить круглосуточную профессиональную помощь через чат и электронную почту. Проще говоря, SafeBytes создала надежное решение для защиты от вредоносных программ, которое призвано защитить вас от всех видов вредоносных программ. Теперь вы можете понять, что это конкретное программное обеспечение делает больше, чем просто сканирует и устраняет угрозы с вашего ПК. Поэтому, если вы ищете абсолютно лучшее приложение для удаления вредоносных программ, и если вы не против выложить за него несколько долларов, выберите SafeBytes Anti-Malware.
Технические детали и удаление вручную (для опытных пользователей)
Чтобы удалить панель инструментов Nectar вручную, перейдите в список «Установка и удаление программ» на панели управления Windows и выберите программу, которую хотите удалить. Для расширений браузера перейдите в диспетчер дополнений/расширений вашего веб-браузера и выберите надстройку, которую вы хотите удалить или отключить. Возможно, вы также захотите сбросить настройки интернет-браузера до значений по умолчанию. Наконец, проверьте жесткий диск на наличие всего следующего и очистите реестр компьютера вручную, чтобы избавиться от оставшихся записей приложений после удаления. Но имейте в виду, что это может быть сложной задачей, и только компьютерные профессионалы могут выполнить ее безопасно. Кроме того, некоторые вредоносные программы имеют возможность защититься от его удаления. Рекомендуется выполнять эту задачу в безопасном режиме.
файлы:
C:Program Files (x86)Nectar Toolbar
C:Program Files (x86)Nectar Toolbartbunsg7A.tmpAimiaPoints.png
C:Program Files (x86)Nectar Toolbartbunsg7A.tmpAimiaPointsAct.png
C:Program Files (x86)Nectar Toolbartbunsg7A.tmpAimiaToolbar.css
C:Program Files (x86)Nectar Toolbartbunsg7A.tmpArrowDown.png
C:Program Files (x86)Nectar Toolbartbunsg7A.tmpArrowRight.png
C:Program Files (x86)Nectar Toolbartbunsg7A.tmpArrowUp.png
C:Program Files (x86)Nectar Toolbartbunsg7A.tmparrow_refresh.png
C:Program Files (x86)Nectar Toolbartbunsg7A.tmpbackground.html
C:Program Files (x86)Nectar Toolbartbunsg7A.tmpbackground.js
C:Program Files (x86)Nectar Toolbartbunsg7A.tmpbasis.xml
C:Program Files (x86)Nectar Toolbartbunsg7A.tmpBrowserTweak.css
C:Program Files (x86)Nectar Toolbartbunsg7A.tmpbtn-background-grey.png
C:Program Files (x86)Nectar Toolbartbunsg7A.tmpCanCollect.png
C:Program Files (x86)Nectar Toolbartbunsg7A.tmpCanCollectAct.png
C:Program Files (x86)Nectar Toolbartbunsg7A.tmpcloseIcon.png
C:Program Files (x86)Nectar Toolbartbunsg7A.tmpcog.png
C:Program Files (x86)Nectar Toolbartbunsg7A.tmpCollecting.png
C:Program Files (x86)Nectar Toolbartbunsg7A.tmpCollectingAct.png
C:Program Files (x86)Nectar Toolbartbunsg7A.tmpcomputer_delete.png
C:Program Files (x86)Nectar Toolbartbunsg7A.tmpeShopsMenu.html
C:Program Files (x86)Nectar Toolbartbunsg7A.tmpeShopsMenu.js
C:Program Files (x86)Nectar Toolbartbunsg7A.tmphelp.png
C:Program Files (x86)Nectar Toolbartbunsg7A.tmpHelpMenu.html
C:Program Files (x86)Nectar Toolbartbunsg7A.tmpHelpMenu.js
C:Program Files (x86)Nectar Toolbartbunsg7A.tmpicon-128.png
C:Program Files (x86)Nectar Toolbartbunsg7A.tmpicon-16.png
C:Program Files (x86)Nectar Toolbartbunsg7A.tmpicon-48.png
C:Program Files (x86)Nectar Toolbartbunsg7A.tmpicons.bmp
C:Program Files (x86)Nectar Toolbartbunsg7A.tmpicons.png
C:Program Files (x86)Nectar Toolbartbunsg7A.tmpie7vista.png
C:Program Files (x86)Nectar Toolbartbunsg7A.tmpie7xp.png
C:Program Files (x86)Nectar Toolbartbunsg7A.tmpie8bg.png
C:Program Files (x86)Nectar Toolbartbunsg7A.tmpIE8GuardWorkaround.exe
C:Program Files (x86)Nectar Toolbartbunsg7A.tmpinfo.txt
C:Program Files (x86)Nectar Toolbartbunsg7A.tmpInstIcon.ico
C:Program Files (x86)Nectar Toolbartbunsg7A.tmpjquery-1.7.2.min.js
C:Program Files (x86)Nectar Toolbartbunsg7A.tmpjquery.placeholder.min.js
C:Program Files (x86)Nectar Toolbartbunsg7A.tmpJSON.js
C:Program Files (x86)Nectar Toolbartbunsg7A.tmpmain.js
C:Program Files (x86)Nectar Toolbartbunsg7A.tmpmenu.js
C:Program Files (x86)Nectar Toolbartbunsg7A.tmpnectar-icon-32×32.png
C:Program Files (x86)Nectar Toolbartbunsg7A.tmpPIE.htc
C:Program Files (x86)Nectar Toolbartbunsg7A.tmpPIE.js
C:Program Files (x86)Nectar Toolbartbunsg7A.tmpSearchHist.html
C:Program Files (x86)Nectar Toolbartbunsg7A.tmpSearchHist.js
C:Program Files (x86)Nectar Toolbartbunsg7A.tmpsearch_glass.png
C:Program Files (x86)Nectar Toolbartbunsg7A.tmpseparator.png
C:Program Files (x86)Nectar Toolbartbunsg7A.tmpseparator_arrows.png
C:Program Files (x86)Nectar Toolbartbunsg7A.tmpTbCommonUtils.dll
C:Program Files (x86)Nectar Toolbartbunsg7A.tmptbcore3.dll
C:Program Files (x86)Nectar Toolbartbunsg7A.tmpTbHelper2.exe
C:Program Files (x86)Nectar Toolbartbunsg7A.tmptbhelperU.dll
C:Program Files (x86)Nectar Toolbartbunsg7A.tmpuninstall.exe
C:Program Files (x86)Nectar Toolbartbunsg7A.tmpUninstIcon.ico
C:Program Files (x86)Nectar Toolbartbunsg7A.tmpupdate.exe
C:Program Files (x86)Nectar Toolbartbunsg7A.tmpversion.txt
C:Program Files (x86)Nectar Toolbartbunsg7A.tmpYahoo.ico
C:Program Files (x86)Nectar Toolbartbunsg7A.tmpyahoo.png
C:Program Files (x86)Nectar Toolbartbunsg7A.tmpyour_logo.png
Реестр:
HKEY_CURRENT_USERSoftware376694984709702142491016734454 HKEY_CURRENT_USERSoftwareMicrosoftWindowsCurrentVersionВыполнить 13376694984709702142491016734454
Узнать больше
Sqlite3.dll Ошибка — Что это?
Ошибка Sqlite3.dll — типичный пример ошибок DLL. Это сообщение об ошибке возникает, когда системе не удается получить доступ к файлам Sqlite3.dLL (библиотека динамической компоновки), которые используются определенными программами для запуска на ПК. Ошибка отображается в следующем формате:
«Не удается найти файл sqlite3.dll (или один из его компонентов)»
С последующим:
«Ошибка запуска программы. Не найден требуемый файл .DLL sqlite3.dll».
Решения
 Причины ошибок
Причины ошибок
Сообщение об ошибке sqlite3.dll может появиться на экране вашего компьютера по следующим причинам:
- Отсутствуют файлы sqlite3.dll
- DLL файлы, затронутые вирусами и вредоносными программами в вашей системе
- Реестр перегружен недействительными записями
- Фрагментация диска
Независимо от того, является ли причиной кода ошибки sqlite3.dll на вашем компьютере вторжение вредоносного ПО или проблемы с реестром, рекомендуется устранить ее непосредственно до того, как произойдет повреждение. Такие ошибки могут подвергнуть ваш компьютер серьезным угрозам, таким как ошибки конфиденциальности, утечки данных, личные данные кражи, киберпреступления, системные сбои, сбои и потеря ценных данных.
Дополнительная информация и ручной ремонт
Когда дело доходит до исправления кода ошибки sqlite3.dll, вам не всегда нужно нанимать профессионала и тратить сотни долларов на ремонт. Вот несколько простых и самостоятельных решений, с помощью которых вы можете попробовать устранить ошибку в своей системе бесплатно.
1. Загляните в корзину и восстановите удаленный файл.
Если эта ошибка появилась на экране вашего компьютера после установки определенной программы, вам необходимо проверить корзину. Это связано с тем, что файлы DLL совместно используются несколькими программами, возможно, программа, которую вы только что удалили, также использовала файл sqlite3.dll для запуска в вашей системе. Итак, когда вы удалили программу, файл sqlite3.dll также был удален. Чтобы решить эту проблему, проверьте наличие файла в корзине. Если найдете, восстановите. После восстановления файлов попробуйте запустить приложение, которое генерировало сообщение об ошибке sqlite3.dll. Если ошибка все еще сохраняется, это означает, что причина ошибки sqlite3.dll более глубокая. Это может быть связано с вредоносным ПО или реестром.
2. Удалить вредоносные программы
Чтобы удалить вредоносное ПО, запустите антивирус. Это поможет найти в вашей системе вредоносное ПО, влияющее на файлы DLL, и удалить их. Однако недостатком является то, что это может значительно снизить скорость вашего ПК. И при его запуске вам, возможно, придется остановить все другие действия в вашей системе.
3. Ремонт и восстановление реестра
Если причиной ошибки sqlite3.dll является реестр, поврежденный неверными записями и фрагментацией диска, вам необходимо исправить и восстановить реестр. Лучший способ сделать это — скачать Restoro. Restoro — мощная и многофункциональная программа для очистки реестра. Он сканирует весь ваш компьютер и обнаруживает все проблемы с реестром за считанные секунды. Он стирает все ненужные и устаревшие файлы, включая ненужные файлы, недействительные записи реестра, неверные ключи реестра, временные интернет-файлы, файлы cookie и историю браузера. Это очищает место на жестком диске и освобождает его от беспорядка. Кроме того, этот очиститель реестра также восстанавливает поврежденные DLL-файлы и реестр. Restoro — это не только очиститель реестра, но и оптимизатор системы. Это означает, что вы также можете запускать его для сканирования и удаления вредоносных программ на вашем ПК и проблем с нестабильностью системы. Это повышает скорость и производительность вашего ПК. Он работает без проблем на всех версиях Windows. Это безопасно, эффективно и удобно для пользователя. Макет аккуратный, а интерфейс прост в использовании и интуитивно понятен. Всего за несколько кликов вы можете устранить ошибку sqlite3.dll и возобновить использование нужных программ.
Открыть чтобы загрузить Total System Care на свой компьютер для устранения всплывающих окон ошибок sqlite3.dll.
Узнать больше
Компания Код ошибки 0x80070057 довольно типично для Win7. Пользователи Win7 сообщают, что каждый раз, когда они пытаются установить эту операционную систему, появляется эта проблема. Часто общая информация, которая приходит с этой конкретной ошибкой, такова:
«Код ошибки 0x80070057: неверный параметр»
Когда эта проблема возникает, вы в конечном итоге изо всех сил пытаетесь переместить личные документы от одного человека к другому.
Решения
 Причины ошибок
Причины ошибок
Вы можете получить сообщение об ошибке при попытке установить Win7,
«Произошла внутренняя ошибка. Неверные параметры».
Если это произойдет с вами, осознайте, что вы имеете дело с кодом неисправности 0x80070057. Эта ошибка возникает в основном, когда вы пытаетесь создать полную резервную копию вашей ОС Windows 7.
Основной источник ошибки 0x80070057 — огромные значения реестра.
Обширные значения реестра обычно появляются, когда вы пытаетесь выполнить резервное копирование своей ОС Windows 7. Это означает, что вам нужно немедленно создать больший объем виртуальной памяти, чтобы предотвратить возникновение ошибки.
Код ошибки 0x80070057 может быть результатом несовместимости материнской платы и некоторых драйверов.
Проверьте, материнская плата компьютера и установленные драйвера совместимы. Если вы не можете сделать это эффективно самостоятельно, может быть хорошей идеей заручиться услугами квалифицированного специалиста.
Проблема сигнала 0x80070057 имеет тесное соединение с установками RAID
Установки RAID имеют тенденцию искрить код ошибки 0x80070057. Если вы столкнулись с этой ошибкой при использовании RAID, сначала отключите настройку RAID и проверьте, решает ли это проблему.
Дополнительная информация и ручной ремонт
Код ошибки 0x80070057 можно исправить. Таким образом, нет абсолютно никаких причин для беспокойства, когда вы видите это по отношению к своим собственным Операционная система Windows 7, Так что вы можете сделать, чтобы решить это?
а) Увеличение виртуальной памяти: Это, пожалуй, самое распространенное решение для кода ошибки 0x80070057. В большинстве случаев простое увеличение виртуальной памяти, особенно в операционной системе Windows 7, полностью устраняет ошибку. Кроме того, вам не нужно быть технически продвинутым, чтобы осуществить изменение. Просто выполните следующие действия: —
- Нажмите кнопку «Пуск» и откройте панель управления
- Нажмите «Безопасность системы» и перейдите к «Система».
- Щелкните Advanced System Settings (Расширенные настройки системы), затем перейдите на вкладку Advanced Level (Расширенный уровень).
- Нажмите кнопку Изменить, которая может быть под виртуальной памятью
- Измените значение виртуальной памяти. Например, вы можете полностью настроить от 2000 МБ до 6000 МБ.
- Щелкните Установить, затем ОК. Вы сделали
Как и в случае с каждым дополнительным изменением, которое вы вносите в свой компьютер, вам придется завершить его перезагрузкой. Таким образом, вы убедитесь, что они останутся такими, какими вы их установили, и примените необходимые изменения. Если ошибка не устранена после попытки предыдущего исправления, загрузите программное обеспечение для очистки реестра, Программное обеспечение очистит ваш диск и освободит память, увеличивая доступную виртуальную память для вашего компьютера. Это должно решить ваш постоянный код ошибки 0x80070057.
Узнать больше
Файл Winload.efi представляет собой расширяемый интерфейс встроенного ПО или файл EFI. EFI-файлы — это исполняемые файлы для прошивки компьютеров, которые в основном основаны на UEFI и выполняют задачи по загрузке файлов в загрузчик компьютера. Они используются для выполнения определенного набора задач, таких как включение компьютера, установка Windows, перезагрузка компьютера или его сброс и т. Д. Вот почему файл Winload.efi является важным файлом, поэтому в случае его повреждения, потери или повреждения операционная система Windows не сможет продолжить работу.
Вот некоторые ошибки, которые вы можете встретить, связанные с файлом Winload.efi:
- Эфи отсутствует
- EFI не может быть найден
- EFI отсутствует или содержит ошибки
- Эта программа не может быть запущена, потому что на вашем компьютере отсутствует winload.efi
- Для этого приложения требуется файл winload.efi, который не был найден в этой системе.
- При запуске [path] winload.efi возникла проблема. Указанный модуль не может быть найден.
Кроме того, коды ошибок 0xc0000225, 0xc00000e и 0xc0000001 также связаны с файлом Winload.efi. Прежде чем приступить к устранению проблемы, вы можете сначала попробовать выполнить восстановление системы. Это поможет отменить любые изменения, внесенные на вашем компьютере, которые могли вызвать ошибку «синий экран». Чтобы выполнить восстановление системы, вот что вам нужно сделать:
- Сначала нажмите клавиши Win + R, чтобы открыть диалоговое окно «Выполнить».
- После этого введите «sysdm.cpl» в поле и нажмите «Ввод».
- Затем перейдите на вкладку «Защита системы» и нажмите кнопку «Восстановление системы». Откроется новое окно, в котором вы должны выбрать предпочитаемую точку восстановления системы.
- После этого следуйте инструкциям на экране, чтобы завершить процесс, а затем перезагрузите компьютер и проверьте, устранена ли проблема.
Если восстановление системы не помогло исправить ошибку «синего экрана», сейчас самое время прибегнуть к советам по устранению неполадок, приведенным ниже, но прежде чем приступить к работе, сначала убедитесь, что вы создали точку восстановления системы.
Вариант 1. Попробуйте восстановить данные конфигурации загрузки (BCD) и восстановить MBR.
- Как только вы доберетесь до части экрана приветствия, нажмите Далее.
- После этого нажмите на опцию Восстановить ваш компьютер, расположенную в левой нижней части окна.
- Затем нажмите Устранение неполадок.
- Затем выберите «Дополнительные параметры» и затем «Командная строка».
- После запуска командной строки выполните следующие команды, чтобы восстановить файлы BCD и восстановить MBR. Не забудьте нажать Enter сразу после ввода каждой команды.
- bootrec / repairbcd
- bootrec / osscan
- bootrec / repairmbr
- Как только командная строка обнаружит установку Windows, нажмите Y, чтобы она загрузилась из списка, который успешно восстановит BCD.
- Теперь введите «exit», чтобы закрыть командную строку, а затем перезагрузите компьютер, чтобы успешно применить сделанные изменения.
Вариант 2. Отключите безопасную загрузку в BIOS.
Отключение безопасной загрузки в настройках BIOS определенно рекомендуется для устранения ошибок, связанных с файлом Winload.efi. Чтобы отключить безопасную загрузку, вот что вам нужно сделать:
- Сначала загрузите компьютер в Windows 10.
- Затем перейдите в Настройки> Центр обновления Windows. Оттуда проверьте, есть ли что-нибудь, что вам нужно загрузить и установить, если вы видите какие-либо доступные обновления. Обычно OEM-производители отправляют и обновляют список надежного оборудования, драйверов и операционных систем для вашего компьютера.
- После этого зайдите в BIOS вашего компьютера.
- Затем перейдите в Настройки> Обновление и безопасность> Дополнительные параметры запуска. Если вы нажмете «Перезагрузить сейчас», он перезагрузит компьютер и предоставит вам все дополнительные параметры.
- Затем выберите Устранение неполадок> Дополнительные параметры. Как видите, этот экран предлагает дополнительные параметры, включая восстановление системы, восстановление при запуске, возврат к предыдущей версии, командную строку, восстановление образа системы и параметры прошивки UEFI.
- Выберите настройки прошивки UEFI, которые перенесут вас в BIOS.
- Оттуда перейдите на вкладку Security> Boot> Authentication, где вы должны увидеть Secure Boot. Обратите внимание, что каждый OEM-производитель использует свой собственный способ реализации опций, поэтому он варьируется.
- Затем установите для параметра «Безопасная загрузка» значение «Отключено» и установите для параметра «Поддержка предыдущих версий» значение «Вкл.» Или «Включено».
- Сохраните внесенные изменения и выйдите. После этого ваш компьютер перезагрузится.
Вариант 3. Запустите проверку системных файлов.
Вы также можете попробовать запустить проверку системных файлов или сканирование SFC, чтобы исправить ошибку. Проверка системных файлов — это встроенная в ваш компьютер командная утилита, которая помогает восстанавливать поврежденные и отсутствующие файлы. Обратитесь к следующим шагам, чтобы запустить его:
- Нажмите клавиши Win + R, чтобы запустить Run.
- Введите CMD в поле и нажмите Enter.
- После открытия командной строки введите ПФС / SCANNOW
Команда запустит сканирование системы, которое займет несколько секунд, прежде чем завершится. Как только это будет сделано, вы можете получить следующие результаты:
- Защита ресурсов Windows не обнаружила нарушений целостности.
- Защита ресурсов Windows обнаружила поврежденные файлы и успешно восстановила их.
- Windows Resource Protection обнаружила поврежденные файлы, но не смогла исправить некоторые из них
- Перезагрузите компьютер.
Вариант 4 — отключить защиту от раннего запуска защиты от вредоносных программ
- Сначала вам нужно перезагрузить компьютер в меню «Пуск», одновременно удерживая нажатой клавишу «Shift» на клавиатуре.
- После этого он перезагрузит ваш компьютер в настройках запуска.
- Теперь убедитесь, что 8th опция помечена как «Отключить ранний запуск защиты от вредоносных программ».
- Затем нажмите клавишу F8, так как вышеупомянутый параметр указан под номером 8. Это должно запустить и загрузить Windows на вашем ПК с отключенной ранней защитой от вредоносного ПО для этого сеанса, только когда вы пытаетесь выполнить ту же задачу, а затем проверить, ошибка, связанная с файлом Winload.efi, теперь исправлена.
Узнать больше
Авторское право © 2022, ErrorTools, Все права защищены
Товарные знаки: логотипы Microsoft Windows являются зарегистрированными товарными знаками Microsoft. Отказ от ответственности: ErrorTools.com не аффилирован с Microsoft и не претендует на прямую аффилированность.
Информация на этой странице предоставлена исключительно в информационных целях.
Ремонт вашего ПК одним щелчком мыши
Имейте в виду, что наше программное обеспечение необходимо установить на ПК с ОС Windows. Откройте этот веб-сайт на настольном ПК и загрузите программное обеспечение для простого и быстрого устранения ваших проблем.










 Причины ошибок
Причины ошибок







 Сканирование реестра
Сканирование реестра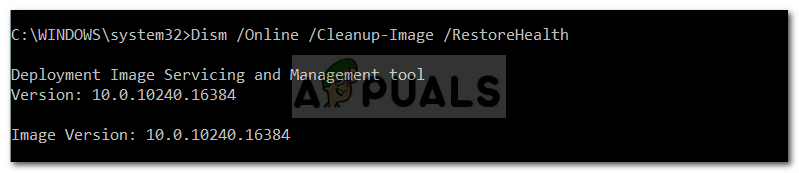 DISM Очистка
DISM Очистка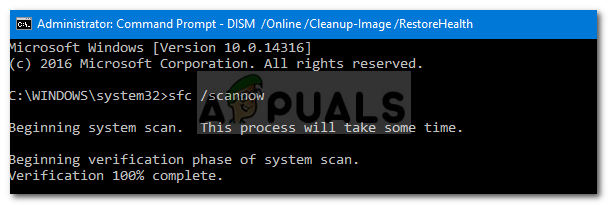 SFC Scan
SFC Scan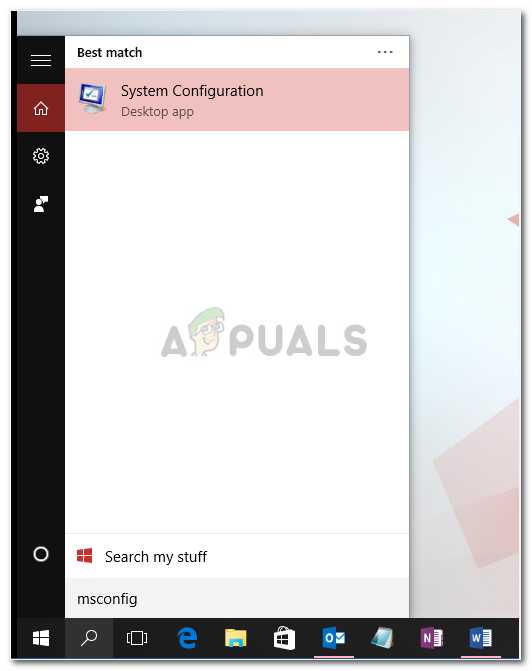 Конфигурация открытой системы
Конфигурация открытой системы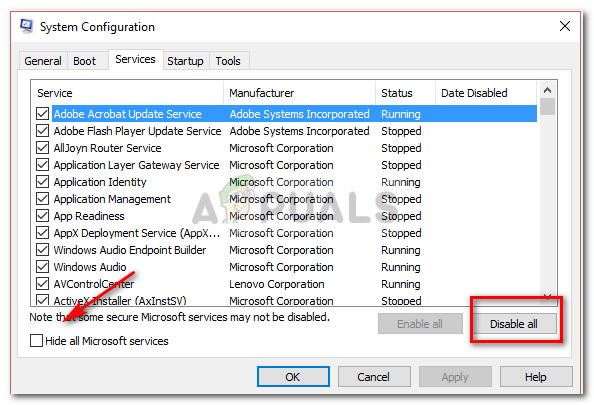 Снимите флажок
Снимите флажок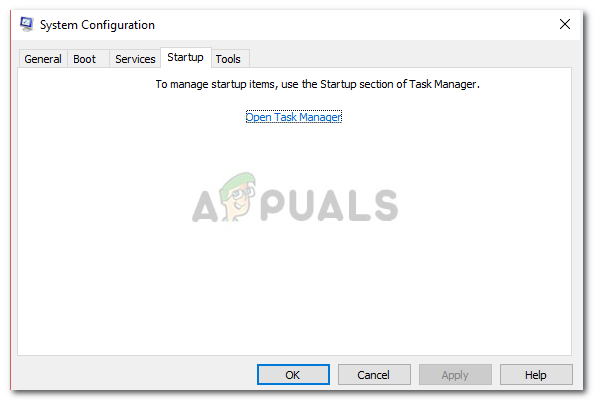 Нажмите на Открыть диспетчер задач
Нажмите на Открыть диспетчер задач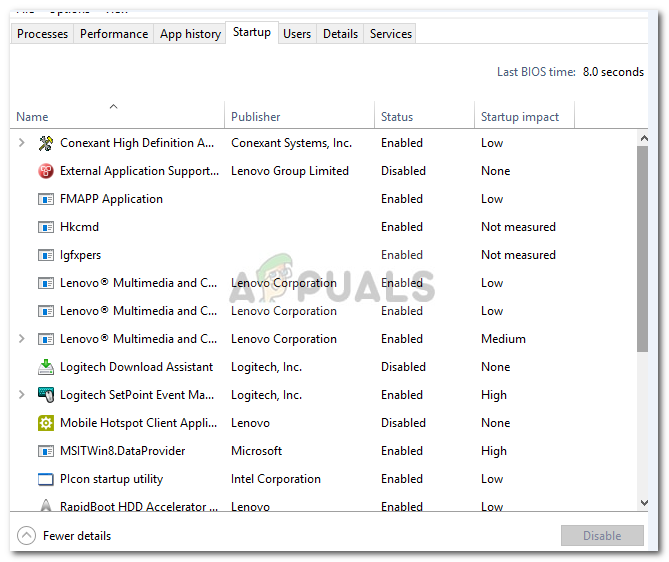 Выберите каждый элемент и нажмите «отключить»
Выберите каждый элемент и нажмите «отключить»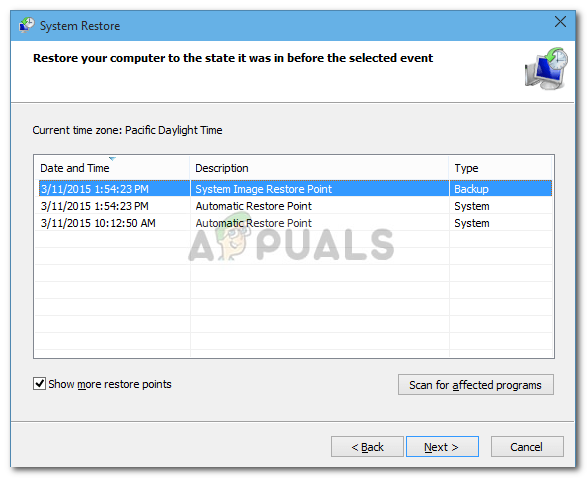 Выберите обновление
Выберите обновление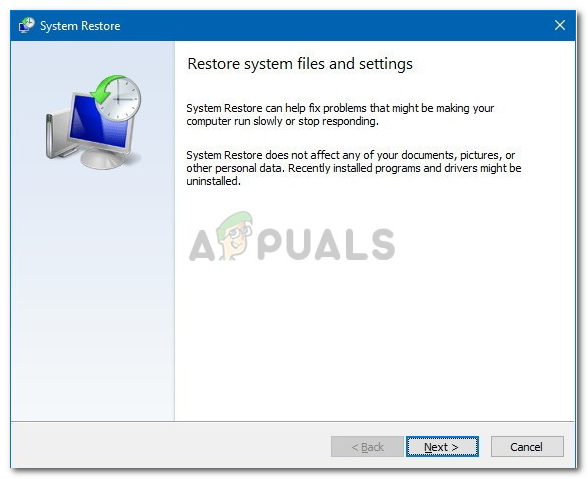 Нажмите кнопку «Далее
Нажмите кнопку «Далее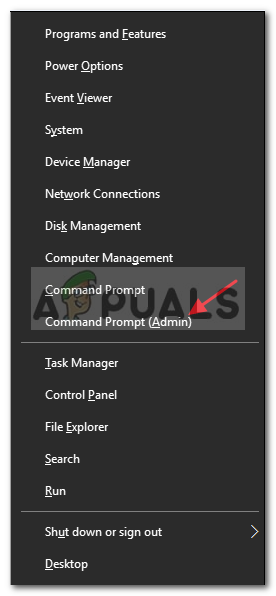 Выберите Командная строка (Администратор)
Выберите Командная строка (Администратор)
