На чтение 11 мин Просмотров 77.5к.
Юрий Санаев
Системный администратор. Менеджер по продажам компьютеров и wi-fi оборудования. Опыт работы – 10 лет. Знает о «железе» и софте все и даже больше.
Самая частая ошибка при неудачном подключении к Wi-Fi с телефона – «ошибка аутентификации». Почти каждый пользователь мобильного устройства (уж на Андроиде такое бывает частенько) хоть раз в жизни сталкивался с подобной проблемой. Причем ошибка не устраняется сама собой, хотя исправлять ее многие пытались штатными средствами, о которых мы напишем детальней. Во многих случаях проблема аутентификации решается самыми простыми манипуляциями в настройках смартфона, но об этом чуть позже.
Содержание
- Что такое аутентификация
- Как происходит аутентификация
- Основные причины
- Неправильно набранный пароль
- Несоответствие типа шифрования данных
- Неправильно выставленная дата на смартфоне
- Неисправный роутер
- Способы решения проблемы
- Переподключение к сети
- Перезагрузка аппаратов
- Изменение пароля
- С помощью приложения Wifi Fixer
- Решение проблемы со стороны роутера
- Меняем беспроводной режим
- Проверяем тип шифрования
Что такое аутентификация
Прежде чем разбираться с вопросом, как исправить ошибку, выясним что такое аутентификация wi-fi на телефоне. Аутентификация – процесс проверки данных пользователя каждый раз при подключении девайса к роутеру. При подключении можно наблюдать за этим процессом в настройках, где обычно пишут «Аутентификация…», но зачастую это действие быстрое и пользователь едва успевает заметить эту надпись, как устройство уже подключилось к сети. То есть это обычный процесс, где роутер проверяет, правильный ли пароль и разрешено ли данному гаджету находится в беспроводной сети.
Как происходит аутентификация
Процесс аутентификации достаточно простой и состоит из нескольких частей:
- Клиент подключается к беспроводной сети;
- Если она защищена, то запросит ввести пароль, клиент вводит его;
- Роутер начинает считывать данные по защитным алгоритмам;
- Если расшифрованные данные оказались верные, тогда допускает клиента к сети, если нет – запрещает.
Аутентификацию можно отключить, если сделать сеть открытой (незащищенной). В такую сеть можно зайти лишь одним нажатием кнопки «Подключить», никаких данных она не потребует. Такое подходит для кафе и общественных заведений, но дома обязательно следует использовать шифрование, причем современные и надежные способы аутентификации wi-fi.
Основные причины
Рассмотрим самые частые причины появления ошибки при попытке подсоединения к Wi-Fi. Очень часто виной этому является обыкновенная человеческая невнимательность, проблемы с некачественным программным обеспечением телефонов на Андроиде и гораздо реже аппаратная неисправность роутера.
Неправильно набранный пароль
Чаще всего ошибка аутентификации при подключении к wi-fi на андроид случается из-за банальной ошибки при вводе ключа доступа, то есть пароля.
Проверьте внимательно то, что вводите. По умолчанию вводимые символы отображаются в виде кружков или звездочек, из соображений безопасности.
- Кликните в самом краю на иконку (если таковая есть) знака колодки, ключа, глаза или надпись: «Отображать символы/Показать пароль». Тогда вводимые символы будут отображаться как следует, и вы наверняка напишите верный пароль. Большие и маленькие буквы имеют разные значения, регистр учитывается, поэтому будьте внимательны.
- Если первый пункт не работает, напишите пароль в любом текстовом редакторе, скопируйте и вставьте свой пароль от wi-fi прямо в поле ввода пароля. Учите, что скопировать нужно только сам пароль. Если в буфер обмена попадут лишние пробелы, тогда он не подойдет.
- Проверьте правильность пароля Wi-Fi с помощью иного устройства. Подключитесь к сети с помощью этого же ключа, но уже с другого гаджета. Если все удалось – проблема на стороне первого девайса. Если нет, тогда потребуется вмешиваться в настройки роутера.
Несоответствие типа шифрования данных
«Отключено, требуется авторизация wi-fi андроид» — данная ошибка может появиться из-за несовпадения типа зашифрованных данных. Исправить это можно с помощью настроек роутера. Не забудьте проверить и телефонные настройки Wi-Fi для конкретной сети, чтобы сверить их с тем, что указано в админке роутера. При подключении новой сети на телефоне можно выставлять параметры, такие как DHCP, Proxy и прочее. Старайтесь использовать стандартные значения.
Неправильно выставленная дата на смартфоне
Все современные телефоны на iOS, Android умеют синхронизировать время по Интернету. Если доступа к Интернету нет, исправьте это вручную, зайдя в настройки даты и времени своего телефона. Выставьте точные данные и пробуйте подключиться к сети заново. Иногда это помогает устранить ошибку.
Неисправный роутер
Допустим, вы перепробовали все советы из данной статьи и ни один из них не приблизил вас к победе. Если все еще показывает, что требуется авторизация к wi-fi сети на телефоне, не исключено, что маршрутизатор вышел из строя или начал работать нестабильно. Это редкий случай, но исключать его не стоит.
Попробуйте перезагрузить устройство. Если не поможет, и вы 100% уверены, что проблема на стороне роутера (а проверить это можно, поочередно подключая несколько разных устройств), тогда сбросьте все настройки до заводских. Возможно, это устранит проблему, но если не помогло, следует перепрошить девайс.
Делать это стоит только если устройство уже не на официальной гарантии, иначе вы рискуете ее потерять. Скачивать прошивку рекомендуется только с официального сайта. Когда и это не сработает, видимо, проблема в аппаратной части. Роутер потребуется отнести на ремонт в сервисный центр. Если он на гарантии, это следует делать первым делом, а не перепрошивать самостоятельно.
Способы решения проблемы
Иногда помогают элементарные операции, такие как перезагрузка или повторное подключение. Рассмотрим несколько вариантов, от самых простых и банальных ошибок до более серьёзных проблем, требующих определенных настроек маршрутизатора. Часто из-за проблем с аутентификацией приходится выключать и потом обратно включать режим полета. Правда это не всегда помогает.
Переподключение к сети
Самое простое решение может оказаться самым эффективным. На телефоне или ноутбуке удалите сеть, с которой возникли проблемы. Ее следует не просто отключить, а полностью удалить из памяти телефона. В контекстном меню оно может отображаться как «Забыть» или «Удалить» сеть. На компьютере или ноутбуке с Windows 10, 8 действия будут идентичными. После этого заново (и внимательно) вводим пароль. Должно заработать. Если нет – включите и выключите режим полета на телефоне хотя бы на 30 секунд.
Перезагрузка аппаратов
Перезагрузка устройства – это решение, которое помогает исправить большинство мелких ошибок, таких как ошибка аутентификации при подключении к wi-fi на телефоне и планшете. Технологии далеко шагнули и девайсы стали мощными, но программное обеспечение решает куда больше, от него и зависит стабильность работы в большей мере. Поэтому мелкие ошибки можно очистить простой перезагрузкой. Это касается и роутеров, но в большей мере виновниками являются смартфоны на ОС Андроид.
Перезагрузку роутера можно проводить двумя способами:
- Аппаратный, он же ручной. Нажмите на кнопку питания и выключите роутер. Подождите 30 секунд и включайте заново. Можно еще воспользоваться варварским методом и выдернуть блок питания из розетки, а потом вставить его обратно, но лучше использовать штатные средства.
- Программный метод куда удобней. Для этого зайдите в панель управления роутером (обычно это 192.168.0.1 или 192.168.1.1). Если не знаете адрес, смотрите на наклейке девайса, там обычно пишут адрес входа, логин и пароль администратора и пароль беспроводной сети по умолчанию. Далее переходите в системные настройки и ищем пункт «Перезагрузка». Жмем «Перезагрузить» и ждем 30-60 секунд.
После этого пробуем еще раз подключить устройство, с которого подключение ранее было неудачным. Если телефон не подключается к вайфай и пишет «ошибка аутентификации», то проблема на стороне клиента. В таком случае перезагрузите телефон, а еще лучше выключите и через минуту-две включите снова.
Изменение пароля
Попробуйте изменить пароль к беспроводной сети.
- Переходим в админку через любой удобный браузер. Обычно в адресной строке пишут 192.168.0.1 или 192.168.1.1, точный адрес можете узнать на задней стороне маршрутизатора или на официальном сайте.
- Окно будет требовать ввести логин и пароль (по умолчанию логин admin, пароль admin или то, что указано на наклейке роутера).
- В главном меню ищем пункт «Беспроводной режим».
- Жмем «Защита беспроводного режима».
- Убедитесь, что используется тип защиты WPA/WPA2-Personal (рекомендуется). Если не wpa2, исправить нужно немедленно.
- В поле «Пароль PSK» вводим желаемый ключ доступа.
- Сохраняем настройки.
- Готово, пароль изменен. Осталось авторизовать клиента. Пробуйте подключить устройство, используя новый ключ безопасности.
С помощью приложения Wifi Fixer
WiFi Fixer – мощная утилита, позволяющая исправить большинство проблем при подключении к беспроводным сетям. Судя по отзывам из Google Play, она весьма хорошо работает.
К тому же программа бесплатная и легкая в освоении. Она не раз выручала пользователей, которые сталкивались с ошибкой аутентификации при подключении к вайфай. Не обязательно ее каждый раз включать, можно настроить на постоянную работу в фоновом режиме, чтобы она запрещала отключать Wi-Fi в режиме ожидания и автоматически переподключала телефон к сети при потере связи. Правда это может сказаться на автономности телефона. Приложение работает полностью в автоматическом режиме. Достаточно включить его и попробовать подключиться к сети. В некоторых случаях она не работает, но для решения мелких программных багов отлично подходит.
Решение проблемы со стороны роутера
Панели управления маршрутизаторов дают возможность гибко настроить сеть под те или иные задачи (естественно, актуально для продвинутых пользователей). В нашем случае, можно попробовать решить проблему сменой беспроводного режима или типа шифрования данных.
Меняем беспроводной режим
В настройках маршрутизатора можно изменить беспроводной режим сети. Для этого заходим в панель управления роутера.
TP-Link
- Переходим в админку через веб-браузер. Обычно это 192.168.0.1 или 192.168.1.1, точный адрес можете узнать на задней стороне маршрутизатора или на официальном сайте.
- Естественно, роутер требует авторизацию (по умолчанию admin admin или то, что указано на наклейке роутера).
- Ищем «Беспроводной режим».
- Выбираем «Настройка беспроводного режима».
- В этом меню можем менять такие параметры как «Имя сети», «Канал», «Режим» и «Ширина канала». Если по умолчанию все стояло на автоматических настройках, попробуйте поиграть с этими параметрами, поменять их, возможно, вы использовали устройство, которое несовместимо с текущей конфигурацией.
Asus
- Заходим в админку роутера.
- Слева в меню «Дополнительные настройки» выбираем «Беспроводная сеть».
- Открываем вкладку «Общие».
- Пробуем менять настройки пунктов «Канал», «Ширина канала», «Режим беспроводной сети» с автоматических на подходящие для ваших устройств.
Keenetic
- Авторизуемся в админке.
- В нижнем меню выбираем значок беспроводной сети.
- Выбираем вкладку точка доступа нужной частоты.
- Проверяем аналогичные настройки.
D-Link
- Входим в настройки роутера.
- В левом меню выбираем пункт «Wi-Fi».
- В открывшемся списке выбираем основные настройки нужной нам частоты.
- Проверяем, чтобы выставленные настройки «Канал» и «Беспроводной режим» поддерживались нашими устройствами.
Проверяем тип шифрования
Если все еще появляется ошибка «срок действия аутентификации вайфай истек», попробуем изменить еще один пункт в настройках. Для проверки и смены типа шифрования проделываем предыдущие четыре пункта из инструкции выше и дальше следуем:
TP-Link
- Выбираем в боковом меню «Защита беспроводного режима».
- Здесь можем менять тип шифрования, возможно он и стал конфликтным. Если в автоматическом режиме при подключении вы всегда получали ошибку «сбой аутентификации», попробуйте сменить настройки. Желательно выбирать шифрование типа AES.
Учтите, что в зависимости от производителя маршрутизатора и года выпуска модели, интерфейс может сильно отличаться, но главные принципы расположения пунктов меню почти идентичны для 90% роутеров. Некоторые пункты могут быть записаны по-другому, но их суть такая же, как в моделях tp link.
Остальные роутеры
- Для Асусов тип шифрования находится как на скриншоте выше в поле «Шифрование WPA».
- У Кинетиков в пункте «Защита сети».
- Настройка типа шифрования у D-Link находится в меню «Wi-Fi»/«Настройка безопасности».
Независимо от производителя маршрутизатора, рекомендуем выбирать тип шифрования AES.
Как итог можно уверенно сказать, что эта проблема на 99% касается неправильного функционирования программного обеспечения. Разработчики современных телефонов редко проводят детальные тестирования прошивок, отсюда и вылезают разные несовместимости, баги и прочее. С телефонами компании Apple такое случается реже, но мы ведь рассмотрели и случай, когда мобильный девайс «невиновный», а источником проблем является именно маршрутизатор.
Главное не слишком увлекайтесь самостоятельным изменением настроек, особенно тех, которые вам неизвестны. Впрочем, никогда не поздно сделать полный сброс, как и получать опыт на своих ошибках. Мы считаем, что с 90% проблем с сетевым оборудованием может справиться обычный пользователь, рядовой читатель данной статьи, если придерживаться рекомендаций, советов и не бояться сделать ошибку.
На чтение 5 мин Просмотров 8.3к. Опубликовано 20.07.2019
Одна из самых распространенных проблем, возникающих при подключении Wi-Fi, – сообщение об ошибке аутентификации. Устранить ее можно самостоятельно, для чего нужно выяснить причину возникновения проблемы. Неполадка может быть связана с неправильно введенными параметрами либо сбоем работы роутера.
Содержание
- Что такое аутентификация и как она происходит?
- Причины возникновения ошибки аутентификации при подключении Wi-Fi
- Способы устранения проблемы
- Перезагрузить и роутер, и устройство приема
- Повторно ввести пароль
- Убрать старое подключение, подключиться повторно
- Сменить беспроводной режим передачи сигнала на роутере
- Сменить новый стандарт безопасности WPA-2 на прежний WPA
- Сменить алгоритм проверки подлинности
- Сменить регион в настройках
- Проверить SSID сети
- Проверить MAC-фильтрацию
Что такое аутентификация и как она происходит?
Под термином «аутентификация» подразумевается сверка подлинности, осуществляемая всегда при подключении устройства к роутеру. Каждый раз, подключая планшет или телефон к маршрутизатору, пользователь наблюдает процесс сверки. Обычно он не занимает много времени. Пароль, вписанный на роутере, сопоставляется с кодом на принимающем устройстве.
Аутентификация не осуществляется, если пользователь перевел на маршрутизаторе сеть в статус незащищенной. То есть сверка паролей – метод защиты Wi-Fi-трафика от посторонних лиц.
Когда аутентификация проведена, доступ к трафику имеет только пользователь, знающий пароль.
Осуществляется процедура следующим образом:
- Устройство подключается к сети. Вводится код безопасности.
- Введенные символы шифруются устройством, передаются роутеру.
- Маршрутизатор расшифровывает полученные символы и определяет, соответствуют ли они действующему паролю.
- При положительном результате проверки роутер разрешает подключение, при отрицательном – запрещает.
Если пароли не соответствуют, пользователь видит на экране принимающего устройства сообщение о том, что аутентификация прошла неудачно, соединение с интернетом не состоялось.
В подавляющем большинстве случаев проблема обусловлена неправильно вписанным паролем. Пользователь может ошибиться:
- в выборе регистра символа (прописной и строчной формы);
- с используемым при вводе языком.
Если пользователь точно уверен, что вписывает верный пароль, но устройство отказывается подключаться к интернету, то следует искать неполадки в роутере. Ошибка может быть связана с:
- SSID (наименованием) сети;
- MAC-адресом роутера;
- сетевым паролем;
- сбоем или устареванием настроек маршрутизатора.
Способы устранения проблемы
Чтобы выявить причину ошибки аутентификации и устранить ее, необходимо провести проверку и роутера, и принимающего устройства. Обычно пользователям без особого труда удается справиться с проблемой своими силами.
Рекомендуется поэтапно осуществить следующие действия:
Перезагрузить и роутер, и устройство приема
Желательно осуществить принудительную перезагрузку: сразу нажать на маршрутизаторе кнопку отключения. На старых моделях кнопка не всегда есть – в этом случае необходимо вытащить шнур из розетки. Затем нужно выждать пару минут и включить устройства: первым – роутер, вторым – телефон.
Повторно ввести пароль
Нередко пользователи выбирают сложные символы и постоянно ошибаются, вписывая код доступа. Поэтому стоит выбрать более простой и запоминающийся пароль.
При повторном вводе желательно щелкнуть по значку «Показать пароль» – так вероятность ошибиться будет меньше. Следует различать строчные и прописные буквы, кириллицу и латиницу. Если, к примеру, вместо русской «с» ввести аналогичную английскую букву, то код не будет принят маршрутизатором. В завершение нажимается кнопка «Сохранить», телефон снова начинает подсоединение к роутеру.
Убрать старое подключение, подключиться повторно
Это поможет избавиться от неактуальных файлов, также поврежденных в ходе обновлений и из-за нестабильности работы системы. Для этого нужно:
- Войти в блок «Настройки».
- Выбрать раздел «Сеть и интернет» (на некоторых устройствах это название бывает иным).
- Выделить Wi-Fi-сеть, удерживать на ней палец до тех пор, пока не выскочит окошко, в котором выбирается строчка «Удалить сеть». Удаленная сеть возвратится в список всех доступных сетей вай-фай.
- Далее осуществляется стандартная процедура подключения: нужно кликнуть по сети и внимательно вписать пароль (для предупреждения ошибки желательно сделать символы видимыми).
Сменить беспроводной режим передачи сигнала на роутере
Если в разделе «Wi-Fi» установлен режим «n», «auto» или «ac», то стоит ввести «802.11 b/g». Такая мера помогает, если сбой аутентификации связан с тем, что старый и недорогой телефон или планшет не принимает современный режим передачи сигнала.
Сменить новый стандарт безопасности WPA-2 на прежний WPA
Случается, что устройства не подключаются к Wi-Fi, так как конфликтуют с действующим вариантом стандарта безопасности. Причем «капризничают» не только старые, но и новые модели телефонов. Обычно проблема обусловлена нарушением прошивки маршрутизатора, поэтому данная мера поможет на короткий срок. Дальше потребуется установление новой прошивки.
Сменить алгоритм проверки подлинности
Ошибка аутентификации может быть связана с несовместимостью устаревшего устройства с AES-алгоритмом. В этой ситуации выбирается проверка подлинности WPA-Auto-Personal, затем становится возможным выбор TKIP-протокола. Роутеры ASUS более удобны в этом отношении: в них применяются одновременно два протокола, активизация одного из них определяется подключаемым устройством.
Сменить регион в настройках
Можно попробовать поставить, к примеру, вместо США Россию или наоборот.
Также можно поэкспериментировать со сменой каналов.
Проверить SSID сети
Символы должны быть записаны на латинице. Значок «Скрыть SSID» не ставится: принимающее устройство может посчитать это ошибкой.
Проверить MAC-фильтрацию
Следует убедиться, что адрес устройства вписан в фильтр правильно. При включенной функции телефон не сможет подключиться к сети, если его MAC-адрес не включен в разрешающий список в администраторском интерфейсе маршрутизатора.
Смотрите видео, в котором рассмотрены все возможные способы решения проблемы, связанной с ошибкой аутентификации при подключении Вай-Фай:
В статье были перечислены все варианты исправления распространенных ошибок аутентификации при подключении Wi-Fi. Каждый случай требует индивидуального подхода. Если ничего из вышеперечисленного не помогло, то искать причину проблемы следует в неисправности роутера.
Several users are getting the “Authentication Error Occurred” error on their Android phones whenever they try to connect to a WiFi network. This issue can occur on both adding new network and the existing network. Most of the time this is related to an incorrect password for the WiFi network but there can be other possibilities about which we will discuss in this article.
What is Causing the Authentication Error on Android?
We managed to discover some of the most common causes that will trigger this particular issue. We have done this by looking at various user reports and the repair strategies that they used to get the issue resolved. Here is a shortlist with common scenarios that have the chance of triggering this particular error message:
- Password is incorrect – As it turns out, this issue will mostly occur if the provided password is incorrect. If this scenario is applicable, you can resolve the issue by typing the correct password the visibility option selected.
- Network settings are glitched – In some cases, this issue occurs because of the network settings on your phone, which isn’t letting your WiFI to work properly. Several users finding themselves in a similar situation have reported that they managed to resolve the issue by resetting the network.
- The IP address is incorrect – Sometimes, the DHCP IP settings will not configure the IP address correctly for the WiFI network. Most users were able to solve this by using the static IP address for the network settings.
This article will help you with different methods to resolve the “Authentication error occurred“. We will start from the most common and simple method to the detailed one.
Method 1: Recheck Your Password for the Network
This issue mostly means that your password for the network is wrong due to which it shows the authentication error message. You need to make sure that you have typed the correct password for your WiFi. Sometimes, your password resets on the router because of resetting your router or settings. You should also check your router settings to check your password in wireless settings. We are going to show you both options to check and confirm that your password is correct by following the below steps:
- Go to your phone Settings and tap on WiFi.
- Tap on the WiFi network name that is giving an error and then select Forget the network option.
Note: For some phones, you need to tap and hold the network name and then select the Forget network option. - After that tap on the WiFi network, provide the password and make sure the show password icon is checked to see your password while typing.
Rechecking the password correctly - If it still shows the error, go and check your router settings to confirm the password.
- You can type the IP address ‘192.168.1.1‘ in your computer browser and provide login username and password.
Opening router settings and logging in Note: The above IP address is the default for most, you can find yours by typing this command “ipconfig” in cmd.
Finding the router IP address - Once you are logged in, go to Wireless > Security and check your password.
Checking the WiFi password in the router - Some routers also have login and WiFi password listed on the back of the router as shown below:
Router back information.
Method 2: Turning On Airplane Mode
Most of the time, connectivity on the phone become glitched and needs a quick refresh. Turning ON the Airplane Mode will temporarily turn off all the connectivity of the device. You can simply do this by swapping down the notification bar on your main screen and tap on the Airplane Mode option. If you don’t have this option then you need to go to the settings of your phone or use the power button to get to Airplane Mode. After turning ON the Airplane Mode, wait for 30 seconds and then turn it back OFF by using the same method. After applying this method, you can now try connecting to your WiFi network.
Method 3: Reset Network Settings
There is a possible chance that the network settings on the phone can be glitched. Sometimes, the wrong settings of a network can mess up the WiFi network. Several users finding themselves in a similar situation solved this issue by resetting their network settings. You can reset the network settings by following the steps below:
- Go to your phone Settings and open Backup and Reset.
- Scroll down and tap on Reset network settings option.
- Now tap on Reset Settings and confirm the action.
Resetting WiFi network - After resetting network settings go and connect the WiFi network again.
Method 4: Configure IP Address
Sometimes, the culprit can be the IP settings used to connect to the WiFi. When the IP configuration is wrong then the router will not allow internet access. In this method, we will modify the WiFi network connection settings and try the static IP to make it work by using the following steps:
- Go to your phone Settings and tap on WiFi option.
- Now tap on the WiFi network name that is giving an error, then choose the Modify settings.
Note: For some phones, you need to tap and hold the network name and then select the modify option.Opening modify network option - Check the Show Advanced Options if available or you can directly change the settings.
- Tap the IP settings and choose Static for it.
- Scroll down and change the IP address to “192.168.1.14“. The last digit can be changed to any number between ‘1‘ and ‘255‘.
- Other options and DNS number should be the same as shown below:
Configuring IP manually Note: Settings vary for each network, so you can also copy these settings from other devices that are connected to the same network by following the above steps.
- After that, tap on Connect and wait for the network to connect.
If none of the methods shown above helped you at all, you will have to contact your ISP so that he can assist your further regarding this issue.
Kevin Arrows
Kevin is a dynamic and self-motivated information technology professional, with a Thorough knowledge of all facets pertaining to network infrastructure design, implementation and administration. Superior record of delivering simultaneous large-scale mission critical projects on time and under budget.
Содержание
- How to Fix WiFi Authentication Error Occurred on Android
- What is Causing the Authentication Error on Android?
- Method 1: Recheck Your Password for the Network
- Method 2: Turning On Airplane Mode
- Method 3: Reset Network Settings
- Method 4: Configure IP Address
- 8 Fixes For The WiFi Authentication Error [SOLVED]
- Why Do WiFi Authentication Errors Occur?
- Easy Solutions
- How To Reset & Hard Reset A Router
- 8 Solutions For The WiFi Authentication Error
- Solution #1 (Airplane Mode)
- Solution #2 (Static IP)
- How To Set A Static IP On Android
- Solution #3 (Keyboard Theme)
- Solution #4 (Never Sleep)
- Solution #5 (WPS Pin)
- Solution #6 (WiFi Interference)
- Solution #7 (Radio Settings)
- Solution #8 (Clear Google Data)
- How To Fix Android Obtaining WiFi Address & Can’t Connect To The Internet Errors
- Google Phone History
- Final Thoughts
How to Fix WiFi Authentication Error Occurred on Android
Several users are getting the “Authentication Error Occurred” error on their Android phones whenever they try to connect to a WiFi network. This issue can occur on both adding new network and the existing network. Most of the time this is related to an incorrect password for the WiFi network but there can be other possibilities about which we will discuss in this article.

What is Causing the Authentication Error on Android?
We managed to discover some of the most common causes that will trigger this particular issue. We have done this by looking at various user reports and the repair strategies that they used to get the issue resolved. Here is a shortlist with common scenarios that have the chance of triggering this particular error message:
- Password is incorrect – As it turns out, this issue will mostly occur if the provided password is incorrect. If this scenario is applicable, you can resolve the issue by typing the correct password the visibility option selected.
- Network settings are glitched – In some cases, this issue occurs because of the network settings on your phone, which isn’t letting your WiFI to work properly. Several users finding themselves in a similar situation have reported that they managed to resolve the issue by resetting the network.
- The IP address is incorrect – Sometimes, the DHCP IP settings will not configure the IP address correctly for the WiFI network. Most users were able to solve this by using the static IP address for the network settings.
This article will help you with different methods to resolve the “Authentication error occurred“. We will start from the most common and simple method to the detailed one.
Method 1: Recheck Your Password for the Network
This issue mostly means that your password for the network is wrong due to which it shows the authentication error message. You need to make sure that you have typed the correct password for your WiFi. Sometimes, your password resets on the router because of resetting your router or settings. You should also check your router settings to check your password in wireless settings. We are going to show you both options to check and confirm that your password is correct by following the below steps:
- Go to your phone Settings and tap on WiFi.
- Tap on the WiFi network name that is giving an error and then select Forget the network option.
Note: For some phones, you need to tap and hold the network name and then select the Forget network option. - After that tap on the WiFi network, provide the password and make sure the show password icon is checked to see your password while typing.
Rechecking the password correctly
- If it still shows the error, go and check your router settings to confirm the password.
- You can type the IP address ‘192.168.1.1‘ in your computer browser and provide login username and password.
Opening router settings and logging in
Note: The above IP address is the default for most, you can find yours by typing this command “ipconfig” in cmd.
Method 2: Turning On Airplane Mode
Most of the time, connectivity on the phone become glitched and needs a quick refresh. Turning ON the Airplane Mode will temporarily turn off all the connectivity of the device. You can simply do this by swapping down the notification bar on your main screen and tap on the Airplane Mode option. If you don’t have this option then you need to go to the settings of your phone or use the power button to get to Airplane Mode. After turning ON the Airplane Mode, wait for 30 seconds and then turn it back OFF by using the same method. After applying this method, you can now try connecting to your WiFi network.

Method 3: Reset Network Settings
There is a possible chance that the network settings on the phone can be glitched. Sometimes, the wrong settings of a network can mess up the WiFi network. Several users finding themselves in a similar situation solved this issue by resetting their network settings. You can reset the network settings by following the steps below:
- Go to your phone Settings and open Backup and Reset.
- Scroll down and tap on Reset network settings option.
- Now tap on Reset Settings and confirm the action.
Resetting WiFi network
- After resetting network settings go and connect the WiFi network again.
Method 4: Configure IP Address
Sometimes, the culprit can be the IP settings used to connect to the WiFi. When the IP configuration is wrong then the router will not allow internet access. In this method, we will modify the WiFi network connection settings and try the static IP to make it work by using the following steps:
- Go to your phone Settings and tap on WiFi option.
- Now tap on the WiFi network name that is giving an error, then choose the Modify settings.
Note: For some phones, you need to tap and hold the network name and then select the modify option.

 Configuring IP manually
Configuring IP manually
Note: Settings vary for each network, so you can also copy these settings from other devices that are connected to the same network by following the above steps.
If none of the methods shown above helped you at all, you will have to contact your ISP so that he can assist your further regarding this issue.
Источник
8 Fixes For The WiFi Authentication Error [SOLVED]
Table Of Contents
If you’re experiencing “WiFi Authentication Error“, it can be really frustrating.
Resist the urge to bash your phone, however, and check out some of the fixes below.
This problem frequently occurs with Android devices when they try and fail to establish a connection to Wifi.
Why Do WiFi Authentication Errors Occur?
According to DrFone, there are a variety of reasons why.
They range from WiFi router malfunctions, phone updates causing driver malfunctions, or even security attacks that create unstable connections or router blockages.
Easy Solutions
There are some easy fixes you should try. Bear with us- you can scroll past them if you’ve already attempted these simple solutions.
- Reset Your phone
- Power your router off and on
- Reset your WiFi router (watch video below for instructions)
How To Reset & Hard Reset A Router
The HowCast team did a full tutorial on resetting routers. They say that while routers are ingenious inventions that provide computers access to the Internet, they sometimes grow slow with age or they just stop working altogether.
In most cases, the solution is resetting them. HowCast walks you through several ways to reset your router. One of the easiest ways to do it- simply unplug it.
Since every router is connected to a power supply, you can just detach the power plug, wait a second and then put the plug back in, and presto, it’s reset!
Some routers will have a power switch and others have a reset button you can access with the end of a paperclip.
Watch the video above to understand what a hard reset is- it will wipe out the memory of the router. It will revert it to its factory default settings, just like when you bought it from the store.
So do a hard reset as a last resort!
8 Solutions For The WiFi Authentication Error
Solution #1 (Airplane Mode)
Over at TechniPages, the tech blogger explains that when you enable Airplane Mode it turns off all radio-frequency signal transmission on your phone.
In Airplane mode, you’re still able to use Bluetooth, WiFi, or even place a phone call.
What happens sometimes- your phone’s mobile network is actually interfering with your ability to connect to a WiFi network. So it makes sense to try this fix to clear the authentication error. You can easily access the Airplane mode on most phones by swiping from the top (or the bottom with an iPhone).If you’re able to connect to the WIFi network in Airplane mode, try turning it off and connecting to the WiFi network- it should work. If not, check out some of the other fixes we’ve compiled below.
Solution #2 (Static IP)
TechniPages also says that this authentication error could be caused by an IP conflict.
To test if this is the issue, he advises modifying the wireless network setting from DHCP (default) to Static IP.
We found a good write-up of how to do this over at DigitBin:
- Navigate to your Android’s Settings
- Open the Wi-Fi
- Find for your desired network.
- Conduct a long press on the WiFi network and find Advanced Settings. (Sometimes you’ll find it located under Modify Network or just by clicking on the network.)
- Here, you’ll want to modify the IP setting from DHCP to Static.
- Next, you’ll assign the IP Address 192.168.1.*** (You’ll want to add any number from 1 to 225 in place of ***)
- Now, leave everything else as is.
- Make sure to save the changes and check if WiFi has connected.
A video walk-through below provides an even more detailed process.
How To Set A Static IP On Android
Solution #3 (Keyboard Theme)
Over in Tom’s Guide, a user was struggling to connect his smartphone to his home’s WiFi. Initially, it had worked fine, but then just stopped. He had tried the generic fixes like rebooting his cellphone, his WiFi router and enabling airplane mode to no effect.
A weird suggestion that apparently worked for some users (on Sony Experia, and a Galaxy S6 Edge) was to change the smartphone’s keyboard or theme.
Apparently, the WiFi might not be correctly recognizing the passcode you’re entering using that particular keyboard.
Changing it up, or perhaps restoring it to a default, was able to fix the problem- and the WiFi network magically accepts the passcode typed on a different keyboard theme.
Solution #4 (Never Sleep)
In that same Tom’s Guide thread, another user came up with a solution that worked for him. The way it works, on your phone:
- Navigate to your WiFi Settings
- Choose Advanced
- Locate the option to have WiFi on during sleep.
- Switch this to “Never”
- Reset your phone
- Then, go back into the same WiFi Settings area
- Choose advanced
- Change WiFi to be on always during sleep
Solution #5 (WPS Pin)
In a different Tom’s Guide thread, a user posted that he was having this WiFi authentication error with his Android Tablet. Whenever he tried to connect it kept giving him this Authentication Problem.
He had tried forgetting his WiFI network, re-connecting, but no dice.
One of the top solutions came from a user who said the following fix worked for him:
- Navigate to WiFi > Advanced
- Another screen should appear that says WPS Pin Entry
- Click it
- It will provide you a pin
- Navigate to your router’s IP address
- Find the WiFi screen
- Input the pin
- See if it connects
Solution #6 (WiFi Interference)
Another user in the same thread said that after an embarrassing visit to a Verizon support center, where his phone easily connected, he discovered that the problem was that the previous homeowner had installed several WiFi surveillance cameras that were interfering with his phone’s ability to connect to WiFi.
After unplugging them, he was able to connect.
Before you mess too much with your phone or tablet, check your router. I was getting “authentication error occurred” on both my new 2018 Samsung Galaxy tablet and phone.
Solution #7 (Radio Settings)
Another proposed solution came from a user who found that modifying some router settings did the trick. Here’s what he did. He found that his router network mode in Wireless > Radio Settings was set to N only.
When he switched that to “B/G/N mixed”, both his tablet and smartphone swiftly and immediately connected with a strong signal.
Solution #8 (Clear Google Data)
Over in Tom’s Guide a Samsung Galaxy SII T989 T Mobile user was experiencing the WiFi authentication error. He did the normal restart and reset routine on his phone and router, but still kept getting the error. The top voted solution came from a tech guru who suggested the following:
- Forget your WiFi name from WiFi (delete everything you can plus forget the network, the entered password)
- Navigate to Settings > Apps > All > Clear data in Google Services Framework
- Restart
How To Fix Android Obtaining WiFi Address & Can’t Connect To The Internet Errors
A popular tech YouTuber addresses the error, creating a tutorial to help Android phone users with WiFi connection problems.
He says that one of the primary issues is that the WiFi network has static IP problem and when you try to connect to a Wi-Fi network, it will say obtaining IP address and it will not get connected and you will see that message on your Android phone.
So in case you are seeing that particular message: the vlogger demonstrates how you can fix it, how you can actually solve that problem- it can actually occur on any on any Android phone, regardless of whatever type of WiFi router you are trying to correct.
He advises that typically it’s a problem with the WiFi network, not with your phone- so this video might be worth watching to help address router issues.
Google Phone History
- Android Dev Phones
- HTC Dream, an HTC-manufactured Android developer smartphone, first appeared in December 2008
- HTC Magic aka Google Ion, an HTC-manufactured Android developer smartphone, first appeared in November 2009
- One of the phones of the Google Nexus family:
- Nexus One, an HTC-manufactured smartphone, first appeared in January 2010
- Nexus S, a Samsung-manufactured followup to the Nexus One, first appeared in December 2010
- Galaxy Nexus, a Samsung-manufactured followup to the Nexus S, first appeared in November 2011
- Nexus 4, LG-manufactured followup to the Galaxy Nexus, first appeared in November 2012
- Nexus 5, LG-manufactured followup to the Nexus 4, first appeared in November 2013
- Nexus 6, Motorola-manufactured followup to the Nexus 5, first appeared in November 2014
- Nexus 5X, an LG-manufactured followup to the Nexus 5, first appeared in October 2015
- Nexus 6P, a Huawei-manufactured followup to the Nexus 6, first appeared in September 2015
- One of the phones of the Google Pixel family.
- Pixel (smartphone), released 2016
- Pixel 2, released 2017
Final Thoughts
There you have it- a range of different fixes for the WiFi Authentication Error. As we’ve seen, this error typically occurs with Google devices- though the problem can be addressed by tinkering with your router, as well.
Let us know if any of these fixes worked- or supply your own in the comments section!
Ryan is a computer enthusiast who has a knack for fixing difficult and technical software problems. Whether you’re having issues with Windows, Safari, Chrome or even an HP printer, Ryan helps out by figuring out easy solutions to common error codes.
Источник
На чтение 8 мин Просмотров 2.6к. Опубликовано 14.07.2021
Если при подключении к сети Wi-Fi вы получили уведомление на своем смартфоне Android, что «Произошла ошибка аутентификации», не расстраивайтесь. В большинстве случаев эту проблему можно решить очень просто в пару легких шагов. Чаще всего такая проблема возникает при первом подключении к конкретной сети Wi-Fi из-за неправильно введенного пароля. Но иногда может возникнуть и при соединении с уже используемой ранее сетью. В любом случае в нашей статье вы найдете ответы на свои вопросы.
Содержание
- Почему возникает ошибка аутентификации
- Шаг 1: Проверяем пароль для подключения
- Шаг 2: Сбрасываем все подключения
- Шаг 3: Сбрасываем все настройки сети
- Шаг 4: Настраиваем статичный IP-адрес
- Шаг 5: Исправляем настройки маршрутизатора
Почему возникает ошибка аутентификации
Существует несколько типичных сценариев, при которых ваш Андроид может выдать ошибку подключения к Wi-Fi. Вот они в порядке популярности:
Ошибка при вводе пароля
Это самая распространенная, но при этом легко устранимая проблема. Опечатки при вводе кода доступа случаются очень часто из-за:
- неудобной мелкой мобильной клавиатуры
- невнимательности при вводе символов и регистра букв
- путаницы заглавной буквы O и цифры 0 и пр.
Неподходящие сетевые настройки
Проблема может скрываться в сбое настроек подключения на телефоне, при этом она легко решается при перезагрузке телефона или повторном переподключении к сети, что также делается достаточно просто.
Неверные настройки маршрутизатора
Динамичный IP и неподходящий тип шифрования могут привести к ошибке аутентификации. Чтобы исправить настройки маршрутизатора, вам нужно будет иметь доступ к его админпанели.
Как видите, у всех проблем есть решение, и вот что нужно делать.
Шаг 1: Проверяем пароль для подключения
Так как это самая распространенная ошибка, лучше начать с нее, чтобы точно быть уверенным, что здесь все в порядке, прежде чем ковыряться в остальных настройках.
Для начала проверьте актуальность пароля. Для этого зайдите в настройки маршрутизатора. Если такого доступа нет, то еще раз уточните, как выглядит правильный пароль у администратора или владельца сети Wi-Fi.
Теперь, когда у вас есть точный код доступа, действуйте так:
- Откройте настройки смартфона, затем раздел «Подключения» и подраздел «Wi-Fi».
- Найдите ту сеть Wi-Fi, к которой не получается подключиться, щелкните на пиктограмму шестеренки напротив имени сети (в некоторых ОС нужно удерживать нажатой строку с именем сети) и щелкните на кнопку «Забыть». Это действие стирает данные о подключении к этой сети, но не удаляет ее из списка возможных подключений.
- Теперь вы можете заново подключиться к Wi-Fi. Выбрав необходимую сеть в списке доступных. При вводе пароля кликните на перечеркнутое изображение глаза напротив поля для пароля, чтобы вы смогли видеть символы, которые вы вводите, и не ошибиться вновь.
Если подключиться не удалось и телефон вновь выдает ошибку аутентификации, то попробуйте проверить пароль в настройках маршрутизатора (если у вас есть доступ к админпанели). Для этого:
- Зайдите в браузер и введите в адресной строке IP-адрес вашего маршрутизатора, например: 192.168.0.1
Этот адрес может меняться в зависимости от вашего IP. Узнать точный адрес можно с помощью командной строки. На клавиатуре компьютера одновременно зажмите Win + R, затем введите команду cmd и кликните ОК, теперь введите ipconfig и нажмите Enter. В строке «Основной шлюз» будут указан нужный вам IP-адрес роутера.
- В появившемся окне введите логин и пароль для входа в управление настройками роутера. Если пользователь не менял настройки под себя, то логин – admin, а пароль также – admin.
- В левом вертикальном меню найдите строку «Беспроводное соединение». Кликните на нее, а в раскрывшемся подменю выберите «Безопасность». В этом блоке будут указан пароль для подключения.
Шаг 2: Сбрасываем все подключения
Если вы уже подключались к сети Wi-Fi, но при очередном соединении телефон выдает ошибку аутентификации, то возможно проблема закралась в сбое сетевых настроек. Как правило, они выстраиваются автоматически при подключении. И вам как пользователю в сетевых настройках телефона ничего не нужно менять. Но чтобы соединение произошло без ошибок, нужно переподключиться.
Для этого достаточно перезагрузить телефон. При включении Android заново будет подключаться к сети Wi-Fi и ошибки, возможно, удастся избежать.
Другой вариант активизировать переподключение к сети – это установка режима «В самолете». В режиме полета все подключения деактивируется, но, когда вы вновь вернетесь в обычный режим, телефон автоматически будет пытаться обновить подключение к сети Wi-Fi. Как правило, быстрый доступ к «Авиарежиму» есть в панели уведомлений. Смахните экран от верхнего края вниз, чтобы раскрыть все доступные функции, а затем включите полетный режим. Не отключайте его минимум в течение 30 секунд, чтобы телефон успел сбросить соединение с сетью.
Шаг 3: Сбрасываем все настройки сети
Иногда ошибка закрадывается в настройки сети, из-за этого предыдущий шаг может не принести разрешения проблемы. Тогда мы советуем сбросить все сетевые настройки. Для этого:
- Откройте «Настройки», затем «Общие настройки» — «Сброс», и наконец «Сброс параметров сети».
- На экране высветится предупреждение, что это действие сбросит не только подключения Wi-Fi, но также Мобильные данные и Bluetooth. Чтобы согласиться с этим действием, кликните на кнопку «Сброс настроек».
- Вновь установите подключение к Wi-Fi.
Новое подключение пройдет автоматически без ошибок, которые могли возникнуть из-за вирусов или некорректного самостоятельного вмешательства в настройки.
Шаг 4: Настраиваем статичный IP-адрес
Порой ошибка аутентификации может возникнуть из-за неподходящих настроек IP. Их нужно проверить, а при необходимости изменить.
- Для начала вам нужно узнать, какой шлюз использует ваш маршрутизатор. Мы в «Шаге №1» уже рассказывали, как это сделать. Но есть еще один вариант – найти эту информацию на корпусе роутера. Правда не все производители указывают ее. IP-адрес маршрутизатора должен выглядеть примерно так: 192.168.0.1
- Теперь откройте в своем телефоне «Настройки» — «Подключения» — «Wi-Fi» — «Имя сети Wi-Fi».
- В настройках к проблемному подключению раскройте блок «Дополнительно», а затем тапните на строку «Параметры IP». У вас появится два варианта: DHCP и Статический. Выберите второй вариант.
- Перед вами развернуться поля, которые вы должны заполнить следующим образом:
IP-адрес: 192.168.0.140
где 192.168.0 – это часть, которая должна совпадать с IP шлюза вашего маршрутизатора, а последние цифры могут быть любыми в диапазоне от «100» до «199».
Шлюз: 192.168.0.1
— это IP-адрес вашего маршрутизатора.
Длина префикса сети: 24
DNS 1: 192.168.0.1
этот DNS вам автоматически предлагает маршрутизатор, но вы можете изменить его на гугловский: 8.8.8.8
DNS 2: 8.8.8.4
- Сохраните обновленные настройки и заново подключитесь к Сети.
Если все перечисленные выше способы не помогли вам подключиться, то значит дело не в телефоне, а в настройках маршрутизатора.
Шаг 5: Исправляем настройки маршрутизатора
Прежде чем пытаться изменить настройки роутера, попробуйте перезагрузить его. Возможно произошел какой-то сбой, и ошибка исправиться сама при перезагрузке.
Если же это действие не помогло, то вам нужно изменить настройки шифрования в админпанели. Как войти в нее мы уже рассказывали в Шаге №1. Далее шаги будут несколько различаться из-за того, что производители маршрутизаторов разрабатывают для своих продуктов индивидуальный дизайн интерфейса. Но общая схема действий будет выглядеть так:
- Откройте «Беспроводной режим», а затем «Защита беспроводного соединения».
- На экране появятся настройки защиты. Помимо пароля для подключения к сети, здесь нужно установить тип шифрования. Не стоит отключать защиту, так как этим могут воспользоваться мошенники. Но с настройками шифрования WPA/WPA2 придется повозиться, выбирая то сочетание, которое не мешает аутентификации. Как правило, это выглядит так:
WPA/WPA2 – Personal
Версия: WPA2 – PSK
Шифрование: AES
- Перезагрузите роутер и попробуйте вновь подключиться.
Вячеслав Вяткин
Администратор данного веб ресурса. IT специалист с 10 летним стажем работы. Увлекаюсь созданием и продвижением сайтов!
Задать вопрос
Ошибка аутентификации – частое явление, но к счастью легко разрешимое, так как операционные системы стараются подключаться к Сети автоматически с минимальными действиями со стороны пользователя. Но если вы использовали добросовестно все наши советы, а ошибка все-равно появляется – пишите ниже в комментариях, будем пытаться вместе разрешить проблему.
При попытке подключения к сети, вне зависимости от используемого устройства, пользователю может высветиться сообщение об ошибке аутентификации, из-за которой подключение к интернету не будет установлено. Определённой причины, чем вызвана эта проблема, неизвестно точно. Распространённые решения ошибки аутентификации, возникающие при подключении к Wi-Fi, подробно расписаны далее в тексте статьи.
Что такое аутентификация
Процедура представляет собой процесс проверки на подлинность пользователя. Для этого используются введённые им данные (логин, пароль, обычно для подключения к сети сверяется только второй пункт), которые впоследствии проверяются и сравниваются с теми, что содержатся в базе данных. Способы верификации бывают разные, например, с помощью SMS (такой способ широко распространён и актуален сегодня), посредством ввода одноразового пароля, проверкой идентификационного номера (PIN), а также есть и такой, что использует для подтверждения ваше текущее географическое положение.
Не путайте данный термин с авторизацией, который означает выдачу определённых разрешений лицу (например, доступ к функциям, которые доступны только зарегистрированным пользователям). Примером процедуры аутентификации являются обычный ключ и замок, либо поставленная подпись в конце юридического документа.
Выбирая способ аутентификации, следует отталкиваться от степени важности защиты информации от злоумышленного доступа к системе:
- Когда кража, либо взлом ваших данных не нанесут каких-то значимых последствий, можно обойтись и использованием многоразового пароля (тот, который постоянен и используется для авторизации в большинстве интернет-порталов, а также указывается при регистрации).
- Если доступ к системе позволяет проводить субъектом банковские операции или предоставляет важную конфиденциальную информацию, хранящуюся в ней, следует использовать одноразовые пароли, идентификационные номера либо SMS-подтверждение.
- При необходимости более высокой уровни защищённости воспользуйтесь многофакторной аутентификацией, подключив и используя для подтверждения биометрические процедуры, а также дополнительно другие методы защиты.
Как происходит аутентификация
Способ процедуры зависит от используемого протокола в сетевом ресурсе. Для персонального компьютера так же используются собственные протоколы, например PAP (Password Authentication Protocol). PAP создан для простой проверки подлинности пользователя, отправляя на удалённый сервер логин и пароль, которые никак не шифруются и передаются открытым текстом. Метод SSO: для получения доступа к данным потребуется воспользоваться специальной картой-доступа (с сертификатом, хранящимся на ней). Либо проверкой биометрии, для авторизации предоставляя голос, собственные отпечатки (радужка глаза, ладонь, палец).
Для аутентификации в Интернете обычно используются протоколы:
Вид базовой аутентификации, при использовании которого логин пользователя и пароль включены в веб-запрос, и если кто-то перехватит его, тот легко сможет получить доступ к данным. Такой способ нежелательно использовать, даже если на портале не хранятся какие-то существенные или важные данные, или вообще доступ к данным даёт лишь возможность комментирования материалов на сайте. Это потому, что по опросам компании Sophos в 2006 и 2009 годах выяснилось, что 41% интернет-пользователей применяют единственный пароль для всех сервисов, не важно, будет это банк или развлекательный форум. И если злоумышленник единожды получит эту информацию, скорее всего он сможет беспрепятственно зайти на любой сервис под вашим аккаунтом.
Лучше использовать дайджест-аутентификацию, так как передаваемые в пакетах данные будут подвержены хешированию. И атакующему, перехватив строчку ваших данных с добавлением хеша, такая информация ничего не даст. Данный метод поддерживается всеми популярными веб-обозревателями и серверами.
Возможные причины появления ошибки
Точка доступа Wi-Fi может подвисать и неправильно срабатывать, что будет приводить к возникновению ошибок. Подвисает она из-за больших перегрузок, из-за длительного скачивания файлов с большим объёмом. Следовательно, нужно лишь устранить причину, приостановив загрузку, а также перезагрузить маршрутизатор.
Неправильно набранный пароль при попытке подключения может стать причиной, почему смартфон или планшет не подключается к сети Wi-Fi. Возможно, вы забыли сменить раскладку при вводе данных, либо не соблюдали регистр. Перепроверьте, корректно ли введён пароль, так как это может препятствовать аутентификации.
Случается, что неправильно выставленная дата на смартфоне не позволяет соединиться с Интернетом, проверьте, и если вы обнаружили, что этот случай связан с вашим устройством, значит необходимо установить в настройках актуальное число, месяц и год (сегодняшнюю дату).
Стоит попробовать исправить также и несоответствие типа шифрования данных, которое часто является фактором неправильного подключения к Интернету. Установив в настройках соединения тот, что используется сетью, вы сможете исправить неполадку.
Если у вас неисправный роутер, то есть некорректно настроен или повреждён (возможно, что-то с соединениями проводов), либо произошёл сбой, то скорее всего это и будет являться причиной того, что при подключении к сети система пишет «ошибка аутентификации».
Как решить проблему
Теперь нужно разобраться, что делать для того, чтобы устранить эту ошибку при подключении. Сперва попробуйте перезагрузить устройство, на котором не получается соединиться с Интернетом, так как по многочисленным сообщениям пользователей именно простая перезагрузка аппаратов исправляет данную неполадку (возможно, в системе Android или другой ОС произошёл сбой).
Установите правильную дату на своём устройстве, а затем убедитесь в правильности введённого вами пароля, возможно он не совпадает с тем, что был установлен на сеть (есть шанс, что вы ошиблись буквой, случайно тыкнув на рядом стоящий символ, либо просто вводите неправильный пароль, стоит перепроверить).
Попробуйте провести решение проблемы со стороны роутера. Для этого следуйте несложному алгоритму действий:
- Зайдите в настройки роутера, открыв любой веб-обозреватель и введя в адресную строку следующий IP-адрес: 192.168.0.1, или если не открывается сайт, то такой 192.168.1.1, это зависит от модели роутера. Затем в форме авторизации вводите свой логин и пароль (по умолчанию это тот, который написан на самом роутере, поищите эти сведения там), нажмите «вход», после чего должна открыться вкладка с параметрами.
- В разделе настроек безопасности беспроводной сети можно при необходимости подсмотреть пароль. В той же вкладке измените значение настройки сетевой аутентификации, указав тип шифрования WPA/WPA2 (если выбрано WPA-PSK/WPA2-PSK меняем беспроводной режим на другой, либо наоборот). Если это оказалось бесполезным, попробуйте установить шифрование WEP.
- Теперь нужно сохранить настройки, затем проверяем тип шифрования и выполняем переподключение к сети с вашего устройства.
Возможно, сможет помочь изменение пароля для беспроводной сети вашего роутера. Это может понадобиться, если вы забыли действующий, либо чтобы удостовериться, что вводится правильный при попытке подключения. Делается это следующим образом:
- Вставьте в адресную строку IP-адрес 192.168.0.1 и перейдите по нему.
- Теперь, пройдите процедуру авторизации, введя логин и пароль для доступа к настройкам маршрутизатора. Обычно могут подойти значения «admin» и «admin», если не подходят, то вспомните, меняли ли вы его. Если нет, посмотрите его на крышке роутера.
- Найдите пункт настроек безопасности на странице параметров. Его местоположение зависит от версии прошивки роутера. Например, он может находится по адресу «Настроить вручную» -> «Расширенные настройки» -> «Manual Setup» -> «Беспроводная сеть».
- Установите новый ключ шифрования для вашей сети. Для сохранения изменений не обязательно знать старый. Для метода аутентификации WPA2, длина пароля должна составлять не менее 8 знаков.
- Сохраните изменения.
Для устройств, с которых вы подключались к этой сети, нужно «забыть» её, чтобы изменить настройки подключения. Введите только что установленный пароль и сохраните.
Wi-Fi Fixer
Попробуйте исправить ошибку с соединением с помощью приложения Wi-Fi Fixer. Данная утилита, работающая в фоновом режиме, будет автоматически пытаться поддерживать нормальное состояние соединения.
Дополнительно эта программа может исправлять мелкие проблемы с подключением и, возможно, сможет убрать ошибку аутентификации на телефоне. Утилиту можно загрузить с официального сайта (с доменом wordpress.com), либо со страницы Wi-Fi Fixer в Google Play.
Надеемся, статья получилась полезной и информативной, и вы смогли узнать больше про аутентификацию, а проблема с подключением к сети была устранена. Оставьте свой комментарий к новости, используя форму ниже.
Table Of Contents
- Why Do WiFi Authentication Errors Occur?
- Easy Solutions
- How To Reset & Hard Reset A Router
- 8 Solutions For The WiFi Authentication Error
- Solution #1 (Airplane Mode)
- Solution #2 (Static IP)
- How To Set A Static IP On Android
- Solution #3 (Keyboard Theme)
- Solution #4 (Never Sleep)
- Solution #5 (WPS Pin)
- Solution #6 (WiFi Interference)
- Solution #7 (Radio Settings)
- Solution #8 (Clear Google Data)
- How To Fix Android Obtaining WiFi Address & Can’t Connect To The Internet Errors
- Google Phone History
- Final Thoughts
- Related Posts:
If you’re experiencing “WiFi Authentication Error“, it can be really frustrating.
Resist the urge to bash your phone, however, and check out some of the fixes below.
This problem frequently occurs with Android devices when they try and fail to establish a connection to Wifi.
Why Do WiFi Authentication Errors Occur?
According to DrFone, there are a variety of reasons why.
They range from WiFi router malfunctions, phone updates causing driver malfunctions, or even security attacks that create unstable connections or router blockages.
Easy Solutions
There are some easy fixes you should try. Bear with us- you can scroll past them if you’ve already attempted these simple solutions.
- Reset Your phone
- Power your router off and on
- Reset your WiFi router (watch video below for instructions)
How To Reset & Hard Reset A Router
The HowCast team did a full tutorial on resetting routers. They say that while routers are ingenious inventions that provide computers access to the Internet, they sometimes grow slow with age or they just stop working altogether.
In most cases, the solution is resetting them. HowCast walks you through several ways to reset your router. One of the easiest ways to do it- simply unplug it.
Since every router is connected to a power supply, you can just detach the power plug, wait a second and then put the plug back in, and presto, it’s reset!
Some routers will have a power switch and others have a reset button you can access with the end of a paperclip.
Watch the video above to understand what a hard reset is- it will wipe out the memory of the router. It will revert it to its factory default settings, just like when you bought it from the store.
So do a hard reset as a last resort!
Solution #1 (Airplane Mode)
Over at TechniPages, the tech blogger explains that when you enable Airplane Mode it turns off all radio-frequency signal transmission on your phone.
In Airplane mode, you’re still able to use Bluetooth, WiFi, or even place a phone call.
What happens sometimes- your phone’s mobile network is actually interfering with your ability to connect to a WiFi network. So it makes sense to try this fix to clear the authentication error. You can easily access the Airplane mode on most phones by swiping from the top (or the bottom with an iPhone).If you’re able to connect to the WIFi network in Airplane mode, try turning it off and connecting to the WiFi network- it should work. If not, check out some of the other fixes we’ve compiled below.
Solution #2 (Static IP)
TechniPages also says that this authentication error could be caused by an IP conflict.
To test if this is the issue, he advises modifying the wireless network setting from DHCP (default) to Static IP.
We found a good write-up of how to do this over at DigitBin:
- Navigate to your Android’s Settings
- Open the Wi-Fi
- Find for your desired network.
- Conduct a long press on the WiFi network and find Advanced Settings. (Sometimes you’ll find it located under Modify Network or just by clicking on the network.)
- Here, you’ll want to modify the IP setting from DHCP to Static.
- Next, you’ll assign the IP Address 192.168.1.*** (You’ll want to add any number from 1 to 225 in place of ***)
- Now, leave everything else as is.
- Make sure to save the changes and check if WiFi has connected.
A video walk-through below provides an even more detailed process.
How To Set A Static IP On Android
Solution #3 (Keyboard Theme)
Over in Tom’s Guide, a user was struggling to connect his smartphone to his home’s WiFi. Initially, it had worked fine, but then just stopped. He had tried the generic fixes like rebooting his cellphone, his WiFi router and enabling airplane mode to no effect.
A weird suggestion that apparently worked for some users (on Sony Experia, and a Galaxy S6 Edge) was to change the smartphone’s keyboard or theme.
Apparently, the WiFi might not be correctly recognizing the passcode you’re entering using that particular keyboard.
Changing it up, or perhaps restoring it to a default, was able to fix the problem- and the WiFi network magically accepts the passcode typed on a different keyboard theme.
Solution #4 (Never Sleep)
In that same Tom’s Guide thread, another user came up with a solution that worked for him. The way it works, on your phone:
- Navigate to your WiFi Settings
- Choose Advanced
- Locate the option to have WiFi on during sleep.
- Switch this to “Never”
- Reset your phone
- Then, go back into the same WiFi Settings area
- Choose advanced
- Change WiFi to be on always during sleep
Solution #5 (WPS Pin)
In a different Tom’s Guide thread, a user posted that he was having this WiFi authentication error with his Android Tablet. Whenever he tried to connect it kept giving him this Authentication Problem.
He had tried forgetting his WiFI network, re-connecting, but no dice.
One of the top solutions came from a user who said the following fix worked for him:
- Navigate to WiFi > Advanced
- Another screen should appear that says WPS Pin Entry
- Click it
- It will provide you a pin
- Navigate to your router’s IP address
- Find the WiFi screen
- Input the pin
- See if it connects
Solution #6 (WiFi Interference)
Another user in the same thread said that after an embarrassing visit to a Verizon support center, where his phone easily connected, he discovered that the problem was that the previous homeowner had installed several WiFi surveillance cameras that were interfering with his phone’s ability to connect to WiFi.
After unplugging them, he was able to connect.
Before you mess too much with your phone or tablet, check your router. I was getting “authentication error occurred” on both my new 2018 Samsung Galaxy tablet and phone.
Solution #7 (Radio Settings)
Another proposed solution came from a user who found that modifying some router settings did the trick. Here’s what he did. He found that his router network mode in Wireless > Radio Settings was set to N only.
When he switched that to “B/G/N mixed”, both his tablet and smartphone swiftly and immediately connected with a strong signal.
Solution #8 (Clear Google Data)
Over in Tom’s Guide a Samsung Galaxy SII T989 T Mobile user was experiencing the WiFi authentication error. He did the normal restart and reset routine on his phone and router, but still kept getting the error. The top voted solution came from a tech guru who suggested the following:
- Forget your WiFi name from WiFi (delete everything you can plus forget the network, the entered password)
- Navigate to Settings > Apps > All > Clear data in Google Services Framework
- Restart
How To Fix Android Obtaining WiFi Address & Can’t Connect To The Internet Errors
A popular tech YouTuber addresses the error, creating a tutorial to help Android phone users with WiFi connection problems.
He says that one of the primary issues is that the WiFi network has static IP problem and when you try to connect to a Wi-Fi network, it will say obtaining IP address and it will not get connected and you will see that message on your Android phone.
So in case you are seeing that particular message: the vlogger demonstrates how you can fix it, how you can actually solve that problem- it can actually occur on any on any Android phone, regardless of whatever type of WiFi router you are trying to correct.
He advises that typically it’s a problem with the WiFi network, not with your phone- so this video might be worth watching to help address router issues.
Google Phone History
- Android Dev Phones
- HTC Dream, an HTC-manufactured Android developer smartphone, first appeared in December 2008
- HTC Magic aka Google Ion, an HTC-manufactured Android developer smartphone, first appeared in November 2009
- One of the phones of the Google Nexus family:
- Nexus One, an HTC-manufactured smartphone, first appeared in January 2010
- Nexus S, a Samsung-manufactured followup to the Nexus One, first appeared in December 2010
- Galaxy Nexus, a Samsung-manufactured followup to the Nexus S, first appeared in November 2011
- Nexus 4, LG-manufactured followup to the Galaxy Nexus, first appeared in November 2012
- Nexus 5, LG-manufactured followup to the Nexus 4, first appeared in November 2013
- Nexus 6, Motorola-manufactured followup to the Nexus 5, first appeared in November 2014
- Nexus 5X, an LG-manufactured followup to the Nexus 5, first appeared in October 2015
- Nexus 6P, a Huawei-manufactured followup to the Nexus 6, first appeared in September 2015
- One of the phones of the Google Pixel family.
- Pixel (smartphone), released 2016
- Pixel 2, released 2017
Final Thoughts
There you have it- a range of different fixes for the WiFi Authentication Error. As we’ve seen, this error typically occurs with Google devices- though the problem can be addressed by tinkering with your router, as well.
Let us know if any of these fixes worked- or supply your own in the comments section!
Ryan is a computer enthusiast who has a knack for fixing difficult and technical software problems. Whether you’re having issues with Windows, Safari, Chrome or even an HP printer, Ryan helps out by figuring out easy solutions to common error codes.
Содержание
- Способ 1: Ввод верного пароля
- Способ 2: Изменение настроек шифрования
- Способ 3: Изменение пароля
- Способ 4: Изменение канала и частоты
- Способ 5: Сброс настроек сети на Android
- Вопросы и ответы
Способ 1: Ввод верного пароля
Самой частой причиной рассматриваемой проблемы является неправильно введенный пароль подключения. Следовательно, для устранения ошибки нужно ввести корректный ключ, в «чистом» Android 10 эта процедура выглядит следующим образом:
- Откройте «Настройки», в которых выберите пункты «Сеть и интернет» – «Wi-Fi».
- Найдите в списке проблемное подключение, нажмите на кнопку с иконкой шестерёнки, после чего воспользуйтесь опцией «Удалить сеть».
- Подождите, пока нужная сеть определится заново и тапните по этой позиции.
- В процессе соединения введите уже корректный пароль. Если вам сложно ориентироваться при скрытых символах, отметьте опцию «Показать пароль».
После ввода правильного ключа ошибка аутентификации больше не должна возникать.
Способ 2: Изменение настроек шифрования
Если вы уверены, что вводимый пароль 100% правильный, скорее всего, дело в настройках безопасности, установленных в роутере. Проверить их и исправить можно, следуя такому алгоритму:
- Откройте веб-интерфейс управления маршрутизатором: запустите подходящий интернет-обозреватель и введите в нём адрес доступа, в большинстве случаев это
192.168.1.1или192.168.0.1 - Здесь нужно найти пункт настройки беспроводной сети – в зависимости от типа интерфейса, он может называться «WLAN», «Wi-Fi», «Wireless» или просто «Беспроводная сеть», ориентируйтесь на аналогию.
- На этой вкладке должен быть раздел с параметрами шифрования, варианты его названия – «Метод проверки подлинности», «Тип шифрования», «Encryption Type» и подобное. Проверьте, какой вариант там выбран – по умолчанию это обычно «WPA2-Personal» типа «AES».
- Если настройки именно такие, попробуйте изменить версию шифрования WPA на TKIP, после чего перезагрузите роутер, затем на телефоне или планшете удалите сеть и подключитесь к ней заново.
- В случаях когда параметры безопасности отличаются от WPA2-AES, рекомендуется установить именно их, затем перезапустить маршрутизатор и снова подключиться к сети на мобильном устройстве.
Если дело было в несовместимости гаджета с выбранным типом шифрования, после рассмотренных манипуляций ошибка аутентификации больше не должна возникать.
Способ 3: Изменение пароля
Источником проблемы может быть и сам пароль – некоторые современные роутеры порой требуют изменения кодового слова после определённого периода времени. Выполнить эту процедуру достаточно просто:
- Повторите шаги 1-3 предыдущего способа, только на этот раз на вкладке беспроводной сети найдите строку с названиями «Ключ WPA», «WPA-пароль», «Пароль», «Password» или похожее по смыслу.
- В этой строке находится кодовое слово. Удалите его и впишите новое, учитывая то, что для WPA2 необходима последовательность из не менее 8 символов.
- Убедитесь, что пароль запомнили или записали, затем перезагрузите маршрутизатор. Также не забудьте удалить и добавить заново сеть на Android-устройстве.
Способ 4: Изменение канала и частоты
Порой дело может быть в несовместимом канала работы WLAN или неподходящей частоте. Настроить их также можно через веб-интерфейс.
- На вкладке беспроводной сети найдите меню с названиями «Канал», «Ширина канала», «Режим работы» или похожее по смыслу.
- Стоит изменить режим рабочей частоты: с 2.4 гГц на 5 гГц или наоборот, если ваш роутер поддерживает такую возможность. Обратите внимание, что на некоторых устройствах беспроводной режим настраивается отдельно для каждого варианта.
- Режимы работы отвечают за разные диапазоны – по умолчанию установлено автоматическое переключение поддерживаемых. Попробуйте выбрать какой-то один (a, b, g или n).
- Также измените канал – по умолчанию установлен режим «Авто», выберите фиксированное значение, например 7 или 11.
- Поменять стоит и ширину канала – пробуйте разные частоты, на каком-то из трёх проблема должна пропасть.
Как и в других случаях изменения настроек роутера, не забудьте перезагрузиться после установки новых опций.
Нельзя исключать и проблемы на стороне Андроид-девайса: нередко происходят чисто программные сбои, из-за которых становится невозможно подключиться ни к одной беспроводной сети. Разработчики большинства прошивок учитывают такую вероятность, поэтому в новейших версиях программного обеспечения присутствует функция сброса сетевых параметров. В «чистом» Андроид 10 её использование выглядит следующим образом:
- В приложении настроек откройте пункты «Система» – «Дополнительно».
- Тапните по опции «Сброс настроек».
- Выберите параметр «Сброс настроек Wi-Fi, мобильного интернета и Bluetooth».
- Нажмите «Сбросить настройки», введите пароль разблокировки (цифробуквенный, ПИН или графический) и подтвердите своё желание на следующем экране.
- Для верности рекомендуется перезагрузить смартфон или планшет.
После сброса параметров настройте сетевые подключения заново – теперь ошибка аутентификации больше не должна возникать.
Еще статьи по данной теме:
Помогла ли Вам статья?
Find the Troubleshooting Tips to resolve WiFi Authentication Error. Just check the 4 methods available and find the solution for tour WiFi Authentication error…
We all use the Internet in our daily life and you might want to connect to a new WiFi network or an old one as well but this time you might face the WiFi authentication error which for once might seem confusing for people who are new to this error.
But to be precise this is not something you need to worry because the error can be resolved easily by going through the methods that we would be discussing in our article below.
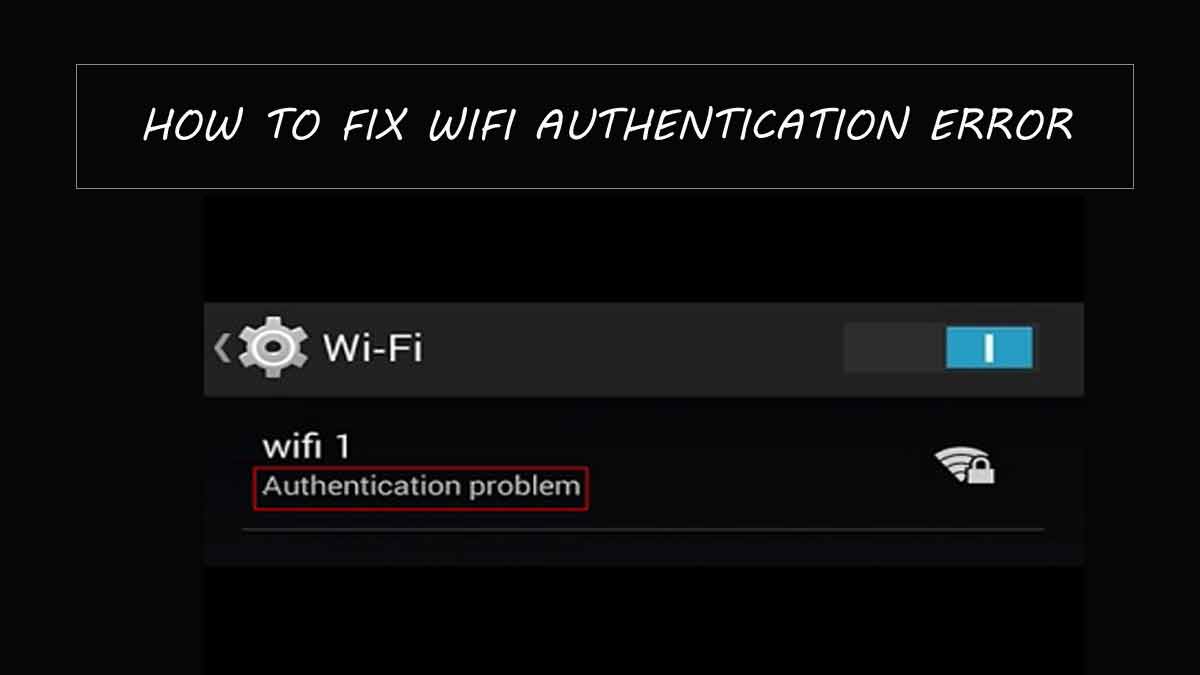
But before we move ahead, the WiFi authentication error occurs when you might have already connected to the same WiFi network or if you are trying to connect to a new one due to firstly unstable connection or due to various network issues where your connection to the internet is not made.
How to this leads to WiFi not being connected and you will not be able to browse the internet for anything which is something no one wants to face as well.
How to Solve WiFi Authentication Error – Troubleshooting Tips for WiFi Authentication Error
Even if it’s your first time connecting to a new network or connecting to the old wireless network through WiFi you might face the WiFi authentication error which you will be able to resolve through the instructions and the methods posted below.
Method 1 – Remove the Network Connection through Forget Network
Basically before you try to reset your network connection throughout it would be way easier to remove the connection that is causing the WiFi authentication problem. So, you can use the forget network option in order to remove the connection.
- Go to your phone settings
- Click on the WiFi and then under the connected WiFi’s
- Select the WiFi you would like to remove and then click on the WiFi
- Select Forget network
- After that you can now reconnect back to the same WiFi network and this time it will work.
Method 2 – Wireless Network Settings from DHCP to Static Settings
- Go to the Wireless Network
- Select the Wireless WiFi which you want to change the settings for and then click on it.
- Open the wireless settings
- Click on the Advanced settings option
- Select the Static option and then click on the save button.
- After this try to reconnect to this WiFi and this should resolve the issue once and for all.
Method 3 – Reset Network Settings
Now in case if all the above methods do not work then there may some issue with your present wireless network settings that can only resolve by resorting your network settings through the steps mentioned below.
- Open your phone and then select settings option
- Click on the back up and reset
- Next through this page click on the Reset network settings option and this will now reset the settings for network
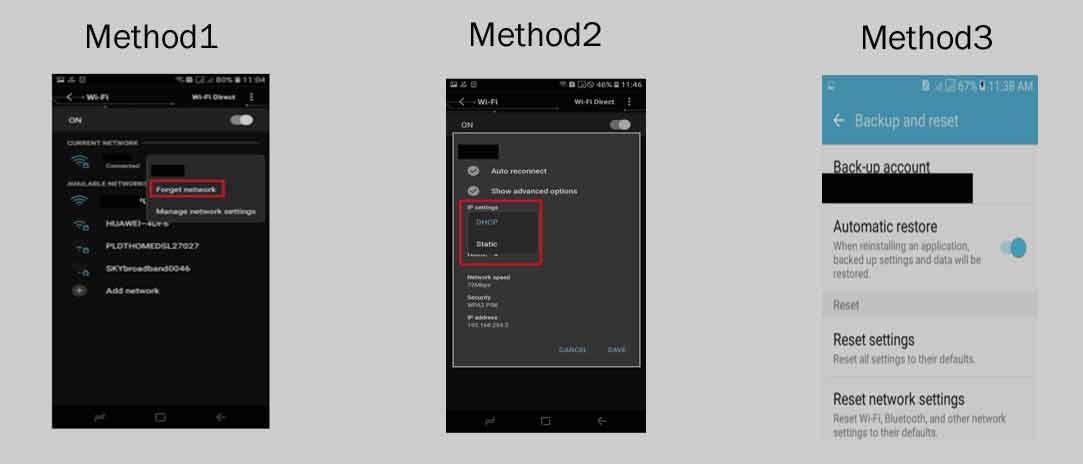
Method 4 – Quick Restart your Router to Resolve WiFi Authentication Error
If the above methods do not help solve the issue then you should try to restart your router by turning it off and then on which should help you with the WiFi authentication issue.
All the content published in the page is collected from different sources and is for informational purpose only. We are not responsible for anything. We suggest to refer to the original website of the concerned for authentic details if any.

WiFi Authentication Error Occurred on Android is an issue users face while connecting to Wi-Fi. Whether you try to connect to an existing network or add a new one doesn’t matter. The error might be related to the wrong input of the Wifi password.
But, there might be other reasons as well for the problem. So, if you are facing a similar error on your Android device, there are various ways to overcome it. You might have already tried using airplane mode if you’re here.
What Causes Android Wi-Fi Authentication Problem?
There could be many reasons behind Wi-fi Authentication problems. While researching the cause, it was found that the main cause could be weak connectivity. Apart from it, there are more such as:
- Incorrect Wifi Password- When the users are in a hurry, they might end up typing in the wrong password. As a result, they face authentication errors. You can be careful while typing the correct password to fix this issue.
- Wrong Or Unrecognised IP Address- The DHCP IP settings fail to recognize the IP address on your device for Wifi. As a result, you may encounter this error. Try using the Static IP address in your Wi-fi network settings to resolve it.
- Bugged Network Settings- A bugged or glitched network indicates a technical issue. It could happen because of the corrupted network. In such cases, you can reset network settings, which may work. You could also try to restart the router and reconnect to the internet. If that doesn’t work, you can always reset the settings.
There might be more reasons behind this error. Some might include the fault in the part of your network provided. Nonetheless, you can try the fixes below to move past your situation.
Try The WPS Push Button
Before we move to other solutions, the latest devices come with a WPS setup. It allows you to connect the phone immediately to the Wifi. It doesn’t even require a password. You might have to check WPS options on your router and how to allow them.
Remember that you could expose yourself to a security attack. It is almost like an open radio frequency. Once you use the WPS button, connect quickly. There won’t be any connection requests, either. So, beware.
If this doesn’t work, move to other solutions for the malfunction below:
- Check Your Router
- Check The Password Or Scan Wifi QR Code
- Change Wireless Network Configuration
- Use Android System Repair
- Change The IP Address From DHCP To Static
- Check For Duplicated Network Name
- Try Resetting Wifi Network
- Change The IP Settings
- Change Network Security
- Use The Latest Android Firmware
1. Check Your Router

Before beginning the extensive journey of fixing this error, check your router first. Sometimes the router gets glitched, or the functioning is compromised. As a result, you can encounter the WiFi Authentication Error Occurred on Android.
After checking that there is nothing wrong with your router, try restarting it. It will eliminate the chances of system failure. You could also reset the router before moving to other options:
- First, turn off the power for your router. Disconnect all the cables, if there are any.
- After that, take your router and go to the backside. You will see a reset button. Press on it.
- Once you do so, it will factory reset your wifi connection. You might have to provide a new password and security protocol after that.
- Make sure to check your Wi-Fi connection and move to the other steps.
If you still get the Wi-Fi authentication error, try the other steps given below:
2. Check The Password Or Scan Wifi QR Code

Sometimes the actual problem is your keyboard. While typing the password, ensure that your keyboard is not adding extra characters.
Another way is to connect to wifi using the QR code. To scan it with your Android, follow these steps:
- Please navigate to the wifi setting on your Android phone to switch it on.
- Click on the QR code icon. You may find it beside the Add Network option. A scanner will open once you tap on it.
- After your device scans the code, a prompt asks you to connect to the Wifi. Select Connect.
Performing the above steps should connect the wifi to your device. See if this fixes WiFi Authentication Error Occurred on Android. If it doesn’t work, then the problem is not the password. Hence, you will need to move to the next solution.
3. Change Wireless Network Configuration

You will never connect if your Android device doesn’t support Signal transmission. Router blockage isn’t the only reason for the error. The unstable connection could be due to choosing the wrong bandwidth.
- This happens when you don’t have the correct configuration. For example, your phone might support 2.5GHZ bandwidth, not 5Ghz. There are many other similar reasons.
- If this was on your PC, you could try updating drivers. But, no such feature exists for the Android device.
- So the best you can do is go to your Router’s settings and change the bandwidth from 2.5 GHz to 5Ghz and vice-versa.
- Try a couple of these configurations until you develop a stable connection.
- You configure these settings by visiting Router’s Admin Panel.
- First, go to the web browser and enter the default IP address.
- After that, you might have to provide a username and password.
- Move ahead and go to the Advanced settings.
- There are many things you can do there. For example, changing static IP address fields.
- But you’re not here to do that. You’re there to change the bandwidth option.
- You will see a few steps below if you want to change the IP address field, among other things.
4. Use Android System Repair
Sometimes the system files may get corrupted, which causes such types of errors. You can use the Android system repair to resolve this issue as it is the most efficient way to solve such glitches.
But, you might think you need programming knowledge to perform system repairs. Well, that’s not quite true. There are so many third-party apps available that you can install on your device. Once you download the app, you can run the system repair process through it to resolve this issue.
You could always try System Reset if you don’t want to use the third-party app. The Factory Reset is an option every phone comes with. Before that, you will have to make a backup of the files and user data. That is to avoid any future problems.
5. Change The IP Address From DHCP To Static

A double step back, you were told about the Wifi Router configuration. This is one of those options where you change the IP. When the server fails to identify DHCP, it causes an authentication error. So, to overcome it, you can switch the DHCP with the Static IP address. To do that, follow these steps:
- Open your Android device and navigate to its Settings.
- Select Wireless and Networks and click on WLAN/Wifi.
- Tap on the network that’s having the authentication error occurred issue.
- Now, go to the IP settings and open it.
- Change the DHCP to Static.
- Jot down the static IP address on paper. Empty or erase all the fields and then resave the static IP.
Be careful while typing the IP address from the paper you have written.
6. Check For Duplicated Wifi Names

Sometimes people mistakenly connect to a different wifi network with the same name. So, ensure that you are not connecting your device to the wrong wifi network because of the duplicate names.
This happens more often when the neighbors also have the same service provided. It may be possible that you and your neighbor have similar wifi names. Thus, checking the network might solve this problem.
You could also use the forget network option to make the device find the home network again and reconnect with it. If your device already has the maximum number of networks it could save, forget network is handy.
7. Try Resetting Wifi Network

The simplest way to overcome the authentication error is to reset the network. You need to remove the existing one and then try connecting again to perform this method. You can follow these instructions to reset your Wifi network:
- The foremost thing you need to do is remove the wifi network. Navigate to your phone’s Settings.
- Go to Wifi and network. Here you will find the list of networks your phone connects to or has been connected to. Choose the Wifi network that you want to remove.
- Click on the Forget option to confirm your action.
- A pop-up message will appear on the screen. Click on Agree. Doing this will remove all the data and information of the selected network you want to forget.
- Once the network is reset, once again turn on the Wifi.
- Choose the network you want to connect to and provide the required credentials.
- After entering the password, select Connect.
Performing these steps will again connect your device to the wifi.
8. Change The IP Settings

If the issue is deep-rooted, then resetting the network might not work. As a result, you would have to do some extra work by resetting or changing the IP settings on your device. You can follow these steps to modify the network connection on your phone:
- Go to the Settings of your mobile and select Wifi settings.
- In the Wifi settings, you will access all the networks you have saved on your device.
- To change the IP address, tap and hold the network on which you want to do it.
- Select Manage Network Settings/ Modify Network Settings from a new pop-up window.
- Now select “Show advanced options.”
- You will get access to the network settings. From there, go to the IP settings menu.
- Switch DHCP to Static.
- Selecting static will provide you with additional options.
- Fill out all the options and select Save to save the changed settings.
Now go back and try connecting the Wifi again with your device. This time the error should vanish.
9. Change Network Security Type

Since the previous solutions didn’t work, it’s time to move to some comprehensive solutions. Sometimes your device selects the wrong security type while connecting to the Wifi. As a result, a clash can happen with the default security of your router.
This, in turn, causes the Wifi authentication error. So, if that’s the case, you can solve it by changing your security type. You will have to follow these steps to do that:
- Forget the wifi network that’s causing the trouble.
- Now, switch on the wifi and select Add network.
- Provide the name of the network and choose the security type.
- Click on the Security option to select your preferred security type.
- You will get plenty of options to choose from. Choose the WPA/WPA2-PSK one and click on save to save the changes.
Once again, connect your device to the wifi to see if the error persists.
10. Use The Latest Android Firmware

An outdated system software version can lead to several glitches in your device. As a result, it might cause errors related to networks as well. So to overcome it, you should check whether or not your firmware is up-to-date. If it’s not, then follow these steps to update it:
- Open Settings on your Android and go to the About phone settings.
- Select System update.
You will get the latest version if your device is old. Click on update to update the firmware.
Conclusion – Fix Wifi Authentication Problem
WiFi Authentication Error Occurred on Android because of some identification fault in the network. This fault can happen from your side, such as your router, device, IP address, etc.
Or this can very well happen at the end of your service provider. So, contact them if you have checked your device or router and carried out all the solutions given above.
If they also fail to resolve your problem, change your network providers. After all, it’s useless if you can’t use it.
FAQs
Why Am I Getting An Authentication Failure Error On Android Smartphones?
There could be various reasons behind authentication failure errors. Your wifi network might be weak, or it might have gotten glitched. Another reason could be the incorrect input of the Wifi password. It’s also possible that your router might be causing the problem. If these are not the cause, then there must be something wrong on the side of your service providers.
How Do I Fix Failure Authentication On Android OS?
You can fix the failure of authentication error by examining your router. If your router is alright, try correctly typing the password. You can also scan the QR code of your wifi to connect with your device. Also, try resetting the wifi network setting or changing the IP settings for DHCP to static.
Why Can’t I Connect To My Wifi Even Though The Password Is Correct?
You may be trying to connect to a network that has an identical name to your network. It is most common where neighbors use the same service providers. It’s also possible that the server of your service provider is down.
How Do I Fix An Authentication Problem On My Android Phone?
There are plenty of solutions to fix authentication problems on your android phone. Try switching off and then switching on your mobile. Reset your device network settings and establish the connection again. Or use an Android system repair tool that can fix the issue.










































































