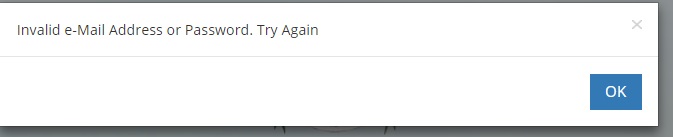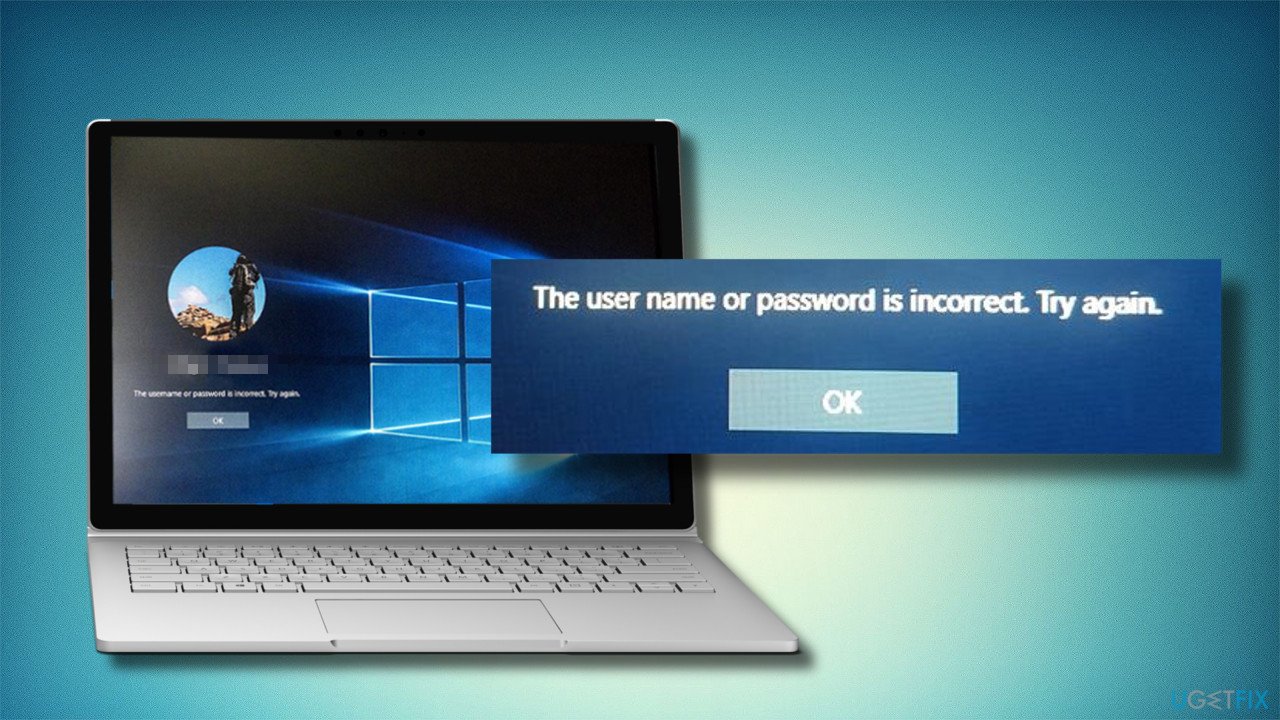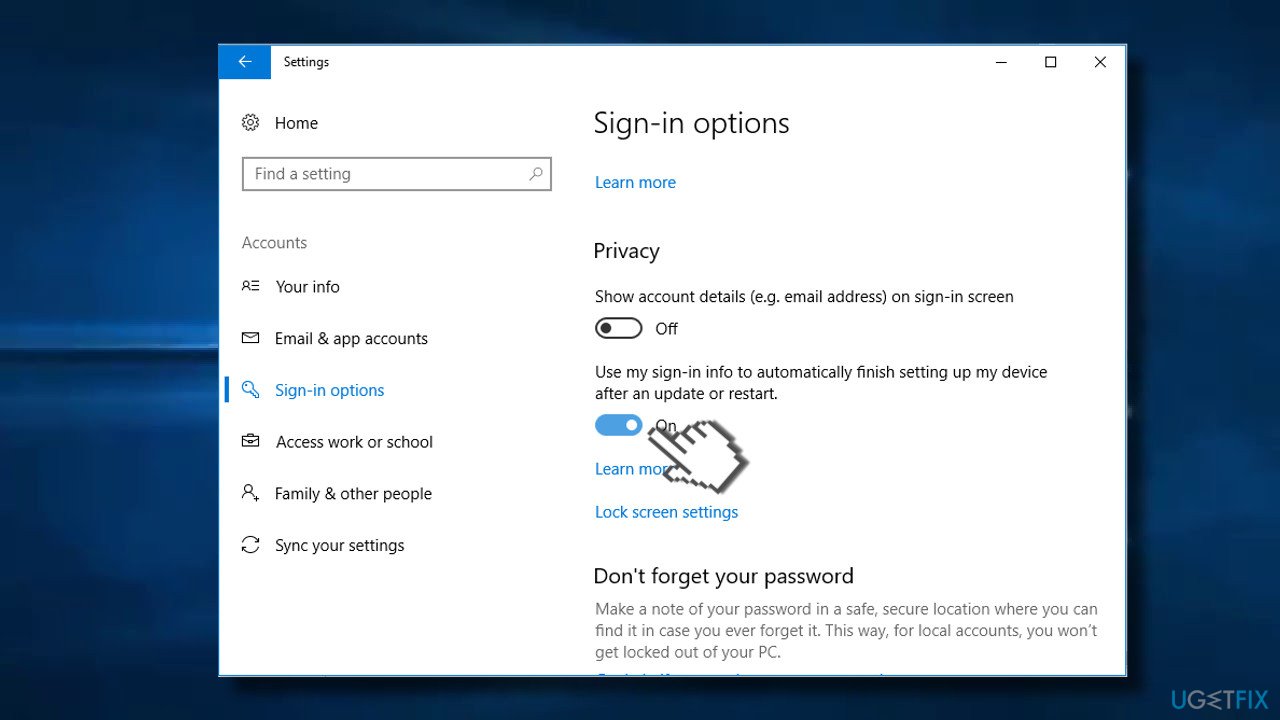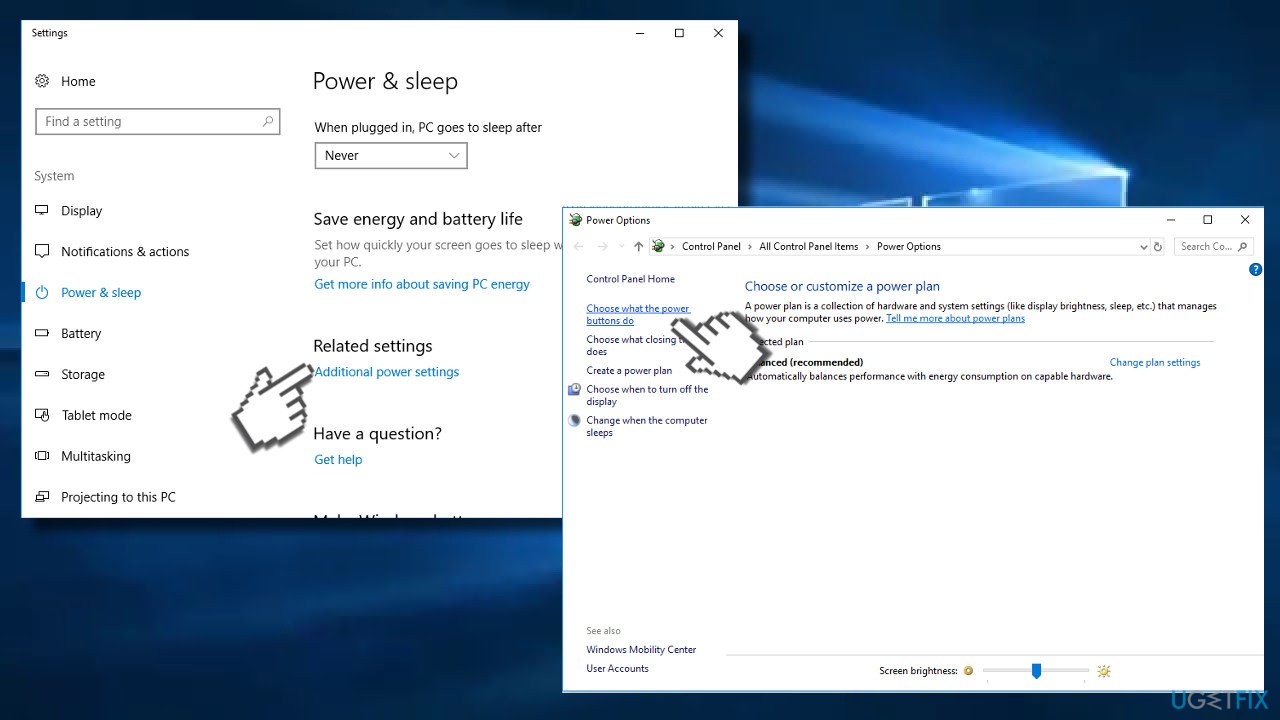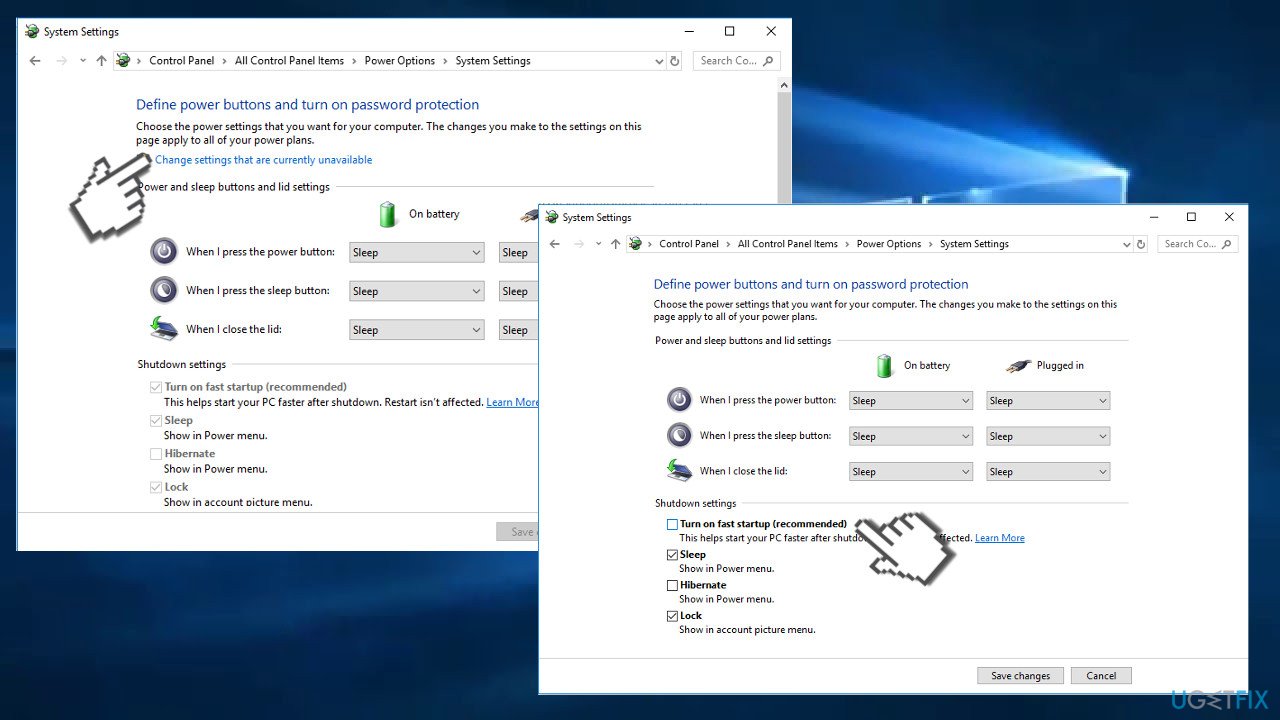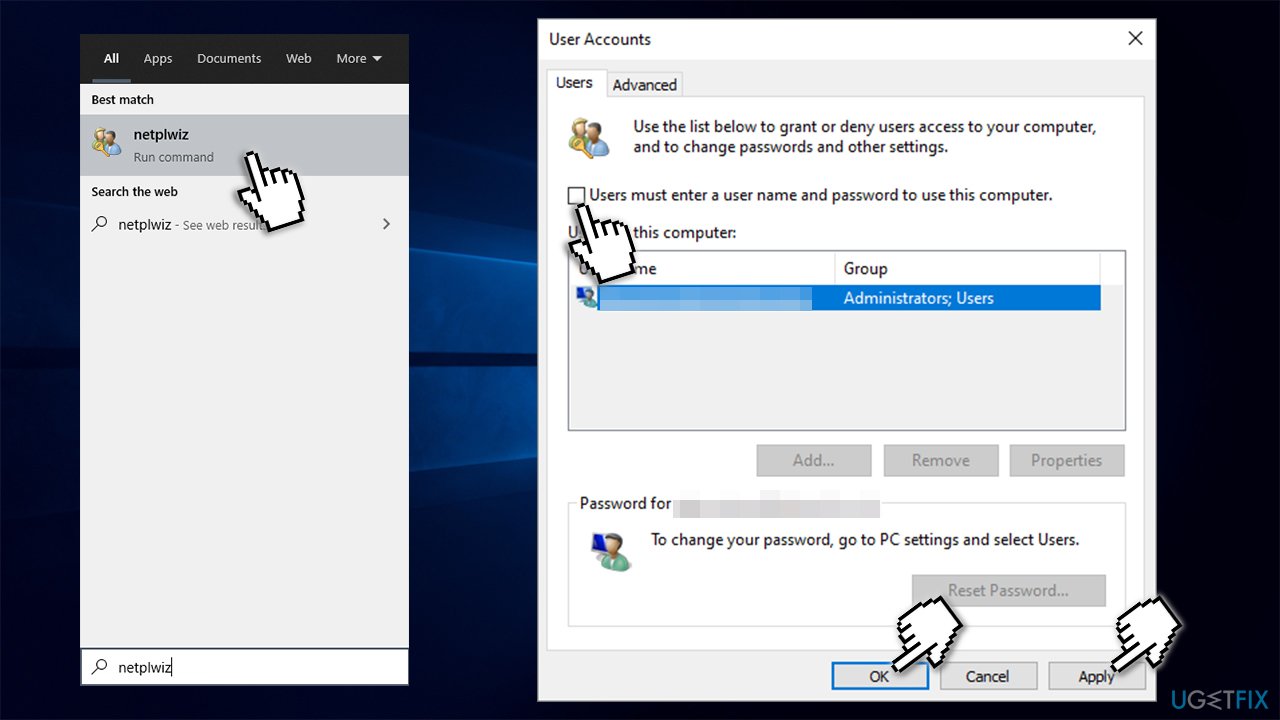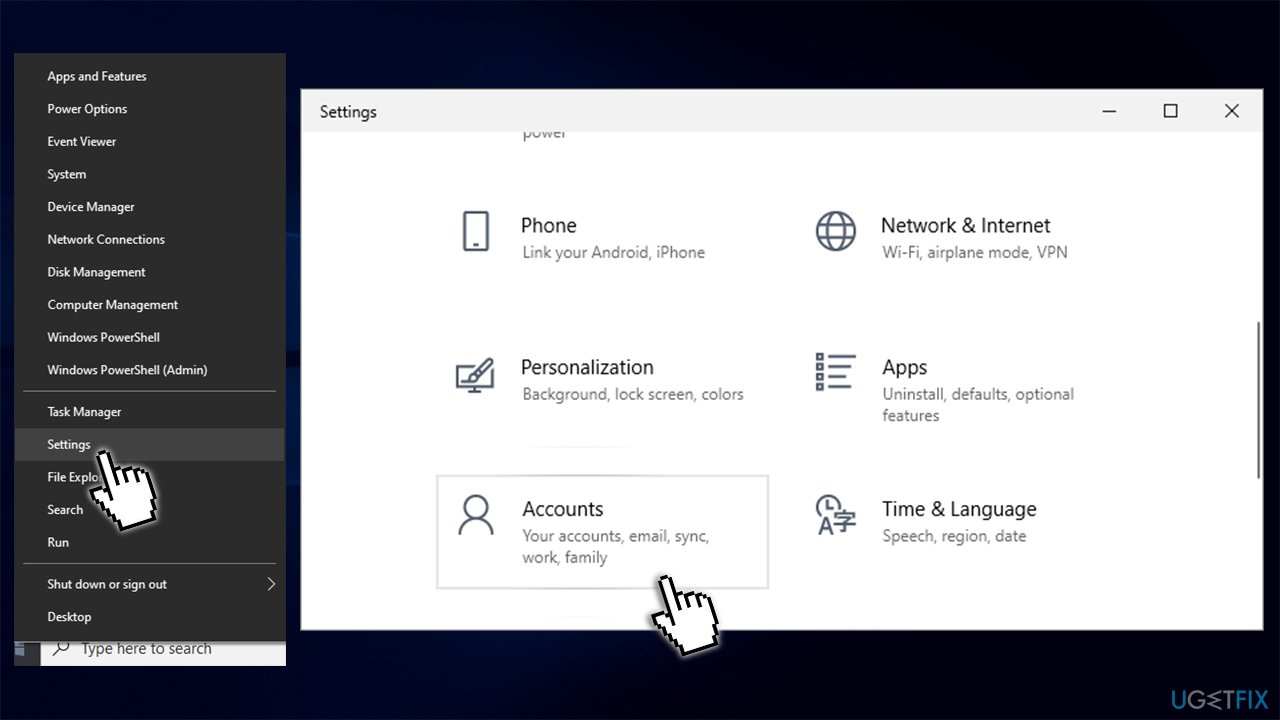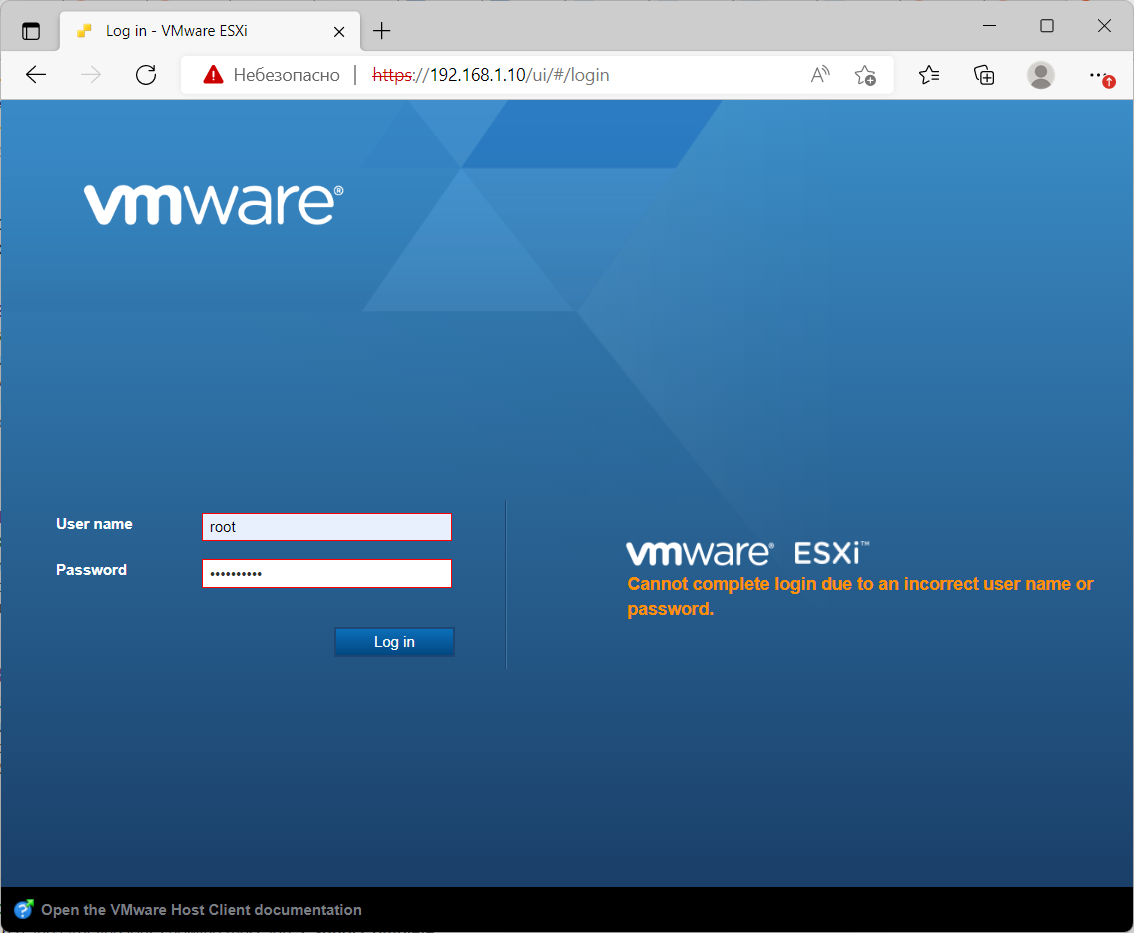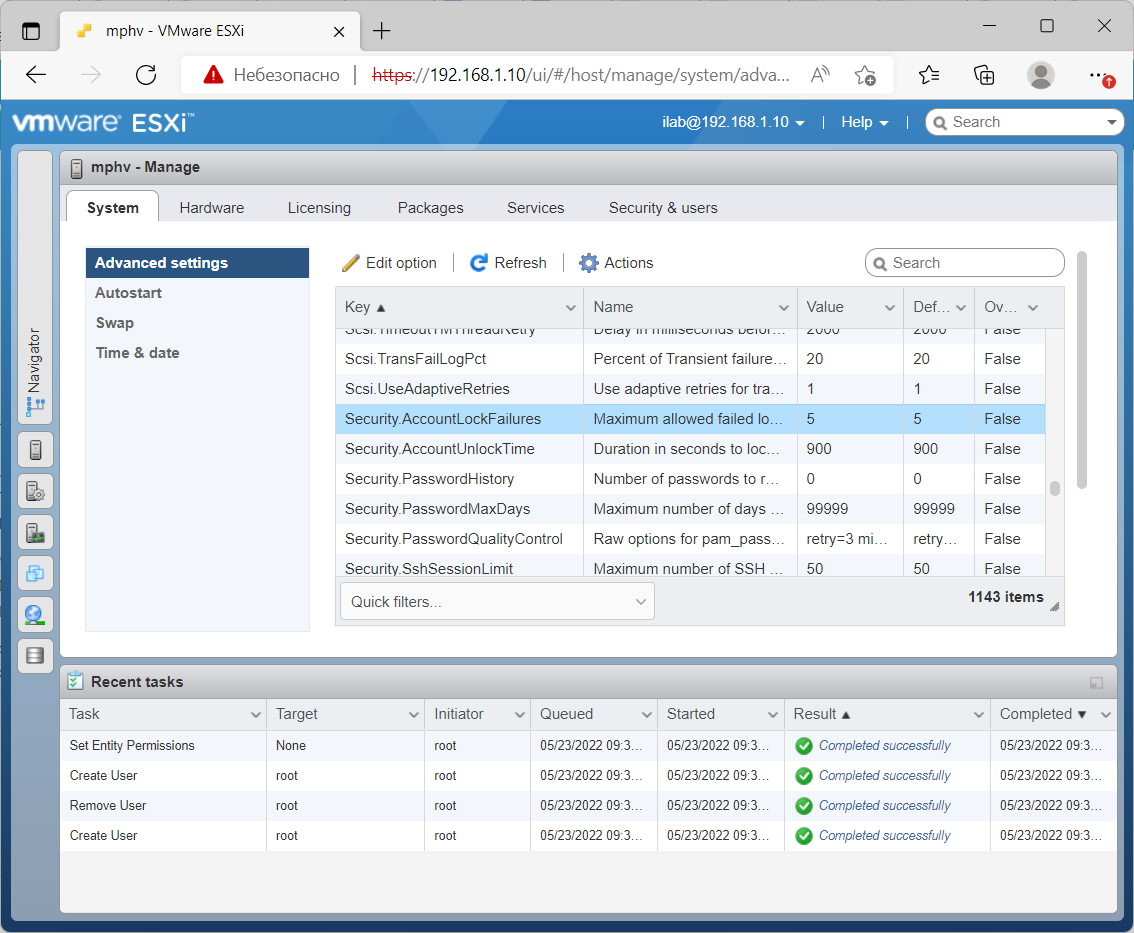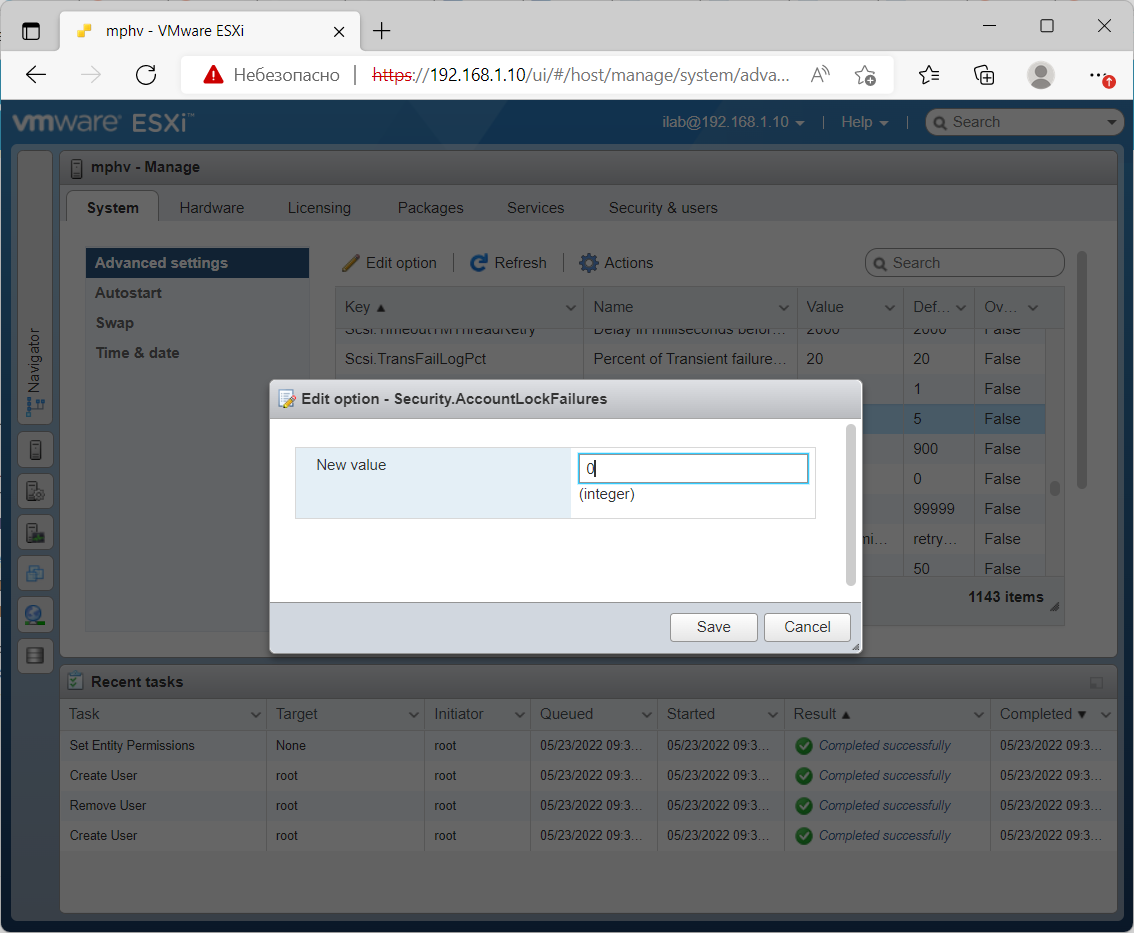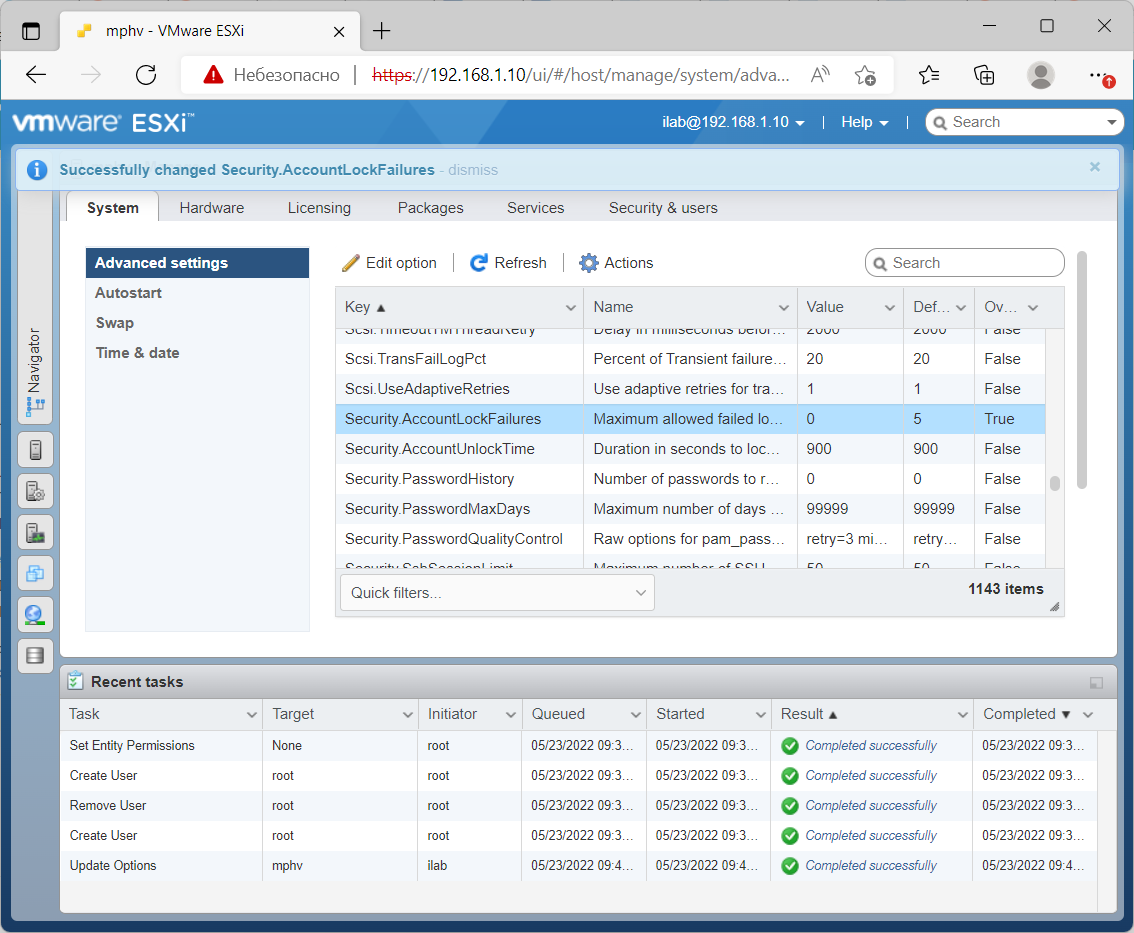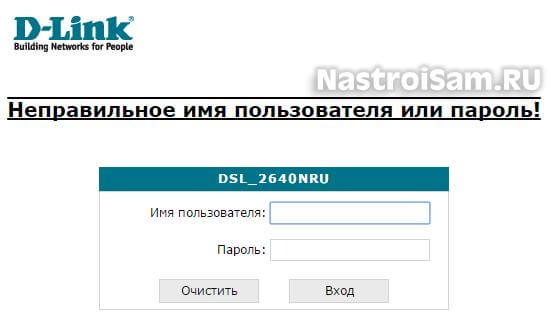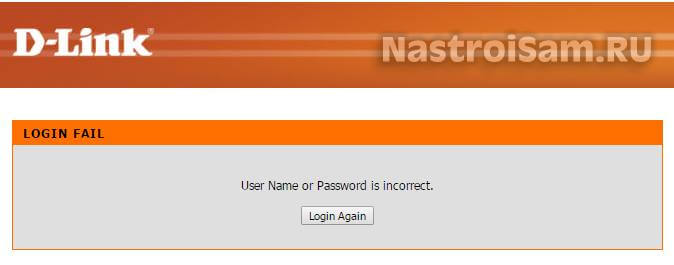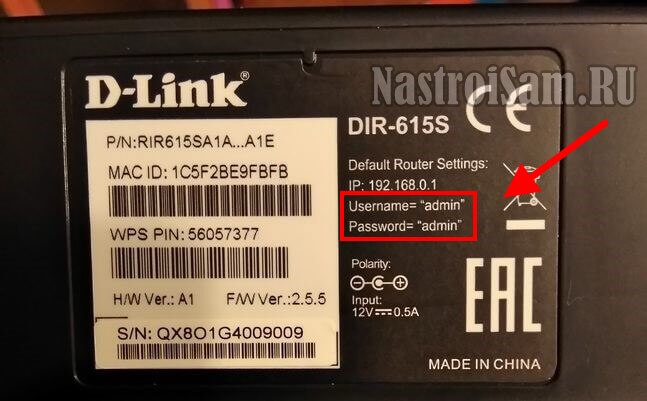Содержание
- How To Fix Invalid Username And Password Issue On Any Website
- Problem 1: Server Error or Database Error
- Problem 2: Incorrect Username or Email Address.
- How to Fix Incorrect Username or Email Address Issue
- Problem 3: Invalid Password or incorrect password
- How to fix Wrong or Incorrect Password
- How To Do A Password Reset
- How to fix login error “The username or password is incorrect”?
- Fix 1. Turn off the “Use my sign in info to automatically finish setting up my device” option
- Fix 2. Disable Fast Startup
- Fix 3. Check for malware
- Fix 4. Enable auto-login option
- Fix 5. Change sign-in options
- ESXi — Cannot complete login due to an incorrect user name or password
- Что можно сделать в таком случае
- Настройка оборудования
- Блог о модемах, роутерах и GPON терминалах Ростелеком
- Неправильный логин или пароль роутера(Authentication Failed)
- Восстановление заводского логина и пароля
How To Fix Invalid Username And Password Issue On Any Website
Today, we are going to fix some of the login issues encountered while trying to login to a website.
Did you tried login in to your profile on any portal or website and you received an error message that is stopping you from login in?
Where you locked out of your Profile while you tried to access your details on a particular website and a login details was shown to you?
If for one reason or the other you receive that error shown in the Image Above are unable to login to any website, we are going to show you ways in which you can fix that problem and be able to login successfully.
Let’s start by listing some of the problems that may be stopping one from login in to his or her account.
- Server or Database Error
- Invalid Username or Email Address
- Invalid or Incorrect Password
The login problems listed above are the major ones that people do experience while trying to login to any website or portal.
We are going to analyse each of those problems and know how to tackle it.
Problem 1: Server Error or Database Error
We made Sever or database error the first problem because this issues are not caused due to invalid login details such as wrong username or wrong password.
This problem is encountered when a website or portal is undergoing maintenance or changes in the system which usually comes with the login system being disabled.
If you received any error message containing some lines or strings of code that you can’t interpret, then the website is having a server or database error that is stopping users from accessing they details.
So, If this type of error occurs, then it wasn’t because you entered a wrong username or password, in which case you will have to try again later.
But if the error message contains a username or password type of thing, refer to problem 2 and 3 below.
Problem 2: Incorrect Username or Email Address.
This error comes up when one tries to login with a username or email address that does not exist in the Database of the portal you are trying to login to.
In another way, it means the Username or Email address was not registered for ant profile in the system.
How to Fix Incorrect Username or Email Address Issue
- Check that you entered the correct email address or username you are trying to login with before trying to login again.
- If you are not sure if it’s the correct email address or username, login to your email address and search for activation message from the website you are trying to login to and see if the message was actually sent to that email address.
- If it was sent to the email address, check if a username was included in the Email address as that will be the correct Username.
- If you an activation message in your mail box when you logged in, then the email address is correct OK which case the login error or problem may be with the password you are trying to login with.
Problem 3: Invalid Password or incorrect password
This occurs when the password you are using to login to a particular account is not matching with what is in the system.
A login will be successful if a username is entered and a password created for that username is also entered correctly.
An error will occur if the wrong password is entered while trying to accessing a particular profile on a database.
How to fix Wrong or Incorrect Password
Some website sends both the username and password to the registered email address during Sign Up.
- So Login to either your gmail or yahoo mail email address and search for login details with the name of the website you are trying to login with. Example: Facebook login details or Twitter login details.
- Check if a message containing the username and password was sent to your email address.
- If the message exist, copy the password there and login with it.
- If there is no such message containing the correct username and password, then you are going to do a password reset.
How To Do A Password Reset
If you don’t have your password, you can quickly do a password reset it a change if password even when you don’t have the previous password.
- Look down below the login page and locate a link with “Forgot Password?” or similar writing bearing sane message.
- Click on that link and you will be required to supply your correct email address used while you registered on the website.
- Enter the Email Address and click Reset it Send me new password as the case may be.
- A new link will be sent to your email address that will enable you change your password.
- Click on that link and you will two box.
- The first Box is where you will enter a New Password.
- The second password is where you will confirm or repeat the password you entered in the the box.
- Enter the details above and click on Change Password or any Call to action button that is below the boxes.
Boom! You password has been changed to the new one you just entered.
Visit the login page and login with the newly created password.
Источник
How to fix login error “The username or password is incorrect”?
Issue: How to fix login error “The username or password is incorrect”?
Every time I start my PC, whether after sleep or restart, I get an error message “Other User. The username or password is incorrect”. My correct username is already in the login box, but I have to re-enter it to continue. This is really annoying and I’d like to fix it. Any tips?
“The username or password is incorrect” is a bug that emerged with the release of Windows 10 V1709, also known as the Fall Creators Update. This problem is also known as the “sign-in twice” error [1] as it occurs on the log-in screen after waking the system from sleep or rebooting it.
Although the user enters the correct credentials, he/she receives the “The username or password is incorrect” and has to re-enter the username and password once again. This problem occurs on Windows 10 V1709 version exceptionally and most frequently strikes PCs that were upgraded to the latest Windows 10 build from earlier versions. [2]
While the error is not critical and is not dangerous, it can be particularly frustrating to users, as they have to enter their details anew each time they want to login to Windows. Therefore, it is not surprising that many users are seeking the “The username or password is incorrect” error fix.
People get the notification about allegedly incorrect info before the Welcome screen. It may show up even if the user hasn’t even tried to enter a username or password. Entering the user credentials for the second time or dismissing the “The username or password is incorrect” error and entering the password and username anew usually provide access to the desktop.
Sign-in Screen Appears Twice in Fall Creators Update with “The username or password is incorrect” notification is not the worst Windows 10 bug. Nevertheless, it’s too irritating to be ignored. Many people reported that alongside the login screen showing up twice, Windows 10 automatically logs in users after every system’s restart. In other words, if you are the User1 and reboot your PC as a User1, you may find your User2 as a signed-in user unexpectedly.
Microsoft has been informed about this bug and has already acknowledged it, so we expect that upcoming Cumulative Updates [3] will patch the “The username or password is incorrect” error completely. Before that happens, you may fix the problem manually.
According to Windows enthusiasts, the “The username or password is incorrect” at the login screen occurs due to the enabled “Use my sign in info to automatically finish setting up my device after an update or restart” option. If it’s disabled on your PC, then you should try to disable Fast Startup [4] or check the system for malware.
Fix 1. Turn off the “Use my sign in info to automatically finish setting up my device” option
- Press Windows key + I and navigate to the Update & Security.
- Open Windows Update section and click Advanced options.
- Disable the Use my sign-in info setting to fix the problem(s).
- Then open the main window of the Settings and select Accounts.
- Open Sign-in options and click on Privacy on the left pane.
- Turn off Use my sign in info to automatically finish setting up my device after an update or restart setting.
Fix 2. Disable Fast Startup
This option reduces the time required by the computer to fully boot the OS. However, frequently, this function causes alternative issues. Disable the function the following way:
- Click on the start button and type power. Enter Power and Sleep settings.
- In the newly opened window, on the right above corner enter Additional power settings.
- Then navigate to the option Change what the power buttons can do.
Fix 3. Check for malware
Sign-in problems may also be triggered by malware. Therefore, if the two methods provided above did not help, run a full system scan with a professional anti-malware tool. Our recommendation is Reimage Mac Washing Machine X9 . This PC optimization utility is capable of fixing various Windows problems. Besides, it has an Avira Antivir scan engine, so it can also find and remove malware and viruses already present on the device.
Fix 4. Enable auto-login option
This solution is perfect for those who are using home computer and don’t need to protect it with a password. In other words, you can simply disable the login process altogether:
- Type in netplwiz in Windows search and press Enter.
- Untick the Users must enter user name and password to use this computer.
- Click Apply and OK.
Fix 5. Change sign-in options
- Right-click on Start and pick Settings.
Источник
ESXi — Cannot complete login due to an incorrect user name or password
После пяти неверных попыток логина в UI ESXi аккаунт блокируется на 900 секунд. В этот период войти под прежним логином невозможно, получаем ошибку:
Cannot complete login due to an incorrect user name or password
По SSH тоже невозможно войти.
Такая ошибка возможна и в том случае, если кто-то пытается подобрать пароль к вашему логину. Если злоумышленник автоматизирует процесс, то он просто не даст выполнить вход легитимному пользователю.
Что можно сделать в таком случае
Можно подождать 900 секунд и повторить попытку входа.
Если срочно нужно войти, то входим через DCUI, там вход не блокируется. Можно перезапустить службы и повторить попытку входа в UI.
После того как вы всё-таки вошли, можно изменить политику блокировки. Manage → System → Advanced settings. Находим параметр:
По умолчанию он равен 5. После пяти неверных паролей аккаунт временно заблокируется. Можно увеличить это число. Для отключения политики нужно указать 0.
Отключаю политику блокировки, указываю 0. Save. Теперь аккаунт не будет блокироваться при нескольких попыток ввода неверного пароля. Однако, это небезопасно.
Количество секунд до разблокировки можно изменить в параметре:
По умолчанию он равен 900 (секунд).
Ещё можно завести дополнительный дополнительный аккаунт с админскими правами. Если первый заблокируется, можно войти под вторым.
Источник
Настройка оборудования
Блог о модемах, роутерах и GPON терминалах Ростелеком
Неправильный логин или пароль роутера(Authentication Failed)
При попытке изменить настройки WiFi-роутера или ADSL-модема можно столкнуться с тем, что на самом начальном шаге — этапе авторизации в веб-интерфейсе — устройство будет ругаться на неправильный логин или пароль. Несмотря на то, что у разных производителей сетевого оборудования (Asus, D-Link, TrendNet, TP-Link, NetGear, Ростелеком, Дом.ру и т.д.) программное обеспечение отличается значительно, тем не менее подобные ошибки они стараются хоть как-то стандартизировать. Обычно роутером выдаётся ошибка авторизации «Неправильное имя пользователя или пароль». На англоязычных прошивках она будет выглядеть так: «User Name or Password is Incorrect» или «Authentication Failed».
Смысл, как мне кажется, должен быть понятен любому — была допущена ошибка при вводе логина либо пароля на доступ к веб-конфигуратору. Логично, что перед пользователем встанет вопрос — а какие данные тогда вводить?!
У подавляющего большинства модемов и роутеров по умолчанию используется логин admin и пароль admin. Информацию по другим маркам и моделям сетевых устройств Вы можете уточнить здесь.
Так же Вы всегда можете посмотреть заводской логин и пароль на самом роутере. Они написаны на наклейке, расположенной на нижней части корпуса девайса.
Восстановление заводского логина и пароля
Многие современные сетевые устройства при первом посещении веб-интерфейса настоятельно требуют от пользователя сменить заводской пароль роутера на свой собственный. Затем, после того, как будут сделаны необходимые настройки, всё это успешно забывается до того момента, как будет необходимо снова внести какие-либо изменения. И вот тут роутер начинает ругаться на неверный логин или пароль.
Если попытки подбора по памяти и ввода стандартных значений не увенчались успехом, то выход из ситуации один единственный — надо делать полный сброс текущих настроек до заводских. После этого модем либо маршрутизатор перестанет ругаться на неправильный логин и пароль и пустит со стандартными данными, которые указаны на наклейке.
Чтобы это сделать, надо на включенном устройстве с помощью скрепки или карандаша нажать кнопку «Reset» и подержать её в таком состоянии 10-12 секунд, после чего — отпустить.
Аппарат уйдёт на перезагрузку и, спустя несколько минут, будут восстановлены заводские значения.
Источник
Today, we are going to fix some of the login issues encountered while trying to login to a website.
Did you tried login in to your profile on any portal or website and you received an error message that is stopping you from login in?
Where you locked out of your Profile while you tried to access your details on a particular website and a login details was shown to you?
If for one reason or the other you receive that error shown in the Image Above are unable to login to any website, we are going to show you ways in which you can fix that problem and be able to login successfully.
Let’s start by listing some of the problems that may be stopping one from login in to his or her account.
- Server or Database Error
- Invalid Username or Email Address
- Invalid or Incorrect Password
The login problems listed above are the major ones that people do experience while trying to login to any website or portal.
We are going to analyse each of those problems and know how to tackle it.
Problem 1: Server Error or Database Error
We made Sever or database error the first problem because this issues are not caused due to invalid login details such as wrong username or wrong password.
This problem is encountered when a website or portal is undergoing maintenance or changes in the system which usually comes with the login system being disabled.
If you received any error message containing some lines or strings of code that you can’t interpret, then the website is having a server or database error that is stopping users from accessing they details.
So, If this type of error occurs, then it wasn’t because you entered a wrong username or password, in which case you will have to try again later.
But if the error message contains a username or password type of thing, refer to problem 2 and 3 below.
Problem 2: Incorrect Username or Email Address.
This error comes up when one tries to login with a username or email address that does not exist in the Database of the portal you are trying to login to.
In another way, it means the Username or Email address was not registered for ant profile in the system.
How to Fix Incorrect Username or Email Address Issue
- Check that you entered the correct email address or username you are trying to login with before trying to login again.
- If you are not sure if it’s the correct email address or username, login to your email address and search for activation message from the website you are trying to login to and see if the message was actually sent to that email address.
- If it was sent to the email address, check if a username was included in the Email address as that will be the correct Username.
- If you an activation message in your mail box when you logged in, then the email address is correct OK which case the login error or problem may be with the password you are trying to login with.
Problem 3: Invalid Password or incorrect password
This occurs when the password you are using to login to a particular account is not matching with what is in the system.
A login will be successful if a username is entered and a password created for that username is also entered correctly.
An error will occur if the wrong password is entered while trying to accessing a particular profile on a database.
How to fix Wrong or Incorrect Password
Some website sends both the username and password to the registered email address during Sign Up.
- So Login to either your gmail or yahoo mail email address and search for login details with the name of the website you are trying to login with. Example: Facebook login details or Twitter login details.
- Check if a message containing the username and password was sent to your email address.
- If the message exist, copy the password there and login with it.
- If there is no such message containing the correct username and password, then you are going to do a password reset.
How To Do A Password Reset
If you don’t have your password, you can quickly do a password reset it a change if password even when you don’t have the previous password.
- Look down below the login page and locate a link with “Forgot Password?” or similar writing bearing sane message.
- Click on that link and you will be required to supply your correct email address used while you registered on the website.
- Enter the Email Address and click Reset it Send me new password as the case may be.
- A new link will be sent to your email address that will enable you change your password.
- Click on that link and you will two box.
- The first Box is where you will enter a New Password.
- The second password is where you will confirm or repeat the password you entered in the the box.
- Enter the details above and click on Change Password or any Call to action button that is below the boxes.
Boom! You password has been changed to the new one you just entered.
Visit the login page and login with the newly created password.
Как разблокировать аккаунт после 5 неудачных попыток входа
Как разблокировать аккаунт после 5 неудачных попыток входа
Наверное, каждый сталкивался с ошибкой при попытке авторизации с не валидными данными, которая по-английски звучит так
Sorry, there have been more than 5 failed login attempts for this account. It is temporarily blocked. Try again later or request a new password.
а по-русски
Аккаунт временно заблокирован по причине более чем 5 неудачных попыток входа. Попробуйте войти позже, или запросите новый пароль.
Это простая самооборона Друпала, которая активируется после 5 (по умолчанию) попыток входа. Таким образом, система не позволяет злоумышленникам забрутофорсить (англ. brute force. Cм. Полный перебор) сайт. Работает она достаточно просто: во время каждой авторизации, Друпал сохраняет ip-адрес пользователя, запоминая при этом, точную дату события и дату окончания «срока годности» попытки.
Вот некоторые нюансы:
- По умолчанию «срок годности» составляет 1 земной час.
- Количество возможных, неудачных попыток входа — 5.
- Эти значения могут быть изменены.
- Вместо ip-адреса может быть сохранено имя хоста.
- Данные, у которых истек «срок годности» очищаются только по крону.
- Вы можете войти в систему, в любом случае если пройдете процедуру «Сброса пароля»!
Вот еще один интересный факт:
Вы можете имя пользователя указать верно, но при этом 5 раз ошибиться с паролем. В таком случае, попытки авторизации будут запрещены на 6 часов. При этом, через 60 минут можно будет повторить попытку входа, но с другого ip-адреса.
Что касается простых смертных — мы разобрались. Администраторы, же или программисты могут сталкиваться с этой проблемой чаще, т.к. им хлеб в рот не клади, дай только что-нибудь сломать. К счастью, для тех у кого есть доступ к Драшу или напрямую к базе могут обойтись без сброса пароля или часового ожидания. Нужно просто почистить таблицу flood
. Вот восемь способов это сделать.
# Очистить все. drush sqlq "DELETE FROM flood" ; # Снять блокировку для существующего пользователя с id=1. drush sqlq "DELETE FROM flood WHERE event = 'failed_login_attempt_user' AND identifier LIKE '1-%'" ; # Очистить данные для определенного ip адреса. drush sqlq "DELETE FROM flood WHERE event = 'failed_login_attempt_user' AND identifier LIKE '127.0.0.1'" ; # Если вы не имеете установленного Drush, тогда заходим в консоль базы и выполняем запросы "на живую". mysql> DELETE FROM flood; mysql> DELETE FROM flood WHERE event = 'failed_login_attempt_user' AND identifier LIKE '1-%' ; mysql> DELETE FROM flood WHERE event = 'failed_login_attempt_user' AND identifier LIKE '127.0.0.1' ;
Проблемы, ошибки, неточности в тексте пишите в комментах.
Оценка статьи:

Загрузка…
Solution:
1) Login to ESXi Direct Console Interface (DCUI) with «root» account.
2) Press «F2«, go to «Troubleshooting Options«.
3) Enable «ESXi Shell» using «Enable ESXi Shell» Option and go back to main menu.
4) Press «CTRL+ALT+F1» to switch to «ESXi Shell»
5) Type Command «pam_tally2 —user root» to view total failed login attempt from root.
from below example, There are 14 failed login attempt.
6) Type Command «pam_tally2 —user root —reset» to reset the lock.
7) Now we will be able to login to ESXi via vSPhere Client or web client.
ESXi events showing the failed login attempts and «root» locked events.
Prevent The Account Lock Again
1. Login to ESXi via SSH (Enable SSH from ESXi settings if SSH not enabled)
2) type Command «tail -100 /var/log/auth.log» to view last 100 events on auth.log
3) The result showing the source IP from where the failed login attempt is originated, In below example, the IP is «192.168.111.1»
2019-09-03T13:09:57Z sshd[2101425]: pam_unix(sshd:auth): authentication failure; logname= uid=0 euid=0 tty=ssh ruser= rhost=192.168.111.1 user=root
2019-09-03T13:09:59Z sshd[2101419]: error: PAM: Authentication failure for root from 192.168.111.1
2019-09-03T13:09:59Z sshd[2101419]: Failed keyboard-interactive/pam for root from 192.168.111.1 port 64744 ssh2
2019-09-03T13:09:59Z sshd[2101426]: pam_tally2(sshd:auth): user root (0) tally 6, deny 5
4. Identify the source machine and resolve the reason of multiple login attempt.
Example:
If the source IP is for backup software, reconfigure backup with latest ESXi Credentials.
-
Главная
-
Инструкции
-
Linux
-
Как исправить ошибку аутентификации SSH
Основные механизмы аутентификации пользователей при подключении через SSH — проверка пароля и сверка ключей. Их можно применять вместе или по отдельности, это настраивается в файле конфигурации SSH. Оба способа надежные, но иногда при их использовании можно столкнуться с ошибкой authentication failed. В этой статье разберемся, какие у этого сбоя могут быть причины и как их устранить.
В чем суть ошибки
У сообщения «authentication failed» перевод на русский предельно простой. Этот вывод в терминале говорит о том, что аутентификация пользователя не удалась.
Аутентификация — это проверка подлинности. Например, у вас есть сервер на cloud.timeweb.com. Вы настроили SSH для удаленного подключения. Чтобы система защиты вас пропустила, нужно пройти процедуру аутентификации – подтвердить, что это действительно вы.
Метод проверки подлинности закреплен в конфигурационном файле SSH. По умолчанию это аутентификация по паролю.
Другой вариант — использование пары SSH-ключей для проверки подлинности. В таком случае у пользователя на компьютере хранится закрытая часть ключа. На сервере располагается открытая часть. При попытке установить соединение эти части сравниваются. При совпадении доступ открывается. Если совпадения нет, появляется сообщение об ошибке — например, следующая ошибка SSH:
Permission denied (publickey)Но причины появления ошибки не ограничиваются только неправильным паролем или не теми ключами. Сбой может возникать также из-за повреждения системных файлов или неверно выставленных прав доступа.
Ниже разберемся с наиболее частыми ситуациями.
Ошибка при использовании пароля
Обычно проблемы возникают из-за неверного имени пользователя или пароля. Также стоит обратить внимание на конфигурацию сервера — может стоять запрет на аутентификацию через пароль. Как это проверить:
- Откройте файл конфигурации на сервере. Он находится по пути /etc/ssh/sshd_config.
- Найдите строку PasswordAuthentication. По умолчанию у неё значение `yes`. Это значит, что проверка по паролю разрешена.
- Если в вашем файле конфигурации параметр PasswordAuthentication имеет значение `no`, то подключиться по паролю не получится. Чтобы исправить ситуацию, измените значение на `yes`.
С паролем связано и появление ошибки su authentication failure. Вернее, с отсутствием парольной проверки у пользователя root. Если при такой конфигурации выполнить команду `su` без параметров, то вернется ошибка. Чтобы ее устранить, достаточно назначить пользователю root парольную защиту.
Ошибка при использовании ключей
Одна из самых распространенных проблем — использование не тех ключей при установке соединения. Часто это происходит, если с одного компьютера приходится подключаться к разным хостам. Самый простой способ не запутаться — давать понятные названия с указанием на то, для каких целей вы используете файлы аутентификации.
Использование большого количества ключей без явного указания нужного приводит еще к одной ошибке:
Too many authentication failures for userПричина сбоя — превышение числа попыток. Это случается из-за того, что SSH-клиент пытается подключиться к хосту, используя все доступные ключи. Исправить ситуацию можно с помощью опций IdentitiesOnly и IdentityFile. Пример запроса на подключение:
ssh -o IdentitiesOnly=yes
-o IdentityFile=id1.key
user@example.comЧтобы каждый раз не прописывать это в командной строке при подключении, можно указать необходимую настройку в конфигурационном файле SSH ~/.ssh/config. Пример такой настройки:
Host 192.168.3.44
IdentityFile ~/.ssh/id_rsa
Host *
IdentitiesOnly=yesВ этом случае SSH будет использовать только идентификаторы, указанные в файлах ssh_config, плюс идентификатор, указанный в командной строке. Идентификаторы, предоставленные агентом, будут игнорироваться.
При использовании ssh-ключей может возникнуть еще одна ошибка:
Permission denied (publickey, password)Ее причиной может быть ввод неверной ключевой фразы.
Если вы потеряете ключевую фразу, восстановить ее будет невозможно. Вам нужно будет сгенерировать новую пару значений для Secure Shell.
Восстановление открытого ключа
Если у вас есть закрытый ключ, но вы потеряли открытую часть, то эту проблему можно решить стандартными средствами OpenSSH.
Самый просто способ — использовать утилиту ssh-keygen.
Запустите терминал и выполните команду:
ssh-keygen -y -f ~/.ssh/id_rsaЗдесь ~/.ssh/id_rsa — это путь к закрытому части, которая хранится на компьютере. В ответ вы получите последовательность символов. Это и есть открытая часть, которую необходимо добавить на сервер.
В среде Windows решить ту же задачу можно с помощью утилиты PuTTYgen, которая входит в набор PuTTY. В ней есть кнопка Load, через которую вы можете загрузить закрытый ключ. Для этого нужно лишь знать директорию, в которой он хранится на компьютере.
После импорта вы увидите окно с полем `Public key for…`. В нём отобразится открытая часть, которую можно скопировать и отправить на сервер.
Восстановить закрытую часть по открытой нельзя — это противоречит основам безопасности.
На что еще обратить внимание
У понятия «authentication failed» перевод дает весьма общее представление о причине сбоя. Проблема может крыться не только в пароле или ключах. Значение имеют также выставленные права доступа и алгоритмы шифрования.
Неправильная конфигурация клиента
Распространенная ошибка — использование клиента SSH/SFTP (SSH, PuTTY, Filezilla) без правильной настройки всех необходимых параметров, таких как хост, порт, имя пользователя или закрытый ключ.
Другая частая проблема возникает, когда вы используете неподдерживаемый сертификат. Например, пытаетесь добавить в PuTTY файл ключа *.pem вместо файла ключа *.ppk.
Противоречия в файле конфигурации
Убедитесь, что в файле /etc/ssh/sshd_config установлены параметры, которые не противоречат друг другу. Такое может быть, например, при отключении парольной проверки или запрете на подключение для пользователя root.
Распространенный пример конфликта: у параметра PasswordAuthentication установлено значение `yes`, а у параметра PermitRootLogin — значение `no` или `without-password`. Из-за этого сервер не понимает, как проверять пользователей, и не пускает никого.
Настройка прав доступа
У OpenSSH строгие правила к тому, кто должен быть владельцем файлов и какие на них должны быть выставлены права доступа.
Убедитесь, что на сервере выставлены следующие доступы:
- ~./ssh – 700.
- ~./ssh принадлежит текущему аккаунту.
- ~/.ssh/authorized_keys – 600.
- ~/.ssh/authorized_keys принадлежит текущему аккаунту.
На клиенте также проверьте разрешения следующих файлов:
- ~ / .ssh / config – 600.
- ~ / .ssh / id_ * – 600.
Почему важен владелец? Например, вы настраивали доступ через Secure Shell от имени одного пользователя, а затем пытаетесь подключиться под другим аккаунтом, у которого нет прав даже на чтение содержимого защищенных директорий с аутентификационными данными.
Использование устаревших алгоритмов
В OpenSSH начиная с седьмой версии не поддерживаются старые ключи, которые используют алгоритм цифровой подписи — DSA. Ключи ssh-dss считаются слишком слабыми для того, чтобы можно было доверять им защиту подключения к серверу.
Если у вас старые ключи, оптимальное решение — сгенерировать и добавить на хосты новые, которые основаны на более стойких алгоритмах.
Есть и альтернатива, но пользоваться ей придется на свой страх и риск. Речь идет об изменении файла конфигурации /etc/ssh/sshd_config. Если установить параметру PubkeyAcceptedKeyTypes значение `+ssh-dss`, то можно будет использовать ключи, сгенерированные с помощью устаревшего алгоритма цифровой подписи.
Дополнительные опции могут понадобиться и на SSH-клиенте. Например, при подключении к серверу с ПО, которое давно не обновлялось. В частности, такие проблемы возникают при подключении к хостам на CentOS 6, поддержка которой прекращена в конце 2020 года. Чтобы исправить эту ошибку, необходимо добавить опцию `-oHostKeyAlgorithms=+ssh-dss`:
ssh -oHostKeyAlgorithms=+ssh-dss user@legacyhost
Ошибки на сторонних сервисах
Проблемы аутентификации могут возникать и при использовании сторонних сервисов. Например, при подключении к VK API пользователи сталкиваются с сообщением user authorization failed invalid session. Устранить такой сбой самостоятельно не получится — нужно обращаться в поддержку.
Заключение
Причина ошибки аутентификации может быть как на стороне клиента, так и на стороне сервера. Начинайте диагностику с самого простого: проверьте правильность имени пользователя и пароля, если он используется, выбор SSH-ключа в агенте. Если это не помогает устранить сбой, проверьте конфигурацию подключения и права доступа к файлам, которые OpenSSH использует для проверки подлинности пользователей.
-
#1
Hi Everyone,
I got this error when logging into horde or squirrel mail when I use Firefox
«Login failed because your username or password was entered incorrectly.»
But when I use google chrome this is what I get:
Notice: Unknown: Login failed. (errflg=1) in Unknown on line 0
Notice: Unknown: Login failed. (errflg=1) in Unknown on line 0
Notice: Unknown: Login failed. (errflg=1) in Unknown on line 0
Notice: Unknown: Too many login failures (errflg=2) in Unknown on line 0
Please help. Thank you
-
#3
Solved: In my case I followed the following guidelines provided by my hosting company:
First., the server needs a FQDN hostname configured, one that is resolvable in DNS, so like server.mycompany.com would need a corresponding DNS A record.
Once that is done, then running these commands will restore the databases and resolve this issue.
rm -f /etc/userdomains
/usr/local/cpanel/scripts/updateuserdomains —force
Once that is completed, users should as expected.
Make sure also that: localdomains file includes server.mycompany.com and also mycompany.com
Good luck!
Daniel
-
#4
Hi,
That don´t fix the problem at our end.
Well 2009 response could be the reason.
Thanks you.
-
#5
Figured it out. Apparently after the upgrade, it either references an old SSL certificate that we had (or the older version of Apache just wasn’t so strict about it). Either way, I updated our SSL certificate the FQDN and it all works fine now.
При попытке изменить настройки WiFi-роутера или ADSL-модема можно столкнуться с тем, что на самом начальном шаге — этапе авторизации в веб-интерфейсе — устройство будет ругаться на неправильный логин или пароль. Несмотря на то, что у разных производителей сетевого оборудования (Asus, D-Link, TrendNet, TP-Link, NetGear, Ростелеком, Дом.ру и т.д.) программное обеспечение отличается значительно, тем не менее подобные ошибки они стараются хоть как-то стандартизировать. Обычно роутером выдаётся ошибка авторизации «Неправильное имя пользователя или пароль». На англоязычных прошивках она будет выглядеть так: «User Name or Password is Incorrect» или «Authentication Failed».
Смысл, как мне кажется, должен быть понятен любому — была допущена ошибка при вводе логина либо пароля на доступ к веб-конфигуратору. Логично, что перед пользователем встанет вопрос — а какие данные тогда вводить?!
У подавляющего большинства модемов и роутеров по умолчанию используется логин admin и пароль admin. Информацию по другим маркам и моделям сетевых устройств Вы можете уточнить здесь.
Так же Вы всегда можете посмотреть заводской логин и пароль на самом роутере. Они написаны на наклейке, расположенной на нижней части корпуса девайса.
Восстановление заводского логина и пароля
Многие современные сетевые устройства при первом посещении веб-интерфейса настоятельно требуют от пользователя сменить заводской пароль роутера на свой собственный. Затем, после того, как будут сделаны необходимые настройки, всё это успешно забывается до того момента, как будет необходимо снова внести какие-либо изменения. И вот тут роутер начинает ругаться на неверный логин или пароль.
Если попытки подбора по памяти и ввода стандартных значений не увенчались успехом, то выход из ситуации один единственный — надо делать полный сброс текущих настроек до заводских. После этого модем либо маршрутизатор перестанет ругаться на неправильный логин и пароль и пустит со стандартными данными, которые указаны на наклейке.
Чтобы это сделать, надо на включенном устройстве с помощью скрепки или карандаша нажать кнопку «Reset» и подержать её в таком состоянии 10-12 секунд, после чего — отпустить.
Аппарат уйдёт на перезагрузку и, спустя несколько минут, будут восстановлены заводские значения.