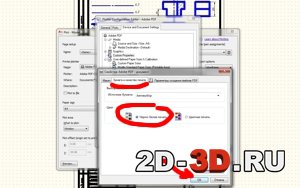Перейти к содержимому раздела
Форумы CADUser
Информационный портал для профессионалов в области САПР
Вы не вошли. Пожалуйста, войдите или зарегистрируйтесь.
Дерево сообщений Активные темы Темы без ответов
Как поменять цвет, тип и вес линии блока, не взрывая его?
Страницы 1
Чтобы отправить ответ, вы должны войти или зарегистрироваться
#1 9 сентября 2004г. 08:20:06
- Francyz
- Восстановленный участник
- На форуме с 9 сентября 2004г.
- Сообщений: 1
- Спасибо: 0
Тема: Как поменять цвет, тип и вес линии блока, не взрывая его?
Подскажите как поменять цвет, тип линии и вес линии вставленного блока (не взрывая его). Вопрос жизни и смерти! Заранее благодарен.
#2 Ответ от Геннадий aka PG 9 сентября 2004г. 09:23:46
- Геннадий aka PG
- Восстановленный участник
- На форуме с 4 апреля 2002г.
- Сообщений: 1,348
- Спасибо: 0
Re: Как поменять цвет, тип и вес линии блока, не взрывая его?
А если взорвать, изменить и собрать обратно. Так пойдеть?
#3 Ответ от Jura 9 сентября 2004г. 12:36:42
- Jura
- Восстановленный участник
- На форуме с 26 марта 2004г.
- Сообщений: 608
- Спасибо: 0
Re: Как поменять цвет, тип и вес линии блока, не взрывая его?
Может при его создании использовать для «цвет, тип линии и вес линии» ByBlock?
#4 Ответ от Михаил 9 сентября 2004г. 13:54:49
- Михаил
- Восстановленный участник
- На форуме с 9 сентября 2004г.
- Сообщений: 6
- Спасибо: 0
Re: Как поменять цвет, тип и вес линии блока, не взрывая его?
Выделить блок, под правой кнопкой Edit Block in-place
#5 Ответ от Vova 9 сентября 2004г. 15:12:55
- Vova
- Восстановленный участник
- На форуме с 10 декабря 2003г.
- Сообщений: 2,055
- Спасибо: 0
Re: Как поменять цвет, тип и вес линии блока, не взрывая его?
Если все линии блока должны иметь одинаковые свойства, то надо сделать так, как посоветовали Михаил и Jura. То есть отредактировать блок на месте, придав его элементам свойства byblock. Теперь разные вставки этого блока могут быть выполнены линиями с разными свойствами, задаваемыми в окне Properties. Если же линии на разных вставках неодинаковые, надо делать другой блок. Возможна также комбинация Byblock-Bylayer-с заданными свойствами. Насчет типа линии-чтобы хорошо получилось надо поиграться с масштабом конкретной линии, и не забудь Regenerarion.
#6 Ответ от AY 9 сентября 2004г. 23:02:29
- AY
- Восстановленный участник
- На форуме с 22 августа 2003г.
- Сообщений: 465
- Спасибо: 0
Re: Как поменять цвет, тип и вес линии блока, не взрывая его?
Vova пишет:
Насчет типа линии-чтобы хорошо получилось надо поиграться с масштабом конкретной линии
Интерестно заметить, что установленный для элементов блока масштаб типа линии сохраняется постоянным при вставке блока с различными коэффициентами, так что эфект может пропадать:(.
#7 Ответ от AVR 10 сентября 2004г. 11:24:00
- AVR
- Восстановленный участник
- На форуме с 8 апреля 2004г.
- Сообщений: 702
- Спасибо: 0
Re: Как поменять цвет, тип и вес линии блока, не взрывая его?
> Francyz
Попробуй это
http://www.wport.com/~nemi/bl.htm
Не совсем то, но все же…
#8 Ответ от Lidia 13 сентября 2004г. 13:50:29
- Lidia
- Восстановленный участник
- На форуме с 15 сентября 2003г.
- Сообщений: 193
- Спасибо: 0
Re: Как поменять цвет, тип и вес линии блока, не взрывая его?
Попробуйте установить для всех примитивов свойства цвет, тип линии, толщина(вес) bylayer, а потом создать из них блок или поместить чертеж по внешней ссылке, тогда все свойства можно будет поменять в диспетчере слоев, не взрывая блоки и даже во внешних ссылках. Естественно, нужно группировать объекты по разным слоям и помнить, что, на каком слое
#9 Ответ от Михаил 14 сентября 2004г. 13:30:52
- Михаил
- Восстановленный участник
- На форуме с 9 сентября 2004г.
- Сообщений: 6
- Спасибо: 0
Re: Как поменять цвет, тип и вес линии блока, не взрывая его?
Ещё можно так, Export-ом вывести блок из чертежа с расширением dwg, войти в него, как в отдельный чертёж и править его как угодно и после этого выйти с сохранением. Затем исправленный блок надо вновь вставить в искомый чертёж и т.к. имена у старого и нового блока будут совпадать, исправленный блок заменит собой старые.
#10 Ответ от Михаил 14 сентября 2004г. 13:53:42
- Михаил
- Восстановленный участник
- На форуме с 9 сентября 2004г.
- Сообщений: 6
- Спасибо: 0
Re: Как поменять цвет, тип и вес линии блока, не взрывая его?
Вариант с Export-ом вообще-то сложнее, чем предложенный Геннадием aka PG. Проще взорвать блок, сделать в нём изменения и запомнить под тем же именем и с той же точкой вставки, новый блок заменит собой старые.
#11 Ответ от Геннадий aka PG 14 сентября 2004г. 15:49:09
- Геннадий aka PG
- Восстановленный участник
- На форуме с 4 апреля 2002г.
- Сообщений: 1,348
- Спасибо: 0
Re: Как поменять цвет, тип и вес линии блока, не взрывая его?
> Михаил
Более того — это все делает 2 программки, есть запрос на изменение имени модифицированного блока (да/нет)…
Сообщения 11
Тему читают: 1 гость
Страницы 1
Чтобы отправить ответ, вы должны войти или зарегистрироваться
Я считаю, что вам нужно выбрать все блоки, цвет которых вы хотите изменить, а затем использовать команда setbylayer. Затем вы можете сказать «да» на 2 следующих запроса, и вы должны увидеть изменение цвета всех ваших блоков. СОВЕТ: я использовал быстрый выбор свойств, чтобы выбрать все блоки в модели.
Как редактировать несколько блоков в AutoCAD?
В Диспетчере атрибутов блоков выберите блок из списка блоков или нажмите «Выбрать блок» и выберите блок в области рисования. В списке атрибутов дважды щелкните атрибут, который вы хотите изменить, или выберите атрибут и нажмите «Изменить».
Как изменить несколько цветов атрибутов в AutoCAD?
Как изменить размер и свойства текста нескольких атрибутов
- командной строке и введите BATTMAN, нажмите клавишу [Enter]. …
- из раскрывающегося меню в верхней части блоков экрана (B) [▼] выберите блок, содержащий атрибуты, которые вы хотите изменить, и нажмите.
- щелкните атрибут, который вы хотите изменить, из списка, выберите.
Как перекрасить блок в AutoCAD?
Чтобы изменить цвет блоков
- Используйте команду INSERT, чтобы добавить еще один экземпляр блока.
- Взорвите новый блок.
- В командной строке введите chprop. Выбрать объекты: выберите объекты в разнесенном блоке. …
- Переопределите блок с помощью команды БЛОК и выберите объекты в разнесенном блоке.
Как сопоставить свойства блока в AutoCAD?
Как сопоставить свойства атрибутов в Autocad?
- Щелкните вкладку «Главная» > панель «Свойства» > «Свойства соответствия». Находить.
- Выберите объект, из которого вы хотите скопировать свойства.
- Если вы хотите указать, какие свойства копируются, введите s (Настройки). …
- Выберите объекты, в которые вы хотите скопировать свойства, и нажмите Enter.
Как использовать Attsync в AutoCAD?
На Вкладка «Главная», панель «Блок», разверните меню, значок Attribute Sync показан выше, команда — ATTSYNC. После активации вам будет предложено «Имя» или «Выбрать» блок, который необходимо обновить.
Что такое расширенный редактор атрибутов в AutoCAD?
Вкладка атрибутов
Расширенный редактор атрибутов отображать любые повторяющиеся теги красным цветом. Повторяющиеся теги вызовут проблемы при извлечении данных или при использовании их в динамических блоках. Перечисляет атрибуты в выбранном экземпляре блока и отображает тег, подсказку и значение для каждого атрибута.
Как вы используете Setbylayer в AutoCAD?
Команда НАСТРОЙКА ПОСЛОЮ в AutoCAD позволяет исправлять свойства, отличные от свойств «ПоСлою». На вкладке «Главная» ленты щелкните значок Измените метку панели, чтобы открыть выдвижную панель., а затем нажмите «Установить по слою». Ответьте на запросы в командной строке, чтобы завершить изменение объектов.
Как изменить несколько атрибутов в AutoCAD?
Как редактировать несколько атрибутов в AutoCAD? Использование BATTMAN объясняется в HELP, вы смотрели? Запустите команду, выберите блок с помощью кнопки SELECT BLOCK во всплывающем окне, выберите атрибут, который вы хотите изменить, затем кнопку EDIT… да, это долгий путь.
Как изменить текст атрибута?
Редактирование значений атрибутов и свойств для вхождения блока
- Выберите вкладку «Главная» панель «Блок» «Редактировать отдельный атрибут». Находить.
- В области рисования выберите блок, который вы хотите отредактировать.
- В расширенном редакторе атрибутов выберите атрибут, который вы хотите изменить. …
- Внесите необходимые изменения атрибутов, а затем выполните одно из следующих действий:
Как изменить слой блока в AutoCAD?
Чтобы изменить слой выбранных объектов
- Выберите объекты.
- Щелкните правой кнопкой мыши в области рисования и выберите «Свойства» в контекстном меню.
- В палитре свойств нажмите «Слой», а затем стрелку вниз.
- В раскрывающемся списке выберите слой, который вы хотите назначить объектам.
- Нажмите Esc, чтобы снять выделение.
Как изменить толщину линии блока в AutoCAD?
Измените вес линии на желаемую толщину
- На ленте в AutoCAD щелкните вкладку «Главная» панель «Слои» «Свойства слоя».
- В Диспетчере свойств слоев в столбце Вес линий щелкните вес линий, который необходимо изменить.
- В диалоговом окне Вес линий выберите вес линий, который будет использоваться по умолчанию для объектов на этом слое.
|
|||
|
|||
|
|||
|
|||
|
|||
|
|||
|
|||
|
|||
|
|||
Сейчас Вы — Гость на форумах «Проектант». Гости не могут писать сообщения и создавать новые темы.
Преодолейте несложную формальность — зарегистрируйтесь! И у Вас появится много больше возможностей на форумах «Проектант».
Последние сообщения на форуме «Программное обеспечение Autodesk»
01 Февраля 2023 года, 10:42
29 Января 2023 года, 19:56
05 Ноября 2022 года, 15:40
21 Октября 2022 года, 13:45
14 Октября 2022 года, 14:27
19 Сентября 2022 года, 18:47
07 Сентября 2022 года, 11:58
15 Апреля 2022 года, 15:25
09 Апреля 2022 года, 07:50
Не меняется цвет элемента чертежа
Здравствуйте.
Не первый раз сталкиваюсь с такой проблемой. Скачала блоки деревьев и мебели, переместила элементы от туда в свой чертеж через буфер обмена. Цвет элементов остается прежним.
Пробовала:
1. Копировать элементы на новый слой, менять цвет слоя, менять цвет элементов. Итог: в свойствах предмета и слоя отображается нужный мне цвет, на чертеже по прежнему тот же цвет.
2. Искала ошибки чертежа командой ИСПРАВИТЬ. Итог: 0 ошибок
3. Встречала пару способов в интернете: 1. <Диспетчер свойств слоев> — <Диспетчер конфигураций слоев> — [создать] задаем имя новой конфигурации, жмем [OK], и [восстановить]. 2. <Диспетчер свойств слоев> — параметры — снять галочку в окне «Применить к панели слоёв». Ничего не поменялось.
Слои не заморожены, не заблокированы. AutoCAD Architecture 2015
Подскажите кто нибудь, в чем еще может быть причина?
LISP, C# (ACAD 200[9,12,13,14])
В том, что внутри блоков примитивам назначены свои цвета/слои
—— добавлено через 12 сек. ——
А не «ПоБлоку» и слой не «0»
__________________
—
Обращение ко мне — на «ты».
Все, что сказано — личное мнение.
| Кулик Алексей aka kpblc |
| Посмотреть профиль |
| Посетить домашнюю страницу Кулик Алексей aka kpblc |
| Найти ещё сообщения от Кулик Алексей aka kpblc |
Конструктор по сути (машиностроитель)
Ну если речь про блоки, то там внутри элементам, значит, задан цвет принудительно. Смена слоя/цвета блока и не будет влиять в таком случае. Выход — зайти в блок и поменять всё «по блоку».
Изменение цвета синих линий в AutoCad
При переводе чертежей из программы КОМПАС-3D в AutoCAD, часть линий и объектов остаются синего цвета. Есть среди них такие, которые не меняют свой цвет. Когда их выделяешь и задаешь в панели управления новый цвет, или слой с новым цветом. В чем же дело, как изменить цвет?
Изменить цвет простыми способами не удается, потому что перед нами блоки. Я знаю следующие способы решить эту проблему:
Необходимо отредактировать блоки. Для этого наводим курсор на блок и кликаем по нему 2 раза, открывается окно «Edit block Definition», жмем кнопку ок. Открывается редактор блоков. В нем все редактируем как обычно. Далее жмем «Close Block Editor». На вопрос сохранить изменения отвечаем ок (рис. 1).
Если блоков очень много и Вам не хочется с ними возиться по отдельности, можно просто всё взорвать, превратив блоки в примитивы. И уже потом редактировать примитивы (рис. 2).
Если Вам нужно изменить цвет только для печати черно-белого чертежа. То есть возможность вообще ничего не делать с самим чертежом, а просто при печати на плоттере или принтере указать в настройках черно-белую печать. Сини линии при черно-белой печати ничем не отличаются от черных, cложнее с другими цветами, например с желтым, там будет явное отличие. В меню печа ти после выбора цветного принтера выбираем «Propirties» (рис. 4), далее «Custom Properties» (рис. 5) и в закладке «Бумага и качество печати» выбираем «Черно-белая печать» и жмём ок (рис. 6). Схема выбора черно-белой печати может отличаться, если в настройках (Properties) пропишутся менюшки от Вашего цветного принтера или плоттера.
Этой статьей открываю рубрику вопросов-ответов, которые пользователи сайта присылают нам через форму обратной связи на сайте.
/>
Как в AutoCAD изменить толщину, тип, цвет линии
Часто в чертежах необходимо делать линии разной толщины (хотя даже скорее наоборот бывает в редких случаях), программа AutoCAD предоставляет возможность изменения толщины линий (а так же ее цвета, типа т т.д.). В этой статье мы подробно рассмотрим, как в AutoCAD изменить толщину линий ее тип и цвет.
Толщина линий в AutoCAD
Допустим у нас нарисованы какие-то линии, фигуры, сплайны (или уже готовый чертеж) в котором нужно изменить толщину линий, в Автокаде она еще называется Вес линии.
1.1. Чтобы изменить толщину линии выделяем ее и нажав на линии ПКМ (правой клавишей мыши) из контекстного меню выбираем Свойства
1.2. В открывшемся окне находим строку Вес линии и нажав на стрелочку возле нее выбираем нужную толщину.
Выбрав ее можно закрыть окно свойств.
1.3. Но на экране мы можем не увидеть никаких изменений, это зависит от определенных настроек режимов отображения в программе, для того чтобы все отображалось, необходимо в правом нижнем углу включить режим Отображение/скрытие веса линий, если такого значка нет в самом углу нажимаем на кнопку Адаптация и в появившемся меню ставим галочку на строке Толщина линий
После этого линии будут отображаться согласно своему весу (или толщине, если так понятнее)
Изменение цвета линии в AutoCAD
2.1. Цвет линии также как и ее толщину можно поменять в ее свойствах, для этого выполните действия описанные в пункте 1.1. этой статью. Далее в открывшемся окошке меняете цвет линии.
Изменение типа линии в AutoCAD
3.1. Перед изменением типа линий их необходимо загрузить, для этого открываем Свойства на панели инструментов в выпавшем меню выбираем Тип линии далее Другое
3.2. В открывшемся окошке нажимаете кнопку Загрузить
3.3. В следующем окне выбираете те типы линий, которые вам необходимы
После выбора всех необходимых линий жмете ОК
3.4. Теперь выделяем нужную линию переходим в Свойства, теперь при нажатии на тип линий у Вас будут отображаться все загруженные линии, нажимаете на ту которая нужна.
Знать, как в AutoCAD создать блок, мало. Очень часто возникает необходимость внести изменения в блок, при этом не разрушая его целостность. Способов сделать это существует несколько.
Несколько способов, как редактировать блок в Автокаде:
1-й способ (самый быстрый): если блок присутствует на чертеже, то нужно щелкнуть по нему дважды ЛКМ.
Рис. 1. Один из способов вызова редактора блоков в AutoCAD.
2-й способ – воспользоваться командой «Редактор блоков», которая находится на вкладке «Вставка» → панель «Определение блока» (см. рис. 2).
Рис. 2. Команда AutoCAD «Редактор блоков».
3-й способ, который так же считается рациональным – это воспользоваться командной строкой или динамическим вводом. Команда, отвечающая за редактирование, носит название БЛОКРЕД (см. рис. 3).
Рис. 3. Вызов Редактора блоков через динамический ввод.
Какой бы способ вы ни выбрали, результат будет один и тот же: откроется диалоговое окно, в котором необходимо выбрать блок для изменения. При этом предварительный просмотр помогает осуществить выбор быстрее (см. рис. 4).
Рис. 4. Диалоговое окно «Редактирование определения блока».
После этого откроется редактор блоков Автокад.
Редактор блоков в Автокаде
В AutoCAD редактор блоков – это дополнительная вкладка, которая появляется на ленте. Она предназначена непосредственно для изменения геометрии ранее созданного блока, присвоения ему параметров и операций, определяющих свойства и функции динамического изменения.
Рис. 5. Редактор блоков AutoCAD.
В редакторе блоков можно применять как команды рисования, так и редактирования. К примеру, команда «Масштаб» позволит изменить размер нашего объекта. Но для большей наглядности давайте добавим некоторые элементы к этому блоку, тем самым преобразуем конденсатор постоянной емкости в конденсатор электролитический поляризованный (ГОСТ 2.728-74). Для этого перейдем на вкладку «Главная» и воспользуемся стандартными примитивами.
Когда все изменения внесены, следует закрыть редактор блоков, как показано на рис. 6.
Рис. 6. Команда «Закрыть редактор блоков» AutoCAD.
Появится диалоговое окно, в котором следует подтвердить внесенные изменения.
Рис. 7. Сохранение внесенных изменений в блок AutoCAD.
Как видите, в названии блока допущена ошибка. Самое время рассмотреть, как переименовать блок AutoCAD.
Как переименовать в Автокаде блок?
Имя блока не только должно быть уникальным, но и отображать суть создаваемого элемента чертежа. Если вы хотите работать быстро и извлекать максимальную пользу из AutoCAD, то возьмите это на заметку.
Если вы изначально будете создавать блоки с нечитабельными именами (к примеру, «123»), то в дальнейшем будут возникать определенные сложности. Ведь количество блоков постоянно увеличивается, и в результате просто возникнет путаница.
Чтобы изменить имя блока в Автокаде, нужно в командной строке прописать «_rename».
Рис. 8. Диалоговое окно «Переименование».
Откроется диалоговое окно для переименования объектов AutoCAD (см. рис. 9). Так как нас интересует такой тип объектов, как блок, то в левой стороне выбираем соответствующий раздел.
При этом справа отобразятся все блоки, которые присутствуют на чертеже. Выделим нужный элемент и укажем новое имя для него (см. рис. 9). Для сохранения настроек нужно нажать Ок.
Рис. 9. Изменение имени объектов AutoCAD.
Таким образом мы рассмотрели основные принципы редактирования блоков в Автокаде. Ознакомились с Редактором блоков, а также узнали, как переименовывать объекты.
ПРИМЕЧАНИЕ: Существует способ быстрого переименования целого набора блоков. Как это можно сделать, читайте в статье про создание собственной коллекции блоков в AutoCAD.
Большие библиотеки содержащие блоки, должны быть хорошо структурированы и легко управляемы для того что бы быстро находить в них нужные блоки. Кроме того стоит обратить внимание на слои которые используются, при определении блоков, для того что бы получить желаемый результат при их вставке в чертеж.
Работа со слоями
При вставке блока в чертёж он определяется в текущий слой, после чего его можно переопределить в соответствующий слой (статья о работе со слоями в AutoCAD). Параметры слоя в котором находится блок стандартны и представляют собой цвет линий, тип линий и их толщину. Ниже приведена таблица методов применения слоев при вставке блока с описанием результатов, хотя некоторые различия таковых незначительны.
Свойства компонентов блока и вставка объектов результаты
|
Графические параметры компонентов |
Результаты вставки |
| На любом слое (кроме слоя 0) , с цветом, весом линий и типом линий ПОСЛОЮ | Блок сохраняет свойства этого слоя. Если вставить блок в другой чертеж без этого слоя, будет автоматически создан соответствующий слой. Если вставить блок в другой чертеж с этим слоем, но слой имеет свой цвет, вес и тип линий, блок использует свойства слоя чертежа отличные от свойств блока. При вставке блока на другом слое, блок сохраняет свои свойства слоя, на котором он был создан, но в палитре свойств отображается как слой , на котором он был вставлен, потому что отображение слоя определяется объектом, а не вставленным в него компонентами. |
| На любом слое (включая слой 0) , в случае если цвет, вес и тип линий установлены в слое | Блок сохраняет цвет, тип линий и веса линий со свойствами, которые были установлены. Если вставить блок в другой чертеж, автоматически создается слой, на котором исходные объекты были созданы. |
| На любом слое (кроме слоя 0) , с цветом, весом линий и типом линий ПОБЛОКУ | Блок использует цвет текущей настройки цвета ( Если текущий цвет ПОСЛОЮ, блок использует н текущий цвет слоя). Если вставить блок в другой чертеж, создается слой на котором исходные объекты были созданы. Примечание: Если цвет, тип линий и веса линий установлены ПОБЛОКУ при создании объектов для блока, объекты всегда отображаются с черными/белый цвет, устанавливая непрерывный тип и толщину линий по умолчанию. |
| На слое 0 (с цветом, типом линий и весом линий установлено ПОБЛОКУ или слою) | Блок использует свойства слоя на котором он установлен, при вставки блока в другой чертеж никакие слои не создаются. |
Как видно из таблицы, тщательный подбор свойств слоя, который используется при создании блока имеет важное значение. Два метода установки параметров объектов ПОБЛОКУ и их создание на 0 слое, создает блок-хамелеон, который принимает свойства слоя в котором он вставляется. Использование двух других методов, сохраняет свойства блока не зависимо от того в какой он слой вставляется.
Расчленение блоков
В предыдущих лекциях мы уже рассказывали о переопределении блоков. Для того что бы расчленить блок используйте команду:
Расчленить (РАСЧ)
Способы ввода команды:
- Выполнить команду: Редактировать>Расчленить.
- Ввести в командной строке РАСЧ
Расчленение блока с вложенными блоками расчленяет только верхний, вложенные блоки расчленяются в последующем.
При расчленении блоков созданных в слое 0 или с графическими параметрами ПОБЛОКУ, графические свойства объектов: толщина, цвет и тип линий, приводятся к параметру по умолчанию – черный/белый цвет линий, сплошная линия и толщина линий по умолчанию.
При изменении масштаба блока по осям, объекты сохраняют свои формы и размеры при разрушении. Например в блоке была вставлена окружность при масштабе Х,Y-1,2 окружность отображается эллипсом, после применение команды РАСЧ исходный объект останется эллипсом.
Редактирование блоков
Существует несколько способов внесения изменений в блок, не разрушая его.
Редактор блоков
Способ ввода команды:
- Двойной щелчок по любому вставленному в чертеж блоку
- Нажать пиктограмму на панели
- Выполнить команду Сервис>Редактор блоков
- Ввести в командной строке БЛОКРЕД
После вызова команды будет открыто окно Редактирование определения блока, содержащие список блоков включенных в чертеж. Для редактирования выберите необходимый блок и нажмите ОК, после чего откроется Редактор блоков. Более подробно о редакторе блоков мы расскажем в следующем уроке.
Обновление блоков
Как уже было рассказано в предыдущих уроках при изменении блока, все его копии автоматически обновляются. Но если вы вставили файл в чертеж, что бы использовать в качестве блока, а затем изменили этот файл, в текущим чертеже он не обновится. Для того что бы файл автоматически изменялся необходимо использовать внешние ссылки, о которых мы расскажем в следующей главе.
Для обновления блоков вручную, которые были вставлены из файла, необходимо повторно вставить соответствующий файл.
В процессе вставки файла, необходимо повторно указать путь к нему (стоит обратить внимание, что заменять нужно сам файл, а не блок который в нем находится), после чего появится сообщение с вопросом о пересмотре файла, нажмите ДА. После чего необходимо нажать ESC, что бы избежать вставки новой копии блока.
На этом урок по изучению принципов управления блоками завершен. В следующем уроке будет рассмотрен вопрос создания и управления динамическими блоками.





![[подмигиваю] [подмигиваю]](https://www.proektant.org/Smileys/default/wink.gif)
![[улыбка] [улыбка]](https://www.proektant.org/Smileys/default/smiley.gif)
![[грусть] [грусть]](https://www.proektant.org/Smileys/default/sad.gif)