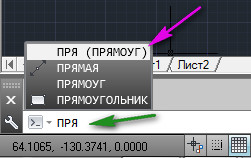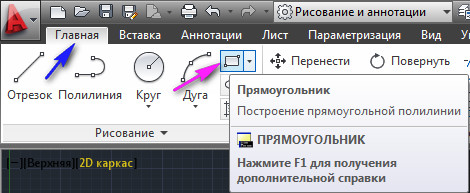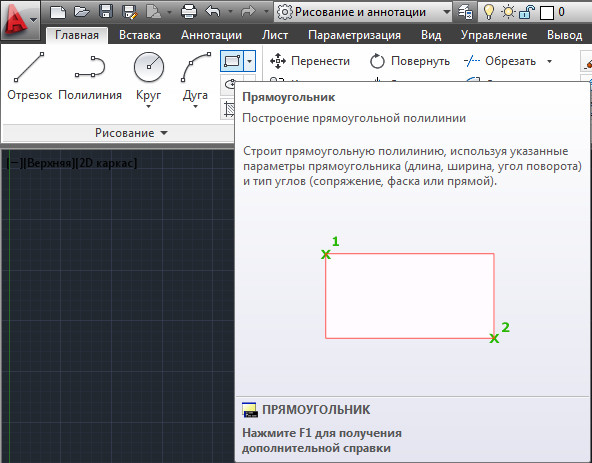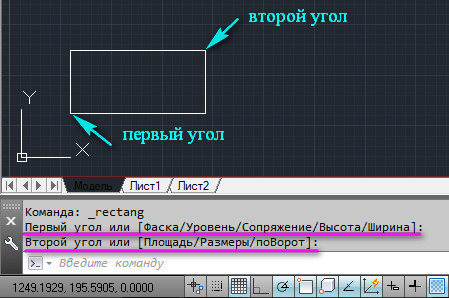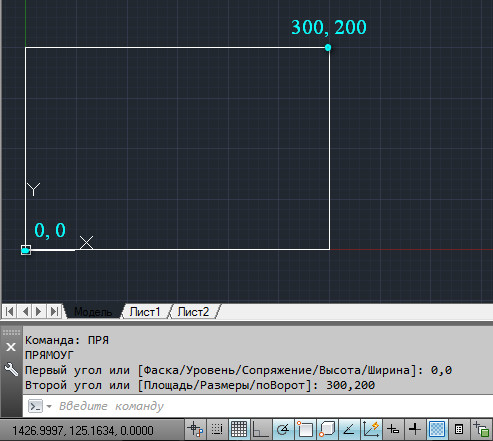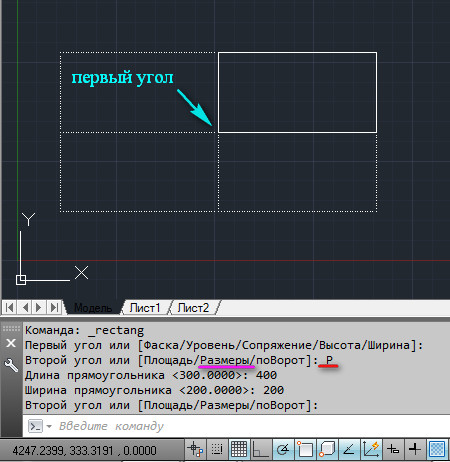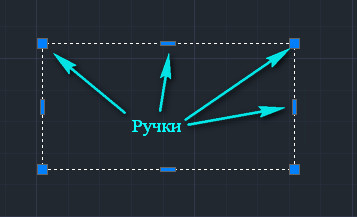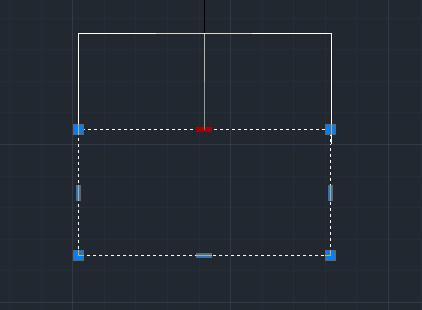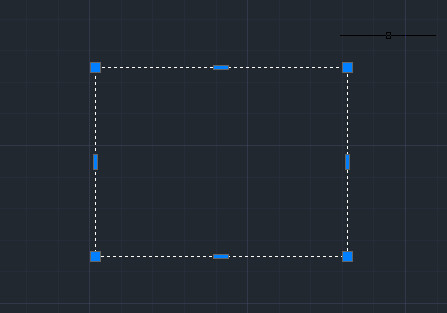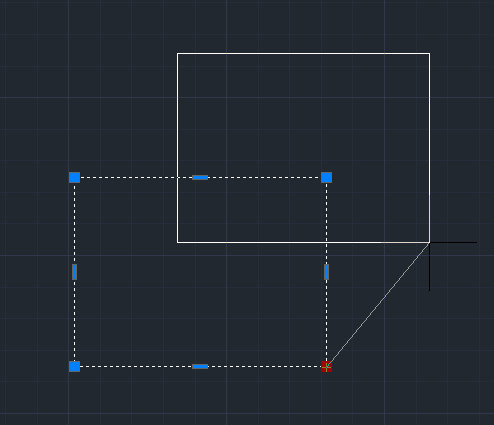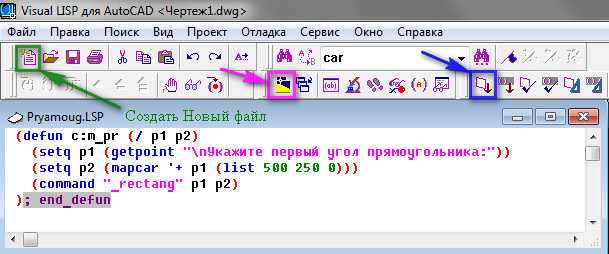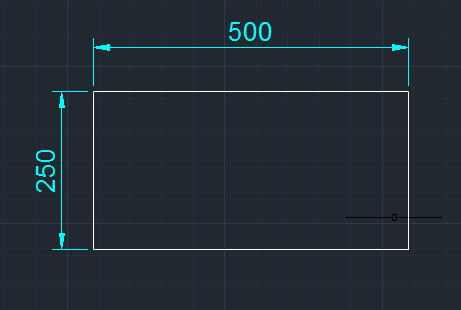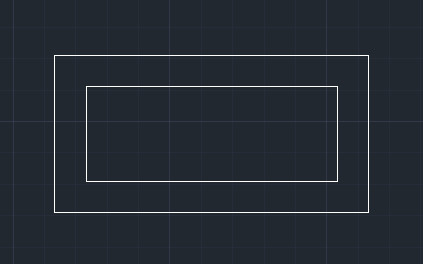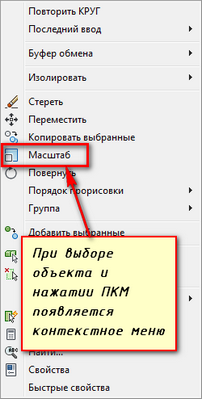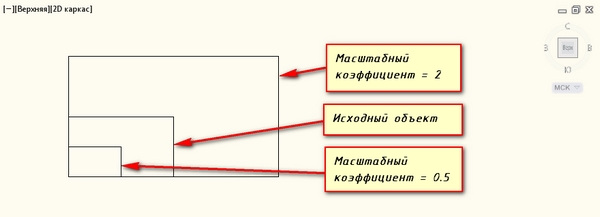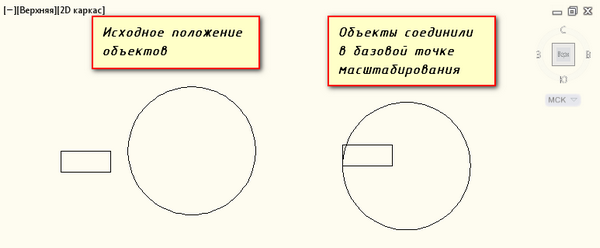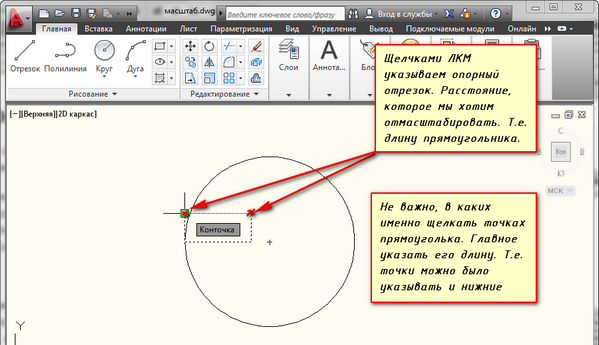[Видеокурс AutoCAD] Как нарисовать прямоугольник в Автокаде по размерам, координатам
Прямоугольник AutoCAD
| Команда рисования в AutoCAD |
| Прямоугольник |
 |
| Определение |
| Прямоугольник — это геометрическая плоская фигура — параллелограмм, у которого противоположные стороны равны и все углы прямые. Длинную сторону прямоугольника называют длиной прямоугольника, а короткую — шириной. Прямоугольник в Автокаде — это двухмерная замкнутая полилиния, состоящая из четырех линейных сегментов. |
| Инструмент |
| Инструмент AutoCAD Прямоугольник — строит прямоугольную 2D-полилинию, используя указанные параметры прямоугольника (длина, ширина, угол поворота) и тип углов (сопряжение, фаска или прямой). |
| Команда |
| Прямоугольник/Прямоуг/Rectang/Rectangle |
| Объект |
| Полилиния |
Вы можете начертить прямоугольники в Автокаде при помощи команды Отрезок или команды Полилиния. Однако они довольно часто встречаются на чертежах, поэтому разработчики придумали специальную команду Прямоугольник. В старых версиях программы название команды сокращенное: «Прямоуг». В новых версиях системы после того, как хорошо поработали с локализацией (перевели справочник), команда стала носить полное наименование — «Прямоугольник».
Команда Прямоугольник (Rectangle)
По умолчанию создание прямоугольников в Автокад основано на указании расположения двух его диагонально-противоположных вершин. Построенный прямоугольник располагается параллельно осям текущей ПСК.
Вызвать инструмент Прямоугольник можно следующими способами (начать его построение):
- построить прямоугольники в AutoCAD можно из строки меню пункт Рисование — строка Rectangle;
- начертить его можно из ленты инструментов вкладка Главная ленты инструментов — в группе Рисование — кнопка Rectangle;
- нарисовать прямоугольник в AutoCAD можно из классической панели инструментов Рисование — кнопка Rectangle;
- начертить прямоугольники можно, прописав наименование команды в командной строке Прямоугольник.
Как построить в Автокад прямоугольники по умолчанию
После вызова команды Rectangle в AutoCAD в командной строке появляется запрос:
Укажите точку первого угла:
В ответ, на который укажем расположение одного из его углов. Введем координаты первого угла с помощью мыши. После указания первого угла, отобразится прямоугольник в Автокаде из линий, которые будут тянуться вслед за указателем курсора от заданной вами точки. Размеры прямоугольника при перемещении курсора будут меняться. Затем появится следующий запрос:
Укажите точку второго угла:
В ответ, на который зададим точку противоположного угла по диагонали при помощи мыши.
Прямоугольник по двум точкам построили.
Как начертить прямоугольник по размерам при помощи задания относительных координат
Вы можете строить в Автокад прямоугольники заданной длины и ширины (по их размерам), используя относительные координаты при указании точки второго угла. Соответственно смещение точки второго угла относительно точки первого угла по оси «X» задает длину прямоугольника, а по оси «Y» его ширину.
Допустим, нам необходимо построить прямоугольники в Автокад длиной 30 мм, шириной 50 мм.
Вызовите инструмент Rectangle. Укажите точку первого угла, а в качестве координат второго угла введите относительные координаты @30,50.
Рисование прямоугольника в Автокаде специальными способами
В начале работы команды Rectang (после вызова) нам доступны 5 опций, а после указания точки первого угла еще 3 дополнительные опции команды, которые позволяют строить прямоугольники Автокад специальными способами. С помощью этих опций можно построить прямоугольник со срезанными или скругленными углами в Автокаде либо начертить его линией заданной ширины. Можно создать прямоугольник путем задания требуемых размеров (длины, ширины), а не указания координат точки второго угла и т.д.
Примечание
Изменив свойства прямоугольника Автокад, они будут сохраняться до тех пор, пока вы не измените их снова. Свойства создаваемых объектов можно отслеживать в командной строке.
Рассмотрим опции инструмента Rectangle.
Как нарисовать прямоугольник в Автокад по размерам с заданием длины и ширины
Вы можете не задавать местоположение точки второго угла, а указать длину и ширину прямоугольника (его размеры) в Автокад. Отвечает за данную функцию команды Rectang опция «Размеры».
Постройте прямоугольники AutoCAD по размерам: длина 40 мм, ширина 20 мм.
Вызовите инструмент Rectangle, затем укажите местоположение точки первого его угла. Выберите опцию команды «Размеры». В командной строке появляется следующий запрос:
Длина прямоугольника:
Ввести значение длины 40 мм можно в командную строку либо указанием двух точек на чертеже при помощи мыши. Введите значение его длины 40 мм в командную строку. Нажимаем «Enter». Далее появляется запрос:
Ширина прямоугольника:
Введем значение ширины 20 мм в командную строку. Нажимаем «Enter». Появляется запрос:
Укажите точку второго угла:
т.е. необходимо указать ориентацию прямоугольника в AutoCAD, поскольку первая точка и размеры уже известны. Сделать это можно щелчком мыши в нужном его положении. Предварительный эскиз прямоугольника будет перемещаться за указателем мыши вокруг точки первого угла до указания его ориентации. Доступно четыре возможных ориентации прямоугольника по размерам (смотрите рисунок).
Построение прямоугольника по размерам: (длине или ширине) и площади
Опция «Площадь» команды Rectang позволяет построить прямоугольник Автокад заданной площади и одной стороны (длина или ширина). Вторая его сторона будет вычислена по площади.
Создадим прямоугольник площадью 100000 мм2 и длиной 500 мм.
Вызываем команду Rectangle, затем указываем точку первого угла. Выбираем опцию «Площадь». В командной строке появляется запрос:
Введем в командную строку значение 100000 мм2. Нажимаем «Enter». Появляется запрос:
Вычислять размеры прямоугольника на основе параметра [Длина, Ширина]:
Выбираем опцию «Длина». В командной строке появится запрос:
Введите длину прямоугольника:
Введем значение 500 мм.
Прямоугольник Автокад заданных размеров будет построен, причем его ширина вычислена автоматически и будет равняться 200 мм.
Внимание!
Опция «Площадь» учитывает возможные фаски и сопряжения углов прямоугольников.
Как построить прямоугольник под углом к горизонтали (положительно направленной оси X)
Вызываем команду Rectangle в Автокад, затем указываем точку первого угла. Выбираем опцию «Поворот». В командной строке появится запрос:
Укажите угол поворота или [Tочки выбора]:
т.е. необходимо ввести значение угла поворота прямоугольника AutoCAD или можете выбрать опцию «Точки выбора» и указать его угол поворота двумя точками при помощи мыши. Введем значение в командную строку 30 градусов. Указываем местоположение точки второго угла щелчком мыши.
Прямоугольник Автокад под углом 30 градусов к горизонту построен.
Как нарисовать в Автокад прямоугольник со скругленными углами
Построим прямоугольники со скругленными углами в AutoCAD по размерам: длина 100 мм, ширина 50 мм, радиус сопряжения углов 10 мм.
Вызываем команду Rectang, затем выбираем опцию «Сопряжение». В командной строке появляется запрос:
Радиус сопряжения прямоугольников:
в ответ на который введем радиус сопряжения 10 мм.
Внимание!
Если длина короткой стороны прямоугольника в AutoCAD будет меньше длины двух радиусов сопряжения, то углы такого прямоугольника останутся прямыми.
Далее указываем точку первого угла. Выбираем опцию «Размеры» команды Rectang. Введем поочередно значение длины 100 мм и ширины 50 мм. Определяем его ориентацию относительно точки первого угла щелчком мыши. Прямоугольник по размерам в AutoCAD построен.
Как начертить прямоугольники со срезанными углами
Построим в AutoCAD прямоугольники со срезанными углами по размерам: длина 500 мм, площадь 100000 мм2, фаска 30×30.
Вызываем команду Автокад Rectangle, затем выбираем опцию «Фаска». В командной строке появляется запрос:
Длина первой фаски прямоугольников:
Хотя опция «Точки выбора» не отображается, вы можете задать длину первой фаски, указав две точки на чертеже с помощью мыши или введя значение в командную строку 30 мм. Появляется следующий запрос:
Длина второй фаски прямоугольников:
Вводим значение длины второй фаски прямоугольника 30 мм. Указываем точку первого угла, затем выбираем опцию «Площадь». Вводим значение площади 100000 мм2. Выбираем опцию «Длина» и вводим значение его длины 500 мм.
Прямоугольник в Автокад заданных размеров построили.
Еще раз обращаю ваше внимание на то, что опция «Площадь» учла фаски построенные опцией «Фаска». Автоматически рассчитанная ширина прямоугольника в Автокад получилась 203,6 мм.
Опции «Уровень, Высота, Ширина» инструмента Rectang в основном применяются в 3D моделировании, поэтому здесь мы их рассматривать не будем.
Примечание
Со временем, надеюсь, разработчики программы введут дополнительные информационные поля для ввода длины и ширины прямоугольника в AutoCAD при включенном отображении динамического ввода, что позволит исключить использование некоторых опций команды «Rectang».
Полезные уроки схожих тематик и рекомендации
Рекомендую ознакомиться с подобными уроками по Автокад:
- выделение в Автокаде прямоугольником;
- как закрасить прямоугольник (раздел Штриховка | Градиент);
- как построить правильный многоугольник.
Читайте и смотрите также:
- как рисовать объекты.
Курсы, самоучители Автокад:
- 2D проектирование.
- 3D моделирование.
- Начертательная геометрия.
- Инженерная графика.
- План дома.
- Сборочный чертеж цилиндрической зубчатой передачи.
- Модель кухни 3D.
Видео «Как начертить прямоугольники в AutoCAD и правильные многоугольники»
Этот видеоурок и статья входят в профессиональный бесплатный видеокурс, который подходит как для начинающих пользователей, так и уже давно работающих в программе.
Как изменить размер прямоугольника в автокаде
Содержание
- Знания
- Изменение длин объектов
- Растягивание объектов
- Масштабирование объектов с помощью масштабного коэффициента
- Масштабирование объектов с помощью опорного отрезка
- Как запустить команду Прямоугольник?
- С клавиатуры.
- С ленты при помощи мыши.
- Построение Прямоугольника.
- Построение Прямоугольника по координатам.
- Построение Прямоугольника по длине и ширине.
- Редактирование прямоугольника.
- Изменение размеров прямоугольника.
- Перемещение прямоугольника за ручку.
- Построение прямоугольника программным путем.
- Построение прямоугольника при помощи функции command.
- Построение прямоугольника при помощи функций расширения языка LISP.
Знания
Изучите основы и оттачивайте навыки для повышения эффективности работы в AutoCAD
Не удалось извлечь оглавление
Автор:
Объекты можно изменять, увеличивая или уменьшая их размеры как в одном направлении, так и с сохранением пропорций.
Кроме того, некоторые объекты можно растягивать, перемещая их конечные точки, вершины или определяющие точки.
Изменение длин объектов
С помощью команды УВЕЛИЧИТЬ можно изменить внутренний угол дуг и длину следующих объектов.
- Oтрезки
- дуги;
- разомкнутые полилинии;
- эллиптические дуги;
- разомкнутые сплайны.
В зависимости от ситуации операция изменения длины работает либо подобно удлинению, либо подобно обрезке. Возможны следующие действия:
- Динамическое перетаскивание конечной точки объекта
- Задание новой длины или угла в процентах от общей длины или угла
- Задание приращения длины или угла, откладываемого от конечной точки
- Задание полной абсолютной длины объекта или внутреннего угла
Растягивание объектов
С помощью команды РАСТЯНУТЬ переместите конечные точки объектов, которые пересекают рамку выбора или расположены внутри нее.
- Объекты, которые частично находятся в секущей рамке, растягиваются.
- Объекты, которые полностью включены в секущую рамку, или выделены отдельно, перемещаются, а не растягиваются.
Для растягивания объекта нужно указать базовую точку и точку перемещения.
Используйте объектную привязку, привязку к ручкам и ввод относительных координат для точного растягивания.
Масштабирование объектов с помощью масштабного коэффициента
С помощью команды МАСШТАБ можно увеличивать или уменьшать объект. Для масштабирования объекта нужно указать базовую точку и масштабный коэффициент. Можно также указать длину для использования в качестве масштабного коэффициента на основе текущих единиц чертежа.
Если масштабный коэффициент больше единицы, объект увеличивается, Значения в пределах от 0 до 1 уменьшают объект.
При масштабировании производится изменение размеров выбранного объекта во всех измерениях. Если масштабный коэффициент больше единицы, объект увеличивается, если меньше единицы уменьшается.
Масштабирование объектов с помощью опорного отрезка
Масштабирование можно также выполнять по длине опорного отрезка. При масштабировании с помощью опорного отрезка используется имеющееся расстояние как основа для нового размера. При этом задается длина опорного отрезка в текущем масштабе и его новая длина. Пусть например, одна из сторон объекта имеет 4.8 единицы в длину. Необходимо таким образом масштабировать объект, чтобы она увеличилась до 7.5 единиц. Длина 4.8 является опорной.
Масштабирование по опорной длине можно применять ко всему чертежу. Это может понадобиться, например, если были неверно заданы единицы чертежа. Для этого нужно выбрать в чертеже все объекты. Затем, задав параметр «Опорный отрезок», выберите две точки и укажите новое расстояние между ними. Все объекты чертежа масштабируются соответственно.
Любой чертеж может быть разбит на простейшие элементы, примитивы. В этом уроке мы познакомимся с примитивом, который называется «Прямоугольник».
И рассмотрим следующие вопросы:
Как запустить команду Прямоугольник?
Команду « Прямоугольник » можно запустить несколькими способами:
С клавиатуры.
Набираем на клавиатуре ПРЯМОУГ (большими или маленькими буквами – это не важно) и нажимаем Enter >.
Причем в последних версия Автокад достаточно набрать только ПРЯ .
Когда вы набираете команду с клавиатуры, при наборе первой буквы от командной строки открывается список команд, и если в нем подсвечена нужная вам команда, то дальше ее набор можно не делать.
В нашем случаи набираем ПРЯ и нажимаем Enter >. См. Рис. 1.
Рис. 1. Запуск команды ПРЯМОУГ
Также вместо команды ПРЯМОУГ можно набрать _rectang .
Команда rectang работает в Английской версии. Английского название с нижним подчеркиванием _rectang , будет работать во всех версиях.
С ленты при помощи мыши.
На ленте перейдите на вкладку « Главная ». Поместите указатель мыши на команду ПРЯМОУГОЛЬНИК и щелкните левой кнопкой мыши См. Рис. 2
Рис. 2. Запуск команды ПРЯМОУГОЛЬНИК
Если чуть дольше подержать указатель мыши, то всплывет более подробная подсказка. См. Рис. 3.
Рис. 3. Подробная подсказка.
Большинство пользователей используют второй способом.
Построение Прямоугольника.
После того, как мы запустили команду ПРЯМОУГОЛЬНИК , в командной строке появиться запрос: « Первый угол или [Фаска/Уровень/Сопряжение/Высота/Ширина]: », который просит нас задать первый угол прямоугольника
Пометить указатель в нужное место, и нажмите левую кнопку мыши.
Появиться запрос: « Второй угол или [Площадь/Размеры/поВорот]: »
Укажите местоположение второго угла прямоугольника, и нажмите левую кнопку мыши.
Автокад построить прямоугольник. См. Рис. 4.
Рис. 4. Прямоугольник
Построение Прямоугольника по координатам.
Как построить прямоугольник нужных размеров?
Один из способов, построить прямоугольник нужных размеров, это задать координаты его углов.
Запустите команду ПРЯМОУГОЛЬНИК , в командной строке появиться запрос: « Первый угол или [Фаска/Уровень/Сопряжение/Высота/Ширина]: »
С клавиатуры введите координаты первого угла прямоугольника. Например: 0, 0 и нажмите Enter > (или пробел).
Появиться запрос: « Второй угол или [Площадь/Размеры/поВорот]: »
Введите координаты второго угла прямоугольника. Например: 300, 200 и нажмите Enter >.
Автокад построить прямоугольник по указанным координатам (длиной 300 ; высотой 200 ). См. Рис. 5.
Рис. 5. Прямоугольник по координатам.
Построение Прямоугольника по длине и ширине.
Второй способ построить прямоугольник нужных размеров – это использовать опцию [ Размеры ].
Запустите команду ПРЯМОУГОЛЬНИК , в командной строке появиться запрос: « Первый угол или [Фаска/Уровень/Сопряжение/Высота/Ширина]: »
Укажите первый угол.
Появиться запрос: « Второй угол или [Площадь/Размеры/поВорот]: »
Выберите опцию [ Размеры ] (щелкните по ней левой кнопкой мыши) или введите с клавиатуры Р и нажмите Enter >.
На запрос: « Длина прямоугольника : »
Введите, например 400 и нажмите Enter >.
На запрос: « Ширина прямоугольника : »
Введите, например 200 и нажмите Enter >.
Появится запрос: «Второй угол или [Площадь/Размеры/поВорот]:»
Укажите направление расположение второго угла относительного первого.
Возможны четыре варианта расположение. Выберем, например: Справа вверх.
Отведите указатель в нужном направлении (Вправо вверх) и нажмите левую кнопку мыши. См. Рис. 6.
Рис. 6. Четыре варианта расположения прямоугольника
Остальные опции используются намного реже. Оставляем их для самостоятельного изучения.
Редактирование прямоугольника.
Иногда, когда прямоугольник построен неверно, бывает легче его отредактировать, чем удалять и строить новый. Давайте посмотрим, что мы можем сделать с уже построенным прямоугольником:
Изменение размеров прямоугольника.
Чтобы изменить размер прямоугольника (например Высоту), щелкните по нему левой кнопкой мыши, так чтобы появились ручки. См. Рис. 7.
Рис. 7. Ручки прямоугольника.
Щелкните по средней ручке, с той стороны, которую хотите переместить. Ручка должна стать красной .
Отведите указатель мыши в направлении перемещения стороны. См. Рис. 8.
Рис. 8. Направление изменения.
Введите с клавиатуру, например 100 и нажмите Enter >.
Сторона переместится на указанное расстояние в нужном направлении. См Рис. 9.
Рис. 9. Отредактированный прямоугольник
Перемещение прямоугольника за ручку.
Чтобы, перемести прямоугольник за ручку, щелкните по нему левой кнопкой мыши, так чтобы появились ручки.
Затем, выберите нужную ручку (щелкните по ней левой кнопкой мыши) и нажмите Enter > (или пробел).
Переместите прямоугольник в новое местоположение и нажмите левую кнопку мыши. См. Рис. 10.
Рис. 10. Перемещение прямоугольника за ручку.
Прямоугольник поменяет свое положение. Таким способом можно перемещать любые примитивы.
Построение прямоугольника программным путем.
Для тех, кто хочет создавать свои собственные команды в Автокад, мы рассмотрим, как построить прямоугольник при помощи языка программирования LISP.
Построение прямоугольника при помощи функции command.
Запустите редактор Visual LISP. В командной строке наберите VLIDE (или VLISP ) и нажмите Enter >.
Откроется редактор Visual LISP.
В нем создаем новый файл и набираем следующие строки.
Запрашиваем координаты первой точки:
Давайте построим прямоугольник длиной 500 и высотой 250 . Для этого вначале создадим список со смещение координат:
Затем при помощи функции mapcar сложим этот список со списком координат первой точки р1 :
В результате получим координаты второго угла. Сохраним их в переменной р2 :
Преобразуем программу в команду AutoCAD.
В начале программы добавим функцию defun , придумаем имя новой команды m_pr и перечисляем все временные переменные:
В конце программы добавим закрывающую скобку.
В результате получаем. См. Рис. 11.
Рис. 11. Программа построения прямоугольника.
Давайте, проверим, как работает программа:
Нажмите на кнопку « Загрузить активное окно редактора ».
Затем на кнопку перехода в AutoCAD .
Введите в командной строке: m_pr и нажмите Enter >.
На запрос: « Укажите первый угол прямоугольника: ”
Укажите первый угол.
Программа построит прямоугольник 500х250 . См. Рис. 12.
Рис. 12. Прямоугольник 500х250
Построение прямоугольника при помощи функций расширения языка LISP.
В функциях расширения специальной функции для построения прямоугольника, я не нашел. Но мы можем, построит прямоугольник при помощи полилинии.
Которая загружает функции расширения (Vla-функции).
Затем строки, которые помогут нам получить указатель на имя пространства модели:
Получаем указатель на программу AutoCAD:
Затем, указатель на активный документ:
И наконец, указатель на пространство модели
Давайте прямоугольник, который мы строим при помощи функций расширения, построим внутри первого.
Определяем первую точку второго прямоугольника относительно первого угла, первого прямоугольника. Координаты меняем по оси Х на 50 , по оси Y на 50 :
Координаты второй точки определяем относительно pr1 , путем смещения по оси Х на 400 :
Координаты третьей точки определяем относительно pr2 , путем смещения по оси Y на 150 :
Координаты четвертой точки определяем относительно pr3 , путем смещения по оси Х на -400 :
Сложность создания прямоугольника (полилинии) при помощи Vla-функций заключается в том, что координаты точек должны быть представлены в особом виде Variant .
Давайте приведем наши координаты к этому виду:
Объединим координаты точек pr1 pr2 pr3 pr4 pr1 в единый список:
Строка вернет: объединенный список координат
Создадим безопасный массив saf_ar , с количеством элементов равным 15 :
Заполним безопасный массив saf_ar данными из списка coord
Количество элементов в списке должно совпадать с количеством элементов в безопасном массиве.
Приведем безопасный массив к типу variant :
Сохраним variant, в котором хранятся координаты точек, в переменной var_coord:
Стоим прямоугольник при помощи функции vla-AddPolyline :
В список временных переменных добавляем новые переменные.
В результате получим. См. Рис. 13.
Рис. 13. Построение прямоугольника Vla функциями.
Нажмите на кнопку « Загрузить активное окно редактора ».
Затем на кнопку перехода в AutoCAD .
Введите в командной строке: m_pr и нажмите Enter >.
На запрос: « Укажите первый угол прямоугольника: ”
Укажите первый угол.
Программа построит два прямоугольника. См. Рис. 14.
Рис. 14. Два прямоугольника
Внешний прямоугольник обычный примитив. Внутренний — Vla-объект.
На этом наш урок окончен. В нем рассказывалось: Как нарисовать прямоугольник в Автокаде.
Мы рассмотрели следующие аспекты:
Если у Вас появились вопросы, задавайте их в комментариях.
Если Вы нашли что-то полезное на моем сайте не забудьте порекомендовать статью в социальных сетях.
Пишите в комментариях или мне на почту Ваши пожелания о том, какие статьи Вы хотели бы увидеть на моем сайте.
Хотите получать информацию о выходе новых статей. Оформляйте подписку.
Построение прямоугольника начинается с вкладки «Главная» — «Рисование» — «Прямоугольник».
Также можно воспользоваться командной строкой, путем ввода команды «ПРЯМОУГ» (для английской версии программы «_rectangle»). Указываем координаты первого угла прямоугольника (0,0), жмем «Enter».
Далее нужно будет ввести координаты второго угла. Углы указываются с помощью курсора, щелчком левой клавишей мыши в необходимом месте экрана. Можно, также, ввести координаты угла в командной строке. Введем координаты второго угла (400,800), «Enter».
Прямоугольник с заданными размерами строится следующим образом: «Рисование» — «Прямоугольник», задаем координаты первого угла, контекстное меню — «Размеры» («Dimensions»).
Введем длину прямоугольна 1000, «Enter». И ширину 500, «Enter».
Для создания второй угловой точки из четырех возможных делаем щелчок левой кнопкой мыши в необходимом месте экрана. Прямоугольник построен.
Команда «Прямоугольник» имеет следующие параметры «Фаска», «Уровень», «Сопряжение», «Высота», «Ширина».
Рассмотрим одну из команд. Заходим на «Прямоугольник», вызываем меню, выбираем «Фаска».
В командной строке вводим длину первой фаски —100, «Enter», длину второй фаски- 100, «Enter». В вызванном меню выбираем «Ширина», в командной строке вводим значение ширины – 20, «Enter».
Курсором указываем точки расположения противоположных углов прямоугольника.
По длине и ширине
- Щелкните вкладку «Главная»> панель «Рисование»> «Прямоугольник». Находить.
- Укажите первый угол прямоугольника.
- Введите D для размеров.
- Введите длину.
- Введите ширину.
- Укажите другой угол. Примечание. Вы ограничены значениями длины и ширины.
Как уменьшить прямоугольник в AutoCAD?
напишите «от» и нажмите ввод. выберите противоположный край прямоугольника (должен быть включен режим объектной привязки) переместите мышь в направлении, откуда пришел этот край. введите новый размер и вуаля, вы изменили размер прямоугольника до полного размера.
Как лучше нарисовать прямоугольник?
Шаги
- Нарисуйте прямую горизонтальную линию с помощью линейки. …
- Сделайте более короткую вертикальную линию, спускающуюся с одного конца первой линии. …
- Нарисуйте горизонтальную линию, отходящую от нижнего конца вертикальной линии. …
- Нарисуйте вертикальную линию между концами двух горизонтальных линий. …
- Раскрасьте свой прямоугольник, чтобы сделать его ярким.
Как изменить размер блока в AutoCAD?
Откройте свой блок в AutoCAD. Нажмите «Ctrl+1» и откройте палитру свойств.. Увеличьте значение полей Scale X, Scale Y и Scale Z.
Как изменить атрибут блока?
В Диспетчере атрибутов блоков выберите блок из списка блоков или нажмите «Выбрать блок» и выберите блок в области рисования. В списке атрибутов дважды щелкните атрибут, который вы хотите изменить, или выберите атрибут и нажмите «Изменить».
Как изменить размер прямоугольника в Paint?
Щелкните правой кнопкой мыши по изображению и выберите «Изменить размер». Нажмите на Пиксели. Введите размер по горизонтали или вертикали (другая сторона подстроится автоматически) • Сохраните и назовите.
Как изменить размер прямоугольника в SketchUp?
SketchUp так не работает. Если вы хотите изменить размеры после создания прямоугольника, выберите край и используйте инструмент «Перемещение», чтобы переместить его на нужное расстояние. или используйте инструмент «Масштаб», чтобы изменить его размер.
Как уменьшить размер файла САПР?
Используйте следующие команды, чтобы уменьшить размер файла DWG.
- Отсоедините все ненужные файлы внешних ссылок с помощью команды XREF.
- Выделите все объекты на чертеже и введите команду OVERKILL. …
- Введите команду -PURGE и выберите Regapps.
- Введите команду ОЧИСТКА и выберите все параметры.
Как изменить размер объекта?
Быстрое изменение размера изображения, фигуры, объекта WordArt или другого объекта
- Чтобы сохранить центр объекта в том же месте, нажмите и удерживайте клавишу OPTION, перетаскивая маркер изменения размера.
- Чтобы сохранить пропорции объекта при изменении его размера, нажмите и удерживайте клавишу SHIFT, перетаскивая маркер изменения размера угла.
Что такое масштаб AutoCAD?
Масштаб. Умножает размеры выбранных объектов на указанный масштаб. Масштабный коэффициент больше 1 увеличивает объекты. Масштабный коэффициент от 0 до 1 сжимает объекты. Вы также можете перетаскивать курсор, чтобы увеличить или уменьшить объект.
Contents
- 1 How do I resize a shape in AutoCAD?
- 2 How do I resize a box in AutoCAD?
- 3 How do you resize a rectangle?
- 4 What is scale command AutoCAD?
- 5 What is the scale factor for 1 20?
- 6 How do you resize and rescale in AutoCAD?
- 7 How do you stretch an object in AutoCAD 2021?
- 8 How do I rescale in AutoCAD 2021?
- 9 How do I resize a rectangle in paint?
- 10 How do you scale up drawings?
- 11 What is the scale command?
- 12 How do you use the stretch command?
- 13 How do you figure out the scale of a drawing?
- 14 How do you find the scale factor step by step?
- 15 How do you calculate scale size?
How do I resize a shape in AutoCAD?
How do I resize a box in AutoCAD?
1. Using the Select Objects tool click on the CAD block to select it, then click the Open Object. edit button.
2. On the General panel of the CAD Block Specification dialog: Specify both the Height Factor and Width Factor as 1 in the Size section. Click OK to close the dialog and apply your change.
What is scale command AutoCAD?
The SCale command uniformly scales — enlarges or reduces — objects up or down by a factor that you specify. Here’s how it works: Press Esc to make sure that no command is active and no objects are selected. Click the Scale button on the Home tab’s Modify panel, or enter SC and press Enter.
What is the scale factor for 1 20?
1″ = 20′ Multiply the feet by 12. 20 x 12 = Scale Factor 240.2 fév. 2021
How do you resize and rescale in AutoCAD?
1. In the drawing that is not at 1:1 scale, find an object or line of known length.
2. Use the DIST (Command) to check the distance of the line or object in the drawing.
3. With a calculator, divide the intended length by the measured length.
4. Enter the SCALE (Command).
5. Select a base point, such as 0,0,0.
How do you stretch an object in AutoCAD 2021?
1. Click Home tab Modify panel Stretch. Find.
2. Select the object using a crossing window selection. The crossing window must include at least one vertex or endpoint.
3. Do one of the following: Enter the displacement in the form of a relative Cartesian, polar, cylindrical, or spherical coordinate.
How do I rescale in AutoCAD 2021?
How do I resize a rectangle in paint?
Right mouse click on the image and choose Resize. Click on Pixels. Enter horizontal or vertical size (the other side will self adjust) • Save and name.
How do you scale up drawings?
Grid your reference and enlarge or decrease the ratio to draw a grid on your paper. Copy each box in proportion. Measure two points with scale dividers, the reverse end will mark those same points on a different scale. Enlarge a photocopy to size, shade the reverse side, flip it over and trace the outline.
What is the scale command?
Enlarges or reduces selected objects, keeping the proportions of the object the same after scaling. … Note: When you use the SCALE command with annotative objects, the position or location of the object is scaled relative to the base point of the scale operation, but the size of the object is not changed.30 mar. 2020
How do you use the stretch command?
Select objects Specifies the portion of the object that you want to stretch. Use the cpolygon option or the crossing object selection method. Press Enter when the selection is complete. STRETCH moves only the vertices and endpoints that lie inside the crossing selection, leaving those outside unchanged.29 mar. 2020
How do you figure out the scale of a drawing?
To do so, multiply the drawn length by the scale factor. Scale Calculation: 12 x 200 = ? Now that you know the actual length of the wall in reality, you can rescale it to any of your chosen scales. So, to get to 1:500, simply divide the length (24m) by 500.4 mai 2016
How do you find the scale factor step by step?
How do you calculate scale size?
To scale an object to a smaller size, you simply divide each dimension by the required scale factor. For example, if you would like to apply a scale factor of 1:6 and the length of the item is 60 cm, you simply divide 60 / 6 = 10 cm to get the new dimension.
Contents
- 1 How do I resize a shape in AutoCAD?
- 2 How do I resize a box in AutoCAD?
- 3 How do you resize a rectangle?
- 4 What is scale command AutoCAD?
- 5 What is the scale factor for 1 20?
- 6 How do you resize and rescale in AutoCAD?
- 7 How do you stretch an object in AutoCAD 2021?
- 8 How do I rescale in AutoCAD 2021?
- 9 How do I resize a rectangle in paint?
- 10 How do you scale up drawings?
- 11 What is the scale command?
- 12 How do you use the stretch command?
- 13 How do you figure out the scale of a drawing?
- 14 How do you find the scale factor step by step?
- 15 How do you calculate scale size?
How do I resize a shape in AutoCAD?
How do I resize a box in AutoCAD?
1. Using the Select Objects tool click on the CAD block to select it, then click the Open Object. edit button.
2. On the General panel of the CAD Block Specification dialog: Specify both the Height Factor and Width Factor as 1 in the Size section. Click OK to close the dialog and apply your change.
What is scale command AutoCAD?
The SCale command uniformly scales — enlarges or reduces — objects up or down by a factor that you specify. Here’s how it works: Press Esc to make sure that no command is active and no objects are selected. Click the Scale button on the Home tab’s Modify panel, or enter SC and press Enter.
What is the scale factor for 1 20?
1″ = 20′ Multiply the feet by 12. 20 x 12 = Scale Factor 240.2 fév. 2021
How do you resize and rescale in AutoCAD?
1. In the drawing that is not at 1:1 scale, find an object or line of known length.
2. Use the DIST (Command) to check the distance of the line or object in the drawing.
3. With a calculator, divide the intended length by the measured length.
4. Enter the SCALE (Command).
5. Select a base point, such as 0,0,0.
How do you stretch an object in AutoCAD 2021?
1. Click Home tab Modify panel Stretch. Find.
2. Select the object using a crossing window selection. The crossing window must include at least one vertex or endpoint.
3. Do one of the following: Enter the displacement in the form of a relative Cartesian, polar, cylindrical, or spherical coordinate.
How do I rescale in AutoCAD 2021?
How do I resize a rectangle in paint?
Right mouse click on the image and choose Resize. Click on Pixels. Enter horizontal or vertical size (the other side will self adjust) • Save and name.
How do you scale up drawings?
Grid your reference and enlarge or decrease the ratio to draw a grid on your paper. Copy each box in proportion. Measure two points with scale dividers, the reverse end will mark those same points on a different scale. Enlarge a photocopy to size, shade the reverse side, flip it over and trace the outline.
What is the scale command?
Enlarges or reduces selected objects, keeping the proportions of the object the same after scaling. … Note: When you use the SCALE command with annotative objects, the position or location of the object is scaled relative to the base point of the scale operation, but the size of the object is not changed.30 mar. 2020
How do you use the stretch command?
Select objects Specifies the portion of the object that you want to stretch. Use the cpolygon option or the crossing object selection method. Press Enter when the selection is complete. STRETCH moves only the vertices and endpoints that lie inside the crossing selection, leaving those outside unchanged.29 mar. 2020
How do you figure out the scale of a drawing?
To do so, multiply the drawn length by the scale factor. Scale Calculation: 12 x 200 = ? Now that you know the actual length of the wall in reality, you can rescale it to any of your chosen scales. So, to get to 1:500, simply divide the length (24m) by 500.4 mai 2016
How do you find the scale factor step by step?
How do you calculate scale size?
To scale an object to a smaller size, you simply divide each dimension by the required scale factor. For example, if you would like to apply a scale factor of 1:6 and the length of the item is 60 cm, you simply divide 60 / 6 = 10 cm to get the new dimension.
Часто на чертежах требуется увеличивать или уменьшать объекты. Чтобы изменить масштаб объекта в Автокаде (AutoCAD), предназначена команда «Масштаб». Про масштаб чертежа (например, 1:100, 1:50 и т.д.) читайте в этой статье.
Рассмотрим, как в Автокаде изменить масштаб. Масштабирование в AutoCAD, выполняемое с помощью команды «Масштаб», приводит к изменению размеров построенных объектов. При этом пропорции масштабируемых объектов не меняются.
Есть несколько способов, как настроить масштаб в Автокаде:
1. Вкладка «Главная» → панель «Редактирование». После чего необходимо указать щелчком ЛКМ объект масштабирования. Чтобы закончить выбор, нажмите «Enter» или правую кнопку мыши.
2. Выберите объекты для масштабирования. Нажмите правую кнопку мыши в области чертежа и из контекстного меню выберите «Масштаб» в Автокаде (Аutocad).
Далее необходимо указать точку, относительно которой будет производиться операция масштабирования. Это точка, которая после масштабирования должна остаться на том же месте, где и была. Сейчас я ее укажу в левом нижнем углу прямоугольника.
Теперь нужно указать масштабный коэффициент. Если ввести 2, то объект увеличится в 2 раза. А если ввести 0.5, то объект уменьшится в 2 раза. Обязательно используйте точку при введении нецелого числа.
Результат проделанных операций позволяет изменять масштаб в Автокаде (Аutocad). У команды «Масштаб» в AutoCAD есть несколько опций. Рассмотрим, как их применять.
Опция «Копия»
Разберём, как задать масштаб в Автокаде. В Автокад масштаб чертежа можно установить таким образом. Например, Вам надо увеличить объект в Х раза. При этом требуется, чтобы в итоге на чертеже появились исходный объект и его увеличенная копия.
Тогда после указания базовой точки введите с клавиатуры ключевую букву опции «К». Затем задайте коэффициент выражением деления, например, 1/8 (или 0.125).
Опция «Опорный отрезок»
Чтобы понять, как в Автокаде изменить масштаб, необходимо следовать следующим этапам. Допустим, Вам надо изменить масштаб прямоугольника в Автокаде (Аutocad) на чертеже в AutoCAD таким образом, чтобы его длина стала равна диаметру окружности.
Для этого мы можем графически на чертеже показать нужные нам размеры. Для начала соединим нужные точки прямоугольника и окружности, как показано на рисунке. Теперь выбираем прямоугольник, так как масштабировать мы будем его. Вызываем команду «Масштаб» в AutoCAD. Базовую точку указываем в точке, в которой мы соединили объекты.
Выбираем опцию «Опорный отрезок». Можно просто ввести с клавиатуры ключевик «О». Программа AutoCAD просит нас указать длину опорного отрезка. Мы покажем ее графически на чертеже. Опорный отрезок — это то расстояние, которое мы хотим отмасштабировать. В нашем случае это длина прямоугольника. Указываем ее щелчками левой кнопки мыши в углах прямоугольника. См. рис.
Теперь, если мы начнем отводить курсор, то увидим, что прямоугольник масштабируется относительно базовой точки. Чтобы сделать длину прямоугольника равной диаметру окружности, щелкаем ЛКМ по правой точке диаметра окружности.
Мы рассмотрели команду «Масштаб» в AutoCAD и научились изменять масштаб объектов и задавать в Автокад масштаб чертежа. Также узнали полезные опции команды масштабирования в AutoCAD, такие как «Копия» и «Опорный отрезок».