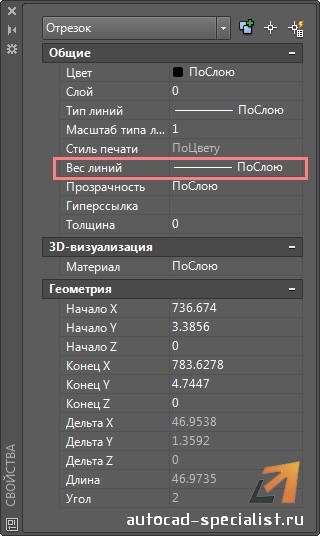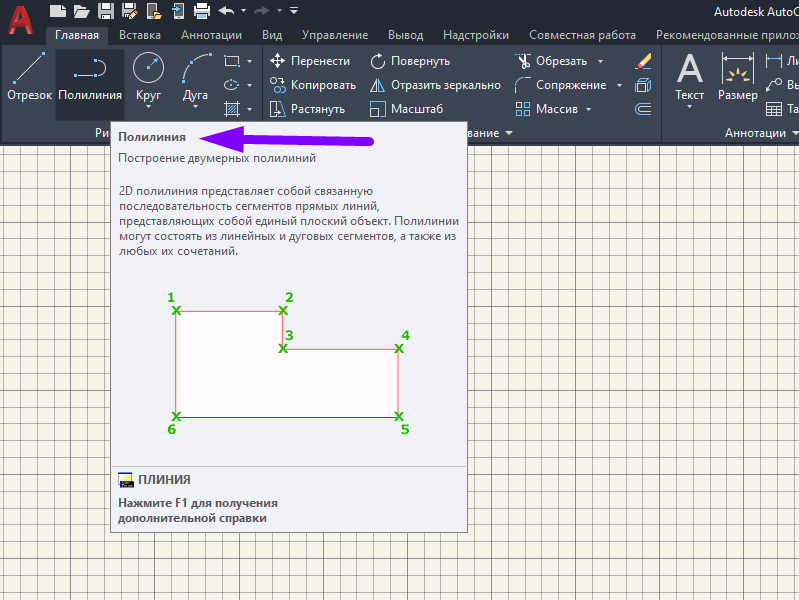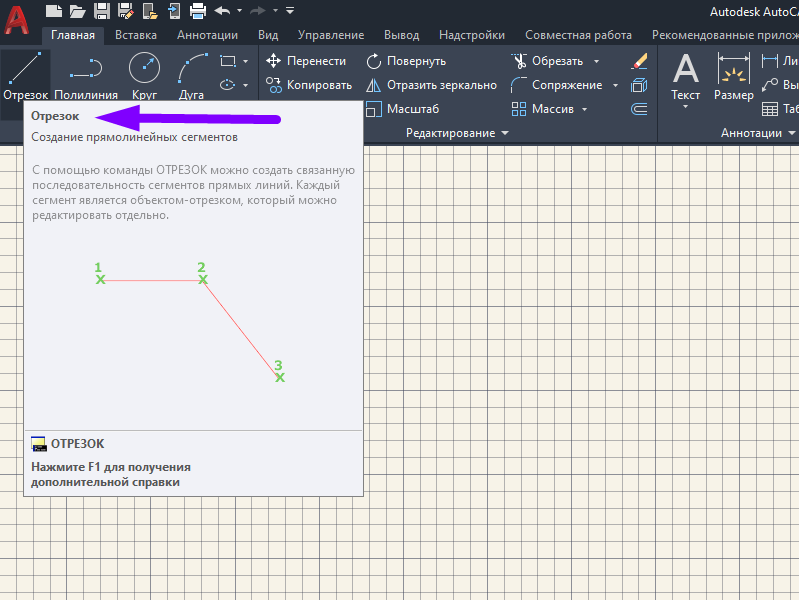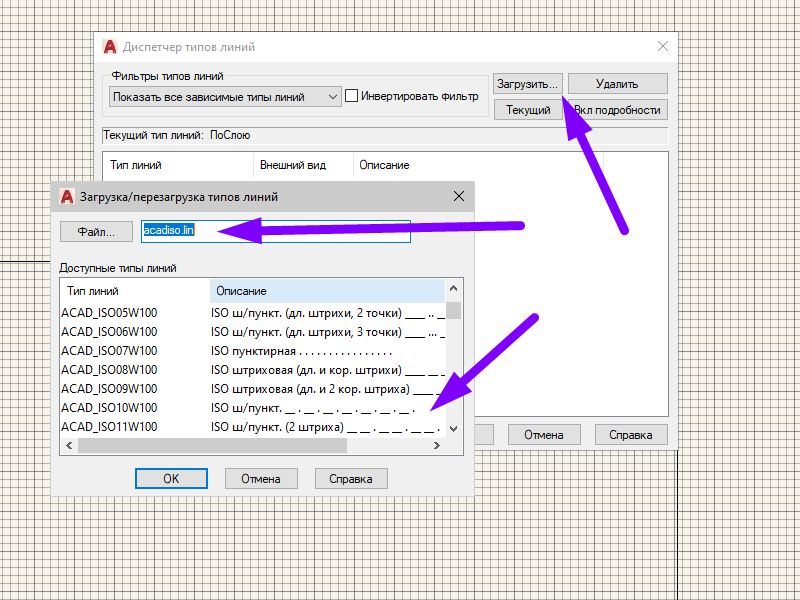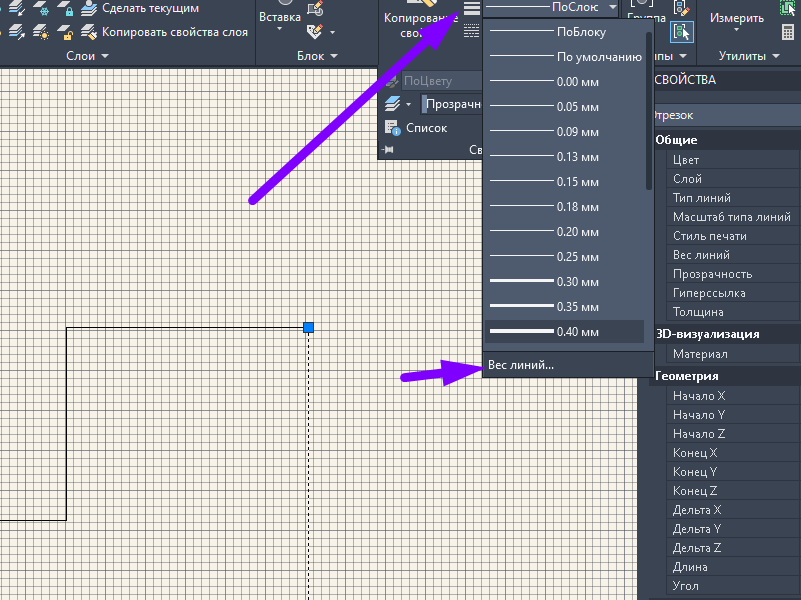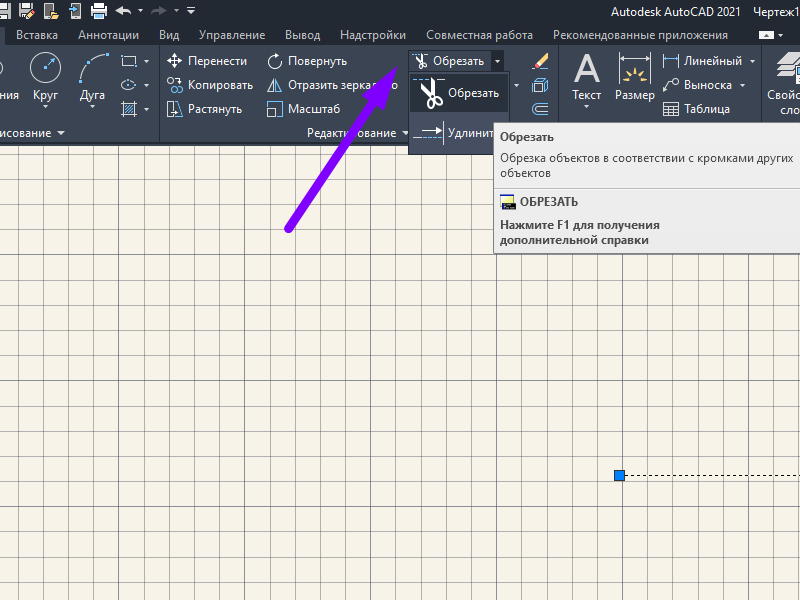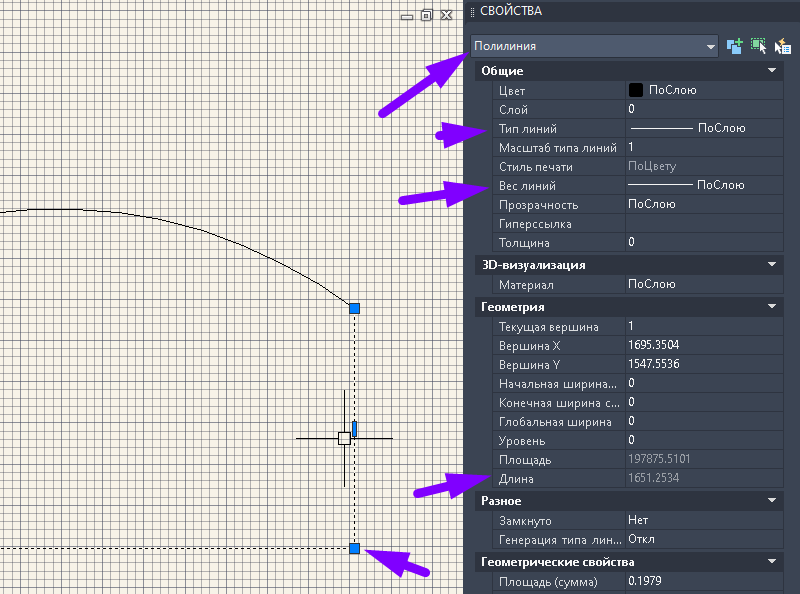Содержание
- Как изменить толщину линии в AutoCAD
- Быстрая замена толщины линии
- Замена толщины линии в блоке
- Вопросы и ответы
Нормы и правила черчения требуют применения различных типов и толщин линий для отображения различных свойств объекта. Работая в Автокаде, вам рано или поздно обязательно понадобится сделать начерченную линию толще или тоньше.
Замена веса линии относится к основам использования AutoCAD, и в этом нет ничего сложного. Справедливости ради, отметим, что здесь есть один нюанс — толщины линий могут не меняться на экране. Разберемся, что можно сделать в такой ситуации.
Как изменить толщину линии в AutoCAD
Быстрая замена толщины линии
1. Начертите линию или выделите уже нарисованный объект, которому нужно поменять толщину линии.
2. На ленте зайдите в «Главная» — «Свойства». Нажмите на пиктограмму толщины линий и выпадающем списке выберите подходящую.
3. Выбранная линия изменит толщину. Если этого не произошло, значит у вас по умолчанию отключен показ веса линий.
Обратите внимание на нижнюю часть экрана и строку состояния. Нажмите на пиктограмму «Вес линий». Если она имеет серый цвет — значит режим показа толщин отключен. Нажмите на пиктограмму и она окрасится в синий цвет. После этого толщина линий в Автокаде станет видна.
Если эта пиктограмма отсутствует на строке состояния — не беда! Нажмите на крайнюю правую кнопку в строке и щелкните на строке «Толщина линий».
Есть и другой способ замены толщины линии.
1. Выделите объект и щелкните по нему правой кнопкой мыши. Выберите «Свойства».
2. В открывшейся панели свойств найдите строку «Вес линий» и в выпадающем списке задайте толщину.
Этот метод также даст эффект только при включенном режиме отображения толщин.
Связанная тема: Как сделать пунктирную линию в AutoCAD
Замена толщины линии в блоке
Описанный выше способ подходит для отдельных объектов, но если примените его для объекта, который формирует блок, толщина его линий меняться не будет.
Чтобы отредактировать линии элемента блока проделайте следующее:
1. Выделите блок и щелкните по нему правой кнопкой мыши. Выберите «Редактор блоков»
2. В открывшемся окне выделите требуемые линии блока. Щелкните по ним правой кнопкой мыши и выберите «Свойства». В строке «Вес линий» выберите толщину.
В окне предварительного просмотра вы увидите все изменения линий. Не забудьте активировать режим отображения толщины линий!
3. Нажмите «Закрыть редактор блоков» и «Сохранить изменения»
4. Блок изменился в соответствии с редактированием.
Советуем прочесть: Как пользоваться AutoCAD
Вот и все! Теперь вы знаете как делать толстые линии в Автокаде. Используйте эти приемы в своих проектах для быстрой и эффективной работы!
Еще статьи по данной теме:
Помогла ли Вам статья?
По умолчанию толщина линии в Автокаде имеет определенное значение = 0,2 мм. Оно называется весом линии. Часто возникает необходимость изменить данный параметр. Рассмотрим несколько способов, как изменять вес линии в Автокаде, и узнаем, почему при выполнении всех настроек толщина на экране может не отображаться.
Где меняется вес линий в Автокаде?
1-й способ изменить вес линий AutoCAD: на вкладке «Главная» — на панели «Свойства» (см. рис. 1).
ПРИМЕЧАНИЕ: Перед изменением данного параметра не забудьте выделить сам объект.
Рис. 1. Панель «Свойства». Толщина линий в Автокаде.
2-й способ изменить вес линий AutoCAD – вызвать палитру «Свойства» (горячая клавиша Ctrl+1), как на рис. 2.
Рис. 2. Палитра «Свойства» в AutoCAD 2015. Вес линий.
Как изменить толщину линии в Автокаде, чтобы она отображалась?
Многие пользователи программы сталкиваются с проблемой: после вышеописанных действий изменение толщины объектов не происходит.
За отображение толщины линий в Автокаде отвечает определенный режим. Когда он выключен, то вы визуально не видите разницы, хотя сам параметр изменился. Подключить его можно в правом нижнем углу программы, как показано на рис. 3.
Рис. 3 Режим «Отображение/скрытие веса линий в AutoCAD».
Теперь вы знаете несколько способов, как менять толщину линий Автокад. Используйте тот вариант, который наиболее удобен. Помните, что за отображение веса линий в Автокаде в графическом пространстве отвечает соответствующий режим в строке состояния.
Свойства линий в Автокад или как их настроить по ГОСТу
Представляю первый теоретический видео урок Автокад главы — Свойства объектов
Вес линий в Автокад
По умолчанию толщина линии в Автокад 0,25 мм, что не соответствует принятому в России стандарту ЕСКД. Однако мы можем сами задать в Автокад толщину линии, опираясь на ГОСТ 2.303-68, где регламентируется начертание линии и их основное назначение.
Как изменить в Автокад толщину линий
Меняется вес линий в Автокад несколькими способами, рассмотрим их:
- В Автокад поменять толщину линии можно из ленты инструментов — вкладка «Главная» — панель инструментов «Свойства» — раскрывающийся список Автокад «Вес линий…»
- Произвести настройку толщины линий в Автокад можно из классической панели инструментов «Свойства» — раскрывающийся список в Автокад «Веса линий…»
- Изменить толщину линий в Автокад можно в окно-панели Свойства — в разделе «Общие» — строка «Вес линий…»
- Задать в Автокад толщину линий вы можете из строки меню — пункт «Формат» — строка «Веса линий» в Автокад.
- Задать вес линий в Автокад можно через окно быстрых свойств. Дважды щелкните по объекту. Появится окно быстрых свойст объекта, в котором выберите нужный вес лииний объекта.
Чтобы изменить вес линий в Автокад, нужно выделить объекты и назначить им требуемую в Автокад толщину линий. Без выделения объектов вы назначите текущий вес линий в Автокад.
Внимание
Текущий вес линий в Автокад не зависит от слоя! Чтобы чертить их толщиной линий слоя, выберите параметр веса линий «По слою».
Как поменять толщину линии в Автокад, чтобы она отображалась
Вы можете не наблюдать изменение толщины линий объектов в Автокад, хотя параметр веса линий задали! «Как отобразить вес линий в Автокад?» — отображение толщины линий задается в строке режимов, режимом «Отображение/скрытие веса линий в Автокад». Соответственно поочередным нажатием на эту кнопку вы можете включать в Автокад вес линий, или наоборот скрывать отображение толщины линий на экране.
Внимание
Режим включения и отключения отображения веса линий на экране Автокад не отключает назначенный вес линиям на чертеже (при печати чертежа Автокад толщина линий объектов не изменится).
Мы узнали как поменять толщину линий в Автокад, и включить, выключить отображение веса (толщины) линий. Теперь рассмотрим «Тип линий в Автокад», несколько способов, как изменить тип линий.
Типы линий Автокад
По умолчанию все линии в Автокад вычерчиваются сплошными тонкими линиями толщиной 0,25 мм. Тип линии в Автокад так же можно менять, конечно не нарушая требований ЕСКД, а точнее ГОСТа 2.303-68. Помимо слошных тонких или толстых линий в Автокад практически на всех чертежах требуется чертить штриховые линии в Автокад для обозначения невидимых линий контура детали, рисовать осевые линии в Автокад для обозначения симметрии детали, центровые контуры детали Автокад и т.д.
Как изменить тип линий в Автокад
Мы уже рассмотрели способы настройки линий в Автокад на примере изменения веса линий. Типы линий в Автокад также меняются в свойствах объекта!
«Как поменять в Автокад тип линий?» — рассмотрим ниже еще раз несколько способов:
- Поменять тип линий в Автокад можно из ленты инструментов — вкладка «Главная» — панель инструментов «Свойства» — раскрывающийся список в Автокад «Тип линий…»
- Произвести в Автокад настройку типов линий можно из классической панели инструментов «Свойства» — раскрывающийся список «Типы линий»…
- Изменить тип линий в Автокад можно в окно-панели Свойства — в разделе «Общие» — строка в Автокад «Тип линий…»
- Задать тип линий в Автокад вы можете из строки меню — пункт «Формат» — строка «Типы линий».
- Задать в Автокад тип линий можно через окно быстрых свойств. Дважды щелкните по объекту. Появится окно быстрых свойст объекта, в котором выберите нужный тип лииний объекта в Автокад.
Как добавить, загрузить в Автокад типы линий
Чтобы добавить нужный тип линий в Автокад, который отсутвует в списке типов линий, щелкните по кнопке/строке Другой… в раскрывающемся списке типов линий Автокад. Появится диалоговое окно Диспетчер типов линий.
Загрузить новый тип линий в Автокад вам помоет кнопка Загрузить диалогового окна, щелкните по ней. Появится дополнительное диалоговое окно Загрузка/перегрузка типов линий. По умолчанию в поле Файл прописано название файла acadiso.lin. В файле acadiso.lin хранятся все типы линий для Автокад и соответственно, когда требуется тот или иной тип линий, то он загружается из этого файла. Ниже в этом окне предоставлен список всех доступных типов линий Автокад файла acadiso.lin: штриховая линия, пунктирная линия в Автокад, штрих-пунктирная линия в Автокад и т.д. Просто выделите в этом списке нужный тип линии и щелкните по кнопке ОК, нужный тип линий добавится в Диспетчер типов линий в Автокад.
Как удалить неиспользуемые типы линий в Автокад
Иногда большое количество неиспользуемых типов линий в Автокад мешает в работе над чертежом Автокад, поэтому нужно удалять с чертежа ненужные типы линий. В Диспетчере типов линий Автокад выделите неиспользуемые типы линий, затем щелкните по кнопке Удалить.
Нельзя удалить такие типы линий Автокад, как Послою, Поблоку,CONTINUOUS.
Внимание
Удаляемые типы линий удаляются из чертежа Автокад, а не из самой системы!
В Диалоговом окне Автокад «Диспетчер типов линий» можно настроить масштаб типов линий в Автокад, но об этом мы поговорим в другой статье.
Цвет линии в Автокад или как изменить цвет линии
Изменить цвет линий в Автокад можно одним из следующих способов:
- Поменять цвет линий в Автокад можно из ленты инструментов — вкладка «Главная» — панель инструментов «Свойства» — раскрывающийся список «Цвет объекта…»
- Произвести в Автокад настройку цвета линий можно из классической панели инструментов «Свойства» — раскрывающийся список «Цвета линий…» в Автокад.
- Изменить цвет линий в Автокад можно в окно-панели Свойства — в разделе «Общие» — строка «Цвет»…
- Задать цвет линии Автокад вы можете из строки меню — пункт «Формат» — строка «Цвет».
- Задать в Автокад цвет линий можно через «Окно быстрых свойств». Дважды щелкните по объекту. Появится окно быстрых свойст объекта, в котором выберите нужный цвет лииний объекта в Автокад.
Если вам недостаточно набора цветов в Автокад для линий в предлагаемом списке цветов, то вызовите диалоговое окно «Выбор цвета» щелчом мыши по строчке «Выбор цвета/Дополнительные цвета».
Диалоговое окно «Выбор цвета» в Автокад предлагает 3 вкладки цветов: номер цвета, вся палитра, альбомы цветов.
- Первая вкладка в Автокад «Номер цвета» предлагает нам 256 цветовых оттенков.
- Вторая вкладка «Вся палитра» предлагает нам 16 млн цветовых оттенков.
- Третья вкладка «Альбомы цветов» в Автокад предлагает нам планшетные цвета.
Планшетные цвета в Автокад образуются не смешиванием 3-4 базовых цветов, а непостредственно наносятся из катриджа (для нанесения планшетных цветов при печати в Автокад требуется специальное оборудование).
Видео «Как изменить в Автокад тип линий по ГОСТ 2.303-68 часть 2»
Видео «Цвет линий или как изменить цвет линий в Автокад»
P.S.
Этот видеоурок Автокад и статья входят в профессиональный бесплатный самоучитель Автокад, который подходит как для начинающих пользователей, так и уже давно работающих в данной программе.
Бесплатные уроки САПР и дисциплин черчения
перейти к содержанию
Измените вес линии на желаемую толщину
- На ленте в AutoCAD щелкните вкладку «Главная» панель «Слои» «Свойства слоя».
- В Диспетчере свойств слоев в столбце Вес линий щелкните вес линий, который необходимо изменить.
- В диалоговом окне Вес линий выберите вес линий, который будет использоваться по умолчанию для объектов на этом слое.
Как изменить толщину линии в AutoCAD 2022?
Установка текущего веса линий
- Щелкните вкладку «Главная» панель «Свойства» Вес линий. Находить.
- В раскрывающемся списке Вес линий выберите Параметры веса линий.
- В диалоговом окне «Параметры веса линий» выберите вес линий.
Как изменить линию в AutoCAD 2021?
Определенная длина
- Щелкните вкладку «Главная»> панель «Рисование»> «Линия». Находить.
- Укажите начальную точку.
- Чтобы указать длину, выполните одно из следующих действий: Переместите курсор, чтобы указать направление и угол, и введите длину, например 6.5. …
- Нажмите пробел или Enter.
Как изменить толщину линии в AutoCAD 2020?
Установка текущего веса линий
- Щелкните вкладку «Главная» панель «Свойства» Вес линий. Находить.
- В раскрывающемся списке Вес линий выберите Параметры веса линий.
- В диалоговом окне «Параметры веса линий» выберите вес линий.
Может изменить толщину линии от?
Ответ: Щелкните правой кнопкой мыши строку, которую вы хотите изменить, и выберите «Свойства». В разделе «Линия» выберите цвет из списка «Цвет» и толщину линии из списка «Линия».
Как изменить толщину дуги в AutoCAD?
Выберите дугу, в панели Modify откройте свиток Rendering. Установите флажок Включить в Rendereer и во вьюпорте. Больше настроек формы и толщины. Вместо этого для большего контроля добавьте модификатор Sweep.
Как редактировать линии в AutoCAD?
Изменение типа линии выбранных объектов
- Выберите объекты.
- Щелкните правой кнопкой мыши в области рисования и выберите «Свойства» в контекстном меню.
- В Инспекторе свойств щелкните Тип линии, а затем стрелку вниз. …
- Нажмите Esc, чтобы снять выделение.
Как изменить свойства линии в AutoCAD?
Чтобы изменить тип линии, назначенный слою
- 1 Убедитесь, что Диспетчер свойств слоев открыт. …
- 2 В диалоговом окне «Выбор типа линии» выберите тип линии из перечисленных вариантов. …
- 3 Выберите тип линии HOT_WATER_SUPPLY и нажмите OK. …
- 4 Выберите HOT_WATER_SUPPLY и нажмите OK.
Contents
- 1 How can we change the thickness of the line?
- 2 How do I change line properties in AutoCAD?
- 3 Which tool is used to change the thickness of a line?
- 4 What is the default line thickness in AutoCAD?
- 5 How do you change line types?
- 6 Why can I change linetype in AutoCAD?
- 7 How do I show properties in AutoCAD?
- 8 How do you remove thickness in AutoCAD?
- 9 Which option is used to change the thickness of outline?
- 10 Which button is used to change the line thickness in paint?
- 11 What is the thinnest line weight in AutoCAD?
- 12 How do I change the default width of a polyline global?
- 13 How do you change the line thickness in AutoCAD 2021?
- 14 How do you show linetype in model space?
- 15 How do I use Quick properties?
How can we change the thickness of the line?
Right-click the line you want to change and click Properties. Under Line, choose a color from the Color list and a line thickness from the Line list.
How do I change line properties in AutoCAD?
Right-click in the drawing area, and choose Properties from the shortcut menu. In the Properties Inspector, click Linetype, and then the down arrow. From the drop-down list, choose the linetype that you want to assign to the objects. Press Esc to remove the selection.
Which tool is used to change the thickness of a line?
Answer. blob brush tool is used to change the thickness of a line.
What is the default line thickness in AutoCAD?
The DEFAULT value is set by the LWDEFAULT system variable, which has an initial value of 0.01 inches or 0.25 mm.
Change the Linetype of Selected Objects Right-click in the drawing area, and choose Properties from the shortcut menu. In the Properties palette, click Linetype, and then the down arrow. From the drop-down list, choose the linetype that you want to assign to the objects. Press Esc to remove the selection.
Why can I change linetype in AutoCAD?
If you change the linetype of a layer or an object but the object remains a continuous line, check the Ltscale system variable. It should be set to your drawing scale factor. … If your efforts to control linetype scale have no effect on your linetype’s visibility, you may be in a drawing layout.
How do I show properties in AutoCAD?
You can open it with the PROPERTIES command (enter PR in the Command window), you can press Ctrl + 1, or you can click the tiny arrow in the Properties panel on the Home tab—whichever you prefer. The Properties palette displays a list of all the important property settings.
How do you remove thickness in AutoCAD?
Click Show/Hide Lineweight Find on the status bar. The status bar is located in the lower right-hand corner of the application window. If no change is visible, it’s probably due to a combination of the thickness of the line compared to the display resolution of your monitor.
Which option is used to change the thickness of outline?
Option 1: In Home tab, select Size→ Choose the required border size. In the above given image, the rectangular shape is selected and the size of the border is adjusted to 5px(pixels).
Which button is used to change the line thickness in paint?
Use CTRL plus + to change the curve thickness up by one pixel.
What is the thinnest line weight in AutoCAD?
The DEFAULT value is set by the LWDEFAULT system variable, which has an initial value of 0.01 inches or 0.25 mm. All new layers use the default setting. The lineweight value of 0 plots at the thinnest lineweight available on the specified plotting device and is displayed at one pixel wide in model space.
How do I change the default width of a polyline global?
How do I change the default width of a polyline global? Select the line and in the Properties palette, change the Global Width to zero. Using QSELECT, you may pick Polyline, Global Width, and Not Equal to zero.
How do you change the line thickness in AutoCAD 2021?
In the Plot Style Table Editor, Form View tab, select the plot style you want to change. Click the Lineweight arrow and select a lineweight from the list. To specify that the object’s lineweight should be used select Use Object Lineweight. Click Save & Close.
How do you show linetype in model space?
Linetypes are controlled by four variables: LTSCALE, CELTSCALE, PSLTSCALE and MSLTSCALE. To put simply set the value of the above four variables to 1 and your linetypes will show appropriately in both paper space and model space.
How do I use Quick properties?
To do this type the command QPMODE and hit enter or use shortcut CTRL+SHIFT+P then enter a value of 2 as prompted. As explained previously, entering a value of 2 enables the Quick Properties palette to appear when object types enabled within the CUI editor are selected.
Contents
- 1 How can we change the thickness of the line?
- 2 How do I change line properties in AutoCAD?
- 3 Which tool is used to change the thickness of a line?
- 4 What is the default line thickness in AutoCAD?
- 5 How do you change line types?
- 6 Why can I change linetype in AutoCAD?
- 7 How do I show properties in AutoCAD?
- 8 How do you remove thickness in AutoCAD?
- 9 Which option is used to change the thickness of outline?
- 10 Which button is used to change the line thickness in paint?
- 11 What is the thinnest line weight in AutoCAD?
- 12 How do I change the default width of a polyline global?
- 13 How do you change the line thickness in AutoCAD 2021?
- 14 How do you show linetype in model space?
- 15 How do I use Quick properties?
How can we change the thickness of the line?
Right-click the line you want to change and click Properties. Under Line, choose a color from the Color list and a line thickness from the Line list.
How do I change line properties in AutoCAD?
Right-click in the drawing area, and choose Properties from the shortcut menu. In the Properties Inspector, click Linetype, and then the down arrow. From the drop-down list, choose the linetype that you want to assign to the objects. Press Esc to remove the selection.
Which tool is used to change the thickness of a line?
Answer. blob brush tool is used to change the thickness of a line.
What is the default line thickness in AutoCAD?
The DEFAULT value is set by the LWDEFAULT system variable, which has an initial value of 0.01 inches or 0.25 mm.
Change the Linetype of Selected Objects Right-click in the drawing area, and choose Properties from the shortcut menu. In the Properties palette, click Linetype, and then the down arrow. From the drop-down list, choose the linetype that you want to assign to the objects. Press Esc to remove the selection.
Why can I change linetype in AutoCAD?
If you change the linetype of a layer or an object but the object remains a continuous line, check the Ltscale system variable. It should be set to your drawing scale factor. … If your efforts to control linetype scale have no effect on your linetype’s visibility, you may be in a drawing layout.
How do I show properties in AutoCAD?
You can open it with the PROPERTIES command (enter PR in the Command window), you can press Ctrl + 1, or you can click the tiny arrow in the Properties panel on the Home tab—whichever you prefer. The Properties palette displays a list of all the important property settings.
How do you remove thickness in AutoCAD?
Click Show/Hide Lineweight Find on the status bar. The status bar is located in the lower right-hand corner of the application window. If no change is visible, it’s probably due to a combination of the thickness of the line compared to the display resolution of your monitor.
Which option is used to change the thickness of outline?
Option 1: In Home tab, select Size→ Choose the required border size. In the above given image, the rectangular shape is selected and the size of the border is adjusted to 5px(pixels).
Which button is used to change the line thickness in paint?
Use CTRL plus + to change the curve thickness up by one pixel.
What is the thinnest line weight in AutoCAD?
The DEFAULT value is set by the LWDEFAULT system variable, which has an initial value of 0.01 inches or 0.25 mm. All new layers use the default setting. The lineweight value of 0 plots at the thinnest lineweight available on the specified plotting device and is displayed at one pixel wide in model space.
How do I change the default width of a polyline global?
How do I change the default width of a polyline global? Select the line and in the Properties palette, change the Global Width to zero. Using QSELECT, you may pick Polyline, Global Width, and Not Equal to zero.
How do you change the line thickness in AutoCAD 2021?
In the Plot Style Table Editor, Form View tab, select the plot style you want to change. Click the Lineweight arrow and select a lineweight from the list. To specify that the object’s lineweight should be used select Use Object Lineweight. Click Save & Close.
How do you show linetype in model space?
Linetypes are controlled by four variables: LTSCALE, CELTSCALE, PSLTSCALE and MSLTSCALE. To put simply set the value of the above four variables to 1 and your linetypes will show appropriately in both paper space and model space.
How do I use Quick properties?
To do this type the command QPMODE and hit enter or use shortcut CTRL+SHIFT+P then enter a value of 2 as prompted. As explained previously, entering a value of 2 enables the Quick Properties palette to appear when object types enabled within the CUI editor are selected.
Приветствую всех любителей программы AutoCAD!
В этом уроке мы разберемся, как работать с весом, то есть толщиной линий в Автокаде.
Из урока Вы узнаете – как включить вес линий в Автокаде
– Как толщины линий работают в автокаде 2015, 2016 и 2017;
– Как показать вес (толщину) линий в AutoCAD;
– Как изменять толщину линий в автокаде.
Видео версия урока:
Текстовая версия урока:
Прежде чем начать, давайте коротко поговорим вот о чем. Когда мы говорим о весе линий в Автокаде, мы имеем ввиду ее толщину. Т.е. чем больше вес линии, тем она жирней или толще на вид ну и как бы визуальный вес тоже больше у нее, от сюда и слово “вес линии”.
Шаг 1. Рассмотрим пример, если приблизить чертеж, то мы заметим, что все толщины линии в AutoCAD одинаковые. Хотя по ГОСТу они должны отличаться.
Шаг 2. Давайте начнем с того, что научимся включать отображение веса линий в AutoCAD. Для того, чтобы это сделать, нужно на панели режимов внизу (см. скриншот), нажать на соответствующую кнопку. Она выглядит как три полоски. Если у Вас такой нету, то ее нужно добавить на панель. Делается это тоже просто. (см. скриншоты внизу).
Добавляем кнопку “вес лини” на панель режимов.
Когда Вы кликните на “толщину линий“, на панели режим появиться новая кнопка. Нажмите на нее, если Вы до этого на чертеже задавали толщину (вес линий), то чертеж “заиграет” другими красками. (см. скриншот внизу).
Шаг 3.1. Теперь научимся настраивать толщину линий в Автокаде. По опыту скажу, что иногда включенная кнопка “вес линий” мешает. Просто потому, что перегружает сам чертеж. Поэтому многие ее выключают и включают время от времени во время работы. Напомню, что отключение толщин линий хоть и делает чертеж “тонким” это не влияет на печать самого чертежа, при печати чертеж будет распечатан в соответствии с заданными настройками веса линий, где нужно будут толстые линии, где нет, тонкие.
Итак, первый способ. Если Вы делаете одну, две линии, то выделите линянию, а затем настроить толщину этих линий в AutOCAD можно с помощью пункта “свойства” на ленте и в списке с линиями выбрать нужную толщину. При активации кнопки “веса линий” на панели режим мы увидим ее толщину. (см. скриншот).
Результат наших действий.
Шаг 4. В шаге 3, был показан способ, которым лучше не пользоваться, когда Вы решили сделать большой проект в котором будут участвовать больше двух линий. По опыту скажу, что линий может быть и больше 1.000 штук. Настраивать толщину линий в программе Аутокад лучше через панель “слои” на вкладке “главная. Там можно задать не только толщину определенному слою, например, несущим стенам (они всегда должны быть жирными) но и задать другие настройки, например цвет или тип линии.
Так выглядит окно настройки слоев, о которых мы поговорим в другом нашем уроке.
Подведем итог, настроить “толщину линии в Автокаде” или “вес линиий в AutoCAD” достаточно просто. Для этого нужно лишь выделить нужный отрезок и задать ему толщину в панели “свойства”. Также можно кликнуть правой кнопкой мышки и в пункте “свойства” тоже задать толщину, да и другие свойства. Но такие действия до добра не доведут если Вы начнете чертить очень большой проект. Чтобы назначить свойства (включая толщину) определенной группе линий следует использовать панель “слои”, о которой мы поговорим в другом нашем уроке.
Поделиться с друзьями этой статьей
Автор статьи: Максим Фартусов и Светослав Паклин
Типы линий на чертеже применяются независимо от того с помощью какого инструмента чертеж создается, вручную или на компьютере. Они регламентированы ГОСТ и должны ему соответствовать. Далее рассмотрим типы линий, которые используются в Автокаде подробнее.
Типы линий на чертежах в AutoCAD
К Автокад или AutoCAD применяются те же правила, оформления чертежей, что и для ручной графики, то есть чертеж должен быть читаемым и понятным, во многом читаемость чертежа достигается за счет правильного применения типов линий:
- осевые линии используются для обозначения осей;
- основные линии для обозначения видимых элементов;
- невидимые линииобозначаются штриховой линией.
Удобство Автокада состоит в том, что типы линий можно назначать и применять самостоятельно, к примеру вы работаете с планом первого этажа и можете создать свой тип линий, для обозначения комментариев, нанесения инженерных коммуникаций, проработки нового варианта планировки, их легко сделать невидимыми и вернуть обратно на чертеж.
Полилинии в AutoCAD
Полилинии в Автокад, или polyline в английской версии AutoCAD – это один из инструментов, позволяющий создать связанную последовательность сегментов из линий.
Можно назвать этот инструмент одним из самых широко используемых за счет того, что практически любой объект создается полилиниями. Они могут быть как линейными, так и дуговыми и создают единый объект, с которым удобно работать, можно менять ширину линии, переносить масштабировать весь объект целиком, а не его отдельные части. Также полилинию легко изменить, можно перемещать вершины, меняя изгиб, можно добавлять или удалять вершины, преобразовывать изогнутые элементы в прямые и наоборот.
Рисунок 1. Скриншот программы Автокад, стрелка указывает на команду Полилиния
Ширина полилинии
Изменить ширину полилинии можно как посегментно, так и для всего объекта. Ее ширину можно редактировать через свойства (контекстное меню «Ширина» или с помощью команды ПОЛРЕД.
3D-полилинии
Переходя от работы в одной плоскости к трехмерному проектированию, инструмент Полилиния также остается крайне востребованным. Автокад позволяет создавать 3DПолилинию с помощью кнопки «3DПолилиния»в раскрывающемся меню «Рисование» в левой части меню инструментовили команды 3DПЛИНИЯ. Созданная полилиния будет состоять из прямых сегментов и также будет единым объектом, который можно легко переносить и трансформировать, не теряя заданных свойств и пропорций. Отличие 2Dи 3D версии состоит в том, что в объеме нельзя применять дуговые элементы.
Как преобразовать линию в полилинию в AutoCAD
Если требуется преобразовать линию (line), то в меню «Рисование» выбираем «Отрезок» или «Прямая». Нанесенную в модели линию преобразуем в полилинию, используя команду ПОЛРЕД. Далее программа предложит выбрать отрезок, который должен стать полилинией, для применения команды к отрезку необходимо ввести «Да»(Y) и нажать Enter.Чтобы добавить еще сегменты к полилинии (которая в отличие от отрезков является единым объектом) в следующем запросе командной строки нужно выбрать опцию «Добавить» и выделить те сегменты, которые станут полилинией.
Как объединить полилинии в AutoCAD
Чтобы объединить несколько полилиний в один объект используется команда «Редактировать полилинию». Ее можно найти в панели редактирования. Вначале необходимо выбрать полилинию и нажать клавишуEnter, затем следует ввести в командной строке «С» (connect) и далее выбрать присоединяемые полилинии и снова нажать клавишуEnter для завершения команды.
Как преобразовать сплайн в полилинию
Сплайн также легко преобразовать в полилинию, для этого используйте команду РЕДСПЛАЙН. Программа попросит выбрать сплайн, если он еще не выбран и ввести «П» для преобразования.
Как преобразовать отрезок в полилинию
Команда «Отрезок» также относится к самым часто используемым, она позволяет создавать прямые отрезки. Мы можем задать координаты начала и конца или длину отрезка. Можем начертить один отрезок или продолжить строить линию из отрезков, где вершина предыдущего отрезка является началом следующего. Алгоритм перевода отрезка в Полилинию описан выше, но также можно пойти другим путем, выбрать все отрезки и ввести команду «Соединить».
Рисунок 2. Скриншот программы Автокад, стрелка указывает на команду «Отрезок»
Лайфхак
Убедись, что между отрезками отсутствуют зазоры, иначе они не станут полилинией.
Сплайн в AutoCAD
Сплайн – это кривая Безье, которая проходит через заданные точки или может отклоняться от них в пределах допусков. Сплайн создается из меню «Рисование», нажатием на команду «Сплайн», программа предложит построить кривую по определяющим точкам или создать ее по управляющим вершинам.Управляется сплайн также заданными вершинами. Запустить черчение сплайна можно из командной строки, введя СПЛАЙН.
Параллельные линии в AutoCAD
При построении чертежей часто приходится использовать и строить параллельные линии. В Автокаде эта команда удобно вынесена в основное меню. Чтобы создать параллельную к уже построенной линии используется кнопка «Сместить». После ее нажатия вводится значение, на которое должно быть осуществлено перемещение и направление перемещения.
Как сделать пунктирную линию в AutoCAD
акже при оформлении чертежа необходимо правильно обозначать те части, которые находятся вне зоны видимости, но тем не менее должны быть отражены, для них используется штриховая линия. Настроить правильное отражение линий позволяет меню «Тип линий». Чтобы добавить новый тип линий: начертите линию, зайдите в «Меню», чтобы открыть «Свойства», и в выпадающем списке выберите «Другое».
Рисунок 3. Скриншот программы Автокад, стрелка указывает на команду «Загрузка типов линий»
Лайфхак
Шаблоны с типами линий устанавливается вместе с ПО, дополнительные типы линий можно найти в интернете, установив один раз шаблон можно пользоваться им в любом проекте, добавляя нужные линии. В зависимости от свойств линия может быть непрерывной или чередовать штрих и пунктир.
Мультилинии в AutoCAD
Мультилиния – это инструмент, который позволяет создать не одну, а целый набор параллельных линий одновременно с помощью всего лишь одной команды. Параллельные отрезки, которые выстраивает команда, воспринимаются как единый объект. Чтобы воспользоваться инструментом сначала нужно настроить пользовательский интерфейс. Зайдите во вкладку «Управление» и нажмите на иконку «Пользовательский интерфейс», в открывшемся диалоговом окне выберите папку «Лента», затем «Главная 2 D», «затем «Рисование». В стоке «Список команд» введите «Мультилиния». Из предложенных иконок выберите вариант «Мультилиния» и перенесите в левый верхний список, сразу после «Кольца». Теперь в раскрывающемся меню «Рисование» появились команды «Мультилиния» и «Стиль мультилинии».
Осевая линия в AutoCAD
Осевая линия — это линия, с которой начинается работа над зданием. К осям привязывают все несущие конструкции, поэтому особенно важно их правильное расположение и отображение на чертеже. Тип линий редактируется через меню «Свойства», далее «Тип линий».
Линия разрыва в AutoCAD
При подготовке чертежей иногда возникает необходимость показать линию разрыва, к примеру на плане мы не видим лестницу целиком, а лишь первые 5 ступеней. Чтобы показать разрыв, то есть продолжение конструкций, по которым условно идет сечение, используется специальный тип линий – линия разрыва, которая также задается через свойства и загружается из шаблонов. Нажмите «Свойства» на главной вкладке, затем «Тип линии». Если линия разрыва уже добавлена, то нужно просто ее выбрать, в ином случае добавить через Диспетчер типов линий.
Волнистая линия в AutoCAD
Применение волнистой линии может быть связано с необходимостью показать в профиле сечение металлического листа или другого материала, который имеет схожий профиль. Тип линии также меняется через меню «Свойства».Нажмите «Свойства» на главной вкладке, затем «Тип линии». Если волнистая уже добавлена, то нужно просто ее выбрать, в ином случае добавить через Диспетчер типов линий.
Как начертить линию
Линия в Автокаде называется «Отрезок» или «Прямая», для того чтобы нарисовать линию заходим в меню «Рисование» и выбрав нужную пиктограмму или запустив команду через строку указываем начальную точку и конечную точку на поле или задаем размеры линии. Построить отрезок, прямую, дугу или полилинию в Автокаде также просто, как и нарисовать их от руки.
Как включить вес линий в AutoCAD
Чтобы облегчить работу над чертежом в Autocad многие проектировщики отключают отображение веса линий, хотя придерживаются всех условных обозначений. Эта мера позволяет при крупном масштабе видеть все линии, которые могли бы слиться из-за того, что толщина основных элементов перекрывала бы остальные, жирные линии сливались бы в одну плохо читаемую картинку. Включить вес линий в старых версиях программы можно со статусной строки, нажав на иконку «Вес линии». Она находится в нижней части экрана. Для более поздних версий эту настройку нужно включить в настройках самой статусной строки.
Рисунок 4. Скриншот программы Автокад, стрелка указывает на команду «Вес линии»
Как изменить толщину линий в AutoCAD
Чтобы изменить толщину линии, к примеру сделать толстую линию меньше или наоборот тонкую увеличить и сделать толще нужно зайти на вкладку «Главная», затем выбрать «Панель слоев» и «Свойства слоя». Параметр «Вес линии» определяет ширину, которая будет использоваться для этого слоя.
Как объединить линии в AutoCAD
Чтобы соединить линии в один объект, выберите тот объект, к которому хотите присоединить остальные,а на панели «Редактирование» выберите команду «Объединить/Вычесть» и выберите те объекты, которые должны быть присоединены. Завершите ввод клавишей Enter. Все выбранные линии объединяются в один объект.
Как обрезать линии в AutoCAD
Для того, чтобы обрезать линию также необходимо зайти в панель «Редактирование» и из раскрывающегося списка выбрать команду «Обрезать/ удлинить». Autocad позволяет выбрать линию, от которой следует отсечь объект или лишнюю линию, обрезка позволяет быстро удалить ненужные элементы.
Рисунок 5. Скриншот программы Автокад, стрелка указывает на команду «Обрезать»
Как добавить свойства линий
Все свойства линий редактируются и меняются через меню свойств. Общие свойства у всех линий одинаковы они включают цвет, вес, тип и слой. По умолчанию указывается тип линии «По слою».
Как изменить линию
Изменить линию можно редактируя ее свойства или изменив ее геометрию. В первом случае вам поможет меню «Свойства» на главной вкладке, а во втором необходимо выделить объект и переместить в новое положение всю линию целиком или ее вершины.
Как настроить масштаб линий
Локально масштаб линии редактируется через меню «Свойства», которое открывается после выбора объекта , он указывается в формате Х.Х. Изменить масштаб для типа линий можно через «Диспетчер типов линий», в правом нижнем углу диалогового окна указывается масштаб. Чем меньше значение, тем больше повторений.
Как посчитать длину линии
Считать длину линии в Автокаде нет необходимости, программа сама покажет в свойствах длину объекта. Если вы решили провести измерения вручную, то на главной панели выберите меню «Утилиты», затем выберите «Измерить», затем «Расстояние». Укажите начальную и конечную точки, результат измерения будет виден в программе и в командной строке.
Рисунок 6. Скриншот программы Автокад, стрелка указывает на параметр «Длина», его можно посмотреть как для Полилинии, так и для отрезков.
Как создать тип линии
Типы линий, соответствующие стандартам, можно найти в интернете, но можно создать нужную линию и самостоятельно. Для этого создается файл с описанием нужной линии, которая может состоять из пунктиром, штрихов и тире, разрешение файла должно быть *.lin, а редактировать его можно через «Блокнот».
Нажав на «Свойства» в верхней панели инструментов, в выпадающем списке типов линий выбираем «Другое». В новом диалоговом окне «Диспетчер типов линий», наживаем кнопку «Загрузить». В новом окне программа предложит те типы линий, которые имеются в шаблонном файле, нужно выбрать необходимый вам тип линии и нажать «Ок». Добавленный тип линии станет доступен в раскрывающемся меню «Свойства».
Как превратить текст в линии
Текстовые вставки могут некорректно читаться на разных компьютерах, если использованы нестандартные шрифты, но переведя текст в линии, можно избавиться от подобных проблем. Если установлена программа ExpressToolsдля Автокада, то действие выполняется с помощью команды _TXTEXP.
Как удалить линию в AutoCAD
Убрать линию из Автокада также просто, как и нанести, достаточно лишь выделить объект и нажать клавишу DELETE. Если вы хотите удалить тип линии, который был загружен ошибочно, то снова воспользуйтесь меню «Свойства», затем «Типы линий», затем «Другое». В Диспетчере типов линий вы можете удалить неиспользуемые линии.
Почему не видно линии в AutoCAD
Если линия не отображается на чертеже, то стоит обратить внимание на то, в каком слое она находится, скорее всего он отключен и после включения слоя через свойства она станет видимой.
Грамотность проектировщика и уровень его культуры определяется по подготавливаемым им чертежам, они являются основной продукцией. Поэтому не стоит преуменьшать значимость оформления и определённо стоит использовать все возможности Автокада, чтобы оптимизировать процесс оформления.
Толщина объектов определяется толщиной полилинии («толстой» полилинией)
Толщина объектов определяется цветом (использование цветозависимых таблиц стилей печати)
Применение цветозависимых стилей печати
Задание толщины линии весом, без использования таблиц стилей печати
Использование именованных таблиц стилей печати
При профессиональной работе в AutoCAD неизбежно встает вопрос о механизме задания толщины линий чертежа. Хотя данный вопрос может показаться мелким и не ст оящим рассмотрения, на самом деле он важен и требует тщательной проработки, особенно если рассматривается работа большого предприятия с передачей информации в электронном виде между структурными подразделениями.
Способы задания толщины линии описаны во многих источниках, но, к сожалению, анализ того или иного способа отсутствует.
В данной статье дается самое полное представление обо всех возможных способах, об их преимуществах и недостатках, чтобы можно было выбрать наиболее эффективный в тех или иных условиях.
В ранних версиях AutoCAD толщина линий определялась цветом объекта. Если быть более точным, при выводе на перьевой графопостроитель номер пера (а значит, и толщина линии) задавался в соответствии с номером цвета. Хотя перьевые графопостроители канули в Лету, методика использования теперь уже виртуальных перьев осталась и с успехом применяется.
Начиная с 10-й версии в AutoCAD появилась полилиния, которая могла иметь толщину, задаваемую пользователем. Поэтому во многих случаях чертежи стали выполняться с применением полилинии соответствующей толщины. Иногда даже использовался следующий механизм работы: сначала чертеж выполнялся в тонких линиях, после чего обрисовывался полилиниями требуемой толщины.
Начиная с 2000-й версии появились еще два способа задания толщины линий: посредством веса линии и с применением именованных таблиц стилей печати. Пользователи, которые впервые сели за AutoCAD, начали оперировать весом линии. А об именованных таблицах стилей печати вообще мало кто слышал.
Таким образом, в AutoCAD на данный момент существует четыре способа задания толщины линии. Рассмотрим более подробно каждый из них.
Толщина объектов определяется толщиной полилинии («толстой» полилинией)
Этот способ обладает следующими недостатками:
- при масштабировании объектов толщина линий также масштабируется (рис. 1), поэтому после выполнения команды приходится переопределять толщину объектов;
Рис. 1
- толщина линии является атрибутом объекта, а не слоя, поэтому отсутствует гибкий механизм изменения толщины группы объектов, находящихся в одном слое;
- отсутствует возможность переопределения толщины объектов ссылочного файла. Если, например, строительная подоснова выполнена в толстых полилиниях и подключена как ссылочный файл, то изменить толщину линий строительной подосновы невозможно;
- для жирного начертания букв, например в заголовках, необходимо применять другой шрифт (имеются в виду векторные шрифты) — рис. 2;
Рис. 2
- отсутствует стандартизация по использованию определенного набора толщин линий в пределах организации, проекта и т.п., так как пользователь может назначить объектам любую толщину;
- чертежи с «толстыми» линиями при разработке на экране отображаются небрежно, хотя это субъективное мнение авторов;
- при работе с видовыми экранами один и тот же объект в разном масштабе будет иметь различную толщину.
Однако у этого метода есть и преимущества:
- реальную толщину линии всегда видно на экране (принцип WYSIWYG );
- для распечатки чертежей дополнительно не требуется никаких таблиц, функционально задающих толщину линий, а значит, упрощаются процедуры вывода чертежа на печать и передача чертежей в другие системы;
- отсутствуют проблемы с распечаткой цветных чертежей.
Следует заметить, что толщина полилинии по приоритету является наивысшей. Это означает, что даже с применением веса или таблиц стилей печати толщина линий будет определяться именно толщиной полилинии.
Некоторые вышеприведенные недостатки являются критичными и в ряде случаев не позволяют использовать данный способ задания толщины линий объектов (например, при работе со ссылочными файлами и видовыми окнами).
Однако данный метод успешно применяется некоторыми программами, результатами работы которых является графический файл (формата DXF или DWG), — при таком подходе с выходными файлами отсутствуют проблемы при распечатке, которые могли бы возникнуть в случае использования других методов.
Также нельзя привести серьезных доводов (за исключением единого стандарта предприятия), однозначно исключающих данный способ при выполнении схем (технологических, функциональных и т.п.).
Толщина объектов определяется цветом (использование цветозависимых таблиц стилей печати)
В данном случае большую роль играют цвета объектов, и уже при настройке параметров листа (или модели) присоединяется цветозависимый стиль печати ( CTB-файл), который задает соответствие «цвет — толщина». CTB-файл ставит в соответствие не только толщину (а точнее, вес) линии каждому цвету, но и цвет объекта при печати, заливку, тип линии и прочие параметры.
Рассмотрим палитру цветов AutoCAD (рис. 3).
Рис. 3
Вначале кажется, что дополнительные цвета (цвета, номер которых больше 9, — на рисунке они расположены в верхней части) сгруппированы странным образом. Если же принять, что одна строчка цветов (заметим, что в пределах строчки номера цветов оканчиваются на одну и ту же цифру) соответствует одной толщине, все встает на свои места.
Например, примем, что пятая строчка сверху будет соответствовать толщине линии 0,5 мм. Тогда, если номер цвета оканчивается на 0, его толщина будет равна 0,5 мм — таким образом, по цвету объекта очень легко определить его толщину.
В каждой строке представлены все цвета, поэтому, присваивая каждой полосе свой цвет, мы получаем, что в пределах заданной толщины можно выбрать любой цвет. Например, в нашем случае объектам, которые будут печататься толщиной 0,5 мм, мы можем присвоить цвет и 50 (желтый) и 10 (красный), и 130 (голубой) и др.
Заметим, что палитра дополнительных цветов также разделена на две части: вверху приведены четные номера, внизу — нечетные. Этим можно воспользоваться для дополнительной градации. Например, если принять, что четные цвета будут выводиться как есть, то есть в цвете, а нечетные — черным цветом.
Применение цветозависимых стилей печати
Данный способ имеет следующие преимущества:
- при изменении масштаба толщина линии не меняется (рис. 4);
Рис. 4
- по этой же причине при работе с видовыми окнами один и тот же объект в разных масштабах будет иметь одну и ту же толщину;
- цвет линии является атрибутом слоя, что позволяет гибко менять толщину определенного набора объектов (выполненных в одном слое), а также толщину объектов ссылочного файла;
- позволяет задавать жирное начертание, не меняя тип шрифта (имеются в виду векторные шрифты) — рис. 5;
Рис. 5
- используемый набор толщин унифицирован и определяется соответствующей таблицей стилей печати.
Однако этому методу присущи и недостатки, а именно:
- реальную толщину линии не всегда видно на экране;
- существуют проблемы при выводе цветных чертежей.
К недостаткам можно было бы отнести и наличие стиля печати для корректной распечатки. Однако, если посмотреть с другой стороны, стиль печати обеспечивает унификацию толщин линий и недостатком не является.
Что касается распечатки цветных чертежей, то здесь есть несколько выходов из положения:
- использовать отдельный CTB-файл, где веса линий не переопределять, а из каждой полоски переопределить на черный только один цвет, а остальные оставить как есть. В этом случае спектр цветов будет ограничен, но чертеж — это не рисунок, задача по реальному отображению цветов здесь не ставится, а для чертежей данной палитры будет вполне достаточно;
- применять отдельный CTB-файл, где веса линий не переопределять, а в чертежах толщину линий задавать весом слоя/объекта;
- несколько необычный, но самый эффективный вариант: для того чтобы объект распечатался в цвете, ему (или соответствующему слою) следует задавать цвет не из стандартной палитры, а из цвета в формате RGB или HSL.
Теперь рассмотрим нюансы отображения толщины линий на экране. Конечно, можно выполнять чертежи без визуальной ориентации на толщину линии, однако в некоторых случаях отображение реальных толщин линий бывает полезным, например, чтобы проконтролировать, не будут ли линии при печати сливаться. Причем если линии на экране хорошо различимы, то при печати они могут слиться и станут неразличимы. Пример приведен на рис. 6.
Рис. 6
Для отображения толщины объектов в соответствии со стилем печати необходимо в параметрах листа (к сожалению, в пространстве модели этого сделать нельзя) установить таблицу стиля печати и поставить флажок «Показать стили печати» (рис. 7), а также включить кнопку отображения веса линии в строке состояния. Теперь начинается самое интересное. Если в параметрах листа масштаб отображения установлен 1:1 или близкий к нему, то в пространстве листа мы увидим реальную толщину линии. А если масштаб отличен от 1:1, то вес линии в большинстве случаев не будет отражать ее реальную толщину, которой будут печататься объекты, независимо от переключателя «масштабировать веса линий».
Рис. 7
Данный недостаток присущ не только этому способу задания толщины линий объектов, но и всем приведенным далее.
Задание толщины линии весом, без использования таблиц стилей печати
Начиная с AutoCAD 2000 появилась возможность задавать вес линий как атрибут слоя и объекта. Поскольку это наиболее очевидный способ, он зачастую и применяется.
Данный метод имеет следующие недостатки:
- отсутствует стандартизация по использованию строго определенного набора толщины линий в пределах организации, проекта и т.п.;
- отсутствует возможность изменить толщины линий у пакета чертежей;
- реальную толщину линии не всегда видно на экране;
- отсутствует возможность управления отображением конца линии, цветом объектов и некоторыми другими свойствами.
Последний недостаток продемонстрирован на рис. 8, где приведены две линии, начинающиеся с одной координаты X. Для тонких линий тип конца большого значения не имеет, а для толстых — весьма важен. Управлять им можно только при помощи таблиц стилей печати.
Рис. 8
Преимущества данного метода:
- нет проблем с выводом на печать цветных чертежей;
- при изменении масштаба толщина линии не меняется;
- по этой же причине при работе с видовыми окнами один и тот же объект в разных масштабах будет иметь одну и ту же толщину;
- вес линии является атрибутом слоя, что позволяет гибко менять толщину определенного набора объектов (выполненных в одном слое), а также толщину объектов ссылочного файла;
- позволяет задавать жирное начертание, не меняя тип шрифта (имеются в виду контурные шрифты).
Очень часто этот способ совмещается с использованием цветозависимых таблиц стилей печати, когда при печати выбирается стиль monochrome. ctb, где всем цветам присвоен черный цвет, а толщина определяется объектом/слоем. Однако для управления отображением конца линий объектов необходимо создать и настроить свой стиль печати.
Использование именованных таблиц стилей печати
В этом случае появляется дополнительный атрибут (у слоя и у объекта), который определяет, как данный объект будет выводиться на печать.
Если чертеж выполнен на основе шаблона, ориентированного на именованные таблицы стилей печати (например, acadISO — Named Plot Styles.dwt), то в свойствах слоя и объекта появляется дополнительный атрибут для изменения — стиль печати (рис. 9).
Рис. 9
Если же требуется создать файл без использования шаблона, то в настройках AutoCAD на закладке «Печать/Публикация», кнопка «Таблицы стилей печати», следует задать тип стилей печати (цветозависимые или именованные) при создании нового чертежа без шаблона.
При применении именованных стилей печати цвет объекта будет задавать цвет объекта на экране, а вот как объект будет распечатан (толщина линии, тип концов, затенение, цвет линии), определяется дополнительным свойством объекта/слоя — стилем печати.
Единственным недостатком данного метода является то, что реальную толщину линии не всегда видно на экране.
Преимущества данного метода такие же, как и у способа с использованием цветозависимых таблиц стилей печати, к тому же проще выполнять цветные чертежи.
* * *
Прежде чем выбирать наиболее оптимальный способ задания толщины линии, нужно ответить на вопрос, для чего она нужна. Толщина линии предназначена для восприятия объектов. Объекты на черно-белых чертежах можно различать либо по типу линии, либо по толщине. Причем при выполнении чертежей используются не более трех толщин. Чертежи в бумажном виде являются конечной продукцией проектировщика, а работает он с электронной версией на компьютере.
Человек воспринимает информацию на экране компьютера гораздо лучше, если она выделена цветом, а не толщиной линий. Во-первых, при небольшом масштабе линии разной толщины будут выглядеть одинаково и различать объекты будет невозможно. Во-вторых, монитор имеет конечную разрешающую способность, что не дает возможности так же хорошо, как на бумаге, воспроизводить толстые линии. Более того, если человек хорошо различает линии до трех типов толщин, то цветов — два десятка, благодаря чему можно закодировать гораздо большее число объектов и удобочитаемость чертежа повысится.
Итак, для чертежей на бумажном носителе толщина линии является наиважнейшей характеристикой объекта; для чертежей в электронном виде, а именно с ними и работает проектировщик, наиважнейшей характеристикой объекта является цвет.
Каким же образом задавать толщину линии? На первый взгляд оптимальным способом является использование именованных таблиц стилей печати. В этом случае применяется один STB-файл для распечатки как цветных, так и черно-белых чертежей. Цвет определяет объекты на экране, а в случае цветных чертежей — и при печати. Толщина линий, типы концов и т.п. задаются через атрибут объекта/слоя — стиль печати. Однако у этого способа есть один довольно серьезный недостаток — очень сложно преобразовывать чертежи, выполненные на основе цветозависимых таблиц печати, если чертеж уже готов, требуются определенные усилия для его конвертации. Это и является сдерживающим фактором, учитывая, что более 90% пользователей AutoCAD сознательно или несознательно работают с чертежами, созданными на основе цветозависимых таблиц стилей печати.
Если сравнивать способы применения цветозависимых таблиц стилей печати и использование веса, то, на мой взгляд, первый способ предпочтителен, так как в этом случае обеспечиваются унификация по толщинам линий и возможность задания типов концов объекта. Однако нужен стандарт предприятия, чтобы пользователи применяли единый набор таблиц стилей печати, а не каждый свой.
В условиях маленькой организации более эффективным может быть использование только веса объектов.
«Толстые» полилинии при разработке чертежей, основанных на планах, использовать категорически нельзя. Такие чертежи при комплексной работе содержат ссылочные файлы и видовые окна, а, как уже было сказано, в этих случаях «толстые» полилинии применяться не могут. При разработке же схем, особенно когда требуется оценить зазор между линиями, который получится при распечатке (например, при проводке электрических шин), использование такой методики оправданно. Хотя обычно схемы строятся с определенным шагом, поэтому необходимый зазор между линиями обеспечен.
В данной статье был сделан анализ различных способов задания толщины объектов. Какой из способов выбрать — зависит от конкретных условий эксплуатации, и в конечном счете решение остается за CAD-администратором предприятия.
САПР и графика 5`2008