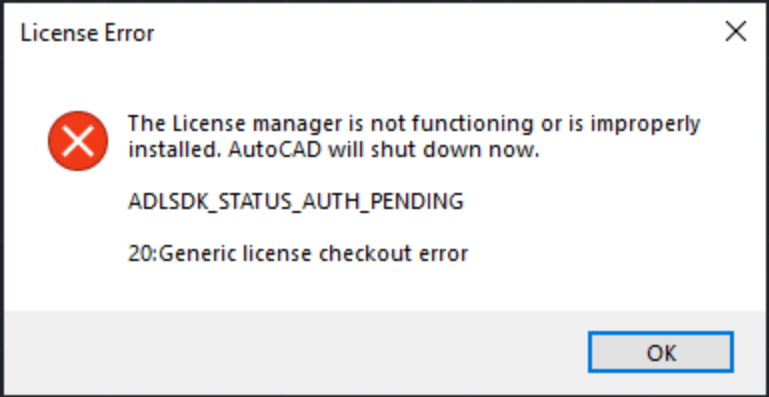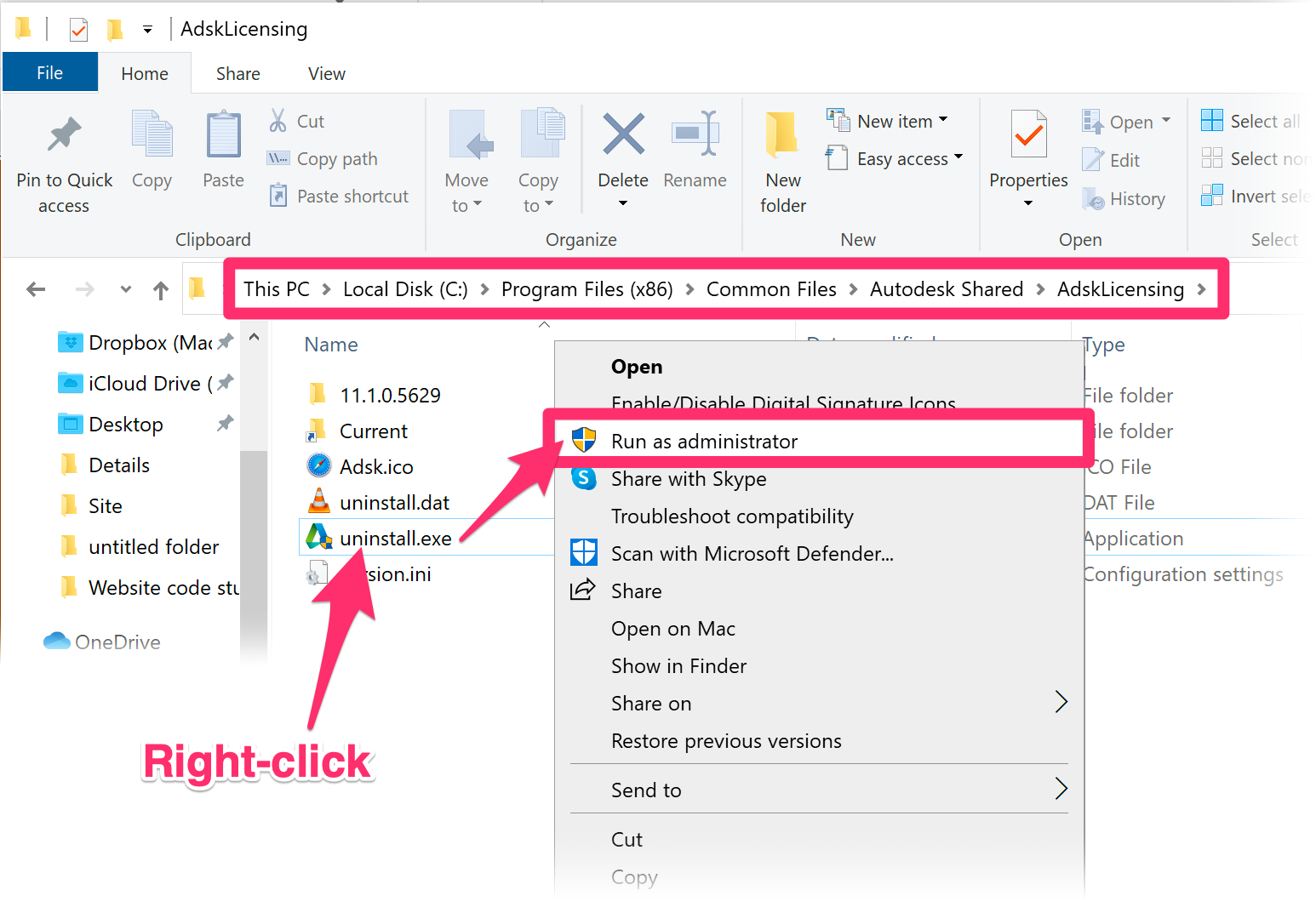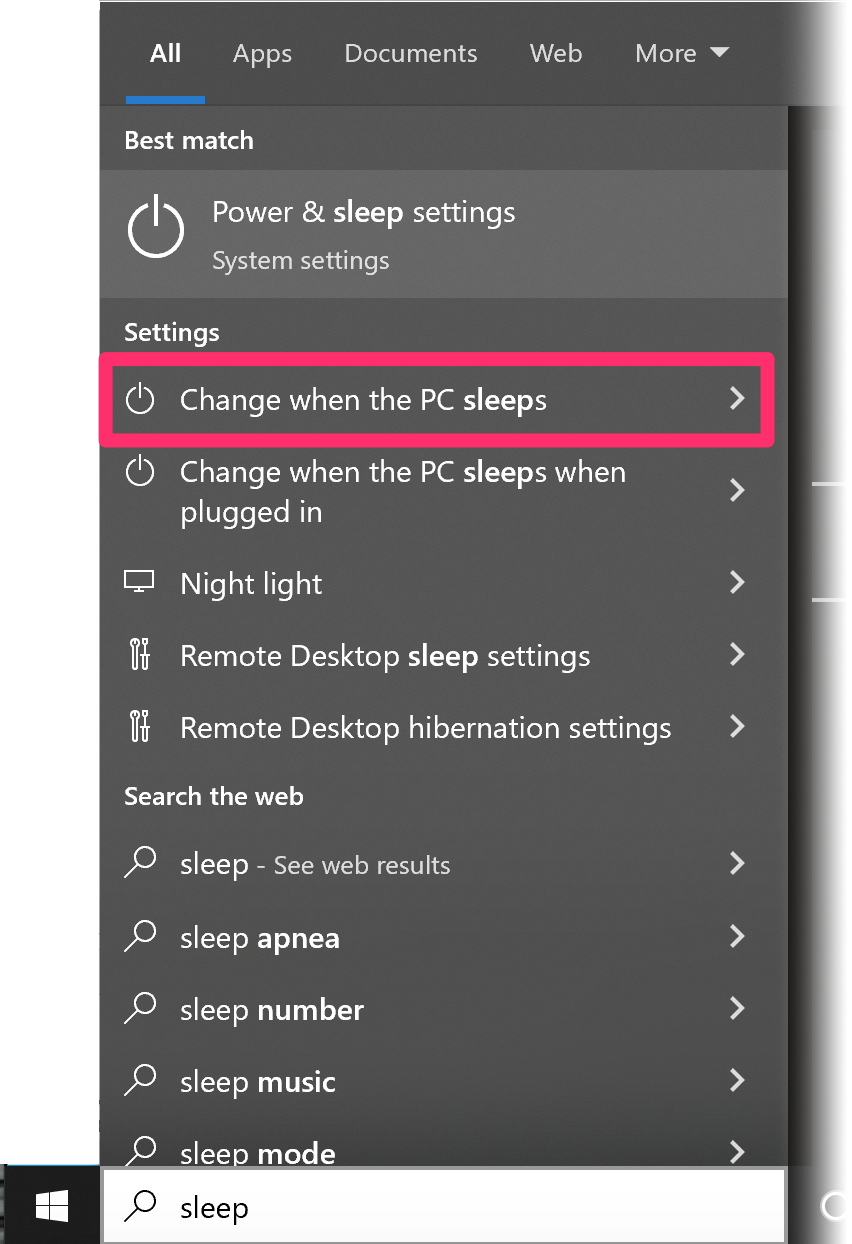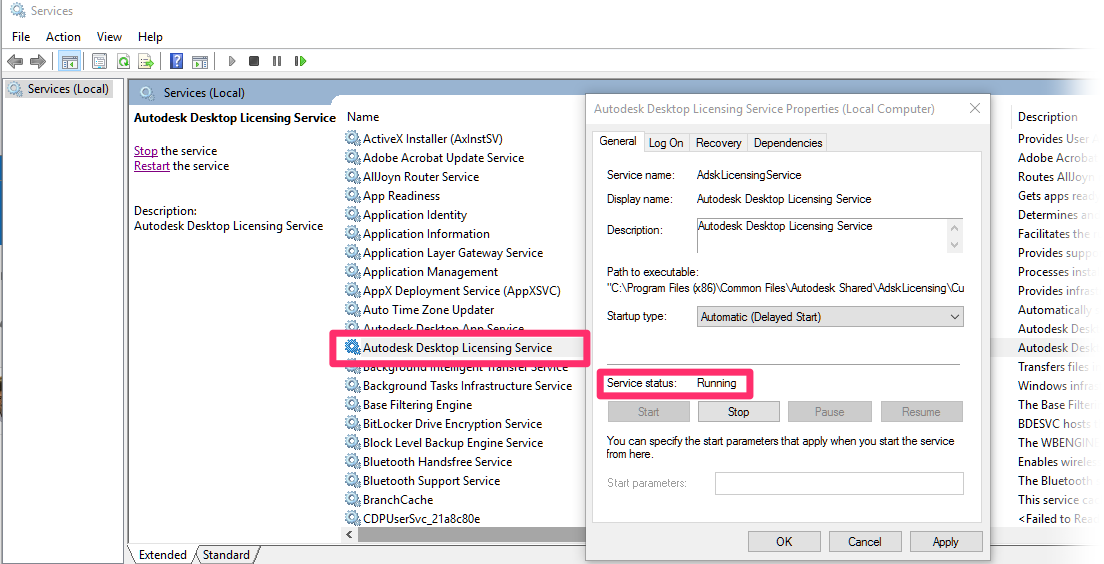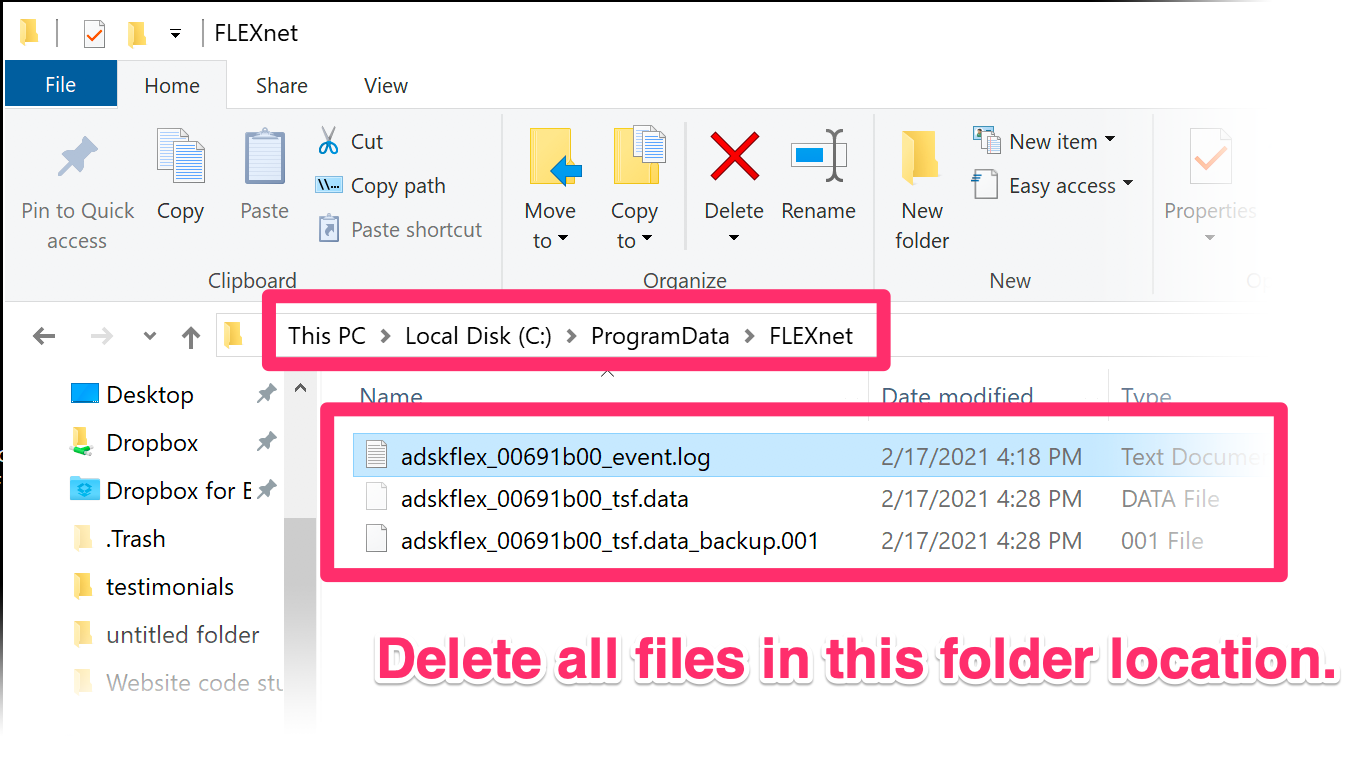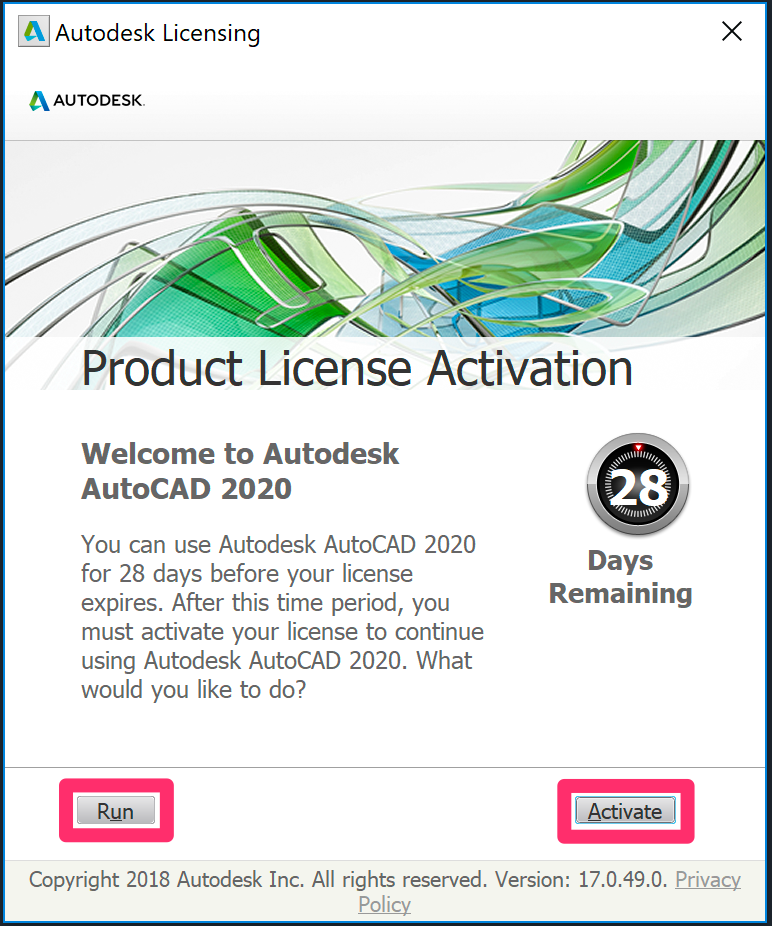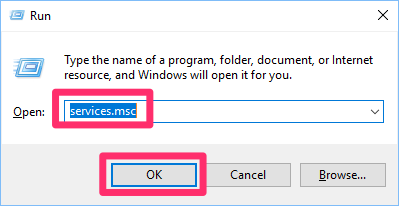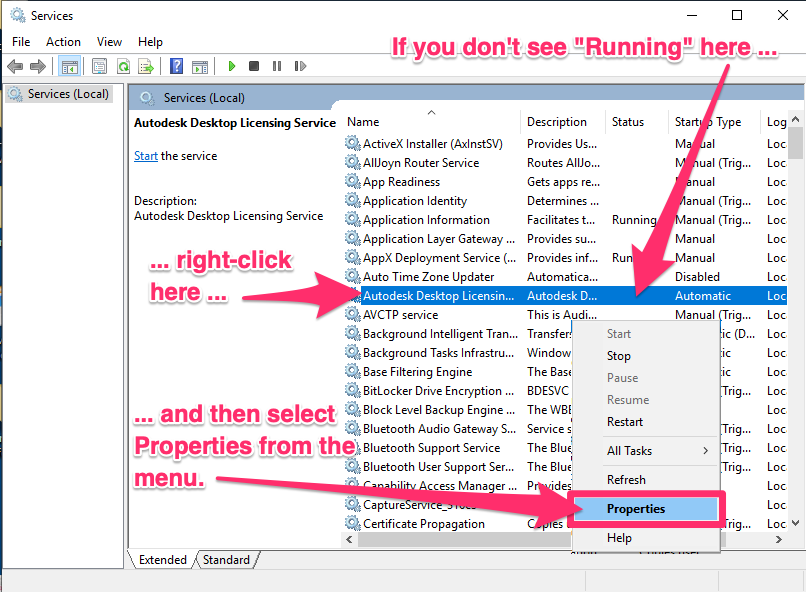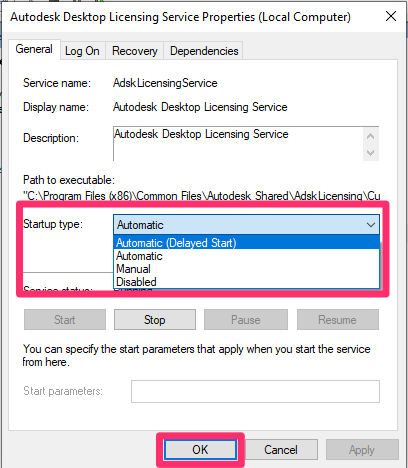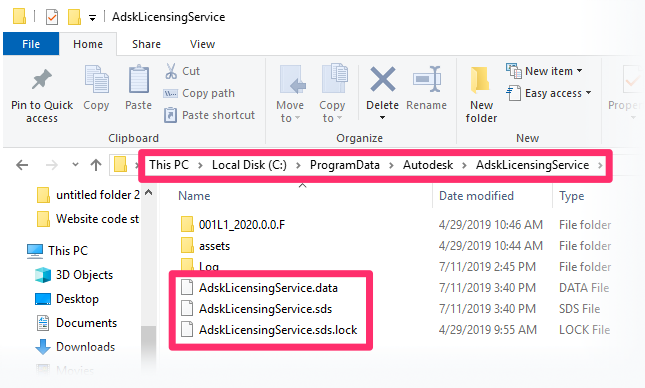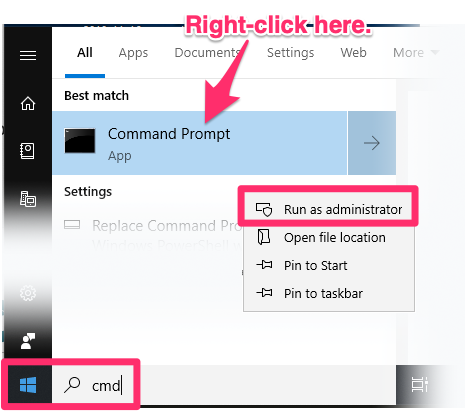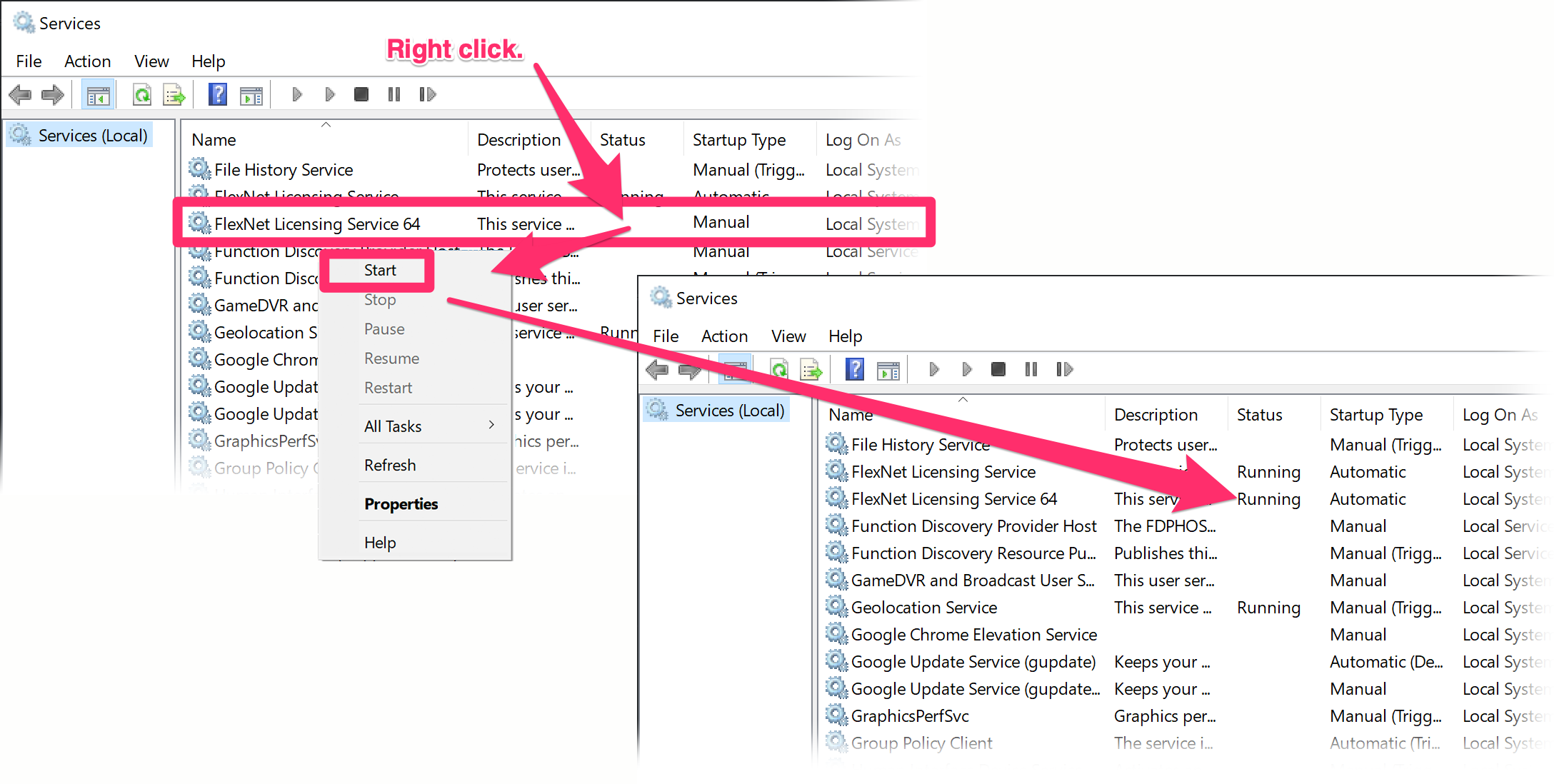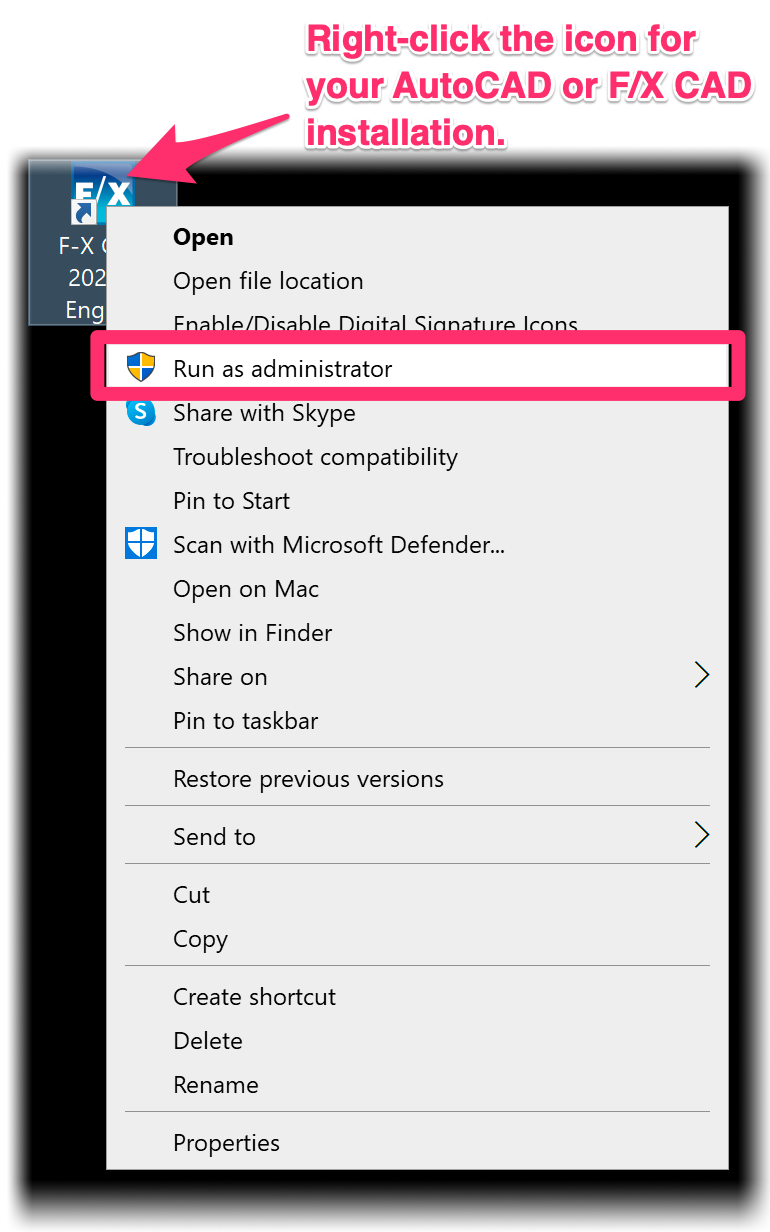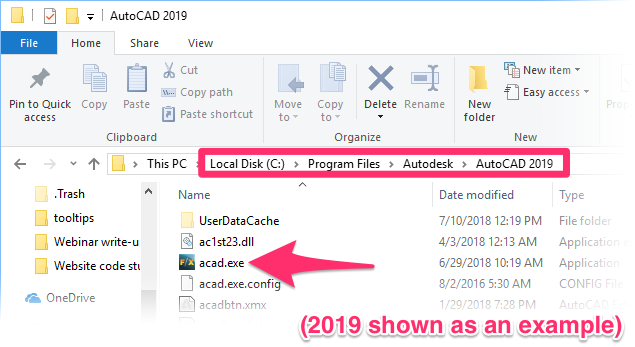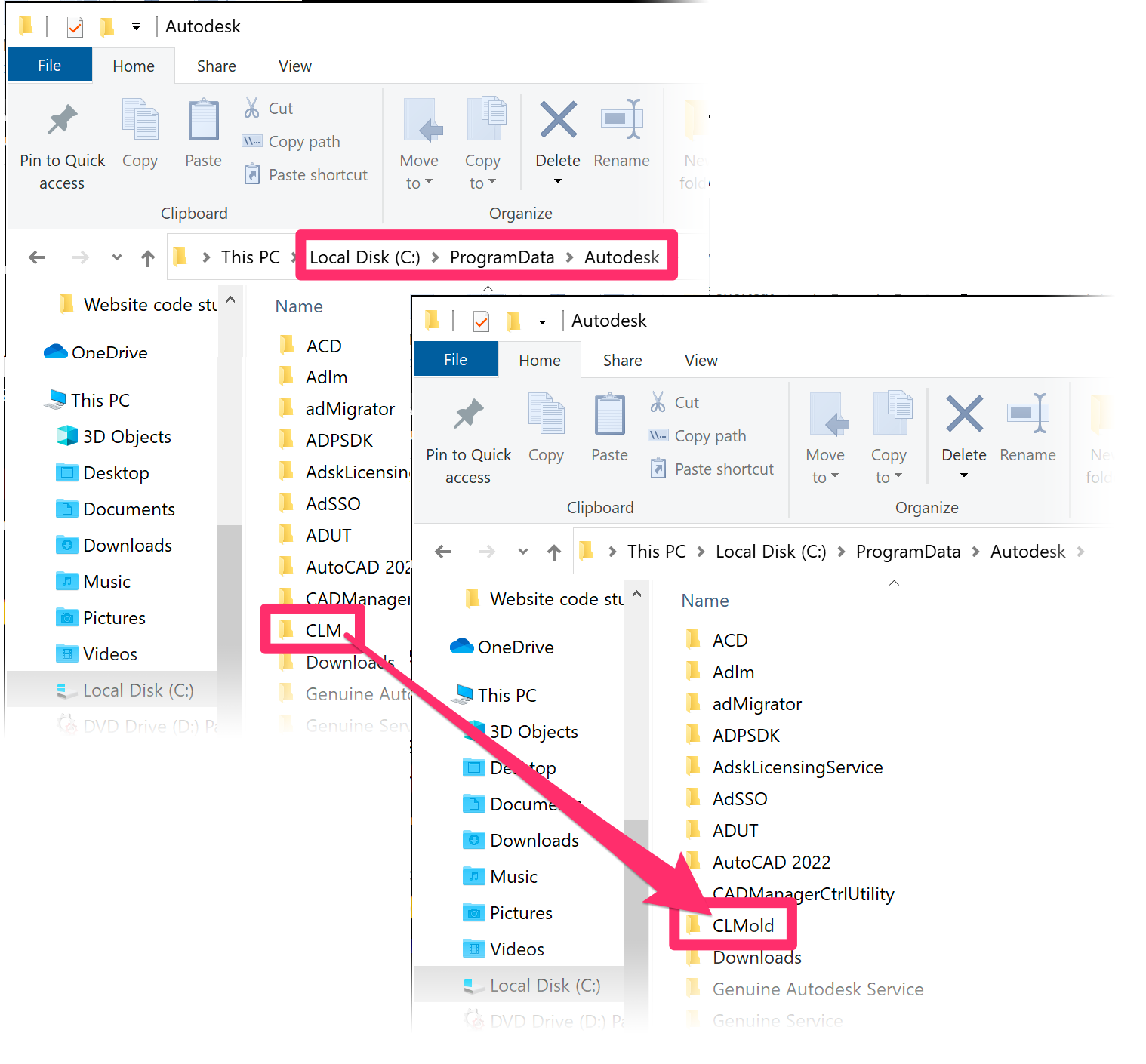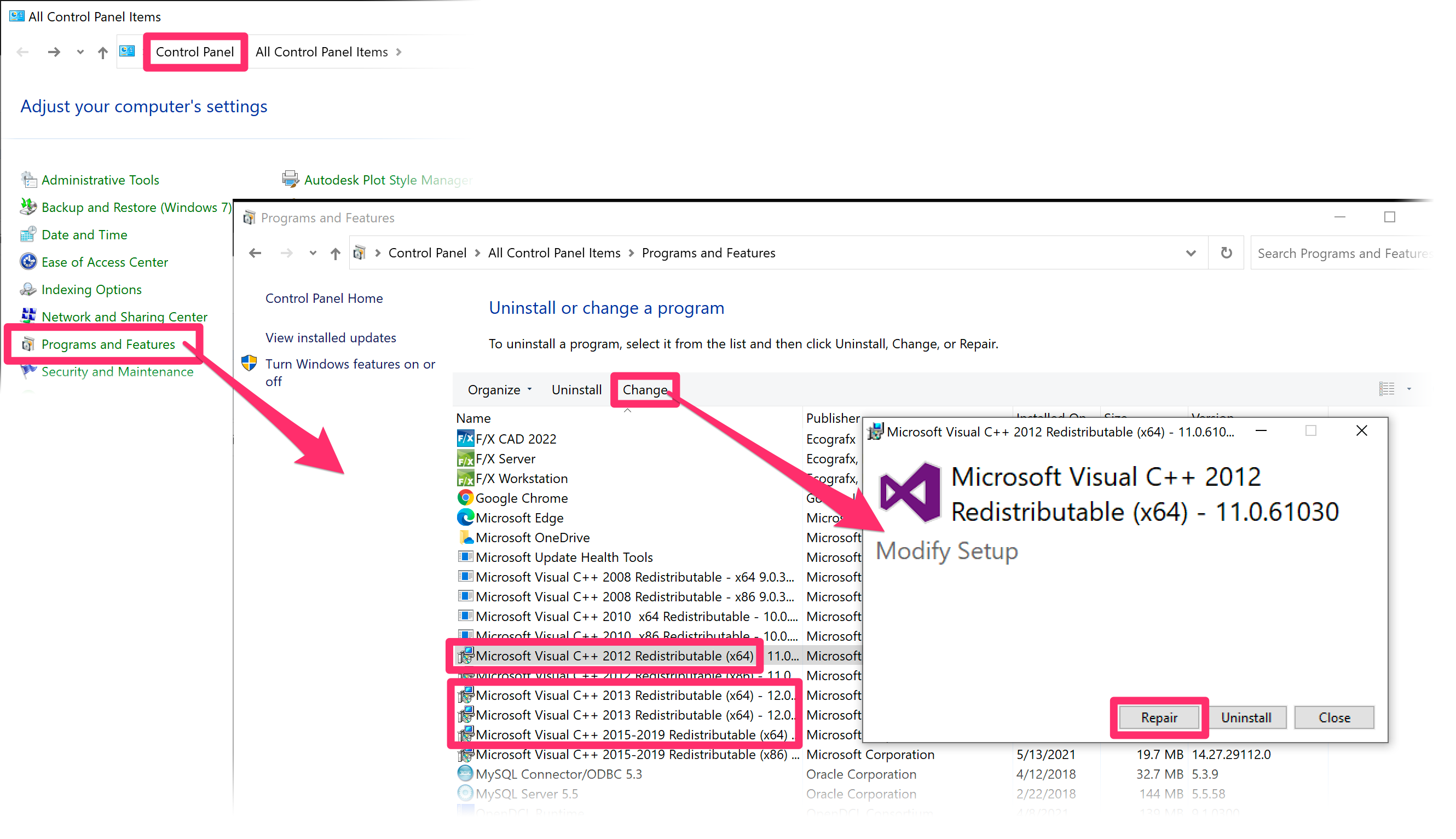Проблема
При запуске программного обеспечения Autodesk появляется следующее сообщение:
Ошибка лицензирования
При открытии этого продукта произошла ошибка лицензирования. Как это исправить?
Если проблема не будет устранена, обратитесь в службу поддержки.
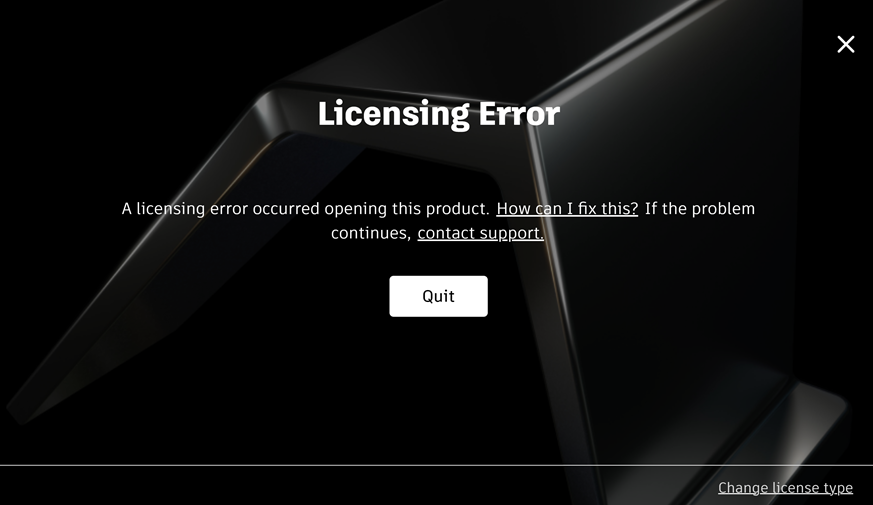
Решение
Рекомендуется: попробуйте использовать инструмент устранения неполадок.
Дополнительные параметры устранения неполадок
Сброс локального кэша входа/лицензирования
- Версии 2020 и более поздние: сброс локального кэша входа в систему для программного обеспечения Autodesk.
- Версии 2019 и более ранние. См. раздел «Autodesk 2019 и более ранние версии продукта» в разделе Сброс активации однопользовательской лицензии на программу Autodesk с однопользовательским доступом.
Проверьте тип и назначение лицензии
- Убедитесь, что используется правильный тип лицензии. См. раздел Поиск сведений о лицензии — загрузка и установка.
- Убедитесь, что лицензия назначена конечному пользователю. См. раздел Назначение программ и служб пользователям в новом виде — управление учетными записями.
Обновление программного обеспечения
Установите все доступные обновления для используемого программного обеспечения. Используйте один из следующих способов:
- Скачайте обновления из учетной записи на портале Autodesk Account.
- Скачайте обновления с помощью приложения Autodesk для ПК. Сведения об установке приложения Autodesk для ПК см. ЗДЕСЬ.
Установка автоматического часового пояса и времени в системе
- Windows. См. раздел Настройка времени и часового пояса (внешняя статья Microsoft).
- Mac: укажите дату и время на компьютере Mac (внешняя статья от Apple)
Проверка конфигурации сети
Обратитесь к администратору сети и убедитесь, что сеть настроена на доступ к необходимым портам и доменам. См. раздел Какие URL-адреса/протоколы должны быть разрешены для лицензий по подписке Autodesk.
Чтобы проверить наличие доступа к требуемым URL-адресам, используйте средство поддержки лицензирования.
Настройка исключений антивирусной программы
Убедитесь, что антивирус не блокирует программное обеспечение. См. раздел Настройка исключений антивирусной программы для повышения стабильности и производительности программного обеспечения Autodesk.
AUTOCAD ЗАВИСАЕТ ПРИ ЗАПУСКЕ НА ПРОВЕРКЕ ЛИЦЕНЗИИ Активация не запускается!
Понадобится программа RegOrganizer.
Сносишь AutoCAD, удаляешь все папки, которые он создал. После этого, запускаешь RegOrganizer и поиском в реестре находишь и удаляешь все ключи в вхождением сток autocad и autodesk. Если некоторые клюяи не удастся удалить, придется делать это загрузившись с диска LiveCD
После этого, ставишь AutoCAD и активируешь его СТРОГО следуя инструкции.
Для всех версий принцип один и тот же:
Удаление лицензии автокад
Удаление лицензии автокад может потребоваться например в том случае если автокад не принял у вас лицензию.
Такое часто случается при смене железа (материнской платы, жёсткого диска и т. д.), либо при переносе операционной системы на другой компьютер например средствами Acronis True Image.
Часто уничтожают лицензию для ввода новой, например у вас была студентческая версия autocad, а потребовалась другая лицензия.
Автокад не запускается — вылетает на стадии проверки лицензиии
Autocad выдаёт различные ошибки связанные с лицензией
Лечение:
Переходим в каталог «C:ProgramData»
Переименовываем папку «FLEXnet» например в «FLEXnet-old»
Запускаем Autocad и при запросе лицензии вводим новую
Папку «FLEXnet» можно просто удалить, но переименов её мы сможем восстановить старую лицензию.
Сообщение «Диспетчер лицензий не работает или установлен неправильно» при запуске AutoCAD 2017–2019
Автор:
Проблема
При попытке запустить программу из семейства AutoCAD (AutoCAD, AutoCAD LT, AutoCAD MEP и т. д.) выпуска 2017, 2018 или 2019 появляется следующая ошибка лицензии:
Ошибка лицензирования
Диспетчер лицензий не работает или установлен неправильно. Приложение AutoCAD будет закрыто.
Причины
- Процесс проверки лицензии для программы блокируется.
- Закрытие диалогового окна LGS без выбора типа лицензии.
- Закрытие диалогового окна пробной версии с истекшим сроком действия.
- Закрытие диалогового окна поиска лицензий Flexnet.
- Нарушение работы модулей лицензирования из-за обновлений Windows.
- Программа не назначена пользователю в разделе «Управление пользователями» учетной записи на портале Autodesk Account.
Решение
Если эта ошибка возникает в системе, где установлена программа LogMeIn, см. раздел Ошибка «Менеджер лицензий не работает или неправильно установлен» в системах с установленным программным обеспечением LogMeIn. В противном случае воспользуйтесь следующими решениями.
Примечание. Перед использованием какого-либо из указанных ниже решений, удостоверьтесь, что для входа в программу используются правильные данные учетной записи. Использование неверных данных учетной записи всегда приводит к ошибке.
Вариант 1. Проверьте, запущена ли служба лицензирования FlexNet для версий 2017–2019.
- Нажмите кнопку «Пуск» (или щелкните правой кнопкой мыши «Пуск» в Windows 10) и выберите «Выполнить».
- В окне «Выполнить» введите services.msc.
- В окне консоли «Службы» найдите в столбце «Имя» службу FlexNet Licensing 64 и проверьте, находится ли она в состоянии «Работает».
- Если она работает, закройте окно консоли «Службы» и перейдите ко второму решению.
- Если она не работает, перейдите к шагу 4.
- В столбце «Тип запуска» правой кнопкой щелкните параметр «Вручную» и выберите «Свойства».
Примечание. Если службу нельзя запустить, убедитесь, что используемый профиль Windows имеет достаточно прав. При необходимости обратитесь к ИТ-администратору.
- В диалоговом окне «Свойства» задайте в раскрывающемся меню тип запуска «Автоматически» и нажмите «ОК».
- Чтобы задать для службы состояние «Работает», правой кнопкой мыши щелкните пустую ячейку «Состояние» и в контекстном меню выберите «Запустить». Примечание. Если используется AutoCAD 2018, установите исправление Autodesk License Service (x64) — 5.1.5 Hotfix.
Вариант 2. Проверьте ограничения, заданные для программного обеспечения.
Убедитесь, что для программного обеспечения Autodesk не ограничен доступ к доменам, перечисленным в статье Какие URL-адреса/протоколы должны быть включены в белый список для лицензий по подписке Autodesk.
При использовании прокси-сервера:
- Убедитесь, что флажок «Автоматическое определение параметров» в параметрах интернета Internet Explorer снят, либо установите флажки «Автоматическое определение параметров» и «Использовать прокси-сервер. ». Затем укажите IP-адрес и порт прокси-сервера.
- Если прокси-сервер требует проверки подлинности, укажите прокси-сервер и учетные данные в приложении Autodesk для ПК.
Вариант 3. Убедитесь, что элементы управления Active X включены.
- В поле поиска Windows введите Свойства браузера и нажмите клавишу ENTER.
- Выберите вкладку «Безопасность» и нажмите кнопку «Другой. ».
- Найдите в списке настроек безопасности параметр Запускать элементы управления ActiveX и подключаемые модули и включите его.
- Найдите в списке параметр Выполнять сценарии элементов ActiveX, помеченных как безопасные и включите его.
- Нажмите кнопку «ОК» несколько раз, чтобы выйти из диалогового окна «Свойства браузера».
Вариант 4. Расширьте права доступа.
- Чтобы расширить права программного обеспечения Autodesk на доступ к папкам, добавьте пользователя и предоставьте ему полный контроль над разделами реестра и папками, указанными в статье. Права, необходимые пользователям для работы с AutoCAD
- Запустите программу от имени администратора. Для этого правой кнопкой мыши щелкните значок программы, выберите «Запуск от имени администратора» и посмотрите, работает ли программа должным образом.
Вариант 5. Восстановите файл данных лицензирования.
AutoCAD не запустится, если файл данных лицензирования отсутствует или поврежден.
- Перейдите в папку, где находится установленная версия программы.
Для программ 2017: C:ProgramDataAutodeskCLMLGS _2017.0.0.F
Для программ 2018: C:ProgramDataAutodeskCLMLGS _2018.0.0.F
Для программ 2019: C:ProgramDataAutodeskCLMLGS _2019.0.0.F
- Если папка не существует, см. раздел Включение отображения скрытых файлов и папок в Windows.
- Если папка не существует, создайте ее.
Примечание. Вместо текста укажите ключ установленной программы. Ключ продукта можно найти в учетной записи на портале Autodesk Account.
_STANDALONE (если у лицензии на программу есть серийный номер)
_NETWORK (если используется многопользовательская лицензия)
_USER (если лицензия основана на учетной записи Autodesk и не имеет серийного номера)
Примечание. Если используется сетевая лицензия, создайте файл LICPATH.lic в той же папке.
Содержимое файла LICPATH.lic имеет следующий формат. Замените имя_сервера на имя сервера лицензий или его IP-адрес.
Сохраните файл LGS.data и закройте текстовый редактор.
Примечание. Убедитесь, что текстовый редактор не сохранил файл LGS.data со скрытым расширением TXT. Включите отображение скрытых файлов и папок в Windows , чтобы убедиться, что расширения не скрыты.
Вариант 6. Восстановите компонент CLM.
- Перейдите в папку C:ProgramDataAutodesk.
- Переименуйте папку CLM в CLM.old.
- Выберите «Панель управления» > «Все элементы панели управления» > «Программы и компоненты».
- Восстановите распространяемые компоненты Microsoft Visual C++ 2012, а также 2015 либо 2017 в зависимости от того, какие версии установлены.
- Щелкните правой кнопкой мыши один из установленных распространяемых компонентов Microsoft Visual C++, перечисленных выше.
- Выберите «Изменить», затем «Восстановить».
- Повторите процедуру для всех установленных распространяемых компонентов Microsoft Visual C++ 2012, а также 2015 либо 2017.
Вариант 7. Попробуйте использовать другие меры для устранения неполадки.
Если перечисленные выше методы не помогли решить проблему, попробуйте поочередно выполнить следующие действия. Перед тем как перейти к следующему шагу, проверьте, не устранена ли неполадка.
- Убедитесь, что установлены последние обновления AutoCAD.
- Проверьте систему при помощи антивирусной программы на наличие рекламного или вредоносного ПО. Если рекламное или вредоносное ПО найдено, найдите в интернете способы его удаления.
- Отключите антивирусное программное обеспечение.
- Выйдите из всех облачных служб и приложений Autodesk, которые могут быть запущены в системе (например, из приложения Autodesk для ПК, A360, Fusion 360 и т. д.).
Вариант 8. Создайте развертывание для повторной установки программы AutoCAD.
Установку развертывания можно использовать, когда обычная установка не работает из-за заблокированной или удаленной информации о лицензии. Потеря данных лицензии может произойти по нескольким причинам, включая обновления операционной системы. В отличие от обычной установки, установка развертывания предусматривает сбор информации о лицензии перед запуском программы и замену потерянных или поврежденных данных. Прибегать к этому решению можно, только если действия 1–4 не помогли устранить ошибку лицензирования.
- Если программа AutoCAD уже установлена, удалите ее с помощью службы удаления программ в панели управления Windows.
- См. раздел Создание развертывания — Администрирование сетевых лицензий, чтобы создать развертывание.
- Найдите файл Setup.exe в каталоге развертывания.
- Щелкните правой кнопкой мыши файл Setup.exe и выберите «Запуск от имени администратора».
- Следуйте инструкциям по установке для развертывания программы AutoCAD.
- Перезагрузите компьютер и запустите программу AutoCAD.
Вариант 9. Используйте приложение Autodesk для ПК.
Убедитесь, что приложение Autodesk для ПК работает должным образом. Если приложение Autodesk для ПК не загружается, выполните следующие действия.
- Нажмите стрелку, чтобы активировать параметр отображения скрытых значков.
- Найдите значок приложения Autodesk для ПК и щелкните его правой кнопкой мыши.
- Выйдите из приложения.
- Откройте диспетчер задач Windows и убедитесь, что указанные ниже задачи не выполняются.
- AutodeskDesktopApp.exe
- AdAppMgrSvc.exe.
После выполнения этих действий попробуйте запустить приложение Autodesk для ПК и войти в систему. После успешного входа попробуйте войти в программное обеспечение Autodesk.
Если проблемы с приложением Autodesk для ПК не были устранены, см. статью Приложение Autodesk для ПК зависает, и отображается пустой белый экран.
Вариант 10. Перед ошибкой лицензирования появляется ошибка часов.
Вариант 11. Активируйте лицензию повторно.
Убедитесь, что файлы и папки не являются скрытыми, выполнив эти инструкции.
- Удалите все файлы в папке C:Users AppDataRoamingAutodeskADUT.
- Удалите все файлы в папке C:ProgramDataAutodeskADUT.
- Перейдите в папку C:ProgramDataAutodeskCLM и удалите папку LGS.
- Перейдите в папку C:ProgramDataFLEXnet и удалите все файлы, имя которых начинается с adskflex.
- Перейдите в папку C:Users AppDataLocalAutodeskWeb Services и удалите файл LoginState.xml.
- Запустите AutoCAD снова.
Если файлы или папки, выделенные полужирным шрифтом выше, не были созданы, выполните следующие действия:
- В окне Свойства браузера перейдите на вкладку Дополнительнои в списке Параметры найдите раздел Безопасность. Убедитесь, что параметр SSL 3.0 включен.
- Удалите/переустановите все библиотеки C++. Удаление и повторная установка библиотек среды выполнения Microsoft Visual C++.
- Запустите программу AutoCAD и попробуйте активировать ее.
- Удалите программу AutoCAD и установите ее повторно следующим образом.
А. Используйте средство «Удаление программ» на панели управления Windows, чтобы удалить продукт.
Примечание. Если ошибки лицензирования возникают во всех программах Autodesk, выполните полное удаление. Перед тем как выполнить полное удаление, обязательно создайте резервную копию системы.
Как запустить автокад без лицензии
Сообщение «Диспетчер лицензий не работает или установлен неправильно» при запуске AutoCAD 2017–2019
- Процесс проверки лицензии для программы блокируется.
- Закрытие диалогового окна LGS без выбора типа лицензии.
- Закрытие диалогового окна пробной версии с истекшим сроком действия.
- Закрытие диалогового окна поиска лицензий Flexnet.
- Нарушение работы модулей лицензирования из-за обновлений Windows.
- Программа не назначена пользователю в разделе «Управление пользователями» учетной записи на портале Autodesk Account.
Вариант 1. Проверьте, запущена ли служба лицензирования FlexNet для версий 2017–2019.
- Нажмите кнопку «Пуск» (или щелкните правой кнопкой мыши «Пуск» в Windows 10) и выберите «Выполнить».
- В окне «Выполнить» введите services.msc.
- В окне консоли «Службы» найдите в столбце «Имя» службу FlexNet Licensing 64 и проверьте, находится ли она в состоянии «Работает».
- Если она работает, закройте окно консоли «Службы» и перейдите ко второму решению.
- Если она не работает, перейдите к шагу 4.
- В столбце «Тип запуска» правой кнопкой щелкните параметр «Вручную» и выберите «Свойства».
- В диалоговом окне «Свойства» задайте в раскрывающемся меню тип запуска «Автоматически» и нажмите «ОК».
- Чтобы задать для службы состояние «Работает», правой кнопкой мыши щелкните пустую ячейку «Состояние» и в контекстном меню выберите «Запустить». Примечание. Если используется AutoCAD 2018, установите исправление Autodesk License Service (x64) — 5.1.5 Hotfix.
- Убедитесь, что флажок «Автоматическое определение параметров» в параметрах интернета Internet Explorer снят, либо установите флажки «Автоматическое определение параметров» и «Использовать прокси-сервер», а затем укажите IP-адрес и порт прокси-сервера.
- Если прокси-сервер требует проверки подлинности, укажите прокси-сервер и учетные данные в приложении Autodesk для ПК.
Вариант 3. Убедитесь, что элементы управления Active X включены.
- В поле поиска Windows введите Свойства браузера и нажмите клавишу ENTER.
- Выберите вкладку Безопасность и нажмите кнопку Другой.
- Найдите в списке настроек безопасности параметр Запускать элементы управления ActiveX и подключаемые модули и включите его.
- Найдите в списке параметр Выполнять сценарии элементов ActiveX, помеченных как безопасные и включите его.
- Нажмите кнопку «ОК» несколько раз, чтобы выйти из диалогового окна «Свойства браузера».
- Чтобы расширить права программного обеспечения Autodesk на доступ к папкам, добавьте пользователя и предоставьте ему полный контроль над разделами реестра и папками, указанными в статье.Права, необходимые пользователям для работы с AutoCAD
- Запустите программу от имени администратора. Для этого правой кнопкой мыши щелкните значок программы, выберите «Запуск от имени администратора» и посмотрите, работает ли программа должным образом.
- Если папка не существует, см. раздел Включение отображения скрытых файлов и папок в Windows.
- Если папка не существует, создайте ее.
Вариант 6. Восстановите компонент CLM.
- Перейдите в папку C:ProgramDataAutodesk.
- Переименуйте папку CLM в CLM.old.
- Выберите «Панель управления» > «Все элементы панели управления» > «Программы и компоненты».
- Восстановите распространяемые компоненты Microsoft Visual C++ 2012, а также 2015 либо 2017 в зависимости от того, какие версии установлены.
- Щелкните правой кнопкой мыши один из установленных распространяемых компонентов Microsoft Visual C++, перечисленных выше.
- Выберите «Изменить», затем «Восстановить».
- Повторите процедуру для всех установленных распространяемых компонентов Microsoft Visual C++ 2012, а также 2015 либо 2017.
- Убедитесь, что установлены последние обновления AutoCAD.
- Проверьте систему при помощи антивирусной программы на наличие рекламного или вредоносного ПО. Если рекламное или вредоносное ПО найдено, найдите в Интернете способы его удаления.
- Отключите антивирусное программное обеспечение.
- Выйдите из всех облачных служб и приложений Autodesk, которые могут быть запущены в системе (например, из приложения Autodesk для ПК, A360, Fusion 360 и т. д.).
Вариант 8. Создайте развертывание для повторной установки программы AutoCAD.
- Если программа AutoCAD уже установлена, удалите ее с помощью службы удаления программ в панели управления Windows.
- См. раздел Создание развертывания — Администрирование сетевых лицензий, чтобы создать развертывание.
- Найдите файл Setup.exe в каталоге развертывания.
- Щелкните правой кнопкой мыши файл Setup.exe и выберите «Запуск от имени администратора».
- Следуйте инструкциям по установке для развертывания программы AutoCAD.
- Перезагрузите компьютер и запустите программу AutoCAD.
Вариант 9. Используйте приложение Autodesk для ПК.
- Нажмите стрелку, чтобы активировать параметр отображения скрытых значков.
- Найдите значок приложения Autodesk для ПК и щелкните его правой кнопкой мыши.
- Выйдите из приложения.
- Откройте диспетчер задач Windows и убедитесь, что указанные ниже задачи не выполняются.
- AutodeskDesktopApp.exe
- AdAppMgrSvc.exe.
- Удалите все файлы в папке C:Users AppDataRoamingAutodeskADUT.
- Удалите все файлы в папке C:ProgramDataAutodeskADUT.
- Перейдите в папку C:ProgramDataAutodeskCLM и удалите папку LGS.
- Перейдите в папку C:ProgramDataFLEXnet и удалите все файлы, имя которых начинается с adskflex.
- Перейдите в папку C:Users AppDataLocalAutodeskWeb Services и удалите файл LoginState.xml.
- Запустите AutoCAD снова.
- В окне Свойства браузера перейдите на вкладку Дополнительнои в списке Параметры найдите раздел Безопасность. Убедитесь, что параметр SSL 3.0 включен.
- Удалите/переустановите все библиотеки C++.См. раздел Удаление и повторная установка библиотек среды выполнения Microsoft Visual C++.
- Запустите программу AutoCAD и попробуйте активировать ее.
- Удалите программу AutoCAD и установите ее повторно следующим образом.
Решение проблем с лицензией у Autocad
Inaccessible boot device или как разблокировать диск на котором установлена система
Добрый день. Вчера приспичило мне объеденить два разднла на своем hdd. Зашел в управление-.Система не присваивает (или назначает неправильно) буквы внешнему HDD
Система: i5-6600/ b150-d3-plus/16 gb В системе установлены 2 диска -1 Hdd на 500 гб и sdd на 500.
Содержание
- AutoCAD
- Issue:
- Solution:
- Common Network License Errors
- Additional Troubleshooting
- Still need help?
- AutoCAD
- Issue:
- Solution:
- AutoCAD
- Проблема
- Ошибка лицензирования
- Причины
- Решение
- Проверка файла лицензии
- Удалите файл CascadeInfo.cas.
- Обновление диспетчера лицензий LMTOOLS до последней версии
- AutoCAD
- Проблема
- Причины
- Решение
- Выбран недопустимый тип лицензии
- Запрос статуса сервера и проверка доступности сетевых лицензий
- Обновление файла лицензии
- AutoCAD
- Проблема
- Ошибка лицензирования
- Причины
- Решение
- Проверьте запущенную на сервере версию Network License Manager.
- Убедитесь, что в настройках сервера лицензий Autodesk указан правильный файл лицензии.
- Убедитесь, что TCP-порты (2080, 27000–27009), используемые Autodesk Network License Manager, не блокируются брандмауэром.
- Убедитесь, что настройки клиентского компьютера содержат правильное имя или IP-адрес сервера лицензий.
- Windows:
- Удалите сведения о сервере лицензий из системного реестра.
- Укажите сервер лицензий в системной переменной ADSKFLEX_LICENSE_FILE.
- Если сервер лицензий находится в VPN или удаленной сети, задайте переменную среды FLEXLM_TIMEOUT следующим образом.
- Mac/Linux:
- Укажите сведения о сервере сетевых лицензий Autodesk в файле $HOME/.flexlmrc.
- После создания файла flexlmrc переместите его в папку пользователя $HOME следующим образом.
- Убедитесь, что сведения о сервере лицензий, зарегистрированные в программе, верны (только для версий 2020 и более поздних).
AutoCAD
By:
Issue:
Solution:
Common Network License Errors
The articles listed below address the most common startup errors for network versions of Autodesk software.
Additional Troubleshooting
If these solutions do not resolve the installation error, the additional tests listed below will help determine the cause of the problem.
- Network licensing errors often indicate a problem with the license manager.
See FLEXnet License Finder asks for license server when launching Autodesk software. - Many times errors occur when license servers are changed, added or removed. Make sure that your product is looking at the correct license manager. Change how your AutoCAD-based software locates the license manager by setting an environment variable on the client workstations.
See Specifying license servers using the ADSKFLEX_LICENSE_FILE environment variable. - Make sure that client machines can ping the license manager and the license manager can ping the clients by hostname. If this does not work, it indicates a networking problem that will need to be addressed before network licensing will work. Contact your network administrator or IT professional for additional assistance.
- If the Autodesk product does not display an error code, or you want a more descriptive response, follow the instructions in the following solution to increase the amount of information returned when a network licensing error occurs:
Increasing verbosity of FLEXlm® errors (This information is particularly useful when troubleshooting Revit licensing issues.) - For a description of all FLEXnet error codes, see Common FlexNet error codes.
Still need help?
If you have worked through the standard troubleshooting steps and were not able to resolve the issue, Contact Us for assistance.
Please collect the following information from your system before you request technical assistance:
- Screenshots of any error messages encountered
- License file currently in use at each license manager
- Options file in use at each license manager (if applicable)
- Debug log file in use at each license manager
- Copy and paste from LMTOOLS > Server Status tab > Perform Status Enquiry
Источник
AutoCAD
By:
Issue:
Solution:
Network licensing errors when using Autodesk product.
When a network licensing error occurs, the following dialog box provides a description of the error and a numeric error code. For example:
The following is a list of the four most common network licensing errors with the most common methods for resolving them:
- -5 No such feature exists.
This error indicates that the Autodesk Network License Manager was contacted by the application successfully, but that it does not contain an “Increment” for this product. Review the license file and the setup of LMTOOLS on your server.
- -15 Cannot connect to license server system. The server (lmgrd) has not been started yet, or the wrong port@host or license file is being used, or the TCP/IP port or host name in the license file has been changed.
This error most commonly occurs if a firewall on the client or server will not allow the product to communicate with the License Manager. Turn off any firewalls to test whether this is the case.
- -18 License server system does not support this feature.
This error most commonly occurs if you have more than one increment in the license file on the server. License files can have only one increment per product. This error can also occur if you are using a “series” or “suite” product that is attempting to cascade to a different increment. You should ensure that you have a current PLIST increment and that you also have the “series” or “suite” increment for your product in the license file on the server.
- -96 License server machine is down or not responding. See the system administrator about starting the server, or make sure that you’re referring to the right host (see LM_LICENSE_FILE environment variable).
This error most commonly occurs if the Autodesk Network License Manager is no longer running on the server. Check LMTOOLS on the server to verify that this service is starting correctly.
For a complete description of all error codes, refer to the FLEXlm® documentation (in HTML format), which is included with the installation of the Autodesk Network License Manager. By default, the FLEXlm documentation is located at C:Program FilesAutodesk Network License ManagerDocsFlexUser
If the Autodesk product does not display an error code, or you want a more descriptive response, follow the instructions in the following article to increase the amount of information returned when a network licensing error occurs:
Источник
AutoCAD
Автор:
Проблема
Ошибка лицензирования
Причины
- Все лицензии уже используются на других компьютерах.
- Файл CascadeInfo.cas поврежден из-за сбоя электропитания или по любой причине. Функция каскадного лицензирования будет недоступна.
- В файле лицензии для соответствующей программы отсутствует элемент лицензии.
- Срок действия функции лицензии в файле лицензии истек.
- Старая версия LMTOOLS
- Повреждение учетной записи пользователя Windows.
Решение
Проверьте следующие параметры. Если действие не дает нужных результатов, перейдите к следующему.
Проверка файла лицензии
- Загрузите файл лицензии на анализатор файлов лицензий.
- Убедитесь, что в пакетах лицензий присутствует соответствующая программе функция лицензирования.
- Если функция отсутствует или срок ее действия истек (см. столбец Срок действия), используйте учетную запись Autodesk для создания нового файла лицензии.
Удалите файл CascadeInfo.cas.
- На клиентском компьютере перейдите в папку C:ProgramDataAutodeskAdlm.
- Удалите файл CascadeInfo.cas.
- Запустите программное обеспечение еще раз.
Обновление диспетчера лицензий LMTOOLS до последней версии
Если ни один из описанных выше шагов не сработает, создайте новую учетную запись пользователя Windows.
Источник
AutoCAD
Автор:
Проблема
Сетевая лицензия недоступна
Стандартные причины: все лицензии используются, сервер отключен, срок действия лицензии истек. Обратитесь к системному администратору или в службу поддержки.
Ошибка 4.132.0
Примечание. Может отображаться сообщение: « Приложению Network License Manager не удалось получить правильную лицензию [-4.132.0]».
Причины
- Не настроен сервер лицензий.
- Устарела версия Autodesk Network License Manager.
- На сервере нет доступных лицензий.
- Различные даты выпуска для одной программы в файле лицензии.
- Порты Autodesk Network License Manager блокируются брандмауэром.
Решение
Выбран недопустимый тип лицензии
Проверьте правильность используемой лицензии в учетной записи на портале Autodesk Account. Если программное обеспечение запускается как многопользовательское, указанная выше ошибка может отображаться, так как выполняется поиск лицензий или сервера лицензий, которые не существуют или используются.
В этом случае проблему можно устранить путем изменения типа лицензии (см. раздел Обновление лицензии для именованного пользователя). Если необходимо использовать многопользовательскую лицензию, выполните следующие действия.
Запрос статуса сервера и проверка доступности сетевых лицензий
- На сервере, где функционирует Network License Manager, запустите утилиту LMTOOLS .
- На вкладке Server Status выберите Perform Status Enquiry . .
- Проверьте, указывают ли результаты на ошибку с лицензией или отсутствие лицензии.
- Коды объектов для лицензий FLEXnet на программное обеспечение Autodesk .
- Создание файла сетевой лицензии на портале Autodesk Account.
- Если индикатор лицензии в lmstat показывает, что лицензия на программу доступна, рекомендуется создать переменную среды FLEXLM_TIMEOUT в клиентской системе, чтобы увеличить время, в течение которого программа ожидает лицензию.
Проверка недоступности лицензии в связи с заимствованием
Пользователи могут заимствовать лицензию с сервера лицензий и оставить ее у себя независимо от того, используется ли программное обеспечение. Если пул лицензий ограничен, другие пользователи не смогут получить лицензии на программное обеспечение, когда они им понадобятся.
В этом случае попросите пользователя вернуть лицензию, чтобы освободить ее, или попробуйте внедрить файл параметров для управления заимствованием.
Обновление файла лицензии
После продления, покупки дополнительных лицензий или выпуска новой версии программного обеспечения необходимо повторно создать файл лицензии для обеспечения его актуальности.
Убедитесь, что создан новый файл сетевой лицензии.
Примечание. Дата выпуска для одной программы должна быть такой же, в противном случае приложение LMTOOLS распознает только самую позднюю лицензию, из-за чего вам будет доступно меньше лицензий, чем ожидалось.
Источник
AutoCAD
Автор:
Проблема
Ошибка лицензирования
Сетевая лицензия недоступна
Стандартные причины: все лицензии используются, сервер отключен, срок действия лицензии истек. Обратитесь к системному администратору или в службу поддержки.
Ошибка [-15.570.0]
Причины
- Лицензия на сервере лицензий недействительна.
- Порт Autodesk Network License Manager заблокирован.
- На клиентском компьютере задана неправильная конфигурация сведений о сервере лицензий.
- Время ожидания запроса лицензии на клиентском компьютере истекает до получения лицензии.
- На сервере запущена устаревшая версия LM Tools.
Решение
Проверьте запущенную на сервере версию Network License Manager.
- Для определения версии LM Tools, которую использует сервер, выполните запрос на клиентском компьютере с использованием копии LM Tools.
- Скачайте и установите LM Tools на клиентском компьютере (см. раздел Загрузка Диспетчера лицензий LMTOOLS.
- Отправьте запрос на сервер с клиентского компьютера (см. раздел Запрос статуса сетевой лицензии LMTOOLS с не хост-машины).
- Текущая версия указана в разделе о FlexNet в статье Требования к системе для Network License Manager.
- Если на сервере применяется старая версия LMTOOLS, обновите ее согласно инструкциям из раздела Обновление Autodesk Network License Manager (LMTOOLS).
Убедитесь, что в настройках сервера лицензий Autodesk указан правильный файл лицензии.
Убедитесь, что TCP-порты (2080, 27000–27009), используемые Autodesk Network License Manager, не блокируются брандмауэром.
Убедитесь, что настройки клиентского компьютера содержат правильное имя или IP-адрес сервера лицензий.
Windows:
Удалите сведения о сервере лицензий из системного реестра.
- Введите regedit в окне поиска Windows и нажмите клавишу ENTER.
- Выберите следующий раздел реестра.
- [HKEY_CURRENT_USERSOFTWAREFLEXlm License Manager]
- После выбора раздела на правой панели отобразится переменная ADSKFLEX_LICENSE_FILE.
- Щелкните раздел правой кнопкой мыши и удалите его.
Укажите сервер лицензий в системной переменной ADSKFLEX_LICENSE_FILE.
- Выберите «Пуск» > «Панель управления» > «Система и безопасность» > «Система».
- Выберите «Дополнительные параметры системы».
- В диалоговом окне «Свойства системы» нажмите «Переменные среды»..
- В разделе «Системные переменные» нажмите «Создать».
- Введите ADSKFLEX_LICENSE_FILE в качестве имени переменной и 2080@SERVER_NAME _OR _IP в качестве ее значения.
Примечание. Сведения о сервере лицензий чаще всего записываются в файл LICPATH.lic, в котором их можно проверить. Системная переменная ADSKFLEX_LICENSE_FILE преобладает над файлом LICPATH.lic. Поэтому задание этой переменной является предпочтительным, если появляется ошибка.
Если сервер лицензий находится в VPN или удаленной сети, задайте переменную среды FLEXLM_TIMEOUT следующим образом.
- Выберите «Пуск» > «Панель управления» > «Система и безопасность» > «Система».
- Выберите «Дополнительные параметры системы».
- В диалоговом окне «Свойства системы» нажмите «Переменные среды»..
- В разделе «Системные переменные» нажмите «Создать».
- Введите FLEXLM_TIMEOUT в качестве имени переменной и 5000000 в качестве ее значения.
- Чтобы сохранить настройку, нажмите кнопку «ОК».
Mac/Linux:
Укажите сведения о сервере сетевых лицензий Autodesk в файле $HOME/.flexlmrc.
- ADSKFLEX_LICENSE_FILE=@ИМЯ_ИЛИ_IP-АДРЕС_СЕРВЕРА _ЛИЦЕНЗИЙ
- ADSKFLEX_LICENSE_FILE=@localhost
Примечание. В сети, защищенной брандмауэром, или при доступе к серверу лицензий через VPN может потребоваться указать порт TCP (обычно 27000 или 2080) для подключения к службе сервера лицензий Autodesk следующим образом: ADSKFLEX_LICENSE_FILE=2080@ИМЯ_ИЛИ_IP-АДРЕС_СЕРВЕРА.
После создания файла flexlmrc переместите его в папку пользователя $HOME следующим образом.
- Откройте окно терминала.
- Введите open
(Mac) или nautilus
(Linux), чтобы открыть папку $HOME.
- mv flexlmrc.txt .flexlmrc (Mac)
- mv flexlmrc .flexlmrc (Linux)
Убедитесь, что сведения о сервере лицензий, зарегистрированные в программе, верны (только для версий 2020 и более поздних).
В версиях 2020 и более поздних данные сервера лицензий регистрируются в службе AdskLicensing, функционирующей локально на рабочей станции. При смене сервера лицензий данные о предыдущем сервере могут быть по-прежнему зарегистрированы в службе AdskLicensing, что приведет к появлению вышеупомянутой ошибки, если не внести соответствующие изменения.
Для решения этой проблемы выполните следующие действия.
- Щелкните меню «Пуск» и введите cmd.
- Правой кнопкой мыши щелкните приложение командной строки и выберите «Запуск от имени администратора».
- В командной строке введите следующую команду и нажмите клавишу ENTER.
Источник
Как исправить ошибку лицензии AutoCAD 2020?
Запустите uninstall.exe от имени администратора (щелкните правой кнопкой мыши > «Запуск от имени администратора»). Перейдите в C:ProgramDataAutodeskAdskLicensingService и переместите туда файлы в другую папку. Перезагрузите компьютер. Временно отключен контроль учетных записей в Windows и антивирусном ПО.
Как исправить ошибку лицензии AutoCAD 2018?
Удалите продукт AutoCAD и переустановите его следующим образом:
- Используйте панель управления Windows Uninstall для удаления продукта. …
- Снова загрузите программное обеспечение с помощью загрузки через браузер.
- Запустите программу установки, чтобы переустановить продукт.
Почему мой AutoCAD не работает?
Если AutoCAD не работает, попробуйте отключить антивирусное программное обеспечение. После отключения попробуйте снова запустить или установить AutoCAD. Если проблема не устранена, возможно, вам придется полностью удалить антивирус. … После удаления антивируса попробуйте запустить или установить AutoCAD.
Как сбросить лицензию Autodesk 2020?
Чтобы сбросить лицензию для указанного продукта, выберите вариант 2. По умолчанию значения установлены для AutoCAD 2020 с ключом продукта 001L1 и версией продукта 2020.0. 0. F. Чтобы принять эти значения по умолчанию, все, что вам нужно сделать, это нажать продолжать.
Почему мой AutoCAD постоянно истекает?
Причины. Служба лицензирования Autodesk Desktop не запущена. Поврежденный компонент лицензирования. Неверные настройки реестра.5 дней назад
Почему я получаю сообщение об ошибке диспетчера лицензий?
Эта ошибка обычно указывает на то, что вы запускаете диспетчер лицензий на хосте с другим идентификатором хоста, чем тот, для которого был создан ваш файл лицензии. Примечание. После внесения любых изменений в файл лицензии на сервере лицензий необходимо перезапустить диспетчер лицензий.
Как я могу использовать AutoCAD без лицензии?
Вот как вы можете получить доступ к бесплатной образовательной версии AutoCAD.
- Перейдите в образовательное сообщество Autodesk.
- Выберите AutoCAD из списка программного обеспечения.
- Создайте учетную запись Autodesk. …
- Нажмите СКАЧАТЬ СЕЙЧАС.
- Выберите нужную версию, операционную систему и предпочитаемый язык.
Что такое фатальная ошибка в AutoCAD?
Фатальные ошибки имеют разные причины. Они часто указывают на поврежденный рисунок, повреждение программы, неправильную настройку браузера или проблему с конфигурацией системы.
Почему я не могу установить AutoCAD?
После полного удаления используйте альтернативный метод загрузки для получения новых установочных файлов, например «Загрузить сейчас» или «Загрузка через браузер» или Autodesk Virtual Agent (AVA) для загрузки установщика программного обеспечения. … Отключите антивирусное программное обеспечение. Отключите контроль учетных записей в Windows. Установите Автокад 2018.
Как обновить AutoCAD?
Войдите в свою учетную запись на странице manage.autodesk.com. Перейдите в раздел Продукты и услуги > Обновления продукта. Нажмите кнопку «Загрузить» рядом с нужным обновлением и следуйте инструкциям на экране.
Будет ли Windows 10 запускать AutoCAD 13?
AutoCAD LT 2013 не поддерживается в Windows 10. … AutoCAD LT 2015 с пакетом обновления 1 (SP2016), AutoCAD LT 10 и более поздние версии поддерживаются в Windows XNUMX.
Как активировать AutoCAD 2020?
Как вручную активировать программное обеспечение с бессрочной лицензией
- Отключите подключение к Интернету, запустите программу и нажмите «Активировать» на экране «Бесплатная пробная версия». …
- Введите серийный номер и ключ продукта. …
- Выберите «У меня есть код активации от Autodesk», введите код активации и нажмите «Далее».
Как перезапустить продукт Autodesk?
Чтобы сбросить приложение к настройкам по умолчанию
- Выполните одно из следующих действий: Windows 7: нажмите кнопку «Пуск» Windows (Все). Программы Autodesk. Сбросить настройки до значений по умолчанию. …
- В окне сообщения «Сброс настроек — резервное копирование» выберите нужный вариант.
Как получить лицензию на AutoCAD?
Вы можете подписаться на AutoCAD следующими способами:
- Купить Автокад онлайн.
- Поговорите с торговым представителем +1 855 223 9694.
- Найдите авторизованного реселлера.
Может кому-то будет полезно. 3dmax иили autocad
После долгих выяснений, решение которое я нашел и которое помогло в моем случае:
1) Открываем services.msc через команду выполнить.
2) Находим в списке сервисов «autodesk desktop licensing service», далее смотрим, остановлен он или нет.
3) Если остановлен, открываем свойства и ставим тип запуска «Автоматический», после чего нажимаем запустить.
4) Если сервис не стартует идем по этому пути «C:ProgramDataAutodeskAdskLicensingService» и находим файл AdskLicensingService.data.
5) Открываем его блокнотом и смотрим пустой он или нет.
6) Скорее всего файл пустой, тогда прописываем в него такую строчку: {«Addr»:»127.0.0.1:63467″,»AutoPickFreePort»:true}.
7) После этого возвращаемся в наш сервис и снова запускаем как на инструкцииизображении.

Всем удачных установок. )
Ошибка — истекло время ожидания выдачи лицензии autocad
Ошибка «Ошибка 1053. Служба не ответила на запрос запуска или управления» при запуске программного обеспечения Autodesk версии 2020 или более поздней
Issue
You saw an error message similar to the following when attempting to launch AutoCAD or F/X CAD:
License Error: The License manager is not functioning or is improperly installed. AutoCAD will shut down now.
If you’re running F/X CAD 2021 or newer, the error might read similar to the following:
License Error: The License manager is not functioning or is improperly installed. AutoCAD will shut down now.
ADLSDK_STATUS_AUTH_PENDING
20:Generic license checkout error
Cause & Solution
Your cause and solution will depend on your version of CAD:
- AutoCAD or F/X CAD 2022 & newer
- AutoCAD or F/X CAD 2021
- AutoCAD or F/X CAD 2020 or older
AutoCAD or F/X CAD 2022 & newer
If you’re using the 2022 or 2023 year version, this error can result from:
- A compatibility issue between sleep mode and the Autodesk Desktop Licensing Service (AdskLicensing) 11.1 update, or
- Licensing services timing out on your computer
Here’s your solution:
Step 1 (2022 & newer): Install the most recent Autodesk Licensing Service update.
1A. Download the latest update.
1B. Open Windows Explorer and navigate to the location C:Program Files (x86)Common FilesAutodesk SharedAdskLicensing on your computer.
Right-click the file uninstall.exe and select Run as administrator from the menu that opens.
This step will uninstall the Licensing Service.
Skip this step if the AdskLicensing folder is empty.
1C. Disable any antivirus software or firewall temporarily.
1D. Open the software installation folder for your 2022 year version of CAD. This folder should be in the location C:Autodesk by default.
1E. Locate the file AdskLicensing-installer.exe, which you downloaded in Step 1A above. This file will usually be in the location C:Autodesk … x86Licensing<
1F. Run (double-click) the file AdskLicensing-installer.exe.
1G. Open CAD and verify that it’s functioning correctly.
Still getting the error when your computer goes into sleep mode? If so, move on to the next step.
Step 2 (2022 & newer): Increase the time before your computer goes into sleep mode.
2A. Open the Windows Start menu and search for Sleep.
Select the option Change when the PC sleeps from the menu.


2B. Use the two menus to increase your computer’s sleep time, or set both menus to Never.
2A. Open the Windows Start menu and search for Sleep.
Select the option Change when the PC sleeps from the menu.
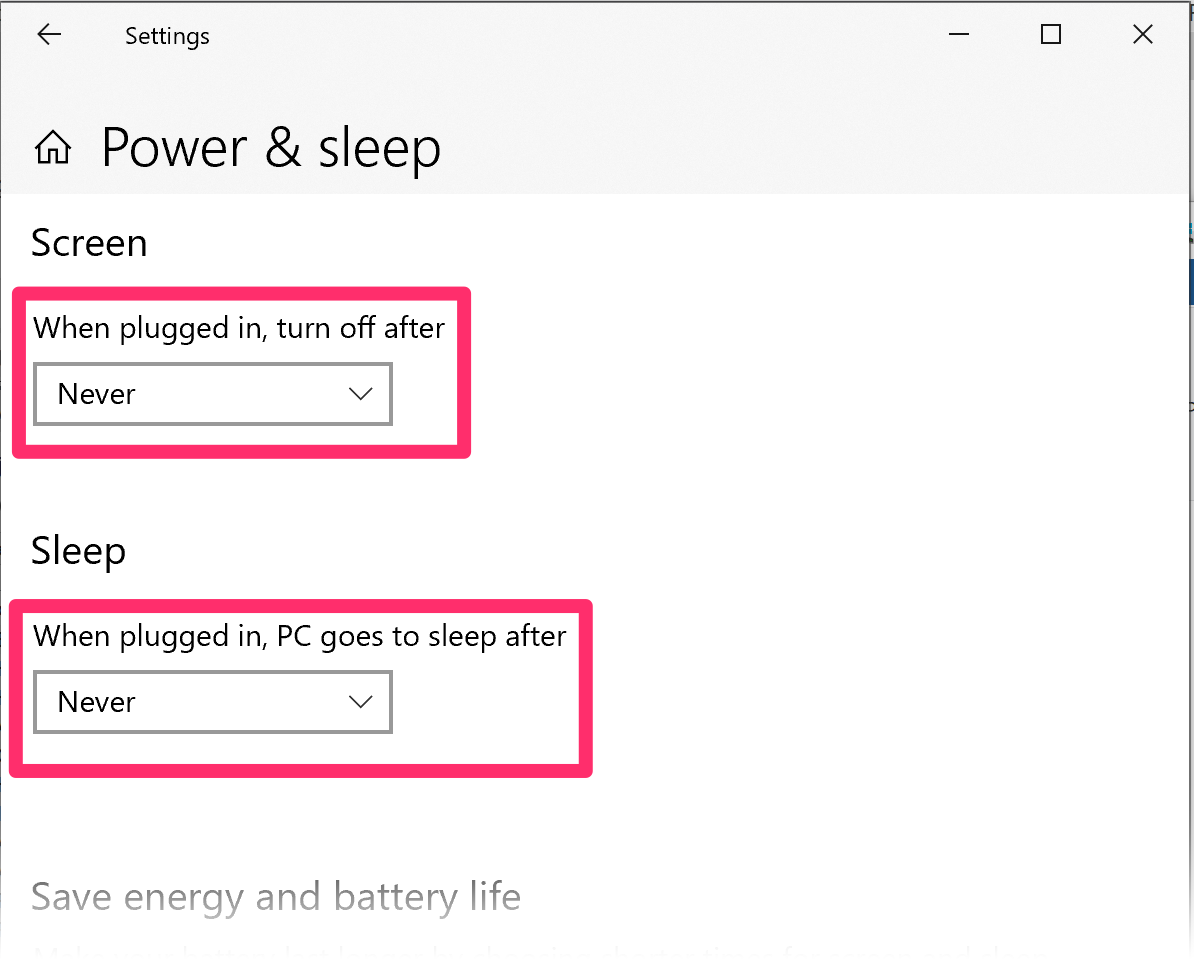
2B. Use the two menus to increase your computer’s sleep time, or set both menus to Never.
Step 3 (2022 & newer): Check whether third-party software is conflicting with the Autodesk Licensing Service.
See our article on applications and devices known to conflict with the Licensing Service.
If you have one of the listed applications or devices on your computer, follow the solution steps for that product as covered in the article.
Step 4 (2022 & newer): Change services to Automatic (Delayed Start)
4A. Open the Windows Start menu and search for Services.
Select the Services option from the menu.
4B. Verify that the following services are running:
- Autodesk Desktop Licensing Service
- FlexNet Licensing Service
Locate and click each service in the menu, and verify that the Service status is set to Running. (Autodesk Desktop Licensing Service pictured as an example below.)
If either (or both) services is not running, click the Start option to start it.
For each service, select the Automatic (Delayed Start) option from the Startup type menu.
AutoCAD or F/X CAD 2021
If you saw this error and you’re using AutoCAD or F/X CAD 2021, it may be happening because:
- A compatibility issue between the Autodesk Licensing Service and your computer’s sleep mode is preventing the License Manager from functioning correctly, and/or
- CAD is repeatedly attempting to load the license terms acceptance dialog on launch but is unable to do so because the agreement has not been accepted.
To resolve this issue for the 2021 year version:
1. Close CAD.
2. Follow our instructions to disable sleep mode on your computer.
Open CAD again. Still getting the error? If so, move on to the next step.
3. Open the folder C:ProgramDataFlexnet on your computer.
You’ll need to have hidden files and folders visible to navigate to this folder.
4. Delete all files within that folder.
5. Restart CAD.
You should now be able to open AutoCAD or F/X CAD without seeing the error.
AutoCAD or F/X CAD 2020 or older
Are you running AutoCAD or F/X CAD 2020 or older, and did you see the error after clicking something other than Run, Activate, or Repair in the Autodesk Licensing screen, pictured to the right? If so, you can resolve the issue by clicking Run, Activate, or Repair if your license is damaged.
The button on the right side of the dialog box may read Activate or Repair, depending on your license condition.
Still getting the error? The cause of, and solution to, the error will depend on your year version of AutoCAD or F/X CAD.
AutoCAD or F/X CAD 2020
Cause
This error can occur because:
- The file C:ProgramDataAutodeskAdskLicensingServiceAdskLicensingService.sds has become corrupted, or
- A third-party Web browser protection application may be blocking the activation screen.
Solution
Complete each of the following steps one at a time, attempting to open your CAD platform after each one. If any of these steps do not apply, skip to the next one.
Step 1: Update Autodesk Licensing Service
1A. Download the Autodesk Licensing Service — 9.0.3.46 — April 2019 Hotfix from this page.
1B. Double-click the downloaded hotfix to install it. Then restart your computer and attempt to open AutoCAD or F/X CAD 2020 again.
Still getting the error? Move on to the next step.
Step 2: Address issues with LogMeIn (only if you have LogMeIn installed)
2A: Disable the LogMeIn display adapter
If you have LogMeIn installed, open your Start menu and type Device in the search box.
Select the Device Manager option from the top of the menu.
Double-click Display adapters to expand that section.
If you see an adapter related to LogMeIn here, right-click it and disable it.
Open AutoCAD or F/X CAD 2020.
Still getting the error? Move on to the next step.
2B: Shut down any processes related to LogMeIn
Open your Start menu and type Task into the search box.
Select the Task Manager option from the menu.
Select any processes related to LogMeIn within the Task Manager, and click End task.
Open AutoCAD or F/X CAD 2020.
Still getting the error? Move on to the next step.
Step 3: Check whether the Autodesk Desktop Licensing Service is running
3A. Press the Windows + R keys (Windows keyboard) or Command + R keys (Mac keyboard) to open the Run dialog box.
Type services.msc in the text field, and click OK.
3B. Locate the Autodesk Desktop Licensing Service entry in the Services dialog box, and check whether it’s listed as Running in the Status column.
If you don’t see Running in this column, right-click the Autodesk Desktop Licensing Service entry and select Properties from the menu that opens.
If this service is already listed as Running, move on to Step 4.
3C. In the Properties dialog box, open the Startup type menu and select the Automatic (Delayed Start) option.
Then click OK.
3D. If the Autodesk Desktop Licensing Service service is still not running, select it and click Start the service.
3E. If the service starts successfully, open AutoCAD or F/X CAD 2020.
Still getting the error? Move on to Step 4.
Did the Autodesk Desktop Licensing Service fail to start? Here’s what to do:
Go to the folder C:Program Files (x86)Common FilesAutodesk SharedAdskLicensing.
Right-click the file uninstall.exe, then select Run as administrator from the menu that oopens.
Now navigate to the folder C:ProgramDataAutodeskAdskLicensingService.
Move the files in that location to a different folder, such as a temporary folder you’ve created on your desktop.
To view this folder, you’ll need to verify that your hidden files and folders are visible.
Restart your computer.
Disable the following items temporarily:
- User Account Control in Windows
- Any antivirus software
Your IT administrator may need to assist with this step.
Navigate to the Autodesk 2020 product install folder, then open x86AdskLicensing.
F/X CAD 2020 users: This path will be C:Users[UserName]AppdataLocalTempfxcad2020.64x86AdskLicensing. You’ll need to have your hidden files and folders visible to navigate to this folder.
AutoCAD 2020 users: This path will be C:AutodeskAutoCAD_2020_English_win_64bit_dlmx86AdskLicensing.
Right-click the file AdskLicensing-installer.exe, and select Run as administrator from the menu that opens.
Allow a few minutes for the installation to complete.
Install the most recent updates for Autodesk Licensing Service from either:
- The Autodesk Desktop App, or
- From the Product Updates section of your Autodesk account portal
Open your Start menu, and type CMD in the search box.
Right-click the Command Prompt option in the menu. Then select Run as administrator.
Copy and paste the following text at the command prompt:
cd C:Program Files (x86)Common FilesAutodesk SharedAdskLicensingCurrenthelper
AdskLicensingInstHelper register -pk 001L1 -pv 2020.0.0.F -cf C:AutodeskAutoCAD_2020_English_win_64bit_dlmSetupAutoCADConfig.Pit -el US
Then press Enter.
The command listed above applies specifically to AutoCAD or F/X CAD 2020.
Open AutoCAD or F/X CAD again, and sign in if prompted.
Still getting the error? Move on to the next step.
Close
Step 4. Verify that the Common AppData string value key exists and has the correct value in the system registry
4A. Press the Windows + R keys (Windows keyboard) or Command + R keys (Mac keyboard) keys to open the Run dialog box.
Type CMD in the text field, and click OK.
4B. Type set ProgramData at the command prompt and press Enter. Take note of the value – for example, C:ProgramData.
4C. Press the Windows + R keys (Windows keyboard) or Command + R keys (Mac keyboard) keys to open the Run dialog box again.
Type regedit in the text field, and click OK.
4D. Check whether the key HKEY_LOCAL_MACHINESOFTWAREWow6432NodeMicrosoftWindowsCurrentVersionexplorerShell FoldersCommon AppData exists. (You can expand each key to check its contents by clicking the down-facing arrow to the left of its folder entry in the left pane.)
If this key does not exist, add the Common AppData string value key with the value from Step 6B above – for example, C:ProgramData.
You may need your IT administrator’s help with this step.
4E. Check whether the key HKEY_LOCAL_MACHINESOFTWAREMicrosoftWindowsCurrentVersionexplorerShell FoldersCommon AppData exists. Note: This key has a similar, but not identical, path to the key listed above.
If you don’t see this key, add the Common AppData string value key with the value from Step 6B above – for example, C:ProgramData – to this location as well.
You may also need your IT Administrator’s help with this step.
4F. Restart your computer, then open AutoCAD or F/X CAD.
Still getting an error? Move on to the next step.
Step 5: Uninstall Autodesk 2020 software (only if the Install Now method was used to install AutoCAD)
This step does not apply to F/X CAD users.
5A. If the Install Now method was used to install AutoCAD on your computer, uninstall all Autodesk 2020 products from your computer.
5B. Download the complete software installer from Autodesk accounts portal using the Browser Download method.
5C. Install AutoCAD using the Autodesk-recommended installation method.
5D. Open AutoCAD or F/X CAD.
Still getting an error? Move on to the next step.
Step 6: Temporarily disable third-party Web browser protection
6A. If you have a third-party Web browser protection application such as K9 Web Protection installed, disable or uninstall it temporarily.
You may need your IT Administrator’s help with this step.
6B. Restart your computer, then open F/X CAD or AutoCAD.
Still getting an error? At this point, your IT administrator may need to diagnose a deeper issue with your computer.
For further information, see the official Autodesk solution for this error.
Close
AutoCAD or F/X CAD 2019 or older
Cause
This error can have several possible causes, including:
- Skipping a step while activating F/X CAD
- A problem with the FLEXnet Licensing Service
- A corrupt LGS.data file
For more information, see the Autodesk article on this error message.
Solution
F/X CAD users: Have you purchased F/X CAD? Follow our steps to license (activate) F/X CAD, making sure to enter your Product Key and Serial Number. Activating will often resolve this issue. If you’re certain that you’ve activated your installation successfully and you’re still getting the error, complete the steps below.
Getting a Clock Error message?
You might see the following error message before seeing the licensing error: Clock Error: Check that your system clock is set to the current date and time before you try again.
If so, here’s what to do.
Step 1: Ensure that the FlexNet Licensing Service is running.
1A. Open the Windows Start menu.
Type Run in the search field.
Select the Run option that appears at the top of the menu.
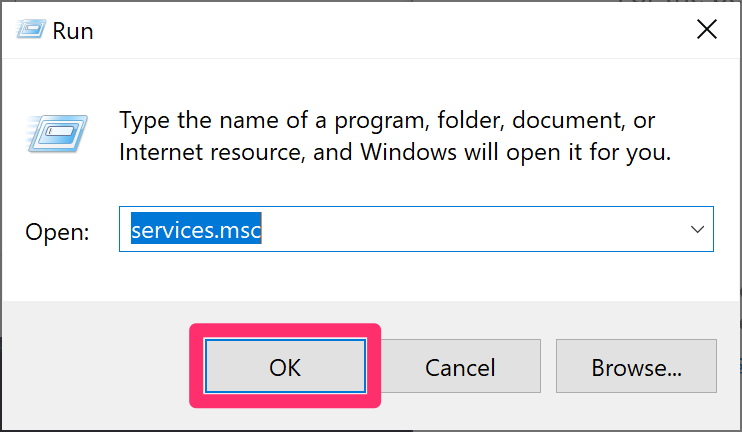
1B. Type services.msc in the Run dialog box, then click OK.
1C. The Services screen will open.
Scroll to the FlexNet Licensing 64 entry. Do you see Running in the Status column?
- Yes: Close the Services window and move on to Step 1D.
- No: Skip to Step 2: Check software restrictions.


1D. If the FlexNet Licensing 64 service is not running, right-click the word Manual in the Startup Type column to the right of this entry.
Select Properties from the menu that opens.
1E. In the Properties window, select the General tab and select the Automatic option from the Startup Type menu.
Click OK to save the change.

If necessary, you can start the FlexNet Licensing 64 service by right-clicking its blank entry in the Status column and selecting Start from the menu that opens. When the service is running, you’ll see Running in the Status column.
Can’t start the service? Your Windows profile may have insufficient permissions. If so, ask your IT administrator to grant you the proper permissions.
If you’re using AutoCAD 2018 and can’t start the service, install the Autodesk License Service (x64) — 5.1.5 Hotfix.
Step 2: Address software restrictions.
If the FlexNet Licensing 64 service is running but you still see the error when you open CAD, check to ensure that your CAD installation is able to access the domains listed in this Autodesk article.
Are you using a proxy server?
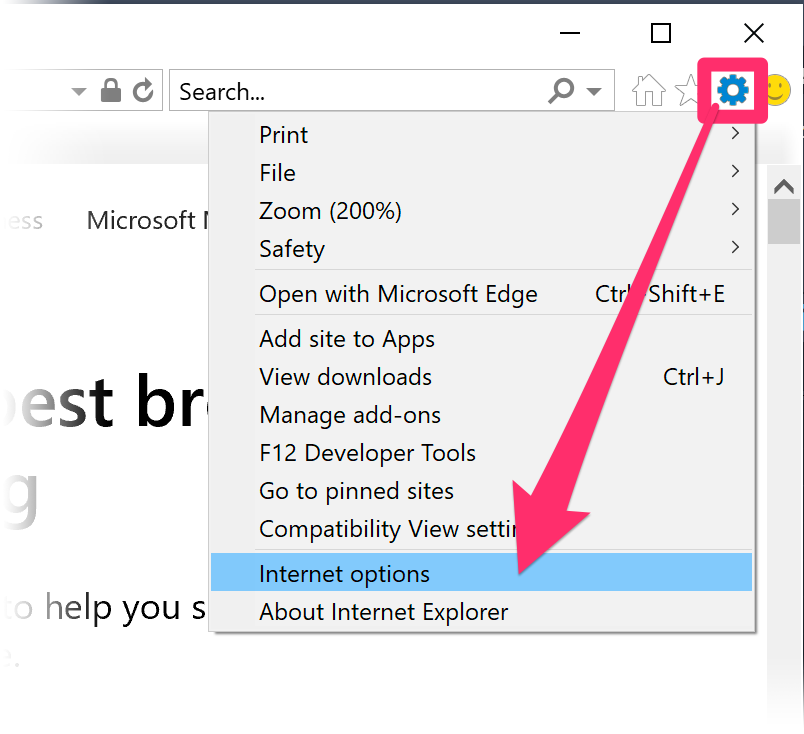
If you’re using a proxy server, open Internet Explorer and click the gear icon in the top right corner of the window.
Select Internet Options from the menu that opens.
In the Internet Options dialog box, select the Connections tab.
Click LAN Settings. In the dialog box that opens, select the option to Automatically detect settings and enter the Proxy IP-Address + Port in the Address field.
Click OK to save the change.

If your proxy requires authentication, enter your Proxy and Credentials in the Autodesk Desktop App.
Step 3: Enable Active X controls.
Still getting the error? Here’s what to do next.

3A. Open the Window Start menu and type Internet Options in the search box.
Select Internet Options from the top of the menu.
3B. In the Internet Properties dialog box, select the Security tab.
Click Custom level …. In the dialog box that opens, scroll down to the following two listings and select Enable for each one:
- Run ActiveX controls and plug-ins
- Script ActiveX control marked safe for scripting*
Click OK to save the change, then click OK in the Internet Properties dialog box to close it.
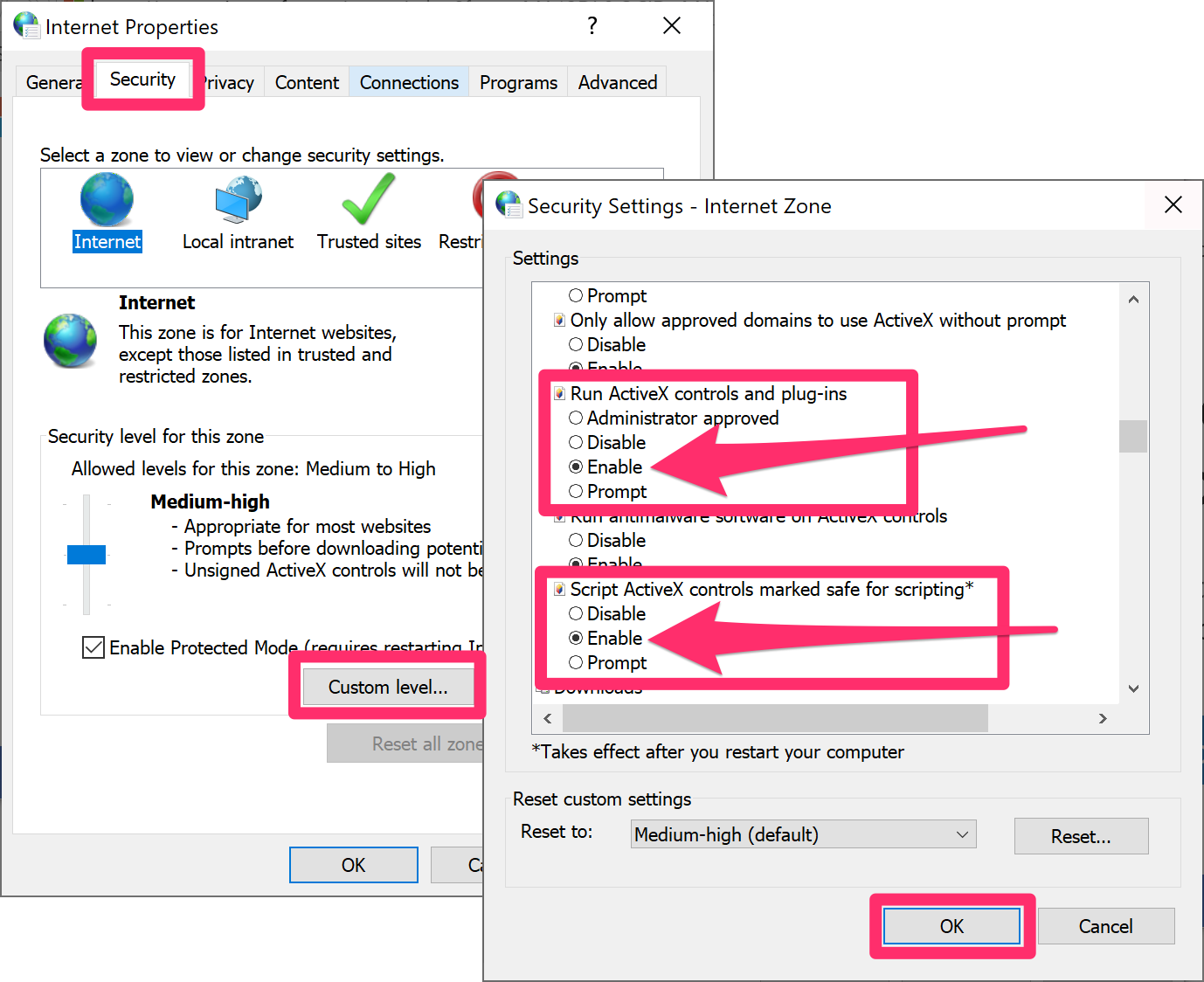
Step 4: Set folder permissions.
If you’re still getting the error at this point, your next step should be to grant Full Control permissions to all folders and registries listed in our article on user permissions required by AutoCAD or F/X CAD.
After setting the folder and registry permissions, run your AutoCAD or F/X CAD installation as an administrator by right-clicking its icon and selecting Run As Administrator from the menu that opens. If it runs properly and you don’t see the error, you’ve likely resolved the issue.
Step 5: Re-create the licensing data file.
5A. Close CAD (if it’s still open).
5B. Navigate to the folder C:Program FilesAutodeskAutoCAD 20xx (where 20xx is your year version of AutoCAD or F/X CAD (AutoCAD 2019 shown as an example.
Double-click the file acad.exe from that location.
Attempt to open CAD from the location where you normally open it. If it opens and you don’t see the error, you’ve resolved the issue.
Are you still seeing the error after launching CAD from the folder listed above? Move on to the next step.
5C. Close CAD again.
5D. Download the LGS.data file for your version of AutoCAD or F/X CAD using one of the following links.
5E. Double-click the downloaded file (it will be named LGS.data-2017, LGS.data-2018, or LGS.data-2019, depending on your version).
5F. The file will unzip and create a folder. Copy that folder into the following folder on your computer: C:ProgramDataAutodeskCLMLGS
5G. Open AutoCAD or F/X CAD. If you don’t see the error, you’ve resolved the issue.
Still getting the error? Move on to the next step.
5H. Follow our steps to uninstall and reinstall your version of F/X CAD or AutoCAD.
5i. Start AutoCAD or F/X CAD. If you don’t an error message, you’ve solved the problem.
Still seeing the error? At this point, your office IT administrator will most likely need to diagnose the issue and possibly reinstall Windows on your computer.
Step 6: Restore the CLM folder.
Still getting the error? Navigate to the folder C:ProgramDataAutodesk. In that location, change the name of the folder CLM to CLMold.
Now open the Control Panel and select Programs and Features. Repair the x64 version of each Microsoft Visual C++ Redistributable version you see installed by selecting that version, clicking Change, and then clicking Repair in the dialog box that opens.
If you also see one or more versions of the Autodesk Licensing Service (x64) in the Programs and Features dialog box, select each of those entries and click Change as well.
In this same location, right-click each Autodesk License Service (x64) version you see and click Change.
Open AutoCAD or F/X CAD. Still getting the error? Move on to the next step.
Step 7: Reactivate the license.
To complete this step, you’ll need to be able to view hidden files and folders.
7A. Delete the files listed below from within each of the following folder locations:
- C:Usersusername*AppDataRoamingAutodeskADUT: Delete all files within this location.
- C:ProgramDataFLEXnet:Delete all files in this location whose names start with adskflex.
- C:Usersusername*AppDataLocalAutodeskWeb Services: Delete the file LoginState.xml from this location.
7B. Restart AutoCAD or F/X CAD.
7C. Navigate to each of the folder locations listed above. The files you deleted should have been re-created in those locations.
If the files you deleted were not re-created in these folder locations, here’s what to do:

Open the Windows Start menu and type Internet Options into the search box.
Select Internet Options from the top of the menu.
In the Internet Properties dialog box, select the Advanced tab. Scroll down to the Security section and ensure that the Use SSL 3.0 option is selected.
Click OK to save the change and close the dialog box.
Follow our instructions to uninstall and reinstall the Microsoft Visual C++ Runtime Libraries.
Open your version of AutoCAD or F/X CAD, and try to activate it.
Unable to activate? follow our steps to uninstall and reinstall AutoCAD or F/X CAD.
Close
Содержание
- AutoCAD
- Проблема
- Ошибка лицензирования
- Причины:
- Решение
- Установка службы Autodesk Desktop Licensing Service (AdskLicensing) v11
- Увеличение времени спящего режима
- Проверьте наличие сторонних конфликтующих программных продуктов
- Изменить службы на автоматические (отложенный запуск)
- AutoCAD
- Проблема
- Причины:
- Решение
- AutoCAD
- Проблема
- Ошибка лицензирования
- Причины:
- Решение
- Вариант 1. Проверьте, запущена ли служба лицензирования FlexNet для версий 2017–2019.
- Вариант 2. Проверьте ограничения, заданные для программного обеспечения.
- Вариант 3. Убедитесь, что элементы управления Active X включены.
- Вариант 4. Расширьте права доступа.
- Вариант 5. Восстановите файл данных лицензирования.
- Вариант 6. Восстановите компонент CLM.
- Вариант 7. Попробуйте использовать другие меры для устранения неполадки.
- Вариант 8. Создайте развертывание для повторной установки программы AutoCAD.
- Вариант 9. Используйте приложение Autodesk для ПК.
- Вариант 10. Перед ошибкой лицензирования появляется ошибка часов.
- Вариант 11. Активируйте лицензию повторно.
AutoCAD
Автор:
Проблема
После того как программное обеспечение остается открытым и рабочая станция переходит в спящий режим, в AutoCAD 2022 или AutoCAD LT 2022 отображается сообщение, подобное следующему:
Ошибка лицензирования
Причины:
- Возможный конфликт с обновлением 11.1 Update для службы Autodesk Desktop Licensing Service (AdskLicensing) и режима сна.
- Службы, используемые для истечения времени ожидания лицензирования.
Решение
Для решения проблемы выполните следующие действия.
Установка службы Autodesk Desktop Licensing Service (AdskLicensing) v11
- Перейдите в папку C:Program Files (x86)Common FilesAutodesk SharedAdskLicensing.
- Правой кнопкой мыши щелкните файл uninstall.exe и выберите «Запуск от имени администратора». Это приведет к удалению службы лицензирования. После удаления всех файлов и папок процесс будет завершен.
- Временно отключите все антивирусы и/или брандмауэры.
- Перейдите в папку установки программы для AutoCAD 2022 (по умолчанию в папке C:Autodesk).
- Найдите файл AdskLicensing-installer.exe (Обычно находится в папке C:Autodesk. x86Licensing).
- Запустите файл AdskLicensing-installer.exe.
- Проверьте работу программы.
Увеличение времени спящего режима
- Откройте поиск, нажав клавишу Windows + Q.
- Введите «sleep» и выберите «Выберите, когда компьютер спит».
- Должно отобразиться два параметра:
- Экран: настройка времени перехода экрана в спящий режим.
- Спящий режим. Настройка времени гибернации компьютера.
- Увеличьте время перехода в спящий режим (или используйте значение «Никогда») с помощью раскрывающихся меню.
Проверьте наличие сторонних конфликтующих программных продуктов
Изменить службы на автоматические (отложенный запуск)
Убедитесь, что служба Autodesk Desktop Licensing Service и служба лицензирования FlextNet запущены из консоли служб Windows.
Измените тип запуска службы на «Автоматический (отложенный запуск)» для обеих служб.
Источник
AutoCAD
Автор:
Проблема
При запуске программы AutoCAD появляется следующее сообщение.
Система защиты (программный диспетчер лицензий) не отвечает или неправильно установлена.
Причины:
Эта ошибка может быть вызвана несколькими причинами.
- Отключены службы лицензирования.
- Повреждена установленная версия программы Autodesk, в том числе важная информация о реестре.
- Реестр Windows отредактирован для изменения способа лицензирования.
- Повреждены файлы доверенного хранилища.
- Проблемы с правами в ключевых компонентах, управляющих лицензированием.
- Файл ProductInformation.pit удален или поврежден.
Решение
- Убедитесь, что служба не отключена. Если отключена, перезапустите ее.
- На панели управления Windows выполните поиск по запросу «Службы».
- В разделе «Администрирование» выберите «Просмотр локальных служб».
- В списке «Службы (локальные)» найдите службу FlexNet Licensing Service 64.
- Щелкните ее правой кнопкой мыши и выберите «Свойства».
- В качестве типа запуска выберите «Автоматически».
- Проверьте в разделе «Состояние», запущена ли служба в настоящий момент.
- Если служба не запущена, нажмите кнопку «Запуск» и щелкните «ОК».
- Если служба запущена успешно, перезапустите ее повторно, нажав кнопку «Остановка», а затем — «Запуск».
- Попробуйте повторно запустить программу, в которой произошла ошибка.
- Если перезапуск службы FlexNet Licensing Service не помогает,создайте файлы данных adskflex tsf повторно.
- Включение отображения скрытых файлов и папок в Windows
- Удалите (или переместите в другую папку) файлы, которые начинаются с adskflex, например ADSKFLEX_NUMBERS_TSF.data в папке C:ProgramDataFLEXnet.
-
Запустите программу. Будет создан файл xxx_TSF.data (и, возможно, файл журнала).
Зарегистрируйте программу в соответствии с запросами.
- Если повторное создание файлов данных adskflex tsf не помогает устранить проблему, переустановите программное обеспечение Autodesk из учетной записи системного администратора следующим образом.
- Удаление программ Autodesk (Windows)
- Войдите в систему от имени администратора и перед началом работы убедитесь, что у вас есть все права доступа к этим папкам.
Папки:
Папка установки программы, например C:program filesAutodeskAutoCAD 2015.
C:ProgramDataAutodesk
C:Users AppDataLocalAutodesk
C:Users AppDataRoamingAutodesk
C:Program FilesCommon FilesAutodesk Shared
C:ProgramDataFlexnet
C:ProgramDataAutodeskAdlmProgramInformation.pit
Запустите программное обеспечение и разрешите активацию программы.
Источник
AutoCAD
Автор:
Проблема
При попытке запустить программу из семейства AutoCAD (AutoCAD, AutoCAD LT, AutoCAD MEP и т. д.) выпуска 2017, 2018 или 2019 появляется следующая ошибка лицензии:
Ошибка лицензирования
Диспетчер лицензий не работает или установлен неправильно. Приложение AutoCAD будет закрыто.
Причины:
- Процесс проверки лицензии для программы блокируется.
- Закрытие диалогового окна LGS без выбора типа лицензии.
- Закрытие диалогового окна пробной версии с истекшим сроком действия.
- Закрытие диалогового окна поиска лицензий Flexnet.
- Нарушение работы модулей лицензирования из-за обновлений Windows.
- Программа не назначена пользователю в разделе «Управление пользователями» учетной записи на портале Autodesk Account.
Решение
Если эта ошибка возникает в системе, где установлена программа LogMeIn, см. раздел Ошибка «Менеджер лицензий не работает или неправильно установлен» в системах с установленным программным обеспечением LogMeIn. В противном случае воспользуйтесь следующими решениями.
Примечание. Перед использованием какого-либо из указанных ниже решений, удостоверьтесь, что для входа в программу используются правильные данные учетной записи. Использование неверных данных учетной записи всегда приводит к ошибке.
Вариант 1. Проверьте, запущена ли служба лицензирования FlexNet для версий 2017–2019.
- Нажмите кнопку «Пуск» (или щелкните правой кнопкой мыши «Пуск» в Windows 10) и выберите «Выполнить».
- В окне «Выполнить» введите services.msc.
- В окне консоли «Службы» найдите в столбце «Имя» службу FlexNet Licensing 64 и проверьте, находится ли она в состоянии «Работает».
- Если она работает, закройте окно консоли «Службы» и перейдите ко второму решению.
- Если она не работает, перейдите к шагу 4.
- В столбце «Тип запуска» правой кнопкой щелкните параметр «Вручную» и выберите «Свойства».
Примечание. Если службу нельзя запустить, убедитесь, что используемый профиль Windows имеет достаточно прав. При необходимости обратитесь к ИТ-администратору.
- В диалоговом окне «Свойства» задайте в раскрывающемся меню тип запуска «Автоматически» и нажмите «ОК».
- Чтобы задать для службы состояние «Работает», правой кнопкой мыши щелкните пустую ячейку «Состояние» и в контекстном меню выберите «Запустить». Примечание. Если используется AutoCAD 2018, установите исправление Autodesk License Service (x64) — 5.1.5 Hotfix.
Вариант 2. Проверьте ограничения, заданные для программного обеспечения.
Убедитесь, что для программного обеспечения Autodesk не ограничен доступ к доменам, перечисленным в статье Какие URL-адреса/протоколы должны быть включены в белый список для лицензий по подписке Autodesk.
При использовании прокси-сервера:
- Убедитесь, что флажок «Автоматическое определение параметров» в параметрах интернета Internet Explorer снят, либо установите флажки «Автоматическое определение параметров» и «Использовать прокси-сервер», а затем укажите IP-адрес и порт прокси-сервера.
- Если прокси-сервер требует проверки подлинности, укажите прокси-сервер и учетные данные в приложении Autodesk для ПК.
Вариант 3. Убедитесь, что элементы управления Active X включены.
- В поле поиска Windows введите Свойства браузера и нажмите клавишу ENTER.
- Выберите вкладку Безопасность и нажмите кнопку Другой.
- Найдите в списке настроек безопасности параметр Запускать элементы управления ActiveX и подключаемые модули и включите его.
- Найдите в списке параметр Выполнять сценарии элементов ActiveX, помеченных как безопасные и включите его.
- Нажмите кнопку «ОК» несколько раз, чтобы выйти из диалогового окна «Свойства браузера».
Вариант 4. Расширьте права доступа.
- Чтобы расширить права программного обеспечения Autodesk на доступ к папкам, добавьте пользователя и предоставьте ему полный контроль над разделами реестра и папками, указанными в статье.Права, необходимые пользователям для работы с AutoCAD
- Запустите программу от имени администратора. Для этого правой кнопкой мыши щелкните значок программы, выберите «Запуск от имени администратора» и посмотрите, работает ли программа должным образом.
Вариант 5. Восстановите файл данных лицензирования.
AutoCAD не запустится, если файл данных лицензирования отсутствует или поврежден.
- Перейдите в папку, где находится установленная версия программы.
Программы версии 2017: C:ProgramDataAutodeskCLMLGS _2017.0.0.F
Программы версии 2018: C:ProgramDataAutodeskCLMLGS _2018.0.0.F
Программы версии 2019: C:ProgramDataAutodeskCLMLGS _2019.0.0.F
- Если папка не существует, см. раздел Включение отображения скрытых файлов и папок в Windows.
- Если папка не существует, создайте ее.
Примечание. Вместо текста укажите ключ установленной программы. Ключ продукта можно найти в учетной записи на портале Autodesk Account.
_STANDALONE (если лицензия на программу имеет серийный номер)
_NETWORK (если применяется многопользовательская лицензия)
_USER (если лицензия выдана для определенной учетной записи Autodesk и не имеет серийного номера)
Примечание. Если используется сетевая лицензия, создайте файл LICPATH.lic в той же папке.
Содержимое файла LICPATH.lic имеет следующий формат. Замените имя_сервера на имя сервера лицензий или его IP-адрес.
SERVER имя_сервера 000000000000
USE_SERVER
Сохраните файл LGS.data и закройте текстовый редактор.
Примечание. Убедитесь, что текстовый редактор не сохранил файл LGS.data со скрытым расширением TXT.Включите отображение скрытых файлов и папок в Windows , чтобы убедиться, что расширения не скрыты.
Вариант 6. Восстановите компонент CLM.
- Перейдите в папку C:ProgramDataAutodesk.
- Переименуйте папку CLM в CLM.old.
- Выберите «Панель управления» > «Все элементы панели управления» > «Программы и компоненты».
- Восстановите распространяемые компоненты Microsoft Visual C++ 2012, а также 2015 либо 2017 в зависимости от того, какие версии установлены.
- Щелкните правой кнопкой мыши один из установленных распространяемых компонентов Microsoft Visual C++, перечисленных выше.
- Выберите «Изменить», затем «Восстановить».
- Повторите процедуру для всех установленных распространяемых компонентов Microsoft Visual C++ 2012, а также 2015 либо 2017.
- Правой кнопкой мыши щелкните Autodesk License Service (x64) X.X и выберите Изменить. Компонент будет переустановлен.
- Повторите операцию с другими версиями Autodesk License Service (x64), указанными в списке.
- Запустите AutoCAD.
Вариант 7. Попробуйте использовать другие меры для устранения неполадки.
Если перечисленные выше методы не помогли решить проблему, попробуйте поочередно выполнить следующие действия. Перед тем как перейти к следующему шагу, проверьте, не устранена ли неполадка.
- Убедитесь, что установлены последние обновления AutoCAD.
- Проверьте систему при помощи антивирусной программы на наличие рекламного или вредоносного ПО. Если рекламное или вредоносное ПО найдено, найдите в Интернете способы его удаления.
- Отключите антивирусное программное обеспечение.
- Выйдите из всех облачных служб и приложений Autodesk, которые могут быть запущены в системе (например, из приложения Autodesk для ПК, A360, Fusion 360 и т. д.).
Вариант 8. Создайте развертывание для повторной установки программы AutoCAD.
Установку развертывания можно использовать, когда обычная установка не работает из-за заблокированной или удаленной информации о лицензии. Потеря данных лицензии может произойти по нескольким причинам, включая обновления операционной системы. В отличие от обычной установки, установка развертывания предусматривает сбор информации о лицензии перед запуском программы и замену потерянных или поврежденных данных. Прибегать к этому решению можно, только если действия 1–4 не помогли устранить ошибку лицензирования.
- Если программа AutoCAD уже установлена, удалите ее с помощью службы удаления программ в панели управления Windows.
- См. раздел Создание развертывания — Администрирование сетевых лицензий, чтобы создать развертывание.
- Найдите файл Setup.exe в каталоге развертывания.
- Щелкните правой кнопкой мыши файл Setup.exe и выберите «Запуск от имени администратора».
- Следуйте инструкциям по установке для развертывания программы AutoCAD.
- Перезагрузите компьютер и запустите программу AutoCAD.
Вариант 9. Используйте приложение Autodesk для ПК.
Убедитесь, что приложение Autodesk для ПК работает должным образом. Если приложение Autodesk для ПК не загружается, выполните следующие действия.
- Нажмите стрелку, чтобы активировать параметр отображения скрытых значков.
- Найдите значок приложения Autodesk для ПК и щелкните его правой кнопкой мыши.
- Выйдите из приложения.
- Откройте диспетчер задач Windows и убедитесь, что указанные ниже задачи не выполняются.
- AutodeskDesktopApp.exe
- AdAppMgrSvc.exe.
После выполнения этих действий попробуйте запустить приложение Autodesk для ПК и войти в систему. После успешного входа попробуйте войти в программное обеспечение Autodesk.
Если проблемы с приложением Autodesk для ПК не были устранены, см. статью Приложение Autodesk для ПК зависает, и отображается пустой белый экран.
Вариант 10. Перед ошибкой лицензирования появляется ошибка часов.
Вариант 11. Активируйте лицензию повторно.
Убедитесь, что файлы и папки не являются скрытыми, выполнив эти инструкции.
- Удалите все файлы в папке C:Users AppDataRoamingAutodeskADUT.
- Удалите все файлы в папке C:ProgramDataAutodeskADUT.
- Перейдите в папку C:ProgramDataAutodeskCLM и удалите папку LGS.
- Перейдите в папку C:ProgramDataFLEXnet и удалите все файлы, имя которых начинается с adskflex.
- Перейдите в папку C:Users AppDataLocalAutodeskWeb Services и удалите файл LoginState.xml.
- Запустите AutoCAD снова.
Если файлы или папки, выделенные полужирным шрифтом выше, не были созданы, выполните следующие действия:
- В окне Свойства браузера перейдите на вкладку Дополнительнои в списке Параметры найдите раздел Безопасность. Убедитесь, что параметр SSL 3.0 включен.
- Удалите/переустановите все библиотеки C++.См. раздел Удаление и повторная установка библиотек среды выполнения Microsoft Visual C++.
- Запустите программу AutoCAD и попробуйте активировать ее.
- Удалите программу AutoCAD и установите ее повторно следующим образом.
a. Используйте средство удаления программ Windows на панели управления, чтобы удалить программу.
Примечание. Если ошибки лицензирования возникают во всех программах Autodesk, выполните полное удаление. Перед тем как выполнить полное удаление, обязательно создайте резервную копию системы.
b. Скачайте программное обеспечение еще раз, используя вариант Загрузка через браузер.
c. Запустите установщик для переустановки программы.
Источник
Решение проблем с лицензией у Autocad
В этой статье мы рассмотрим самые наиболее часто встречающиеся ошибки с лицензией, которые могут возникать при использовании САПР Autocad.
Итак, мы рассматриваем ситуацию, когда вы используете лицензионную версию Autocad, по нашим наблюдениям именно с такими версиями, как ни странно, возникает наибольшее число ошибок. В тоже время если использовать нелегальные версии, проблем с лицензией нет (но есть проблемы с законом), опять же, как это ни странно, казалось бы должно быть наоборот)))
Наиболее часто встречающаяся ошибка, которая возникает (часто возникает при использовании временных лицензий), характеризуется такими симптомами-Autocad запускается, пытается проверить лицензию, потом показывается такое окно:
При нажатии повторить попытку соответственно ничего не происходит, а если нажать Завершить, программа запускается, но потом появляется окошко с надписью Лицензия некорректна. Свяжитесь с авторизованным дилером Автокад и программа закрывается.
Способы решения проблемы:
0.Если у вас лицензионный Autocad, проще всего обратиться сразу к продавцу и выяснить все у него, ведь вы заплатили деньги и немалые. Но если это невозможно, пробуйте следующие советы.
1.Если у вас временная лицензия(например годовая), убедитесь, что в личном кабинете на сайте www.autodesk.com вы разрешили доступ к лицензиям всем устройствам, тк по умолчанию сразу после покупки лицензии или после продления, когда выдается новая, доступ не разрешен.
2. Удалить информацию о лицензии, она хранится в папке FLEXNet, которая находится в на системном диске в папке ProgramData (эта папка по умолчанию скрытая) если у вас Windows 7 и новее или в Documents and SettingsAll UsersAplication DataFLEXNet/ если у вас Windows XP. В этой же папке хранится информацию и о других программах, использующих для проверки лицензии систему FLEXnet, поэтому смотрите не удалите лишнее. После удаления при запуске Autocad попросит заново активацию(нужен серийный номер) и будет снова работать нормально.
3. Если у вас Autocad 2014 или Autocad 2015 и временная лицензия, вполне может возникнуть ситуация, когда вы удалили папку, а никакой переактивации не происходит и программа все также не может соединиться с сервером лицензий. В этом случае поможет хотфикс, выпущенный Autodesk специально для решения этой ситуации, его можно скачать отсюда. После установки все должно заработать и лицензия проверится корректно.
4.Если все эти способы не помогли, попробуйте переставить программу целиком, с обязательной очисткой следов в папках ProgramData и в Appdata в профиле пользователя.
Информация была получена в процессе решения аналогичных проблем с лицензионными версиями ПО у наших клиентов, надеемся она будет полезна.
Внимание! Мы НЕ производим установку/активацию и прочие нелегальные действия с нелицензионными версиями ПО!! Для вашего сведения, использование активаторов это статья 273 УК РФ, наказание для физ лиц — от 2 до 4 лет лишения свободы.
Также, для информации, годовая подписка на Autocad LT (двухмерное проектирование) стоит 20тыс/год, на наш взгляд это подъемная стоимость для организации. Также, есть бесплатная замена (правда, как и все бесплатное, работающая похуже аналога) это российское ПО Nanocad.


 Inaccessible boot device или как разблокировать диск на котором установлена система
Inaccessible boot device или как разблокировать диск на котором установлена система