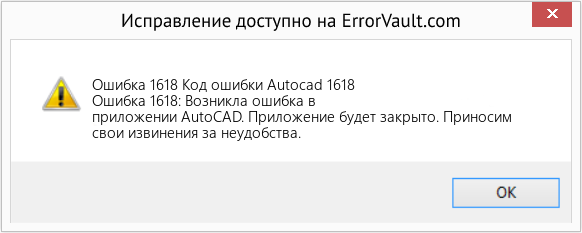Как исправить время выполнения Ошибка 1618 Код ошибки Autocad 1618
В этой статье представлена ошибка с номером Ошибка 1618, известная как Код ошибки Autocad 1618, описанная как Ошибка 1618: Возникла ошибка в приложении AutoCAD. Приложение будет закрыто. Приносим свои извинения за неудобства.
О программе Runtime Ошибка 1618
Время выполнения Ошибка 1618 происходит, когда AutoCAD дает сбой или падает во время запуска, отсюда и название. Это не обязательно означает, что код был каким-то образом поврежден, просто он не сработал во время выполнения. Такая ошибка появляется на экране в виде раздражающего уведомления, если ее не устранить. Вот симптомы, причины и способы устранения проблемы.
Определения (Бета)
Здесь мы приводим некоторые определения слов, содержащихся в вашей ошибке, в попытке помочь вам понять вашу проблему. Эта работа продолжается, поэтому иногда мы можем неправильно определить слово, так что не стесняйтесь пропустить этот раздел!
- Autocad — программное обеспечение для черчения и проектирования.
- Код ошибки . Код ошибки — это значение, возвращаемое для предоставления контекста, почему произошла ошибка
Симптомы Ошибка 1618 — Код ошибки Autocad 1618
Ошибки времени выполнения происходят без предупреждения. Сообщение об ошибке может появиться на экране при любом запуске %программы%. Фактически, сообщение об ошибке или другое диалоговое окно может появляться снова и снова, если не принять меры на ранней стадии.
Возможны случаи удаления файлов или появления новых файлов. Хотя этот симптом в основном связан с заражением вирусом, его можно отнести к симптомам ошибки времени выполнения, поскольку заражение вирусом является одной из причин ошибки времени выполнения. Пользователь также может столкнуться с внезапным падением скорости интернет-соединения, но, опять же, это не всегда так.
(Только для примера)
Причины Код ошибки Autocad 1618 — Ошибка 1618
При разработке программного обеспечения программисты составляют код, предвидя возникновение ошибок. Однако идеальных проектов не бывает, поскольку ошибки можно ожидать даже при самом лучшем дизайне программы. Глюки могут произойти во время выполнения программы, если определенная ошибка не была обнаружена и устранена во время проектирования и тестирования.
Ошибки во время выполнения обычно вызваны несовместимостью программ, запущенных в одно и то же время. Они также могут возникать из-за проблем с памятью, плохого графического драйвера или заражения вирусом. Каким бы ни был случай, проблему необходимо решить немедленно, чтобы избежать дальнейших проблем. Ниже приведены способы устранения ошибки.
Методы исправления
Ошибки времени выполнения могут быть раздражающими и постоянными, но это не совсем безнадежно, существует возможность ремонта. Вот способы сделать это.
Если метод ремонта вам подошел, пожалуйста, нажмите кнопку upvote слева от ответа, это позволит другим пользователям узнать, какой метод ремонта на данный момент работает лучше всего.
Обратите внимание: ни ErrorVault.com, ни его авторы не несут ответственности за результаты действий, предпринятых при использовании любого из методов ремонта, перечисленных на этой странице — вы выполняете эти шаги на свой страх и риск.
Метод 1 — Закройте конфликтующие программы
Когда вы получаете ошибку во время выполнения, имейте в виду, что это происходит из-за программ, которые конфликтуют друг с другом. Первое, что вы можете сделать, чтобы решить проблему, — это остановить эти конфликтующие программы.
- Откройте диспетчер задач, одновременно нажав Ctrl-Alt-Del. Это позволит вам увидеть список запущенных в данный момент программ.
- Перейдите на вкладку «Процессы» и остановите программы одну за другой, выделив каждую программу и нажав кнопку «Завершить процесс».
- Вам нужно будет следить за тем, будет ли сообщение об ошибке появляться каждый раз при остановке процесса.
- Как только вы определите, какая программа вызывает ошибку, вы можете перейти к следующему этапу устранения неполадок, переустановив приложение.
Метод 2 — Обновите / переустановите конфликтующие программы
Использование панели управления
- В Windows 7 нажмите кнопку «Пуск», затем нажмите «Панель управления», затем «Удалить программу».
- В Windows 8 нажмите кнопку «Пуск», затем прокрутите вниз и нажмите «Дополнительные настройки», затем нажмите «Панель управления»> «Удалить программу».
- Для Windows 10 просто введите «Панель управления» в поле поиска и щелкните результат, затем нажмите «Удалить программу».
- В разделе «Программы и компоненты» щелкните проблемную программу и нажмите «Обновить» или «Удалить».
- Если вы выбрали обновление, вам просто нужно будет следовать подсказке, чтобы завершить процесс, однако, если вы выбрали «Удалить», вы будете следовать подсказке, чтобы удалить, а затем повторно загрузить или использовать установочный диск приложения для переустановки. программа.
Использование других методов
- В Windows 7 список всех установленных программ можно найти, нажав кнопку «Пуск» и наведя указатель мыши на список, отображаемый на вкладке. Вы можете увидеть в этом списке утилиту для удаления программы. Вы можете продолжить и удалить с помощью утилит, доступных на этой вкладке.
- В Windows 10 вы можете нажать «Пуск», затем «Настройка», а затем — «Приложения».
- Прокрутите вниз, чтобы увидеть список приложений и функций, установленных на вашем компьютере.
- Щелкните программу, которая вызывает ошибку времени выполнения, затем вы можете удалить ее или щелкнуть Дополнительные параметры, чтобы сбросить приложение.
Метод 3 — Обновите программу защиты от вирусов или загрузите и установите последнюю версию Центра обновления Windows.
Заражение вирусом, вызывающее ошибку выполнения на вашем компьютере, необходимо немедленно предотвратить, поместить в карантин или удалить. Убедитесь, что вы обновили свою антивирусную программу и выполнили тщательное сканирование компьютера или запустите Центр обновления Windows, чтобы получить последние определения вирусов и исправить их.
Метод 4 — Переустановите библиотеки времени выполнения
Вы можете получить сообщение об ошибке из-за обновления, такого как пакет MS Visual C ++, который может быть установлен неправильно или полностью. Что вы можете сделать, так это удалить текущий пакет и установить новую копию.
- Удалите пакет, выбрав «Программы и компоненты», найдите и выделите распространяемый пакет Microsoft Visual C ++.
- Нажмите «Удалить» в верхней части списка и, когда это будет сделано, перезагрузите компьютер.
- Загрузите последний распространяемый пакет от Microsoft и установите его.
Метод 5 — Запустить очистку диска
Вы также можете столкнуться с ошибкой выполнения из-за очень нехватки свободного места на вашем компьютере.
- Вам следует подумать о резервном копировании файлов и освобождении места на жестком диске.
- Вы также можете очистить кеш и перезагрузить компьютер.
- Вы также можете запустить очистку диска, открыть окно проводника и щелкнуть правой кнопкой мыши по основному каталогу (обычно это C
- Щелкните «Свойства», а затем — «Очистка диска».
Метод 6 — Переустановите графический драйвер
Если ошибка связана с плохим графическим драйвером, вы можете сделать следующее:
- Откройте диспетчер устройств и найдите драйвер видеокарты.
- Щелкните правой кнопкой мыши драйвер видеокарты, затем нажмите «Удалить», затем перезагрузите компьютер.
Метод 7 — Ошибка выполнения, связанная с IE
Если полученная ошибка связана с Internet Explorer, вы можете сделать следующее:
- Сбросьте настройки браузера.
- В Windows 7 вы можете нажать «Пуск», перейти в «Панель управления» и нажать «Свойства обозревателя» слева. Затем вы можете перейти на вкладку «Дополнительно» и нажать кнопку «Сброс».
- Для Windows 8 и 10 вы можете нажать «Поиск» и ввести «Свойства обозревателя», затем перейти на вкладку «Дополнительно» и нажать «Сброс».
- Отключить отладку скриптов и уведомления об ошибках.
- В том же окне «Свойства обозревателя» можно перейти на вкладку «Дополнительно» и найти пункт «Отключить отладку сценария».
- Установите флажок в переключателе.
- Одновременно снимите флажок «Отображать уведомление о каждой ошибке сценария», затем нажмите «Применить» и «ОК», затем перезагрузите компьютер.
Если эти быстрые исправления не работают, вы всегда можете сделать резервную копию файлов и запустить восстановление на вашем компьютере. Однако вы можете сделать это позже, когда перечисленные здесь решения не сработают.
Другие языки:
How to fix Error 1618 (Autocad Error Code 1618) — Error 1618: AutoCAD has encountered a problem and needs to close. We are sorry for the inconvenience.
Wie beheben Fehler 1618 (Autocad-Fehlercode 1618) — Fehler 1618: AutoCAD hat ein Problem festgestellt und muss geschlossen werden. Wir entschuldigen uns für die Unannehmlichkeiten.
Come fissare Errore 1618 (Codice errore AutoCAD 1618) — Errore 1618: AutoCAD ha riscontrato un problema e deve essere chiuso. Ci scusiamo per l’inconveniente.
Hoe maak je Fout 1618 (Autocad-foutcode 1618) — Fout 1618: AutoCAD heeft een probleem ondervonden en moet worden afgesloten. Excuses voor het ongemak.
Comment réparer Erreur 1618 (Code d’erreur Autocad 1618) — Erreur 1618 : AutoCAD a rencontré un problème et doit se fermer. Nous sommes désolés du dérangement.
어떻게 고치는 지 오류 1618 (AutoCAD 오류 코드 1618) — 오류 1618: AutoCAD에 문제가 발생해 닫아야 합니다. 불편을 드려 죄송합니다.
Como corrigir o Erro 1618 (Código de erro 1618 do Autocad) — Erro 1618: O AutoCAD encontrou um problema e precisa fechar. Lamentamos o inconveniente.
Hur man åtgärdar Fel 1618 (Autocad felkod 1618) — Fel 1618: AutoCAD har stött på ett problem och måste avslutas. Vi är ledsna för besväret.
Jak naprawić Błąd 1618 (Kod błędu programu AutoCAD 1618) — Błąd 1618: AutoCAD napotkał problem i musi zostać zamknięty. Przepraszamy za niedogodności.
Cómo arreglar Error 1618 (Código de error de Autocad 1618) — Error 1618: AutoCAD ha detectado un problema y debe cerrarse. Lamentamos las molestias.
Об авторе: Фил Харт является участником сообщества Microsoft с 2010 года. С текущим количеством баллов более 100 000 он внес более 3000 ответов на форумах Microsoft Support и создал почти 200 новых справочных статей в Technet Wiki.
Следуйте за нами:
Этот инструмент восстановления может устранить такие распространенные проблемы компьютера, как синие экраны, сбои и замораживание, отсутствующие DLL-файлы, а также устранить повреждения от вредоносных программ/вирусов и многое другое путем замены поврежденных и отсутствующих системных файлов.
ШАГ 1:
Нажмите здесь, чтобы скачать и установите средство восстановления Windows.
ШАГ 2:
Нажмите на Start Scan и позвольте ему проанализировать ваше устройство.
ШАГ 3:
Нажмите на Repair All, чтобы устранить все обнаруженные проблемы.
СКАЧАТЬ СЕЙЧАС
Совместимость
Требования
1 Ghz CPU, 512 MB RAM, 40 GB HDD
Эта загрузка предлагает неограниченное бесплатное сканирование ПК с Windows. Полное восстановление системы начинается от $19,95.
ID статьи: ACX02568RU
Применяется к: Windows 10, Windows 8.1, Windows 7, Windows Vista, Windows XP, Windows 2000
Совет по увеличению скорости #83
Настроить несколько дисков:
Если вы опытный пользователь, вы можете повысить производительность своей системы, установив на свой компьютер несколько жестких дисков. Затем вы можете установить эти новые диски в массив RAID 0, чтобы создать один быстрый виртуальный диск. Вы также можете настроить RAID 5 или любую другую конфигурацию RAID в зависимости от ваших потребностей.
Нажмите здесь, чтобы узнать о другом способе ускорения работы ПК под управлением Windows
| Номер ошибки: | Ошибка 1618 | |
| Название ошибки: | Autocad Error Code 1618 | |
| Описание ошибки: | Ошибка 1618: Возникла ошибка в приложении AutoCAD. Приложение будет закрыто. Приносим извинения за неудобства. | |
| Разработчик: | Autodesk Inc. | |
| Программное обеспечение: | AutoCAD | |
| Относится к: | Windows XP, Vista, 7, 8, 10, 11 |
Объяснение «Autocad Error Code 1618»
Эксперты обычно называют «Autocad Error Code 1618» «ошибкой времени выполнения». Программисты, такие как Autodesk Inc., стремятся создавать программное обеспечение, свободное от этих сбоев, пока оно не будет публично выпущено. Как и во всем в жизни, иногда такие проблемы, как ошибка 1618, упускаются из виду.
Ошибка 1618, рассматриваемая как «Autocad Error Code 1618», может возникнуть пользователями AutoCAD в результате нормального использования программы. После возникновения ошибки 1618 пользователь программного обеспечения имеет возможность сообщить разработчику об этой проблеме. Затем Autodesk Inc. может исправить эти ошибки в исходном коде и подготовить обновление для загрузки. Чтобы исправить любые документированные ошибки (например, ошибку 1618) в системе, разработчик может использовать комплект обновления AutoCAD.
Что генерирует ошибку времени выполнения 1618?
Сбой во время запуска AutoCAD или во время выполнения, как правило, когда вы столкнетесь с «Autocad Error Code 1618». Вот три наиболее распространенные причины, по которым происходят ошибки во время выполнения ошибки 1618:
Ошибка 1618 Crash — ошибка 1618 блокирует любой вход, и это может привести к сбою машины. Это возникает, когда AutoCAD не реагирует на ввод должным образом или не знает, какой вывод требуется взамен.
Утечка памяти «Autocad Error Code 1618» — при утечке памяти AutoCAD это может привести к медленной работе устройства из-за нехватки системных ресурсов. Потенциальные триггеры могут быть бесконечным циклом, что приводит к тому, что работа программы запускается снова и снова.
Ошибка 1618 Logic Error — логическая ошибка возникает, когда компьютер производит неправильный вывод, даже если вход правильный. Это видно, когда исходный код Autodesk Inc. включает дефект в анализе входных данных.
Основные причины Autodesk Inc. ошибок, связанных с файлом Autocad Error Code 1618, включают отсутствие или повреждение файла, или, в некоторых случаях, заражение связанного AutoCAD вредоносным ПО в прошлом или настоящем. Как правило, самый лучший и простой способ устранения ошибок, связанных с файлами Autodesk Inc., является замена файлов. Помимо прочего, в качестве общей меры по профилактике и очистке мы рекомендуем использовать очиститель реестра для очистки любых недопустимых записей файлов, расширений файлов Autodesk Inc. или разделов реестра, что позволит предотвратить появление связанных с ними сообщений об ошибках.
Типичные ошибки Autocad Error Code 1618
Обнаруженные проблемы Autocad Error Code 1618 с AutoCAD включают:
- «Ошибка программного обеспечения Autocad Error Code 1618. «
- «Недопустимая программа Win32: Autocad Error Code 1618»
- «Autocad Error Code 1618 должен быть закрыт. «
- «Файл Autocad Error Code 1618 не найден.»
- «Отсутствует файл Autocad Error Code 1618.»
- «Проблема при запуске приложения: Autocad Error Code 1618. «
- «Файл Autocad Error Code 1618 не запущен.»
- «Ошибка Autocad Error Code 1618. «
- «Ошибка в пути к программному обеспечению: Autocad Error Code 1618. «
Проблемы AutoCAD Autocad Error Code 1618 возникают при установке, во время работы программного обеспечения, связанного с Autocad Error Code 1618, во время завершения работы или запуска или менее вероятно во время обновления операционной системы. Отслеживание того, когда и где возникает ошибка Autocad Error Code 1618, является важной информацией при устранении проблемы.
Autocad Error Code 1618 Истоки проблем
Эти проблемы Autocad Error Code 1618 создаются отсутствующими или поврежденными файлами Autocad Error Code 1618, недопустимыми записями реестра AutoCAD или вредоносным программным обеспечением.
В частности, проблемы Autocad Error Code 1618 возникают через:
- Поврежденная или недопустимая запись реестра Autocad Error Code 1618.
- Файл Autocad Error Code 1618 поврежден от вирусной инфекции.
- Autocad Error Code 1618 злонамеренно удален (или ошибочно) другим изгоем или действительной программой.
- Autocad Error Code 1618 конфликтует с другой программой (общим файлом).
- AutoCAD/Autocad Error Code 1618 поврежден от неполной загрузки или установки.
Продукт Solvusoft
Загрузка
WinThruster 2022 — Проверьте свой компьютер на наличие ошибок.
Совместима с Windows 2000, XP, Vista, 7, 8, 10 и 11
Установить необязательные продукты — WinThruster (Solvusoft) | Лицензия | Политика защиты личных сведений | Условия | Удаление
День добрый! Скачал с оф сайта Autodesk установщик МИФ утфидук под х64 Autocad.
При установке выдает ошибку :
Может кто сталкивался? в чем может быть причина? В гугле не нашел.
=== Verbose logging started: 29.08.2016 10:02:49 Build type: SHIP UNICODE 5.00.7601.00 Calling process: C:UsersSolovyevAppDataLocalTemp_AI60BB.tmpSetup.exe ===
MSI (c) (20:40) [10:02:49:675]: Resetting cached policy values
MSI (c) (20:40) [10:02:49:675]: Machine policy value ‘Debug’ is 0
MSI (c) (20:40) [10:02:49:675]: ******* RunEngine:
******* Product: C:AutodeskAutoCAD_2016_AcVbaInstaller_Win_64bit_dlmx64AcVbaInstallerAcVbaInstaller.msi
******* Action:
******* CommandLine: **********
MSI (c) (20:40) [10:02:49:676]: Client-side and UI is none or basic: Running entire install on the server.
MSI (c) (20:40) [10:02:52:676]: Failed to grab execution mutex. System error 258.
MSI (c) (20:40) [10:02:52:678]: Cloaking enabled.
MSI (c) (20:40) [10:02:52:678]: Attempting to enable all disabled privileges before calling Install on Server
MSI (c) (20:40) [10:02:52:678]: Incrementing counter to disable shutdown. Counter after increment: 0
MSI (c) (20:40) [10:02:52:679]: Decrementing counter to disable shutdown. If counter >= 0, shutdown will be denied. Counter after decrement: -1
MSI (c) (20:40) [10:02:52:679]: MainEngineThread is returning 1618
=== Verbose logging stopped: 29.08.2016 10:02:52 ===
2016/8/29:10:02:08 Solovyev SOLOVYEV-PC PageOpen ProductSelectionDialog2
2016/8/29:10:02:10 Solovyev SOLOVYEV-PC PageOpen FullProgressDialog
2016/8/29:10:02:10 Solovyev SOLOVYEV-PC Installing VBA 7.1 Runtime: ADSK_EULA_STATUS=#1 MUILANG=en-us SETUP_PACKAGENAME=»Autodesk® AutoCAD® 2016 VBA Enabler» SETUP_PACKAGECODE={7C15ACE8-C667-4EC5-A20B-81327E689E5F} SETUP_UNINSTALLKEYS=1 SETUP_ISLANGUAGEPACK=0 SETUP_PRODUCTDEPENDENCIES=»;;;;» ADSK_SOURCE_ROOT=»C:AutodeskAutoCAD_2016_AcVbaInstaller_Win_64bit_dlm» FILESINUSETEXT=»» REBOOT=ReallySuppress ADSK_SETUP_EXE=1
2016/8/29:10:02:13 Solovyev SOLOVYEV-PC Install VBA 7.1 Runtime Failed Failure is ignored, Result=1618
2016/8/29:10:02:13 Solovyev SOLOVYEV-PC Installing VBA 7.1 English Language Pack: ADSK_EULA_STATUS=#1 MUILANG=en-us SETUP_PACKAGENAME=»Autodesk® AutoCAD® 2016 VBA Enabler» SETUP_PACKAGECODE={7C15ACE8-C667-4EC5-A20B-81327E689E5F} SETUP_UNINSTALLKEYS=1 SETUP_ISLANGUAGEPACK=0 SETUP_PRODUCTDEPENDENCIES=»;;;;» ADSK_SOURCE_ROOT=»C:AutodeskAutoCAD_2016_AcVbaInstaller_Win_64bit_dlm» FILESINUSETEXT=»» REBOOT=ReallySuppress ADSK_SETUP_EXE=1
2016/8/29:10:02:16 Solovyev SOLOVYEV-PC Install VBA 7.1 English Language Pack Failed Failure is ignored, Result=1618
2016/8/29:10:02:16 Solovyev SOLOVYEV-PC Installing VBA 7.1 Chinese (PRC) Language Pack: ADSK_EULA_STATUS=#1 MUILANG=en-us SETUP_PACKAGENAME=»Autodesk® AutoCAD® 2016 VBA Enabler» SETUP_PACKAGECODE={7C15ACE8-C667-4EC5-A20B-81327E689E5F} SETUP_UNINSTALLKEYS=1 SETUP_ISLANGUAGEPACK=0 SETUP_PRODUCTDEPENDENCIES=»;;;;» ADSK_SOURCE_ROOT=»C:AutodeskAutoCAD_2016_AcVbaInstaller_Win_64bit_dlm» FILESINUSETEXT=»» REBOOT=ReallySuppress ADSK_SETUP_EXE=1
2016/8/29:10:02:19 Solovyev SOLOVYEV-PC Install VBA 7.1 Chinese (PRC) Language Pack Failed Failure is ignored, Result=1618
2016/8/29:10:02:19 Solovyev SOLOVYEV-PC Installing VBA 7.1 Chinese (Taiwan) Language Pack: ADSK_EULA_STATUS=#1 MUILANG=en-us SETUP_PACKAGENAME=»Autodesk® AutoCAD® 2016 VBA Enabler» SETUP_PACKAGECODE={7C15ACE8-C667-4EC5-A20B-81327E689E5F} SETUP_UNINSTALLKEYS=1 SETUP_ISLANGUAGEPACK=0 SETUP_PRODUCTDEPENDENCIES=»;;;;» ADSK_SOURCE_ROOT=»C:AutodeskAutoCAD_2016_AcVbaInstaller_Win_64bit_dlm» FILESINUSETEXT=»» REBOOT=ReallySuppress ADSK_SETUP_EXE=1
2016/8/29:10:02:22 Solovyev SOLOVYEV-PC Install VBA 7.1 Chinese (Taiwan) Language Pack Failed Failure is ignored, Result=1618
2016/8/29:10:02:22 Solovyev SOLOVYEV-PC Installing VBA 7.1 German Language Pack: ADSK_EULA_STATUS=#1 MUILANG=en-us SETUP_PACKAGENAME=»Autodesk® AutoCAD® 2016 VBA Enabler» SETUP_PACKAGECODE={7C15ACE8-C667-4EC5-A20B-81327E689E5F} SETUP_UNINSTALLKEYS=1 SETUP_ISLANGUAGEPACK=0 SETUP_PRODUCTDEPENDENCIES=»;;;;» ADSK_SOURCE_ROOT=»C:AutodeskAutoCAD_2016_AcVbaInstaller_Win_64bit_dlm» FILESINUSETEXT=»» REBOOT=ReallySuppress ADSK_SETUP_EXE=1
2016/8/29:10:02:25 Solovyev SOLOVYEV-PC Install VBA 7.1 German Language Pack Failed Failure is ignored, Result=1618
2016/8/29:10:02:25 Solovyev SOLOVYEV-PC Installing VBA 7.1 French Language Pack: ADSK_EULA_STATUS=#1 MUILANG=en-us SETUP_PACKAGENAME=»Autodesk® AutoCAD® 2016 VBA Enabler» SETUP_PACKAGECODE={7C15ACE8-C667-4EC5-A20B-81327E689E5F} SETUP_UNINSTALLKEYS=1 SETUP_ISLANGUAGEPACK=0 SETUP_PRODUCTDEPENDENCIES=»;;;;» ADSK_SOURCE_ROOT=»C:AutodeskAutoCAD_2016_AcVbaInstaller_Win_64bit_dlm» FILESINUSETEXT=»» REBOOT=ReallySuppress ADSK_SETUP_EXE=1
2016/8/29:10:02:28 Solovyev SOLOVYEV-PC Install VBA 7.1 French Language Pack Failed Failure is ignored, Result=1618
2016/8/29:10:02:28 Solovyev SOLOVYEV-PC Installing VBA 7.1 Italian Language Pack: ADSK_EULA_STATUS=#1 MUILANG=en-us SETUP_PACKAGENAME=»Autodesk® AutoCAD® 2016 VBA Enabler» SETUP_PACKAGECODE={7C15ACE8-C667-4EC5-A20B-81327E689E5F} SETUP_UNINSTALLKEYS=1 SETUP_ISLANGUAGEPACK=0 SETUP_PRODUCTDEPENDENCIES=»;;;;» ADSK_SOURCE_ROOT=»C:AutodeskAutoCAD_2016_AcVbaInstaller_Win_64bit_dlm» FILESINUSETEXT=»» REBOOT=ReallySuppress ADSK_SETUP_EXE=1
2016/8/29:10:02:31 Solovyev SOLOVYEV-PC Install VBA 7.1 Italian Language Pack Failed Failure is ignored, Result=1618
2016/8/29:10:02:31 Solovyev SOLOVYEV-PC Installing VBA 7.1 Japanese Language Pack: ADSK_EULA_STATUS=#1 MUILANG=en-us SETUP_PACKAGENAME=»Autodesk® AutoCAD® 2016 VBA Enabler» SETUP_PACKAGECODE={7C15ACE8-C667-4EC5-A20B-81327E689E5F} SETUP_UNINSTALLKEYS=1 SETUP_ISLANGUAGEPACK=0 SETUP_PRODUCTDEPENDENCIES=»;;;;» ADSK_SOURCE_ROOT=»C:AutodeskAutoCAD_2016_AcVbaInstaller_Win_64bit_dlm» FILESINUSETEXT=»» REBOOT=ReallySuppress ADSK_SETUP_EXE=1
2016/8/29:10:02:34 Solovyev SOLOVYEV-PC Install VBA 7.1 Japanese Language Pack Failed Failure is ignored, Result=1618
2016/8/29:10:02:34 Solovyev SOLOVYEV-PC Installing VBA 7.1 Korean Language Pack: ADSK_EULA_STATUS=#1 MUILANG=en-us SETUP_PACKAGENAME=»Autodesk® AutoCAD® 2016 VBA Enabler» SETUP_PACKAGECODE={7C15ACE8-C667-4EC5-A20B-81327E689E5F} SETUP_UNINSTALLKEYS=1 SETUP_ISLANGUAGEPACK=0 SETUP_PRODUCTDEPENDENCIES=»;;;;» ADSK_SOURCE_ROOT=»C:AutodeskAutoCAD_2016_AcVbaInstaller_Win_64bit_dlm» FILESINUSETEXT=»» REBOOT=ReallySuppress ADSK_SETUP_EXE=1
2016/8/29:10:02:37 Solovyev SOLOVYEV-PC Install VBA 7.1 Korean Language Pack Failed Failure is ignored, Result=1618
2016/8/29:10:02:37 Solovyev SOLOVYEV-PC Installing VBA 7.1 Dutch Language Pack: ADSK_EULA_STATUS=#1 MUILANG=en-us SETUP_PACKAGENAME=»Autodesk® AutoCAD® 2016 VBA Enabler» SETUP_PACKAGECODE={7C15ACE8-C667-4EC5-A20B-81327E689E5F} SETUP_UNINSTALLKEYS=1 SETUP_ISLANGUAGEPACK=0 SETUP_PRODUCTDEPENDENCIES=»;;;;» ADSK_SOURCE_ROOT=»C:AutodeskAutoCAD_2016_AcVbaInstaller_Win_64bit_dlm» FILESINUSETEXT=»» REBOOT=ReallySuppress ADSK_SETUP_EXE=1
2016/8/29:10:02:40 Solovyev SOLOVYEV-PC Install VBA 7.1 Dutch Language Pack Failed Failure is ignored, Result=1618
2016/8/29:10:02:40 Solovyev SOLOVYEV-PC Installing VBA 7.1 Portuguese Language Pack: ADSK_EULA_STATUS=#1 MUILANG=en-us SETUP_PACKAGENAME=»Autodesk® AutoCAD® 2016 VBA Enabler» SETUP_PACKAGECODE={7C15ACE8-C667-4EC5-A20B-81327E689E5F} SETUP_UNINSTALLKEYS=1 SETUP_ISLANGUAGEPACK=0 SETUP_PRODUCTDEPENDENCIES=»;;;;» ADSK_SOURCE_ROOT=»C:AutodeskAutoCAD_2016_AcVbaInstaller_Win_64bit_dlm» FILESINUSETEXT=»» REBOOT=ReallySuppress ADSK_SETUP_EXE=1
2016/8/29:10:02:43 Solovyev SOLOVYEV-PC Install VBA 7.1 Portuguese Language Pack Failed Failure is ignored, Result=1618
2016/8/29:10:02:43 Solovyev SOLOVYEV-PC Installing VBA 7.1 Swedish Language Pack: ADSK_EULA_STATUS=#1 MUILANG=en-us SETUP_PACKAGENAME=»Autodesk® AutoCAD® 2016 VBA Enabler» SETUP_PACKAGECODE={7C15ACE8-C667-4EC5-A20B-81327E689E5F} SETUP_UNINSTALLKEYS=1 SETUP_ISLANGUAGEPACK=0 SETUP_PRODUCTDEPENDENCIES=»;;;;» ADSK_SOURCE_ROOT=»C:AutodeskAutoCAD_2016_AcVbaInstaller_Win_64bit_dlm» FILESINUSETEXT=»» REBOOT=ReallySuppress ADSK_SETUP_EXE=1
2016/8/29:10:02:46 Solovyev SOLOVYEV-PC Install VBA 7.1 Swedish Language Pack Failed Failure is ignored, Result=1618
2016/8/29:10:02:46 Solovyev SOLOVYEV-PC Installing VBA 7.1 Spanish Language Pack: ADSK_EULA_STATUS=#1 MUILANG=en-us SETUP_PACKAGENAME=»Autodesk® AutoCAD® 2016 VBA Enabler» SETUP_PACKAGECODE={7C15ACE8-C667-4EC5-A20B-81327E689E5F} SETUP_UNINSTALLKEYS=1 SETUP_ISLANGUAGEPACK=0 SETUP_PRODUCTDEPENDENCIES=»;;;;» ADSK_SOURCE_ROOT=»C:AutodeskAutoCAD_2016_AcVbaInstaller_Win_64bit_dlm» FILESINUSETEXT=»» REBOOT=ReallySuppress ADSK_SETUP_EXE=1
2016/8/29:10:02:49 Solovyev SOLOVYEV-PC Install VBA 7.1 Spanish Language Pack Failed Failure is ignored, Result=1618
2016/8/29:10:02:49 Solovyev SOLOVYEV-PC Installing Autodesk® AutoCAD® 2016 VBA Enabler: INSTALLDIR=»C:Program FilesAutodeskAutoCAD 2016 VBA Enabler» ADSK_EULA_STATUS=#1 MUILANG=en-us SETUP_PACKAGENAME=»Autodesk® AutoCAD® 2016 VBA Enabler» SETUP_PACKAGECODE={7C15ACE8-C667-4EC5-A20B-81327E689E5F} SETUP_UNINSTALLKEYS=1 SETUP_ISLANGUAGEPACK=0 SETUP_PRODUCTDEPENDENCIES=»AutoCAD 2016 Pre-installed,{90120064-0070-0000-0000-4000000FF1CE},{90F60409-7000-11D3-8CFE-0150048383C9},{90F60804-7000-11D3-8CFE-0150048383C9},{90F60404-7000-11D3-8CFE-0150048383C9},{90F60407-7000-11D3-8CFE-0150048383C9},{90F6040C-7000-11D3-8CFE-0150048383C9},{90F60410-7000-11D3-8CFE-0150048383C9},{90F60411-7000-11D3-8CFE-0150048383C9},{90F60412-7000-11D3-8CFE-0150048383C9},{90F60413-7000-11D3-8CFE-0150048383C9},{90F60416-7000-11D3-8CFE-0150048383C9},{90F6041D-7000-11D3-8CFE-0150048383C9},{90F60C0A-7000-11D3-8CFE-0150048383C9},;;;;» ADSK_SOURCE_ROOT=»C:AutodeskAutoCAD_2016_AcVbaInstaller_Win_64bit_dlm» INSTALLDIR=»C:Program FilesAutodeskAutoCAD 2016 VBA Enabler» FILESINUSETEXT=»» REBOOT=ReallySuppress ADSK_SETUP_EXE=1
2016/8/29:10:02:52 Solovyev SOLOVYEV-PC Install Autodesk® AutoCAD® 2016 VBA Enabler Failed Installation aborted, Result=1618
На чтение 7 мин. Просмотров 371 Опубликовано 28.04.2021
Код ошибки «1618» – довольно распространенная ошибка в Windows, которая запрашивается установщиком Microsoft (.msi), сообщающим, что в настоящее время обрабатывается другой .msi-файл. Пользователи сталкиваются с этой ошибкой установки при установке Java на свои компьютеры.

Обратите внимание, что этот код ошибки не обязательно означает, что должен быть другой экземпляр Java, работающий в фоновом режиме. Может быть любая другая обрабатываемая установка, которая может заблокировать установку Java. Эта ошибка допустима, если у вас действительно идет установка. В этом случае вам следует подождать и дождаться завершения существующей установки. После этого вы можете снова попытаться установить Java.
Содержание
- Что вызывает код ошибки Java 1618 ‘?
- Как исправить ‘Java error code 1618’?
- Решение 1. Перезапуск службы MSIEXEC.EXE
- Решение 2. Использование автономного установщика
- Решение 3. Отключение антивирусного программного обеспечения
- Решение 4. Проверка Центра обновления Windows
- Решение 5. Чистая загрузка компьютера
Что вызывает код ошибки Java 1618 ‘?
Как упоминалось ранее, это сообщение об ошибке вызвано конфликтом в установщике Microsoft. Однако есть и другие причины, по которым установка может завершиться неудачно. Вот некоторые из них:
- Служба установщика Microsoft находится в состоянии ошибки. Если служба работает некорректно, процесс установки Java не будет продолжен.
- Существующая установка Java повреждена и не завершена.
- Иногда обновление Windows нарушает работу установщика. В частности, «KB2918614» сломал модуль установки, что вынудило Java отменить свой процесс.
- Антивирус проявляет особую осторожность при установке приложений. Это программное обеспечение безопасности время от времени блокирует установку из-за ложного срабатывания.
- Также могут быть сторонние приложения , которые автоматически запускают службу установки Windows. В этом случае мы должны диагностировать приложение и остановить его, чтобы устранить сообщение об ошибке.
Как исправить ‘Java error code 1618’?
Пользователи сталкиваются с сообщением об ошибке «Код ошибки Java 1618» при попытке установить Java на свой компьютер. Как упоминалось ранее, это относится к службе msi самой Windows. Приведенные ниже решения нацелены на все проблемы, с которыми вы можете столкнуться. Убедитесь, что вы вошли в систему как администратор и имеете активное подключение к Интернету.
Решение 1. Перезапуск службы MSIEXEC.EXE
Установщик Microsoft имеет службу под названием «MSIEXEC.EXE», которая в первую очередь отвечает за установку модулей из установщиков .msi, подобных тому, который есть у нас для java. Если эта служба не работает должным образом или имеет некоторые конфликты с другими службами, это может вызвать ошибки, подобные обсуждаемой. Мы сбросим/отключим службу и попробуем снова установить Java.
- Нажмите Windows + R, введите « taskmgr » в диалоговом окне и нажмите Ввод. Выберите вкладку Процессы .
- В службах найдите службу ‘ MSIEXEC. EXE ‘или’ MSIEXE.MSI ‘, щелкните его правой кнопкой мыши и выберите « Завершить процесс ». . В Windows 10 он может быть указан как «Установщик Windows».

- Теперь перейдите к установщику Java и соответственно установите Java на свой компьютер.
Если завершение процесса из диспетчера задач не работает, мы можем попробовать перезапустить службу и установить тип запуска как Автоматически . Убедитесь, что вы вошли как администратор.
- Нажмите Windows + R, введите « services. msc »в диалоговом окне и нажмите Enter.
- В службах найдите службу« Windows Installer », щелкните ее правой кнопкой мыши и выберите Свойства .

- В свойствах нажмите Пуск . Теперь попробуйте установить Java и посмотрите, устранит ли это сообщение об ошибке.
Решение 2. Использование автономного установщика
Если перезапуск службы не работает, вы можете попробовать использовать автономный установщик . Установщик Java по умолчанию загружает файлы из Интернета во время загрузки. Если все идет не так, как планировалось, и установщик Windows не может получить файлы, вы можете получить это сообщение об ошибке. Автономный установщик представляет собой файл большего размера, но уже содержит все модули, поэтому вам не нужно ничего загружать при установке.
- Удалите все существующие экземпляры Java с вашего компьютера. Теперь перейдите на официальный сайт Java и загрузите оттуда автономный установщик ( Windows offline ).

- После загрузки установщика щелкните приложение правой кнопкой мыши и выберите «Запуск от имени администратора». После установки полностью перезагрузите компьютер и проверьте, исчезло ли сообщение об ошибке.
Решение 3. Отключение антивирусного программного обеспечения
Как упоминалось ранее, антивирусное программное обеспечение блокирует доступ к любой программе, которую они считают подозрительной в заражении компьютерной системы. Такое поведение называется ложным срабатыванием , и есть много сообщений о том, что из-за этого не удается установить Java. Наиболее распространенным антивирусом, который, как известно, вызывал эту проблему, был McAfee .
Чтобы противостоять этой ситуации, вы можете отключить антивирус программное обеспечение полностью, а затем попробуйте установить его снова. Если на вашем рабочем столе установлено несколько антивирусных программ, сделайте то же самое для всех. Как только вы будете абсолютно уверены, что никакой антивирус не контролирует ваш компьютер, попробуйте снова установить Java от имени администратора..
Решение 4. Проверка Центра обновления Windows
Установщик Windows часто получает обновления от Microsoft для улучшения функций и удаления ошибок и проблем. Недавно было выпущено обновление Windows ( KB2918614 ), которое, как сообщается, нарушило работу установщика Windows. Это может быть связано с проблемами в реестре или в общей структуре. Поскольку это было решено с помощью другого обновления, есть два варианта; либо вы можете обновить Windows до последней сборки, либо вернуться назад.
Сначала вы можете попытаться установить последнее обновление. Если по какой-либо причине вы не можете обновить свой компьютер, вы можете попробовать отменить обновление.
- Нажмите Windows + S, введите « Центр обновления Windows »в диалоговом окне и откройте приложение.
- Щелкните параметр Проверить наличие обновлений и установите ожидающие обновления.

- Полностью перезагрузите компьютер и попробуйте запустить Java еще раз установщик.
Если это не сработает, вы можете попробовать вернуться к обновлению KB2918614 для Windows.
- Откройте настройки обновления, как мы делали ранее, и нажмите Просмотреть историю обновлений . В следующем окне выберите Удалить обновления .

- На вкладке Microsoft Windows щелкните правой кнопкой мыши проблемное обновление и выберите Удалить .

- После удаления обновления перезагрузите компьютер и попробуйте снова запустить установщик Java.
Решение 5. Чистая загрузка компьютера
Если все вышеперечисленные методы не работают, но вы по-прежнему получаете ошибку «Код ошибки Java 1618» при установке Java, вы можете попробовать выполнить «чистую» загрузку компьютера. Этот режим включает вашу систему с минимальным набором драйверов и программ и запускаются только системные службы. После чистой загрузки вы можете попробовать установить Java, и в случае успеха это означает, что какая-то сторонняя программа конфликтует с нашим установщиком.
- Нажмите Windows + R , чтобы запустить приложение “Выполнить”. Введите « msconfig » в диалоговом окне и нажмите Enter.
- Перейдите на вкладку «Службы» в верхней части экрана. Отметьте строку с надписью « Скрыть все службы Microsoft ». Как только вы нажмете эту кнопку, все связанные с Microsoft службы будут отключены, оставив все сторонние службы (вы также можете отключить все связанные с Microsoft процессы и более тщательно проверить, нет ли сторонних служб, вызывающих проблему).
- Теперь нажмите кнопку « Отключить все », которая находится внизу в левой части окна.. Теперь все сторонние службы будут отключены.
- Нажмите Применить , чтобы сохранить изменения и выйти.

- Теперь перейдите на вкладку «Автозагрузка» и выберите вариант « Открыть диспетчер задач ». Вы будете перенаправлены в диспетчер задач, где будут перечислены все приложения/службы, которые запускаются при запуске вашего компьютера.
- Выберите каждую службу одну за другой и нажмите « Отключить » в правом нижнем углу окна. .

- Перезагрузить ваш компьютер, чтобы изменения вступили в силу, и попробуйте запустить установщик.
Обновлено: 08.02.2023
Данная программа предназначена как для установки, так и для апгрейда предыдущих версий. Предыдущие версии, это версии 3ds Max 2021 и 3ds Max 2021.1. Программа сама определит наличие предыдущих версий на Вашем компьютере и если они будут найдены, то вместо полной установки будет проведён только апгрейд предыдущих версий программы до версии 3ds Max 2021.2.
Если у Вас уже установлена предыдущая версия, а точнее версия 3ds Max 2021, размещённая на этом сайте, то не рекомендую Вам делать её апгрейд. После проведённых тестов, выяснилось, что Вы не сможете лицензировать программу. Дело в том, что в данной версии программа лицензируется с помощью Keygen, а предыдущая версия 3ds Max 2021 (по крайней мере, та что приведена на этом сайте) лицензировалась путём замены файла “3dsmax.exe” находящегося в корневом каталоге программы. А это совершенно иной алгоритм, несовместимый с тем, что предлагается в данной версии.
Версии 3ds Max 2021.1 у меня нет. Соответственно я не проводил ни каких тестов и исследований по её установке и лицензированию. Но знаю, что она лицензируется с помощью Keygen и возможно апгрейд 3ds Max 2021.1 на 3ds Max 2021.2 пройдёт без сюрпризов, потому как алгоритмы лицензирования программ одинаковы. Но поскольку не было возможности это проверить, то у меня нет ни какого ответа, чем закончиться апрейд версии 3ds Max 2021.1 на 3ds Max 2021.2 . Мой совет, если Вы не являетесь Гуру по программированию и сами не пишете кейгены и кряки к программам – не рискуйте, потому как не известно, чем это может закончиться.
В том случае, если на Вашем компьютере ещё не была установлена ни одна из предыдущих версий (3DS MAX 2021; 3DS MAX 2021.1), и установку 3DS MAX 2021.2 на Ваш компьютер Вы проводите впервые, то как её установка, так и лицензирование проходит довольно легко и по стандартному алгоритму (по крайней мере, у меня было именно так). Просто точно следуйте видео инструкции по установке, которая приведена ниже.
Видео инструкция по установке Autodesk 3ds Max 2021.2 Win x64:
Навигация по шкале timeline:
00:00 — рекомендации по установке 3DS MAX 2021.2
01:08 — установка Autodesk 3DS MAX 2021.2 Win x64
13:30 — тест 3DS MAX 2021.2 на примере рендеринга сцены в рендере Arnold
Ссылки на скачивание RAR архива 3DS MAX 2021.2, приведены ниже. Программа имеет довольно большой объём, поэтому, архив порезан на семь частей. Скачивать следует все части архива и поместить их в одну папку. Пароля для архивов нет. Что бы распаковать все файлы архивов, на распаковку следует запустить первый из них «3dsmax2021.2+Keygen.part01.rar». Все остальные файлы архива подключаться к распаковке автоматически (при обязательном условии, что все они помещены в одну папку). Для распаковки следует применять либо WinRAR, либо 7-Zip архиваторы. Использовать архиватор 7-Zip более предпочтительно, потому как с файлами больших объёмов, он работает более надёжно. К тому же он бесплатный и его всегда можно скачать с официального сайта.
Если Вам нужны только серийные номера, ключ продукта и кейген для 3DS MAX 2021.2, скачать их можно здесь:
Не пытайтесь устанавливать программу на старое железо. Технические требования предъявляемые к программно-апаратному обеспечению Вашего компьютера приведены в таблице:
Особенное внимание обратите на процессор (CPU). Он должен поддерживать набор инструкций не ниже чем SSE4.2. Если это не так, то как установку программы, так и её дальнейшую работоспособность (в том случае, если она всё таки установится) – гарантировать не возможно. Более подробно ознакомиться со всеми параметрами, которые предъявляет программа 3ds Max 2021.2 к техническим характеристиками Вашего компьютера можно на официальном сайте Autodesk.
Эксперты обычно называют «Autocad Error Code 1618» «ошибкой времени выполнения». Программисты, такие как Autodesk Inc., стремятся создавать программное обеспечение, свободное от этих сбоев, пока оно не будет публично выпущено. Как и во всем в жизни, иногда такие проблемы, как ошибка 1618, упускаются из виду.
Что генерирует ошибку времени выполнения 1618?
Сбой во время запуска AutoCAD или во время выполнения, как правило, когда вы столкнетесь с «Autocad Error Code 1618». Вот три наиболее распространенные причины, по которым происходят ошибки во время выполнения ошибки 1618:
Ошибка 1618 Crash — ошибка 1618 блокирует любой вход, и это может привести к сбою машины. Это возникает, когда AutoCAD не реагирует на ввод должным образом или не знает, какой вывод требуется взамен.
Утечка памяти «Autocad Error Code 1618» — при утечке памяти AutoCAD это может привести к медленной работе устройства из-за нехватки системных ресурсов. Потенциальные триггеры могут быть бесконечным циклом, что приводит к тому, что работа программы запускается снова и снова.
Ошибка 1618 Logic Error — логическая ошибка возникает, когда компьютер производит неправильный вывод, даже если вход правильный. Это видно, когда исходный код Autodesk Inc. включает дефект в анализе входных данных.
Типичные ошибки Autocad Error Code 1618
Обнаруженные проблемы Autocad Error Code 1618 с AutoCAD включают:
- «Ошибка программного обеспечения Autocad Error Code 1618. «
- «Недопустимая программа Win32: Autocad Error Code 1618»
- «Autocad Error Code 1618 должен быть закрыт. «
- «Файл Autocad Error Code 1618 не найден.»
- «Отсутствует файл Autocad Error Code 1618.»
- «Проблема при запуске приложения: Autocad Error Code 1618. «
- «Файл Autocad Error Code 1618 не запущен.»
- «Ошибка Autocad Error Code 1618. «
- «Ошибка в пути к программному обеспечению: Autocad Error Code 1618. «
Проблемы AutoCAD Autocad Error Code 1618 возникают при установке, во время работы программного обеспечения, связанного с Autocad Error Code 1618, во время завершения работы или запуска или менее вероятно во время обновления операционной системы. Отслеживание того, когда и где возникает ошибка Autocad Error Code 1618, является важной информацией при устранении проблемы.
Autocad Error Code 1618 Истоки проблем
Эти проблемы Autocad Error Code 1618 создаются отсутствующими или поврежденными файлами Autocad Error Code 1618, недопустимыми записями реестра AutoCAD или вредоносным программным обеспечением.
Обратите внимание, что этот код ошибки не обязательно означает, что в фоновом режиме должен работать другой экземпляр Java. Может быть любая другая обрабатываемая установка, которая может заблокировать установку Java. Эта ошибка допустима, если у вас действительно идет установка. В этом случае вам следует подождать и дождаться окончания существующей установки. После этого вы можете попытаться установить Java снова.
Что вызывает «Java error code 1618»?
Решение 1. Перезапуск службы «MSIEXEC.EXE»
Установщик Microsoft имеет службу под названием «MSIEXEC.EXE», которая в первую очередь отвечает за установку модулей из установщиков .msi, таких как у нас есть для Java. Если эта служба не работает должным образом или имеет некоторые конфликты с другими службами, это может вызвать ошибки, подобные обсуждаемой. Мы сбросим / убьем службу и попробуем установить Java снова.
- Теперь перейдите к установщику Java и установите Java на свой компьютер соответственно.
Если завершение процесса из диспетчера задач не работает, мы можем попытаться перезапустить службу и установить тип запуска как автоматическая. Убедитесь, что вы вошли в систему как администратор.
- Нажмите Windows + R, введите «Сервисы.ЦКМ”В диалоговом окне и нажмите Enter.
- Оказавшись в службе, найдите услугу «Установщик WindowsЩелкните правой кнопкой мыши и выберите свойства.
Решение 2. Использование автономного установщика
- Удалите все существующие экземпляры Java с вашего компьютера. Теперь перейдите на официальный сайт Java и загрузите с него автономный установщик (Windows в автономном режиме).
Решение 3. Отключение антивирусного программного обеспечения
Чтобы противостоять этой ситуации, вы можете отключить антивирус ПО, а затем попробуйте установить снова. Если на вашем компьютере установлено более одного антивирусного программного обеспечения, сделайте то же самое для всех них. Если вы абсолютно уверены, что антивирус не контролирует ваш компьютер, попробуйте снова установить Java в качестве администратора.
Решение 4. Проверка Центра обновления Windows
Сначала вы можете попытаться установить последнее обновление. Если по какой-либо причине вы не можете обновить компьютер, попробуйте отменить обновление.
- Нажмите Windows + S, введите «Центр обновления Windows»И откройте приложение.
- Нажмите на опцию Проверьте наличие обновлений и установите ожидающие обновления.
- Полностью перезагрузите компьютер и попробуйте снова запустить установщик Java.
Если это не работает, вы можете попытаться вернуть обратно KB2918614 обновление для Windows.
- Откройте настройки обновления, как мы делали ранее, и нажмите Посмотреть историю обновлений. В следующем окне выберите Удалить обновления.
- Под вкладкой Майкрософт Виндоус, щелкните правой кнопкой мыши по проблемному обновлению и выберите Удалить.
- После удаления обновления перезагрузите компьютер и попробуйте снова запустить установщик Java.
Решение 5. Чистая загрузка компьютера
Все проблемы с 3DS Max и пути их решения выкладываем здесь.
Вот я и решил создать эту тему для того чтобы собрать в ней все что можно по данной тематике в одном месте.
Так что выкладываем здесь свои проблемы с 3ds Max-ом, ваши успехи и поражения по данной теме.
А я в свою очередь поделюсь своим опытом и успехом, пока он еще свеж в памяти.
Впервые я сталкнулся с такой проблемой в 2013 году с 3D Max 2010. Тогда мои поиски в интернете результата не дали и я задал вопрос здесь на ap-pro в теме «Видео уроки по программе X-Ray SDK 0.7».
У меня проблема с 3D Max 2010. Сначало все работало, моделировал карту, а потом что-то с ним произошло. Открываю сцену и при любой попытке что-либо сделать, получаю ошибку:
An error has occurred and the application will now close.
No scene changes have occurred since your last save.
Перевел это как:
Произошла ошибка, приложение будет закрыто.
Никаких изменений в сцене с момента последнего сохранения не произошло.
Перечитал всю тему, пытался найти на других форумах, бесполезно. Подскажите, из-за чего это и как с этим бороться.
ur3icf, levchak0910, Не поможет — только сносить дирекс, драйвера видеокарты. Иногда и винду. Это в основном в 64бт системах макс 32бт. Есть один вариант которым пользуюсь сам(сотни раз получал этот вылет). Итак:
1) Открываем любую папку: Упорядочить — Параметры папок и поиска — Вид — Показывать скрытые файлы, папки и диски (ставим галочку) — применить — ок. Там же потом применяем «Восстановить умолчание»
Второй вариант можно не применять если заработало.
Далее.. диск «С» — Пользователи — Ваш профиль — AppData — Local — Autodesk(сносим эту папку)
2)Сносим макс полностью, чистим (Пуск — все программы — стандартные — выполнить — вводим «regedit». В редакторе реестра находим: HKEY_LOKAL_MACHINE > SOFTWARE > Autodesk(эту папку удоляем)
Если не помогло применяем 1 и 2 вариант.
Есть 3 вариант(Не делая 1 и 2) — устанавливаем следующею версию 3д макса и пользуемся ей.
Варианты из советов Genior, 2 и 3 я не проверял, так как мне помог вариант 1. За что еще раз спасибо т. Genior.
Ссылка на первоисточник.
Буквально вчера перестал у меня работать 3ds Max 2016 ссылаясь на какой-то файл лицензии и error: 41 (скрин. к сожалению не сделал, да и точную формулироку сейчас не скажу, но смысл понятен).
Как это случилось:
Случайно закрыл его вместо другого приложения, а открыть уже не смог.
Я не буду описывать все свои «приключения», скажу лишь одно: все мои попытки оживить его провалились (хотя теперь думаю что такое все же возможно).
Остро встал вопрос: как переустановить его, не переустанавливая винду?
Дело в том, что бытует мнение или даже полная уверенность, по крайней мере большенства, что переустановить Мах нельзя без «сноса» ОС. Эту уверенность многих в безысходности данной затеи мне удалось вчера опровергнуть. Чем я и хочу поделиться с вами.
Первая попытка удалить 3ds Max штатным средством удаления с последующей чисткой винды вспомогательными средствами и вручную с установкой Мах-а по новой, ПРОВАЛИЛАСЬ!
Точнее, мне удалось его установить, но стал он немного «коряво». Практически весь текст в интерфейсе программы стал в виде иероглифов, то-ли китайских, то-ли японских.
Была еще пара таких же неудачных попыток (не будем о них), но в результате я своего добился!
Мне удалось переустановить 3DS Max, не переустанавливая винду.
Как я это сделал:
Не буду вдаваться в подробности, как я к этому пришел и какие методы пробовал, опишу лишь последовательность действий, которые привели к успеху.
Самое главное.
Не забудьте перенести из папки программы в другое место все ваши работы (проекты, сцены, сохранения), которые нужны вам для дальнейшей работы.
1. Первым делом нужно удалить Autodesc Application Manager.
Но удалить его просто так не получится.
Для этого сначала нужно проделать следующие операции:
Идем кнопка «Пуск» в окошке «Найти программы и файлы» вводим: msconfig . Кликаем по msconfig.ехе , в открывшемся окне заходим в «Службы» Снимаем галочку с Autodesc Application Manager Service а так же со всего, что начинается с Autodesc если они там присутствуют.
Проверяем и делаем то же самое в пункте «Автозагрузка» .
Жмем «Применить» , «ОК» .
На всякий случай можно еще проверить в «Деспетчере задач» , в нем так же «убиваем» все процессы связанные с Autodesc .
2. После таких «танцев с бубном», приступаем непосредственно к удалению 3DS Max-а и чистке винды.
Для удаления я использовал программу Unistal Tool , но можно воспользоваться и любой другой, которая после удаления подчищает остатки файлов, папок, записи в реестре. Хотя полностью все не вычищает наверно ни одна из них. Все равно потом придется поработать еще и ручками.
Итак.
Удаляем все по порядку:
1) Как и говорил выше. Первым делом «сносим» Autodesc Application Manager.
2) Если был установлен V-Ray (у меня стоял), удаляем его тоже.
3) Далее. Удаляем все по очереди и по порядку, снизу вверх, как они расположены на скрине:
3. Теперь поработаем ручками, подчистим то, что не сделала программа.
1) Открываем любую папку, в верхнем левом углу , «Упорядочить», «Параметры папок и поиска», «Вид» , перемещаем ползунок в самый низ, ставим галочку на «Показывать скрытые файлы, папки и диски». «Применить», «ОК».
<br / Только потом, по завершению работ, по востановлению 3DS Max-a, не забываем вернуться назад и нажать «Востановить умолчания» ).
2) Теперь идем Локальный диск С —> Пользователи —> «ваш профиль» (у меня это Dima) —> удаляем папку Autodesk .
3) Из «ваш профиль» —> AppData —> Заходим в папки: Local, LocalLow, Roaming и удаляем папки Autodesk в каждой из них.
4) Из «ваш профиль» —> Мои документы —> Удаляем папки: 3dsMax и Autodesk Application Manager .
5) Возвращаемся в Локальный диск С —> Program Data —> удаляем папку Autodesk .
6) Возвращаемся в Локальный диск С —> Program Files (x86) —> удаляем папку Autodesk —> идем в папку Common Files —> удаляем папку Autodesk Shared .
7) Возвращаемся в Локальный диск С —> Program Files —> Common Files —> удаляем папку Autodesk Shared .
4. И последнее на закуску.
Идем кнопка «Пуск» —> «Все программы» —> «Стандартные» —> «Выполнить» , в открывшемся окне вбиваем regedit —> далее —> HKEY_LOKAL_MACHINE —> SOFTWARE —> удаляем папку Autodesk .
Закрываете редактор реестра.
Теперь ваша система чиста, можете смело устанавливать 3DS Max .
Методика была проверенна и дала положительный результат при переустановке:
1. 3DS Max-2016(64) на Windows 7(64)
2. 3DS Max-2016(64) на Windows 10(64)
3. 3DS Max-2017(64) на Windows 7(64)
Читайте также:
- Какое программное обеспечение необходимо иметь на компьютере чтобы воспользоваться услугой www
- Расслабляют ли компьютерные игры
- Почему модем zte постоянно отключается
- При подключении наушников к ноутбуку остается звук в динамиках
- Скорость хеширования что это