Как исправить время выполнения Ошибка 126 Код ошибки Autocad 126
В этой статье представлена ошибка с номером Ошибка 126, известная как Код ошибки Autocad 126, описанная как Ошибка 126: Возникла ошибка в приложении AutoCAD. Приложение будет закрыто. Приносим свои извинения за неудобства.
О программе Runtime Ошибка 126
Время выполнения Ошибка 126 происходит, когда AutoCAD дает сбой или падает во время запуска, отсюда и название. Это не обязательно означает, что код был каким-то образом поврежден, просто он не сработал во время выполнения. Такая ошибка появляется на экране в виде раздражающего уведомления, если ее не устранить. Вот симптомы, причины и способы устранения проблемы.
Определения (Бета)
Здесь мы приводим некоторые определения слов, содержащихся в вашей ошибке, в попытке помочь вам понять вашу проблему. Эта работа продолжается, поэтому иногда мы можем неправильно определить слово, так что не стесняйтесь пропустить этот раздел!
- Autocad — программное обеспечение для черчения и проектирования.
- Код ошибки . Код ошибки — это значение, возвращаемое для предоставления контекста, почему произошла ошибка
Симптомы Ошибка 126 — Код ошибки Autocad 126
Ошибки времени выполнения происходят без предупреждения. Сообщение об ошибке может появиться на экране при любом запуске %программы%. Фактически, сообщение об ошибке или другое диалоговое окно может появляться снова и снова, если не принять меры на ранней стадии.
Возможны случаи удаления файлов или появления новых файлов. Хотя этот симптом в основном связан с заражением вирусом, его можно отнести к симптомам ошибки времени выполнения, поскольку заражение вирусом является одной из причин ошибки времени выполнения. Пользователь также может столкнуться с внезапным падением скорости интернет-соединения, но, опять же, это не всегда так.
(Только для примера)
Причины Код ошибки Autocad 126 — Ошибка 126
При разработке программного обеспечения программисты составляют код, предвидя возникновение ошибок. Однако идеальных проектов не бывает, поскольку ошибки можно ожидать даже при самом лучшем дизайне программы. Глюки могут произойти во время выполнения программы, если определенная ошибка не была обнаружена и устранена во время проектирования и тестирования.
Ошибки во время выполнения обычно вызваны несовместимостью программ, запущенных в одно и то же время. Они также могут возникать из-за проблем с памятью, плохого графического драйвера или заражения вирусом. Каким бы ни был случай, проблему необходимо решить немедленно, чтобы избежать дальнейших проблем. Ниже приведены способы устранения ошибки.
Методы исправления
Ошибки времени выполнения могут быть раздражающими и постоянными, но это не совсем безнадежно, существует возможность ремонта. Вот способы сделать это.
Если метод ремонта вам подошел, пожалуйста, нажмите кнопку upvote слева от ответа, это позволит другим пользователям узнать, какой метод ремонта на данный момент работает лучше всего.
Обратите внимание: ни ErrorVault.com, ни его авторы не несут ответственности за результаты действий, предпринятых при использовании любого из методов ремонта, перечисленных на этой странице — вы выполняете эти шаги на свой страх и риск.
Метод 1 — Закройте конфликтующие программы
Когда вы получаете ошибку во время выполнения, имейте в виду, что это происходит из-за программ, которые конфликтуют друг с другом. Первое, что вы можете сделать, чтобы решить проблему, — это остановить эти конфликтующие программы.
- Откройте диспетчер задач, одновременно нажав Ctrl-Alt-Del. Это позволит вам увидеть список запущенных в данный момент программ.
- Перейдите на вкладку «Процессы» и остановите программы одну за другой, выделив каждую программу и нажав кнопку «Завершить процесс».
- Вам нужно будет следить за тем, будет ли сообщение об ошибке появляться каждый раз при остановке процесса.
- Как только вы определите, какая программа вызывает ошибку, вы можете перейти к следующему этапу устранения неполадок, переустановив приложение.
Метод 2 — Обновите / переустановите конфликтующие программы
Использование панели управления
- В Windows 7 нажмите кнопку «Пуск», затем нажмите «Панель управления», затем «Удалить программу».
- В Windows 8 нажмите кнопку «Пуск», затем прокрутите вниз и нажмите «Дополнительные настройки», затем нажмите «Панель управления»> «Удалить программу».
- Для Windows 10 просто введите «Панель управления» в поле поиска и щелкните результат, затем нажмите «Удалить программу».
- В разделе «Программы и компоненты» щелкните проблемную программу и нажмите «Обновить» или «Удалить».
- Если вы выбрали обновление, вам просто нужно будет следовать подсказке, чтобы завершить процесс, однако, если вы выбрали «Удалить», вы будете следовать подсказке, чтобы удалить, а затем повторно загрузить или использовать установочный диск приложения для переустановки. программа.
Использование других методов
- В Windows 7 список всех установленных программ можно найти, нажав кнопку «Пуск» и наведя указатель мыши на список, отображаемый на вкладке. Вы можете увидеть в этом списке утилиту для удаления программы. Вы можете продолжить и удалить с помощью утилит, доступных на этой вкладке.
- В Windows 10 вы можете нажать «Пуск», затем «Настройка», а затем — «Приложения».
- Прокрутите вниз, чтобы увидеть список приложений и функций, установленных на вашем компьютере.
- Щелкните программу, которая вызывает ошибку времени выполнения, затем вы можете удалить ее или щелкнуть Дополнительные параметры, чтобы сбросить приложение.
Метод 3 — Обновите программу защиты от вирусов или загрузите и установите последнюю версию Центра обновления Windows.
Заражение вирусом, вызывающее ошибку выполнения на вашем компьютере, необходимо немедленно предотвратить, поместить в карантин или удалить. Убедитесь, что вы обновили свою антивирусную программу и выполнили тщательное сканирование компьютера или запустите Центр обновления Windows, чтобы получить последние определения вирусов и исправить их.
Метод 4 — Переустановите библиотеки времени выполнения
Вы можете получить сообщение об ошибке из-за обновления, такого как пакет MS Visual C ++, который может быть установлен неправильно или полностью. Что вы можете сделать, так это удалить текущий пакет и установить новую копию.
- Удалите пакет, выбрав «Программы и компоненты», найдите и выделите распространяемый пакет Microsoft Visual C ++.
- Нажмите «Удалить» в верхней части списка и, когда это будет сделано, перезагрузите компьютер.
- Загрузите последний распространяемый пакет от Microsoft и установите его.
Метод 5 — Запустить очистку диска
Вы также можете столкнуться с ошибкой выполнения из-за очень нехватки свободного места на вашем компьютере.
- Вам следует подумать о резервном копировании файлов и освобождении места на жестком диске.
- Вы также можете очистить кеш и перезагрузить компьютер.
- Вы также можете запустить очистку диска, открыть окно проводника и щелкнуть правой кнопкой мыши по основному каталогу (обычно это C
- Щелкните «Свойства», а затем — «Очистка диска».
Метод 6 — Переустановите графический драйвер
Если ошибка связана с плохим графическим драйвером, вы можете сделать следующее:
- Откройте диспетчер устройств и найдите драйвер видеокарты.
- Щелкните правой кнопкой мыши драйвер видеокарты, затем нажмите «Удалить», затем перезагрузите компьютер.
Метод 7 — Ошибка выполнения, связанная с IE
Если полученная ошибка связана с Internet Explorer, вы можете сделать следующее:
- Сбросьте настройки браузера.
- В Windows 7 вы можете нажать «Пуск», перейти в «Панель управления» и нажать «Свойства обозревателя» слева. Затем вы можете перейти на вкладку «Дополнительно» и нажать кнопку «Сброс».
- Для Windows 8 и 10 вы можете нажать «Поиск» и ввести «Свойства обозревателя», затем перейти на вкладку «Дополнительно» и нажать «Сброс».
- Отключить отладку скриптов и уведомления об ошибках.
- В том же окне «Свойства обозревателя» можно перейти на вкладку «Дополнительно» и найти пункт «Отключить отладку сценария».
- Установите флажок в переключателе.
- Одновременно снимите флажок «Отображать уведомление о каждой ошибке сценария», затем нажмите «Применить» и «ОК», затем перезагрузите компьютер.
Если эти быстрые исправления не работают, вы всегда можете сделать резервную копию файлов и запустить восстановление на вашем компьютере. Однако вы можете сделать это позже, когда перечисленные здесь решения не сработают.
Другие языки:
How to fix Error 126 (Autocad Error Code 126) — Error 126: AutoCAD has encountered a problem and needs to close. We are sorry for the inconvenience.
Wie beheben Fehler 126 (Autocad-Fehlercode 126) — Fehler 126: AutoCAD hat ein Problem festgestellt und muss geschlossen werden. Wir entschuldigen uns für die Unannehmlichkeiten.
Come fissare Errore 126 (Codice errore AutoCAD 126) — Errore 126: AutoCAD ha riscontrato un problema e deve essere chiuso. Ci scusiamo per l’inconveniente.
Hoe maak je Fout 126 (Autocad-foutcode 126) — Fout 126: AutoCAD heeft een probleem ondervonden en moet worden afgesloten. Excuses voor het ongemak.
Comment réparer Erreur 126 (Code d’erreur Autocad 126) — Erreur 126 : AutoCAD a rencontré un problème et doit se fermer. Nous sommes désolés du dérangement.
어떻게 고치는 지 오류 126 (AutoCAD 오류 코드 126) — 오류 126: AutoCAD에 문제가 발생해 닫아야 합니다. 불편을 끼쳐드려 죄송합니다.
Como corrigir o Erro 126 (Código de erro 126 do Autocad) — Erro 126: O AutoCAD encontrou um problema e precisa fechar. Lamentamos o inconveniente.
Hur man åtgärdar Fel 126 (Autocad felkod 126) — Fel 126: AutoCAD har stött på ett problem och måste avslutas. Vi är ledsna för besväret.
Jak naprawić Błąd 126 (Kod błędu programu AutoCAD 126) — Błąd 126: AutoCAD napotkał problem i musi zostać zamknięty. Przepraszamy za niedogodności.
Cómo arreglar Error 126 (Código de error 126 de Autocad) — Error 126: AutoCAD ha detectado un problema y debe cerrarse. Lamentamos las molestias.
Об авторе: Фил Харт является участником сообщества Microsoft с 2010 года. С текущим количеством баллов более 100 000 он внес более 3000 ответов на форумах Microsoft Support и создал почти 200 новых справочных статей в Technet Wiki.
Следуйте за нами:
Последнее обновление:
06/04/22 08:54 : Пользователь Windows 10 проголосовал за то, что метод восстановления 1 работает для него.
Этот инструмент восстановления может устранить такие распространенные проблемы компьютера, как синие экраны, сбои и замораживание, отсутствующие DLL-файлы, а также устранить повреждения от вредоносных программ/вирусов и многое другое путем замены поврежденных и отсутствующих системных файлов.
ШАГ 1:
Нажмите здесь, чтобы скачать и установите средство восстановления Windows.
ШАГ 2:
Нажмите на Start Scan и позвольте ему проанализировать ваше устройство.
ШАГ 3:
Нажмите на Repair All, чтобы устранить все обнаруженные проблемы.
СКАЧАТЬ СЕЙЧАС
Совместимость
Требования
1 Ghz CPU, 512 MB RAM, 40 GB HDD
Эта загрузка предлагает неограниченное бесплатное сканирование ПК с Windows. Полное восстановление системы начинается от $19,95.
ID статьи: ACX02566RU
Применяется к: Windows 10, Windows 8.1, Windows 7, Windows Vista, Windows XP, Windows 2000
Совет по увеличению скорости #81
Включение быстрого запуска с функцией гибернации:
Включите параметр «Быстрый запуск», если на вашем компьютере включен режим гибернации. Это может значительно увеличить время загрузки за счет частичной гибернации файлов ядра и драйверов устройств. Вы можете включить эту функцию на своей панели управления в разделе «Электропитание» и нажать «Выбрать, что делает кнопка питания».
Нажмите здесь, чтобы узнать о другом способе ускорения работы ПК под управлением Windows
| Номер ошибки: | Ошибка 126 | |
| Название ошибки: | Autocad Error Code 126 | |
| Описание ошибки: | Ошибка 126: Возникла ошибка в приложении AutoCAD. Приложение будет закрыто. Приносим извинения за неудобства. | |
| Разработчик: | Autodesk Inc. | |
| Программное обеспечение: | AutoCAD | |
| Относится к: | Windows XP, Vista, 7, 8, 10, 11 |
Сводка «Autocad Error Code 126
Это наиболее распространенное условие «Autocad Error Code 126», известное как ошибка времени выполнения (ошибка). Разработчики программного обеспечения, такие как Autodesk Inc., обычно принимают AutoCAD через несколько уровней отладки, чтобы сорвать эти ошибки перед выпуском для общественности. Тем не менее, возможно, что иногда ошибки, такие как ошибка 126, не устранены, даже на этом этапе.
«Autocad Error Code 126» может возникнуть у пользователей AutoCAD даже при нормальном использовании приложения. В случае обнаруженной ошибки 126 клиенты могут сообщить о наличии проблемы Autodesk Inc. по электронной почте или сообщать об ошибках. Затем программисты могут исправить эти ошибки в коде и включить исправление, которое можно загрузить с их веб-сайта. Чтобы исправить такие ошибки 126 ошибки, устанавливаемое обновление программного обеспечения будет выпущено от поставщика программного обеспечения.
Что вызывает ошибку 126 во время выполнения?
У вас будет сбой во время выполнения AutoCAD, если вы столкнетесь с «Autocad Error Code 126» во время выполнения. Причины сбоев обработки можно отличить, классифицируя ошибки 126 следующим образом:.
Ошибка 126 Crash — это очень популярная ошибка выполнения ошибки 126, которая приводит к завершению работы всей программы. Если AutoCAD не может обработать данный ввод, или он не может получить требуемый вывод, это обычно происходит.
Утечка памяти «Autocad Error Code 126» — ошибка 126 утечка памяти приводит к увеличению размера AutoCAD и используемой мощности, что приводит к низкой эффективности систем. Потенциальным фактором ошибки является код Autodesk Inc., так как ошибка предотвращает завершение программы.
Ошибка 126 Logic Error — логическая ошибка возникает, когда AutoCAD производит неправильный вывод из правильного ввода. Это может произойти, когда исходный код Autodesk Inc. имеет уязвимость в отношении передачи данных.
Autocad Error Code 126 проблемы часто являются результатом отсутствия, удаления или случайного перемещения файла из исходного места установки AutoCAD. Основной способ решить эти проблемы вручную — заменить файл Autodesk Inc. новой копией. В качестве дополнительного шага по устранению неполадок мы настоятельно рекомендуем очистить все пути к неверным файлам и ссылки на расширения файлов Autodesk Inc., которые могут способствовать возникновению такого рода ошибок, связанных с Autocad Error Code 126.
Классические проблемы Autocad Error Code 126
Частичный список ошибок Autocad Error Code 126 AutoCAD:
- «Ошибка программного обеспечения Autocad Error Code 126. «
- «Недопустимая программа Win32: Autocad Error Code 126»
- «Autocad Error Code 126 должен быть закрыт. «
- «Не удается найти Autocad Error Code 126»
- «Autocad Error Code 126 не найден.»
- «Ошибка запуска в приложении: Autocad Error Code 126. «
- «Autocad Error Code 126 не выполняется. «
- «Autocad Error Code 126 выйти. «
- «Неверный путь к приложению: Autocad Error Code 126.»
Обычно ошибки Autocad Error Code 126 с AutoCAD возникают во время запуска или завершения работы, в то время как программы, связанные с Autocad Error Code 126, выполняются, или редко во время последовательности обновления ОС. Запись ошибок Autocad Error Code 126 внутри AutoCAD имеет решающее значение для обнаружения неисправностей электронной Windows и ретрансляции обратно в Autodesk Inc. для параметров ремонта.
Причины ошибок в файле Autocad Error Code 126
Заражение вредоносными программами, недопустимые записи реестра AutoCAD или отсутствующие или поврежденные файлы Autocad Error Code 126 могут создать эти ошибки Autocad Error Code 126.
Особенно ошибки Autocad Error Code 126 проистекают из:
- Недопустимые разделы реестра Autocad Error Code 126/повреждены.
- Вредоносные программы заразили Autocad Error Code 126, создавая повреждение.
- Вредоносное удаление (или ошибка) Autocad Error Code 126 другим приложением (не AutoCAD).
- Другое программное приложение, конфликтующее с Autocad Error Code 126.
- Неполный или поврежденный AutoCAD (Autocad Error Code 126) из загрузки или установки.
Продукт Solvusoft
Загрузка
WinThruster 2022 — Проверьте свой компьютер на наличие ошибок.
Совместима с Windows 2000, XP, Vista, 7, 8, 10 и 11
Установить необязательные продукты — WinThruster (Solvusoft) | Лицензия | Политика защиты личных сведений | Условия | Удаление
|
Репутация: 0
На сайте c 27.09.2009 |
20.09.2010 20:14
Маялся с установкой vray — домаялся. Теперь при запуске макс выдает ошибки: и те же самые ошибки, ссылающиеся на десяток других файлов в папке /plugins/vrayplugins
Пробовал все сносить, и даже после перестановки вылезают эти ошибки (как без повторной установки вирея, так и с ней). Подскажите, пожалуйста, что это за фигня, как от этого теперь избавиться? |
|
На сайте c 16.03.2008 |
20.09.2010 20:28
по моему фиговый крякнутый вирей |
|
Репутация: 0
На сайте c 27.09.2009 |
20.09.2010 21:40
usov.80 Сейчас я прошу подсказки, как мне поставить чистый макс (без виреев и прочего), чтобы не вылезало подобных ошибок? Подозреваю, что где-то сидит какая-то информация, даже после сноса макса и всего прочего, которую тоже надо почистить… |
|
На сайте c 16.03.2008 |
20.09.2010 21:53
Quote: (в принципе все работало нормально, только вотермарка при рендере в левом углу ставилась.
фигово крякнутый вирей |
|
Репутация: 0
На сайте c 27.09.2009 |
20.09.2010 23:08
Quote: CCleaner,Uninstall Tool,TuneUp Utilities 2009,Windows 7 Manager(некоторый набор программ для чистки винды от всякой всячины) Я при помощи TuneUp почистил реестр и т.п. Но что-то никак это не помогло.. |
|
На сайте c 16.03.2008 |
20.09.2010 23:16
есть файлики скрытые,которые и эти проги не находят,как то приходилось включать отображение скрытых файлов и ручками shift+delete |
|
Репутация: 0
На сайте c 27.09.2009 |
20.09.2010 23:21
usov.80 |
|
На сайте c 16.03.2008 |
20.09.2010 23:24
Quote: А где файлики-то эти искать? В свойствах включить отображение скрытых файлов |
|
На сайте c 26.09.2008 |
20.09.2010 23:35
Лучше образ системы делать два штуки — чистая с дровами и утилитами, и с прогами. В случае чего — 8-12 минут и — о-пля, чистая система. Чистота не там где убирают, а там где не сорят. |
|
На сайте c 02.12.2009 |
21.09.2010 00:16
Может скажу глупость, но попробуй DirectX обновить. |
|
Репутация: 0
На сайте c 27.09.2009 |
21.09.2010 10:43
Who Quote: [Help] Что тут необходимо добавить? p.s. И ещё. Обратил внимание, что после переустановки мне не пришлось по новой «крэкать» Макс. Собственно, а так выглядит файл после установки vray: Quote: [Help]
Все пути соответствуют действительности, и файлы там такие есть, но проблема остается, все равно вылетают эти сообщения |
|
На сайте c 26.09.2008 |
21.09.2010 10:55
4ip |
|
Репутация: 0
На сайте c 27.09.2009 |
21.09.2010 11:22
LxXxS |
|
Репутация: 0
На сайте c 27.09.2009 |
21.09.2010 12:55
LxXxS |
|
На сайте c 26.09.2008 |
21.09.2010 19:22
у меня стоят два макса — 2009 и 2011, но я все равно основной фронт работы выполняю в 2009, а в 2011 пока экспериментирую. Просто 2009 настолько заежженый, что все его приколы уже знают, и темболее все конкурсы, курсы только 2009 макс. И литературка есть и уроки. И плагины. И вирей. |
|
На сайте c 16.03.2008 |
21.09.2010 19:38
Quote: ы только скажите, пожалуйста, сильно ли эти новые версии от девятки отличаются
так у вас девятка или 2009-ый стоял(9-ый мне не понравился своей не стабильностью)вечно вылазили всякие кракозябры(либо руки не под тот элемент тела у меня заточен |
|
На сайте c 23.04.2008 |
23.09.2010 00:19
вообщем проблема решается по другому, я так понял у тебя Винда 7,значит правой кнопкой мыши нажимаешь на значек макса и там третья строчка сверху, открыть файл с чего-то там администратором, если не можешь найти стучи в аську обьясню другой способ! |
|
На сайте c 01.06.2011 |
16.12.2011 00:43
Andrienko СПАСИБО !!! запуск от имени администратора помог !!)) |
|
Репутация: 0
На сайте c 22.09.2016 |
08.11.2016 17:59
Просто нужно почистить все файлы по установке vray (который ты пытался установить) на диске C в ProgrammFiles в папке Аутодеск там где 3d max |
Ошибки с кодами 126, реже 127, ссылаются на то, что «Не найден указанный модуль». Таким образом легко сделать вывод – в Windows 7, 8, 10 недостает какого-то файла. Это действительно часто означает отсутствие DLL-библиотеки, но не всегда. Дело может быть и в других неприятных неполадках с реестром или системой защиты и т. п. Вполне может быть, что все дело и в самой программе, которая этот сбой провоцирует. Мы поможем исправить ошибку (Error 126) своими силами, ничего особо сложного в этом нет. Однако, предупреждаем, что неправильные действия в реестре или при взаимодействии с драйверами могут вызвать негативные последствия для работы операционной системы.
Содержание
- Причины ошибки 126
- Как исправить ошибку 126?
- Способ 1: автоматическое исправление проблем с DLL-файлами
- Способ 2: временно отключаем антивирус
- Способ 3: обновляем Microsoft NET Framework
- Способ 4: переустанавливаем DirectX
- Способ 5: сканируем системные файлы Windows
- Способ 6: восстанавливаем системные реестр
- Способ 7: делаем откат Windows
Причины ошибки 126
Если отображается ошибка 126 «Не найден модуль» – можем сделать вывод о наличии одной из перечисленных ниже проблем:
- отсутствует, не зарегистрирован или поврежден DLL-файл;
- неправильная настройка или нарушение целостности системных файлов;
- некорректная установка программы или она была чем-то прервана;
- повреждение Windows вирусами;
- сбой в системном реестре;
- проблема в драйверах, настройке оборудования или его несовместимости с версией операционной системы.
Как исправить ошибку 126?
Мы разработали серию решений проблемы, одно из них обязано помочь, так как исправляет каждую из перечисленных проблем. Логично, что после устранения неполадки, все должно заработать правильно.
Способ 1: автоматическое исправление проблем с DLL-файлами
Есть специальная утилита, которая автоматически сканирует системные библиотеки и сравнивает их с эталоном. Если она обнаружит, что какого-то файла или нескольких, недостает, она сама их загрузит. Также происходит анализ битых, поврежденных и модифицированных файлов. Это очень удобно и быстро в сравнении с ручным способом и, что немаловажно, еще и более безопасно. На личном опыте, программа работает стабильно и не устанавливает файлы, зараженные вирусами. Однако любые манипуляции с DLL-библиотеками сложно назвать полностью безопасными.
Инструкция по устранению ошибки 126:
- Загружаем программу Restoro PC Repair Tool. Лучше это делать с официального сайта.
- Устанавливаем и запускаем софт. Нажимаем на кнопку «Начать сканирование» (Start Scan).
- После процедуры анализа системы кликаем по клавише «Восстановить все» (Repair All).
Важное достоинство программы – она оптимизирует компьютер, увеличивая его производительность (если в системе есть какие-то проблемы с DLL). Ее можно оставить в качестве настольного софта, так как утилита решает большой спектр проблем.
Способ 2: временно отключаем антивирус
Есть большая вероятность, что ошибка 126 спровоцирована антивирусной защитой системы. Если в момент установки программы антивирус посчитал один из компонентов угрозой и заблокировал его, он будет отсутствовать, а система писать «Не найден указанный модуль». В целом желательно отключать защиту в момент установки программ, которым доверяем.
Инструкция:
- Выключаем антивирус (встроенный Защитник Windows и/или сторонний).
- Полностью удаляем программу через «Программы и компоненты» (пункт находится в Панели управления).
- Начинаем установку утилиты снова, проверив, что сейчас антивирус не работает.
- Проверяем результат.
Если сейчас программа заработала нормально, рекомендуем открыть антивирус и добавить в список его исключений данный софт. В противном случае со временем ошибка может вернуться, ведь антивирусная защита снова может заблокировать или удалить файл.
Важно! Для максимального результата лучше сделать полное удаление программы. Для этого можем воспользоваться iObit Uninstaller. Софт анализирует систему и ищет остатки файлов приложения, удаляя и их.
Способ 3: обновляем Microsoft NET Framework
Устаревание платформы Microsoft NET Framework нередко приводит к ошибкам с кодом 126 и 127. Благо, это просто решается, достаточно обновить среду. Если дело было в этом, все должно заработать. Скачать актуальную версию NET Framework можем с официального сайта Microsoft.
Способ 4: переустанавливаем DirectX
Очень много DLL-файлов напрямую связаны с DirectX, поэтому есть высокая вероятность, что сообщение «Не найден указанный модуль» относится к данному программному компоненту. Его легко переустановить, так как DirectX тоже распространяет Microsoft совершенно бесплатно и для любых версий, конфигураций операционной системы. С установкой проблем быть не должно, за исключением одного момента – желательно, перед началом инсталляции софта удалить старую версию DirectX.
Способ 5: сканируем системные файлы Windows
Во всех актуальных версиях Windows есть встроенный инструмент анализа системных файлов. Он часто помогает при различных проблемах с DLL-файлами.
Как запустить системные файлы:
- В поиск Windows вводим cmd и запускаем «Командную строку».
- Вводим команду sfc /scannow.
- Ждем завершения сканирования системы. Все ошибки должны быть исправлены автоматически, если такая возможность есть.
Способ 6: восстанавливаем системные реестр
Ошибка 126 и 127 может быть следствием скопления мусора в реестре или повреждения значений в нем. Одна проблема – вручную все перелистать и исправить просто нереально. Для этого лучше использовать специальные программы, например, Total System Care. В утилите есть все необходимое для анализа системного реестра, его оптимизации и исправления существующих проблем. Еще можем порекомендовать CCleaner. Обе программы справятся со своими задачами.
Способ 7: делаем откат Windows
Если никакие ручные способы исправления не помогают, что бывает редко, приходится обратиться к последнему методу и откатить Windows к последнему рабочему состоянию. Иногда файлы DLL могут пропадать из-за удаления программы, и вы можете столкнуться с ошибкой 126. Чтобы устранить ее, воспользуйтесь точками восстановления. Найти «Параметры восстановления» можем через поиск в Windows.
Теперь ошибка с кодом 126 больше не должна беспокоить пользователя как в Windows 7, так и 8, 10. Одна из процедур практически 100% должна исправить проблему. При этом мы не рекомендуем вручную менять DLL-файл, если удалось обнаружить в каком именно проблема. Все из-за чрезмерно высокого шанса загрузить вирус.
Содержание
- 3ds Max
- Issue:
- Causes:
- Solution:
- Uninstall all .NET components
- 3ds Max
- Issue:
- Causes:
- Solution:
- Uninstall all .NET components
- Что делать, если ошибка 126 «Не найден указанный модуль»?
- Причины ошибки 126
- Как исправить ошибку 126?
- Способ 1: автоматическое исправление проблем с DLL-файлами
- Способ 2: временно отключаем антивирус
- Способ 3: обновляем Microsoft NET Framework
- Способ 4: переустанавливаем DirectX
- Способ 5: сканируем системные файлы Windows
- Способ 6: восстанавливаем системные реестр
- Способ 7: делаем откат Windows
- Ошибка в игре DayZ
3ds Max
By:
Issue:
When starting 3ds Max, a Plug-in Assembly Load Error (Autodesk.Max.Wrappers.dll) error similar to the following will occur:
Plug-in Assembly Load Error
The assembly «Autodesk.Max.Wrappers.dll» encountered an error while loading.
It is possible that this error put the application in a bad state. The application will continue
to run, but we recommend quitting the application, removing the plug-in and restarting.
File: C:Program FilesAutodesk3ds Max binassembliesAutodesk.Max.Wrappers.dll
Full Error: System.Reflection.TargetInvocationException: Exception has been thrown by
the target of an invocation. —> System.BadImageFormatException: Could not load file
or assembly ‘System.Xml, Version=4.0.0.0, CUlture=neutral,
PublicKeyToken=b77a5c561934e089′ or one of the dependencies. The module was
expected to contain an assembly manifest.
at Autodesk.Max.Configuration.Load()
at Autodesk.Max.Manager.Initialize()
at Autodesk.Max.Manager.AssemblyMain()
— End of inner exception stack trace —
at System.RuntimeMethodHandle.InvokeMethod(Oject target, Object[] arguments,
Signature sig, Boolean constructor).
Note: Message and components noted in the Plug-in Assembly Load Error may vary by installation.
Causes:
Solution:
Uninstall all .NET components
To remove these components, follow the steps described in: How to remove and reinstall the Microsoft .NET Framework.
The information can also be found in the Microsoft Downloads Center.
Add or Edit the PATH System Variable
Add a Windows Defender program exclusion
To add a Windows Defender exclusion for 3ds Max, follow instructions provided by Microsoft to add an exclusion to Windows Security.
Turn Off Windows Defender Real-time protection
If adding an exclusion does not work, try temporarily disabling the Real-time scanner for Defender to see if this affects the startup of 3ds Max.
Should more than one ‘Plug-in Assembly Load Error’ appear, or if other error messages occur when starting the program, perform a Clean Uninstall of 3ds Max and then reinstall.
This process removes the following:
- Core 3ds Max install components.
- TEMP files.
- Remnant files and folder.
- Broken or corrupt Windows registry keys.
- Licensing files (if applicable to a licensing issue).
Источник
3ds Max
By:
Issue:
When starting 3ds Max, a Plug-in Assembly Load Error (Autodesk.Max.Wrappers.dll) error similar to the following will occur:
Plug-in Assembly Load Error
The assembly «Autodesk.Max.Wrappers.dll» encountered an error while loading.
It is possible that this error put the application in a bad state. The application will continue
to run, but we recommend quitting the application, removing the plug-in and restarting.
File: C:Program FilesAutodesk3ds Max binassembliesAutodesk.Max.Wrappers.dll
Full Error: System.Reflection.TargetInvocationException: Exception has been thrown by
the target of an invocation. —> System.BadImageFormatException: Could not load file
or assembly ‘System.Xml, Version=4.0.0.0, CUlture=neutral,
PublicKeyToken=b77a5c561934e089′ or one of the dependencies. The module was
expected to contain an assembly manifest.
at Autodesk.Max.Configuration.Load()
at Autodesk.Max.Manager.Initialize()
at Autodesk.Max.Manager.AssemblyMain()
— End of inner exception stack trace —
at System.RuntimeMethodHandle.InvokeMethod(Oject target, Object[] arguments,
Signature sig, Boolean constructor).
Note: Message and components noted in the Plug-in Assembly Load Error may vary by installation.
Causes:
Solution:
Uninstall all .NET components
To remove these components, follow the steps described in: How to remove and reinstall the Microsoft .NET Framework.
The information can also be found in the Microsoft Downloads Center.
Add or Edit the PATH System Variable
Add a Windows Defender program exclusion
To add a Windows Defender exclusion for 3ds Max, follow instructions provided by Microsoft to add an exclusion to Windows Security.
Turn Off Windows Defender Real-time protection
If adding an exclusion does not work, try temporarily disabling the Real-time scanner for Defender to see if this affects the startup of 3ds Max.
Should more than one ‘Plug-in Assembly Load Error’ appear, or if other error messages occur when starting the program, perform a Clean Uninstall of 3ds Max and then reinstall.
This process removes the following:
- Core 3ds Max install components.
- TEMP files.
- Remnant files and folder.
- Broken or corrupt Windows registry keys.
- Licensing files (if applicable to a licensing issue).
Источник
Что делать, если ошибка 126 «Не найден указанный модуль»?
Ошибки с кодами 126, реже 127, ссылаются на то, что «Не найден указанный модуль». Таким образом легко сделать вывод – в Windows 7, 8, 10 недостает какого-то файла. Это действительно часто означает отсутствие DLL-библиотеки, но не всегда. Дело может быть и в других неприятных неполадках с реестром или системой защиты и т. п. Вполне может быть, что все дело и в самой программе, которая этот сбой провоцирует. Мы поможем исправить ошибку (Error 126) своими силами, ничего особо сложного в этом нет. Однако, предупреждаем, что неправильные действия в реестре или при взаимодействии с драйверами могут вызвать негативные последствия для работы операционной системы.
Причины ошибки 126
Если отображается ошибка 126 «Не найден модуль» – можем сделать вывод о наличии одной из перечисленных ниже проблем:
- отсутствует, не зарегистрирован или поврежден DLL-файл;
- неправильная настройка или нарушение целостности системных файлов;
- некорректная установка программы или она была чем-то прервана;
- повреждение Windows вирусами;
- сбой в системном реестре;
- проблема в драйверах, настройке оборудования или его несовместимости с версией операционной системы.
Как исправить ошибку 126?
Мы разработали серию решений проблемы, одно из них обязано помочь, так как исправляет каждую из перечисленных проблем. Логично, что после устранения неполадки, все должно заработать правильно.
Способ 1: автоматическое исправление проблем с DLL-файлами
Есть специальная утилита, которая автоматически сканирует системные библиотеки и сравнивает их с эталоном. Если она обнаружит, что какого-то файла или нескольких, недостает, она сама их загрузит. Также происходит анализ битых, поврежденных и модифицированных файлов. Это очень удобно и быстро в сравнении с ручным способом и, что немаловажно, еще и более безопасно. На личном опыте, программа работает стабильно и не устанавливает файлы, зараженные вирусами. Однако любые манипуляции с DLL-библиотеками сложно назвать полностью безопасными.
Инструкция по устранению ошибки 126:
- Загружаем программу Restoro PC Repair Tool. Лучше это делать с официального сайта.
- Устанавливаем и запускаем софт. Нажимаем на кнопку «Начать сканирование» (Start Scan).
- После процедуры анализа системы кликаем по клавише «Восстановить все» (Repair All).
Важное достоинство программы – она оптимизирует компьютер, увеличивая его производительность (если в системе есть какие-то проблемы с DLL). Ее можно оставить в качестве настольного софта, так как утилита решает большой спектр проблем.
Способ 2: временно отключаем антивирус
Есть большая вероятность, что ошибка 126 спровоцирована антивирусной защитой системы. Если в момент установки программы антивирус посчитал один из компонентов угрозой и заблокировал его, он будет отсутствовать, а система писать «Не найден указанный модуль». В целом желательно отключать защиту в момент установки программ, которым доверяем.
- Выключаем антивирус (встроенный Защитник Windows и/или сторонний).
- Полностью удаляем программу через «Программы и компоненты» (пункт находится в Панели управления).
- Начинаем установку утилиты снова, проверив, что сейчас антивирус не работает.
- Проверяем результат.
Если сейчас программа заработала нормально, рекомендуем открыть антивирус и добавить в список его исключений данный софт. В противном случае со временем ошибка может вернуться, ведь антивирусная защита снова может заблокировать или удалить файл.
Важно! Для максимального результата лучше сделать полное удаление программы. Для этого можем воспользоваться iObit Uninstaller. Софт анализирует систему и ищет остатки файлов приложения, удаляя и их.
Способ 3: обновляем Microsoft NET Framework
Устаревание платформы Microsoft NET Framework нередко приводит к ошибкам с кодом 126 и 127. Благо, это просто решается, достаточно обновить среду. Если дело было в этом, все должно заработать. Скачать актуальную версию NET Framework можем с официального сайта Microsoft.
Способ 4: переустанавливаем DirectX
Очень много DLL-файлов напрямую связаны с DirectX, поэтому есть высокая вероятность, что сообщение «Не найден указанный модуль» относится к данному программному компоненту. Его легко переустановить, так как DirectX тоже распространяет Microsoft совершенно бесплатно и для любых версий, конфигураций операционной системы. С установкой проблем быть не должно, за исключением одного момента – желательно, перед началом инсталляции софта удалить старую версию DirectX.
Способ 5: сканируем системные файлы Windows
Во всех актуальных версиях Windows есть встроенный инструмент анализа системных файлов. Он часто помогает при различных проблемах с DLL-файлами.
Как запустить системные файлы:
- В поиск Windows вводим cmd и запускаем «Командную строку».
- Вводим команду sfc /scannow.
- Ждем завершения сканирования системы. Все ошибки должны быть исправлены автоматически, если такая возможность есть.
Способ 6: восстанавливаем системные реестр
Ошибка 126 и 127 может быть следствием скопления мусора в реестре или повреждения значений в нем. Одна проблема – вручную все перелистать и исправить просто нереально. Для этого лучше использовать специальные программы, например, Total System Care. В утилите есть все необходимое для анализа системного реестра, его оптимизации и исправления существующих проблем. Еще можем порекомендовать CCleaner. Обе программы справятся со своими задачами.
Способ 7: делаем откат Windows
Если никакие ручные способы исправления не помогают, что бывает редко, приходится обратиться к последнему методу и откатить Windows к последнему рабочему состоянию. Иногда файлы DLL могут пропадать из-за удаления программы, и вы можете столкнуться с ошибкой 126. Чтобы устранить ее, воспользуйтесь точками восстановления. Найти «Параметры восстановления» можем через поиск в Windows.
Теперь ошибка с кодом 126 больше не должна беспокоить пользователя как в Windows 7, так и 8, 10. Одна из процедур практически 100% должна исправить проблему. При этом мы не рекомендуем вручную менять DLL-файл, если удалось обнаружить в каком именно проблема. Все из-за чрезмерно высокого шанса загрузить вирус.
Источник
Ошибка в игре DayZ
Сообщение «Ошибка приложения: инструкция по адресу . обратилась к памяти по адресу . Память не может быть «read»» может появиться при запуске или завершении абсолютно любого приложения. Виной этому может быть и сама оперативная память, но прежде чем пытаться заменить планку оперативной памяти – попробуйте решить проблему на программном уровне – быть может, память-то тут и не причем. Существует 3 наиболее верных способа исправления ошибки «Память не может быть read». Кстати, эти же самые способы помогут исправить и другую ошибку «Память не может быть written».
Отключить службу «Предотвращение выполнения данных» (Data execution prevention), которая осуществляет контроль доступа к памяти. Для ее отключения необходимо внести небольшие коррективы в файл boot.ini. Файл размещен в корне диска, на котором установлена операционная система. Для доступа к нему, откройте «Мой компьютер» и в адресной строке сверху введите %systemdrive%Boot.ini и нажмите Enter. Или же другим способом: «Пуск» -> «Выполнить» -> %systemdrive%Boot.ini -> ОК. Есть еще третий способ доступа к файлу boot.ini: «Пуск» -> «Панель управления» -> «Система» -> «Дополнительно» -> «Загрузка и восстановление: Параметры» -> «Правка» .
Открыв файл, найдите параметр «/noexecute=optin» и замените слово optin на alwaysoff. Т. е. параметр должен иметь вид «/noexecute=alwaysoff». После этого сохраните файл (Файл -> Сохранить) и перезагрузите компьютер.
Есть, правда, одно «но» — файл boot.ini может быть защищен от записи и откажется сохраняться. Поэтому необходимо открыть системный диск (по умолчанию С) , выбрать в верхнем меню пункт «Сервис» -> «Свойства папки» -> «Вид» и, прокрутив ползунок до самого низа, поставить галочку напротив пункта «Показывать скрытые файлы и папки» . После этого вы сможете увидеть файл boot.ini. Щелкните по нему правой кнопкой мыши и выберите «Свойства» , после чего снимите галочку напротив пункта «Только чтение» . Теперь можно вносить в файл любые коррективы и сохранять без проблем.
Причиной ошибки может быть также некорректно установленная библиотека ole32.dll. Некоторые программы при установке/удалении могут повредить ключи в реестре, относящиеся к этой библиотеке. Для переустановки библиотеки, нажмите «Пуск» -> «Выполнить» и введите команду «regsvr32 %SystemRoot%system32ole32.dll» (без кавычек) , после чего нажмите ОК и перезагрузите компьютер.
Можно также попробовать отключить в операционной системе Windows все сообщения об ошибках, и об ошибке «Память не может быть read» в том числе. Для этого отправляемся по следующему пути: «Пуск» -> «Панель управления» -> «Система» -> «Дополнительно» -> «Отчет об ошибках» и ставим галочку напротив пункта «Отключить отчет об ошибках» , убрав при этом галочку напротив «Но уведомлять о критических ошибках» . Перезагружаем компьютер.
Вот, в принципе, наиболее действенные способы. Если в вашем случае решить проблему ни одним из этих способов не удалось, попробуйте отключить компьютер на некоторое время от шнура питания (выключить из розетки) , дав оперативной памяти полностью обнулиться. Если не помогло – попробуйте на время заменить планку оперативной памяти или переустановить Windows (кстати, сборка ZverCD также может быть виной этой ошибки) .
Источник
«Не найден указанный модуль DLL: Ошибка 126 (Error 126)» возникает, когда операционная система не может загрузить или обработать интегральные системные настройки, необходимые для запуска определенной службы на компьютере.
Службы предназначены для того, чтобы операционная система могла выполнять определенные функции, такие как сетевые адаптеры, брандмауэр Windows, удаленный доступ и многое другое.
«Ошибка 126: не найден указанный модуль» («Error 126: The specified module could not be found») — одна из наиболее часто встречающихся ошибок на компьютерах под управлением Windows. Эта ошибка не характерна для какой-либо конкретной программы и может возникнуть при попытке запустить и/или установить что-либо.
Содержание данного материала:
Причины возникновения «Ошибка 126: не найден указанный модуль» DLL

Основная причина возникновения «Ошибки 126 (Error 126): не найден указанный модуль» на Windows заключается в том, что Windows не может найти файлы DLL, необходимые для запуска процесса установки, так сказать для динамического связывания и это может произойти по любой из следующих причин:
- Файлы DLL могут отсутствовать в каталоге динамической компоновки вашей системы.
- Необходимые файлы могли быть случайно удалены вами. DLL-файлы находятся в папке Windows на диске C и пользователи не проходят этот путь регулярно, поэтому такая возможность встречается довольно редко.
Наиболее частая причина ошибки 126 — повреждение файлов DLL, они могут быть повреждены из-за множества причин, таких как: ненормальное завершение любого процесса, принудительное закрытие задач, неправильное завершение работы системы, неудачное удаление, вредоносные программы, вирусные атаки и т.д.
- Если файлы DLL не повреждены и не удалены из системы, проблема должна быть в реестре Windows. Все файлы DLL, присутствующие в системе, должны быть зарегистрированы в Windows, но иногда из-за некоторых ошибок в записях реестра эти файлы не регистрируются. Из-за этого файлы DLL не загружаются, когда они необходимы установщику Windows.
Исправляем «Ошибку 126 (Error 126): не найден указанный модуль DLL» на Windows

Существуют меры, при которых ваши DLL-файлы всегда будут в безопасности:
- Запустить проверку диска: попробуйте иногда запускать проверку диска или лучше запланировать проверку диска. Он проанализирует жесткий диск на наличие системных ошибок и повреждений файлов.
- Восстановление файлов вручную: просто перейдите в командную строку и выполните эту команду: SFC SCANNOW. Для выполнения этой команды потребуются права администратора. Он автоматически найдет и исправит ошибки в файлах Windows.
- Обновите антивирус и выполните полное сканирование системы, чтобы удалить из нее вредоносные программы и вирусы.
- Переустановите программное обеспечение, которое вызывает ошибку: он восстановит связанный с ним DLL файл, а также обновит реестр вашей системы.
«Не найден указанный модуль»: при загрузке Windows
При загрузке Windows, такая ошибка появляется, когда отсутствует какой-то файл, который был прописан в автозагрузку, и которого сейчас нет. Можно предположить, что его мог удалить ваш антивирус, распознав в нем вирусное ПО. Такое бывает, хоть и не часто.

- Запустите редактор реестра: «Win+R» — regedit
- Перейдите по пути: HKEY_LOCAL_MACHINESOFTWAREMicrosoftWindows NTCurrentVersionWinlogon

- Параметр Shell должен иметь значение explorer.exe. Если обнаружили, какое-то другое значение, тогда удалите его. Точно также нужно поступить с параметром Userinit, который должен иметь значение — C:WindowsSystem32userinit.exe
- После выполненных действий перезагрузите компьютер.
Еще полезная информация: Как продвигать сайт бесплатно? Бесплатные методы продвижения!
Ошибка 126 «Указанный модуль не найден»: при запуске приложения
Если код ошибки 126 возникает при запуске приложения, как правило, достаточно просто найти рабочую версию приложения и скопировать взамен старого неработающего.
Если говорить о драйверах, то лучшим решением будет посетить сайт производителя и установить последнюю версию. Можно также, при наличии компьютера с подобным ПО, скопировать из него недостающий файл.
«Не найден указанный модуль, ошибка 126»: при подключении USB-накопителей
Есть в любой операционной системе такая служба, которая называется «Доступ к НID-устройствам». Как и любая системная служба, она серьезно влияет на работоспособность системы. Но данная служба имеет непосредственное виляние на большинство USB-устройств.
Часто бывает так, что служба может не запуститься по каким-либо причинам! Соответственно, раз эта служба не запустилась, то возникают проблемы с USB — устройствами. Особенно часто можно столкнуться с такой проблемой в ОС Мicrosoft Windows Ноme Еdition.
Выглядит проблема так: При запуске сервиса «Доступ к НID-устройствам» вылезает ошибка «Служба Доступ к НID-устройствам не запущена. Ошибка 126: не найден указанный модуль». Если такое случилось, не стоит отчаиваться, проблема вполне решаема.
Возможно, что служба просто отключена (бывает так, что служба отключается, хотя раньше она работала). Поэтому, всё что от вас требуется — включить её самостоятельно.
Включаем службу «Доступ к НID-устройствам»
- Для этого надо войти в «Панель управления» и выбрать раздел «Службы».
- Далее, вы увидите большой перечень служб, которые установлены на вашем компьютере. Прокрутите перечень вниз и найдите нужную службу — «Доступ к НID-устройствам».
- Внимательно посмотрите в раздел «Тип запуска» и если надо, то переключите эту службу в режим «Авто» (просто кликните на этой службе два раза левой кнопкой мышки, установите тип в режим «Авто» и нажмите «Применить» и «Ок»). Проблема должна решиться сразу.
Еще про ошибки на Windows: Ошибка «Missing operating system» при загрузке компьютера: что делать?
Однако, если всё же переключение не помогло, либо служба и так была включена, то можно провести следующие действия:
- Открываем системную папку «Windows» и находим в ней файл Drivers.cab, который расположен в папке «i386».
- Откройте эту папку и извлеките из неё три файла: hidserv.dll, mouclass.sys и mouhid.sys
- Создайте на рабочем столе папку, перетащите в неё эти три файла и перезагрузите систему в «Безопасном режиме».
- Затем войдите в системную папку «Windows» — «system32» и скопируйте туда три файла hidserv.dll, mouclass.sys и mouhid.sys.
- Перезагрузите систему (проблема решается в 99 случаях из 100).
А чтобы с вашим компьютером возникало меньше проблем, необходимо регулярно проводить его оптимизацию и очистку системы, для этого необходимо использовать специализированные программы, которые в полной мере позаботятся о вашем компьютере!
Содержание
- Исправить ошибки DLL 126 и 127 в Windows 10
- Как исправить ошибки DLL 126/127 на Windows 10
- 1. Временно отключите антивирусную защиту
- 2. Удалите или переустановите программу
- 3. Обновите Microsoft NET Framework
- 4. Запустите набор инструментов веб-установщика среды выполнения DirectX для конечного пользователя.
- 5. Инициируйте проверку системы
- 6. Обновите драйверы прошивки
- loading failed 126 не найден указанный модуль
- Устранение системной ошибки 126 в установщике модулей Windows
- Знания
- Проблема
- load library failed with error 126
- Устранение системной ошибки 126 в установщике модулей Windows
- Знания
- Проблема
- Что делать, если ошибка 126 «Не найден указанный модуль»?
- Причины ошибки 126
- Как исправить ошибку 126?
- Способ 1: автоматическое исправление проблем с DLL-файлами
- Способ 2: временно отключаем антивирус
- Способ 3: обновляем Microsoft NET Framework
- Способ 4: переустанавливаем DirectX
- Способ 5: сканируем системные файлы Windows
- Способ 6: восстанавливаем системные реестр
- Способ 7: делаем откат Windows
- Graphics
Исправить ошибки DLL 126 и 127 в Windows 10
Ошибка DLL 126/127, как и любые другие подобные ошибки DLL, описывает критическую проблему, которая препятствует нормальной работе определенных процессов. Вкратце, это может быть вызвано отсутствующим файлом, поврежденной записью в реестре, устаревшим драйвером или даже системной ошибкой.
Итак, чтобы найти правильные решения для устранения неполадок, мы структурировали это руководство в специальных разделах, где вы можете найти подробную информацию о том, как исправить ошибки DLL 126 и 127 в Windows 10.
Как уже отмечалось, это не обязательно системная проблема. Таким образом, прежде чем запускать какие-либо средства устранения неполадок Microsoft или прежде, чем принимать решение о других радикальных мерах (таких как использование точки восстановления Windows), вы должны сначала попытаться изолировать проблему.
Таким образом, вы можете исправить ошибки DLL 126 и 127 легко и быстро, используя один из способов, описанных ниже.
Как исправить ошибки DLL 126/127 на Windows 10
1. Временно отключите антивирусную защиту
Ваша антивирусная программа может удалять или помещать в карантин определенные файлы, исправления или DLL-файлы, связанные с программами, играми или даже приложениями. Причина, по которой это происходит, заключается в том, что антивирусные антивирусные ядра могут неправильно интерпретировать файлы, которым можно доверять с помощью потенциально опасных пакетов.
Итак, в этом случае вы должны попытаться проверить список карантина, поскольку там вы можете найти файл, который отсутствует в этой определенной программе, приложении или игре. Затем вы можете восстановить его, или если это не работает, вы должны следовать вместо этого:
ТАКЖЕ ЧИТАЙТЕ: вот что нужно делать, когда антивирус блокирует файлы EXE против вашей воли
2. Удалите или переустановите программу
Иногда, когда на вашем компьютере установлена определенная программа, что-то происходит, и процесс установки нарушается. В большинстве случаев вам не выдают ошибок, поэтому вы можете подумать, что ваша программа была правильно настроена. Но на самом деле могут быть поврежденные файлы, которые могут вызвать ошибки DLL 126 и 127 событие. Ну, есть простое решение этой проблемы, так как все, что вам нужно сделать, это восстановить соответствующую программу.
Вы можете сделать это, запустив последовательность удаления – если доступна опция «восстановить», выберите ее. В противном случае завершите процесс удаления, а затем переустановите приложение с самого начала.
Вы можете легко удалить программу из системы Windows 10, используя собственный деинсталлятор файла или перейдя в Панель управления:
3. Обновите Microsoft NET Framework
Если Microsoft NET Framework устарел, вы можете столкнуться с этими двумя ошибками DLL. Таким образом, вы также должны попытаться обновить это встроенное программное обеспечение, поскольку оно может помочь вам решить проблему.
Для этого перейдите на специальную веб-страницу Microsoft и загрузите последнюю версию Net Framework.
4. Запустите набор инструментов веб-установщика среды выполнения DirectX для конечного пользователя.
Переустановка DirectX также может решить проблемы с DLL. Это также программа, разработанная и предлагаемая Microsoft. Чтобы переустановить его на своем компьютере, перейдите на официальную веб-страницу Microsoft (или перейдите по этой ссылке). Используйте поисковую систему, введите DirectX и просто загрузите DirectX End-User Runtime Web Installer.
Сохраните его на рабочем столе, запустите исполняемый файл и следуйте инструкциям на экране для возобновления процесса перепрошивки. Перезагрузите систему Windows 10 в конце.
5. Инициируйте проверку системы
Если системные поврежденные файлы вызывают событие DLL ошибка 126/127, необходимо запустить механизм устранения неполадок Windows, чтобы автоматически решить проблему.Вот то, что вам нужно следовать:
6. Обновите драйверы прошивки
Заключительные мысли
Перечисленные выше методы устранения неполадок должны помочь вам устранить ошибки DLL 126 и 127. Если вы использовали другие решения, которые могут работать для этой проблемы, поделитесь ими с нашими читателями. Затем мы обновим это руководство соответствующим образом. Наслаждайтесь и оставайтесь рядом, чтобы получить дополнительные советы, рекомендации и руководства для системы Windows 10.
Источник
loading failed 126 не найден указанный модуль
Автор: Юрий Белоусов · Опубликовано 22.03.2017 · Обновлено 13.04.2017
Ошибка 126 не найден указанный модуль – как исправить
Если при загрузке операционной системы Windows 7 или XP или при запуске некоторых приложений на этой ОС появляется ошибка « System Error. Code: 126. Не найден указанный модуль » или же « LoadLibrary failed with error 126: Не найден указанный модуль », то вам следует сделать ознакомиться с инструкцией.
Устранение системной ошибки 126 в установщике модулей Windows
Для исправления ошибки следует:
Обязательно обратите внимание, что перед вводом команды путь должен быть таким:
Если вдруг пусть указан другой, то нужно сделать следующее:
P.S. Если пишет «Не удается найти указанный файл», то фиг его знает как с этим бороться. Если вдруг кто-нибудь найдет решение проблемы, буду признателен за комментарий.
Надеюсь, статья «Ошибка 126 не найден указанный модуль – как исправить» была вам полезна.
Знания
Изучите основы и оттачивайте навыки для повышения эффективности работы в AutoCAD
Support
Проблема
При открытии AutoCAD отображается следующее сообщение:
Ошибка LoadLibrary при ошибке 126: «Указанный модуль не найден»
Примечание. При нажатии кнопки «ОК» в диалоговом окне ошибки этот модуль закрывается вниз AutoCAD.
После ввода команды обязательно надо нажимать Enter. Если Вы сделали все правильно, то командную строку можно закрывать, после этого все программы должны заработать.
Источник
load library failed with error 126
Автор: Юрий Белоусов · Опубликовано 22.03.2017 · Обновлено 13.04.2017
Ошибка 126 не найден указанный модуль – как исправить
Если при загрузке операционной системы Windows 7 или XP или при запуске некоторых приложений на этой ОС появляется ошибка « System Error. Code: 126. Не найден указанный модуль » или же « LoadLibrary failed with error 126: Не найден указанный модуль », то вам следует сделать ознакомиться с инструкцией.
Устранение системной ошибки 126 в установщике модулей Windows
Для исправления ошибки следует:
Обязательно обратите внимание, что перед вводом команды путь должен быть таким:
Если вдруг пусть указан другой, то нужно сделать следующее:
P.S. Если пишет «Не удается найти указанный файл», то фиг его знает как с этим бороться. Если вдруг кто-нибудь найдет решение проблемы, буду признателен за комментарий.
Надеюсь, статья «Ошибка 126 не найден указанный модуль – как исправить» была вам полезна.
После ввода команды обязательно надо нажимать Enter. Если Вы сделали все правильно, то командную строку можно закрывать, после этого все программы должны заработать.
Знания
Изучите основы и оттачивайте навыки для повышения эффективности работы в AutoCAD
Support
Проблема
При открытии AutoCAD отображается следующее сообщение:
Ошибка LoadLibrary при ошибке 126: «Указанный модуль не найден»
Примечание. При нажатии кнопки «ОК» в диалоговом окне ошибки этот модуль закрывается вниз AutoCAD.
Источник
Что делать, если ошибка 126 «Не найден указанный модуль»?
Ошибки с кодами 126, реже 127, ссылаются на то, что «Не найден указанный модуль». Таким образом легко сделать вывод – в Windows 7, 8, 10 недостает какого-то файла. Это действительно часто означает отсутствие DLL-библиотеки, но не всегда. Дело может быть и в других неприятных неполадках с реестром или системой защиты и т. п. Вполне может быть, что все дело и в самой программе, которая этот сбой провоцирует. Мы поможем исправить ошибку (Error 126) своими силами, ничего особо сложного в этом нет. Однако, предупреждаем, что неправильные действия в реестре или при взаимодействии с драйверами могут вызвать негативные последствия для работы операционной системы.
Причины ошибки 126
Если отображается ошибка 126 «Не найден модуль» – можем сделать вывод о наличии одной из перечисленных ниже проблем:
Как исправить ошибку 126?
Мы разработали серию решений проблемы, одно из них обязано помочь, так как исправляет каждую из перечисленных проблем. Логично, что после устранения неполадки, все должно заработать правильно.
Способ 1: автоматическое исправление проблем с DLL-файлами
Есть специальная утилита, которая автоматически сканирует системные библиотеки и сравнивает их с эталоном. Если она обнаружит, что какого-то файла или нескольких, недостает, она сама их загрузит. Также происходит анализ битых, поврежденных и модифицированных файлов. Это очень удобно и быстро в сравнении с ручным способом и, что немаловажно, еще и более безопасно. На личном опыте, программа работает стабильно и не устанавливает файлы, зараженные вирусами. Однако любые манипуляции с DLL-библиотеками сложно назвать полностью безопасными.
Инструкция по устранению ошибки 126:
Важное достоинство программы – она оптимизирует компьютер, увеличивая его производительность (если в системе есть какие-то проблемы с DLL). Ее можно оставить в качестве настольного софта, так как утилита решает большой спектр проблем.
Способ 2: временно отключаем антивирус
Есть большая вероятность, что ошибка 126 спровоцирована антивирусной защитой системы. Если в момент установки программы антивирус посчитал один из компонентов угрозой и заблокировал его, он будет отсутствовать, а система писать «Не найден указанный модуль». В целом желательно отключать защиту в момент установки программ, которым доверяем.
Если сейчас программа заработала нормально, рекомендуем открыть антивирус и добавить в список его исключений данный софт. В противном случае со временем ошибка может вернуться, ведь антивирусная защита снова может заблокировать или удалить файл.
Важно! Для максимального результата лучше сделать полное удаление программы. Для этого можем воспользоваться iObit Uninstaller. Софт анализирует систему и ищет остатки файлов приложения, удаляя и их.
Способ 3: обновляем Microsoft NET Framework
Способ 4: переустанавливаем DirectX
Очень много DLL-файлов напрямую связаны с DirectX, поэтому есть высокая вероятность, что сообщение «Не найден указанный модуль» относится к данному программному компоненту. Его легко переустановить, так как DirectX тоже распространяет Microsoft совершенно бесплатно и для любых версий, конфигураций операционной системы. С установкой проблем быть не должно, за исключением одного момента – желательно, перед началом инсталляции софта удалить старую версию DirectX.
Способ 5: сканируем системные файлы Windows
Во всех актуальных версиях Windows есть встроенный инструмент анализа системных файлов. Он часто помогает при различных проблемах с DLL-файлами.
Как запустить системные файлы:
Способ 6: восстанавливаем системные реестр
Способ 7: делаем откат Windows
Если никакие ручные способы исправления не помогают, что бывает редко, приходится обратиться к последнему методу и откатить Windows к последнему рабочему состоянию. Иногда файлы DLL могут пропадать из-за удаления программы, и вы можете столкнуться с ошибкой 126. Чтобы устранить ее, воспользуйтесь точками восстановления. Найти «Параметры восстановления» можем через поиск в Windows.
Теперь ошибка с кодом 126 больше не должна беспокоить пользователя как в Windows 7, так и 8, 10. Одна из процедур практически 100% должна исправить проблему. При этом мы не рекомендуем вручную менять DLL-файл, если удалось обнаружить в каком именно проблема. Все из-за чрезмерно высокого шанса загрузить вирус.
Источник
Graphics
OS: Win10_64bit ver.1903
GPU: AMD Radeon Pro WX 2100 2GB
When trying to install the driver, I get the «LoadLibrary failed with error 126: The specified module could not be found.»
I tried extracting atio6xx.dll to C:WindowsSystem32 manually and then running the above command with no luck.
This User in a previous AMD Forum Thread concerning a Consumer GPU card not a Professional GPU card with the same error 126 and fix that you tried with Command Prompt was fixed by using DDU in Safe mode. Then reinstalling the AMD Driver again.https://community.amd.com/thread/218291
If you use DDU (Display Driver Uninstaller) you need to have the internet disconnected and in Safe Mode. Once the computer boots up again, install the AMD Driver again with the internet still disconnected. Once it is installed and working correctly you can reconnect the internet.
See if that fixes your error 126 or not.
This User in a previous AMD Forum Thread concerning a Consumer GPU card not a Professional GPU card with the same error 126 and fix that you tried with Command Prompt was fixed by using DDU in Safe mode. Then reinstalling the AMD Driver again.Can’t Update or Install AMD Driver
If you use DDU (Display Driver Uninstaller) you need to have the internet disconnected and in Safe Mode. Once the computer boots up again, install the AMD Driver again with the internet still disconnected. Once it is installed and working correctly you can reconnect the internet.
See if that fixes your error 126 or not.
I tried your suggested solution.
I downloaded DDU, rebooted computer into safe mode with network cable unplugged, and performed the uninstall with the tool. The computer rebooted with the network cable still unplugged.
I was able to get past the initial package extraction unlike before from the AMD driver installer and tried proceeding installing with their driver software. The installation stopped with an error saying it «has been partially installed. General error during package installation.» (log info below).
-UI 10/03/19 11:29:06 install
Advanced Micro Devices, Inc.
AMD Radeon Graphics Advanced Micro Devices, Inc.
Источник

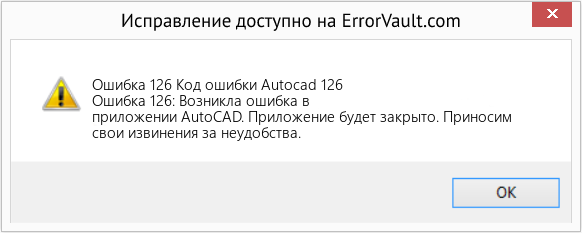




 rogram FilesAutodesk3ds Max 9helpmr_reference.chm
rogram FilesAutodesk3ds Max 9helpmr_reference.chm
 аки не всё заточено как я думал
аки не всё заточено как я думал 



