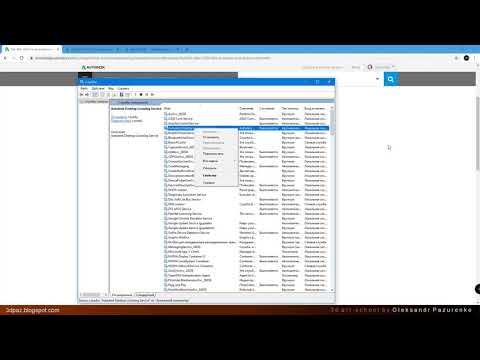|
Автор |
Сообщение |
|
|---|---|---|
|
||
|
||
|
||
|
||
|
||
|
||
|
||
|
||
|
||
|
||
|
||
|
||
|
||
|
||
|
||
|
||
|
AUTOCAD ЗАВИСАЕТ ПРИ ЗАПУСКЕ НА ПРОВЕРКЕ ЛИЦЕНЗИИ Активация не запускается!
Понадобится программа RegOrganizer.
Сносишь AutoCAD, удаляешь все папки, которые он создал. После этого, запускаешь RegOrganizer и поиском в реестре находишь и удаляешь все ключи в вхождением сток autocad и autodesk. Если некоторые клюяи не удастся удалить, придется делать это загрузившись с диска LiveCD
После этого, ставишь AutoCAD и активируешь его СТРОГО следуя инструкции.
Для всех версий принцип один и тот же:
Удаление лицензии автокад
Удаление лицензии автокад может потребоваться например в том случае если автокад не принял у вас лицензию.
Такое часто случается при смене железа (материнской платы, жёсткого диска и т. д.), либо при переносе операционной системы на другой компьютер например средствами Acronis True Image.
Часто уничтожают лицензию для ввода новой, например у вас была студентческая версия autocad, а потребовалась другая лицензия.
Автокад не запускается — вылетает на стадии проверки лицензиии
Autocad выдаёт различные ошибки связанные с лицензией
Лечение:
Переходим в каталог «C:ProgramData»
Переименовываем папку «FLEXnet» например в «FLEXnet-old»
Запускаем Autocad и при запросе лицензии вводим новую
Папку «FLEXnet» можно просто удалить, но переименов её мы сможем восстановить старую лицензию.
Сообщение «Диспетчер лицензий не работает или установлен неправильно» при запуске AutoCAD 2017–2019
Автор:
Проблема
При попытке запустить программу из семейства AutoCAD (AutoCAD, AutoCAD LT, AutoCAD MEP и т. д.) выпуска 2017, 2018 или 2019 появляется следующая ошибка лицензии:
Ошибка лицензирования
Диспетчер лицензий не работает или установлен неправильно. Приложение AutoCAD будет закрыто.
Причины
- Процесс проверки лицензии для программы блокируется.
- Закрытие диалогового окна LGS без выбора типа лицензии.
- Закрытие диалогового окна пробной версии с истекшим сроком действия.
- Закрытие диалогового окна поиска лицензий Flexnet.
- Нарушение работы модулей лицензирования из-за обновлений Windows.
- Программа не назначена пользователю в разделе «Управление пользователями» учетной записи на портале Autodesk Account.
Решение
Если эта ошибка возникает в системе, где установлена программа LogMeIn, см. раздел Ошибка «Менеджер лицензий не работает или неправильно установлен» в системах с установленным программным обеспечением LogMeIn. В противном случае воспользуйтесь следующими решениями.
Примечание. Перед использованием какого-либо из указанных ниже решений, удостоверьтесь, что для входа в программу используются правильные данные учетной записи. Использование неверных данных учетной записи всегда приводит к ошибке.
Вариант 1. Проверьте, запущена ли служба лицензирования FlexNet для версий 2017–2019.
- Нажмите кнопку «Пуск» (или щелкните правой кнопкой мыши «Пуск» в Windows 10) и выберите «Выполнить».
- В окне «Выполнить» введите services.msc.
- В окне консоли «Службы» найдите в столбце «Имя» службу FlexNet Licensing 64 и проверьте, находится ли она в состоянии «Работает».
- Если она работает, закройте окно консоли «Службы» и перейдите ко второму решению.
- Если она не работает, перейдите к шагу 4.
- В столбце «Тип запуска» правой кнопкой щелкните параметр «Вручную» и выберите «Свойства».
Примечание. Если службу нельзя запустить, убедитесь, что используемый профиль Windows имеет достаточно прав. При необходимости обратитесь к ИТ-администратору.
- В диалоговом окне «Свойства» задайте в раскрывающемся меню тип запуска «Автоматически» и нажмите «ОК».
- Чтобы задать для службы состояние «Работает», правой кнопкой мыши щелкните пустую ячейку «Состояние» и в контекстном меню выберите «Запустить». Примечание. Если используется AutoCAD 2018, установите исправление Autodesk License Service (x64) — 5.1.5 Hotfix.
Вариант 2. Проверьте ограничения, заданные для программного обеспечения.
Убедитесь, что для программного обеспечения Autodesk не ограничен доступ к доменам, перечисленным в статье Какие URL-адреса/протоколы должны быть включены в белый список для лицензий по подписке Autodesk.
При использовании прокси-сервера:
- Убедитесь, что флажок «Автоматическое определение параметров» в параметрах интернета Internet Explorer снят, либо установите флажки «Автоматическое определение параметров» и «Использовать прокси-сервер. ». Затем укажите IP-адрес и порт прокси-сервера.
- Если прокси-сервер требует проверки подлинности, укажите прокси-сервер и учетные данные в приложении Autodesk для ПК.
Вариант 3. Убедитесь, что элементы управления Active X включены.
- В поле поиска Windows введите Свойства браузера и нажмите клавишу ENTER.
- Выберите вкладку «Безопасность» и нажмите кнопку «Другой. ».
- Найдите в списке настроек безопасности параметр Запускать элементы управления ActiveX и подключаемые модули и включите его.
- Найдите в списке параметр Выполнять сценарии элементов ActiveX, помеченных как безопасные и включите его.
- Нажмите кнопку «ОК» несколько раз, чтобы выйти из диалогового окна «Свойства браузера».
Вариант 4. Расширьте права доступа.
- Чтобы расширить права программного обеспечения Autodesk на доступ к папкам, добавьте пользователя и предоставьте ему полный контроль над разделами реестра и папками, указанными в статье. Права, необходимые пользователям для работы с AutoCAD
- Запустите программу от имени администратора. Для этого правой кнопкой мыши щелкните значок программы, выберите «Запуск от имени администратора» и посмотрите, работает ли программа должным образом.
Вариант 5. Восстановите файл данных лицензирования.
AutoCAD не запустится, если файл данных лицензирования отсутствует или поврежден.
- Перейдите в папку, где находится установленная версия программы.
Для программ 2017: C:ProgramDataAutodeskCLMLGS _2017.0.0.F
Для программ 2018: C:ProgramDataAutodeskCLMLGS _2018.0.0.F
Для программ 2019: C:ProgramDataAutodeskCLMLGS _2019.0.0.F
- Если папка не существует, см. раздел Включение отображения скрытых файлов и папок в Windows.
- Если папка не существует, создайте ее.
Примечание. Вместо текста укажите ключ установленной программы. Ключ продукта можно найти в учетной записи на портале Autodesk Account.
_STANDALONE (если у лицензии на программу есть серийный номер)
_NETWORK (если используется многопользовательская лицензия)
_USER (если лицензия основана на учетной записи Autodesk и не имеет серийного номера)
Примечание. Если используется сетевая лицензия, создайте файл LICPATH.lic в той же папке.
Содержимое файла LICPATH.lic имеет следующий формат. Замените имя_сервера на имя сервера лицензий или его IP-адрес.
Сохраните файл LGS.data и закройте текстовый редактор.
Примечание. Убедитесь, что текстовый редактор не сохранил файл LGS.data со скрытым расширением TXT. Включите отображение скрытых файлов и папок в Windows , чтобы убедиться, что расширения не скрыты.
Вариант 6. Восстановите компонент CLM.
- Перейдите в папку C:ProgramDataAutodesk.
- Переименуйте папку CLM в CLM.old.
- Выберите «Панель управления» > «Все элементы панели управления» > «Программы и компоненты».
- Восстановите распространяемые компоненты Microsoft Visual C++ 2012, а также 2015 либо 2017 в зависимости от того, какие версии установлены.
- Щелкните правой кнопкой мыши один из установленных распространяемых компонентов Microsoft Visual C++, перечисленных выше.
- Выберите «Изменить», затем «Восстановить».
- Повторите процедуру для всех установленных распространяемых компонентов Microsoft Visual C++ 2012, а также 2015 либо 2017.
Вариант 7. Попробуйте использовать другие меры для устранения неполадки.
Если перечисленные выше методы не помогли решить проблему, попробуйте поочередно выполнить следующие действия. Перед тем как перейти к следующему шагу, проверьте, не устранена ли неполадка.
- Убедитесь, что установлены последние обновления AutoCAD.
- Проверьте систему при помощи антивирусной программы на наличие рекламного или вредоносного ПО. Если рекламное или вредоносное ПО найдено, найдите в интернете способы его удаления.
- Отключите антивирусное программное обеспечение.
- Выйдите из всех облачных служб и приложений Autodesk, которые могут быть запущены в системе (например, из приложения Autodesk для ПК, A360, Fusion 360 и т. д.).
Вариант 8. Создайте развертывание для повторной установки программы AutoCAD.
Установку развертывания можно использовать, когда обычная установка не работает из-за заблокированной или удаленной информации о лицензии. Потеря данных лицензии может произойти по нескольким причинам, включая обновления операционной системы. В отличие от обычной установки, установка развертывания предусматривает сбор информации о лицензии перед запуском программы и замену потерянных или поврежденных данных. Прибегать к этому решению можно, только если действия 1–4 не помогли устранить ошибку лицензирования.
- Если программа AutoCAD уже установлена, удалите ее с помощью службы удаления программ в панели управления Windows.
- См. раздел Создание развертывания — Администрирование сетевых лицензий, чтобы создать развертывание.
- Найдите файл Setup.exe в каталоге развертывания.
- Щелкните правой кнопкой мыши файл Setup.exe и выберите «Запуск от имени администратора».
- Следуйте инструкциям по установке для развертывания программы AutoCAD.
- Перезагрузите компьютер и запустите программу AutoCAD.
Вариант 9. Используйте приложение Autodesk для ПК.
Убедитесь, что приложение Autodesk для ПК работает должным образом. Если приложение Autodesk для ПК не загружается, выполните следующие действия.
- Нажмите стрелку, чтобы активировать параметр отображения скрытых значков.
- Найдите значок приложения Autodesk для ПК и щелкните его правой кнопкой мыши.
- Выйдите из приложения.
- Откройте диспетчер задач Windows и убедитесь, что указанные ниже задачи не выполняются.
- AutodeskDesktopApp.exe
- AdAppMgrSvc.exe.
После выполнения этих действий попробуйте запустить приложение Autodesk для ПК и войти в систему. После успешного входа попробуйте войти в программное обеспечение Autodesk.
Если проблемы с приложением Autodesk для ПК не были устранены, см. статью Приложение Autodesk для ПК зависает, и отображается пустой белый экран.
Вариант 10. Перед ошибкой лицензирования появляется ошибка часов.
Вариант 11. Активируйте лицензию повторно.
Убедитесь, что файлы и папки не являются скрытыми, выполнив эти инструкции.
- Удалите все файлы в папке C:Users AppDataRoamingAutodeskADUT.
- Удалите все файлы в папке C:ProgramDataAutodeskADUT.
- Перейдите в папку C:ProgramDataAutodeskCLM и удалите папку LGS.
- Перейдите в папку C:ProgramDataFLEXnet и удалите все файлы, имя которых начинается с adskflex.
- Перейдите в папку C:Users AppDataLocalAutodeskWeb Services и удалите файл LoginState.xml.
- Запустите AutoCAD снова.
Если файлы или папки, выделенные полужирным шрифтом выше, не были созданы, выполните следующие действия:
- В окне Свойства браузера перейдите на вкладку Дополнительнои в списке Параметры найдите раздел Безопасность. Убедитесь, что параметр SSL 3.0 включен.
- Удалите/переустановите все библиотеки C++. Удаление и повторная установка библиотек среды выполнения Microsoft Visual C++.
- Запустите программу AutoCAD и попробуйте активировать ее.
- Удалите программу AutoCAD и установите ее повторно следующим образом.
А. Используйте средство «Удаление программ» на панели управления Windows, чтобы удалить продукт.
Примечание. Если ошибки лицензирования возникают во всех программах Autodesk, выполните полное удаление. Перед тем как выполнить полное удаление, обязательно создайте резервную копию системы.
Как запустить автокад без лицензии
Сообщение «Диспетчер лицензий не работает или установлен неправильно» при запуске AutoCAD 2017–2019
- Процесс проверки лицензии для программы блокируется.
- Закрытие диалогового окна LGS без выбора типа лицензии.
- Закрытие диалогового окна пробной версии с истекшим сроком действия.
- Закрытие диалогового окна поиска лицензий Flexnet.
- Нарушение работы модулей лицензирования из-за обновлений Windows.
- Программа не назначена пользователю в разделе «Управление пользователями» учетной записи на портале Autodesk Account.
Вариант 1. Проверьте, запущена ли служба лицензирования FlexNet для версий 2017–2019.
- Нажмите кнопку «Пуск» (или щелкните правой кнопкой мыши «Пуск» в Windows 10) и выберите «Выполнить».
- В окне «Выполнить» введите services.msc.
- В окне консоли «Службы» найдите в столбце «Имя» службу FlexNet Licensing 64 и проверьте, находится ли она в состоянии «Работает».
- Если она работает, закройте окно консоли «Службы» и перейдите ко второму решению.
- Если она не работает, перейдите к шагу 4.
- В столбце «Тип запуска» правой кнопкой щелкните параметр «Вручную» и выберите «Свойства».
- В диалоговом окне «Свойства» задайте в раскрывающемся меню тип запуска «Автоматически» и нажмите «ОК».
- Чтобы задать для службы состояние «Работает», правой кнопкой мыши щелкните пустую ячейку «Состояние» и в контекстном меню выберите «Запустить». Примечание. Если используется AutoCAD 2018, установите исправление Autodesk License Service (x64) — 5.1.5 Hotfix.
- Убедитесь, что флажок «Автоматическое определение параметров» в параметрах интернета Internet Explorer снят, либо установите флажки «Автоматическое определение параметров» и «Использовать прокси-сервер», а затем укажите IP-адрес и порт прокси-сервера.
- Если прокси-сервер требует проверки подлинности, укажите прокси-сервер и учетные данные в приложении Autodesk для ПК.
Вариант 3. Убедитесь, что элементы управления Active X включены.
- В поле поиска Windows введите Свойства браузера и нажмите клавишу ENTER.
- Выберите вкладку Безопасность и нажмите кнопку Другой.
- Найдите в списке настроек безопасности параметр Запускать элементы управления ActiveX и подключаемые модули и включите его.
- Найдите в списке параметр Выполнять сценарии элементов ActiveX, помеченных как безопасные и включите его.
- Нажмите кнопку «ОК» несколько раз, чтобы выйти из диалогового окна «Свойства браузера».
- Чтобы расширить права программного обеспечения Autodesk на доступ к папкам, добавьте пользователя и предоставьте ему полный контроль над разделами реестра и папками, указанными в статье.Права, необходимые пользователям для работы с AutoCAD
- Запустите программу от имени администратора. Для этого правой кнопкой мыши щелкните значок программы, выберите «Запуск от имени администратора» и посмотрите, работает ли программа должным образом.
- Если папка не существует, см. раздел Включение отображения скрытых файлов и папок в Windows.
- Если папка не существует, создайте ее.
Вариант 6. Восстановите компонент CLM.
- Перейдите в папку C:ProgramDataAutodesk.
- Переименуйте папку CLM в CLM.old.
- Выберите «Панель управления» > «Все элементы панели управления» > «Программы и компоненты».
- Восстановите распространяемые компоненты Microsoft Visual C++ 2012, а также 2015 либо 2017 в зависимости от того, какие версии установлены.
- Щелкните правой кнопкой мыши один из установленных распространяемых компонентов Microsoft Visual C++, перечисленных выше.
- Выберите «Изменить», затем «Восстановить».
- Повторите процедуру для всех установленных распространяемых компонентов Microsoft Visual C++ 2012, а также 2015 либо 2017.
- Убедитесь, что установлены последние обновления AutoCAD.
- Проверьте систему при помощи антивирусной программы на наличие рекламного или вредоносного ПО. Если рекламное или вредоносное ПО найдено, найдите в Интернете способы его удаления.
- Отключите антивирусное программное обеспечение.
- Выйдите из всех облачных служб и приложений Autodesk, которые могут быть запущены в системе (например, из приложения Autodesk для ПК, A360, Fusion 360 и т. д.).
Вариант 8. Создайте развертывание для повторной установки программы AutoCAD.
- Если программа AutoCAD уже установлена, удалите ее с помощью службы удаления программ в панели управления Windows.
- См. раздел Создание развертывания — Администрирование сетевых лицензий, чтобы создать развертывание.
- Найдите файл Setup.exe в каталоге развертывания.
- Щелкните правой кнопкой мыши файл Setup.exe и выберите «Запуск от имени администратора».
- Следуйте инструкциям по установке для развертывания программы AutoCAD.
- Перезагрузите компьютер и запустите программу AutoCAD.
Вариант 9. Используйте приложение Autodesk для ПК.
- Нажмите стрелку, чтобы активировать параметр отображения скрытых значков.
- Найдите значок приложения Autodesk для ПК и щелкните его правой кнопкой мыши.
- Выйдите из приложения.
- Откройте диспетчер задач Windows и убедитесь, что указанные ниже задачи не выполняются.
- AutodeskDesktopApp.exe
- AdAppMgrSvc.exe.
- Удалите все файлы в папке C:Users AppDataRoamingAutodeskADUT.
- Удалите все файлы в папке C:ProgramDataAutodeskADUT.
- Перейдите в папку C:ProgramDataAutodeskCLM и удалите папку LGS.
- Перейдите в папку C:ProgramDataFLEXnet и удалите все файлы, имя которых начинается с adskflex.
- Перейдите в папку C:Users AppDataLocalAutodeskWeb Services и удалите файл LoginState.xml.
- Запустите AutoCAD снова.
- В окне Свойства браузера перейдите на вкладку Дополнительнои в списке Параметры найдите раздел Безопасность. Убедитесь, что параметр SSL 3.0 включен.
- Удалите/переустановите все библиотеки C++.См. раздел Удаление и повторная установка библиотек среды выполнения Microsoft Visual C++.
- Запустите программу AutoCAD и попробуйте активировать ее.
- Удалите программу AutoCAD и установите ее повторно следующим образом.
Решение проблем с лицензией у Autocad
Inaccessible boot device или как разблокировать диск на котором установлена система
Добрый день. Вчера приспичило мне объеденить два разднла на своем hdd. Зашел в управление-.Система не присваивает (или назначает неправильно) буквы внешнему HDD
Система: i5-6600/ b150-d3-plus/16 gb В системе установлены 2 диска -1 Hdd на 500 гб и sdd на 500.
В таблице ниже приведены коды наиболее распространенных ошибок FlexNet, о которых может сообщать Autodesk Network License Manager. Коды ошибок, как правило, имеют вид «Ошибка [1.5.###]», где ### соответствует коду ошибки, указанному в таблице.
| Код ошибки | Описание |
| 21 | Сбой lc_flexinit из-за отсутствия прав на запуск службы FlexNet Publisher. Проблема устраняется настройкой автоматического запуска службы. |
| 20 | Служба FlexNet Publisher не установлена. |
| 13 | Расчетный путь к нужному файлу слишком длинный для операционной системы Mac OS X. |
| 12 | Недопустимый идентификатор пакета в операционной системе Mac OS X. |
| 11 | Платформа, указанная идентификатором пакета, не загружена. |
| 10 | Ошибка при создании пути из URL-адреса. |
| 9 | Ошибка при создании URL-адреса. |
| 8 | Строка пути задана не в формате UTF-8. |
| 7 | Вызов lc_flexinit запрещен после вызова lc_flexinit_cleanup. |
| 6 | Приложение для активации не обработано с помощью программы подготовки. |
| 5 | Не удалось выделить ресурсы. |
| 4 | Сбой инициализации. |
| 3 | Неподдерживаемая версия операционной системы. |
| 2 | Не удалось загрузить библиотеку активации. |
| 1 | Не удалось найти библиотеку активации. |
| -1 | Не удалось найти файл лицензии. |
| -2 | Недопустимый синтаксис файла лицензии. |
| -3 | Отсутствует система серверов лицензий для данного объекта. |
| -4 | Достигнуто максимальное число лицензированных пользователей. |
| -5 | Нет такого объекта. |
| -6 | В файле лицензии не указан номер порта TCP/IP, и служба лицензирования FlexNet Service не существует (только до версии 6). |
| -7 | Отсутствует соединение сокета со службой диспетчера серверов лицензий. |
| -8 | Недопустимый (несогласованный) ключ или подпись лицензии. Ключ/подпись лицензии и данные объекта не совпадают. Обычно это происходит, если файл лицензии был изменен. |
| -9 | Недопустимый хост. Идентификатор хоста данной системы не совпадает с идентификатором хоста, указанным в файле лицензии. |
| -10 | Срок действия объекта истек. |
| -11 | Недопустимый формат даты в файле лицензии. |
| -12 | Из системы серверов лицензий возвращены недопустимые данные. |
| -13 | Строки SERVER отсутствуют в файле лицензий. |
| -14 | Не удается найти имя хоста SERVER в сетевой базе данных. Поиск имени хоста в строке SERVER в файле лицензий завершился неудачей. Это часто происходит при наличии недопустимых NIS, DNS или файла хостов. Решение: вместо имени хоста используйте IP-адрес (например, 123.456.789.123). |
| -15 | Не удается подключиться к системе серверов лицензий. Сервер (lmadmin или lmgrd) еще не запущен, либо используется неверный порт и хост, либо порт TCP/IP или имя хоста в файле лицензии были изменены. В Windows XP с пакетом обновления 2 существует ограничение на количество попыток TCP/IP-соединения в секунду, которое могло быть превышено. Об изменении ограничения можно узнать в документации производителя. |
| -16 | Не удалось прочитать данные из системы серверов лицензий. |
| -17 | Не удалось записать данные в систему серверов лицензий. |
| -18 | Система серверов лицензий не поддерживает данный объект. |
| -19 | Ошибка при выборе вызова системы. |
| -20 | Система серверов лицензий занята (нет большинства). |
| -21 | Файл лицензии не поддерживает данную версию. |
| -22 | В системе серверов лицензий обнаружен сбой при возврате объекта. |
| -23 | Система серверов лицензий временно занята (подключается новый сервер). |
| -24 | Пользователи добавлены в очередь для данного объекта. |
| -25 | Система серверов лицензий не поддерживает данную версию объекта. |
| -26 | Запрашивается больше лицензий, чем поддерживает данный объект. |
| -29 | Не удалось найти устройство Ethernet. |
| -30 | Не удалось прочитать файл лицензии. |
| -31 | Дата запуска объекта запланирована на будущее. |
| -32 | Нет такого атрибута. |
| -33 | Неправильная синхронизация шифрования с управляющей программой поставщика. |
| -34 | Слишком большая разница между часами клиента и системы серверов лицензий. |
| -35 | В очереди на данный объект. |
| -36 | База данных объекта повреждена в управляющей программе поставщика. |
| -37 | Несоответствие повторного выбора для данного объекта. Не поддерживается управляющей программой поставщика версии 8.0 или более поздней. |
| -38 | Пользователь/хост находятся в списке ИСКЛЮЧЕНИЙ для объекта. |
| -39 | Пользователь/хост не входят в список ВКЛЮЧЕНИЯ для объекта. |
| -40 | Не удается выделить динамическую память. |
| -41 | Объект не выдавался. |
| -42 | Недопустимый параметр. |
| -47 | Проверка настройки часов недоступна в управляющей программе поставщика. |
| -52 | Управляющая программа поставщика не откликнулась в течение времени ожидания. |
| -53 | Запрос о выдаче отклонен фильтром выдачи, определенным поставщиком. |
| -54 | В файле лицензии отсутствует строка FEATURESET. |
| -55 | Недопустимая строка FEATURESET в файле лицензии. |
| -56 | Невозможно вычислить данные FEATURESET из файла лицензии. |
| -57 | Не удалось вызвать сокет. |
| -59 | Ошибка контрольной суммы сообщения. |
| -60 | Ошибка контрольной суммы сообщения от системы серверов лицензий. |
| -61 | Не удается прочитать файл лицензии из системы серверов лицензий. |
| -62 | Сетевое программное обеспечение (TCP/IP) недоступно. |
| -63 | Вы не являетесь администратором лицензий. |
| -64 | Команда lmremove запрошена до истечения минимального интервала. |
| -67 | Нет лицензий, доступных для заимствования. |
| -68 | Поддержка ЗАИМСТВОВАНИЯ лицензий не включена. |
| -69 | FLOAT_OK не может работать автономно в системе серверов лицензий. |
| -71 | Недопустимая переменная среды часового пояса (TZ). |
| -73 | Локальный фильтр выдачи отклонил запрос. |
| -74 | Попытка чтения после конца пути к файлу лицензий. |
| -75 | Ошибка вызова SYS$SETIMR (VMS). Сообщает об ошибке вследствие сбоя операционной системы. |
| -76 | Внутренняя ошибка лицензирования FlexNet. Сообщите об ошибке в компанию Flexera Software. |
| -77 | Неверный номер версии, должно быть число с плавающей точкой и без букв. |
| -82 | Недопустимая строка PACKAGE в файле лицензий. |
| -83 | Версия FlexNet Licensing у клиента более новая, чем у сервера. |
| -84 | Не указаны пользователи лицензии USER_BASED; см. журнал серверов лицензий. |
| -85 | Система серверов лицензий не поддерживает этот запрос. |
| -87 | Выдача превышает максимальное значение, указанное в файле параметров. |
| -88 | Системные часы переведены назад. |
| -89 | Платформа не авторизована лицензией. |
| -90 | Неизвестный формат файла лицензии или орфографическая ошибка в файле лицензии. Файл сформирован для более поздней версии FlexNet Licensing, которая не поддерживается данной программой. |
| -91 | Источники шифрования не являются уникальными. |
| -92 | Объект удален при выполнении команды lmreread, или использован недопустимый идентификатор хоста в строке SERVER. |
| -93 | Данный объект доступен в другом пуле лицензий. Данная ошибка является предупреждением. Сервер поместил одну или несколько строк INCREMENT в один и тот же пул; запрос сделан к строке INCREMENT, которая помещена в пул. |
| -94 | Попытка создать лицензию с несовместимыми атрибутами. |
| -95 | Ошибка сетевого подключения к THIS_HOST. Измените значение this_host в строке SERVER файла лицензии на фактическое имя хоста. |
| -96 | Сервер лицензий отключен или не отвечает. Попросите системного администратора включить сервер или проверьте, связываетесь ли вы с нужным сервером. |
| -97 | Требуемая управляющая программа поставщика отключена. 1. Проверьте файл журнала lmadmin или lmgrd. 2. Попробуйте запустить команду lmreread. |
| -98 | Невозможно преобразовать строку FEATURE в десятичный формат. |
| -99 | Номер лицензии с десятичным форматом введен неправильно. |
| -100 | Невозможно удалить заимствованную лицензию. |
| -101 | Все лицензии зарезервированы для других пользователей. Системный администратор зарезервировал все лицензии для других пользователей. Резервирование настраивается в файле параметров. Чтобы изменения в файле параметров вступили в силу, необходимо перезагрузить сервер. |
| -102 | Ошибка заимствования FLEXid. |
| -103 | Удаленный клиент сервера терминалов запрещен. |
| -104 | Невозможно заимствовать на этот срок. |
| -105 | Объект уже возвращен на сервер лицензий. |
| -106 | Система серверов лицензий не подключена к сети. Управляющая программа поставщика не в состоянии обработать больше пользователей. Подробные сведения см. в журнале отладки. |
| -110 | Не удается прочитать аппаратный ключ: проверьте аппаратный ключ или драйвер. Аппаратный ключ не присоединен, либо не установлен драйвер для данного типа аппаратного ключа. |
| -112 | Отсутствует драйвер аппаратного ключа. Чтобы прочитать идентификатор хоста FLEXid, необходимо установить подходящий драйвер. Драйверы доступны у разработчика ПО. |
| -114 | Требуется ключевое слово SIGN=, отсутствующее в сертификате лицензии. Необходимо получить версию SIGN= данной лицензии у поставщика. |
| -115 | Ошибка в пакете «Открытый ключ». |
| -116 | TRL не поддерживается для данной платформы. |
| -117 | Ошибка ЗАИМСТВОВАНИЯ. |
| -118 | Период ЗАИМСТВОВАНИЯ истек. |
| -119 | На сервере лицензий необходимо запустить команды lmdown и lmreread. |
| -120 | Не удается применить команду lmdown к серверу при заимствовании лицензии. |
| -121 | Для FLOAT_OK требуется ровно один идентификатор хоста FLEXid. |
| -122 | Не удалось удалить локальную информацию о заимствовании. |
| -123 | Преждевременный возврат заимствованных лицензий не поддерживается. Для получения подробной информации свяжитесь с разработчиком. |
| -124 | Ошибка возврата заимствованной лицензии. |
| -125 | Необходимо указать компонент PACKAGE. |
| -126 | Составной идентификатор хоста не инициализирован. |
| -127 | Элемент, необходимый для составного идентификатора хоста, отсутствует или является недопустимым. |
| -128 | Ошибка: заимствованная лицензия не соответствует ни одной лицензии сервера. |
| -135 | Ошибка при включении журнала событий. |
| -136 | Журнал событий отключен. |
| -137 | Ошибка записи в журнал событий. |
| -139 | Время ожидания связи истекло. |
| -140 | Недопустимая команда сообщения. |
| -141 | Ошибка записи в сокет. Сокет закрыт одноранговым узлом. |
| -142 | Ошибка: невозможно создать лицензию для версии, привязанную к одному составному идентификатору хоста. |
| -143 | Подписи для отдельных версий не поддерживаются для несчетных лицензий. |
| -144 | Шаблон лицензий содержит лишние спецификаторы подписей. |
| -145 | Недопустимая подпись V71_LK. |
| -146 | Недопустимая подпись V71_SIGN. |
| -147 | Недопустимая подпись V80_LK. |
| -148 | Недопустимая подпись V80_SIGN. |
| -149 | Недопустимая подпись V81_LK. |
| -150 | Недопустимая подпись V81_SIGN. |
| -151 | Недопустимая подпись V81_SIGN2. |
| -152 | Недопустимая подпись V84_LK. |
| -153 | Недопустимая подпись V84_SIGN. |
| -154 | Недопустимая подпись V84_SIGN2. |
| -155 | Необходим ключ лицензии, но его нет в сертификате лицензии. Приложению требуется наличие ключа лицензии в сертификате лицензии. Необходимо получить версию ключа лицензии для данного сертификата от разработчика. |
| -156 | С помощью ключевого слова AUTH= указана недопустимая подпись. |
| -157 | Доверенное хранилище взломано; требуется восстановление. Инструкции по восстановлению можно получить у разработчика. |
| -158 | Сбой при открытии доверенного хранилища. Подробные сведения можно узнать у разработчика. |
| -159 | Недопустимая запись операции. Подробные сведения можно узнать у разработчика. |
| -160 | Получен недопустимый запрос об активации. Подробные сведения можно узнать у разработчика. |
| -161 | В доверенном хранилище отсутствует операция, соответствующая запросу. Подробные сведения можно узнать у разработчика. |
| -162 | Получен недопустимый ответ об активации. Подробные сведения можно узнать у разработчика. |
| -163 | Не удалось вернуть указанную активацию. Подробные сведения можно узнать у разработчика. |
| -164 | Количество возвратов превысит максимум для данной операции. Подробные сведения можно узнать у разработчика. |
| -165 | Не осталось доступных восстановлений. Для авторизации дополнительных восстановлений обратитесь к разработчику. |
| -166 | Указанная операция запрещена. Подробные сведения можно узнать у разработчика. |
| -167 | Запрошенная активация отклонена, так как настройки в файле параметров не разрешают пользователю или хосту активировать данное право. |
| -168 | Файл параметров содержит настройки прав, в которые не включен этот пользователь или хост. |
| -169 | Ошибка активации. Подробные сведения можно узнать у разработчика. |
| -170 | Недопустимый формат даты в доверенном хранилище. Причиной может быть перевод системных часов на более раннюю дату. Убедитесь, что системные часы настроены на текущую дату и время. |
| -171 | Ошибка шифрования сообщения. Внутренняя ошибка. Отправьте отчет в компанию Flexera Software Inc. |
| -172 | Ошибка расшифровки сообщения. Внутренняя ошибка. Отправьте отчет в компанию Flexera Software Inc. |
| -173 | Недопустимый параметр фильтра. Внутренняя ошибка. Отправьте отчет в компанию Flexera Software Inc. |
| -174 | Конфликт объекта SUPERSEDE. Подробные сведения можно узнать у разработчика. |
| -175 | Недопустимый синтаксис SUPERSEDE_SIGN. Подробные сведения можно узнать у разработчика. |
| -176 | SUPERSEDE_SIGN не содержит имени объекта и подписи лицензии. Подробные сведения можно узнать у разработчика. |
| -177 | ONE_TS_OK не поддерживается данной платформой Windows. |
| -178 | Внутренняя ошибка. Отправьте отчет в компанию Flexera Software Inc. |
| -179 | Разрешена только одна выдача данного объекта удаленному клиенту сервера терминалов. |
| -180 | Внутренняя ошибка. Отправьте отчет в компанию Flexera Software Inc. |
| -181 | Внутренняя ошибка. Отправьте отчет в компанию Flexera Software Inc. |
| -182 | Внутренняя ошибка. Отправьте отчет в компанию Flexera Software Inc. |
| -183 | В составном определении идентификатора хоста не может быть несколько идентификаторов хоста Ethernet. Подробные сведения можно узнать у разработчика. |
| -184 |
Количество символов в пути к файлу лицензии превышает допустимое. Существует ограничение на количество файлов лицензий, которые могут использоваться диспетчером серверов лицензий. Это ограничение касается количества символов в комбинированных путях к файлам лицензий: UNIX — 40 960 символов; Уменьшите число файлов лицензий или перегруппируйте их так, чтобы пути стали короче. |
| -187 | Не удалось получить информацию о часовом поясе. Лицензия с ограничением по часовому поясу не может быть выдана, так как не удалось получить информацию о часовом поясе для компьютера, которому требуется лицензия. Подробные сведения можно узнать у разработчика. |
| -188 | Часовой пояс клиента не имеет лицензионных прав. Лицензия с ограничением по часовому поясу не может быть выдана, так как часовой пояс компьютера, для которого требуется лицензия, не соответствует часовому поясу, указанному в лицензии. |
| -190 | Объект можно выдать только с физического компьютера. В лицензии указано, что она не может использоваться на виртуальной машине. Приложение FlexEnabled установлено на виртуальной машине, поэтому выдача запрещена. Установите приложение FlexEnabled на физический компьютер. |
| -191 | ОБЪЕКТ можно выдать только с виртуальной машины. В лицензии указано, что ее нельзя использовать на физическом компьютере. Так как приложение FlexEnabled установлено на физическом компьютере, выдача невозможна. Установите приложение FlexEnabled на виртуальной машине. |
| -192 | Платформа виртуальных машин не разрешена лицензией. |
| -193 | Ключи поставщика FNP не поддерживают функцию виртуализации. |
| -194 | Запрос выдачи отклонен, так как превышен максимальный предел, указанный в файле параметров, узле или дисплее. |
| -195 | API агента привязки — внутренняя ошибка. |
| -196 | Ошибка соединения с агентом привязки. |
| -197 | Недопустимая версия агента привязки. |
| -201 | При переопределении используется недопустимый IP-адрес.
IP-адрес, указанный для атрибута LM_A_INTERNET_OVERRIDE, который используется для переопределения существующего IP-адреса, является недопустимым. |
Данную и подробную информацию можно также найти в руководстве по администрированию лицензий (LicenseAdministration.pdf), которое устанавливается вместе с Autodesk Network License Manager.
Issue
You saw an error message similar to the following when attempting to launch AutoCAD or F/X CAD:
License Error: The License manager is not functioning or is improperly installed. AutoCAD will shut down now.
If you’re running F/X CAD 2021 or newer, the error might read similar to the following:
License Error: The License manager is not functioning or is improperly installed. AutoCAD will shut down now.
ADLSDK_STATUS_AUTH_PENDING
20:Generic license checkout error
Cause & Solution
Your cause and solution will depend on your version of CAD:
- AutoCAD or F/X CAD 2022 & newer
- AutoCAD or F/X CAD 2021
- AutoCAD or F/X CAD 2020 or older
AutoCAD or F/X CAD 2022 & newer
If you’re using the 2022 or 2023 year version, this error can result from:
- A compatibility issue between sleep mode and the Autodesk Desktop Licensing Service (AdskLicensing) 11.1 update, or
- Licensing services timing out on your computer
Here’s your solution:
Step 1 (2022 & newer): Install the most recent Autodesk Licensing Service update.
1A. Download the latest update.
1B. Open Windows Explorer and navigate to the location C:Program Files (x86)Common FilesAutodesk SharedAdskLicensing on your computer.
Right-click the file uninstall.exe and select Run as administrator from the menu that opens.
This step will uninstall the Licensing Service.
Skip this step if the AdskLicensing folder is empty.
1C. Disable any antivirus software or firewall temporarily.
1D. Open the software installation folder for your 2022 year version of CAD. This folder should be in the location C:Autodesk by default.
1E. Locate the file AdskLicensing-installer.exe, which you downloaded in Step 1A above. This file will usually be in the location C:Autodesk … x86Licensing<
1F. Run (double-click) the file AdskLicensing-installer.exe.
1G. Open CAD and verify that it’s functioning correctly.
Still getting the error when your computer goes into sleep mode? If so, move on to the next step.
Step 2 (2022 & newer): Increase the time before your computer goes into sleep mode.
2A. Open the Windows Start menu and search for Sleep.
Select the option Change when the PC sleeps from the menu.


2B. Use the two menus to increase your computer’s sleep time, or set both menus to Never.
2A. Open the Windows Start menu and search for Sleep.
Select the option Change when the PC sleeps from the menu.
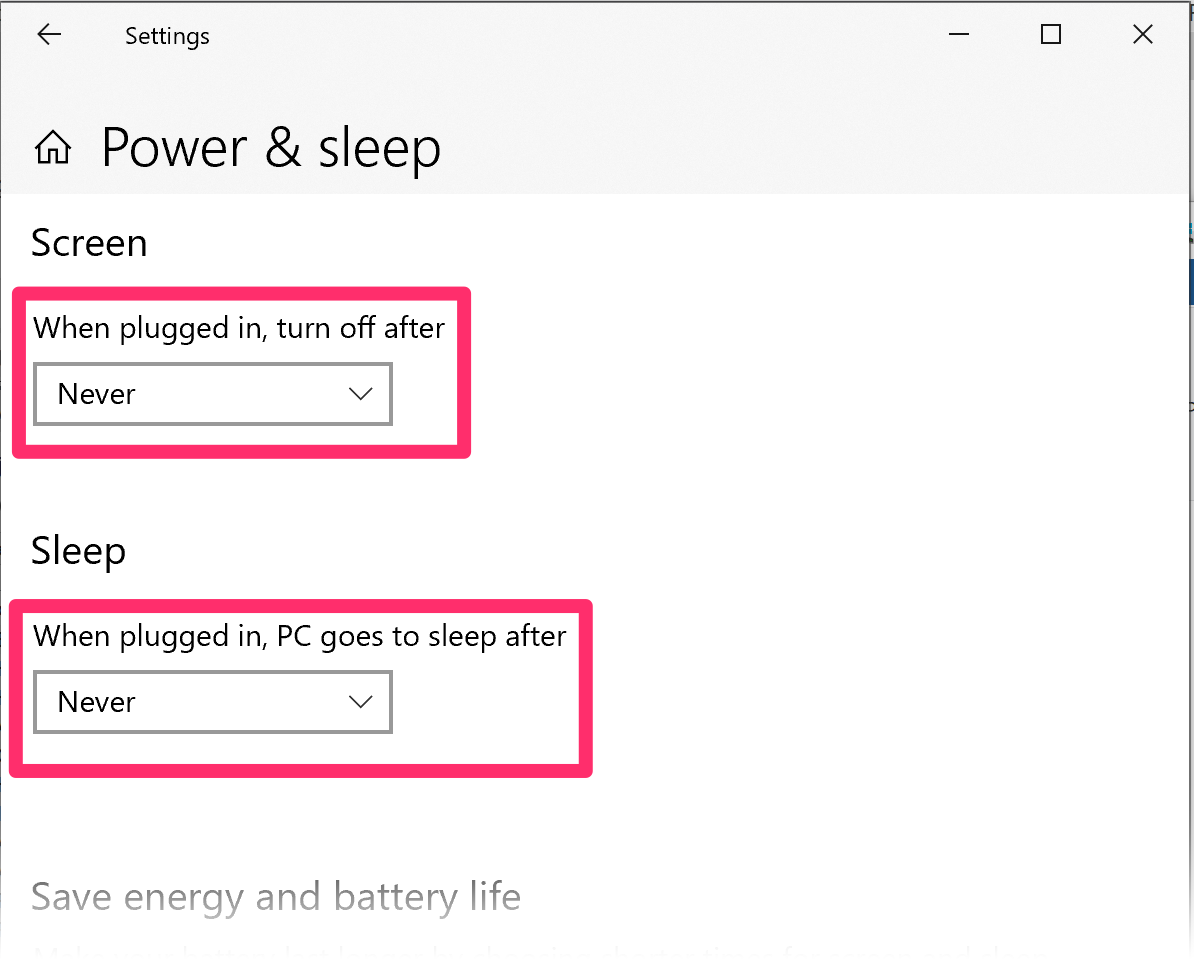
2B. Use the two menus to increase your computer’s sleep time, or set both menus to Never.
Step 3 (2022 & newer): Check whether third-party software is conflicting with the Autodesk Licensing Service.
See our article on applications and devices known to conflict with the Licensing Service.
If you have one of the listed applications or devices on your computer, follow the solution steps for that product as covered in the article.
Step 4 (2022 & newer): Change services to Automatic (Delayed Start)
4A. Open the Windows Start menu and search for Services.
Select the Services option from the menu.
4B. Verify that the following services are running:
- Autodesk Desktop Licensing Service
- FlexNet Licensing Service
Locate and click each service in the menu, and verify that the Service status is set to Running. (Autodesk Desktop Licensing Service pictured as an example below.)
If either (or both) services is not running, click the Start option to start it.
For each service, select the Automatic (Delayed Start) option from the Startup type menu.
AutoCAD or F/X CAD 2021
If you saw this error and you’re using AutoCAD or F/X CAD 2021, it may be happening because:
- A compatibility issue between the Autodesk Licensing Service and your computer’s sleep mode is preventing the License Manager from functioning correctly, and/or
- CAD is repeatedly attempting to load the license terms acceptance dialog on launch but is unable to do so because the agreement has not been accepted.
To resolve this issue for the 2021 year version:
1. Close CAD.
2. Follow our instructions to disable sleep mode on your computer.
Open CAD again. Still getting the error? If so, move on to the next step.
3. Open the folder C:ProgramDataFlexnet on your computer.
You’ll need to have hidden files and folders visible to navigate to this folder.
4. Delete all files within that folder.
5. Restart CAD.
You should now be able to open AutoCAD or F/X CAD without seeing the error.
AutoCAD or F/X CAD 2020 or older
Are you running AutoCAD or F/X CAD 2020 or older, and did you see the error after clicking something other than Run, Activate, or Repair in the Autodesk Licensing screen, pictured to the right? If so, you can resolve the issue by clicking Run, Activate, or Repair if your license is damaged.
The button on the right side of the dialog box may read Activate or Repair, depending on your license condition.
Still getting the error? The cause of, and solution to, the error will depend on your year version of AutoCAD or F/X CAD.
AutoCAD or F/X CAD 2020
Cause
This error can occur because:
- The file C:ProgramDataAutodeskAdskLicensingServiceAdskLicensingService.sds has become corrupted, or
- A third-party Web browser protection application may be blocking the activation screen.
Solution
Complete each of the following steps one at a time, attempting to open your CAD platform after each one. If any of these steps do not apply, skip to the next one.
Step 1: Update Autodesk Licensing Service
1A. Download the Autodesk Licensing Service — 9.0.3.46 — April 2019 Hotfix from this page.
1B. Double-click the downloaded hotfix to install it. Then restart your computer and attempt to open AutoCAD or F/X CAD 2020 again.
Still getting the error? Move on to the next step.
Step 2: Address issues with LogMeIn (only if you have LogMeIn installed)
2A: Disable the LogMeIn display adapter
If you have LogMeIn installed, open your Start menu and type Device in the search box.
Select the Device Manager option from the top of the menu.
Double-click Display adapters to expand that section.
If you see an adapter related to LogMeIn here, right-click it and disable it.
Open AutoCAD or F/X CAD 2020.
Still getting the error? Move on to the next step.
2B: Shut down any processes related to LogMeIn
Open your Start menu and type Task into the search box.
Select the Task Manager option from the menu.
Select any processes related to LogMeIn within the Task Manager, and click End task.
Open AutoCAD or F/X CAD 2020.
Still getting the error? Move on to the next step.
Step 3: Check whether the Autodesk Desktop Licensing Service is running
3A. Press the Windows + R keys (Windows keyboard) or Command + R keys (Mac keyboard) to open the Run dialog box.
Type services.msc in the text field, and click OK.
3B. Locate the Autodesk Desktop Licensing Service entry in the Services dialog box, and check whether it’s listed as Running in the Status column.
If you don’t see Running in this column, right-click the Autodesk Desktop Licensing Service entry and select Properties from the menu that opens.
If this service is already listed as Running, move on to Step 4.
3C. In the Properties dialog box, open the Startup type menu and select the Automatic (Delayed Start) option.
Then click OK.
3D. If the Autodesk Desktop Licensing Service service is still not running, select it and click Start the service.
3E. If the service starts successfully, open AutoCAD or F/X CAD 2020.
Still getting the error? Move on to Step 4.
Did the Autodesk Desktop Licensing Service fail to start? Here’s what to do:
Go to the folder C:Program Files (x86)Common FilesAutodesk SharedAdskLicensing.
Right-click the file uninstall.exe, then select Run as administrator from the menu that oopens.
Now navigate to the folder C:ProgramDataAutodeskAdskLicensingService.
Move the files in that location to a different folder, such as a temporary folder you’ve created on your desktop.
To view this folder, you’ll need to verify that your hidden files and folders are visible.
Restart your computer.
Disable the following items temporarily:
- User Account Control in Windows
- Any antivirus software
Your IT administrator may need to assist with this step.
Navigate to the Autodesk 2020 product install folder, then open x86AdskLicensing.
F/X CAD 2020 users: This path will be C:Users[UserName]AppdataLocalTempfxcad2020.64x86AdskLicensing. You’ll need to have your hidden files and folders visible to navigate to this folder.
AutoCAD 2020 users: This path will be C:AutodeskAutoCAD_2020_English_win_64bit_dlmx86AdskLicensing.
Right-click the file AdskLicensing-installer.exe, and select Run as administrator from the menu that opens.
Allow a few minutes for the installation to complete.
Install the most recent updates for Autodesk Licensing Service from either:
- The Autodesk Desktop App, or
- From the Product Updates section of your Autodesk account portal
Open your Start menu, and type CMD in the search box.
Right-click the Command Prompt option in the menu. Then select Run as administrator.
Copy and paste the following text at the command prompt:
cd C:Program Files (x86)Common FilesAutodesk SharedAdskLicensingCurrenthelper
AdskLicensingInstHelper register -pk 001L1 -pv 2020.0.0.F -cf C:AutodeskAutoCAD_2020_English_win_64bit_dlmSetupAutoCADConfig.Pit -el US
Then press Enter.
The command listed above applies specifically to AutoCAD or F/X CAD 2020.
Open AutoCAD or F/X CAD again, and sign in if prompted.
Still getting the error? Move on to the next step.
Close
Step 4. Verify that the Common AppData string value key exists and has the correct value in the system registry
4A. Press the Windows + R keys (Windows keyboard) or Command + R keys (Mac keyboard) keys to open the Run dialog box.
Type CMD in the text field, and click OK.
4B. Type set ProgramData at the command prompt and press Enter. Take note of the value – for example, C:ProgramData.
4C. Press the Windows + R keys (Windows keyboard) or Command + R keys (Mac keyboard) keys to open the Run dialog box again.
Type regedit in the text field, and click OK.
4D. Check whether the key HKEY_LOCAL_MACHINESOFTWAREWow6432NodeMicrosoftWindowsCurrentVersionexplorerShell FoldersCommon AppData exists. (You can expand each key to check its contents by clicking the down-facing arrow to the left of its folder entry in the left pane.)
If this key does not exist, add the Common AppData string value key with the value from Step 6B above – for example, C:ProgramData.
You may need your IT administrator’s help with this step.
4E. Check whether the key HKEY_LOCAL_MACHINESOFTWAREMicrosoftWindowsCurrentVersionexplorerShell FoldersCommon AppData exists. Note: This key has a similar, but not identical, path to the key listed above.
If you don’t see this key, add the Common AppData string value key with the value from Step 6B above – for example, C:ProgramData – to this location as well.
You may also need your IT Administrator’s help with this step.
4F. Restart your computer, then open AutoCAD or F/X CAD.
Still getting an error? Move on to the next step.
Step 5: Uninstall Autodesk 2020 software (only if the Install Now method was used to install AutoCAD)
This step does not apply to F/X CAD users.
5A. If the Install Now method was used to install AutoCAD on your computer, uninstall all Autodesk 2020 products from your computer.
5B. Download the complete software installer from Autodesk accounts portal using the Browser Download method.
5C. Install AutoCAD using the Autodesk-recommended installation method.
5D. Open AutoCAD or F/X CAD.
Still getting an error? Move on to the next step.
Step 6: Temporarily disable third-party Web browser protection
6A. If you have a third-party Web browser protection application such as K9 Web Protection installed, disable or uninstall it temporarily.
You may need your IT Administrator’s help with this step.
6B. Restart your computer, then open F/X CAD or AutoCAD.
Still getting an error? At this point, your IT administrator may need to diagnose a deeper issue with your computer.
For further information, see the official Autodesk solution for this error.
Close
AutoCAD or F/X CAD 2019 or older
Cause
This error can have several possible causes, including:
- Skipping a step while activating F/X CAD
- A problem with the FLEXnet Licensing Service
- A corrupt LGS.data file
For more information, see the Autodesk article on this error message.
Solution
F/X CAD users: Have you purchased F/X CAD? Follow our steps to license (activate) F/X CAD, making sure to enter your Product Key and Serial Number. Activating will often resolve this issue. If you’re certain that you’ve activated your installation successfully and you’re still getting the error, complete the steps below.
Getting a Clock Error message?
You might see the following error message before seeing the licensing error: Clock Error: Check that your system clock is set to the current date and time before you try again.
If so, here’s what to do.
Step 1: Ensure that the FlexNet Licensing Service is running.
1A. Open the Windows Start menu.
Type Run in the search field.
Select the Run option that appears at the top of the menu.
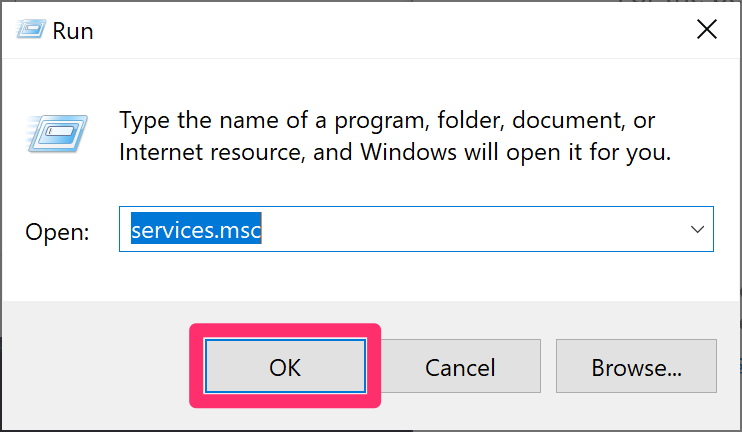
1B. Type services.msc in the Run dialog box, then click OK.
1C. The Services screen will open.
Scroll to the FlexNet Licensing 64 entry. Do you see Running in the Status column?
- Yes: Close the Services window and move on to Step 1D.
- No: Skip to Step 2: Check software restrictions.


1D. If the FlexNet Licensing 64 service is not running, right-click the word Manual in the Startup Type column to the right of this entry.
Select Properties from the menu that opens.
1E. In the Properties window, select the General tab and select the Automatic option from the Startup Type menu.
Click OK to save the change.

If necessary, you can start the FlexNet Licensing 64 service by right-clicking its blank entry in the Status column and selecting Start from the menu that opens. When the service is running, you’ll see Running in the Status column.
Can’t start the service? Your Windows profile may have insufficient permissions. If so, ask your IT administrator to grant you the proper permissions.
If you’re using AutoCAD 2018 and can’t start the service, install the Autodesk License Service (x64) — 5.1.5 Hotfix.
Step 2: Address software restrictions.
If the FlexNet Licensing 64 service is running but you still see the error when you open CAD, check to ensure that your CAD installation is able to access the domains listed in this Autodesk article.
Are you using a proxy server?
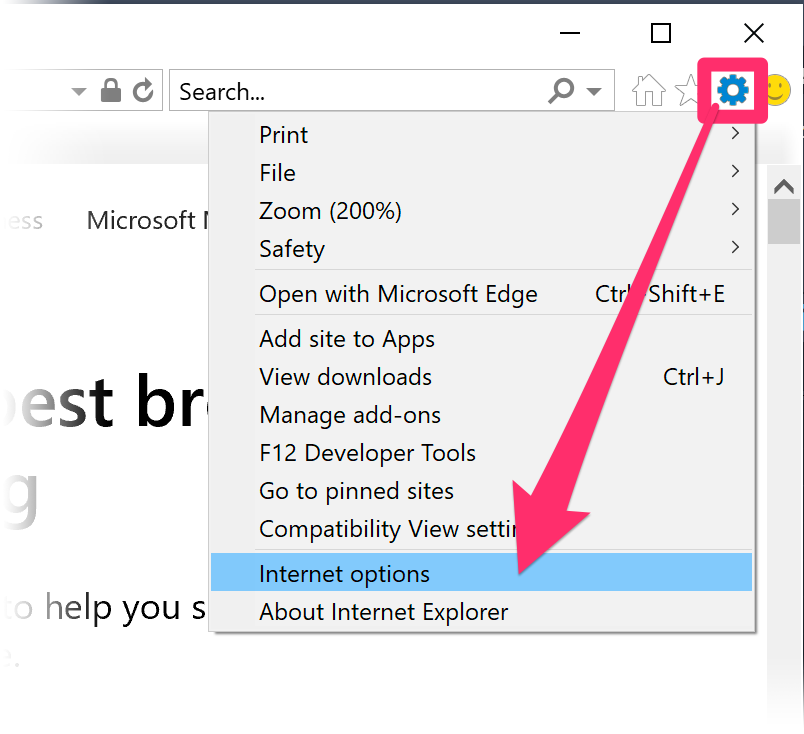
If you’re using a proxy server, open Internet Explorer and click the gear icon in the top right corner of the window.
Select Internet Options from the menu that opens.
In the Internet Options dialog box, select the Connections tab.
Click LAN Settings. In the dialog box that opens, select the option to Automatically detect settings and enter the Proxy IP-Address + Port in the Address field.
Click OK to save the change.

If your proxy requires authentication, enter your Proxy and Credentials in the Autodesk Desktop App.
Step 3: Enable Active X controls.
Still getting the error? Here’s what to do next.

3A. Open the Window Start menu and type Internet Options in the search box.
Select Internet Options from the top of the menu.
3B. In the Internet Properties dialog box, select the Security tab.
Click Custom level …. In the dialog box that opens, scroll down to the following two listings and select Enable for each one:
- Run ActiveX controls and plug-ins
- Script ActiveX control marked safe for scripting*
Click OK to save the change, then click OK in the Internet Properties dialog box to close it.
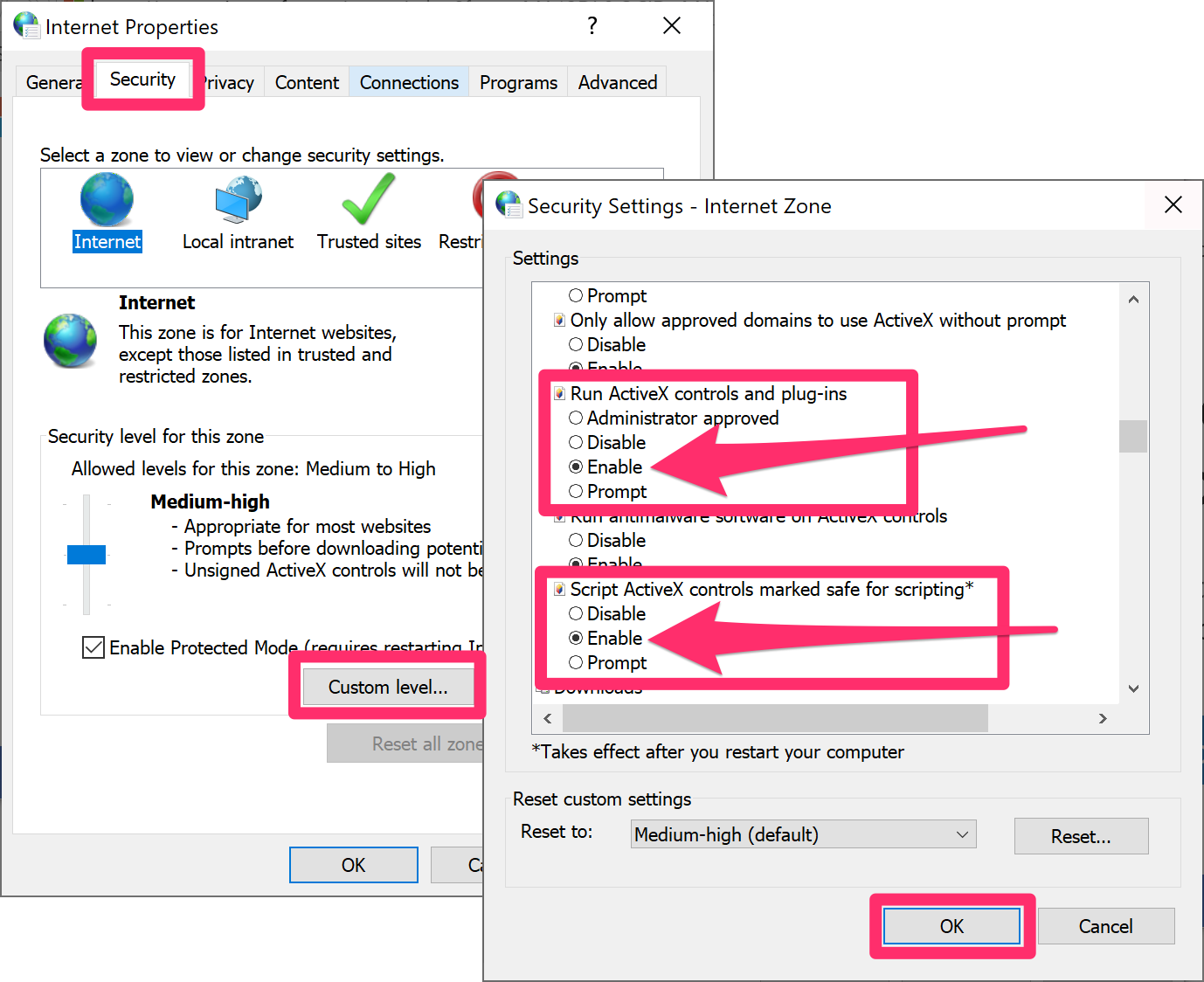
Step 4: Set folder permissions.
If you’re still getting the error at this point, your next step should be to grant Full Control permissions to all folders and registries listed in our article on user permissions required by AutoCAD or F/X CAD.
After setting the folder and registry permissions, run your AutoCAD or F/X CAD installation as an administrator by right-clicking its icon and selecting Run As Administrator from the menu that opens. If it runs properly and you don’t see the error, you’ve likely resolved the issue.
Step 5: Re-create the licensing data file.
5A. Close CAD (if it’s still open).
5B. Navigate to the folder C:Program FilesAutodeskAutoCAD 20xx (where 20xx is your year version of AutoCAD or F/X CAD (AutoCAD 2019 shown as an example.
Double-click the file acad.exe from that location.
Attempt to open CAD from the location where you normally open it. If it opens and you don’t see the error, you’ve resolved the issue.
Are you still seeing the error after launching CAD from the folder listed above? Move on to the next step.
5C. Close CAD again.
5D. Download the LGS.data file for your version of AutoCAD or F/X CAD using one of the following links.
5E. Double-click the downloaded file (it will be named LGS.data-2017, LGS.data-2018, or LGS.data-2019, depending on your version).
5F. The file will unzip and create a folder. Copy that folder into the following folder on your computer: C:ProgramDataAutodeskCLMLGS
5G. Open AutoCAD or F/X CAD. If you don’t see the error, you’ve resolved the issue.
Still getting the error? Move on to the next step.
5H. Follow our steps to uninstall and reinstall your version of F/X CAD or AutoCAD.
5i. Start AutoCAD or F/X CAD. If you don’t an error message, you’ve solved the problem.
Still seeing the error? At this point, your office IT administrator will most likely need to diagnose the issue and possibly reinstall Windows on your computer.
Step 6: Restore the CLM folder.
Still getting the error? Navigate to the folder C:ProgramDataAutodesk. In that location, change the name of the folder CLM to CLMold.
Now open the Control Panel and select Programs and Features. Repair the x64 version of each Microsoft Visual C++ Redistributable version you see installed by selecting that version, clicking Change, and then clicking Repair in the dialog box that opens.
If you also see one or more versions of the Autodesk Licensing Service (x64) in the Programs and Features dialog box, select each of those entries and click Change as well.
In this same location, right-click each Autodesk License Service (x64) version you see and click Change.
Open AutoCAD or F/X CAD. Still getting the error? Move on to the next step.
Step 7: Reactivate the license.
To complete this step, you’ll need to be able to view hidden files and folders.
7A. Delete the files listed below from within each of the following folder locations:
- C:Usersusername*AppDataRoamingAutodeskADUT: Delete all files within this location.
- C:ProgramDataFLEXnet:Delete all files in this location whose names start with adskflex.
- C:Usersusername*AppDataLocalAutodeskWeb Services: Delete the file LoginState.xml from this location.
7B. Restart AutoCAD or F/X CAD.
7C. Navigate to each of the folder locations listed above. The files you deleted should have been re-created in those locations.
If the files you deleted were not re-created in these folder locations, here’s what to do:

Open the Windows Start menu and type Internet Options into the search box.
Select Internet Options from the top of the menu.
In the Internet Properties dialog box, select the Advanced tab. Scroll down to the Security section and ensure that the Use SSL 3.0 option is selected.
Click OK to save the change and close the dialog box.
Follow our instructions to uninstall and reinstall the Microsoft Visual C++ Runtime Libraries.
Open your version of AutoCAD or F/X CAD, and try to activate it.
Unable to activate? follow our steps to uninstall and reinstall AutoCAD or F/X CAD.
Close
Содержание
- AutoCAD
- Issue:
- Causes:
- Solution:
- AutoCAD
- Проблема
- Причины
- Решение
- AutoCAD
- Проблема
- Ошибка лицензирования
- Причины
- Решение
- Проверьте запущенную на сервере версию Network License Manager.
- Убедитесь, что в настройках сервера лицензий Autodesk указан правильный файл лицензии.
- Убедитесь, что TCP-порты (2080, 27000–27009), используемые Autodesk Network License Manager, не блокируются брандмауэром.
- Убедитесь, что настройки клиентского компьютера содержат правильное имя или IP-адрес сервера лицензий.
- Windows:
- Удалите сведения о сервере лицензий из системного реестра.
- Укажите сервер лицензий в системной переменной ADSKFLEX_LICENSE_FILE.
- Если сервер лицензий находится в VPN или удаленной сети, задайте переменную среды FLEXLM_TIMEOUT следующим образом.
- Mac/Linux:
- Укажите сведения о сервере сетевых лицензий Autodesk в файле $HOME/.flexlmrc.
- После создания файла flexlmrc переместите его в папку пользователя $HOME следующим образом.
- Убедитесь, что сведения о сервере лицензий, зарегистрированные в программе, верны (только для версий 2020 и более поздних).
- AutoCAD
- Issue:
- Licensing Error
- Causes:
- Solution:
- Verify the version of Network License Manager running on the server.
- Verify that the Autodesk License Server is set up with the correct license file.
- Verify that TCP ports (2080, 27000-27009) used by Autodesk Network License Manager are not blocked by Firewall.
- Verify that the client computer is configured with the correct license server name or IP.
- Windows:
- Clear license server information from the system registry.
- Specify the license server in ADSKFLEX_LICENSE_FILE system variable
- If the license server is on a VPN or a remote network set the FLEXLM_TIMEOUT environment variable:
- Mac/Linux:
- Specify the Autodesk Network License server information in $HOME/.flexlmrc file.
- Once flexlmrc file is created move it to user’s $HOME folder as follows:
- Verify that the license server information registered with the product is correct (versions 2020 and later only)
AutoCAD
By:
Issue:
After clicking Perform Status Inquiry on the Server Status tab of LMTOOLS, the following error message displays.
lmgrd is not running: Cannot connect to license server system. The license server manager (lmgrd) has not been started yet, the wrong port@host or license file is being used, or the port or hostname in the license file has been changed.
FLEXnet Licensing error:-15,570. System Error: 10035 «WinSock: Operation would block»
For further information, refer to the FLEXnet Licensing End User Guide, available at www.macrovision.com.
Client workstations were also unable to obtain a license.
Causes:
- The most common cause of this error is that the license server has not been started.
- Incorrect license server computer (a.k.a.) hostname or IP address in the network license file.
- Firewall is blocking licensing ports 27000 to 27009 and 2080.
Solution:
If you receive the error again, the configuration of the service could be incorrect. To check and, if necessary, correct the configuration
- Confirm the license server computer name or its IP address in the network license file
- Confirm that Ports used by Autodesk Network License Manager are not blocked by the firewall.
- On the Config Services tab, verify that all three paths are entered correctly and the «Use Services» and»Start Server at Power Up» options are enabled. Then click on Save Service button.
- On the Service/License File tab, verify that LMTOOLS ignores license file path environment variables is checked.
- On the Start/Stop/Reread tab in LMTOOLS, click Start Server.
- Return to the Server Status tab and click Perform Status Inquiry to verify that licenses are now available.
- If the above steps did not solve the issue, remove the service, restart LMTools and create a new service.
Note: In some prior versions of FLEXlm it was not mandatory to specify a debug log file when configuring the service. This is now required for the successful operation of the Network License Manager.
If you continue to receive the same error when performing a Status Inquiry, create a new license file. Generate a Network License File in Autodesk Account — Network Admin
Источник
AutoCAD
Автор:
Проблема
После нажатия кнопки Perform Status Enquiry на вкладке Server Status в LMTOOLS появляется следующее сообщение об ошибке.
Программа lmgrd не запущена: Не удается подключиться к системе серверов лицензий. Диспетчер сервера лицензий (lmgrd) еще не запущен, используется неверный файл port@host или файл лицензии, либо порт или имя узла в файле лицензии были изменены.
Ошибка лицензирования FLEXnet: -15,570. Системная ошибка: 10035 «WinSock: Операция блокирует»
Дополнительные сведения см. в руководстве конечного пользователя по лицензированию FLEXnet, которое можно найти по адресу www.macrovision.com.
Клиентским рабочим станциям также не удалось получить лицензию.
Причины
- Наиболее распространенная причина этой ошибки заключается в том, что сервер лицензий не запущен.
- Неправильное имя хоста или IP-адрес сервера лицензий в файле сетевой лицензии.
- Брандмауэр блокирует порты лицензирования 27000-27009 и 2080.
Решение
Если снова появляется сообщение об ошибке, конфигурация службы может быть неверной. Проверьте и при необходимости исправьте конфигурацию.
- Подтвердите имя компьютера сервера лицензий или его IP-адрес в файле сетевой лицензии
- Убедитесь, что порты, используемые Autodesk Network License Manager, не заблокированы брандмауэром.
- На вкладке Config Services убедитесь, что все три пути введены правильно, а параметры Use Services и Start Server at Power Up включены. Затем нажмите кнопку Save Service.
- Убедитесь, что на вкладке Service/License File в LMTOOLS установлен флажок ignores license file path environment variables.
- На вкладке «Запустить/Остановить/Прочитать еще раз» в LMTOOLS нажмите кнопку «Запустить сервер».
- Вернитесь на вкладку «Состояние сервера» и щелкните «Выполнить запрос состояния», чтобы убедиться в том, что лицензии теперь доступны.
- Если перечисленные выше действия не помогли устранить проблему, удалите службу, перезапустите LMTools и создайте новую службу.
Примечание. В некоторых предыдущих версиях FLEXlm указание файла журнала отладки при настройке службы не было обязательным. Теперь это обязательное условие успешной работы Network License Manager.
Если при выполнении запроса статуса продолжает появляться то же сообщение об ошибке, создайте новый файл лицензии. Создание файла сетевой лицензии в учетной записи на портале Autodesk Account — администратор сети
Источник
AutoCAD
Автор:
Проблема
Ошибка лицензирования
Сетевая лицензия недоступна
Стандартные причины: все лицензии используются, сервер отключен, срок действия лицензии истек. Обратитесь к системному администратору или в службу поддержки.
Ошибка [-15.570.0]
Причины
- Лицензия на сервере лицензий недействительна.
- Порт Autodesk Network License Manager заблокирован.
- На клиентском компьютере задана неправильная конфигурация сведений о сервере лицензий.
- Время ожидания запроса лицензии на клиентском компьютере истекает до получения лицензии.
- На сервере запущена устаревшая версия LM Tools.
Решение
Проверьте запущенную на сервере версию Network License Manager.
- Для определения версии LM Tools, которую использует сервер, выполните запрос на клиентском компьютере с использованием копии LM Tools.
- Скачайте и установите LM Tools на клиентском компьютере (см. раздел Загрузка Диспетчера лицензий LMTOOLS.
- Отправьте запрос на сервер с клиентского компьютера (см. раздел Запрос статуса сетевой лицензии LMTOOLS с не хост-машины).
- Текущая версия указана в разделе о FlexNet в статье Требования к системе для Network License Manager.
- Если на сервере применяется старая версия LMTOOLS, обновите ее согласно инструкциям из раздела Обновление Autodesk Network License Manager (LMTOOLS).
Убедитесь, что в настройках сервера лицензий Autodesk указан правильный файл лицензии.
Убедитесь, что TCP-порты (2080, 27000–27009), используемые Autodesk Network License Manager, не блокируются брандмауэром.
Убедитесь, что настройки клиентского компьютера содержат правильное имя или IP-адрес сервера лицензий.
Windows:
Удалите сведения о сервере лицензий из системного реестра.
- Введите regedit в окне поиска Windows и нажмите клавишу ENTER.
- Выберите следующий раздел реестра.
- [HKEY_CURRENT_USERSOFTWAREFLEXlm License Manager]
- После выбора раздела на правой панели отобразится переменная ADSKFLEX_LICENSE_FILE.
- Щелкните раздел правой кнопкой мыши и удалите его.
Укажите сервер лицензий в системной переменной ADSKFLEX_LICENSE_FILE.
- Выберите «Пуск» > «Панель управления» > «Система и безопасность» > «Система».
- Выберите «Дополнительные параметры системы».
- В диалоговом окне «Свойства системы» нажмите «Переменные среды»..
- В разделе «Системные переменные» нажмите «Создать».
- Введите ADSKFLEX_LICENSE_FILE в качестве имени переменной и 2080@SERVER_NAME _OR _IP в качестве ее значения.
Примечание. Сведения о сервере лицензий чаще всего записываются в файл LICPATH.lic, в котором их можно проверить. Системная переменная ADSKFLEX_LICENSE_FILE преобладает над файлом LICPATH.lic. Поэтому задание этой переменной является предпочтительным, если появляется ошибка.
Если сервер лицензий находится в VPN или удаленной сети, задайте переменную среды FLEXLM_TIMEOUT следующим образом.
- Выберите «Пуск» > «Панель управления» > «Система и безопасность» > «Система».
- Выберите «Дополнительные параметры системы».
- В диалоговом окне «Свойства системы» нажмите «Переменные среды»..
- В разделе «Системные переменные» нажмите «Создать».
- Введите FLEXLM_TIMEOUT в качестве имени переменной и 5000000 в качестве ее значения.
- Чтобы сохранить настройку, нажмите кнопку «ОК».
Mac/Linux:
Укажите сведения о сервере сетевых лицензий Autodesk в файле $HOME/.flexlmrc.
- ADSKFLEX_LICENSE_FILE=@ИМЯ_ИЛИ_IP-АДРЕС_СЕРВЕРА _ЛИЦЕНЗИЙ
- ADSKFLEX_LICENSE_FILE=@localhost
Примечание. В сети, защищенной брандмауэром, или при доступе к серверу лицензий через VPN может потребоваться указать порт TCP (обычно 27000 или 2080) для подключения к службе сервера лицензий Autodesk следующим образом: ADSKFLEX_LICENSE_FILE=2080@ИМЯ_ИЛИ_IP-АДРЕС_СЕРВЕРА.
После создания файла flexlmrc переместите его в папку пользователя $HOME следующим образом.
- Откройте окно терминала.
- Введите open
(Mac) или nautilus
(Linux), чтобы открыть папку $HOME.
- mv flexlmrc.txt .flexlmrc (Mac)
- mv flexlmrc .flexlmrc (Linux)
Убедитесь, что сведения о сервере лицензий, зарегистрированные в программе, верны (только для версий 2020 и более поздних).
В версиях 2020 и более поздних данные сервера лицензий регистрируются в службе AdskLicensing, функционирующей локально на рабочей станции. При смене сервера лицензий данные о предыдущем сервере могут быть по-прежнему зарегистрированы в службе AdskLicensing, что приведет к появлению вышеупомянутой ошибки, если не внести соответствующие изменения.
Для решения этой проблемы выполните следующие действия.
- Щелкните меню «Пуск» и введите cmd.
- Правой кнопкой мыши щелкните приложение командной строки и выберите «Запуск от имени администратора».
- В командной строке введите следующую команду и нажмите клавишу ENTER.
Источник
AutoCAD
By:
Issue:
Licensing Error
Network License Not Available
Common causes: all licenses are in use, the server is down, or the license has expired. Contact your system administrator or support.
Error [-15.570.0]
Causes:
- The license on the License Server is invalid.
- The port for Autodesk Network License Manager is blocked.
- The client computer is configured with incorrect license server information.
- The license request is timing out on the client computer before the license is obtained.
- Server is running an outdated version of LM Tools.
Solution:
Verify the version of Network License Manager running on the server.
- From the client PC running a query with a copy of LM Tools can determine the build version of LM Tools that the server is using:
- Download and install LM Tools on the Client PC: Where do I find or download the LMTOOLS License manager.
- Query the server from the client PC: How to query LMTOOLS network license status from non-hosting machine.
- The current version is listed in the FlexNet section of Network License Manager System Requirements.
- If out of date, upgrade LM Tools on the server as per: How to upgrade Autodesk Network License Manager (LMTools).
Verify that the Autodesk License Server is set up with the correct license file.
Verify that TCP ports (2080, 27000-27009) used by Autodesk Network License Manager are not blocked by Firewall.
Verify that the client computer is configured with the correct license server name or IP.
Windows:
Clear license server information from the system registry.
- Type regedit in the Windows Search box and hit Enter key.
- Select the following registry key
- [HKEY_CURRENT_USERSOFTWAREFLEXlm License Manager]
- As the key is selected, in right panel ADSKFLEX_LICENSE_FILE will be visible.
- Right click on the key and delete it.
Specify the license server in ADSKFLEX_LICENSE_FILE system variable
- Go to Start > Control Panel > System and Security > System.
- Select Advanced system settings.
- On the System Properties dialog, click Environment Variables.
- Under System Variables, click New.
- Enter ADSKFLEX_LICENSE_FILE for the variable name and 2080@SERVER_NAME _OR _IP for the variable value.
Note: the license server information most often is recorded in LICPATH.lic file and can be verified there too. ADSKFLEX_LICENSE_FILE system variable supersedes LICPATH.lic. Thus, setting the system variable is preferable when this error is seen.
If the license server is on a VPN or a remote network set the FLEXLM_TIMEOUT environment variable:
- Go to Start > Control Panel > System and Security > System.
- Select Advanced system settings.
- On the System Properties dialog, click Environment Variables.
- Under System Variables, click New.
- Enter FLEXLM_TIMEOUT for the variable name and 5000000 for the variable value.
- Click OK to save the setting.
Mac/Linux:
Specify the Autodesk Network License server information in $HOME/.flexlmrc file.
- ADSKFLEX_LICENSE_FILE=@SERVER_NAME _OR _IP
- ADSKFLEX_LICENSE_FILE=@localhost
Note: On firewall restricted network or when accessing the license server via VPN, need to include TCP port/s (usually 27000 or 2080) into Autodesk License Server service as follows: ADSKFLEX_LICENSE_FILE=2080@SERVER_NAME _OR _IP
Once flexlmrc file is created move it to user’s $HOME folder as follows:
- Open a Terminal window
- Type open
(Mac) or nautilus
(Linux) to open $HOME folder
- mv flexlmrc.txt .flexlmrc (Mac)
- mv flexlmrc .flexlmrc (Linux)
Verify that the license server information registered with the product is correct (versions 2020 and later only)
In versions 2020 and later, the license server information is registered with the AdskLicensing service running locally on the workstation. When changing to a new license server, the old server information may still be registered with AdskLicensing and result in the error above, if this is not appropriately updated.
See the below steps to solve this:
- Click the Start menu and type cmd.
- Right-click on Command prompt and choose «Run As Administrator.»
- In the Command prompt, run the following command, followed by ENTER:
Источник
AutoCAD
Автор:
Проблема
Поиск лицензий FlexNet
Приложению не удалось получить лицензию, так как диспетчер серверов лицензий FlexNet не смог определить, где найти нужные данные лицензирования. Выберите один из следующих вариантов:
- Указать систему сервера лицензий
- Выбрать файл лицензии
Причины
- В окне «Начало работы» был выбран неверный тип лицензии.
- Устарела версия Network License Manager.
- Сервер лицензий не работает или находится в спящем режиме.
- Содержимое файла licpath.lic повреждено.
- Программное обеспечение указывает на неверный сервер или на сервер без активно работающего сервера лицензий.
- Запрос лицензии блокируется брандмауэром, или заблокирован порт по умолчанию.
- Антивирусная программа блокирует файл .exe программы (например, acad.exe в случае с AutoCAD).
- Истекло время запроса лицензии.
- Управляющая программа поставщика Autodesk (adskflex.exe) не запущена на сервере лицензий.
- Подключение к серверу лицензий через VPN.
- Разрешение IP-адреса для имени узла.
Решение
Сначала найдите тип лицензии, выполнив указанные действия. Затем используйте приведенные ниже решения.
В учетной записи на портале Autodesk Account указано «Учетная запись Autodesk»
Если многопользовательская лицензия была выбрана по ошибке для программного обеспечения с однопользовательской лицензией или программа раньше использовалась по многопользовательской лицензии, появится диалоговое окно поиска лицензий FlexNet, так как программное обеспечение будет искать сервер лицензий.
Чтобы исправить тип лицензии, выполните следующие действия.
- Сбросьте лицензию для программного обеспечения. См. раздел Настройка лицензии.
- Запустите программу.
- При первом запуске выберите Доступ с помощью учетной записи Autodesk, чтобы войти в систему и активировать программное обеспечение.
В учетной записи на портале Autodesk Account указана сетевая лицензия
Примечание. Для выполнения некоторых задач ниже требуются права администратора на компьютере и/или сервере сетевых лицензий. Перед тем как продолжить, обратитесь к системному администратору.
Предварительные проверки
- Убедитесь, что сервер или рабочая станция включены в рабочие часы.
- Убедитесь, что используется последняя версия Autodesk Network License Manager.
- Убедитесь, что в системе серверов лицензий запущена служба Autodesk Network License Server. См. статьи по настройке Autodesk Network License Manager в разделе «См. также» ниже.
- Отключите возможность перехода рабочей станции или сервера в спящий режим. На панели управления в разделе «Электропитание» в качестве значения параметра «Настройка перехода в спящий режим» выберите «Никогда». См. раздел Регулировка параметров питания и спящего режима.
Убедитесь, что на клиенте правильно задана переменная ADSKFLEX_LICENSE_FILE.
Проверьте корректность содержимого файла licpath.lic на клиенте.
Настройте брандмауэр на клиенте и сервере для обеспечения связи между ними.
На клиенте увеличьте значение времени ожидания для получения лицензии.
Проверьте антивирусную программу клиента на наличие заблокированных программ.
Проверьте настройки VPN на клиенте.
При подключении к серверу лицензий через VPN убедитесь, что конфигурация VPN позволяет компьютеру выполнять такое подключение. Обратитесь к системному или сетевому администратору для устранения неполадок, связанных с настройками конкретной VPN.
Источник
AutoCAD
Автор:
Проблема
При запуске программы Autodesk или выполнении запроса статуса в LMTOOLS система возвращает ошибку: -97,121.
Ошибка лицензирования FlexNet: -97,121
Сетевая лицензия недоступна. Ошибка [-97.121.0]
Причины
- Лицензия с истекшим сроком действия.
- Лицензия для сетевого (многопользовательского) доступа заменена на однопользовательскую лицензию.
- Неправильная информация в файле лицензии (в файле лицензии был жестко задан неверный MAC-адрес (Ethernet-адрес) или имя хоста).
- Порт TCP (2080) adskflex по умолчанию заблокирован.
Решение
Обратитесь к программному координатору и убедитесь, что используется правильный тип лицензии. Если лицензия недавно была заменена на автономную, то для правильной работы соответствующих программ потребуется изменить тип лицензии. См. следующие материалы.
Если верный тип лицензии — многопользовательская или сетевая, выполните следующие действия для устранения проблемы.
Просмотрите файл журнала отладки для сервера сетевых лицензий, чтобы определить причину ошибки.
- Просмотрите файл журнала для устранения любой из следующих причин.
Лицензия с истекшим сроком действия
Надпись EXPIRED перед кодом лицензии на программу указывает на то, что срок действия лицензии истек.
86815AECCOL_T_F: EXPIRED12:28:25 (adskflex)
12:28:25 (adskflex) EXPIRED: 86830ACD_2018_0F
Файл лицензии можно загрузить для просмотра в анализаторе лицензий, где четко указана дата окончания срока действия лицензий. Если срок действия лицензии истек, создайте новый файл лицензии на сайте manage.autodesk.com.
Использование неверного имени узла при создании лицензии
Использование неверного MAC-адреса при создании лицензии
Это может означать, что идентификатор узла в файле лицензии не соответствует MAC-адресу (Ethernet-адресу) сервера лицензий.
Примечание. При настройке сервера сетевых лицензий Autodesk в виртуальной системе убедитесь, что для MAC-адреса виртуальной системы задано статическое значение, соответствующее MAC-адресу (Hostid, Ethernet) в файле лицензии. Если MAC-адрес в файле лицензии не соответствует главному компьютеру (узлу), необходимо создать новый файл лицензии. Чтобы запросить новый файл лицензии, см. инструкции в статьях по следующим ссылкам.
Источник
AutoCAD
Автор:
Проблема
При попытке запустить программу из семейства AutoCAD (AutoCAD, AutoCAD LT, AutoCAD MEP и т. д.) выпуска 2017, 2018 или 2019 появляется следующая ошибка лицензии:
Ошибка лицензирования
Диспетчер лицензий не работает или установлен неправильно. Приложение AutoCAD будет закрыто.
Причины
- Процесс проверки лицензии для программы блокируется.
- Закрытие диалогового окна LGS без выбора типа лицензии.
- Закрытие диалогового окна пробной версии с истекшим сроком действия.
- Закрытие диалогового окна поиска лицензий Flexnet.
- Нарушение работы модулей лицензирования из-за обновлений Windows.
- Программа не назначена пользователю в разделе «Управление пользователями» учетной записи на портале Autodesk Account.
Решение
Если эта ошибка возникает в системе, где установлена программа LogMeIn, см. раздел Ошибка «Менеджер лицензий не работает или неправильно установлен» в системах с установленным программным обеспечением LogMeIn. В противном случае воспользуйтесь следующими решениями.
Примечание. Перед использованием какого-либо из указанных ниже решений, удостоверьтесь, что для входа в программу используются правильные данные учетной записи. Использование неверных данных учетной записи всегда приводит к ошибке.
Вариант 1. Проверьте, запущена ли служба лицензирования FlexNet для версий 2017–2019.
- Нажмите кнопку «Пуск» (или щелкните правой кнопкой мыши «Пуск» в Windows 10) и выберите «Выполнить».
- В окне «Выполнить» введите services.msc.
- В окне консоли «Службы» найдите в столбце «Имя» службу FlexNet Licensing 64 и проверьте, находится ли она в состоянии «Работает».
- Если она работает, закройте окно консоли «Службы» и перейдите ко второму решению.
- Если она не работает, перейдите к шагу 4.
- В столбце «Тип запуска» правой кнопкой щелкните параметр «Вручную» и выберите «Свойства».
Примечание. Если службу нельзя запустить, убедитесь, что используемый профиль Windows имеет достаточно прав. При необходимости обратитесь к ИТ-администратору.
- В диалоговом окне «Свойства» задайте в раскрывающемся меню тип запуска «Автоматически» и нажмите «ОК».
- Чтобы задать для службы состояние «Работает», правой кнопкой мыши щелкните пустую ячейку «Состояние» и в контекстном меню выберите «Запустить». Примечание. Если используется AutoCAD 2018, установите исправление Autodesk License Service (x64) — 5.1.5 Hotfix.
Вариант 2. Проверьте ограничения, заданные для программного обеспечения.
Убедитесь, что для программного обеспечения Autodesk не ограничен доступ к доменам, перечисленным в статье Какие URL-адреса/протоколы должны быть включены в белый список для лицензий по подписке Autodesk.
При использовании прокси-сервера:
- Убедитесь, что флажок «Автоматическое определение параметров» в параметрах интернета Internet Explorer снят, либо установите флажки «Автоматическое определение параметров» и «Использовать прокси-сервер. ». Затем укажите IP-адрес и порт прокси-сервера.
- Если прокси-сервер требует проверки подлинности, укажите прокси-сервер и учетные данные в приложении Autodesk для ПК.
Вариант 3. Убедитесь, что элементы управления Active X включены.
- В поле поиска Windows введите Свойства браузера и нажмите клавишу ENTER.
- Выберите вкладку «Безопасность» и нажмите кнопку «Другой. ».
- Найдите в списке настроек безопасности параметр Запускать элементы управления ActiveX и подключаемые модули и включите его.
- Найдите в списке параметр Выполнять сценарии элементов ActiveX, помеченных как безопасные и включите его.
- Нажмите кнопку «ОК» несколько раз, чтобы выйти из диалогового окна «Свойства браузера».
Вариант 4. Расширьте права доступа.
- Чтобы расширить права программного обеспечения Autodesk на доступ к папкам, добавьте пользователя и предоставьте ему полный контроль над разделами реестра и папками, указанными в статье. Права, необходимые пользователям для работы с AutoCAD
- Запустите программу от имени администратора. Для этого правой кнопкой мыши щелкните значок программы, выберите «Запуск от имени администратора» и посмотрите, работает ли программа должным образом.
Вариант 5. Восстановите файл данных лицензирования.
AutoCAD не запустится, если файл данных лицензирования отсутствует или поврежден.
- Перейдите в папку, где находится установленная версия программы.
Для программ 2017: C:ProgramDataAutodeskCLMLGS _2017.0.0.F
Для программ 2018: C:ProgramDataAutodeskCLMLGS _2018.0.0.F
Для программ 2019: C:ProgramDataAutodeskCLMLGS _2019.0.0.F
- Если папка не существует, см. раздел Включение отображения скрытых файлов и папок в Windows.
- Если папка не существует, создайте ее.
Примечание. Вместо текста укажите ключ установленной программы. Ключ продукта можно найти в учетной записи на портале Autodesk Account.
_STANDALONE (если у лицензии на программу есть серийный номер)
_NETWORK (если используется многопользовательская лицензия)
_USER (если лицензия основана на учетной записи Autodesk и не имеет серийного номера)
Примечание. Если используется сетевая лицензия, создайте файл LICPATH.lic в той же папке.
Содержимое файла LICPATH.lic имеет следующий формат. Замените имя_сервера на имя сервера лицензий или его IP-адрес.
SERVER имя_сервера 000000000000
USE_SERVER
Сохраните файл LGS.data и закройте текстовый редактор.
Примечание. Убедитесь, что текстовый редактор не сохранил файл LGS.data со скрытым расширением TXT. Включите отображение скрытых файлов и папок в Windows , чтобы убедиться, что расширения не скрыты.
Вариант 6. Восстановите компонент CLM.
- Перейдите в папку C:ProgramDataAutodesk.
- Переименуйте папку CLM в CLM.old.
- Выберите «Панель управления» > «Все элементы панели управления» > «Программы и компоненты».
- Восстановите распространяемые компоненты Microsoft Visual C++ 2012, а также 2015 либо 2017 в зависимости от того, какие версии установлены.
- Щелкните правой кнопкой мыши один из установленных распространяемых компонентов Microsoft Visual C++, перечисленных выше.
- Выберите «Изменить», затем «Восстановить».
- Повторите процедуру для всех установленных распространяемых компонентов Microsoft Visual C++ 2012, а также 2015 либо 2017.
- Правой кнопкой мыши щелкните Autodesk License Service (x64) X.X и выберите Изменить. Компонент будет переустановлен.
- Повторите операцию с другими версиями Autodesk License Service (x64), указанными в списке.
- Запустите AutoCAD.
Вариант 7. Попробуйте использовать другие меры для устранения неполадки.
Если перечисленные выше методы не помогли решить проблему, попробуйте поочередно выполнить следующие действия. Перед тем как перейти к следующему шагу, проверьте, не устранена ли неполадка.
- Убедитесь, что установлены последние обновления AutoCAD.
- Проверьте систему при помощи антивирусной программы на наличие рекламного или вредоносного ПО. Если рекламное или вредоносное ПО найдено, найдите в интернете способы его удаления.
- Отключите антивирусное программное обеспечение.
- Выйдите из всех облачных служб и приложений Autodesk, которые могут быть запущены в системе (например, из приложения Autodesk для ПК, A360, Fusion 360 и т. д.).
Вариант 8. Создайте развертывание для повторной установки программы AutoCAD.
Установку развертывания можно использовать, когда обычная установка не работает из-за заблокированной или удаленной информации о лицензии. Потеря данных лицензии может произойти по нескольким причинам, включая обновления операционной системы. В отличие от обычной установки, установка развертывания предусматривает сбор информации о лицензии перед запуском программы и замену потерянных или поврежденных данных. Прибегать к этому решению можно, только если действия 1–4 не помогли устранить ошибку лицензирования.
- Если программа AutoCAD уже установлена, удалите ее с помощью службы удаления программ на панели управления Windows.
- См. раздел Создание развертывания — Администрирование сетевых лицензий, чтобы создать развертывание.
- Найдите файл Setup.exe в каталоге развертывания.
- Щелкните правой кнопкой мыши файл Setup.exe и выберите «Запуск от имени администратора».
- Следуйте инструкциям по установке для развертывания программы AutoCAD.
- Перезагрузите компьютер и запустите программу AutoCAD.
Вариант 9. Используйте приложение Autodesk для ПК.
Убедитесь, что приложение Autodesk для ПК работает должным образом. Если приложение Autodesk для ПК не загружается, выполните следующие действия.
- Нажмите стрелку, чтобы активировать параметр отображения скрытых значков.
- Найдите значок приложения Autodesk для ПК и щелкните его правой кнопкой мыши.
- Выйдите из приложения.
- Откройте диспетчер задач Windows и убедитесь, что указанные ниже задачи не выполняются.
- AutodeskDesktopApp.exe
- AdAppMgrSvc.exe.
После выполнения этих действий попробуйте запустить приложение Autodesk для ПК и войти в систему. После успешного входа попробуйте войти в программное обеспечение Autodesk.
Если проблемы с приложением Autodesk для ПК не были устранены, см. статью Приложение Autodesk для ПК зависает, и отображается пустой белый экран.
Вариант 10. Перед ошибкой лицензирования появляется ошибка часов.
Вариант 11. Активируйте лицензию повторно.
Убедитесь, что файлы и папки не являются скрытыми, выполнив эти инструкции.
- Удалите все файлы в папке C:Users AppDataRoamingAutodeskADUT.
- Удалите все файлы в папке C:ProgramDataAutodeskADUT.
- Перейдите в папку C:ProgramDataAutodeskCLM и удалите папку LGS.
- Перейдите в папку C:ProgramDataFLEXnet и удалите все файлы, имя которых начинается с adskflex.
- Перейдите в папку C:Users AppDataLocalAutodeskWeb Services и удалите файл LoginState.xml.
- Запустите AutoCAD снова.
Если файлы или папки, выделенные полужирным шрифтом выше, не были созданы, выполните следующие действия:
- В окне Свойства браузера перейдите на вкладку Дополнительнои в списке Параметры найдите раздел Безопасность. Убедитесь, что параметр SSL 3.0 включен.
- Удалите/переустановите все библиотеки C++. Удаление и повторная установка библиотек среды выполнения Microsoft Visual C++.
- Запустите программу AutoCAD и попробуйте активировать ее.
- Удалите программу AutoCAD и установите ее повторно следующим образом.
А. Используйте средство «Удаление программ» на панели управления Windows, чтобы удалить программный продукт.
Примечание. Если ошибки лицензирования возникают во всех программах Autodesk, выполните полное удаление. Перед тем как выполнить полное удаление, обязательно создайте резервную копию системы.
Б. Скачайте программное обеспечение еще раз, используя вариант Загрузка через браузер.
В. Запустите установщик для удаления программного продукта.
Источник
Если при попытке запустить приложения Autodesk вы получаете сообщение об ошибке «Сетевая лицензия недоступна», продолжайте читать, это руководство для вас:
Причины появления ошибки:
- Лицензия на сервере лицензий недействительна.
- Порт для Autodesk Network License Manager заблокирован.
- Клиентский компьютер настроен с неверной информацией о сервере лицензий.
- Время ожидания запроса лицензии на клиентском компьютере истекает до получения лицензии.
Решения ошибки:
Убедитесь, что сервер лицензий Autodesk настроен с использованием правильного файла лицензии.
Чтобы настроить сервер лицензий для Windows, выполните следующие действия:
- Загрузите и установите Диспетчер сетевых лицензий для Windows:
- Откройте LMTools и получите доступ к Настройки системы вкладка Запишите «имя хоста» и «этернет адрес» сервера лицензий.
- Создайте файл сетевой лицензии в Autodesk Account.
- На Сервис / Лицензия вкладка, выберите Настройка с помощью служб и LMTOOLS игнорирует переменные среды пути к файлу лицензии.
- На Конфигурационные услуги на вкладке введите имя новой службы в поле Имя службы поле.
- Заполните следующие поля, используя Приложения кнопки:
- Путь к lmgrd.exe — перейдите к этому файлу: C:AutodeskNetwork License Manager.
- Путь к файлу лицензии. Перейдите к новому файлу Autodesk.lic, который обычно находится в папке C:AutodeskNetwork License ManagerLicenses.
- Путь к файлу журнала отладки: C: Autodesk Network License Manager.
- Если файл отсутствует, создайте файл TXT в Блокноте и переименуйте его в «Debug.log».
- Убедитесь, что «Запускать сервер при включении питания» и флажки «Использовать службы» отмечены. Затем нажмите Сохранить службы.
- На Sвкладка tart / Stop / Reread, нажмите Запустить сервер.
- На SСтатус erver на вкладке «Выполнить запрос состояния».
- Лицензии должны отображаться как активные.
Как настроить Autodesk Network License Manager на Mac.
Примечание: Диспетчер серверов лицензий Autodesk (версия 11.16.2.0) поддерживается только в следующих операционных системах Mac:
- Apple macOS High Sierra 10.13;
- Apple macOS Сьерра 10.12
- Apple Mac OS X Эль-Капитан 10.11
- Загрузите Autodesk Network License Manager версии 11.16.2.0 для Mac
- Скачать nlm11.16.2.0_ipv4_ipv6_mac_universal.tar.gz файл на рабочий стол.
- Чтобы установить Autodesk Network License Manager:
- Дважды нажмите nlm11.16.2.0_ipv4_ipv6_mac_universal.tar.gz распаковать установочный пакет.
- После распаковки nlm11.16.2.0_ipv4_ipv6_mac_universal.pkg, будет / Загрузки / adlm / FLEXnet папку.
- Дважды нажмите nlm11.16.2.0_ipv4_ipv6_mac_universal.pkg , чтобы начать установку, и следуйте указаниям мастера установки.
- Сервер лицензий будет установлен в / usr / локальный / flexnetserver / каталог.
- Изменить разрешения для / usr / локальный / flexnetserver / каталог для 777
- Откройте Терминал (находится в / Applications / Utilities / Terminal) и введите следующую команду:
sudo chmod -R 777 / usr /локальным/ flexnetserver
- Внимание: Может быть запрошен пароль администратора. При вводе никаких символов не отображается, просто введите пароль и нажмите возвращение .
- Примечание: Чтобы запустить сервер лицензий только с повышенными правами (используя Sudo команда), измените разрешения на 755 вместо 777.
- Создавай / usr / локальный / flexnetserver / лицензии каталог для размещения файла сетевой лицензии
судо mkdir / usr /локальным/ flexnetserver / лицензии
- Найдите имя хоста сервера лицензий и идентификатор хоста.
- Создайте файл сетевой лицензии в учетной записи Autodesk Account
- После создания файла лицензии убедитесь, что у него есть .lic расширение (например, adsk_license.lic) и находится в простой текстовый формат и поместите его в / usr / локальный / flexnetserver / лицензии каталог
Примечание: яВ этой статье мы будем ссылаться на adsk_license.lic как имя файла сетевой лицензии. Не стесняйтесь изменять фактическое имя файла лицензии, но убедитесь, что оно отражает новое имя при использовании команд ниже.
- Создайте debug.log подать в / usr / локальный / flexnetserver / с помощью следующей команды:
- Чтобы запустить сервер сетевых лицензий, используйте следующую команду:
/ usr /локальным/ flexnetserver / lmgrd -c / usr /локальным/flexnetserver/licenses/adsk_license.lic -l / usr /локальным/flexnetserver/debug.log
Внимание: Если права доступа к папке для / usr / локальный / flexnetserver / установлены на 775затем используйте Sudo команда для запуска сервера. Например:
sudo / usr /локальным/ flexnetserver / lmgrd -c / usr /локальным/flexnetserver/licenses/adsk_license.lic -l / usr /локальным/flexnetserver/debug.log
- Чтобы получить запрос о статусе сервера лицензий:
/ usr /локальным/ flexnetserver / lmutil lmstat -a -c / usr /локальным/flexnetserver/licenses/adsk_license.lic
- Чтобы остановить сервер лицензий:
/ usr /локальным/ flexnetserver / lmutil lmdown -q -force
- В качестве альтернативы запустите ps команда для получения идентификаторов процессов для лмгрд и адскфлекс а затем убить эти процессы:
ps -ax | grep lmgrd ps -ax | grep adskflex
убивать -9
- (предоставить идентификаторы процессов, полученные предыдущими командами индивидуально)
Как настроить Autodesk Network License Manager в Linux.
Примечание: Диспетчер лицензий Autodesk (11.16.2.0) поддерживается только в следующих дистрибутивах Linux:
- Red Hat® Enterprise Linux® 7
- Red Hat Enterprise Linux 6
- SUSE Linux Enterprise 12
- SUSE Linux Enterprise 11
Чтобы настроить диспетчер лицензий, выполните следующие действия:
- Загрузите Autodesk Network License Manager v. 11.16.2 для Linux из эту ссылку
- Загрузите файл nlm11.16.2.0_ipv4_ipv6_linux64.tar.gz на свой рабочий стол.
- Чтобы установить Autodesk Network License Manager, выполните следующую команду как корень.
- tar –zxvf nlm11.16.2.0_ipv4_ipv6_linux64.tar.gz
- об/мин -vhi nlm11.16.2.0_ipv4_ipv6_linux64.rpm
- Сервер лицензий будет установлен в / opt / flexnetserver / каталог.
- Найдите имя хоста сервера лицензий и идентификатор хоста
- Чтобы получить сервер лицензий system hostid, выполните следующую команду
/ opt / flexnetserver / lmutil lmhostid
В выходных данных команды обратите внимание на hostid в кавычках. Если в системе есть две активные карты NIC, выберите первый MAC-адрес.
lmutil — Copyright (c) 1989-2018 Flexera. Все права защищены.
Идентификатор хоста FlexNet этой машины: «000c297949e0«
- Чтобы получить имя хоста системы сервера лицензий, выполните следующую команду
/ opt / flexnetserver / lmutil имя хоста lmhostid
В выходных данных команды обратите внимание на имя хоста сервера лицензий.
mutil — Copyright (c) 1989-2018 Flexera. Все права защищены.
Идентификатор хоста FlexNet этой машины: «HOSTNAME=Centos7.localдомен«
- Создайте файл сетевой лицензии в учетной записи Autodesk Account
- После создания файла лицензии убедитесь, что в нем есть .lic расширение (например, adsk_license.lic) и поместите его в / opt / flexnetserver / лицензии каталог. Если каталог не закрывается, создайте его с помощью этой команды: sudo mkdir /opt/flexnetserver/licenses
Примечание: в этой статье мы будем называть adsk_license.lic именем вашего файла сетевой лицензии.
- Чтобы запустить сервер сетевых лицензий
- / opt / flexnetserver / lmgrd -c /opt/flexnetserver/licenses/adsk_license.lic -l /opt/flexnetserver/server_log.log
- Чтобы получить запрос о статусе сервера лицензий
- / opt / flexnetserver / lmutil lmstat -a -c /opt/flexnetserver/licenses/adsk_license.lic
- Чтобы остановить службу сервера лицензий
- / opt / flexnetserver / lmutil lmdown -q -force
- в качестве альтернативы вы также можете запустить команду ps, чтобы получить идентификаторы процессов для lmgrd и adskflex, а затем убить эти процессы
- пс-ав | grep lmgrd
- пс-ав | grep адскфлекс
- kill -9 (предоставить идентификаторы процессов, полученные предыдущими командами индивидуально)
- Для автоматического запуска сервера лицензий после перезагрузки системы
- Откройте /etc/rc.d/rc.local script как root и введите в него команду запуска сервера лицензий.
коснитесь / var / lock / subsys / local
/ opt / flexnetserver / lmgrd -c /opt/flexnetserver/licenses/adsk_license.lic -l /opt/flexnetserver/server_log.logПримечание: Чтобы обеспечить выполнение сценария во время загрузки, выполните следующую команду от имени пользователя root.
chmod + x /etc/rc.d/rc.local
- Убедитесь, что все необходимые порты открыты:
- lmgrd.exe нужны порты с 27000 по 27009.
- adskflex.exe нужен порт 2080.
Внимание: Ошибки могут возникнуть, если файл сетевой лицензии поврежден или в случае комбинированной сетевой лицензии в нем неправильно объединены лицензии. Дополнительные сведения об объединении лицензий см. В разделе Объединение файлов лицензий для нескольких продуктов Autodesk. Использовать Парсер лицензионных файлов чтобы убедиться, что лицензия содержит соответствующие продукты и Коды функций FLEXnet и не отображает ошибку
Убедитесь, что порты TCP (2080, 27000-27009), используемые Autodesk Network License Manager, не блокируются брандмауэром.
Версия на основе FLEXlm® использует следующие входящие порты:
- TCP-порты 2080 (для демона поставщика adskflex)
- TCP-порты с 27000 по 27009 (для главного демона lmgrd, который использует первый открытый порт в диапазоне)
Примечание: Если эти адреса портов ограничены программным обеспечением маршрутизатора или брандмауэра, пользователи на удаленной стороне маршрутизатора не будут иметь доступа к лицензиям, управляемым диспетчером сетевых лицензий.
Убедитесь, что клиентский компьютер настроен с правильным именем или IP-адресом сервера лицензий.
Windows:
Удалите информацию о сервере лицензий из системного реестра.
- Тип regedit в поле поиска Windows и нажмите клавишу Enter.
- Выберите следующий раздел реестра
- [HKEY_CURRENT_USER SOFTWARE FLEXlm License Manager]
- Когда ключ выбран, на правой панели ADSKFLEX_LICENSE_FILE будет видно.
- Щелкните правой кнопкой мыши по ключу и удалите его.
Укажите сервер лицензий в системной переменной ADSKFLEX_LICENSE_FILE
- Выберите Пуск> Панель управления> Система и безопасность> Система.
- Выберите Расширенные настройки системы.
- В диалоговом окне «Свойства системы» щелкните «Переменные среды».
- В разделе «Системные переменные» нажмите «Создать».
- Enter ADSKFLEX_LICENSE_FILE для имени переменной и [электронная почта защищена]ИМЯ_СЕРВЕРА _ИЛИ _IP для значения переменной.
Внимание: информация о сервере лицензий чаще всего записывается в файл LICPATH.lic и также может быть там проверена. Системная переменная ADSKFLEX_LICENSE_FILE заменяет LICPATH.lic. Таким образом, установка системной переменной предпочтительнее при появлении этой ошибки.
Если сервер лицензий находится в VPN или удаленной сети, установите переменную среды FLEXLM_TIMEOUT:
- Выберите Пуск> Панель управления> Система и безопасность> Система.
- Выберите Расширенные настройки системы.
- В диалоговом окне «Свойства системы» щелкните «Переменные среды».
- В разделе «Системные переменные» нажмите «Создать».
- Enter FLEXLM_TIMEOUT для имени переменной и 5000000 для значения переменной.
- Щелкните OK, чтобы сохранить настройку.
Внимание: при необходимости значение переменной можно увеличить до 10000000.
Mac / Linux:
Укажите информацию о сервере сетевых лицензий Autodesk в файле $ HOME / .flexlmrc.
С помощью текстового редактора создайте файл flexlmrc.txt и сохраните его в текстовом формате (в TextEdit на Mac: Format — Make Plain Text) на рабочем столе.
Содержимое файла должно выглядеть так, за исключением имени или IP-адреса сервера лицензий.
- [электронная почта защищена]_ИМЯ _ИЛИ _IP
Если сервер лицензий находится на том же компьютере, что и программное обеспечение Autodesk, используйте localhost в качестве имени сервера лицензий. Таким образом, содержимое файла flexlmrc может выглядеть так:
- [электронная почта защищена]
Внимание: В сети с ограниченным доступом брандмауэра или при доступе к серверу лицензий через VPN необходимо включить TCP-порт (обычно 27000 или 2080) в службу сервера лицензий Autodesk следующим образом: [электронная почта защищена]_ИМЯ _ИЛИ _IP
После создания файла flexlmrc переместите его в папку пользователя $HOME следующим образом:
- Открыть окно терминала
- Тип открыть ~ (Mac) или наутилус ~ (Linux), чтобы открыть папку $ HOME
- Перетащите файл flexlmrc.txt с рабочего стола в домашнюю папку.
- Чтобы сделать файл конфигурационным, переименуйте его в .flexlmrc (обратите внимание . [DOT] в перед именем файла), выполнив следующую команду:
- mv flexlmrc.txt .flexlmrc (Mac)
- mv flexlmrc .flexlmrc (Linux)
Убедитесь, что информация о сервере лицензий, зарегистрированная в продукте, верна (только для версий 2020 и более поздних версий).
В версиях 2020 и более поздних версиях информация о сервере лицензий регистрируется службой AdskLicensing, работающей локально на рабочей станции. При переходе на новый сервер лицензий старая информация о сервере все еще может быть зарегистрирована с AdskЛицензирование и приведет к ошибке, указанной выше, если она не обновлена должным образом.
См. Следующие шаги, чтобы решить эту проблему:
- Щелкните меню Пуск и введите CMD.
- Щелкните правой кнопкой мыши командную строку и выберите «Запуск от имени администратора».
- В командной строке выполните следующую команду, а затем ENTER:
«C:Program Files (x86)Common FilesAutodesk SharedAdskLicensingCurrenthelperAdskLicensingInstHelper.exe» изменить -pk ПРОДКЕЙ -pv РЕД.0.0.F -лм «» -ls «» -lt«»
Примечание:
- Замените ПРОДКЕЙ с ключом продукта, соответствующим вашему продукту (-ам). Видеть Поиск ключей продукта для полного списка.
- Замените РЕД с версией, которую вы используете. Например 2020 для AutoCAD 2020.
- Повторите этот шаг для каждого программного обеспечения, которое необходимо сбросить.
- Откройте редактор реестра (Пуск> введите regedit > ВВОД).
- Перейдите в HKEY_CURRENT_USER Software FLEXlm License Manager.
- Справа проверьте ADSKFLEX_LICENSE_FILE ключ существует. Если да, удалите его (щелкните правой кнопкой мыши> Удалить).
- Снова запустите программу.
- Выберите «Многопользовательский» на экране «Начало работы».
- Следуйте инструкциям, чтобы подключиться к серверу лицензий.
Расширенный ремонт системы Pro
Автоматизированное решение для ремонта ПК в один клик
С Advanced System Repair Pro вы можете легко
Замените поврежденные файлы
Восстановить производительность
Удалить вредоносные программы
СКАЧАТЬ
Advanced System Repair Pro совместим со всеми версиями Microsoft Windows, включая Windows 11.
Поделиться этой статьей:
Вас также может заинтересовать
Один из важнейших компонентов компьютера в сети. Сеть с помощью сетевых устройств позволяет всем видам устройств обмениваться информацией. Одним из файлов, связанных с сетевым драйвером, является файл netio.sys. Это системный файл, используемый сторонними программами для взаимодействия с устройствами в сети. Если вы столкнулись с ошибкой «Синий экран смерти», связанной с файлом netio.sys, то вы попали в нужное место, так как этот пост поможет вам ее исправить. Вот некоторые ошибки типа «синий экран», связанные с файлом netio.sys:
- KMODE ИСКЛЮЧЕНИЕ НЕ ОБРАЩАЕТСЯ
- СБОЙ СТРАНИЦЫ В НЕПРЕРЫВНОЙ ОБЛАСТИ
- IRQL НЕ МЕНЬШЕ РАВЕН
- SYSTEM_SERVICE_EXCEPTION
- ВОДИТЕЛЬ IRQL НЕ МЕНЬШЕ ИЛИ РАВНО
- НЕИСПРАВНОСТЬ ИСТОЧНИКА СИСТЕМЫ
Чтобы исправить ошибки «синий экран» netio.sys на вашем компьютере с Windows 10, вы можете проверить каждый из следующих предложений.
Вариант 1. Попробуйте использовать средство проверки системных файлов.
Одним из встроенных в Windows инструментов, которые можно использовать для исправления ошибок Blue Screen, является средство проверки системных файлов. Эта встроенная командная утилита может помочь вам восстановить поврежденные или отсутствующие файлы, а также заменить поврежденные и поврежденные системные файлы. Скорее всего, файл netio.sys может быть поврежден, поэтому для его исправления используйте средство проверки системных файлов.
- Сначала щелкните правой кнопкой мыши кнопку «Пуск» и выберите «Командная строка (администратор)».
- Далее введите ПФС / SCANNOW команду и нажмите Enter, чтобы выполнить его.
Команда запустит сканирование системы, которое займет несколько секунд, прежде чем завершится. Как только это будет сделано, вы можете получить следующие результаты:
- Защита ресурсов Windows не обнаружила нарушений целостности.
- Защита ресурсов Windows обнаружила поврежденные файлы и успешно восстановила их.
- Windows Resource Protection обнаружила поврежденные файлы, но не смогла исправить некоторые из них.
- Наконец, перезагрузите компьютер.
Вариант 2 — Попробуйте проверить память на наличие ошибок
Первое, что вы можете сделать, чтобы проверить память на наличие ошибок, — запустить утилиту CHKDSK. Утилита CHKDSK исправляет ошибки жесткого диска, которые могут быть причиной проблемы.
- Сначала вам нужно открыть «Этот компьютер».
- Затем щелкните правой кнопкой мыши раздел операционной системы Windows.
- Далее нажмите «Свойства» и перейдите на вкладку «Инструменты».
- После этого нажмите кнопку «Проверить» в разделе «Проверка ошибок».
- Появится новое мини-окно и оттуда нажмите Scan drive.
- Теперь позвольте ему сканировать раздел вашего жесткого диска на наличие ошибок, а затем перезагрузите компьютер.
После запуска утилиты CHKDSK самое время исправить проблемы с оперативной памятью, запустив инструмент диагностики памяти. Этот инструмент в Windows может помочь устранить ошибки «синего экрана», связанные с файлом netio.sys, путем проверки и автоматического устранения проблем, связанных с памятью. Чтобы запустить его, обратитесь к этим шагам:
- Нажмите клавиши Win + R, чтобы открыть Run и введите mdsched.ехе и нажмите Enter, чтобы открыть средство диагностики памяти Windows.
- После этого он даст два варианта, таких как:
- Перезапустите сейчас и проверьте наличие проблем (рекомендуется)
- Проверьте проблемы при следующем запуске компьютера
- После перезагрузки компьютера выполните базовое сканирование, или вы также можете воспользоваться опциями «Advanced», такими как «Test mix» или «Pass count». Просто нажмите клавишу F10, чтобы начать тестирование.
Примечание: После того, как вы выберете предпочтительный вариант, ваш компьютер перезагрузится и проверит наличие проблем с памятью. Если он обнаружит какие-либо проблемы, он автоматически их исправит, а если проблем не обнаружено, то, скорее всего, это не проблема, связанная с памятью, поэтому вам следует попробовать другие варианты, указанные ниже.
Вариант 3. Попробуйте обновить, откатить или отключить сетевые драйверы.
Вы также можете обновить, откатить или отключить сетевые драйверы, чтобы устранить ошибки синего экрана netio.sys.
- Нажмите клавиши Win + R, чтобы открыть окно «Выполнить», а затем введите «mdsched.MSC”И нажмите Enter, чтобы открыть окно диспетчера устройств.
- Под Диспетчером устройств вы увидите список драйверов. Оттуда найдите сетевые адаптеры и разверните их.
- Затем щелкните правой кнопкой мыши каждый из сетевых драйверов и, в зависимости от ваших предпочтений, вы можете выбрать «Обновить драйвер», «Отключить устройство» или «Удалить устройство».
- После этого перезагрузите компьютер и посмотрите, помогло ли оно исправить ошибку «синий экран» netio.sys.
Вариант 4 — выполнить восстановление системы
Выполнение восстановления системы также может помочь исправить ошибки BSOD, в том числе связанные с файлом netio.sys. Чтобы запустить восстановление системы, выполните следующие действия.
- Сначала нажмите клавиши Win + R, чтобы открыть диалоговое окно «Выполнить».
- После этого введите «sysdm.cpl» в поле и нажмите «Ввод».
- Затем перейдите на вкладку «Защита системы» и нажмите кнопку «Восстановление системы». Откроется новое окно, в котором вы должны выбрать предпочитаемую точку восстановления системы.
- После этого следуйте инструкциям на экране, чтобы завершить процесс, а затем перезагрузите компьютер и проверьте, устранена ли проблема.
Вариант 5. Запустите средство устранения неполадок синего экрана
Устранение неполадок, связанных с ошибками синего экрана смерти, было бы неполным без средства устранения неполадок синего экрана. Как вы знаете, это встроенный инструмент в Windows 10, который помогает пользователям исправлять ошибки BSOD, такие как Storport.sys. Его можно найти на странице средств устранения неполадок настроек. Чтобы использовать его, выполните следующие действия:
- Нажмите клавиши Win + I, чтобы открыть панель «Настройки».
- Затем перейдите в Обновление и безопасность> Устранение неполадок.
- Оттуда найдите опцию «Синий экран» с правой стороны, а затем нажмите кнопку «Запустить средство устранения неполадок», чтобы запустить средство устранения неполадок «Синий экран», а затем перейдите к следующим параметрам на экране. Обратите внимание, что вам может потребоваться загрузить ваш компьютер в безопасном режиме.
Узнать больше
Как вы знаете, Windows позволяет обмениваться файлами между системами, находящимися в одной сети, даже если они не связаны физически. Все, что вам нужно сделать, это убедиться, что администратор папки разрешает доступ к предполагаемому использованию и что ваш компьютер должен быть подключен к Интернету. Выполнив эти условия, вы сможете обмениваться файлами между системами. Однако недавно ряд пользователей сообщили, что, несмотря на выполнение этих условий, они в конечном итоге получают ошибки при попытке доступа к общему диску. В сообщении об ошибке указано:
«Код ошибки: 0x80070035. Сетевой путь не найден.»
Одна из частых причин этой ошибки — антивирусная программа или брандмауэр, установленный на вашем компьютере. Также может быть, что диск не является общим или есть проблемы с вашими сетевыми драйверами. В любом случае, вот несколько потенциальных исправлений, которые вам нужно проверить, чтобы исправить код ошибки: 0x80070035.
Вариант 1. Попробуйте временно отключить антивирус и брандмауэр Защитника Windows.
Как уже упоминалось, ошибка может быть связана с антивирусной программой или брандмауэром Защитника Windows, установленным на вашем компьютере. Таким образом, отключение их или любого программного обеспечения безопасности, установленного на вашем компьютере, — это всегда хорошая идея, которую вы можете попробовать, когда у вас нет доступа к общему диску на вашем компьютере. Бывают случаи, когда вы сталкиваетесь с такими проблемами, как код ошибки: 0x80070035 из-за вмешательства антивируса или программ безопасности. Таким образом, вы должны на время отключить как антивирусную программу, так и брандмауэр Защитника Windows и проверить, исправляет ли он ошибку или нет.
Вариант 2. Проверьте, является ли диск общим
Перед дальнейшим устранением проблемы убедитесь, что диск, к которому вы пытаетесь получить доступ, является общим. Для этого выполните следующие действия:
- Щелкните правой кнопкой мыши папку и выберите «Свойства».
- Перейдите на вкладку «Общий доступ» и проверьте состояние общего доступа к файлам и папкам в сети.
- И если статус «Не общий», вам нужно выбрать «Поделиться».
- Затем выберите предполагаемого пользователя сети для совместного использования файла и выберите уровень разрешений для пользователя.
- После этого нажмите кнопку «Применить» и «ОК», чтобы сохранить внесенные изменения. Теперь вы или предполагаемый пользователь должны иметь доступ к общей папке или файлу.
Вариант 3. Попробуйте выполнить эхо-запрос IP-адреса целевого компьютера.
Даже если общая папка или файл являются общими, возможно, что сетевой канал не подключен должным образом, поэтому вам необходимо проверить его, отправив эхо-запрос IP-адреса целевого компьютера с основного компьютера.
- Нажмите клавиши Win + R, чтобы открыть диалоговое окно «Выполнить».
- Введите «cmd» в поле и нажмите Enter, чтобы открыть командную строку.
- Затем введите команду «ipconfig / all» и нажмите Enter, чтобы выполнить ее. Это заполнит различные детали.
- Исходя из приведенных деталей, обратите внимание на адрес IPv4.
- После этого откройте командную строку на основном компьютере и введите «пинг”И нажмите Enter.
- Теперь проверьте, получите ли вы 4 ответа на подтверждение или нет. Если нет, вы можете попытаться получить доступ к средству устранения неполадок сетевого адаптера.
Чтобы запустить средство устранения неполадок сети, выполните следующие действия.
- Откройте панель поиска на своем компьютере и введите «устранение неполадок», чтобы открыть параметры устранения неполадок.
- Затем прокрутите вниз и выберите параметр «Сетевой адаптер» на правой панели.
- Затем нажмите кнопку «Выполнить устранение неполадок».
- После этого ваш компьютер проверит все возможные ошибки и, если возможно, определит причину проблемы.
- Перезагрузите компьютер.
Вариант 4 — проверьте, включено ли обнаружение сети
Все, что вам нужно сделать, это перейти в «Пуск»> «Настройки»> «Сеть и Интернет», затем нажать на «Изменить свойства подключения» и переключить переключатель «Профиль сети» на «Частный». После этого проверьте, работает ли теперь общий доступ к папке.
Вариант 5. Попробуйте изменить настройки сетевой безопасности.
В некоторых случаях настройки сетевой безопасности мешают работе с папками или файлами. И если это так, вы можете изменить его, чтобы решить проблему. Как? Обратитесь к этим шагам:
- Нажмите клавиши Win + R, чтобы открыть диалоговое окно «Выполнить».
- Затем введите «secpol.msc» в поле и нажмите Enter, чтобы открыть окно диспетчера локальной политики безопасности.
- После этого перейдите в Локальные политики> Параметры безопасности, расположенные на левой панели.
- Затем дважды щелкните Сетевая безопасность: уровень проверки подлинности LAN Manager на правой панели, чтобы открыть его Свойства.
- Затем выберите в раскрывающемся меню параметр «Отправить LM & NTLM-использовать безопасность сеанса NTLMv2, если согласовано».
- Теперь нажмите кнопку «Применить» и «ОК», чтобы сохранить сделанные изменения.
- Перезагрузите компьютер.
Вариант 6. Попробуйте включить NetBIOS через TCP / IP.
- Нажмите клавиши Win + R, чтобы открыть диалоговое окно «Выполнить».
- Затем введите «ncpa.cpl» в поле и нажмите «Ввод», чтобы открыть окно «Сетевые подключения».
- После этого щелкните правой кнопкой мыши свою сеть и выберите «Свойства».
- Затем дважды щелкните по интернет-протоколу версии 4 и нажмите кнопку «Дополнительно».
- Оттуда перейдите на вкладку WINS и установите переключатель в положение Включить NetBIOS через TCP / IP.
- Теперь нажмите кнопку ОК, чтобы сохранить сделанные изменения, а затем перезагрузите компьютер.
Вариант 7. Обновите драйверы сетевого адаптера.
Вы также можете обновить драйверы сетевого адаптера, выполнив следующие действия:
- Нажмите клавиши Win + R, чтобы открыть окно «Выполнить», а затем введите «MSC”И нажмите Enter, чтобы открыть окно диспетчера устройств.
- Под Диспетчером устройств вы увидите список драйверов. Оттуда найдите сетевые адаптеры и разверните их.
- Затем щелкните правой кнопкой мыши на каждом из сетевых драйверов и обновите их все.
- Перезагрузите компьютер и посмотрите, помогло ли это исправить ошибку BSOD.
Примечание: Если обновление сетевых драйверов не помогло исправить код ошибки: 0x80070035, вы также можете попробовать удалить те же самые драйверы и перезагрузить компьютер с Windows 10. После этого система сама переустановит драйверы, которые вы только что удалили. Кроме того, вы также можете загрузить и установить драйверы напрямую с веб-сайта производителя. Чтобы переустановить драйвер сетевого адаптера, выполните следующие действия.
- Откройте Диспетчер устройств из меню Win X.
- Затем найдите драйверы устройств и щелкните их правой кнопкой мыши, чтобы открыть окно «Свойства».
- После этого перейдите на вкладку «Драйвер» и нажмите кнопку «Удалить устройство».
- Следуйте опции экрана, чтобы полностью удалить его.
- Наконец, перезагрузите компьютер. Это просто переустановит драйверы устройства автоматически.
Узнать больше
Не удалось установить технический выпуск Windows 0x80070070 — 0x20005 — Что это такое?
Некоторые пользователи Windows сталкивались с ошибками при попытке обновить ОС до Windows 10. Это включает в себя «Не удалось установить технический выпуск Windows 0x80070070 — 0x20005 » код ошибки. Если вы один из многих пользователей, столкнувшихся с этой ошибкой, возможно, вы захотите проверить доступное пространство на вашем устройстве. Код ошибки 0x80070070 — 0x20005 возникает, когда у вас нет места, необходимого для установки обновления.
Решения
 Причины ошибок
Причины ошибок
Как и другие альтернативы с кодом ошибки 0x80070070 — 0x20005, такие как 0x80070070 — 0x500110x80070070 — 0x50012 и 0x80070070 — 0x60000, Не удалось установить Windows Technical Preview 0x80070070 — 0x20005 скорее всего, вызвано следующим:
- Недостаточно места на диске на вашем компьютере
- Неполная установка или неправильное удаление приложений
- Устройство заражено вирусом или вредоносных программ
Дополнительная информация и ручной ремонт
Чтобы выполнить обновление до Windows 10, на вашем устройстве должно быть не менее 40–50 ГБ свободного места. Таким образом, вам необходимо освободить место для успешного обновления вашей системы до Windows 10. Ниже приведены способы, которые вы можете использовать для решения своей проблемы.
ПРИМЕЧАНИЕ: Лучше всего обратиться за помощью к опытному специалисту, если вы не уверены в том, чтобы самостоятельно выполнять ручные методы, или вы можете использовать автоматизированный инструмент.
Способ первый: очистить устройство
- Нажмите Начать Затем просмотрите, нажмите на Этот ПК.
- Щелкните правой кнопкой мыши по Локальный диск (C
тогда выбирай
- Под Общие , нажмите Очистка диска.
- Как только появится строка Окно очистки диска выберите все пункты, которые вы хотите очистить, убедившись, что корзины пусто и ясно любое временные файлы, так же как журналы ошибок. Нажмите OK как только вы закончите.
- Повторив тот же процесс, что и выше, очистите системные файлы, чтобы убедиться, что старые файлы ОС из предыдущей системы были удалены, нажав на Очистить системные файлы в Окно очистки диска.
Способ второй: удалить неиспользуемые приложения
Иногда вокруг вашего устройства лежат неиспользуемые приложения. Это может занять необходимое место на вашем устройстве для обновления системы. При удалении этих приложений может появиться пространство, которое в конечном итоге будет исключать код ошибки 0x80070070 — 0x20005 вместе с его альтернативами — код 0x80070070 — 0x50011, код 0x80070070 — 0x50012 и код 0x80070070 — 0x60000.
- Откройте приложение Панель управления Затем выберите Программы и характеристики.
- Проверьте неиспользуемые приложения на вашем устройстве
- Щелкните правой кнопкой мыши на неиспользуемом приложении, затем выберите
Метод третий: удаление или архивирование файлов
Если есть тонны изображений, мультимедиа, видео или документов, которые вы редко используете, но все еще будете нуждаться в будущем, вы можете переместить эти файлы на другой диск, на котором Windows 10 не будет установлена.
Если на вашем устройстве нет дополнительных дисков, рассмотрите возможность использования USB-накопителя или внешнего жесткого диска. Другой вариант, который вы можете сделать, — это использовать программы облачного хранения, такие как One Drive или Google Drive. Таким образом, вы по-прежнему будете иметь доступ к этим файлам, даже если они не находятся в физическом месте, и освободите больше места на вашем устройстве.
Метод четвертый: сканирование устройства на наличие вирусов
Большинство пользователей Windows регулярно загружают приложения или программное обеспечение. Эти приложения или программное обеспечение могут поступать с небезопасных сайтов, где вы могли случайно загрузить вирус или вредоносное ПО вместе с легальным приложением или программным обеспечением, которое вы намеревались загрузить.
С учетом сказанного настоятельно рекомендуется Загрузить и установить в вашем устройстве надежный и мощный антивирус. Теперь, используя антивирус, вы можете выполнить полное сканирование системы вашего устройства. Как только вы сможете обнаружить и удалить любой подозреваемый вирус или вредоносное ПО, вы сможете избавиться от кода ошибки 0x80070070 — 0x20005. После решения проблемы вы можете возобновить обновление до Windows 10.
Метод пятый: скачать автоматический инструмент
Не можете смириться с долгим и техническим ручным процессом ремонта? Вы все еще можете исправить эту ошибку, загрузив и установив мощный автоматизированный инструмент это, безусловно, сделает работу в один миг!
Узнать больше
Windows 10 поддерживает различные устройства для подключения, что делает ее довольно гибкой операционной системой. Соединение зависит от того, что устройство может быть подключено либо через Bluetooth, либо через другое беспроводное и проводное соединение. Однако, независимо от того, насколько хороши функции, несколько раз они также приносят некоторые ошибки. Одна из этих ошибок не позволит вам ни удалить, ни переустановить мышь и клавиатуру Bluetooth с вашего компьютера с Windows 10. Поэтому, если вы в настоящее время испытываете эту проблему, читайте дальше, так как этот пост поможет вам ее исправить. Прежде чем перейти к предложениям, изложенным ниже, вам необходимо сначала создать точку восстановления системы, поскольку в одном из вариантов вы будете вносить некоторые изменения в файлы реестра, а также некоторые важные настройки Windows. После того, как вы это сделаете, обратитесь к следующим вариантам.
Вариант 1 — настройка служб Bluetooth
Первое, что вы можете сделать, это настроить службы Bluetooth.
- Нажмите комбинацию клавиш Win + R, чтобы открыть диалоговое окно «Выполнить».
- После этого введите «services.msc» в поле и нажмите Enter, чтобы открыть диспетчер служб Windows.
- Затем вы увидите список служб и оттуда поищите следующие службы и убедитесь, что их значения по умолчанию установлены следующим образом:
- Сервис Bluetooth Audio Gateway — Ручной (Сработал)
- Служба поддержки Bluetooth — ручная (сработала)
- Служба поддержки пользователей Bluetooth — руководство (запущено)
- Теперь нажмите кнопку «Пуск», чтобы запустить все вышеупомянутые службы, а затем проверьте, можно ли теперь удалить или переустановить устройство мыши и клавиатуры Bluetooth.
Вариант 2. Попробуйте запустить средство устранения неполадок Bluetooth.
Как вы знаете, Windows 10 имеет различные средства устранения неполадок с удобными интерфейсами, которые вы можете использовать для устранения проблем на вашем ПК. И поскольку вы имеете дело с какой-то проблемой Bluetooth, вам необходимо запустить средство устранения неполадок Bluetooth.
- Откройте настройки Windows 10.
- Затем перейдите в Обновление и безопасность> Устранение неполадок.
- Вы должны найти опцию Bluetooth на правой стороне — нажмите на нее, затем нажмите на «Запустить средство устранения неполадок».
- Теперь следуйте следующим параметрам экрана.
Вариант 3. Попробуйте переустановить или обновить драйвер Bluetooth.
Проблема может быть связана с драйверами Bluetooth. Возможно, он устарел и нуждается в обновлении, или вы недавно обновили его, и с тех пор у вас возникли проблемы с удалением устройства Bluetooth, поэтому для решения проблемы вы можете обновить, откатить или удалить драйверы Bluetooth. Как? Следуйте инструкциям ниже.
- Нажмите клавиши Win + X, чтобы открыть диспетчер устройств.
- Затем найдите устройство Bluetooth и щелкните его правой кнопкой мыши.
- Выберите опцию «Обновить драйвер».
- После этого появится новое всплывающее окно. Там выберите опцию «Автоматический поиск обновленного программного обеспечения драйвера».
Примечание: Проверка обновления может занять несколько минут, поэтому вам придется дождаться его завершения. Если он может найти обновление, вы должны его установить.
Вариант 4 — Избавьтесь от любых помех
Если в одной комнате с вашим ПК установлено несколько беспроводных устройств, возможно, это вызвало помехи для текущего соединения на вашем ПК, поэтому вам придется отключить все остальные устройства, а затем снова попытаться удалить переустановку устройств мыши и клавиатуры Bluetooth. ,
Вариант 5. Удалите или переустановите устройства Bluetooth в состоянии чистой загрузки.
Возможно, вы захотите удалить или удалить устройства Bluetooth, когда ваш компьютер находится в состоянии чистой загрузки. Перевод компьютера в это состояние, безусловно, поможет, особенно если существуют процессы, препятствующие удалению или переустановке устройств Bluetooth.
- Войдите на свой компьютер как администратор.
- Введите MSConfig в Начальном поиске, чтобы открыть утилиту конфигурации системы.
- Оттуда перейдите на вкладку Общие и нажмите «Выборочный запуск».
- Снимите флажок «Загрузить элементы запуска» и убедитесь, что установлены флажки «Загрузить системные службы» и «Использовать исходную конфигурацию загрузки».
- Затем щелкните вкладку «Службы» и установите флажок «Скрыть все службы Microsoft».
- Нажмите Отключить все.
- Нажмите Apply / OK и перезагрузите компьютер. (Это переведет ваш компьютер в состояние чистой загрузки. И настройте Windows на обычный запуск, просто отмените изменения.)
- После этого попробуйте переустановить или удалить устройства мыши и клавиатуры Bluetooth снова.
Узнать больше
В последнее время все изменилось с запретом Китая на крипто-майнинг, и многие бывшие в употреблении графические процессоры, вероятно, поступят на рынок. Но стоит ли покупать подержанный графический процессор? Короткий ответ: НЕТ, длинный ответ: продолжайте читать, чтобы узнать, почему.
 Дефицит GPU и его причина
Дефицит GPU и его причина
Как вы все уже знаете, мы, к сожалению, живем в мире, пораженном глобальной пандемией. Из-за этой ужасной болезни и мер, принятых против нее, многие люди либо работают из дома, либо находятся дома, что затрудняет производство новых чипов, в то время как спрос на рынке вырос. Добавьте к этому крипто-майнинг, популярность которого выросла, и вы получите современный рынок, на котором у нас нехватка графических процессоров. Теперь, с последними новостями о том, что Китай запретил добычу криптовалюты, следует ожидать, что в какой-то момент используемые там карты для майнинга будут соответствовать рынку во всем мире. К сожалению, даже при большом количестве графических процессоров, которые станут доступны, общая цена карт не будет сильно снижена, я боюсь, поскольку спрос все еще очень высок, и многие люди не захотят покупать бывшие в употреблении карты для майнинга, как и вы.
Будьте готовы к худшему сценарию
Хотя это звучит очень пессимистично и в большинстве случаев не окажется правдой, вы всегда должны морально готовиться к тому, что вы можете оказаться в том более низком проценте, что в конечном итоге приведет к действительно плохому графическому процессору. Что оказалось абсолютно верным при рассмотрении GPU, которые занимались майнингом, так это то, что если что-то вообще можно было сделать с GPU для повышения производительности, то это было сделано. Майнеры хотят оптимизировать, и почти каждый графический процессор, если его можно было разогнать, был разогнан. Обширный майнинг также означает, что термопаста высохла, и на данный момент она практически бесполезна, и очень высока вероятность того, что вентиляторы и радиаторы потребуют тщательной очистки или даже замены, что повысит цену самой карты для упомянутой пасты, вентиляторов и т. д. и радиаторы. Невозможно сказать, что предыдущий владелец мог сделать с видеокартой, когда вы делаете покупки в Интернете, поэтому мы советуем предполагать худшее. Не доверяйте продавцу правдивую информацию. Любой список, в котором говорится, что он «никогда не использовался для майнинга», вероятно, является ложью.
Возраст GPU имеет значение
Дата изготовления самого графического процессора действительно имеет значение. Более новые карты, даже если они широко использовались, использовались в течение гораздо более короткого периода времени и не были так повреждены, как карты, выпущенные несколько лет назад, которые часто использовались. Допустим, вы получаете RTX 3060. В худшем случае майнинг ведется с конца февраля 2021 года, и, по сути, он все еще находится на гарантии, поэтому он должен вести себя нормально и хорошо работать в играх даже в таком состоянии. С другой стороны, если мы возьмем, к примеру, GTX 1080Ti, которому уже 4 года, все резко изменится. Графический процессор за 4 года может выйти из строя, даже если он использовался только для длительных игровых сессий, не говоря уже о майнинге.
Нет политики возврата и рейтинг продавца
Большую часть времени вы столкнетесь с продуктом, который не может быть возвращен или без политики возврата. Это должно сразу насторожить и отпугнуть вас от покупки. Продавцы с самым высоким рейтингом заслуживают большего доверия, так как многие из них не захотят портить свою репутацию, но у них, вероятно, даже не будет таких товаров в их магазине. Покупка у продавца с плохим рейтингом и без политики возврата товара просто напрашивается на неприятности. И хотя в некоторых магазинах есть арбитраж и они будут стоять на стороне клиента, это не гарантируется, и обработка займет слишком много времени.
Если вам действительно нужно купить подержанный графический процессор
Конечно, в эти смутные времена, иногда из-за неисправности или по любой другой причине, не было бы другого выбора, кроме как купить подержанный графический процессор. В этом случае, если нет другого варианта, рассмотрите продавцов с большим количеством положительных оценок. Если вы можете купить на месте, это было бы даже лучше, или в лучшем случае вы могли бы визуально увидеть и осмотреть сам GPU, чтобы увидеть, в каком он состоянии. Ищите гарантийные наклейки, чтобы убедиться, что они шипы и карта не подделана. Также внимательно осмотрите винты, если на них есть царапины, карта была открыта, вероятно, для замены вентилятора или радиаторов, что означает, что она много работала.
Заключение
Очень сложно дать наилучший совет в этой ситуации из-за нехватки графических процессоров, но я бы предпочел новый графический процессор с более низкой производительностью, чем высокопроизводительный, который использовался для майнинга.
Узнать больше
FindWide — это надстройка браузера для Internet Explorer. Этот аддон захватывает вашу домашнюю страницу и поисковую систему в Интернете, меняя ее на search.findwide.com. Альтернативные версии изменяют домашнюю страницу на search.us.com.
Этот аддон отслеживает вашу активность пользователей, пока вы просматриваете веб-страницы. Он собирает данные о пользователях и просмотрах, которые он использует для более точного отображения таргетированной рекламы. При просмотре с включенным этим дополнением вы увидите дополнительную рекламу, спонсорские ссылки и даже иногда всплывающую рекламу, отображаемую во время сеансов просмотра.
Несколько антивирусных программ пометили это дополнение как угонщик браузера и поэтому не рекомендуется хранить его на своем компьютере.
От автора: У каждой поисковой системы есть свой метод поиска, и каждая выдаст разные результаты. Findwide.com просматривает их все, решает, какие из них наиболее релевантны для вашего поиска, удаляет дубликаты и открывает их вам. В конце концов, вы получите более полный список результатов, чем при использовании одной поисковой системы.
Помогите! Установка антивируса, блокирующего вредоносное ПО, и доступ к Интернету
Вирусы могут нанести серьезный ущерб вашему компьютеру. Некоторые вредоносные программы предназначены для ограничения или блокировки действий, которые вы хотите делать на своем персональном компьютере. Он вполне может не разрешить вам загружать что-либо из сети или не позволит вам получить доступ к некоторым или всем веб-сайтам, особенно к веб-сайтам, защищающим от вредоносных программ. Если вы читаете это, вероятно, вы заразились вирусом, который не позволяет вам установить на ваш компьютер программу компьютерной безопасности, например Safebytes Antimalware. Несмотря на то, что эту проблему сложнее решить, вы можете предпринять некоторые шаги.
Скачать приложение в безопасном режиме с поддержкой сети
Если какой-либо вирус настроен на автоматический запуск при запуске Microsoft Windows, переход в безопасный режим может заблокировать попытку. Поскольку в безопасном режиме запускаются только самые минимальные приложения и службы, конфликты возникают редко. Чтобы запустить ПК с Windows XP, Vista или 7 в безопасном режиме с загрузкой сетевых драйверов, следуйте приведенным ниже инструкциям.
1) Нажмите клавишу F8 непрерывно, как только компьютер загрузится, но до появления большого логотипа Windows. Это вызовет меню Advanced Boot Options.
2) Выберите Safe Mode with Networking с помощью клавиш со стрелками и нажмите ENTER.
3) Когда вы перейдете в этот режим, вы снова получите онлайн-доступ. Теперь используйте ваш браузер для загрузки и установки Safebytes.
4) После установки выполните полное сканирование и дайте программе избавиться от обнаруженных угроз.
Переключитесь на альтернативный веб-браузер
Определенные вредоносные программы могут быть нацелены на уязвимости определенного веб-браузера, препятствующие процессу загрузки. Если вы подозреваете, что ваш Internet Explorer был захвачен вредоносным ПО или иным образом скомпрометирован хакерами, лучший способ действий — переключиться на альтернативный интернет-браузер, такой как Chrome, Firefox или Safari, чтобы загрузить выбранное вами приложение для обеспечения компьютерной безопасности. Safebytes Anti-Malware.
Установите антивирус на USB-накопитель
Вот еще одно решение, использующее портативное программное обеспечение USB для защиты от вредоносных программ, которое может сканировать ваш компьютер на наличие вредоносных программ без необходимости установки. Выполните следующие действия, чтобы запустить антивирусную программу на пораженной компьютерной системе.
1) Загрузите Safebytes Anti-Malware или MS Windows Defender Offline на чистый компьютер.
2) Подключите флешку к незараженному компьютеру.
3) Дважды щелкните exe-файл, чтобы открыть мастер установки.
4) Когда появится запрос, выберите местоположение флешки в качестве места, в которое вы хотите поместить файлы программного обеспечения. Следуйте инструкциям, чтобы завершить процесс установки.
5) Перенесите USB-накопитель с чистого компьютера на зараженный компьютер.
6) Дважды щелкните EXE-файл антивирусного программного обеспечения на флэш-накопителе.
7) Нажмите кнопку «Сканировать», чтобы запустить полное сканирование компьютера и автоматически удалить вредоносное ПО.
Защитите свой компьютер и конфиденциальность с помощью SafeBytes Anti-Malware
Чтобы защитить свой компьютер или ноутбук от различных интернет-угроз, очень важно установить на компьютер антивирусное программное обеспечение. Тем не менее, с бесчисленным количеством компаний, занимающихся защитой от вредоносных программ на рынке, в настоящее время действительно сложно решить, какую из них вы должны приобрести для своего ноутбука. Некоторые из них хорошие, некоторые приличные, а некоторые просто поддельные антивирусные программы, которые сами нанесут вред вашему компьютеру! Вы должны быть осторожны, чтобы не выбрать неправильный продукт, особенно если вы покупаете премиальную программу. SafeBytes Anti-Malware — одна из немногих хороших программ, которую настоятельно рекомендуют людям, заботящимся о безопасности. Антивредоносное ПО SafeBytes — это надежный инструмент, который не только полностью защищает ваш компьютер, но и очень прост в использовании для людей любого уровня подготовки. Благодаря своей передовой технологии это приложение может помочь вам устранить несколько типов вредоносных программ, таких как компьютерные вирусы, трояны, ПНП, черви, программы-вымогатели, рекламное ПО и угонщики браузера. Антивредоносное ПО SafeBytes предлагает множество расширенных функций, которые отличают его от всех остальных. Ниже приведены некоторые типичные функции, присутствующие в этом компьютерном программном обеспечении:
Реагирование на угрозы в реальном времени: Вредоносные программы, пытающиеся проникнуть в систему, обнаруживаются и останавливаются по мере обнаружения экранами активной защиты SafeBytes. Этот инструмент всегда будет отслеживать ваш компьютер на предмет подозрительной активности и постоянно обновляется, чтобы быть в курсе последних угроз.
Надежная защита от вредоносных программ: Используя признанный критиками механизм защиты от вредоносных программ, SafeBytes предлагает многоуровневую защиту, предназначенную для обнаружения и устранения угроз, которые скрыты глубоко внутри вашего компьютера.
Веб-фильтрация: Благодаря уникальной оценке безопасности SafeBytes предупреждает вас о том, безопасен ли веб-сайт или нет. Это гарантирует, что вы всегда будете уверены в своей безопасности при просмотре сети.
Наименьшее использование ЦП / памяти: SafeBytes известен своим низким воздействием на ресурсы компьютера и высокой скоростью обнаружения бесчисленных угроз. Он работает тихо и эффективно в фоновом режиме, поэтому вы можете постоянно использовать свой компьютер на полную мощность.
Фантастическая техническая поддержка: Служба поддержки доступна 24 x 7 x 365 дней через чат и электронную почту, чтобы ответить на ваши вопросы. В заключение, SafeBytes Anti-Malware действительно отлично подходит для защиты вашего компьютера от всех видов вредоносных программ. После установки SafeBytes Anti-Malware вам больше не придется беспокоиться о вредоносных программах или других проблемах безопасности. Если вы ищете комплексную антивирусную программу, которая по-прежнему проста в использовании, SafeBytes Anti-Malware — это то, что вам нужно!
Технические детали и удаление вручную (для опытных пользователей)
Если вы не хотите использовать автоматизированный инструмент и хотите удалить FindWide вручную, вы можете сделать это, перейдя в меню «Установка и удаление программ Windows» на панели управления и удалив программу-нарушитель; в случае подключаемых модулей браузера вы можете удалить их, посетив диспетчер надстроек/расширений браузера. Вы также можете сбросить настройки домашней страницы и поставщиков поисковых систем, а также очистить кеш браузера и файлы cookie. Наконец, проверьте свой жесткий диск на наличие всего следующего и очистите реестр Windows вручную, чтобы удалить оставшиеся записи приложений после удаления. Но имейте в виду, что это часто сложная задача, и только компьютерные профессионалы могут выполнить ее безопасно. Кроме того, некоторые вредоносные программы способны воспроизводить или предотвращать удаление. Рекомендуется выполнять этот процесс удаления вредоносных программ в безопасном режиме.
файлы:
C:Documents and Settings%USERNAME%Local SettingsApplication DataTNT2.0.0.1599Autorun.inf C:Documents and Settings%USERNAME%Local SettingsApplication DataTNT2.0.0.1599crx .tar C:Documents and Settings%USERNAME%Local SettingsApplication DataTNT2.0.0.1599ffassist.1.dll C:Documents and Settings%USERNAME%Local SettingsApplication DataTNT2.0.0.1599 .2.0.0.1599GLOBALUNINSTALL.TNT C:Documents and Settings%USERNAME%Local SettingsApplication DataTNT1hmac.2.0.0.1599.dll C:Documents and Settings%USERNAME%Local SettingsApplication Data TNT1iehpr.2.0.0.1599.dll C:Documents and Settings%USERNAME%Local SettingsApplication DataTNT2.1iestage2.0.0.1599.dll C:Documents and Settings%USERNAME% Local SettingsApplication DataTNT2.0.0.1599IEToolbar.dll C:Documents and Settings%USERNAME%Local SettingsApplication DataTNT64IEToolbar2.0.0.1599.dll C:Documents and Settings% ИМЯ ПОЛЬЗОВАТЕЛЯ%Local SettingsApplication DataTNTXNUMXINSTALL.TNT
Узнать больше
Ошибка 0x0000001e это когда вы запускаете программу установки Windows XP и видите сообщение, которое говорит что-то вроде: STOP: 0x0000001E (0x80000003, 0xBFC0304, 0x0000000, 0x0000001)
Решения
 Причины ошибок
Причины ошибок
Скорее всего, вы столкнетесь с этой ошибкой, если перезагрузите компьютер, пока установка Windows все еще находится в процессе и еще не завершена. Другие причины этой ошибки включают любое из следующих условий:
- На диске, на котором вы устанавливаете Windows, недостаточно места для установки.
- На вашем компьютере установлен несовместимый или устаревший драйвер стороннего производителя (или более), который конфликтует с установкой. Например, это может быть проблемный видеодрайвер.
- Системный BIOS несовместим с установкой.
Дополнительная информация и ручной ремонт
Эта ошибка также называется «Проверка кода ошибки». STOP 0x1E означает, что ядро Windows XP обнаружило неизвестную или недопустимую инструкцию процессора. Вы увидите адрес исключения, который указывает на корень проблемы, которая обычно связана с драйвером или неисправным оборудованием. Вы должны записать этот адрес, а также дату ссылки неисправного драйвера или образа, который включает его. Если в какой-то момент для вас становится невозможным справиться, и вы в конечном итоге связываетесь с Центр поддержки Windows чтобы помочь вам в этом процессе, эта информация поможет вам значительно упростить работу, пока группа поддержки пытается устранить проблему. В сообщение об ошибке STOP 0x1E включены следующие параметры:
- это код исключения, который не может быть обработан.
- показывает адрес модуля, где произошло исключение.
- обозначает параметр исключения 0.
- представляет параметр исключения 1.
Вы можете использовать эту информацию, которая обычно предоставляется в сообщении об ошибке 0x0000001e, чтобы точно определить основную причину проблемы и устранить ее. Чтобы исправить эту ошибку, вам необходимо выполнить одну из следующих процедур в зависимости от вашей ситуации.
Очисти свой диск

Избавьтесь от стороннего водителя
Если в сообщении об ошибке 0x0000001e указано имя драйвера, из-за которого процесс установки останавливается, избавьтесь от этого драйвера, отключив или удалив его. Если проблема устранена таким образом, вам следует связаться с производителем стороннего драйвера и спросить его о любых более новых версиях драйвера, которые не будут конфликтовать с установкой Windows.
Обновление системы BIOS
Обновление BIOS вашей системы — это то, что вы не можете сделать самостоятельно. Вам нужно будет узнать больше о том, как вы можете обновить. Для этого вам следует связаться либо с производителем вашего ПК, либо с производителем вашей материнской платы. Если ничего не работает, вы всегда можете использовать инструменты отладки Microsoft, которые предоставят вам достаточно информации о сообщении об ошибке. Вы найдете средства отладки и дополнительную информацию о них, включая процесс загрузки и установки, на веб-сайте Microsoft.
Узнать больше

Очевидно, что Microsoft стремится заявить о себе как о лидере в корпоративных серверных средах с помощью этого шага, и весьма вероятно, что она может добиться успеха или, по крайней мере, дать хороший толчок своим конкурентам, в основном Red Hat и Suse, которые являются двумя доминирующими дистрибутивами в мире. это поле. Многие считают, что они могут победить, предоставляя регулярные обновления и доставку пакетов через свою уже установленную систему, и эта функция может стать поворотным моментом для некоторых. В любом случае время покажет и мы увидим.
Узнать больше
Код ошибки 0xc004f034 — Что это?
Код ошибки 0xc004f034 возникает, когда пользователи Windows не могут активировать свою операционную систему. Он влияет на пользователей Windows 8 и Windows 10 и имеет общие признаки, которые включают следующее:
- Невозможность активировать Windows
- Окно сообщения с кодом ошибки 0xc004f034
Решения
 Причины ошибок
Причины ошибок
Код ошибки 0xc004f034 часто возникает из-за проблемы с ключом продукта Windows. Это может произойти, когда пользователи вводят неверный ключ продукта или используют тот, который подходит для использования в другой версии Windows. Чтобы решить эту проблему, пользователям потребуется использовать правильный ключ продукта для своей системы или обратиться к ИТ-специалисту, если их устройство подключено к службе управления ключами (KMS). Пользователям Windows, пострадавшим от этого кода ошибки, может также потребоваться проверить свою систему на наличие вирусов или отсутствующих системных файлов, поскольку эти проблемы могут привести к появлению кодов ошибок на устройствах Windows.
Дополнительная информация и ручной ремонт
Методы ручного ремонта позволяют пользователям устранять проблемы, связанные с кодами ошибок. Хотя некоторые методы ручного восстановления требуют использования командной строки и служебных инструментов, таких как средство проверки системных файлов, даже нетехнические пользователи Windows могут добиться успеха, просто следуя инструкциям, приведенным ниже.
Однако обратите внимание, что некоторые проблемы могут быть сложными, что требует использования автоматизированного инструмента или помощи от специалиста по ремонту Windows. Рассмотрите эти варианты, если приведенные ниже ручные методы восстановления не устраняют код ошибки. 0xc004f034 на вашем устройстве Windows 8.
Способ первый: введите действительный ключ продукта Windows
В настоящее время Microsoft предлагает клиентам несколько способов активации операционной системы Windows, наиболее распространенным из которых является ключ продукта. Этот 25-символьный код подтверждает, что пользователи имеют доступ к авторизованной версии Windows.
Вы можете получить действительный ключ продукта у официального дилера, новый компьютер с Windows или получить цифровую копию с веб-сайта Windows, когда вы покупаете свою операционную систему Windows через Интернет. Если у вас есть действительный ключ продукта, используйте его для активации Windows и исправьте код ошибки 0xc004f034 в Windows 8. Для доступа к мастеру активации продукта выполните следующие действия.
- Шаг первый: нажмите или вкладку «Пуск», затем выберите «Настройки»
- Шаг XNUMX: Нажмите или нажмите «Настройки ПК», затем выберите «Активировать Windows».
- Шаг XNUMX. Введите неверный ключ продукта.
После использования действительного ключа продукта мастер активации продукта должен завершить процесс активации. Однако, если вы не можете завершить процесс, а код ошибки 0xc004f034 остается нерешенным, щелкните ссылку или инструкции, которые предоставляет мастер активации продукта для активации через телефон или службу поддержки.
Способ второй: запустить проверку системных файлов
Другой вариант, доступный для пользователей Windows 8, — проверка системных файлов (SFC). Этот инструмент позволяет пользователям Windows сканировать и восстанавливать поврежденные или отсутствующие системные файлы. Для доступа к SFC выполните следующие действия.
- Шаг первый: Перейдите в Пуск и введите Командная строка или CMD.
- Шаг второй: Запуск от имени администратора
- Шаг третий: Введите sfc / scannow, убедившись, что между «sfc» и «/ scannow» есть пробел.
Проверка системных файлов исправит любые повреждения, обнаруженные в системных файлах на вашем компьютере, после того, как вы успешно выполните предоставленные инструкции. Инструмент также заменит отсутствующие файлы, что приведет к повышению производительности на вашем компьютере.
После завершения процесса перезагрузите устройство, а затем проверьте, можете ли вы активировать Windows. Если код ошибки 0xc004f034 все еще присутствует, вам нужно будет найти другое решение с помощью метода ремонта три.
Метод третий: сканирование на наличие вирусов и других вредоносных программ
Вирусы и другие виды вредоносных программ — одна из основных проблем, приводящих к снижению производительности ПК и возникновению кодов ошибок Windows. Чтобы решить эту проблему на вашем компьютере, просканируйте свой компьютер на наличие признаков этих вредоносных программ. Если у вас нет программного обеспечения для защиты от вредоносных программ и вы хотите загрузить его из Интернета, убедитесь, что выбранное вами программное обеспечение является эффективным, прежде чем пытаться его загрузить.
Установив на свой компьютер мощное программное обеспечение для защиты от вредоносных программ, начните сканирование на наличие вирусов, троянских коней и других вредоносных программ. Если код ошибки Windows возник из-за проблем, связанных с вредоносными программами, вы сможете решить проблему. Если, однако, этот метод ручного ремонта оказывается неэффективным при устранении кода ошибки 0xc004f034, загрузите мощный автоматизированный инструмент или обратитесь к специалисту по ремонту Windows, чтобы он помог вам.
Метод четвертый: используйте автоматизированный инструмент
Если вы хотите всегда иметь в своем распоряжении утилиту для исправления этих Windows 8 и других связанных с ними проблем, когда они возникают, Загрузить и установить мощный автоматизированный инструмент.
Узнать больше
Итак, вы закончили работу, игру, фильм, музыку, электронную почту или что-то еще на вашем ПК, вы смотрите на часы, уже поздно, вы решаете пойти спать или выйти на улицу, вы нажимаете кнопку питания и выбираете выключение . Теперь, когда компьютер выключен, вы чувствуете себя хорошо и занимаетесь своими делами, но в следующий раз, когда вы включаете его, вы получаете ту же ошибку, что и компьютер, который никогда не выключался. Вы удивляетесь, почему и перезагружаете его, на всякий случай, и вдруг ошибка исчезла.
Если с вами произошло что-то подобное или у вас возникло ощущение, что после выключения компьютера не очень хочется его выключать, не обращайтесь за помощью к специалистам, с вами все в порядке, потому что при нажатии на выключение компьютер не выключается. действительно отключил!
Правда в том, что Microsoft изменила способ выключения и перезагрузки в Windows с обновлением, но публично ничего об этом не говорила, поэтому некоторые пользователи могут испытывать это ощущение отсутствия выключения и могут даже подумать, что с их ПК что-то не так. .
Почему это изменение?
Несколько лет назад кнопка и опция выключения в Windows действительно отключали ОС, но все изменилось, когда Microsoft захотела увеличить скорость загрузки. Теперь, когда это решение было принято, вариант выключения был изменен. Итак, что было изменено? Что ж, чтобы увеличить время загрузки Windows, выключение теперь отключит питание компонентов ПК, и это будет выглядеть так, как будто все действительно выключено, но ядро Windows на самом деле будет сохранено на жестком диске со всеми настройками и просто пробудится после того, как ПК снова включил. Это приведет к тому, что все ошибки и другие вещи останутся такими же, какими они были после того, как система была проинструктирована об отключении.
Перезагрузка вашего ПК теперь очистит ядро и файл с жесткого диска, и вы получите чистый запуск системы без каких-либо проблем, связанных с самим ядром.
Обходной путь
Теперь, когда мы знаем, почему и какие изменения были внесены в Windows, возникает логичный вопрос: можем ли мы вообще правильно выключить наш компьютер? К счастью для нас, ответ положительный, и для этого нам не понадобится никакое внешнее приложение, мы все еще можем сделать это внутри самой Windows, и это довольно быстро и просто.
Возвращаем старое отключение
Чтобы вернуть старую функцию выключения вашего ПК, следуйте инструкциям, но имейте в виду, что при этом ваш компьютер будет загружаться немного медленнее, поскольку ему придется загружать ядро с нуля каждый раз при включении компьютера.
Первым делом заходим в настройки и переходим в «Система».
Затем, как только вы окажетесь внутри системы, перейдите к питанию и сну и щелкните по нему, чтобы выбрать его. После того, как вы выбрали его до упора вправо, нажмите на дополнительные параметры питания.
Когда вы нажимаете на дополнительные параметры питания, вы должны перейти к параметрам питания панели управления. Внутри этой панели нажмите на верхнюю левую ссылку, где написано «Выберите, что делает кнопка питания».
Внутри параметров вам нужно будет снять флажок «Включить быстрый запуск (рекомендуется)», этот параметр был включен обновлением Windows и, вероятно, без уведомления. Параметр означает именно то, что было описано, он сохранит состояние ядра на жестком диске для более быстрой загрузки, но, к сожалению, может вызвать некоторые проблемы, поскольку он никогда не будет перезагружен с 0.
Если вы не можете снять флажок, щелкните текст рядом со значком щита, который гласит: «Изменить настройки, которые в данный момент недоступны» (вы должны войти в систему как администратор).
Заключение
Хотя отключение быстрого запуска и полное выключение ПК наверняка продлит время загрузки, я по-прежнему считаю, что это правильный выбор, поскольку иногда внутри ОС со временем накапливается много беспорядка и плохих вещей, которые могут вызвать множество проблем. в долгосрочной перспективе. Так что будьте в безопасности и выключите этот компьютер, как это было раньше.
Узнать больше
Авторское право © 2022, ErrorTools, Все права защищены
Товарные знаки: логотипы Microsoft Windows являются зарегистрированными товарными знаками Microsoft. Отказ от ответственности: ErrorTools.com не аффилирован с Microsoft и не претендует на прямую аффилированность.
Информация на этой странице предоставлена исключительно в информационных целях.
Ремонт вашего ПК одним щелчком мыши
Имейте в виду, что наше программное обеспечение необходимо установить на ПК с ОС Windows. Откройте этот веб-сайт на настольном ПК и загрузите программное обеспечение для простого и быстрого устранения ваших проблем.
Содержание
- AutoCAD
- Проблема
- Ошибка лицензирования
- Причины:
- Решение
- Вариант 1. Проверьте, запущена ли служба лицензирования FlexNet для версий 2017–2019.
- Вариант 2. Проверьте ограничения, заданные для программного обеспечения.
- Вариант 3. Убедитесь, что элементы управления Active X включены.
- Вариант 4. Расширьте права доступа.
- Вариант 5. Восстановите файл данных лицензирования.
- Вариант 6. Восстановите компонент CLM.
- Вариант 7. Попробуйте использовать другие меры для устранения неполадки.
- Вариант 8. Создайте развертывание для повторной установки программы AutoCAD.
- Вариант 9. Используйте приложение Autodesk для ПК.
- Вариант 10. Перед ошибкой лицензирования появляется ошибка часов.
- Вариант 11. Активируйте лицензию повторно.
- Диспетчер лицензий не работает или установлен неправильно
- Не запускается
- Проблемы с установкой Autocad
- Ошибка 1603
- Ошибка 1606 или 1317
- Ошибка «Система не может открыть указанное устройство или файл»
- Проблемы при первом запуске и во время использования
- Ошибка «Не удалось запустить приложение из-за неправильной параллельной конфигурации»
- Ошибка «Невозможно запустить программу, так как на компьютере отсутствует файл MSVCR110.dll»
- Проблема «Автокад запускается и сразу закрывается»
- AutoCAD не запускается – как исправить ситуацию
- Автоматическое закрытие сразу после запуска
- Некорректная работы системы защиты
- Параллельная конфигурация
- Причина в Visual C++
- Использование sxstrace.exe
- Пользователь с ограниченными правами доступа
- Автокад не открывается по двойному клику на dwg
- AutoCAD
- Ошибка лицензирования
- Вариант 1. Проверьте, запущена ли служба лицензирования FlexNet для версий 2017–2019
- Вариант 2. Проверьте ограничения, заданные для программного обеспечения
- Вариант 3. Убедитесь, что элементы управления Active X включены
- Вариант 4. Расширьте права доступа
- Вариант 5. Восстановите файл данных лицензирования
- Вариант 7. Попробуйте использовать другие меры для устранения неполадки
- Вариант 8. Создайте развертывание для повторной установки программы AutoCAD
- Вариант 9. Используйте приложение Autodesk для ПК
- Вариант 10. Перед ошибкой лицензирования появляется ошибка часов
- Версии:
- Что делать если драйвер установлен неправильно
- Поиск ID устройства
- Установка драйвера вручную
- Не запускается Автокад: как решить проблему с запуском программы
- AutoCad не работает в Windows 10
- Что делать, если AutoCAD не работает в Windows 10
- Решение 1 – Переустановите AutoCAD
- Решение 2 – Изменить настройки реестра
- Решение 3. Сброс настроек AutoCAD по умолчанию
- Решение 4 – Отключить контроль учетных записей пользователей
- Решение 5. Отключите или удалите антивирусное программное обеспечение
- Решение 6. Попробуйте установить AutoCAD от имени администратора
- Решение 7. Запустите AutoCAD в режиме совместимости
- Решение 8. Установите необходимые распространяемые файлы VisualC ++
- Решение 9. Установите пакет обновления 1 для AutoCAD 2016
- Решение 10 – Используйте последнюю версию AutoCAD
- Видео
AutoCAD
Support
Проблема
При попытке запустить программу из семейства AutoCAD (AutoCAD, AutoCAD LT, AutoCAD MEP и т. д.) выпуска 2017, 2018 или 2019 появляется следующая ошибка лицензии:
Ошибка лицензирования
Диспетчер лицензий не работает или установлен неправильно. Приложение AutoCAD будет закрыто.
Причины:
Решение
Если эта ошибка возникает в системе, где установлена программа LogMeIn, см. раздел Ошибка «Менеджер лицензий не работает или неправильно установлен» в системах с установленным программным обеспечением LogMeIn. В противном случае воспользуйтесь следующими решениями.
Вариант 1. Проверьте, запущена ли служба лицензирования FlexNet для версий 2017–2019.
Примечание. Если службу нельзя запустить, убедитесь, что используемый профиль Windows имеет достаточно прав. При необходимости обратитесь к ИТ-администратору.
Вариант 2. Проверьте ограничения, заданные для программного обеспечения.
Убедитесь, что для программного обеспечения Autodesk не ограничен доступ к доменам, перечисленным в статье Какие URL-адреса/протоколы должны быть включены в белый список для лицензий по подписке Autodesk.
При использовании прокси-сервера:
Вариант 3. Убедитесь, что элементы управления Active X включены.
Вариант 4. Расширьте права доступа.
Вариант 5. Восстановите файл данных лицензирования.
AutoCAD не запустится, если файл данных лицензирования отсутствует или поврежден.
Программы версии 2017: C:ProgramDataAutodeskCLMLGS _2017.0.0.F
Программы версии 2018: C:ProgramDataAutodeskCLMLGS _2018.0.0.F
Программы версии 2019: C:ProgramDataAutodeskCLMLGS _2019.0.0.F
Примечание. Вместо текста укажите ключ установленной программы. Ключ продукта можно найти в учетной записи на портале Autodesk Account.
_STANDALONE (если лицензия на программу имеет серийный номер)
_NETWORK (если применяется многопользовательская лицензия)
_USER (если лицензия выдана для определенной учетной записи Autodesk и не имеет серийного номера)
Примечание. Если используется сетевая лицензия, создайте файл LICPATH.lic в той же папке.
Содержимое файла LICPATH.lic имеет следующий формат. Замените имя_сервера на имя сервера лицензий или его IP-адрес.
SERVER имя_сервера 000000000000
USE_SERVER
Сохраните файл LGS.data и закройте текстовый редактор.
Вариант 6. Восстановите компонент CLM.
Вариант 7. Попробуйте использовать другие меры для устранения неполадки.
Если перечисленные выше методы не помогли решить проблему, попробуйте поочередно выполнить следующие действия. Перед тем как перейти к следующему шагу, проверьте, не устранена ли неполадка.
Вариант 8. Создайте развертывание для повторной установки программы AutoCAD.
Установку развертывания можно использовать, когда обычная установка не работает из-за заблокированной или удаленной информации о лицензии. Потеря данных лицензии может произойти по нескольким причинам, включая обновления операционной системы. В отличие от обычной установки, установка развертывания предусматривает сбор информации о лицензии перед запуском программы и замену потерянных или поврежденных данных. Прибегать к этому решению можно, только если действия 1–4 не помогли устранить ошибку лицензирования.
Вариант 9. Используйте приложение Autodesk для ПК.
Убедитесь, что приложение Autodesk для ПК работает должным образом. Если приложение Autodesk для ПК не загружается, выполните следующие действия.
После выполнения этих действий попробуйте запустить приложение Autodesk для ПК и войти в систему. После успешного входа попробуйте войти в программное обеспечение Autodesk.
Если проблемы с приложением Autodesk для ПК не были устранены, см. статью Приложение Autodesk для ПК зависает, и отображается пустой белый экран.
Вариант 10. Перед ошибкой лицензирования появляется ошибка часов.
Вариант 11. Активируйте лицензию повторно.
Убедитесь, что файлы и папки не являются скрытыми, выполнив эти инструкции.
Если файлы или папки, выделенные полужирным шрифтом выше, не были созданы, выполните следующие действия:
a. Используйте средство удаления программ Windows на панели управления, чтобы удалить программу.
Примечание. Если ошибки лицензирования возникают во всех программах Autodesk, выполните полное удаление. Перед тем как выполнить полное удаление, обязательно создайте резервную копию системы.
b. Скачайте программное обеспечение еще раз, используя вариант Загрузка через браузер.
c. Запустите установщик для переустановки программы.
Источник
Диспетчер лицензий не работает или установлен неправильно
Не запускается
Программный пакет «Автокад», созданный компанией Autodesk, предназначен для изготовления чертежей деталей, зданий, схем и других инженерных документов. Иногда при использовании этой программы возникают проблемы, а именно – «Автокад» не запускается.
Проблемы с установкой Autocad
Первое, с чем сталкивается новый пользователь этого программного пакета, – инсталляция. В большинстве случаев она проходит незаметно, но иногда установка «Автокада» не запускается или неожиданно обрывается. Часто этому событию сопутствует появление небольшого окошка с сообщением, содержащим код ошибки и другой информацией, необходимой для диагностики.
Ошибка 1603
Эта проблема связана с некорректной работой установщика MSI от корпорации «Майкрософт». Проявляется она по следующим причинам:
Для ускорения поиска причины обрыва установки можно воспользоваться средством от Autodesk под названием AIDA.
Решений у этой проблемы два:
Ошибка 1606 или 1317
Она проявляется, если на жестком диске или в реестре остались следы от установки другой версии «Автокада». Решается проблема следующими способами.
Способ 1. Проверка реестра. Для этого нужно запустить его редактор, вызываемый командой regedit в окне «Выполнить» (вызывается из меню «Пуск» или при помощи комбинации клавиш Win (флажок на клавиатуре) и R).
В древе ключей в левой части окна нужно найти ключ Common Documents, находящиеся по адресу HKEY_LOCAL_MACHINE >Software>Microsoft>Windows>CurrentVersion>Explorer>Shell Folders. Его тип должен быть REG_SZ, а данные – C:UsersPublicDocuments.
Если ключ отсутствует, то его нужно добавить: «Правка»> «Создать»> «Строковый параметр». После создания нового ключа нужно проверить, существует ли указанная в ключе папка.
Способ 2. Удаление ненужных файлов при помощи утилиты Microsoft Fix It. Загрузить ее можно на официальном сайте.
Ошибка «Система не может открыть указанное устройство или файл»
Следующая причина, из-за которой не запускается «Автокад», — отсутствие необходимого файла или его блокировка антивирусом. Поэтому для устранения неполадки нужно:
Если эти меры оказались бесполезными, то нужно заново загрузить инсталлятор с официального сайта или торрент-трекера.
Проблемы при первом запуске и во время использования
Иногда после установки «Автокад» не запускается. Так же как и в процессе инсталляции, во время загрузки его компонентов и интерфейса может появиться окошко с указанием конкретной ошибки. Но так происходит не всегда. Например, когда появляется и исчезает окошко-индикатор загрузки, а после ничего не происходит.
Ошибка «Не удалось запустить приложение из-за неправильной параллельной конфигурации»
Эта неисправность возникает по двум причинам: некорректная установка самой программы и отсутствия, повреждения или конфликта между компонентами библиотек Microsoft Visual С++. В первом случае потребуется полное удаление «Автокада» с последующей переустановкой.
Для решения второй проблемы нужно:
Ошибка «Невозможно запустить программу, так как на компьютере отсутствует файл MSVCR110.dll»
Появление проблемы связано с исчезновением указанного файла из библиотеки Visual С++. Название компонента в некоторых случаях может измениться на «MSVCP110.dll». Для устранения ошибки придумано 3 способа:
Способ 1. Если есть компьютер с идентичным ПО, то можно скопировать требуемый файл с него на проблемный ПК.
Способ 2. Воспользоваться инструментом восстановления, входящего в состав установщика библиотек С++ версии 2012 года для 32-х и 64-битных систем.
Способ 3. Переустановить все библиотеки Microsoft Visual C++.
Проблема «Автокад запускается и сразу закрывается»
Чаще всего эта ошибка появляется после «зависания» программы и принудительного ее закрытия через диспетчер задач.
В этом случае иногда повреждается файл лицензии, из-за которого программа и не может запуститься. Для устранения проблемы нужно очистить папку Flexnet от всех файлов.
Находится она на системном разделе жесткого диска в директории ProgramData. После этого программа должна заработать.
Второй причиной проявления этой проблемы является устаревший драйвер видеокарты. Загрузить их можно с сайтов производителей. Если обновление не принесло результатов, то нужно отключить аппаратное ускорение графики. Делается это следующим образом:
Если вышеперечисленные меры не оказали никакого эффекта, то нужно переустановить программный пакет. О том, как полностью его удалить, можно найти в базе знаний Autodesk по запросу «выполнение полного удаления».
Причин, из-за которых «Автокад» не запускается, много, но все они успешно решаются специалистами технической поддержки компании Autodesk.
AutoCAD не запускается – как исправить ситуацию
Подобная, очень неприятная проблема встречается довольно часто и зачастую ничем не сопровождается, ни лагами, ни ошибками.
Ниже будут описаны причины возникновения и способы устранения ситуации, когда не запускается Автокад.
Автоматическое закрытие сразу после запуска
Эта как раз та ситуация, при возникновении которой не появляется никакой сопровождаемой информации (нет ошибок и системный журнал пуст).
Проблема кроется в файле под именем «CascadeInfo.cas», который нужно просто удалить, для того чтобы при запуске он создался заново.
В зависимости от версии операционной системы будет зависеть и место его расположения.
На Windows XP он находится в «AutodeskAdlm», каталога «Documents and SettingsAll UsersApplication Data».
В Windows 7 в каталоге «ProgramData».
Расположение файла CascadeInfo.cas
Можно воспользоваться и функционалом «Поиска», для этого введите в строку поиска имя — «CascadeInfo.cas» и нажмите «Найти».
По завершению искомый объект появится в списке, а рядом будет указан и адрес его нахождения.
Некорректная работы системы защиты
AutoCAD не запускается и появляется ошибка с текстом: «Система защиты (программный диспетчер лицензий) не отвечает или неправильно установлена».
Основным и наиболее распространённым решением является манипуляция с сервисом «Flexnet».
Удаление файлов из папки Flexnet
В качестве дополнения стоит упомянуть ещё один момент, что такая проблема может возникать и вследствие использования устаревшего компонента операционной системы «IE». Проверьте на наличие актуальных обновлений, в случае обнаружения таковых проведите все предложенные действия.
Параллельная конфигурация
Текст ошибки выглядит так: «Не удалось запустить приложение из-за неправильной параллельной конфигурации».
«Параллельная конфигурация» является причиной многих проблем, и не только с программой Автокад, но варианты решения данной ошибки едины.
Причина в Visual C++
В связи с тем, что некорректно работает компонент Microsoft® Visual C++, следует его переустановить, для этого потребуется следующее:
В качестве альтернативы зайдите в папку, в которую устанавливается Автокад, найдите папку «VCRedist» и запустите «vcredist.msi».
Использование sxstrace.exe
«Sxstrace.exe» — это диагностический инструмент, позволяющий определить, с каким модулем параллельная конфигурация вызывает ошибку.
Пользователь с ограниченными правами доступа
Чтобы проверить, действительно ли проблема кроется в настройке локальной политики, создайте новую учётную запись пользователя или временно присвойте существующей права локального администратора.
Если пользователь удачно запустил программу и остальные компоненты запускаются без каких-либо ошибок, то проблема именно в правах доступа.
Стоит учитывать, что для корректного запуска Автокада и его работы требуется наличие у пользователя доступа к следующим папкам и ключам реестра:
Автокад не открывается по двойному клику на dwg
В случае, если после двойного клика по объекту, созданному в программе Автокад с расширением «.dwg», ничего не запускается, попробуйте применить следующие действия:
Отключение контроля учётных записей
В качестве завершения стоит сказать, что ситуации, когда Autocad 2017 не запускается (версии могут быть и другие), различны и причины могут быть не только те, которые были описаны выше, но также они могут быть связаны с другими факторами.
К примеру, были установлены несовместимые компоненты операционной системы или обновления, мешающие корректной работе программного обеспечения.
А также: вмешательство сторонних компонентов, антивирусов, фаэрволов; неправильная деинсталляция продуктов AutoDesk, с последующей переустановкой.
Решением данной проблемы могут выступать банальные переустановка программы и перезагрузка компьютера.
AutoCAD
При попытке запустить программу из семейства AutoCAD (AutoCAD, AutoCAD LT, AutoCAD MEP и т. д.) выпуска 2017, 2018 или 2019 появляется следующая ошибка лицензии:
Ошибка лицензирования
Если эта ошибка возникает в системе, где установлена программа LogMeIn, см. раздел Ошибка «Менеджер лицензий не работает или неправильно установлен» в системах с установленным программным обеспечением LogMeIn. В противном случае воспользуйтесь следующими решениями.
Вариант 1. Проверьте, запущена ли служба лицензирования FlexNet для версий 2017–2019
Вариант 2. Проверьте ограничения, заданные для программного обеспечения
Убедитесь, что для программного обеспечения Autodesk не ограничен доступ к доменам, перечисленным в статье Какие URL-адреса/протоколы должны быть включены в белый список для лицензий по подписке Autodesk.
При использовании прокси-сервера:
Вариант 3. Убедитесь, что элементы управления Active X включены
Вариант 4. Расширьте права доступа
Для этого правой кнопкой мыши щелкните значок программы, выберите «Запуск от имени администратора» и посмотрите, работает ли программа должным образом.
Вариант 5. Восстановите файл данных лицензирования
AutoCAD не запустится, если файл данных лицензирования отсутствует или поврежден.
Вариант 7. Попробуйте использовать другие меры для устранения неполадки
Если перечисленные выше методы не помогли решить проблему, попробуйте поочередно выполнить следующие действия. Перед тем как перейти к следующему шагу, проверьте, не устранена ли неполадка.
Вариант 8. Создайте развертывание для повторной установки программы AutoCAD
Установку развертывания можно использовать, когда обычная установка не работает из-за заблокированной или удаленной информации о лицензии. Потеря данных лицензии может произойти по нескольким причинам, включая обновления операционной системы.
В отличие от обычной установки, установка развертывания предусматривает сбор информации о лицензии перед запуском программы и замену потерянных или поврежденных данных.
Прибегать к этому решению можно, только если действия 1–4 не помогли устранить ошибку лицензирования.
Вариант 9. Используйте приложение Autodesk для ПК
Убедитесь, что приложение Autodesk для ПК работает должным образом. Если приложение Autodesk для ПК не загружается, выполните следующие действия.
После выполнения этих действий попробуйте запустить приложение Autodesk для ПК и войти в систему. После входа в приложение попробуйте войти в программу Autodesk. Если проблема не будет устранена с помощью приложения Autodesk для ПК, см. статью Приложение Autodesk для ПК зависает и показывает пустой белый экран.
Вариант 10. Перед ошибкой лицензирования появляется ошибка часов
Следуйте инструкциям, приведенным в разделе Ошибка часов. Убедитесь, что системные часы настроены в соответствии с текущим временем и датой, и повторите попытку.
Версии:
Что делать если драйвер установлен неправильно
Бывают ситуации, когда подключённое устройство к вашему компьютеру не работает, так как надо, при этом драйвер для него был установлен. Это может проявляться как печать странных символов на принтере вместо запущенной страницы, невозможность подключиться к USB 3.0 или в чем-то другом.
Данная ситуация может возникнуть по причине установки неподходящего драйвера. Часто устройство, для которого драйвер неправильно установлен, отображается с восклицательным знаком напротив его названия в Диспетчере устройств Windows. В его описании содержится информация о том, что оно может работать некорректно.
Некорректно установленный драйвер в Диспетчере устройств
Давайте разберемся, что делать в таком случае!
Ниже мы будем описывать варианты решения проблемы от самого простого к сложному. Пробуйте их и в случае неудачи переходите к следующему.
Этот варианты заключается в том, чтобы удалить устройство, драйвер котого неправильно установлен, из Диспетчера устройств и инициализировать его повторную установку операционной системой.
Запуск управления компьютером в Windows 7
Диспетчер устройств в Windows 7
Запуск диспетчера устройств в Windows 10
Диспетчер устройств Windows 10
Удаление устройства в Windows
Окно подтверждения удаления устройства в Windows
Окно изменения параметров системы
Инициализация обновления конфигурации оборудования
Примечание: Если после обновления конфигурации оборудования устройство не появилось в списке Диспетчера устройств, перезагрузите компьютер.
После всех этих проделанных действий драйвер устройствабудет переустановлен. Операционная система сама подберет наиболее подходящийдрайвер.
Этот вариант подходит для установки или переустановки драйвера устройства, к которому не были найдены драйверы на официальном сайте производителя или драйвер неправильно установлен.
Поиск ID устройства
Сначала узнаем идентификатор устройства, к которому необходимо найти драйверы. Для этого запустите Диспетчер устройств, как было описано ранее. В списке устройств щелкните правой кнопкой мыши по нужному устройству и в появившемся контекстном меню щелчком левой кнопки мыши выберите пункт Свойства.
Просмотр свойств устройства из Диспетчера устройств Windows
Далее перейдите на вкладку Сведения.
Здесь в пункте Свойствовыберите в выпадающем списке тип ИДоборудования и перепишите значение VEN_ и DEV_. В нашем примере – это VEN_8086 и DEV_0102. Затем закройте окно свойствустройства, нажав на крестик в правом верхнем углу.
После того как VEN и DEV переписаны вводите их в интернете впоисковике и ищите драйверы. Будьте осторожны и используйте только авторитетныесайты. При выборе драйвера учитывайте вашу операционную систему и ееразрядность (показать подсказку / открыть статью полностью).
Установка драйвера вручную
Как только драйвер был скачан, приступайте к его установке.Это можно сделать:
Для использования ручного режима установки драйверанеобходимо сначала извлечь скачанные файлы в папку на вашем компьютере. Самфайл драйвера имеет расширение inf и тип Сведения для установки и он обязательнодолжен находиться в этой папке.
Далее в Диспетчере устройств щелкните правой кнопкой мыши поустройству, которому хотите переустановить драйвер и появившемся контекстномменю щелчком левой кнопки мыши выберите пункт Обновить драйвер.
Запуск обновления драйвера в Windows
В окне выбора типа поиска драйвера устройства выберите пунктВыполнить поиск драйверов на этомкомпьютере.
В следующем окне нажатием по кнопке Обзор укажите папку, в которую вы распаковали скачанный драйвер инажмите Далее. В нашем случае этопапка C:SWSetupSP68392WIN7
Окно выбора папки размещения драйвера
Дождитесь окончания установки драйвера устройства. Поокончанию появится окно завершения установки, его нужно просто Закрыть.
Окно завершения установки драйвера
Довольно часто на практике встречаются случаи, когдадрайверы для устройства не разработаны под конкретную операционную систему. Этоможет быть связано с уже устаревшим устройством разработкой, к которому новогопрограммного обеспечения уже не занимается фирма производитель или же наоборот,использование устаревшей операционной системы с новым устройством.
В любом случае мы получаем картину, что для нашейоперационной системы драйвера нет, а значит, работать оно теоретически у нас недолжно.
На практике же довольно часто совместимость обусловлена нестолько типом операционной системы, а ее разрядностью.
Так, например, для систем x86 (32-х битных) подойдут драйвера MS Windows XP/7/10.
То же самое и для систем x64 (64-х битных) подойдут драйвера MS Windows XP/7/10.
Поэтому, если вы не нашли драйвера для своей операционной системы, но ее разрядность совпадает с той для которой есть драйвера, можете смело пробовать установить их но только в Ручном режиме описанном выше, не запуская файла установщика. Это обусловлено тем, что большинство установщиков на этапе установки проверяют вашу операционную систему и могут просто не дать вам установить драйвер устройства из-за неудовлетворения требований к ней.
Не запускается Автокад: как решить проблему с запуском программы
Разбираемся почему не запускается Автокад, рассматриваем различные ошибки и решение проблем установки и запуска AutoCAD.
Автокад используется профессионалами для разработки чертежей различных инженерных документов.
AutoCad не работает в Windows 10
Если вы планируете выполнить обновление с Windows 7 или Windows 8 до Windows 10, некоторые из ваших приложений могут работать неправильно, и это относится к AutoCAD.
По словам пользователей, кажется, что AutoCAD не работает с Windows 10, поэтому давайте посмотрим, сможем ли мы решить эту проблему.
С AutoCAD возникают различные проблемы, и мы составили список наиболее распространенных проблем:
Что делать, если AutoCAD не работает в Windows 10
Решение 1 – Переустановите AutoCAD
Если вы только что обновились с Windows 8 или Windows 7, и у вас уже установлен AutoCAD, он может не работать в Windows 10. Лучшее решение, в этом случае, это удалить AutoCAD и установить его снова.
Многие пользователи сообщают, что переустановка AutoCAD устранила эту проблему, поэтому обязательно попробуйте переустановить AutoCAD.
Решение 2 – Изменить настройки реестра
Хотя это необычная проблема, мы можем исправить ее, отредактировав реестр. Мы должны предупредить вас, что изменение реестра может вызвать проблемы, поэтому обязательно внимательно следуйте инструкциям.
Не можете получить доступ к редактору реестра? Все не так страшно, как кажется. Ознакомьтесь с этим руководством и быстро решите проблему.
Решение 3. Сброс настроек AutoCAD по умолчанию
Если AutoCAD не работает должным образом в Windows 10, вы можете решить эту проблему, просто сбросив его настройки по умолчанию.
После восстановления настроек по умолчанию проблема должна быть решена, и AutoCAD снова начнет работать.
Решение 4 – Отключить контроль учетных записей пользователей
Иногда вы можете вообще не установить AutoCAD на Windows 10. По словам пользователей, это может быть вызвано контролем учетных записей, и для решения этой проблемы необходимо отключить его.
Контроль учетных записей – это функция безопасности, которая будет информировать вас о выполнении задач, требующих прав администратора.
Если AutoCAD не работает должным образом или не устанавливается, вы можете попробовать отключить контроль учетных записей.
Для этого выполните следующие действия:
После этого большинство уведомлений контроля учетных записей будет отключено. Теперь вам просто нужно попробовать установить AutoCAD снова.
Решение 5. Отключите или удалите антивирусное программное обеспечение
Ваше антивирусное программное обеспечение довольно важно, но иногда антивирус может мешать работе Windows и препятствовать запуску или установке определенных приложений. Если AutoCAD не работает, вы можете попробовать отключить антивирусное программное обеспечение.
После его отключения попробуйте снова запустить или установить AutoCAD. Если проблема не устранена, возможно, вам придется полностью удалить антивирус.
Чтобы удалить все файлы, связанные с вашим антивирусным программным обеспечением, пользователи предлагают использовать специальный инструмент для удаления.
Многие антивирусные компании предлагают специальные инструменты для своего программного обеспечения, поэтому обязательно загрузите один для своего антивируса.
После удаления антивируса попробуйте запустить или установить AutoCAD.
Решение 6. Попробуйте установить AutoCAD от имени администратора
Если AutoCAD не работает на вашем ПК с Windows 10, вы можете попробовать установить его как администратор.
По словам пользователей, они вообще не могут установить AutoCAD, и для решения этой проблемы рекомендуется запустить установку как администратор.
После этого начнется установка, и вы сможете без проблем установить AutoCAD.
По мнению пользователей, это решение лучше всего работает после отключения контроля учетных записей и вашего антивируса, поэтому обязательно попробуйте это.
Ничего не происходит, когда вы выбираете Запуск от имени администратора? Не паникуйте! Вот исправление!
Решение 7. Запустите AutoCAD в режиме совместимости
По словам пользователей, если AutoCAD не работает, возможно, вам придется запустить его в режиме совместимости. Это полезная функция Windows, которая позволяет запускать устаревшее программное обеспечение, которое может быть не полностью оптимизировано для Windows 10.
Чтобы запустить AutoCAD в режиме совместимости, выполните следующие действия:
После этого приложение должно снова начать работать без проблем. Другой способ исправить проблемы с совместимостью – использовать средство устранения неполадок совместимости.
Для этого выполните следующие действия:
После выполнения устранения неполадок, проверьте, появляется ли проблема по-прежнему.
Решение 8. Установите необходимые распространяемые файлы VisualC ++
Для работы многих приложений требуются распространяемые файлы Visual C ++, и AutoCAD является одним из таких приложений.
По словам пользователей, AutoCAD не работает на их ПК, и для решения этой проблемы вам необходимо скачать и установить необходимые распространяемые файлы.
Распространяемые Visual C ++ доступны для загрузки с веб-сайта Microsoft, поэтому обязательно загрузите их.
Имейте в виду, что вам, возможно, придется установить более старые версии распространяемых файлов, чтобы старые версии AutoCAD работали правильно.
После отключения DotNet Framework 4.7 вы сможете установить старую версию без проблем. После этого попробуйте установить AutoCAD снова.
Многие пользователи сталкивались с ошибками среды выполнения Visual C ++? Избегайте их, ознакомившись с этим руководством!
Решение 9. Установите пакет обновления 1 для AutoCAD 2016
Если у вас возникли проблемы с AutoCAD 2016, вы можете исправить их, просто установив пакет обновления для AutoCAD 2016.
Пользователи сообщили, что AutoCAD не работает должным образом в Windows 10, и для устранения проблем совместимости рекомендуется установить последний пакет обновления для AutoCAD.
Если вы используете AutoCAD 2016, вы можете загрузить пакет обновления 1 с веб-сайта Autodesk. После установки пакета обновления 1 большинство проблем с AutoCAD и Windows 10 будут решены.
Решение 10 – Используйте последнюю версию AutoCAD
Windows 10 является относительно новой операционной системой, и некоторые старые приложения могут быть несовместимы с ней. Согласно Autodesk, AutoCAD 2013 и AutoCAD 2014 не полностью совместимы с Windows 10.
Если вы используете эти более старые версии, вы можете попробовать запустить их в режиме совместимости и проверить, решает ли это проблему. Если это не поможет, возможно, вам придется перейти на более новую версию AutoCAD.
Вот и все, я надеюсь, что по крайней мере одно из этих решений помогло вам решить проблему с AutoCAD в Windows 10. Если у вас есть какие-либо вопросы, комментарии или предложения, просто обратитесь к разделу комментариев ниже.
Источник
Видео
диспетчер лицензий не работает или установлен неправильно autocad 2018Скачать
Установка AutoCAD и обход лицензии (ссылка на скачивание в описании)Скачать
AutoCAD: Диспетчер лицензий не работает или неправильно установлен | Исправлено открытие AutoCADСкачать
Как Установить и Удалить AutoCAD AutoDESK 2019 2020 2022Скачать
Скачивание и установка студенческой версии AutoCAD 2020Скачать
3ds Max 2020 не запускается. Windows 10. Решение проблемыСкачать
Установка AutoCAD 2021 (Автокад)Скачать
The License Manager is not functioning or is improperly installed. Revit will shut down now.Скачать

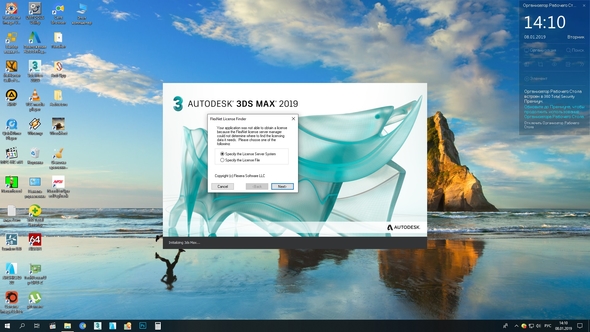

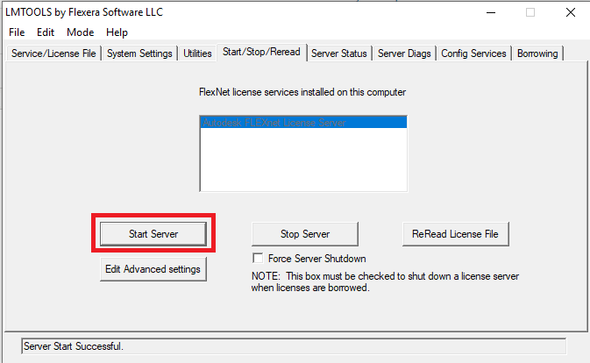
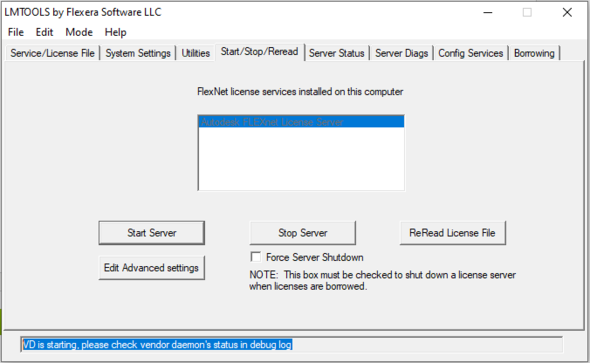
 Может кому пригодится, помог перезапуск этих служб в диспетчере задач.
Может кому пригодится, помог перезапуск этих служб в диспетчере задач.



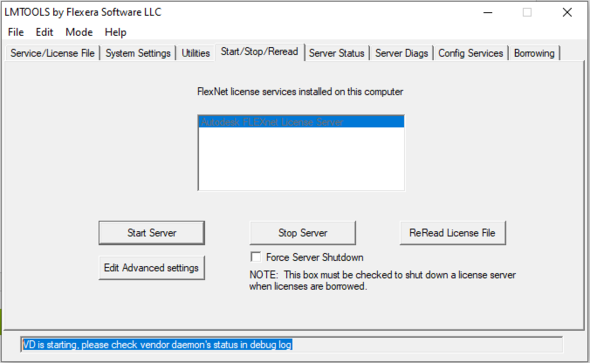

 Inaccessible boot device или как разблокировать диск на котором установлена система
Inaccessible boot device или как разблокировать диск на котором установлена система
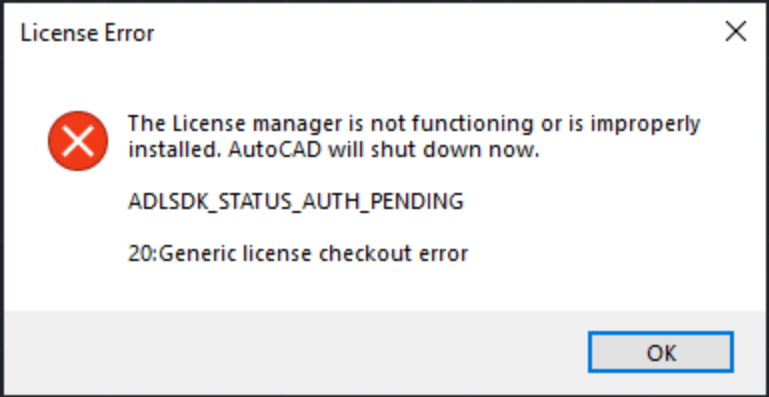
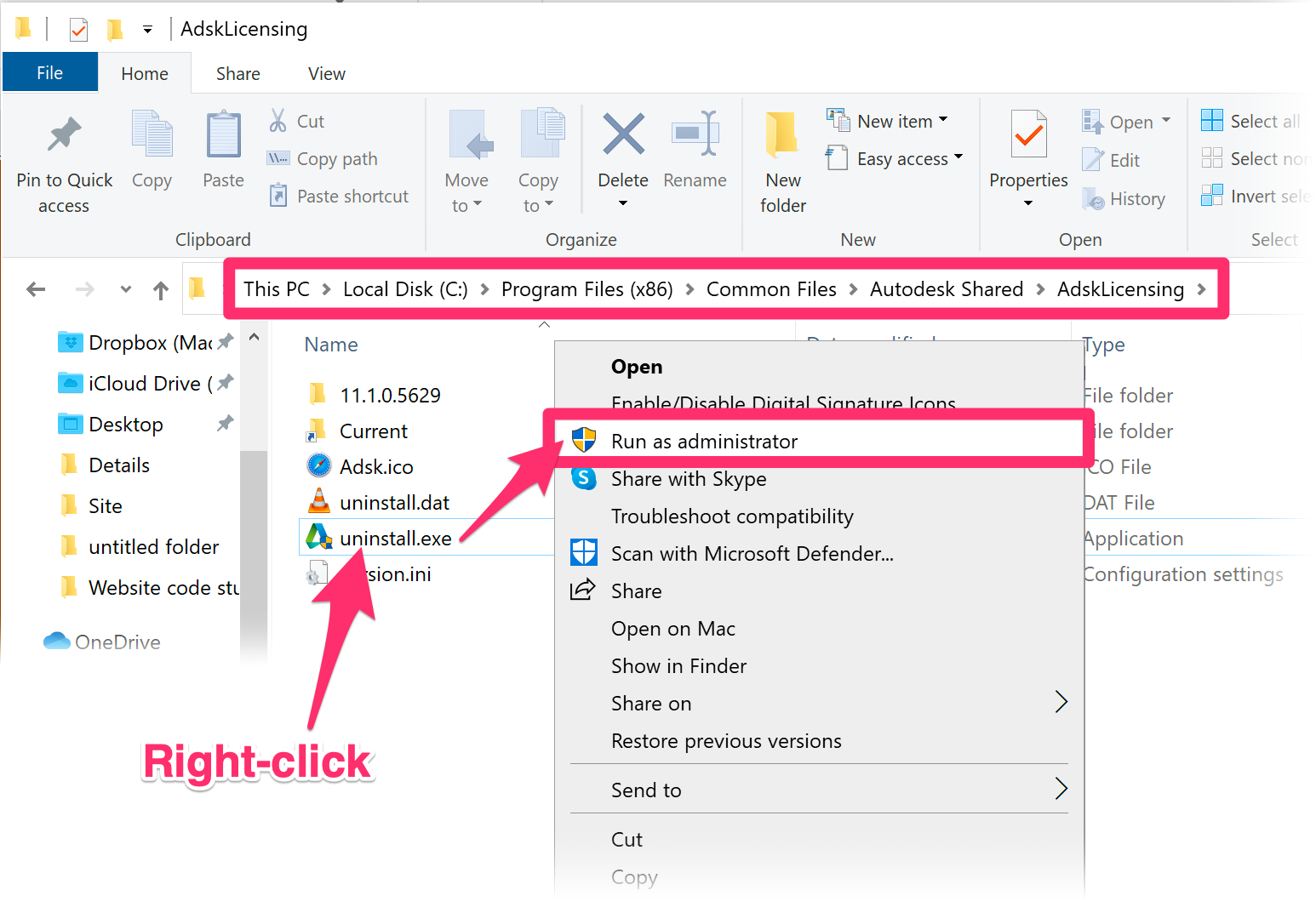
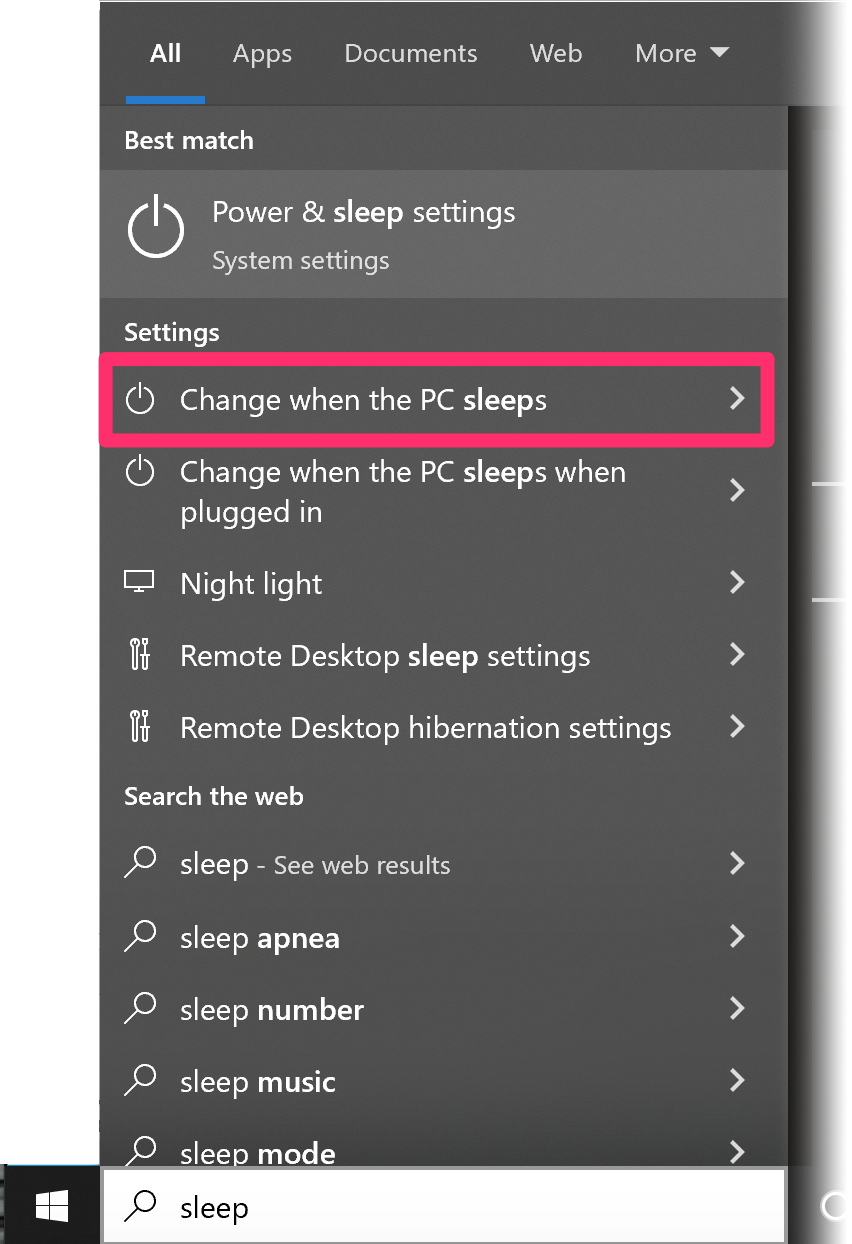

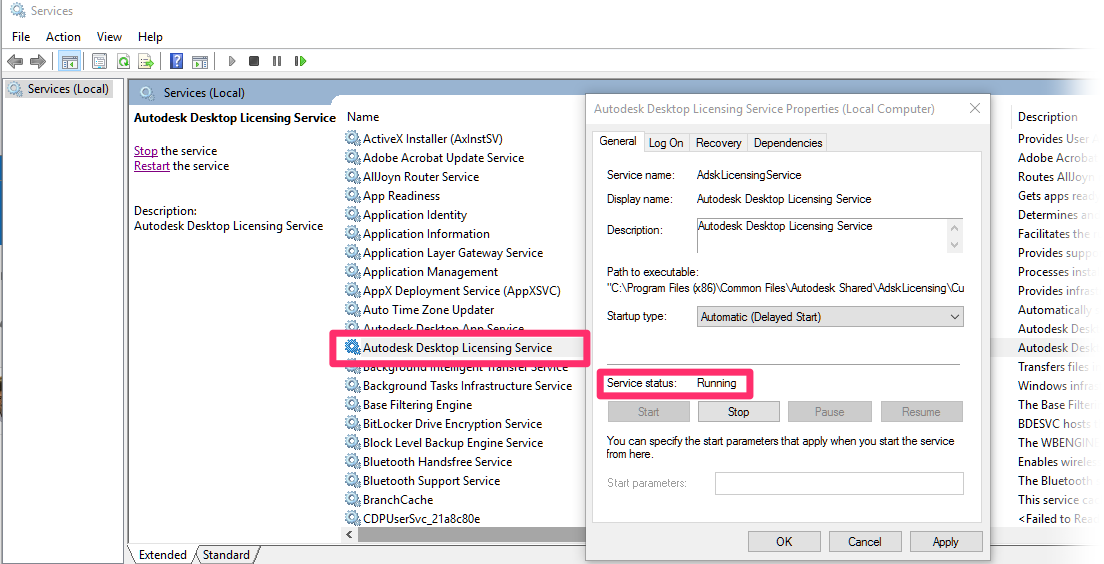
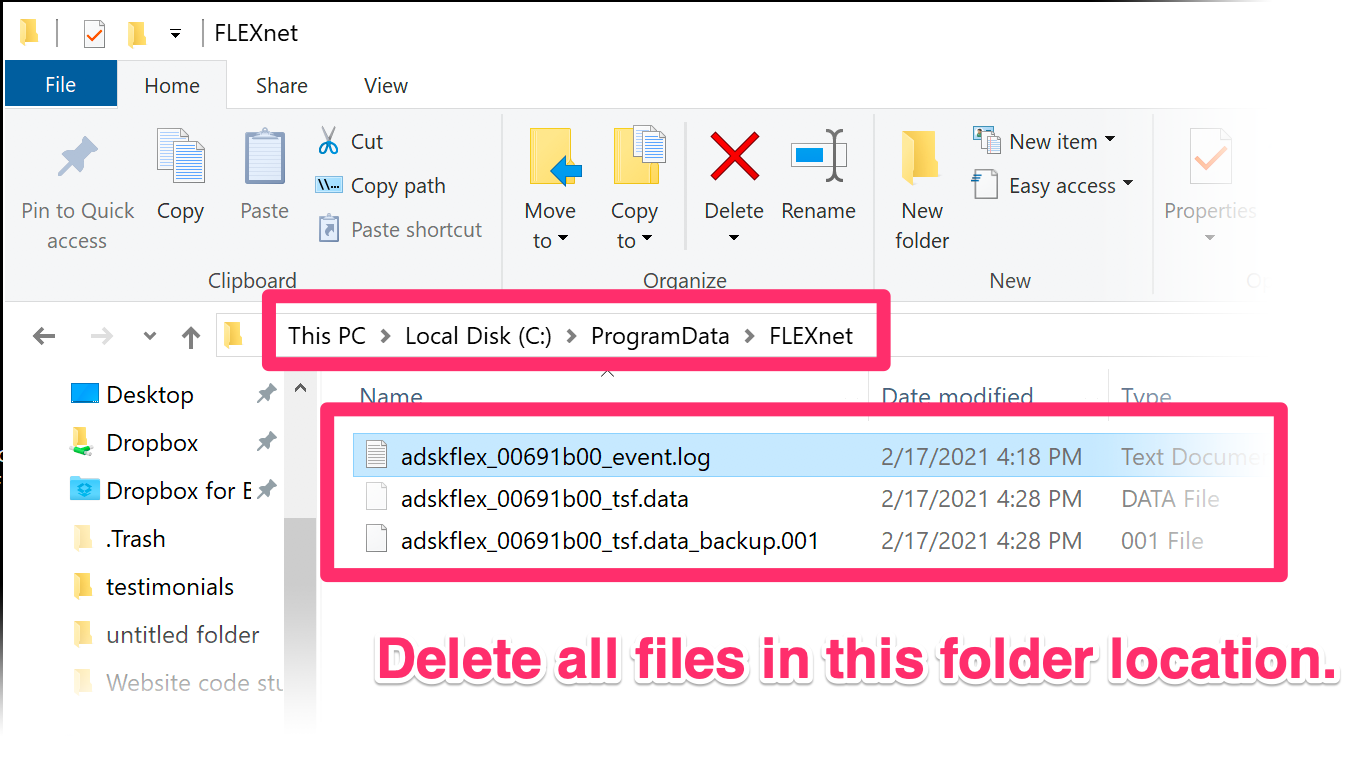
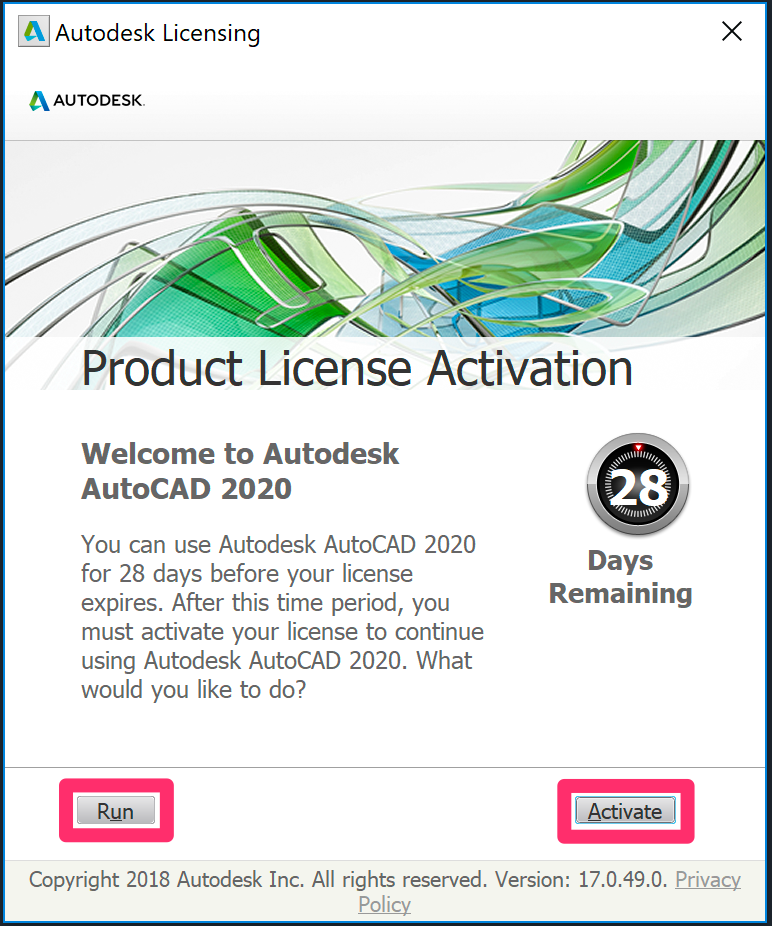




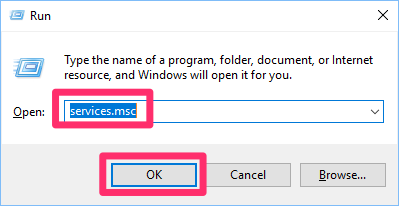
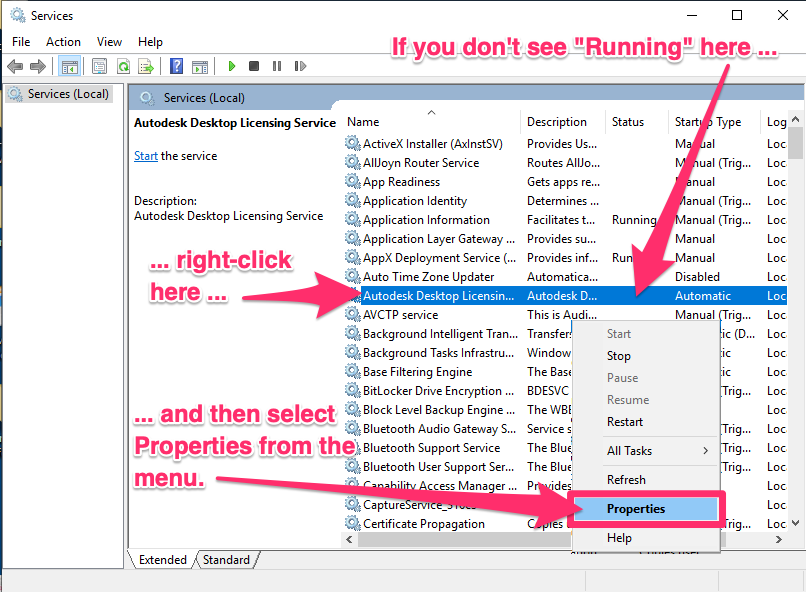
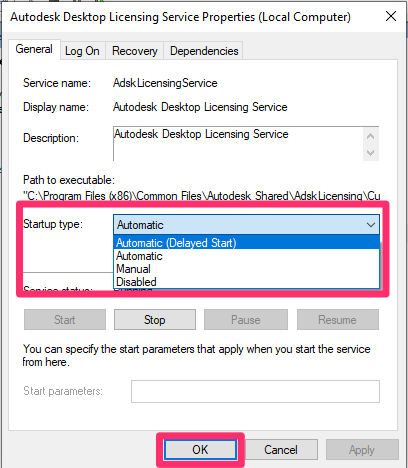


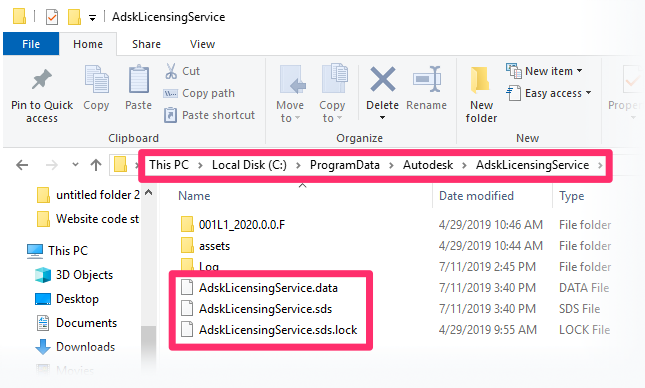
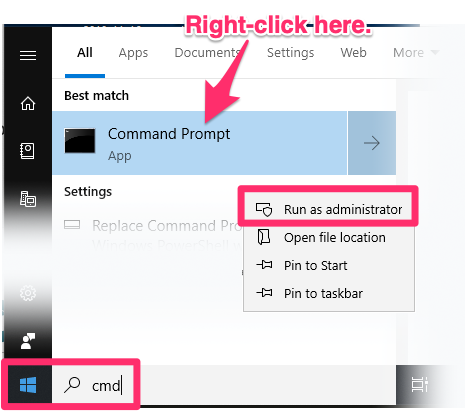





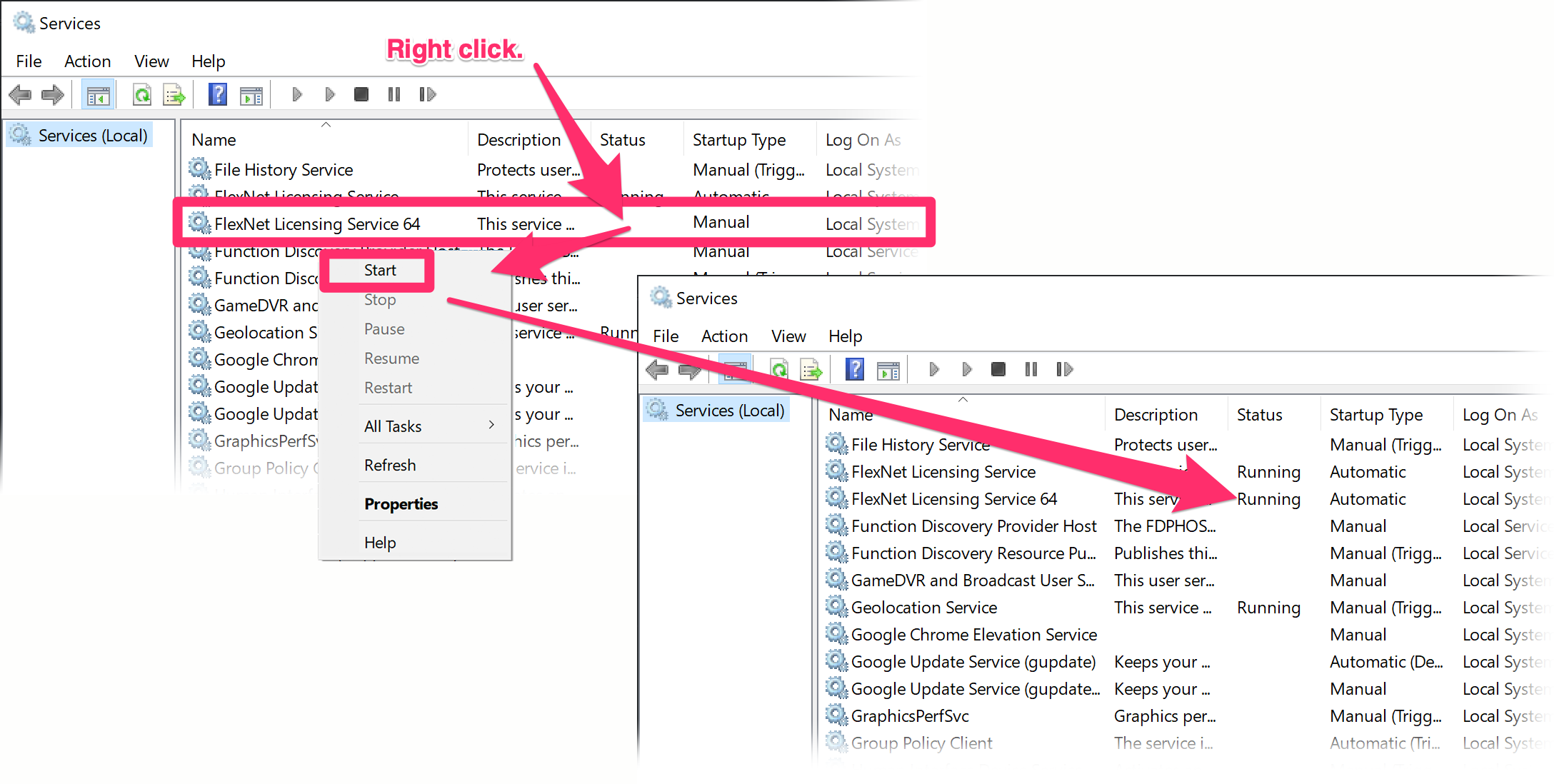
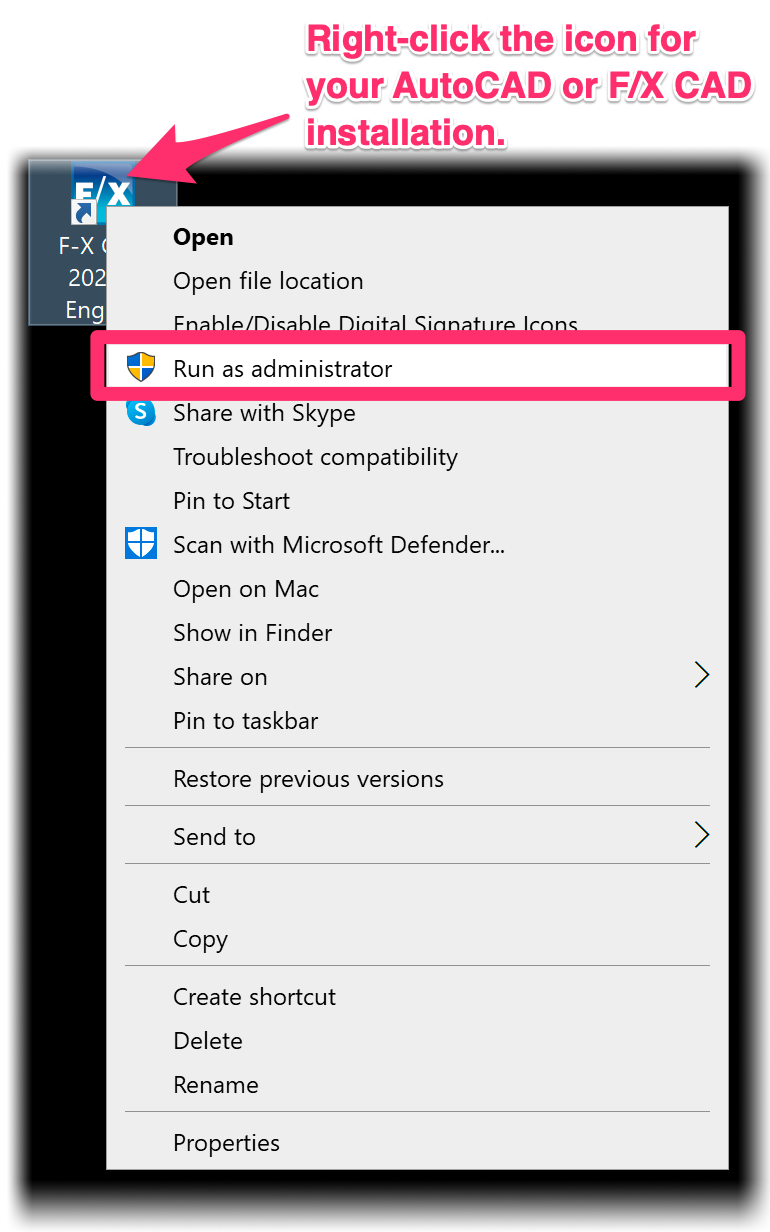
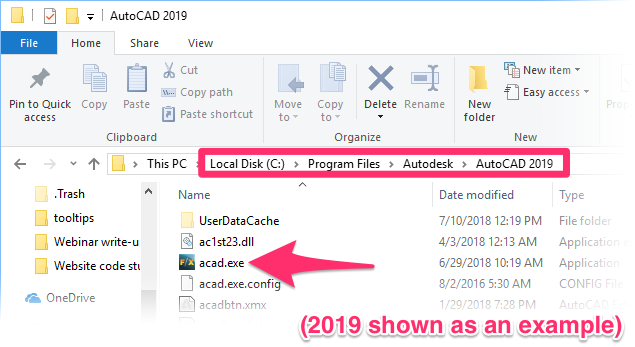
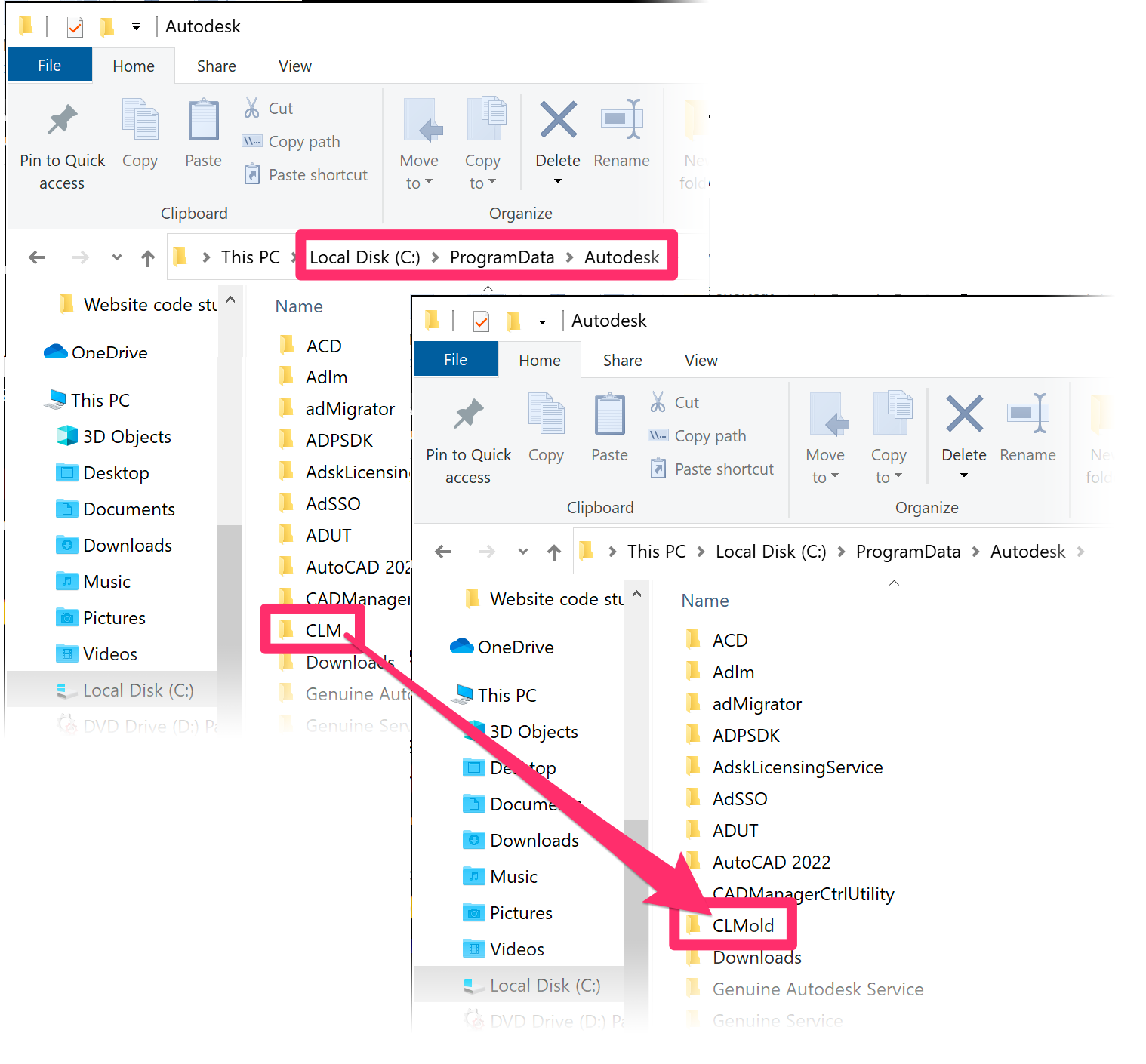
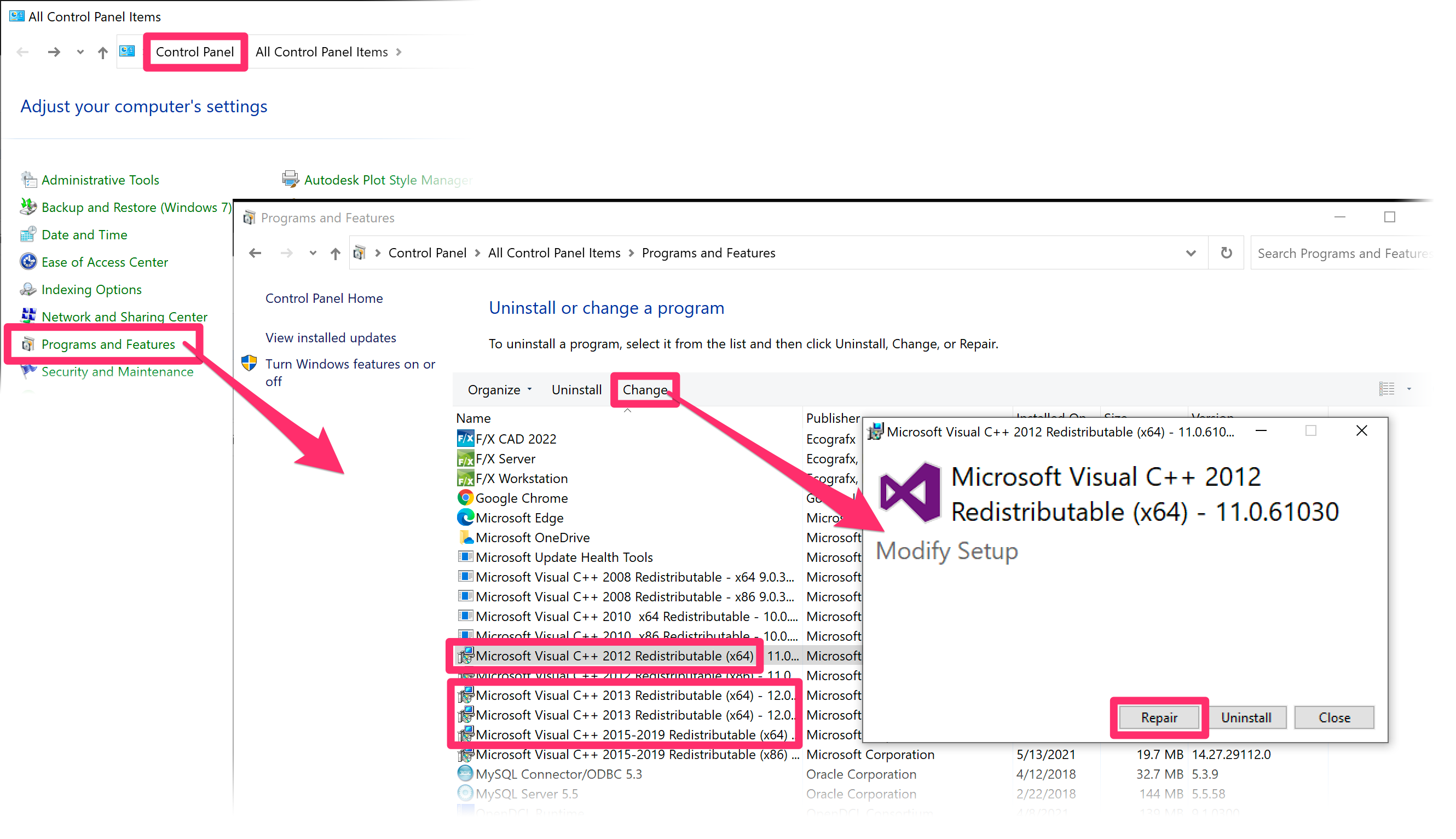

 Причины ошибок
Причины ошибок тогда выбирай
тогда выбирай Дефицит GPU и его причина
Дефицит GPU и его причина