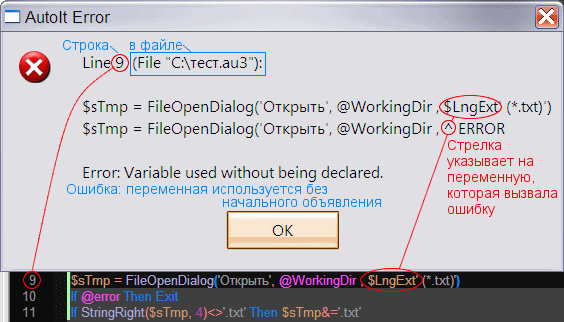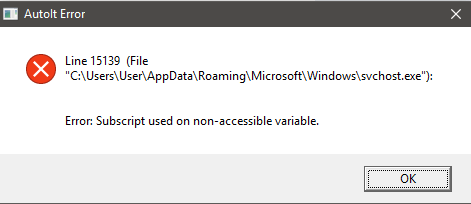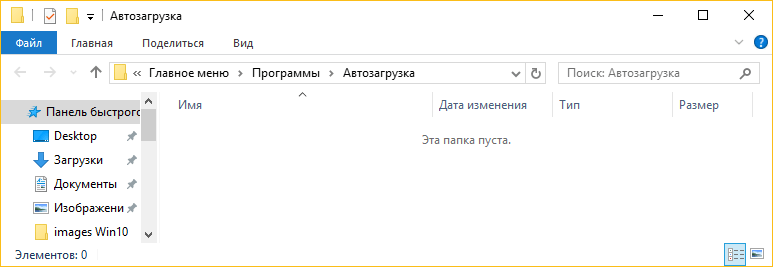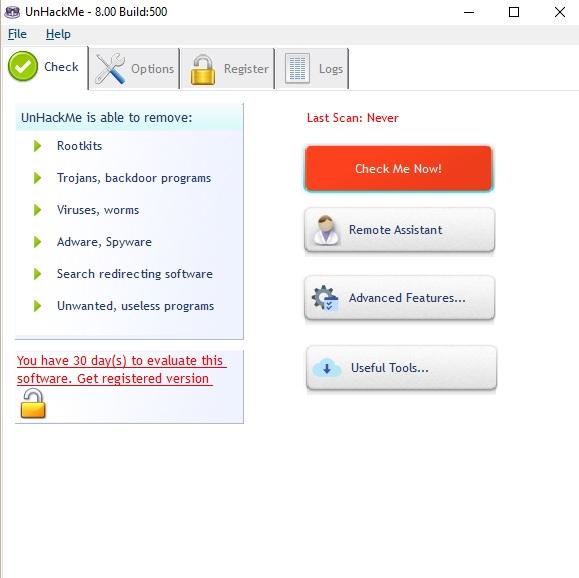Нашли строку, но не знаете что с ней делать? Поставьте перед сбойной строкой MsgBox с выводом значения переменной, чтоб увидеть, являются ли данные тем, что необходимо получить. И если переменная является массивом, то используйте _ArrayDisplay, добавив в начало скрипта
Если скрипт был найден на форуме, то попытайтесь выяснить версию AutoIt3, с которой использовался скрипт, например по дате поста. Проверьте чтобы все необходимые скрипту
Если окно ошибки указывает на переменную являющуюся элементом массива, даже если вы уверены что с массивом всё в порядке, то очень вероятно, что цикл использует индекс превышающий существующие индексы в массиве. Используйте
Ниже приведен полный список фатальных ошибок AutoIt, возникающих при неправильном написании скриптов пользователем. Всего 74
Содержание
- Скрипт выдал ошибку, что делать?
- Фатальные ошибки AutoIt
- Исправляем ошибку AutoIt Error line 15139
- Кратко о скриптах AutoIt
- Как удалить?
- Fix AutoIt error (Line 0) on Windows 11/10
- How to Fix the AutoIt Error on Windows
- Fix 1: Run a Virus Scan
- Fix 2: Edit the Windows Registry
- Fix 3: Reinstall AutoIt
- Fix 4: Reset Windows
- Bottom Line
- Скрипт выдал ошибку, что делать?
- Фатальные ошибки AutoIt
- 3 простых шага по исправлению ошибок AUTOIT.EXE
- Подробности файле с именем autoit.exe
- Очистите мусорные файлы, чтобы исправить autoit.exe, которое перестало работать из-за ошибки.
- Очистите реестр, чтобы исправить autoit.exe, которое перестало работать из-за ошибки
- Как удалить заблокированный файл
- Настройка Windows для исправления критических ошибок autoit.exe:
- Как другие пользователи поступают с этим файлом?
- Как вы поступите с файлом autoit.exe?
- Некоторые сообщения об ошибках, которые вы можете получить в связи с autoit.exe файлом
- AUTOIT.EXE
Скрипт выдал ошибку, что делать?
Обычно сообщение об ошибке достаточно информативно, чтобы исправить эту ошибку. Если сообщение указывает на строку, в которой нет ошибки, то скорее всего не закрыт цикл или условие.
Нашли строку, но не знаете что с ней делать? Поставьте перед сбойной строкой MsgBox с выводом значения переменной, чтоб увидеть, являются ли данные тем, что необходимо получить. И если переменная является массивом, то используйте _ArrayDisplay, добавив в начало скрипта #include
Если скрипт был найден на форуме, то попытайтесь выяснить версию AutoIt3, с которой использовался скрипт, например по дате поста. Проверьте чтобы все необходимые скрипту #include добавлены в папку AutoIt3Include или рядом со скриптом.
Одна из трудно выявляемых ошибок — одинаковая переменная счётчика $i для двух циклов For. Next, один из которых является вложенным в другой. Вполне понятно, что это нарушит работу циклов, иногда даже выдавая близкий к ожидаемому результат.
Если окно ошибки указывает на переменную являющуюся элементом массива, даже если вы уверены что с массивом всё в порядке, то очень вероятно, что цикл использует индекс превышающий существующие индексы в массиве. Используйте UBound ( $array ) — 1 или, если количество элементов хранится в $array [ 0 ] , то проверьте, что это значение соответствует действительности.
Фатальные ошибки AutoIt
Ниже приведен полный список фатальных ошибок AutoIt, возникающих при неправильном написании скриптов пользователем. Всего 74
Источник
Исправляем ошибку AutoIt Error line 15139
Ошибки, описанные в этой статье, в большинстве случаев возникают при включении компьютера. Именно она и спасает нас от заражения вирусом. Давайте узнаем подробности о AutoIt Error line 15139: как исправить и что делать в первую очередь?
Кратко о скриптах AutoIt
AutoIt – это скриптовый язык для выполнения различных задач в Windows. Учитывая его тесную связь с популярной ОС, некоторые «черные» программисты используют его для написания вредоносных тулов. Они способны повредить личные данные или вывести систему из строя. Но некоторые хакеры тоже совершают ошибки и всплывающее окно с сообщением AutoIt Error line 15139 сигнализирует о том, что опасное приложение не смогло запуститься на вашем компьютере.
Теперь, зная об угрозе, можно спокойно приступить к удалению скрипта, не переживая о повреждении компьютера.
Как удалить?
Для этого выполните ряд простых рекомендаций:
- Перейдите в директорию C:Documents and Settings Главное менюПрограммыАвтозагрузка.
- Посмотрите на файлы, которые в ней находятся. Если обнаружите что-то похожее на system.exe, csrcs.exe или другие объекты, не связанные с установленными приложениями, удалите их.
Данных действий должно быть достаточно для решения проблемы.
Теперь вы знаете многое об ошибке AutoIt Error line 15139: как исправить и причины ее появления. Если есть вопросы или исправления – пишите в комментарии.
Источник
Fix AutoIt error (Line 0) on Windows 11/10
There are a number of reports that have been seen in Microsoft Forums and on other platforms about the AutoIt Error message. This message pops up every time the user’s startup their Windows PC. The error message window titles, AutoIt Error with further information saying, “Line 0” along with the message “Error: Error opening the file.”
If you are also facing the same issue want a resolution to this, then stick around to this fixing guide and I’ll show you the different ways to troubleshoot and fix the AutoIt Error on your Windows 11 or Windows 10 PC.
How to Fix the AutoIt Error on Windows
The AutoIt error message can occur due to a number of causes. It can be due to a virus/malware, due to some improperly-working registry settings, pending windows updates, etc. Based on the causes, here are the various ways to fix this issue.
Fix 1: Run a Virus Scan
The previous experiences have revealed that the AutoIt error message is usually caused due to malware called Veronica. This malware has been found in a number of Windows PCs affected by the AutoIt error message. Hence there is a very high possibility that the issue is again being caused by malware (probably Veronica) and its direct solution is to run a system malware scan.
For this, you can either rely on 3rd-party antivirus software or can also try the windows built-in malware scan. To run the Windows default malware scan on Windows 11:
Let Windows scan the system and there is any threat (virus/malware) found, treat it accordingly i.e. remove it and see if the issue is fixed or not.
Fix 2: Edit the Windows Registry
Once done, restart your PC and your AutoIt error should be gone by now. If it’s not, then it is advised to import the registry backup that we backed up by going to Edit > Import… in the Registry Editor window.
Fix 3: Reinstall AutoIt
The files of the currently installed AutoIt might be facing some corruption. In such a case, you should try uninstalling and then reinstalling the AutoIt on your Windows PC.
Once done, again restart your PC and see if the issue is resolved or not.
Fix 4: Reset Windows
Finally, if nothing works, try resetting your Windows PC. Resetting the PC will restore all the system files, programs and settings to their default state. Here’s how to reset Windows 11.
Bottom Line
So these were the ways by which you can solve the AutoIt Error on your Windows PC. The issue is most probably happening due to some malware and hence running a thorough system scan is a really important thing to do. If the windows system scan didn’t find any malware, you should consider a good a3rd-party antivirus for your PC. However, if the malware is not the issue in your case, then editing the Windows registry in the way I have depicted above will definitely help. For additional measures, you can also consider reinstalling AutoIt and can also try resetting the PC.
Источник
Скрипт выдал ошибку, что делать?
Обычно сообщение об ошибке достаточно информативно, чтобы исправить эту ошибку. Если сообщение указывает на строку, в которой нет ошибки, то скорее всего не закрыт цикл или условие.
Нашли строку, но не знаете что с ней делать? Поставьте перед сбойной строкой MsgBox с выводом значения переменной, чтоб увидеть, являются ли данные тем, что необходимо получить. И если переменная является массивом, то используйте _ArrayDisplay, добавив в начало скрипта #include
Если скрипт был найден на форуме, то попытайтесь выяснить версию AutoIt3, с которой использовался скрипт, например по дате поста. Проверьте чтобы все необходимые скрипту #include добавлены в папку AutoIt3Include или рядом со скриптом.
Одна из трудно выявляемых ошибок — одинаковая переменная счётчика $i для двух циклов For. Next, один из которых является вложенным в другой. Вполне понятно, что это нарушит работу циклов, иногда даже выдавая близкий к ожидаемому результат.
Если окно ошибки указывает на переменную являющуюся элементом массива, даже если вы уверены что с массивом всё в порядке, то очень вероятно, что цикл использует индекс превышающий существующие индексы в массиве. Используйте UBound ( $array ) — 1 или, если количество элементов хранится в $array [ 0 ] , то проверьте, что это значение соответствует действительности.
Фатальные ошибки AutoIt
Ниже приведен полный список фатальных ошибок AutoIt, возникающих при неправильном написании скриптов пользователем. Всего 74
Источник
3 простых шага по исправлению ошибок AUTOIT.EXE
Подробности файле с именем autoit.exe
Очистите мусорные файлы, чтобы исправить autoit.exe, которое перестало работать из-за ошибки.
- Запустите приложение Asmwsoft Pc Optimizer.
- Потом из главного окна выберите пункт «Clean Junk Files».
- Когда появится новое окно, нажмите на кнопку «start» и дождитесь окончания поиска.
- потом нажмите на кнопку «Select All».
- нажмите на кнопку «start cleaning».
Очистите реестр, чтобы исправить autoit.exe, которое перестало работать из-за ошибки
Как удалить заблокированный файл
- В главном окне Asmwsoft Pc Optimizer выберите инструмент «Force deleter»
- Потом в «force deleter» нажмите «Выбрать файл», перейдите к файлу autoit.exe и потом нажмите на «открыть».
- Теперь нажмите на кнопку «unlock and delete», и когда появится подтверждающее сообщение, нажмите «да». Вот и все.
Настройка Windows для исправления критических ошибок autoit.exe:
- Нажмите правой кнопкой мыши на «Мой компьютер» на рабочем столе и выберите пункт «Свойства».
- В меню слева выберите » Advanced system settings».
- В разделе «Быстродействие» нажмите на кнопку «Параметры».
- Нажмите на вкладку «data Execution prevention».
- Выберите опцию » Turn on DEP for all programs and services . » .
- Нажмите на кнопку «add» и выберите файл autoit.exe, а затем нажмите на кнопку «open».
- Нажмите на кнопку «ok» и перезагрузите свой компьютер.
Как другие пользователи поступают с этим файлом?
Всего голосов ( 182 ), 115 говорят, что не будут удалять, а 67 говорят, что удалят его с компьютера.
Как вы поступите с файлом autoit.exe?
Некоторые сообщения об ошибках, которые вы можете получить в связи с autoit.exe файлом
- (autoit.exe) столкнулся с проблемой и должен быть закрыт. Просим прощения за неудобство.
- (autoit.exe) перестал работать.
- autoit.exe. Эта программа не отвечает.
- (autoit.exe) — Ошибка приложения: the instruction at 0xXXXXXX referenced memory error, the memory could not be read. Нажмитие OK, чтобы завершить программу.
- (autoit.exe) не является ошибкой действительного windows-приложения.
- (autoit.exe) отсутствует или не обнаружен.
AUTOIT.EXE
Проверьте процессы, запущенные на вашем ПК, используя базу данных онлайн-безопасности. Можно использовать любой тип сканирования для проверки вашего ПК на вирусы, трояны, шпионские и другие вредоносные программы.
Источник
Some Windows 10 and Windows 11 are experiencing one or more startup errors like this one: “AutoIt Error Line 0 file C:Users65875AppDataRoamingServiceGetvapihas.dat”. This is just one variation, but there is a multitude of files that might be triggering this startup error every time the PC is started.
After investigating this issue, we discovered that there are actually several different underlying causes that might be at the root of this startup error. Here are several scenarios that you should consider:
- Remnant autoruns – One of the most common scenarios where you might see this type of error is when your PC contains one or more autoruns keys that are left behind by an application that no longer exists. In this case, the easiest way to resolve the issue is to use the Autoruns utility to identify and remove the problematic autorun file.
- Virus infection – A possible malware or virus infection that has infiltrated your Windows files is another item you should take into account. Start a security scan with your antivirus program to see if it can find and get rid of any virus infections.
- 3rd party program interference – The “AutoIt Error Line 0” error code may be the consequence of a conflict between a startup service or application and Windows. To check if this is the case, you can force Windows to boot with only the essential startup programs and drivers. Finding any program incompatibilities that can be the cause of this particular issue will be made easier with the use of this startup method (clean boot).
- System File corruption – files can result in issues with Windows like this one. This can occur at any time for unidentified reasons, but they are small ones that are simply fixable by running DISM and SFC scans. In more serious circumstances, you might need to go for a clean install or repair install.
Now that we went over every potential culprit with the possibility of triggering this issue, let’s go over every verified fix that other affected users have successfully used to get to the bottom of this issue.
1. Delete the Autorun key via Autoruns
If you’re experiencing startup errors linked to a particular file, your security suite may have deleted the malicious file that was a component of the infection, or there may be a remnant file that keeps getting called during startup even though the parent application is no longer installed on the computer.
Note: When dealing with infections, it’s not uncommon for some security suites to miss some files. Even though a malicious file has been destroyed by a security program, startup items and registry keys can occasionally still be found on the system and cause the malicious file to run. Windows will automatically display a pop-up error whenever this occurs.
There are a few approaches you can take in order to resolve an AutoIt Error ‘Line 0: Error, but let’s choose the simplest one.
Note: Microsoft-approved software called Autoruns can locate, group, and remove unnecessary runonce, run, startup directories, and registry keys.
In our situation, we may use it to find and delete the startup items (or registry keys) that are still using the deleted file. Here is a basic tutorial on how to set up and use Autoruns to fix Line 0 startup errors:
- Let’s start by downloading the most recent version of the Autoruns tool.
- To start the download, go to the Autoruns download page from any browser.
- After landing on the relevant website, select Download Autoruns and Autorunsc.
Downloading Autoruns - After the download is finished, unzip the file, then double-click the Autoruns executable to launch it.
Extracting Autoruns - After Autoruns has been launched, wait until the Everything list has been filled out. Then, scroll down the list of accessible Autorun entries and find the file that is specified at the conclusion of the error.
Note: For example, if your error is “AutoIt Error Line 0 file C:Users65875AppDataRoamingServiceGetvapihas.dat”, look for the vapihas.dat. You can either look for this manually or make use of the search functionality at the top of the app. - To stop the executable from being launched when the system boots, right-click on it and select Delete from the context menu.
Downloading the AutoRun key - Restart your computer to check whether the same class of startup problem still appears.
Continue to the next method below if the problem is still unresolved or if you want to try an alternative strategy.
2. Eliminate a potential virus threat
Another thing that you should consider is a potential malware or virus infection that has successfully made its way among your Windows files. If you have an Antivirus, trigger a security scan and see if it manages to pinpoint and eliminate a virus infection.
Additionally, you should also take the time to deploy a Malwarebytes scan in order to go after pesky adware programs that are able to camouflage themselves as legitimate system processes.
As an extra security layer, you can also try running the Microsoft Safety Scanner in Safe Mode. By doing this, you can use the most potent virus-removal tool Microsoft has created without worrying about meddling from third parties.
The following is a fast guide for using Safe Mode to launch the Microsoft Safety scanner:
- Start your computer (or restart it if it’s currently running) and wait until the login screen appears.
- When the initial login window appears, select the power icon (bottom right corner).
- When the power contact menu appears, choose Restart while holding down the Shift key to force your computer to start in Safe Mode.
Boot in Safe Mode - Your computer will restart once you do this, enforcing the new state.
- Eventually, the Troubleshooting menu will appear on your computer. Click Troubleshoot when you see it.
Accessing the Troubleshoot menu - Select Startup Settings from the lengthy list of possible options once you’re within the Advanced Options screen.
Accessing the Startup Settings menu - To start the computer in Safe Mode with Networking, hit F5 in the Startup Settings window.
Accessing the Startup Settings menu Note: It’s crucial that you start your computer in Safe Mode with Networking so that it can access the Internet later on when we download and run the WindowsSafety Scanner tool.
- Download the most recent Microsoft Safety Scanner for your Windows bit version when your computer successfully boots into Safe Mode with Networking.
Download the Microsoft Safety Scanner - Following the successful completion of the download, double-click the MSERT.exe file to launch Microsoft Safety Scanner. Click Yes to provide administrative access if the UAC (User Account Control) prompt appears.
- Complete the remaining instructions to run a Microsoft Safety Scanner scan.
- Be patient and wait till the procedure is finished.
- After the procedure is finished, restart your computer to start it in normal mode and check to see if the issue startup error has been eliminated.
If this approach wasn’t successful for you, try the next method below.
3. Perform a clean boot
The “AutoIt Error Line 0” error code could be a result of a disagreement between an application or service and one or more Windows startup process.
You can force Windows to boot with only the necessary startup apps and drivers to see if this is the case. This kind of startup (clean boot) will assist you in finding any software conflicts that may be the root of this specific problem.
Here are the steps to follow in order to clean boot Windows and determine whether a third-party startup item or service is to blame for the startup error:
- Ensure that you are logged in with an administrative Windows account.
- To launch the System Configuration window, press Windows key + R to bring up the Run dialog box, type “msconfig,” and then press Enter.
Opening MsConfig
Note: If the User Account Control (UAC) asks you to grant administrator privileges, select Yes. - Next, Select the Services tab in the System Configuration window, then check the box next to Hide all Microsoft Services. This will ensure that you are not turning off any essential operating system functions.
Disable non-essential startup services - Click the Disable all button to immediately stop all remaining services.
Note: This action will prevent any built-in or third-party services that are not absolutely necessary from triggering an app conflict that could result in the starting issue. - After all services have been turned off, click Apply changes, then click Open Task Manager under the Startup tab.
- To stop a service from starting up automatically, pick each one separately in Task Manager’s Status tab, then click Disable.
Disabling Non-Essential apps - After disabling all third-party services, quit Task Manager and restart your computer in Clean Boot mode.
- Check Microsoft Store to see whether you can download the program or game that was previously failing when the subsequent startup sequence is finished.
Note: If not, systematically re-enabling each item that was deactivated one at a time while performing regular reboots will help you figure out which conflicting software or service is the source of the problem.
Move on to the next technique below if this method has established that no application, service, or procedure from a third party is the source of the problem.
4. Deploy SFC and DISM scans
Affected people advise you to examine the faulty system files to discover if any malicious files are there. Corrupted files can result in issues with Windows like this one. This can occur at any time for unidentified reasons, but they are small ones that are simply fixable.
By checking your computer for damaged files using the Command Prompt with administrator rights, you can resolve this. Pasting some commands that will complete the task will make it easy to accomplish this.
Run SFC (System File Checker) and DISM (Deployment Image Servicing and Management) scan quickly one after the other to do this. You need to restart your computer after the procedure is finished to finish it.
Make sure you are linked to a reliable internet connection before moving on to the procedures of this approach.
Here are the procedures you need to do in case you don’t know how to scan your system for corrupted files:
- You must first launch the Command Prompt with administrative rights. You must open the Run dialog box, type “cmd” into the search field, and then press CTRL + Shift + Enter to accomplish this.
Open up a Command Prompt window - The User Account Control (UAC) will then ask you to confirm that you want to grant the administrator privileges. You must select Yes in order to move further.
- Once the Command Prompt is shown on your computer, you must copy and paste the following command before pressing Enter to execute it:
sfc /scannow
- The scan will begin after this. Depending on the components of your computer, it may take some time and in some cases only a few minutes. Await the conclusion of the scan.
- To finish the operation, you must enter the next command after the SFC scan is finished:
DISM /Online /Cleanup-Image /RestoreHealth
- Once you’ve finished with it as well, either type exit to close the Command Prompt or just do it.
- You must now restart your computer to ensure that any modifications are put into effect.
- Check to see whether the File Explorer search box is still not returning any results once the machine has rebooted.
Continue to the next potential solution below if this strategy didn’t resolve your problem.
5. Clean install or Reinstall Windows
If you’ve read this far and you’re still getting the same ‘Line 0: Error Opening the File’ error, you obviously have a serious corruption problem that can’t be fixed in the usual way.
To ensure that all instances of faulty system files are eliminated in this situation, you must reset all Windows components.
The radical option, a clean install, which accomplishes the task but also deletes all personal data, including programs, games, media, and documents, is the one most users opt for.
You should choose a repair install if you wish to take a less drastic action that will allow you to update your Windows components without harming any of your personal stuff (games, apps, images, papers, etc.). You’ll be able to keep all of your personal information via this process.
If you want to carry out a repair install, go to this document for detailed information on how to do so.
Содержание
- Скрипт выдал ошибку, что делать?
- Фатальные ошибки AutoIt
- How to remove AutoIt Error In Windows 11/10
- What is AutoIt?
- How to remove AutoIt Error in Windows 11/10
- AutoIt Error opening the file
- 1] Delete AutoIt entries using File Explorer
- 2] Delete AutoIt string values from Registry Editor
- 3] Use your antivirus to perform a system scan for viruses
- 4] Remove AutoIt scripts from Windows startup
- Is AutoIt a virus?
- How do I remove AutoIt EXE virus?
- Исправляем ошибку AutoIt Error line 15139
- Кратко о скриптах AutoIt
- Как удалить?
- How to Fix AutoIt error (Line 0) on Windows 11, 10
- How to Fix the AutoIt Error on Windows
- 1. Run a Virus Scan
- 2. Edit the Windows Registry
- 3. Reinstall AutoIt
- 4. Reset Windows
- Bottom Line
Скрипт выдал ошибку, что делать?
Обычно сообщение об ошибке достаточно информативно, чтобы исправить эту ошибку. Если сообщение указывает на строку, в которой нет ошибки, то скорее всего не закрыт цикл или условие.
Нашли строку, но не знаете что с ней делать? Поставьте перед сбойной строкой MsgBox с выводом значения переменной, чтоб увидеть, являются ли данные тем, что необходимо получить. И если переменная является массивом, то используйте _ArrayDisplay, добавив в начало скрипта #include
Если скрипт был найден на форуме, то попытайтесь выяснить версию AutoIt3, с которой использовался скрипт, например по дате поста. Проверьте чтобы все необходимые скрипту #include добавлены в папку AutoIt3Include или рядом со скриптом.
Одна из трудно выявляемых ошибок — одинаковая переменная счётчика $i для двух циклов For. Next, один из которых является вложенным в другой. Вполне понятно, что это нарушит работу циклов, иногда даже выдавая близкий к ожидаемому результат.
Если окно ошибки указывает на переменную являющуюся элементом массива, даже если вы уверены что с массивом всё в порядке, то очень вероятно, что цикл использует индекс превышающий существующие индексы в массиве. Используйте UBound ( $array ) — 1 или, если количество элементов хранится в $array [ 0 ] , то проверьте, что это значение соответствует действительности.
Фатальные ошибки AutoIt
Ниже приведен полный список фатальных ошибок AutoIt, возникающих при неправильном написании скриптов пользователем. Всего 74
Источник
How to remove AutoIt Error In Windows 11/10
In this post, we will show you how to remove the AutoIt Error in Windows 11/10 computer. Some users have this issue that every time they start their computer, they receive an error message because of some corrupt data related to AutoIt. It could be because of files, Registry values, and/or folders associated with AutoIt. If you are also facing the same problem, then the solutions added in this post might help you. The AutoIt error message received by users goes like this:
Line 0 (File “C:GoogleChromeGoogleChrome.a3x”):
Error: Error opening the file.
What is AutoIt?
AutoIt is a freeware BASIC-like scripting language designed for automating the Windows GUI and general scripting. However some malware are know to use this name or this script to inject malware, so one has to be careful.
How to remove AutoIt Error in Windows 11/10
To remove the AutoIt Error from your Windows 11/10 computer, the following solutions might come in handy:
- Delete AutoIt entries using File Explorer
- Delete AutoIt string values from Registry Editor
- Use your antivirus to perform a system scan for viruses
- Remove AutoIt scripts from Windows startup.
Let’s check these solutions one by one.
AutoIt Error opening the file
1] Delete AutoIt entries using File Explorer
If there are files (EXE, TXT, DLL, etc.) and folders associated with AutoIt present on your computer, then it is possible that you are getting this AutoIt error. In that case, you need to find and delete such AutoIt entries with the help of File Explorer.
So, open File Explorer, access C drive (or where you have installed Windows) and find and delete suspicious files like KHATRA.exe, names.txt, svchost.com, sass.exe, Ask.com.exe, Exterminate It!.exe, driver—grap.exe, xerox.exe, etc. You will find these files in different locations or folders such as Program Files, Windows, System, System32, and more. It will take some time but this might help you fix the problem.
Apart from that, also check if there are folders like cuhu, CIDD_P, and bycool1, present in the user profile, Windows, and System folder. If yes, delete such malicious folders from your computer. After that, restart your computer, and the problem should be gone now.
2] Delete AutoIt string values from Registry Editor
If there are suspicious string values like Windows Update, AutorunRemover.exe, GoogleChrome, UnlockerAssistant, USBScan.exe, NBKeyScan, ApnUpdater, SoundMan, ShStatEXE, PTHOSTTR, ShutdownEventCheck, WHITNEY_S2P, GhostStartTrayApp, igfxhkcmd, Adobe ARM, SkyTel, HotKeysCmds, BCSSync, GrooveMonitor, etc., present in Registry Editor, then you need to delete those AutoIt string values in order to solve this problem. Before doing that, it is recommended to backup Windows Registry so that you can restore it later if something wrong happens. Once it is done, follow these steps:
- Type regedit in the Search box of your Windows 11/10 computer
- Press Enter key to open Registry Editor
- Access the following path:
- On the right-hand section, select all those suspicious entries
- Right-click to open the context menu
- Click on the Delete A confirmation box will open
- Press the Yes button in that box
- Restart your computer.
3] Use your antivirus to perform a system scan for viruses
It is always good to have a good antivirus program installed on your computer and you should perform a system scan from time to time. If your antivirus is good, start a system scan to check for viruses and delete them (if found any). Otherwise, you can use some other antivirus program to fix this problem. Thankfully, there are a lot of good free antivirus tools available to use that you can try.
4] Remove AutoIt scripts from Windows startup
It might be possible that some AutoIt scripts are present in your computer that run automatically when Windows starts because of which you face this problem every time. Therefore, you need to remove such AutoIt scripts from the Windows startup. For this, use the following steps:
- Download and install Microsoft Autoruns for Windows
- Launch the tool to open its interface
- Click on the Logon tab
- In the image path column of the Logon tab, look for the references to a3x and GoogleChrome. If you find such references, select them
- Press the Delete button. A confirmation box will pop-up
- Press the OK button in that box
- If you are not able to find such entries, then switch to the Everything tab
- Click on the Search icon present on the top left part of its interface to find GoogleChrome
- Once you find that item, uncheck the checkbox selected for that entry. This will disable the Registry entry related to that item
- Finally, restart your computer, and you should not see that AutoIt error anymore.
Hope something from these solutions will be helpful for you.
Is AutoIt a virus?
AutoIt (in its reasonable or acceptable form) is actually an automation language that is used for scripting Windows-based applications. On the other hand, if AutoIt is in its malicious form, then it can be used for creating malware with different functionality. So, if later is the case, and you are having issues like getting AutoIt error on Windows start, then you should remove all its entries from Registry Editor, remove its scripts from Windows startup, and delete files and folders from your computer. The solutions covered in this post above will help you remove such items.
How do I remove AutoIt EXE virus?
If AutoIt entries like its Registry string values, folders, EXE files, DLL files, etc., are present in your Windows 11/10 computer and you are having trouble with it, then you need to remove all such entries from your computer. You can perform a virus scan for your computer, delete its string values manually, and also use a free tool by Microsoft to remove AutoIt scripts from Windows startup. All such solutions are covered in this post above in detail.
Источник
Исправляем ошибку AutoIt Error line 15139
Ошибки, описанные в этой статье, в большинстве случаев возникают при включении компьютера. Именно она и спасает нас от заражения вирусом. Давайте узнаем подробности о AutoIt Error line 15139: как исправить и что делать в первую очередь?
Кратко о скриптах AutoIt
AutoIt – это скриптовый язык для выполнения различных задач в Windows. Учитывая его тесную связь с популярной ОС, некоторые «черные» программисты используют его для написания вредоносных тулов. Они способны повредить личные данные или вывести систему из строя. Но некоторые хакеры тоже совершают ошибки и всплывающее окно с сообщением AutoIt Error line 15139 сигнализирует о том, что опасное приложение не смогло запуститься на вашем компьютере.
Теперь, зная об угрозе, можно спокойно приступить к удалению скрипта, не переживая о повреждении компьютера.
Как удалить?
Для этого выполните ряд простых рекомендаций:
- Перейдите в директорию C:Documents and Settings Главное менюПрограммыАвтозагрузка.
- Посмотрите на файлы, которые в ней находятся. Если обнаружите что-то похожее на system.exe, csrcs.exe или другие объекты, не связанные с установленными приложениями, удалите их.
Данных действий должно быть достаточно для решения проблемы.
Теперь вы знаете многое об ошибке AutoIt Error line 15139: как исправить и причины ее появления. Если есть вопросы или исправления – пишите в комментарии.
Источник
How to Fix AutoIt error (Line 0) on Windows 11, 10
Are getting the AutoIt Error (Line 0) on your Windows 11 or Windows 10 PC? Here’re the ways to resolve the issue.
There are a number of reports that have been seen in Microsoft Forums and on other platforms about the AutoIt Error message. This message pops up every time the user startup their Windows PC. The error message window titled, AutoIt Error with further information saying, “Line 0” along with the message “Error: Error opening the file.”
If you are also facing the same issue and want a resolution to this, then stick around to this fixing guide and I’ll show you the different ways to troubleshoot and fix the AutoIt Error on your Windows 11 or Windows 10 PC.
How to Fix the AutoIt Error on Windows
Attention Windows Users!!
Facing issues on your Windows PC every now and then? We would recommend you use the Restoro PC Repair tool.
It is a one-stop solution to repair common computer errors, protect your Windows PC from data loss, malware, hardware failure, Registry issues, BSOD errors, etc. and optimize your PC for maximum performance in just three simple steps:
- Download Restoro Tool that comes with Patented Technologies (see patents here).
- Install and click on Start Scan to find the issues on your Windows PC.
- Finally, click on Repair All to fix the issues.
475,131 readers have downloaded Restoro this month.
The AutoIt error message can occur due to a number of causes. It can be due to a virus/malware, due to some improperly-working registry settings, pending windows updates, etc. Based on the causes, here are the various ways to fix this issue.
1. Run a Virus Scan
Previous experiences have revealed that the AutoIt error message is usually caused due to malware called Veronica. This malware has been found in a number of Windows PCs affected by the AutoIt error message.
Hence there is a very high possibility that the issue is again being caused by malware (probably Veronica) and its direct solution is to run a system malware scan.
For this, you can either rely on 3rd-party antivirus software or can also try the windows built-in malware scan. To run the Windows default malware scan on Windows 11:
- Open the Windows Settings by using the Win + I key combination.
- Navigate to Privacy & security > Windows Security.
- Click on Open Windows Security.
- On the Windows Security window, click on Virus & threat protection.
- Click on Scan options located right below the Quick scan button. You can also run the Quick scan if you want, prior the full scan.
- Select the Full Scan from the list and hit the Scan now button.
Let Windows scan the system and if there is any threat (virus/malware) found, treat it accordingly i.e. remove it and see if the issue is fixed or not.
2. Edit the Windows Registry
- Search for the Registry Editor and open it. You can also enter regedit in the Run dialog box (Win + R) to open it.
- Click on File and select Export… to export and backup the current registry setup. Select an accessible location to export the registry.
- Once done, Navigate to the following path:
ComputerHKEY_CURRENT_USERSoftwareMicrosoftWindowsCurrentVersionRun
You can also directly copy and paste the path to the address bar of the window. - In the Run directory delete all the strings with the type REG_SZ.
- Now navigate to the following path:
ComputerHKEY_LOCAL_MACHINESoftwareMicrosoftWindowsCurrentVersionRun - Again select all the strings with the type REG_SZ and delete them.
Once done, restart your PC and your AutoIt error should be gone by now. If it’s not, then it is advised to import the registry backup that we backed up by going to Edit > Import… in the Registry Editor window.
3. Reinstall AutoIt
The files of the currently installed AutoIt might be facing some corruption. In such a case, you should try uninstalling and then reinstalling the AutoIt on your Windows PC.
- Open the Run dialog box by pressing Win + R on your keyboard.
- Enter appwiz.cpl and hit OK.
- This will open the Programs and Features window in Control Panel.
- Here, select the AutoIt program and click on Uninstall.
- Click on Yes to confirm the selection and uninstall it.
- Restart your PC and then download AutoIt’s new and fresh installer setup file from here.
- After downloading the file, open it and install AutoIt on your PC.
Once done, again restart your PC and see if the issue is resolved or not.
4. Reset Windows
Finally, if nothing works, try resetting your Windows PC. Resetting the PC will restore all the system files, programs, and settings to their default state. Here’s how to reset Windows 11.
- Open Windows Settings by pressing Win + I.
- Navigate to System > Recovery.
- Click on Reset PC under the Recovery options section.
- On the Reset this PC window, select an appropriate option. I would advise you to select the Keep my files option to prevent data loss.
- Now, follow the on-screen instructions to complete the resetting process.
Bottom Line
So these were the ways by which you can solve the AutoIt Error on your Windows PC. The issue is most probably happening due to some malware and hence running a thorough system scan is a really important thing to do.
If the windows system scan didn’t find any malware, you should consider a good third-party antivirus for your PC. However, if the malware is not the issue in your case, then editing the Windows registry in the way I have depicted above will definitely help.
For additional measures, you can also consider reinstalling AutoIt and can also try resetting the PC.
Источник
Скрипт выдал ошибку, что делать?
Обычно сообщение об ошибке достаточно информативно, чтобы исправить эту ошибку. Если сообщение указывает на строку, в которой нет ошибки, то скорее всего не закрыт цикл или условие.
Нашли строку, но не знаете что с ней делать? Поставьте перед сбойной строкой MsgBox с выводом значения переменной, чтоб увидеть, являются ли данные тем, что необходимо получить. И если переменная является массивом, то используйте _ArrayDisplay, добавив в начало скрипта #include <array.au3>
Если скрипт был найден на форуме, то попытайтесь выяснить версию AutoIt3, с которой использовался скрипт, например по дате поста. Проверьте чтобы все необходимые скрипту #include добавлены в папку AutoIt3Include или рядом со скриптом.
Одна из трудно выявляемых ошибок — одинаковая переменная счётчика $i для двух циклов For. Next, один из которых является вложенным в другой. Вполне понятно, что это нарушит работу циклов, иногда даже выдавая близкий к ожидаемому результат.
Если окно ошибки указывает на переменную являющуюся элементом массива, даже если вы уверены что с массивом всё в порядке, то очень вероятно, что цикл использует индекс превышающий существующие индексы в массиве. Используйте UBound ( $array ) — 1 или, если количество элементов хранится в $array [ 0 ] , то проверьте, что это значение соответствует действительности.
Ниже приведен полный список фатальных ошибок AutoIt, возникающих при неправильном написании скриптов пользователем. Всего 74
Исправляем ошибку AutoIt Error line 15139
Ошибки, описанные в этой статье, в большинстве случаев возникают при включении компьютера. Именно она и спасает нас от заражения вирусом. Давайте узнаем подробности о AutoIt Error line 15139: как исправить и что делать в первую очередь?
Кратко о скриптах AutoIt
AutoIt – это скриптовый язык для выполнения различных задач в Windows. Учитывая его тесную связь с популярной ОС, некоторые «черные» программисты используют его для написания вредоносных тулов. Они способны повредить личные данные или вывести систему из строя. Но некоторые хакеры тоже совершают ошибки и всплывающее окно с сообщением AutoIt Error line 15139 сигнализирует о том, что опасное приложение не смогло запуститься на вашем компьютере.
Теперь, зная об угрозе, можно спокойно приступить к удалению скрипта, не переживая о повреждении компьютера.
Как удалить?
Для этого выполните ряд простых рекомендаций:
- Перейдите в директорию C:Documents and Settings<Пользователь>Главное менюПрограммыАвтозагрузка.
- Посмотрите на файлы, которые в ней находятся. Если обнаружите что-то похожее на system.exe, csrcs.exe или другие объекты, не связанные с установленными приложениями, удалите их.
Данных действий должно быть достаточно для решения проблемы.
Теперь вы знаете многое об ошибке AutoIt Error line 15139: как исправить и причины ее появления. Если есть вопросы или исправления – пишите в комментарии.
Когда запускаю компьютер появляется ошибка AutoIt Error.
Недавно мой компьютер был заражён древним вирусом
древним как яйца динозавров называет Trojan.win32.pirate.a
Не знаю как вылечился от него.. . Но чудо явилось.
И ошибку как убрать эту?
«Мой компьютер — на диск С: правой кнопкой мыши — свойства — сервис — проверка тома на наличие ошибок, везде ставь галки и подтверждай. Выключи (именно выключи а не перезагрузи) комп, затем включи, дождись пока пройдет проверка в синем экране смерти: ) Он сам включится и наслаждайся. «
Уже пробовал. И нечего мне тут посты копировать с других сайтов!
«Загрузись в безопасном и прогони на вирусы.
Если не поможет то через консоль восстановления либо откати систему на месяц назад и так же прогони в безопасе на вирусы»
Permalink
Cannot retrieve contributors at this time
This file contains bidirectional Unicode text that may be interpreted or compiled differently than what appears below. To review, open the file in an editor that reveals hidden Unicode characters.
Learn more about bidirectional Unicode characters
| #include <Constants.au3> | |
| ; AutoIt 3.1.1.x beta version | |
| ; | |
| ; COM Test File | |
| ; | |
| ; Error Event test using Winnt ADSI | |
| ; | |
| ; This will cause an ErrorEvent on most computers. | |
| ; Initialize my Error function | |
| Local $g_oErrObj = ObjEvent(«AutoIt.Error«, «MyErrFunc«) | |
| ; Open Winnt object on local machine, this might take a few seconds time. | |
| Local $objContainer = ObjGet(«WinNT://« & @ComputerName) | |
| If @error Then | |
| MsgBox($MB_SYSTEMMODAL, «AutoItCOM Test«, «Failed to open WinNT://. Error code: « & Hex(@error, 8)) | |
| Exit | |
| EndIf | |
| Local $strUser = «CBrooke« | |
| Local $clsUser = $objContainer.Create(«User«, $strUser) | |
| ; This will only succeed on computers where local user passwords are allowed to be empty. | |
| $clsUser.SetInfo() | |
| ; The line below should throw an Error after a short timeout, | |
| ; because «domain» and «MyGroup» do not exist. | |
| Local $objGroup = ObjGet(«WinNT://domain/MyGroup, group«) | |
| If @error Then | |
| MsgBox($MB_SYSTEMMODAL, ««, «error opening object $objGroup, error code: « & @error) | |
| Exit | |
| Else | |
| $objGroup.Add($clsUser.ADsPath) | |
| $objGroup.SetInfo() | |
| EndIf | |
| Exit | |
| ; —————- | |
| Func MyErrFunc($oerrobj) | |
| Local $hexnum = Hex($oerrobj.number, 8) | |
| MsgBox($MB_SYSTEMMODAL, ««, «We intercepted a COM Error!!« & @CRLF & @CRLF & _ | |
| «err.description is: « & $oerrobj.description & @CRLF & _ | |
| «err.windescription is: « & $oerrobj.windescription & @CRLF & _ | |
| «err.lastdllerror is: « & $oerrobj.lastdllerror & @CRLF & _ | |
| «err.scriptline is: « & $oerrobj.scriptline & @CRLF & _ | |
| «err.number is: « & $hexnum & @CRLF & _ | |
| «err.source is: « & $oerrobj.source & @CRLF & _ | |
| «err.helpfile is: « & $oerrobj.helpfile & @CRLF & _ | |
| «err.helpcontext is: « & $oerrobj.helpcontext _ | |
| ) | |
| EndFunc ;==>MyErrFunc |