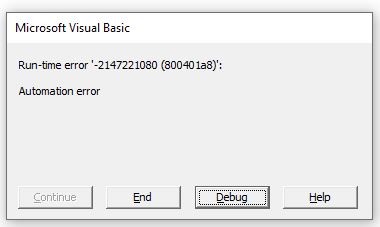Return to VBA Code Examples
This tutorial will explain what a VBA Automation Error means and how it occurs.
Excel is made up of objects – the Workbook object, Worksheet object, Range object and Cell object to name but a few. Each object has multiple properties and methods whose behavior can be controlled with VBA code. If the VBA code is not correctly programmed, then an automation error can occur. It is one of the more frustrating errors in VBA as it can often pop up for no apparent reason when your code looks perfectly fine!
(See our Error Handling Guide for more information about VBA Errors)
Referring to a Variable no Longer Active
An Automation Error could occur when you are referring to a workbook or worksheet via a variable, but the variable is no longer active.
Sub TestAutomation()
Dim strFile As String
Dim wb As Workbook
'open file and set workbook variable
strFile = Application.GetOpenFilename
Set wb = Workbooks.Open(strFile)
'Close the workbook
wb.Close
'try to activate the workbook
wb.Activate
End SubWhen we run the code above, we will get an automation error. This is due to the fact that we have opened a workbook and assigned a variable to that workbook. We have then closed the workbook but in the next line of code we try to activate the closed workbook. This will cause the error as the variable is no longer active.
If we want to activate a workbook, we first need to have the workbook open!
Memory Overload
This error can also sometimes occur if you have a loop and you forget to clear an object during the course of the loop. However, it might only occur sometimes, and not others- which is one of the reasons why this error is can be so annoying.
Take for example this code below:
Sub InsertPicture()
Dim i As Integer
Dim shp As Object
For i = 1 To 100
With Worksheets("Sheet1")
'set the object variable
Set shp = .OLEObjects.Add(ClassType:="Forms.Image.1", Link:=False, DisplayAsIcon:=False, Left:=.Cells(i, "A").Left, Top:=.Cells(i, "A").Top, Width:=264, Height:=124)
End With
With shp
.Object.PictureSizeMode = 3
'load the picture
.Object.Picture = LoadPicture("C:dataimage" & i & ".jpg")
.Object.BorderStyle = 0
.Object.BackStyle = 0
End With
Next i
End SubThe variable is declared as an Object, and then the SET keyword is used to assign an image to the object. The object is then populated with an image and inserted into the Excel sheet with some formatting taking place at the same time. We then add a loop to the code to insert 100 images into the Excel sheet. Occasionally this causes an automation error, but sometimes it doesn’t – frustrating, right?
The solution to this problem is to clear the object variable within the loop by setting the object to NOTHING – this will free the memory and prevent the error.
Sub InsertPicture()
Dim i As Integer
Dim shp As Object
For i = 1 To 100
With Worksheets("Sheet1")
'set the object variable
Set shp = .OLEObjects.Add(ClassType:="Forms.Image.1", Link:=False, DisplayAsIcon:=False, Left:=.Cells(i, "A").Left, Top:=.Cells(i, "A").Top, Width:=264, Height:=124)
End With
With shp
.Object.PictureSizeMode = 3
'load the picture
.Object.Picture = LoadPicture("C:dataimage.jpg")
.Object.BorderStyle = 0
.Object.BackStyle = 0
End With
'clear the object variable
Set shp = Nothing
Next i
End SubDLL Errors and Updating Windows
Sometimes the error occurs and there is nothing that can be done within VBA code. Re-registering DLL’s that are being used, making sure that our Windows is up to date and as a last resort, running a Registry Check as sometimes the only things that may work to clear this error.
A good way of avoiding this error is to make sure that error traps are in place using the On Error Go To or On Error Resume Next routines.
VBA Coding Made Easy
Stop searching for VBA code online. Learn more about AutoMacro — A VBA Code Builder that allows beginners to code procedures from scratch with minimal coding knowledge and with many time-saving features for all users!
Learn More!
Содержание
- VBA Automation Error
- Referring to a Variable no Longer Active
- Memory Overload
- DLL Errors and Updating Windows
- VBA Coding Made Easy
- VBA Code Examples Add-in
- Automation error ошибка vba
- VBA Automation Error — possibly born from my complete lack of understanding with Error Handling
- RockandGrohl
- Automation error ошибка vba
- Automation error ошибка vba
- Asked by:
- Question
- All replies
VBA Automation Error
In this Article
This tutorial will explain what a VBA Automation Error means and how it occurs.
Excel is made up of objects – the Workbook object, Worksheet object, Range object and Cell object to name but a few. Each object has multiple properties and methods whose behavior can be controlled with VBA code. If the VBA code is not correctly programmed, then an automation error can occur. It is one of the more frustrating errors in VBA as it can often pop up for no apparent reason when your code looks perfectly fine!
(See our Error Handling Guide for more information about VBA Errors)
Referring to a Variable no Longer Active
An Automation Error could occur when you are referring to a workbook or worksheet via a variable, but the variable is no longer active.
When we run the code above, we will get an automation error. This is due to the fact that we have opened a workbook and assigned a variable to that workbook. We have then closed the workbook but in the next line of code we try to activate the closed workbook. This will cause the error as the variable is no longer active.
If we want to activate a workbook, we first need to have the workbook open!
Memory Overload
This error can also sometimes occur if you have a loop and you forget to clear an object during the course of the loop. However, it might only occur sometimes, and not others- which is one of the reasons why this error is can be so annoying.
Take for example this code below:
The variable is declared as an Object, and then the SET keyword is used to assign an image to the object. The object is then populated with an image and inserted into the Excel sheet with some formatting taking place at the same time. We then add a loop to the code to insert 100 images into the Excel sheet. Occasionally this causes an automation error, but sometimes it doesn’t – frustrating, right?
The solution to this problem is to clear the object variable within the loop by setting the object to NOTHING – this will free the memory and prevent the error.
DLL Errors and Updating Windows
Sometimes the error occurs and there is nothing that can be done within VBA code. Re-registering DLL’s that are being used, making sure that our Windows is up to date and as a last resort, running a Registry Check as sometimes the only things that may work to clear this error.
A good way of avoiding this error is to make sure that error traps are in place using the On Error Go To or On Error Resume Next routines.
VBA Coding Made Easy
Stop searching for VBA code online. Learn more about AutoMacro — A VBA Code Builder that allows beginners to code procedures from scratch with minimal coding knowledge and with many time-saving features for all users! 
VBA Code Examples Add-in
Easily access all of the code examples found on our site.
Simply navigate to the menu, click, and the code will be inserted directly into your module. .xlam add-in.
Источник
Automation error ошибка vba
Вроде как на ровном месте (т.е. до сегодня пару лет работало) вот такая строчка кода:
Set fs = CreateObject(«Scripting.FileSystemObject»)
стала вызывать вот такую ошибку:
Run-time error ‘-2147024770 (8007007e)’:
Automation error
Собственно, это использовалось для последующей проверки ссуществования файла (FileExists). И вот.
Подскажите, пожалуйста, что тут может быть? Библиотеки слетели? Куда смотреть?
Originally posted by rtttv
[b]Собственно, это использовалось для последующей проверки ссуществования файла (FileExists). И вот…
Так всегда происходит , когда люди пренебрегают родными функциями и используются посторонние библиотеки.
Посмотрите, есть ли ссылки на библиотеки Microsoft Scripting Runtime
Спасибо. Именно это — Microsoft Scripting Runtime! Сбилась (в системе) регистрация библиотеки scrrun.dll. А в Excel (Tools — References) «галка» на неё и не стояла. И сейчас не стоит, но всё работает!Т.е. системные библиотеки сами подтягиваются? А вообще в такой ситуации нужно устанавливать reference?
Так всегда происходит , когда люди пренебрегают родными функциями и используются посторонние библиотеки.
Originally posted by rtttv
[b]А в Excel (Tools — References) «галка» на неё и не стояла. И сейчас не стоит, но всё работает
Это кстати, позволяет избежать проблем, связанных с различными версиями (при передаче файла другим лицам)
что Naeel Maqsudov предлагал . Application.Run
Первоисточник конечно всегда лучше, но это действительно было давно, к тому же, на другом форуме, да и ответ был довольно краток и сводился к тому, что вызывать процедуры можно так :
Источник
VBA Automation Error — possibly born from my complete lack of understanding with Error Handling
RockandGrohl
Well-known Member
Hi all, same kind of topic again. Going to start with a top-to-bottom list of nomenclature
Super Automation — Main workbook which contains a list of newspapers and their requirements, houses all macro code
Automation Hub — Where products are placed and ranked according to various criteria
Advert Data — CSV database containing a list of all products and all advertisements, one line per (this is now approaching 30,000 lines)
Various supplementary files that aid in the Automation Hub such as Regional Press Report, Weekly report, etc.
And here’s what happens:
- We have approximately 600-650 newspaper titles each week. A title is selected and SUPER AUTOMATION is initiated.
- Information is brought into a temp sheet and a progress box is opened to display current progress.
- Advert Data is opened and a list of suitable products is found
- The products are sent to Temp sheet, then loaded into Automation Hub
- Various supplementary sheets are opened to aid Automation Hub into determining the best product for the newspaper
- The products are ranked and sent back to the temp sheet, Automation Hub then closes.
- Now that the rank is ascertained, the top X products as required for the advert are allocated
- The Advert Data is opened and the newspaper information is added to that product
- The Advert Data is then saved and closed
- The Super Automation saves and that’s one loop completed out of 600+
The problem:
Somewhere within those red lines, I am getting an error message pop up that crashes Excel. It says «Automation Error» and that’s it. No code, the VBA window doesn’t display where the error is, and if I press «OK» Excel just closes and reopens. I can then press SUPER AUTOMATION again and it will continue on as if nothing happened. It will carry on for 1, 2, 5, 10 or even 100 iterations, then it will crash again, without warning and with no explanation.
Sometimes the Macro will just stop running silently and I still have full control of the sheet, so I can restart it again. This is what leads me to believe it’s an on error.
Solutions I’ve tried:
- Removing all macros from Automation Hub.xlsm and saving to .xlsx
- Doing all Office Updates
- Running files as Admin
- Keeping the Super Automation file on the system drive instead of a network drive
- Crying
- Stepping through code line by line (and it works perfectly)
- Stepping through code in portions (and it works perfectly)
- Praying
- Commenting out «On Error _____» segments, but there are situations outside of my control, like looking for a sheet that may be missing.
I think it may be my poor usage of On Error. In summary, I want this sheet to run overnight, so if there’s a problem with any one of the 600+ rows, I’d rather it just skips that row and I can deal with it in the morning. I’d rather it does 400 with 200 skipped errors, instead of getting to row 30 then copping out and I then have to do another 570.
So in any places where I think there could be an error (for example, no applicable products to transfer from Advert Data to Temp sheet) I want it to «GoTo Skip» and just skip over everything, the «Skip:» portion is literally just return to main tab, iterate to the next line down, repeat.
Below is my code, and I think the error is manifesting itself in the «Call: Super Automation» portion, so I’ve posted that too. Sorry for the mammoth posting.
Источник
Automation error ошибка vba
прошу помочь!
Выскочила такая «бяка» при запуске ранее рабочего макроса. Подозреваю, что что-то с настройками самого Ёкселя (либо ВБА), поскольку эксельный файл с этим макросом даже не хочет сохраняться («Документ не сохранен»). Хотя файлы с другими макросами вполне работоспособны. Офис-2003, в настройке безопасности доверялки подключены.
зы. Сколько уж зарекался оставлять свой комп коллегам
Automation error (Error 440)
When you access Automation objects, specific types of errors can occur. This error has the following cause and solution:
An error occurred while executing a method or getting or setting a property of an object variable. The error was reported by the application that created the object.
Check the properties of the Err object to determine the source and nature of the error. Also try using the On Error Resume Next statement immediately before the accessing statement, and then check for errors immediately following the accessing statement.
ошибка при установке (получении) свойств обьекта.
рекомендуют использовать On Error Resume Next чтобы в свойствах Err получить более детальную информации о произошедшем.
автору на заметку — это не решит проблемы, но должно поднять настроение. при первом прочтении — я плакал.
Источник
Automation error ошибка vba
This forum has migrated to Microsoft Q&A. Visit Microsoft Q&A to post new questions.
Asked by:
Question
I have worked on a file for long time using Excel 2003. I have few macros and custom functions written. I decided to use another computer to do some additional work on this file — mainly new formulas and outline, but no code writing. The file was opened as 2003 and was saved in the same fashion, was not converted to 2007 at any point.
I saved it and closed it. I then opened it on my original computer and after opening it gave me «Automation Error — Catastrophic Failure» message without an error number. Right after that it sent me to VBA screen and instead of having my file name under the Project Tree, it has «VBAproject». I click on it and can see my code and my forms, but the worksheets are not label properly plus they have this little blue icon next to them.
I tried to open the file again by clicking Disable macros, and no error was given but obviously can’t do much with the file.
One thing I read around is about sharing and references. This file sharing options were turned off so that’s not it. I then realized under VBA-Tools-References that the office 2007 is referencing different files for some of the selections, like Visual Basic For Applications, Microsoft Excel 12.0 Object Library, etc. I copied those files to the proper folders on the 2003 computer but that didn’t do the trick. When I click disable macros and go to check the references in the 2003 version everything looks normal.
Any ideas? I did quite of work on this file so redoing this is the last resort but I hope I don’t have to go that route.
Thank you in advance!
Automation errors usually occur when a workbook is trying to run some macro that contains objects they are not included in the references section of the VBA editor. One example that would produce this is having some controls on a form which require a specific DLL to be correctly registered on a client PC. If these DLLs are on your pc, the workbook is fine. Put this same workbook on another PC without the DLLs, and an automation error will occur.
Hope this helps.
Thank you Jennifer,
So tell me what is the best way to check what dll is crashing? Should I simply check which files are referenced in the VBA-Tools-References and see of those files are on the other computer?
Whilst it might be a reference issue what you describe seems much more serious than the usual problems associated with a missing or incompatible reference.
It’s not clear from your original description which Excel version you are currently using, though I assume 2007 as you mentioned «12.0» in the references. FWIW those references are normal, indeed all project will include the following as default
Visual Basic For Applications
Microsoft Excel x.0 Object Library
OLE Automation
Microsoft Office x.0 Object Library
and possibly if a form has ever been added —
Microsoft Forms 2.0 Object Library
where x refers to the Excel version.
Can you open the file in Safe mode, from the Run command
«excel.exe /safe» without quotes
(you might then need to change security settings via the UI to open a file with VBA)
Can you open the file in Excel 2003
Is there anything you can think of in the file that’s not typical about the xls/a(?) originally saved in 2003.
Regards,
Peter Thornton
Hello Peter and thank you for the response.
I am opening the file with Excel 2003 (on Windows XP if it matters). I have worked on this file for long time and just recently did some cosmetic work on Excel 2007 on another computer. I did some VBA coding at that point but it was minor and primarily for formatting help.
The issue is that now I open the file in 2003 and gives me the error. What is even more absurd, I re-worked an old file (which was never opened on 2007) and that file still gives the same error on few of my company’s computers that are all running on 2003.
The current references look like this:
Visual Basic For Applications
Microsoft Excel 11.0 Object Library
OLE Automation
Microsoft Office 11.0 Object Library
Microsoft Forms 2.0 Object Library
I was able to uncheck the 3rd and 4th of these but still the file gives an error. When I open the file on 2007 the 11.0 becomes 12.0 and no other changes.
I can’t think of any special references since all my work has been done on 2003 with few minor changes in 2007. This error drives me crazy since I can’t do anything with the file. I will try this safe mode opening. I have never opened a file through VBA but will try.
When you round trip a VBA file saved on an old version to a new, and back again reference problems can be introduced, even if you haven’t done anything apart from save.
That occurs when the reference has been updated to the new version then not found in the old version’s system. Whilst that can make some VBA stuff fail, normally not with the serious consequences you described. However the ref’s you show this time look fine for the file when opened in 2003, indeed exactly what I’d expect. Actually I’m surprised you were able to remove two of the ref’s.
The cosmetic changes you made in 2007 sound like formats, some of these may cause problems when reopened in 2003, though normally the compatibility checker will pick these up.
I’m a bit confused though, if I follow you are saying you’ve got problems with a file that’s never even been opened in 2007. Also if I follow the exact same file opens fine in some 2003 systems but not in others. Does the file include any non standard forms controls, any controls that you would have needed to add to the toolbox for example.
Regards,
Peter Thornton
Sorry to confuse you here — I am talking about 2 files.
First file — was used in 2003, then saved and more formatting work was done on 2007, after that this file crashed on my personal computer and one my coworker’s as well. We can says this «round-trip» is the cause.
The second file is technically a copy of the first before it was opened on 2007. I re-did all of the work that I previously did on 2007 on my 2003 excel and that file is works fine on my computer but is crashing on some of my coworkers computers. This file was never opened on 2007.
Got me thinking though — I have loaded some custom toolbars on my excel that I am not sure all people within my company have. I don’t know if I am going in the wrong direction here. Still I got a file now that I can open along with 2-3 other co-workers, but majority of the people can’t and this file was not opened on 2007 but the error (at least the message) is exactly the same as the error I myself was getting when doing this 2003-2007 round trip.
Curiouser and curiouser!
Do you have an original copy of the file that you neither modified in 2007 nor 2003, if so does that work on all machines.
Are there any Links ?
Any non standard controls that would have needed to be added to the Toolbox ?
Can you open the problematic files on the problematic machines in Safe Mode (see my first post) ?
Any references marked MISSING ?
Any Open event code, if so hold Shift when opening.
Custom Toolbars, do you mean «attached» to the workbook or created on demand. FWIW I really think best never to «attach» custom toolbars, instead create the custom toolbar in the workbook’s open event and delete in the close. That said I can’t think of any reason for a custom toolbar to cause the problems you described.
Regards,
Peter Thornton
Glad I got your curiosity! 🙂
The file I worked on from scratch over a year now. It was always done on 2003.
If you mean links to outside sources — no. There are hyperlinks within the file itself, but nothing fancy on that end.
I don’t think any non-standard controls are added to the Toolbox.
I can open even the file that crashes on my computer by selecting Disable Macros. I tried the safe mode as well with the file that always crashes and besides the message that the macros are disabled in the beginning everything else is fine. So I assume all my coworkers would be able to open it with Safe mode as well.
No MISSING references. Unless it is hiding somewhere else, but I would assume the error message would let me know that.
No Open event code — that includes all of the tabs as well and no change event code.
The custom toolbars are widely used by my company and never caused many errors. But you are right, I don’t think that is the error.
I would gladly send you the file, but it is full with company information. What is even more annoying is that I work in a different location from the rest of my coworkers that have issues with this file so I can’t see what is going on there.
Before I did the changes with 2007, a month ago I had this issue — after my regular update on the file, the other person tried to open the file but got the same error. This was the first time when we faced that error. While waiting for him to hear from IT, I did some more updates to the file (didn’t remove anything old and didn’t add any code) and sent him the most recent copy. Suddenly it worked for him. Bizarre! 2 weeks later I did the updates on 2007 and I got the same error myself. For a year working with this file neither of us had any problems. It just recently started. I think it must be something not necessary related to this file, but rather with my excel, which was activated by another file and this file doesn’t like it. Is that too crazy of an idea?
Источник
One of the more frustrating errors to occur in VBA is the Automation Error. It can often pop up for no apparent reason despite your code looking perfect.
Contents
- Reasons for This Error
- The Object Has Disconnected from Its Client
- Excel Error Load Form
- Error Hiding/Unhiding Sheets In Excel
- Error 429 and 440
- Automation Error When Running Macro Enabled Workbook Over A Network
- ADODB Automation Error
- Common Causes and Things to Check
- Ways to Solve It
- Error Trapping
- Clear the Memory
- Make sure your PC is up to date
- Run a Registry Check
Reasons for This Error
There are a variety of reasons that this can occur.
Microsoft Office is made up of Objects – the Workbook object, Worksheet Object, Range object and Cell object to name just a few in Excel; and the Document Object in Word. Each object has multiple properties and methods that are able to be programmed to control how the object behaves. If you do not program these methods correctly, or do not set a property correctly, then an automation error can occur.
It can be highly annoying as the code will run perfectly for a while, and then suddenly you’ll see this!
You may get a number of different messages for this error.
The Object Has Disconnected from Its Client
An automation error could occur when you are referring to a workbook or worksheet via a variable, but the variable is no longer active. Make sure any object variables that you are referring to in your code are still valid when you call the property and methods that you are controlling them with.
Excel Error Load Form
An automation error could occur within Excel if you load a form while another object (like the worksheet or range object) are still referenced. Remember to set your object references to NOTHING after you have finished writing the code to control them with.
Error Hiding/Unhiding Sheets In Excel
There are 3 ways to control the visible property in an Excel sheet in VBA – xlSheetVisible, xlSheetHidden or xlSheetVeryHidden. An automation error could occur if you are trying to write information to a sheet which has the xlVeryHidden property set – make sure you set the sheet to visible in the code before you try to write anything to the sheet using Visual Basic Code.
Error 429 and 440
If you receive either of these errors, it can mean that your DLL files or ActiveX controls that you might be using are not correctly registered on your PC, or if you are using an API incorrectly. It can also occur if you are running using 32-bit files on a 64-bit machine, or vice versa.
Automation Error When Running Macro Enabled Workbook Over A Network
If you have a workbook open over a network, and you get an automation error when you run a macro, check your network connections – it could be that the network path is no longer valid. Check you network paths and connections and make sure that they are all still working.
ADODB Automation Error
This error can occur when you are programming within Microsoft Access and are using the ADODB.Connection object. It can be caused by any number of reasons from conflicting DLL files to a registry corruption, or simply that you did not set the recordlist object to nothing when you were finished using it!
Common Causes and Things to Check
Here are some reasons you might be getting the error. Perhaps you are…
- Trying to write information to hidden sheets or cells.
- Trying to write information to other documents or workbooks.
- Referring to objects that do not exist.
- Needing to install an update to Office, or the correct .Net framework.
- Loading objects (like pictures) into memory using a loop, and failing to clear the memory between each load (set Pic = Nothing).
- A Corrupt Registry – this is a hard one, as it often means that you need to remove Office entirely from your machine and then re-install it.
Ways to Solve It
Error Trapping
Error trapping is one of the best ways to solve this problem. You can use On Error Resume Next – or On Error GoTo Label – depending on your needs at the time. If you want the code to carry on running and ignore the error, use On Error Resume Next. If you want the code to stop running, create an error label and direct the code to that error label by using On Error GoTo label.
Clear the Memory
Another way to solve the problem is to make sure you clear any referred objects either in a loop or at the end of your code. For example, if you have referred to a picture object, set the picture object to NOTHING, or if you have referred to a Worksheet object, set the Worksheet object to NOTHING once you have run the code for that picture of worksheet.
The code example below will insert a picture into a worksheet. It may or may not give you an automation error!
Sub InsertPicture()
Dim i As Integer
For i = 1 To 100
With Worksheets("Sheet1")
Set shp = .OLEObjects.Add(ClassType:="Forms.Image.1", _
Link:=False, DisplayAsIcon:=False, Left:=.Cells(i, "A").Left
, Top:=.Cells(i, "A").Top, Width:=264, Height:=124)
End With
With shp
.Object.PictureSizeMode = 3
.Object.Picture = LoadPicture("C:dataimage" & i & ".jpg")
.Object.BorderStyle = 0
.Object.BackStyle = 0
End With
Next i
End Sub
The variable is declared as an OLEObject, and then the SET keyword is used to assign an image to the object. The object is then populated with an image and inserted into the Excel sheet – some formatting taking place at the same time. I have then added a loop to the code to insert 100 images into the Excel sheet. Occasionally this causes an automation error, but sometimes it doesn’t – frustrating, right?
The error often occurs when Excel runs out of memory – assigning an object over and over again without clearing the object could mean that Excel is struggling with memory and could lead to an automation error.
We can solve this problem 2 ways:
- Set the object to NOTHING after it is inserted each time
- Add an error trap to the code.
Sub InsertPicture()
On Error Resume Next
Dim i As Integer
For i = 1 To 100
With Worksheets("Sheet1")
Set shp = .OLEObjects.Add(ClassType:="Forms.Image.1", _
Link:=False, DisplayAsIcon:=False, Left:=.Cells(i, "A").Left
, Top:=.Cells(i, "A").Top, Width:=264, Height:=124)
End With
With shp
.Object.PictureSizeMode = 3
.Object.Picture = LoadPicture("C:dataimage" & i & ".jpg")
.Object.BorderStyle = 0
.Object.BackStyle = 0
End With
Set shp = Nothing
Next i
End Sub
Make sure your PC is up to date
A third way to solve the problem is to install the required update to Office or Windows, or the latest version of the .Net framework. You can check to see if there are any updates available for your PC in your ‘Check for updates’ setting on your PC.
In Windows 10, you can type ‘updates’ in the search bar, and it will enable you to click on “Check for updates“.
It is always a good idea to keep your machine up to date.
Run a Registry Check
If all else fails, there are external software programs that you can download to run a check on the registry of your PC.
As you can see from above, this error often has a mind of its own – and can be very frustrating to solve. A lot of the times trial and error is required, however, writing clean code with good error traps and referring to methods, properties and objects correctly often can solve the problem.
|
Laider Пользователь Сообщений: 127 |
Всем привет. Кто сталкивался подскажите, как можно отловить эту ошибку. Часто встречается в офисе но не у всех. Там есть, там нет. Макросы работают одни и те же. Причем ошибка появляется без каких-либо пояснений и предложений к отладке. |
|
Alemox Пользователь Сообщений: 2183 |
Проблему надо искать в макросе, а не в компьютере. Если у вас макрос работает с несколькими книгами, то возможно, что он теряет фокус нужной книги. Сам несколько раз сталкивался с таким. Неправильно прописан код. Например вместо ActiweWorkbook нужно было использовать Thisworkbook и прочее. Если явно не прописаны какие-то имена листов и книг. Или если название макроса совпадает с названием макроса в другой книге. Но ошибку надо искать именно в макросах. Может макрос на открытие книги чего не так делает. Думаю, что теряется макрос при выполнении кода. Мастерство программиста не в том, чтобы писать программы, работающие без ошибок. |
|
Laider Пользователь Сообщений: 127 |
Сегодня нашел проблему в одном из таких. Сборщик из нескольких книг. Заменил копирование диапазонов выделением, на указание конкретных его границ. Проблема исчезла. Знал бы сразу, сразу бы так и писал код. Очень странно что на одном ПК все работает, а на другом нет. Теперь надо проверять все старые схожие макросы где использовал Selection. |
|
Dima S Пользователь Сообщений: 2063 |
Для сбора из нескольких книг использовать Select вообще не обязательно (даже нежелательно, ибо тормозит). |
|
Karataev Пользователь Сообщений: 2306 |
#5 24.03.2018 10:51:42 Laider, мне кажется, что Вы неправильно назвали тему. Вы хотите не отловить, а понять причину ошибки.
Изменено: Karataev — 24.03.2018 10:52:51 |
|
“Abort, Retry, Fail?” – MS-DOS error message circa 1986
This post provides a complete guide to VBA Error Handing. If you are looking for a quick summary then check out the quick guide table in the first section.
If you are looking for a particular topic on VBA Error Handing then check out the table of contents below(if it’s not visible click on the post header).
If you are new to VBA Error Handling, then you can read the post from start to finish as it is laid out in logical order.
Contents
- 1 A Quick Guide to Error Handing
- 2 The Webinar
- 3 Download the Error Handling Library
- 4 Introduction
- 5 VBA Errors
- 5.1 Syntax Errors
- 5.2 Compilation Errors
- 5.2.1 Using Debug->Compile
- 5.2.2 Debug->Compile Error Summary
- 5.2.3 Debug->Compile Usage
- 5.3 Runtime Errors
- 5.3.1 Expected Versus Unexpected Errors
- 5.4 Runtime Errors that are not VBA Errors
- 6 The On Error Statement
- 6.1 On Error GoTo 0
- 6.2 On Error Resume Next
- 6.3 On Error GoTo [label]
- 6.4 On Error GoTo -1
- 6.5 Using On Error
- 7 Resume Next
- 8 The Err Object
- 8.1 Getting the Line Number
- 8.2 Using Err.Raise
- 8.3 Using Err.Clear
- 9 Logging
- 10 Other Error Related Items
- 10.1 Error Function
- 10.2 Error Statement
- 11 A Simple Error Handling Strategy
- 11.1 The Basic Implementation
- 12 A Complete Error Handling Strategy
- 12.1 An Example of using this strategy
- 13 Error Handling in a Nutshell
- 14 What’s Next?
A Quick Guide to Error Handing
| Item | Description |
|---|---|
| On Error Goto 0 | When error occurs, the code stops and displays the error. |
| On Error Goto -1 | Clears the current error setting and reverts to the default. |
| On Error Resume Next | Ignores the error and continues on. |
| On Error Goto [Label] | Goes to a specific label when an error occurs. This allows us to handle the error. |
| Err Object | When an error occurs the error information is stored here. |
| Err.Number | The number of the error. (Only useful if you need to check a specific error occurred.) |
| Err.Description | Contains the error text. |
| Err.Source | You can populate this when you use Err.Raise. |
| Err.Raise | A function that allows you to generate your own error. |
| Error Function | Returns the error text from an error number. Obsolete. |
| Error Statement | Simulates an error. Use Err.Raise instead. |
The Webinar
Members of the Webinar Archives can access the webinar for this article by clicking on the image below.
(Note: Archive members have access to the webinar archive.)
Download the Error Handling Library
Introduction
Error Handling refers to code that is written to handle errors which occur when your application is running. These errors are normally caused by something outside your control like a missing file, database being unavailable, data being invalid etc.
If we think an error is likely to occur at some point, it is good practice to write specific code to handle the error if it occurs and deal with it.
For all other errors, we use generic code to deal with them. This is where the VBA error handling statement comes into play. They allow our application to deal gracefully with any errors we weren’t expecting.
To understand error handling we must first understand the different types of errors in VBA.
VBA Errors
There are three types of errors in VBA:
- Syntax
- Compilation
- Runtime
We use error handling to deal with runtime errors. Let’s have a look at each of these error types so that it is clear what a runtime error is.
Syntax Errors
If you have used VBA for any length of time you will have seen a syntax error. When you type a line and press return, VBA will evaluate the syntax and if it is not correct it will display an error message.
For example if you type If and forget the Then keyword, VBA will display the following error message
Some examples of syntax errors are
' then is missing If a > b ' equals is missing after i For i 2 To 7 ' missing right parenthesis b = left("ABCD",1
Syntax errors relate to one line only. They occur when the syntax of one line is incorrect.
Note: You can turn off the Syntax error dialog by going to Tools->Options and checking off “Auto Syntax Check”. The line will still appear red if there is an error but the dialog will not appear.
Compilation Errors
Compilation errors occur over more than one line. The syntax is correct on a single line but is incorrect when all the project code is taken into account.
Examples of compilation errors are:
- If statement without corresponding End If statement
- For without Next
- Select without End Select
- Calling a Sub or Function that does not exist
- Calling a Sub or Function with the wrong parameters
- Giving a Sub or Function the same name as a module
- Variables not declared(Option Explicit must be present at the top of the module)
The following screenshot shows a compilation error that occurs when a For loop has no matching Next statement.
Using Debug->Compile
To find compilation errors, we use Debug->Compile VBA Project from the Visual Basic menu.
When you select Debug->Compile, VBA displays the first error it comes across.
When this error is fixed, you can run Compile again and VBA will then find the next error.
Debug->Compile will also include syntax errors in it’s search which is very useful.
If there are no errors left and you run Debug->Compile , it may appear that nothing happened. However, “Compile” will be grayed out in the Debug menu. This means your application has no compilation errors at the current time.
Debug->Compile Error Summary
- Debug->Compile finds compilation(project wide) errors.
- It will also find syntax errors.
- It finds one error each time you use it.
- When there are no compilation errors left the Compile option will appear grayed out in the menu.
Debug->Compile Usage
You should always use Debug->Compile before you run your code. This ensures that your code has no compilation errors when you run it.
If you do not run Debug->Compile then VBA may find compile errors when it runs. These should not be confused with Runtime errors.
Runtime Errors
Runtime errors occur when your application is running. They are normally outside of your control but can be caused by errors in your code.
For example, imagine your application reads from an external workbook. If this file gets deleted then VBA will display an error when your code tries to open it.
Other examples of runtime errors are
- a database not being available
- the user entering invalid data
- a cell containing text instead of a number
As we have seen, the purpose of error handling is to deal with runtime errors when they occur.
Expected Versus Unexpected Errors
When we think a runtime error could occur we put code in place to handle it. For example, we would normally put code in place to deal with a file not being found.
The following code checks if the file exists before it tries to open it. If the file does not exist then a user friendly message is displayed and the code exits the sub.
' https://excelmacromastery.com/ Sub OpenFile() Dim sFile As String sFile = "C:docsdata.xlsx" ' Use Dir to check if file exists If Dir(sFile) = "" Then ' if file does not exist display message MsgBox "Could not find the file " & sFile Exit Sub End If ' Code will only reach here if file exists Workbooks.Open sFile End Sub
When we think an error is likely to occur at some point, it is good practice to add code to handle the situation. We normally refer to these errors as expected errors.
If we don’t have specific code to handle an error it is considered an unexpected error. We use the VBA error handling statements to handle the unexpected errors.
Runtime Errors that are not VBA Errors
Before we look at the VBA Handling there is one type of error we must mention. Some runtime errors are not considered errors by VBA but only by the user.
Let me explain this with an example. Imagine you have an application that requires you to add the values in the variables a and b
result = a + b
Let’s say you mistakenly use an asterisk instead of the plus sign
result = a * b
This is not a VBA error. Your code syntax is perfectly legal. However, from your requirements point of view it is an error.
These errors cannot be dealt with using error handling as they obviously won’t generate any error. You can deal with these errors using Unit Testing and Assertions. I have an in-depth post about using VBA assertions – see How to Make Your Code BulletProof.
The On Error Statement
As we have seen there are two ways to treat runtime errors
- Expected errors – write specific code to handle them.
- Unexpected errors – use VBA error handling statements to handle them.
The VBA On Error statement is used for error handling. This statement performs some action when an error occurs during runtime.
There are four different ways to use this statement
- On Error GoTo 0 – the code stops at the line with the error and displays a message.
- On Error Resume Next – the code moves to next line. No error message is displayed.
- On Error GoTo [label] – the code moves to a specific line or label. No error message is displayed. This is the one we use for error handling.
- On Error GoTo -1 – clears the current error.
Let’s look at each of these statements in turn.
On Error GoTo 0
This is the default behavior of VBA. In other words, if you don’t use On Error then this is the behavior you will see.
When an error occurs, VBA stops on the line with the error and displays the error message. The application requires user intervention with the code before it can continue. This could be fixing the error or restarting the application. In this scenario no error handling takes place.
Let’s look at an example. In the following code, we have not used any On Error line so VBA will use the On Error GoTo 0 behavior by default.
' https://excelmacromastery.com/ Sub UsingDefault() Dim x As Long, y As Long x = 6 y = 6 / 0 x = 7 End Sub
The second assignment line results in a divide by zero error. When we run this code we will get the error message shown in the screenshot below
When the error appears you can choose End or Debug
If you select End then the application simply stops.
If you select Debug the application stops on the error line as the screenshot below shows
This behaviour is fine when you are writing VBA code as it shows you the exact line with the error.
This behavior is unsuitable for an application that you are given to a user. These errors look unprofessional and they make the application look unstable.
An error like this is essentially the application crashing. The user cannot continue on without restarting the application. They may not use it at all until you fix the error for them.
By using On Error GoTo [label] we can give the user a more controlled error message. It also prevents the application stopping. We can get the application to perform in a predefined manner.
On Error Resume Next
Using On Error Resume Next tells VBA to ignore the error and continue on.
There are specific occasions when this is useful. Most of the time you should avoid using it.
If we add Resume Next to our example Sub then VBA will ignore the divide by zero error
' https://excelmacromastery.com/ Sub UsingResumeNext() On Error Resume Next Dim x As Long, y As Long x = 6 y = 6 / 0 x = 7 End Sub
It is not a good idea to do this. If you ignore the error, then the behavior can be unpredictable. The error can affect the application in multiple ways.You could end up with invalid data. The problem is that you aren’t aware that something went wrong because you have suppressed the error.
The code below is an example of where using Resume Next is valid
' https://excelmacromastery.com/ Sub SendMail() On Error Resume Next ' Requires Reference: ' Microsoft Outlook 15.0 Object Library Dim Outlook As Outlook.Application Set Outlook = New Outlook.Application If Outlook Is Nothing Then MsgBox "Cannot create Microsoft Outlook session." _ & " The email will not be sent." Exit Sub End If End Sub
In this code we are checking to see if Microsoft Outlook is available on a computer. All we want to know is if it is available or not. We are not interested in the specific error.
In the code above, we continue on if there is an error. Then in the next line we check the value of the Outlook variable. If there has been an error then the value of this variable will be set to Nothing.
This is an example of when Resume could be useful. The point is that even though we use Resume we are still checking for the error. The vast majority of the time you will not need to use Resume.
On Error GoTo [label]
This is how we use Error Handling in VBA. It is the equivalent of the Try and Catch functionality you see in languages such as C# and Java.
When an error occurs you send the error to a specific label. It is normally at the bottom of the sub.
Let’s apply this to the sub we have been using
' https://excelmacromastery.com/ Sub UsingGotoLine() On Error GoTo eh Dim x As Long, y As Long x = 6 y = 6 / 0 x = 7 Done: Exit Sub eh: MsgBox "The following error occurred: " & Err.Description End Sub
The screenshot below shows what happens when an error occurs
VBA jumps to the eh label because we specified this in the On Error Goto line.
Note 1: The label we use in the On…GoTo statement, must be in the current Sub/Function. If not you will get a compilation error.
Note 2: When an error occurs when using On Error GoTo [label], the error handling returns to the default behaviour i.e. The code will stop on the line with the error and display the error message. See the next section for more information about this.
On Error GoTo -1
This statement is different than the other three. It is used to clear the current error rather than setting a particular behaviour.
When an error occurs using On Error GoTo [label], the error handling behaviour returns to the default behaviour i.e. “On Error GoTo 0”. That means that if another error occurs the code will stop on the current line.
This behaviour only applies to the current sub. Once we exit the sub, the error will be cleared automatically.
Take a look at the code below. The first error will cause the code to jump to the eh label. The second error will stop on the line with the 1034 error.
' https://excelmacromastery.com/ Sub TwoErrors() On Error Goto eh ' generate "Type mismatch" error Error (13) Done: Exit Sub eh: ' generate "Application-defined" error Error (1034) End Sub
If we add further error handling it will not work as the error trap has not been cleared.
In the code below we have added the line
On Error Goto eh_other
after we catch the first error.
This has no effect as the error has not been cleared. In other words the code will stop on the line with the error and display the message.
' https://excelmacromastery.com/ Sub TwoErrors() On Error Goto eh ' generate "Type mismatch" error Error (13) Done: Exit Sub eh: On Error Goto eh_other ' generate "Application-defined" error Error (1034) Exit Sub eh_other: Debug.Print "eh_other " & Err.Description End Sub
To clear the error we use On Error GoTo -1. Think of it like setting a mouse trap. When the trap goes off you need to set it again.
In the code below we add this line and the second error will now cause the code to jump to the eh_other label
' https://excelmacromastery.com/ Sub TwoErrors() On Error Goto eh ' generate "Type mismatch" error Error (13) Done: Exit Sub eh: ' clear error On Error Goto -1 On Error Goto eh_other ' generate "Application-defined" error Error (1034) Exit Sub eh_other: Debug.Print "eh_other " & Err.Description End Sub
Note 1: There are probably rare cases where using On Error GoTo -1 is useful. In most cases using Resume Next is better as it clears the error and resumes the code at the next line after the error occurs.
Note 2: The Err Object has a member Clear. Using Clear clears the text and numbers in the Err object, but it does NOT reset the error.
Using On Error
As we have seen, VBA will do one of three things when an error occurs
- Stop and display the error.
- Ignore the error and continue on.
- Jump to a specific line.
VBA will always be set to one of these behaviors. When you use On Error, VBA will change to the behaviour you specify and forget about any previous behavior.
In the following Sub, VBA changes the error behaviour each time we use the On Error statement
' https://excelmacromastery.com/ Sub ErrorStates() Dim x As Long ' Go to eh label if error On Error Goto eh ' this will ignore the error on the following line On Error Resume Next x = 1 / 0 ' this will display an error message on the following line On Error Goto 0 x = 1 / 0 Done: Exit Sub eh: Debug.Print Err.Description End Sub
Resume Next
The Resume Next statement is used to clear the error and then resume the code from the line after where the error occurred.
If your code can have multiple errors and you want to keep detecting them then this line is very useful.
For example, in the following code we want to resume the code after the error has been reported:
Private Sub Main() On Error Goto eh Dim i As Long For i = 1 To 3 ' Generate type mismatch error Error 13 Next i done: Exit Sub eh: Debug.Print i, Err.Description End Sub
We could use On Error Goto -1 to clear the code and then use a goto statement to go back to the code like this:
Private Sub Main() On Error Goto eh Dim i As Long For i = 1 To 3 ' Generate type mismatch error Error 13 continue: Next i done: Exit Sub eh: Debug.Print i, Err.Description On Error Goto -1 ' clear the error Goto continue ' return to the code End Sub
The Resume Next provides a nicer way of doing it and it always means the code is much clearer and easier to understand:
Private Sub Main() On Error Goto eh Dim i As Long For i = 1 To 3 ' Generate type mismatch error Error 13 continue: Next i done: Exit Sub eh: Debug.Print i, Err.Description ' clear the error and return to the code Resume Next End Sub
The Err Object
When an error occurs you can view details of the error using the Err object.
When an runtime error occurs, VBA automatically fills the Err object with details.
The code below will print “Error Number: 13 Type Mismatch” which occurs when we try to place a string value in the long integer total
' https://excelmacromastery.com/ Sub UsingErr() On Error Goto eh Dim total As Long total = "aa" Done: Exit Sub eh: Debug.Print "Error number: " & Err.Number _ & " " & Err.Description End Sub
The Err.Description provides details of the error that occurs. This is the text you normally see when an error occurs e.g. “Type Mismatch”
The Err.Number is the ID number of the error e.g. the error number for “Type Mismatch” is 13. The only time you really need this is if you are checking that a specific error occurred and this is only necessary on rare occasions.
The Err.Source property seems like a great idea but it does not work for a VBA error. The source will return the project name, which hardly narrows down where the error occurred. However, if you create an error using Err.Raise you can set the source yourself and this can be very useful.
Getting the Line Number
The Erl function is used to return the line number where the error occurs.
It often causes confusion. In the following code, Erl will return zero
' https://excelmacromastery.com/ Sub UsingErr() On Error Goto eh Dim val As Long val = "aa" Done: Exit Sub eh: Debug.Print Erl End Sub
This is because there are no line numbers present. Most people don’t realise it but VBA allows you to have line numbers.
If we change the Sub above to have line number it will now print out 20
' https://excelmacromastery.com/ Sub UsingErr() 10 On Error Goto eh Dim val As Long 20 val = "aa" Done: 30 Exit Sub eh: 40 Debug.Print Erl End Sub
Adding line numbers to your code manually is cumbersome. However there are tools available that will allow you to easily add and remove line numbers to a sub.
When you are finished working on a project and hand it over to the user it can be useful to add line numbers at this point. If you use the error handling strategy in the last section of this post, then VBA will report the line where the error occurred.
Using Err.Raise
Err.Raise allows us to create errors. We can use it to create custom errors for our application which is very useful. It is the equivalent of the Throw statement in JavaC#.
The format is as follows
Err.Raise [error number], [error source], [error description]
Let’s look at a simple example. Imagine we want to ensure that a cell has an entry that has a length of 5 characters. We could have a specific message for this
' https://excelmacromastery.com/ Public Const ERROR_INVALID_DATA As Long = vbObjectError + 513 Sub ReadWorksheet() On Error Goto eh If Len(Sheet1.Range("A1")) <> 5 Then Err.Raise ERROR_INVALID_DATA, "ReadWorksheet" _ , "The value in the cell A1 must have exactly 5 characters." End If ' continue on if cell has valid data Dim id As String id = Sheet1.Range("A1") Done: Exit Sub eh: ' Err.Raise will send code to here MsgBox "Error found: " & Err.Description End Sub
When we create an error using Err.Raise we need to give it a number. We can use any number from 513 to 65535 for our error. We must use vbObjectError with the number e.g.
Err.Raise vbObjectError + 513
Using Err.Clear
Err.Clear is used to clear the text and numbers from the Err.Object. In other words, it clears the description and number.If you want the clear the actual error you can use either On Error GoTo -1 or Resume Next
It is rare that you will need to use Err.Clear but let’s have a look at an example where you might.
In the code below we are counting the number of errors that will occur. To keep it simple we are generating an error for each odd number.
We check the error number each time we go through the loop. If the number does not equal zero then an error has occurred. Once we count the error we need to set the error number back to zero so it is ready to check for the next error.
' https://excelmacromastery.com/ Sub UsingErrClear() Dim count As Long, i As Long ' Continue if error as we will check the error number On Error Resume Next For i = 0 To 9 ' generate error for every second one If i Mod 2 = 0 Then Error (13) ' Check for error If Err.Number <> 0 Then count = count + 1 Err.Clear ' Clear Err once it is counted End If Next Debug.Print "The number of errors was: " & count End Sub
Note 1: Err.Clear resets the text and numbers in the error object but it does not clear the error – see Resume Next Or On Error GoTo -1 for more information about clearing the actual error.
Logging
Logging means writing information from your application when it is running. When an error occurs you can write the details to a text file so you have a record of the error.
The code below shows a very simple logging procedure
' https://excelmacromastery.com/ Sub Logger(sType As String, sSource As String, sDetails As String) Dim sFilename As String sFilename = "C:templogging.txt" ' Archive file at certain size If FileLen(sFilename) > 20000 Then FileCopy sFilename _ , Replace(sFilename, ".txt", Format(Now, "ddmmyyyy hhmmss.txt")) Kill sFilename End If ' Open the file to write Dim filenumber As Variant filenumber = FreeFile Open sFilename For Append As #filenumber Print #filenumber, CStr(Now) & "," & sType & "," & sSource _ & "," & sDetails & "," & Application.UserName Close #filenumber End Sub
You can use it like this
' Create unique error number ' https://excelmacromastery.com/ Public Const ERROR_DATA_MISSING As Long = vbObjectError + 514 Sub CreateReport() On Error Goto eh If Sheet1.Range("A1") = "" Then Err.Raise ERROR_DATA_MISSING, "CreateReport", "Data is missing from Cell A1" End If ' other code here Done: Exit Sub eh: Logger "Error", Err.Source, Err.Description End Sub
The log is not only for recording errors. You can record other information as the application runs. When an error occurs you can then check the sequence of events before an error occurred.
Below is an example of logging. How you implement logging really depends on the nature of the application and how useful it will be:
' https://excelmacromastery.com/ Sub ReadingData() Logger "Information", "ReadingData()", "Starting to read data." Dim coll As New Collection ' add data to the collection coll.Add "Apple" coll.Add "Pear" If coll.Count < 3 Then Logger "Warning", "ReadingData()", "Number of data items is low." End If Logger "Information", "ReadingData()", "Number of data items is " & coll.Count Logger "Information", "ReadingData()", "Finished reading data." End Sub
Having a lot of information when dealing with an error can be very useful. Often the user may not give you accurate information about the error that occurred. By looking at the log you can get more accurate information about the information.
This section covers some of the other Error Handling tools that VBA has. These items are considered obsolete but I have included them as they may exist in legacy code.
Error Function
The Error Function is used to print the error description from a given error number. It is included in VBA for backward compatibility and is not needed because you can use the Err.Description instead.
Below are some examples:
' Print the text "Division by zero" Debug.Print Error(11) ' Print the text "Type mismatch" Debug.Print Error(13) ' Print the text "File not found" Debug.Print Error(53)
Error Statement
The Error statement allows you to simulate an error. It is included in VBA for backward compatibility. You should use Err.Raise instead.
In the following code we simulate a “Divide by zero” error.
' https://excelmacromastery.com/ Sub SimDivError() On Error Goto eh ' This will create a division by zero error Error 11 Exit Sub eh: Debug.Print Err.Number, Err.Description End Sub
This statement is included in VBA for backward compatibility. You should use Err.Raise instead.
A Simple Error Handling Strategy
With all the different options you may be confused about how to use error handling in VBA. In this section, I’m going to show you how to implement a simple error handling strategy that you can use in all your applications.
The Basic Implementation
This is a simple overview of our strategy
- Place the On Error GoTo Label line at the start of our topmost sub.
- Place the error handling Label at the end of our topmost sub.
- If an expected error occurs then handle it and continue.
- If the application cannot continue then use Err.Raise to jump to the error handling label.
- If an unexpected error occurs the code will automatically jump to the error handling label.
The following image shows an overview of how this looks
The following code shows a simple implementation of this strategy:
' https://excelmacromastery.com/ Public Const ERROR_NO_ACCOUNTS As Long = vbObjectError + 514 Sub BuildReport() On Error Goto eh ' If error in ReadAccounts then jump to error ReadAccounts ' Do something with the code Done: Exit Sub eh: ' All errors will jump to here MsgBox Err.Source & ": The following error occured " & Err.Description End Sub Sub ReadAccounts() ' EXPECTED ERROR - Can be handled by the code ' Application can handle A1 being zero If Sheet1.Range("A1") = 0 Then Sheet1.Range("A1") = 1 End If ' EXPECTED ERROR - cannot be handled by the code ' Application cannot continue if no accounts workbook If Dir("C:DocsAccount.xlsx") = "" Then Err.Raise ERROR_NO_ACCOUNTS, "UsingErr" _ , "There are no accounts present for this month." End If ' UNEXPECTED ERROR - cannot be handled by the code ' If cell B3 contains text we will get a type mismatch error Dim total As Long total = Sheet1.Range("B3") ' continue on and read accounts End Sub
This is a nice way of implementing error handling because
- We don’t need to add error handling code to every sub.
- If an error occurs then VBA exits the application gracefully.
A Complete Error Handling Strategy
The above strategy has one major drawback. It doesn’t provide any information about the error. It is better than having no strategy as it prevents the application crashing. But that is the only real benefit.
VBA doesn’t fill Err.Source with anything useful so we have to do this ourselves.
In this section, I am going to introduce a more complete error strategy. I have written two subs that perform all the heavy lifting so all you have to do is add them to your project.
The purpose of this strategy is to provide you with the Stack* and line number when an error exists.
*The Stack is the list of sub/functions that were currently in use when the error occurred.
This is our strategy
- Place error handling in all the subs.
- When an error occurs, the error handler adds details to the error and raises it again.
- When the error reaches the topmost sub it is displayed.
We are simply “bubbling” the error to the top. The following diagram shows a simple visual of what happens when an error occurs in Sub3
The only messy part to this is formatting the strings correctly. I have written two subs that handle this, so it is taken care of for you.
There are the two helper subs, RaiseError and DisplayError. You can download the library below:
An Example of using this strategy
Here is a simple coding example that uses these subs. In this strategy, we don’t place any code in the topmost sub. We only call subs from it.
' https://excelmacromastery.com/ Sub Topmost() On Error Goto EH Level1 Done: Exit Sub EH: DisplayError Err.source, Err.Description, "Module1.Topmost", Erl End Sub Sub Level1() On Error Goto EH Level2 Done: Exit Sub EH: RaiseError Err.Number, Err.source, "Module1.Level1", Err.Description, Erl End Sub Sub Level2() On Error Goto EH ' Error here Dim a As Long a = "7 / 0" Done: Exit Sub EH: RaiseError Err.Number, Err.source, "Module1.Level2", Err.Description, Erl End Sub
The result looks like this:
If your project has line numbers the result will include the line number of the error:
Error Handling in a Nutshell
- Error Handling is used to handle errors that occur when your application is running.
- You write specific code to handle expected errors. You use the VBA error handling statement On Error GoTo [label] to send VBA to a label when an unexpected error occurs.
- You can get details of the error from Err.Description.
- You can create your own error using Err.Raise.
- Using one On Error statement in the top most sub will catch all errors in subs that are called from here.
- If you want to record the name of the Sub with the error, you can update the error and rethrow it.
- You can use a log to record information about the application as it is running.
What’s Next?
Free VBA Tutorial If you are new to VBA or you want to sharpen your existing VBA skills then why not try out the The Ultimate VBA Tutorial.
Related Training: Get full access to the Excel VBA training webinars and all the tutorials.
(NOTE: Planning to build or manage a VBA Application? Learn how to build 10 Excel VBA applications from scratch.)
I have a worksheet named «Dates» (object name is A_Dates) that needs to be calculated when it is activated (It may be worth noting that this is in my Personal macro workbook). I regularly have workbooks open that have too many calculations in the for me to have auto-calculation on. So I have auto-calc set to manual, and the following code in the worksheet:
Private Sub Worksheet_Activate()
A_Dates.Calculate
End Sub
This has worked fine for the last 3 months, day-in and day-out. Yesterday, it stopped working. It now throws this error on the declaration line:
Microsoft Visual Basic
Automation error
Unspecified error
[OK] [Help]
I have tried changing how I reference the sheet, using:
Sheets("Dates").Calculate
and
ActiveSheet.Calculate
to no avail. I’ve also included error handling:
On Error Resume Next
which doesn’t prevent it. I’ve even gone so far as:
Private Sub Worksheet_Activate()
On Error GoTo headache
Sheets("Dates").Calculate
Exit Sub
headache:
Exit Sub
End Sub
and it still shows up. I am totally at a loss. Help?
Additional Information
I have the following references, and use all of them in various macros in this workbook:
Visual Basic for Applications
- Microsoft Excel 12.0 Object Library
- OLE Automation
- Microsoft Office 12.0 Object Library
- Microsoft Scripting Runtime
- Microsoft Forms 2.0 Object Runtime
- Microsoft HTML Object Library
- Microsoft Internet Controls
- Microsoft ActiveX Data Objects 2.8 Library
- Microsoft ActiveX Data Objects Recordset 2.8 Library
- Remove From My Forums
-
Question
-
Hello,
I have worked on a file for long time using Excel 2003. I have few macros and custom functions written. I decided to use another computer to do some additional work on this file — mainly new formulas and outline, but no code writing. The file was opened as
2003 and was saved in the same fashion, was not converted to 2007 at any point.I saved it and closed it. I then opened it on my original computer and after opening it gave me «Automation Error — Catastrophic Failure» message without an error number. Right after that it sent me to VBA screen and instead of having my file name
under the Project Tree, it has «VBAproject». I click on it and can see my code and my forms, but the worksheets are not label properly plus they have this little blue icon next to them.I tried to open the file again by clicking Disable macros, and no error was given but obviously can’t do much with the file.
One thing I read around is about sharing and references. This file sharing options were turned off so that’s not it. I then realized under VBA-Tools-References that the office 2007 is referencing different files for some of the selections, like Visual Basic
For Applications, Microsoft Excel 12.0 Object Library, etc. I copied those files to the proper folders on the 2003 computer but that didn’t do the trick. When I click disable macros and go to check the references in the 2003 version everything looks normal.Any ideas? I did quite of work on this file so redoing this is the last resort but I hope I don’t have to go that route.
Thank you in advance!
- Remove From My Forums
-
Question
-
I developed an Access Application (Office 2003, ‘simple’ VBA, no .Net) and in an event handler I’ve:
Dim oXsl As Excel.Application ' ... Set oXsl = New Excel.Application
and I read an excel file without any problem
I HAVE read till yesterday: now, suddenly, I get the error on the line where I instance ExcelThe Excel reference is right, I haven’t modified nothing.
The file mdb is in the same location as yeterday. I can’t understand, and, above all, I can’t imagine where to look for the cause. MSDN search gave me no applicable (or no understandable as applicable) results.I hope you can help me, because my work is blocked. Thanks in advance
please, mark this as answer if it is THE answer
—————-
Diego Cattaruzza
Microsoft MVP — Visual Basic: Development
blog: http://community.visual-basic.it/Diego
web site: http://www.visual-basic.it
Answers
-
I had this same problem (but with Excel 2007), and have now fixed it. It is caused by having references to multiple versions of Excel in the registry, and automation defaulting to one that is no longer installed.
In my case, I have Office 2007 installed, then upgraded to 2010, then uninstalled 2010 and re-installed Office 2007. I still have OneNote 2010 installed (but that’s the only thing from Office 2010) — and probably because of this every now and again
bits of Office 2010 reappear in the registry and corrupt the Office 2007 install. Reinstalling Office 2007 does not fix it — perhaps uninstalling Office 2010 completely would, but it might not (and that’s not a possibility for me).The fix for the issue is hinted at here, for the same issue with Outlook:
http://social.msdn.microsoft.com/Forums/en/vbgeneral/thread/9128583b-ddb6-4628-8085-1e6849f35c7f
To fix it in Excel, what I did was do a search through the registry for registry data containing «Microsoft.Office.Interop.Excel» (since registry key in the above post relates to Outlook throwing the error rather than Excel). Since I only have Excel
2007 installed, then all references should be to Version 12.0.0.0 (2007) — I deleted the entire registry key for any entries that had references to Version 14.0.0.0 (2010), which is not installed. As soon as I did this, my macro started working again.Incidentally, this issue also causes Adobe Acrobat 9 to fail (Explorer integration — i.e. right-click—>convert to Acrobat PDF — will no longer work).
-
Marked as answer by
Wednesday, August 29, 2012 6:20 AM
-
Marked as answer by
Sub SuperAutomation()
Dim Maxtours As Long
wbyr = 2019
nwbyr = 2020
Set ads = Worksheets("AdSelect")
Set atm = Worksheets("ATM")
Set am = Worksheets("AM")
Set AMPD = Worksheets("AMPD")
Set remcap = Worksheets("CAP")
Set adstemp = Worksheets("Temp")
If adstemp.Range("A6").Value = "Just Go" Then
JG = True
Omega = False
Else
Omega = True
JG = False
End If
Maxtours = adstemp.Range("A5").Value
adstemp.Activate
PaperName = Range("A2").Value
templatesize = Range("A3").Value
WCD = ads.Range("A1").Value
lastrowADST = Cells(Rows.Count, "A").End(xlUp).Row
'Open Automation Hub
Application.ScreenUpdating = False
ahopen = False
If ahopen <> True Then
Application.DisplayAlerts = False
Set ah = Workbooks.Open("H:SalesRegional Press Selections" & wbyr & "Automation Hub.xlsx", False, False)
Application.DisplayAlerts = True
Else
ah.Activate
End If
Set Sp = Worksheets("Start Page")
Set tw1 = Worksheets("Tour Weighting 1")
Set tw2 = Worksheets("Tour Weighting 2")
Set ar = Worksheets("Ad Recency")
Set roi = Worksheets("ROI")
Set cap = Worksheets("Capacity")
Set lt = Worksheets("Lead Time")
Set fr = Worksheets("Frequency")
Set dv = Worksheets("Discount Value")
Set dl = Worksheets("Discount Lead")
Set *** = Worksheets("Assorted")
On Error Resume Next
Application.DisplayAlerts = False
Worksheets("Temp").Delete
Application.DisplayAlerts = True
On Error GoTo 0
Sheets.Add.Name = "Temp"
Set temp = Worksheets("Temp")
Application.ScreenUpdating = False
'Populate Start Page
Sp.Activate
Cells.EntireColumn.Hidden = False
Cells.EntireRow.Hidden = False
On Error Resume Next
If ActiveSheet.FilterMode Then
ActiveSheet.ShowAllData
End If
On Error GoTo 0
Application.ScreenUpdating = False
Range("3:3", Range("3:3").End(xlDown)).Delete xlUp
Range("3:3", Range("3:3").End(xlDown)).Delete xlUp
Range("A3").Activate
adstemp.Range("A12:A" & lastrowADST).Copy Sp.Range("E3")
adstemp.Range("B12:B" & lastrowADST).Copy Sp.Range("F3")
adstemp.Range("C12:C" & lastrowADST).Copy Sp.Range("H3")
adstemp.Range("D12:D" & lastrowADST).Copy Sp.Range("K3")
Lastrow = Cells(Rows.Count, "E").End(xlUp).Row
Range("A3:A" & Lastrow).Value = PaperName
Range("B3:B" & Lastrow).Value = WCD
Range("C3:C" & Lastrow).Value = templatesize
Range("C:C").NumberFormat = "m/d/yyyy"
Range("H:H").NumberFormat = "m/d/yyyy"
Range("I3:I" & Lastrow).FormulaR1C1 = "=LEFT(RC5,1)"
Range("F3:K" & Lastrow).Copy
Range("F3").PasteSpecial xlPasteValues
Range("A3").Select
Range("H:H").NumberFormat = "dd/mm/yyyy"
Range("K:L").NumberFormat = "£#,##0.00"
Application.ScreenUpdating = False
' Remove blank lines
Range("A3").Activate
Do Until Cells(ActiveCell.Row, "A").Value = ""
If Cells(ActiveCell.Row, "H").Value = "" Then
ActiveCell.EntireRow.Delete
ActiveCell.Offset(-1, 0).Activate
End If
ActiveCell.Offset(1, 0).Activate
Loop
Application.ScreenUpdating = False
Application.DisplayAlerts = False
Set a = Workbooks.Open("H:SalesRegional Press Selections" & wbyr & "Advert Data " & wbyr & ".csv", False, True)
Application.DisplayAlerts = True
Application.ScreenUpdating = False
Sp.Activate
Range("M3:M" & Lastrow).FormulaR1C1 = "=IFERROR(INDEX('[" & ads.Parent.Name & "]AMPD'!C3,MATCH(RC1,'[" & ads.Parent.Name & "]AMPD'!C5,0),FALSE),"""")"
Range("M3:M" & Lastrow).Copy
Range("M3").PasteSpecial xlPasteValues
a.Activate
Lastrow = Cells(Rows.Count, "A").End(xlUp).Row
Range("Y2:Y" & Lastrow).FormulaR1C1 = "=COUNTIFS('[Automation Hub.xlsx]Start Page'!C5,RC1)"
Range("X2:X" & Lastrow).FormulaR1C1 = "=IFERROR(INDEX('[" & ads.Parent.Name & "]AMPD'!C3,MATCH(RC14,'[" & ads.Parent.Name & "]AMPD'!C5,0),FALSE),"""")"
Range("L:L").NumberFormat = "dd/mm/yyyy"
Range("X2:Y" & Lastrow).Copy
Range("X2").PasteSpecial xlPasteValues
Sp.Activate
Lastrow = Cells(Rows.Count, "E").End(xlUp).Row
Range("O3:O" & Lastrow).FormulaR1C1 = "=COUNTIFS('" & a.Name & "'!C1,RC5,'" & a.Name & "'!C14,RC1)"
Range("P3:P" & Lastrow).FormulaR1C1 = "=COUNTIFS('" & a.Name & "'!C24,RC13,'" & a.Name & "'!C1,RC5,'" & a.Name & "'!C12,RC2)"
Range("R3:R" & Lastrow).FormulaR1C1 = "=COUNTIFS('" & a.Name & "'!C1,RC5,'" & a.Name & "'!C12,RC2)"
Range("O3:R" & Lastrow).Copy
Range("O3").PasteSpecial xlPasteValues
ThisYear:
Application.ScreenUpdating = False
Application.DisplayAlerts = False
Set wr = Workbooks.Open("H:SalesReportingNew Weekly ReportTemplates" & wbyr & " Weekly Report Master.xlsm", False, True)
Application.DisplayAlerts = True
On Error GoTo 0
Sp.Activate
Range("G3:G" & Lastrow).FormulaR1C1 = "=IFERROR(VLOOKUP(VLOOKUP(RC5,'[" & wbyr & " Weekly Report Master.xlsm]TM Data'!C1:C8,8,FALSE),'[" & wbyr & " Weekly Report Master.xlsm]Categories & Products'!C6:C9,4,FALSE),"""")"
Application.ScreenUpdating = False
AllGood:
Range("G3:G" & Lastrow).Copy
Range("G3").PasteSpecial xlPasteValues
Application.ScreenUpdating = False
Application.DisplayAlerts = False
wr.Close False
Application.DisplayAlerts = True
Application.ScreenUpdating = False
'Sister paper = future dev
Range("A3").Activate
Range("Q3:Q" & Lastrow).Value = 0
Range("AJ3:AJ" & Lastrow).Value = 0
Sp.Activate
Range("J3:J" & Lastrow).FormulaR1C1 = "=IFERROR(VLOOKUP(RC[-5],'[" & ads.Parent.Name & "]CAP'!C1:C5,5,0),0)"
Range("J3:J" & Lastrow).Copy
Range("J3").PasteSpecial xlPasteValues
Range("A3").Activate
' Remaining Capacity Points
Do Until Cells(ActiveCell.Row, "A").Value = ""
rcap = Cells(ActiveCell.Row, "J").Value
cap.Activate
pnt = 0
Range("A3").Activate
Do Until Cells(ActiveCell.Row, "A").Value = ""
If Cells(ActiveCell.Row, "A").Value <= CInt(rcap) And Cells(ActiveCell.Offset(1, 0).Row, "A").Value >= CInt(rcap) Then
pnt = Cells(ActiveCell.Row, "B").Value
Exit Do
End If
ActiveCell.Offset(1, 0).Activate
Loop
Sp.Activate
Cells(ActiveCell.Row, "AF").Value = pnt
ActiveCell.Offset(1, 0).Activate
Loop
'Template restrictions - temporary logic
Sp.Activate
Range("A3").Activate
If InStr(Cells(ActiveCell.Row, "C").Value, "EU") > 0 Then
Range("D3:D" & Lastrow).Value = "3,5,6,9,Z"
Else
Range("D3:D" & Lastrow).Value = "1,2,4,7,8,E,F,L"
End If
'Add other points which can be determined at this stage
'Manual Weighting
Range("Y3:Y" & Lastrow).FormulaR1C1 = "=SUMIFS('Tour Weighting 1'!C3,'Tour Weighting 1'!C1,RC5)+SUMIFS('Tour Weighting 2'!C2,'Tour Weighting 2'!C1,RC6)"
'PAper Frequency
Range("AG3:AG" & Lastrow).FormulaR1C1 = "=IFERROR(VLOOKUP(IF(RC15>10,10,RC15),Frequency!C1:C2,2,FALSE),0)"
' Week Frequency
Range("AI3:AI" & Lastrow).FormulaR1C1 = "=IFERROR(VLOOKUP(IF(RC18>10,10,RC18),Frequency!C1:C2,2,FALSE),0)"
Range("Y3:AI" & Lastrow).Copy
Range("Y3").PasteSpecial xlPasteValues
***.Activate
nyt = Range("B5").Value
nyf = Range("C5").Value
tbt = Range("B7").Value
tbf = Range("C7").Value
det = Range("B10").Value
def = Range("C10").Value
Sp.Activate
Range("AH3").Activate
Do Until Cells(ActiveCell.Row, "A").Value = ""
If Year(Cells(ActiveCell.Row, "H").Value) = wbyr Then
Cells(ActiveCell.Row, "AK").Value = nyf
Else
Cells(ActiveCell.Row, "AK").Value = nyt
End If
If Cells(ActiveCell.Row, "D").Value <> "N/A" And Not InStr(Cells(ActiveCell.Row, "D").Value, CStr(Cells(ActiveCell.Row, "I").Value)) > 0 Then
Cells(ActiveCell.Row, "AD").Value = tbt
Else
Cells(ActiveCell.Row, "AD").Value = tbf
End If
If Cells(ActiveCell.Row, "P").Value > 0 Then
Cells(ActiveCell.Row, "AH").Value = det
Else
Cells(ActiveCell.Row, "AH").Value = def
End If
ActiveCell.Offset(1, 0).Activate
Loop
'Last used
temp.Activate
Range("A1").Value = "Tourno"
Range("B1").Value = "Last Used"
Range("A2").Activate
a.Activate
Range("A2").Activate
run2 = False
Do Until Cells(ActiveCell.Row, "A").Value = ""
If Cells(ActiveCell.Row, "Y").Value > 0 Then
ctno = Cells(ActiveCell.Row, "A").Value
luse = 0
Do Until Cells(ActiveCell.Row, "A").Value <> ctno
If Cells(ActiveCell.Row, "N").Value = PaperName And Cells(ActiveCell.Row, "L").Value > luse Then
luse = Cells(ActiveCell.Row, "L").Value
End If
ActiveCell.Offset(1, 0).Activate
Loop
temp.Activate
Cells(ActiveCell.Row, "A").Value = ctno
If luse = 0 Then
Cells(ActiveCell.Row, "B").Value = "N/A"
Else
Cells(ActiveCell.Row, "B").Value = luse
End If
ActiveCell.Offset(1, 0).Activate
a.Activate
End If
ActiveCell.Offset(1, 0).Activate
Loop
temp.Activate
Range("A2").Activate
Do Until Cells(ActiveCell.Row, "A").Value = ""
If Cells(ActiveCell.Row, "B").Value = "N/A" Then
ActiveCell.EntireRow.Delete xlUp
Else
ActiveCell.Offset(1, 0).Activate
End If
Loop
Lastrow = Cells(Rows.Count, "A").End(xlUp).Row
If Lastrow > 2 Then
temp.Sort.SortFields.Clear
temp.Sort.SortFields.Add Key:=Range("B2:B" & Lastrow), SortOn:=xlSortOnValues, Order:=xlDescending, DataOption:=xlSortNormal
With temp.Sort
.SetRange Range("A2:B" & Lastrow)
.Header = xlNo
.MatchCase = False
.Orientation = xlTopToBottom
.SortMethod = xlPinYin
.Apply
End With
End If
Sp.Activate
Lastrow = Cells(Rows.Count, "A").End(xlUp).Row
Range("N3:N" & Lastrow).FormulaR1C1 = "=IFERROR(VLOOKUP(RC5,Temp!C1:C2,2,FALSE),""N/A"")"
Range("N3:N" & Lastrow).Copy
Range("N3").PasteSpecial xlPasteValues
Range("A3").Activate
Do Until Cells(ActiveCell.Row, "A").Value = ""
If Cells(ActiveCell.Row, "N").Value = "N/A" Then
wks = 999
Else
wks = Round((Cells(ActiveCell.Row, "B").Value - Cells(ActiveCell.Row, "N").Value) / 7, 0)
End If
ar.Activate
Range("A3").Activate
Do Until Cells(ActiveCell.Row, "A").Value = ""
If Cells(ActiveCell.Row, "A").Value = wks Or Cells(ActiveCell.Offset(1, 0).Row, "A").Value = "" Then
pnt = Cells(ActiveCell.Row, "B").Value
Exit Do
End If
ActiveCell.Offset(1, 0).Activate
Loop
Sp.Activate
Cells(ActiveCell.Row, "AB").Value = pnt
ActiveCell.Offset(1, 0).Activate
Loop
Sp.Activate
Range("N:N").NumberFormat = "dd/mm/yyyy"
Application.ScreenUpdating = False
Application.DisplayAlerts = False
a.Close False
Application.DisplayAlerts = True
Application.ScreenUpdating = False
temp.Activate
Cells.ClearContents
'sp.Activate
Range("A3").Activate
'Add discounted price when blank
Do Until Cells(ActiveCell.Row, "A").Value = ""
lt = Round((Cells(ActiveCell.Row, "H").Value - Cells(ActiveCell.Row, "B").Value) / 7, 0)
If Cells(ActiveCell.Row, "L").Value = "" Then
fp = Cells(ActiveCell.Row, "K").Value
dval = 0
Select Case Cells(ActiveCell.Row, "I").Value
Case "5", "7", "8", "9"
Case Else
dl.Activate
Range("A3").Activate
Do Until (Cells(ActiveCell.Row, "A").Value <= lt And Cells(ActiveCell.Offset(1, 0).Row, "A").Value >= lt) Or Cells(ActiveCell.Row, "A").Value = ""
ActiveCell.Offset(1, 0).Activate
Loop
If Cells(ActiveCell.Row, "A").Value = "" Then
If lt > Cells(ActiveCell.Offset(-1, 0).Row, "A").Value Then
If Cells(ActiveCell.Offset(-1, 0).Row, "B").Value = "Y" Then
discapp = True
Else
discapp = False
End If
Else
discapp = False
End If
Else
If Cells(ActiveCell.Row, "B").Value = "Y" Then
discapp = True
Else
discapp = False
End If
End If
If discapp = True Then
dv.Activate
Range("A3").Activate
Do Until Cells(ActiveCell.Row, "A").Value = ""
If Cells(ActiveCell.Row, "A").Value <= fp And Cells(ActiveCell.Offset(1, 0).Row, "A").Value >= fp Then
dval = Cells(ActiveCell.Row, "B").Value
Exit Do
End If
ActiveCell.Offset(1, 0).Activate
Loop
Else
dval = 0
End If
Sp.Activate
End Select
Cells(ActiveCell.Row, "L").Value = Cells(ActiveCell.Row, "K").Value - dval
End If
ActiveCell.Offset(1, 0).Activate
Loop
Sp.Activate
Range("A3").Activate
'Open Regional Press Report - to change to wbyr in Feb
Application.ScreenUpdating = False
Application.DisplayAlerts = False
Set rpr = Workbooks.Open("H:SalesReportingRegional Press ReportingRegional Press Reporting " & wbyr & ".xlsm", False, True)
Application.DisplayAlerts = True
Application.ScreenUpdating = False
Set ps = Worksheets("Price Summary")
Set lts = Worksheets("Lead Time Summary")
Set tns = Worksheets("Tour Name Summary")
Set ds = Worksheets("Destination Summary")
***.Activate
nubt = Range("B9").Value
nubf = Range("C9").Value
Sp.Activate
Range("A3").Activate
Do Until Cells(ActiveCell.Row, "A").Value = ""
pname = Cells(ActiveCell.Row, "F").Value
sname = Cells(ActiveCell.Row, "G").Value
dp = Cells(ActiveCell.Row, "L").Value
lt = Round((Cells(ActiveCell.Row, "H").Value - Cells(ActiveCell.Row, "B").Value) / 7, 0)
roi1 = 0
roi2 = 0
'roi3 = 0
use1 = 0
tns.Activate
Range("A5").Activate
Do Until Cells(ActiveCell.Row, "A").Value = ""
If Cells(ActiveCell.Row, "A").Value = pname Then
Select Case rop
Case True
Select Case JG
Case True
If Cells(ActiveCell.Row, "I").Value = "" Then
roi1 = 0
Else
roi1 = Cells(ActiveCell.Row, "I").Value
End If
use1 = Cells(ActiveCell.Row, "B").Value
Case Else
If Cells(ActiveCell.Row, "Y").Value = "" Then
roi1 = 0
Else
roi1 = Cells(ActiveCell.Row, "YI").Value
End If
use1 = Cells(ActiveCell.Row, "R").Value
End Select
Case Else
Select Case JG
Case True
If Cells(ActiveCell.Row, "Q").Value = "" Then
roi1 = 0
Else
roi1 = Cells(ActiveCell.Row, "Q").Value
End If
use1 = Cells(ActiveCell.Row, "J").Value
Case Else
If Cells(ActiveCell.Row, "AG").Value = "" Then
roi1 = 0
Else
roi1 = Cells(ActiveCell.Row, "AG").Value
End If
use1 = Cells(ActiveCell.Row, "Z").Value
End Select
End Select
Exit Do
End If
ActiveCell.Offset(1, 0).Activate
Loop
If roi1 = 0 And use1 = 0 Then
ds.Activate
Range("A4").Activate
Do Until Cells(ActiveCell.Row, "A").Value = ""
If Cells(ActiveCell.Row, "A").Value = sname Then
Select Case rop
Case True
Select Case JG
Case True
If Cells(ActiveCell.Row, "I").Value = "" Then
roi1 = 0
Else
roi1 = Cells(ActiveCell.Row, "I").Value
End If
use1 = Cells(ActiveCell.Row, "B").Value
Case Else
If Cells(ActiveCell.Row, "Y").Value = "" Then
roi1 = 0
Else
roi1 = Cells(ActiveCell.Row, "YI").Value
End If
use1 = Cells(ActiveCell.Row, "R").Value
End Select
Case Else
Select Case JG
Case True
If Cells(ActiveCell.Row, "Q").Value = "" Then
roi1 = 0
Else
roi1 = Cells(ActiveCell.Row, "Q").Value
End If
use1 = Cells(ActiveCell.Row, "J").Value
Case Else
If Cells(ActiveCell.Row, "AG").Value = "" Then
roi1 = 0
Else
roi1 = Cells(ActiveCell.Row, "AG").Value
End If
use1 = Cells(ActiveCell.Row, "Z").Value
End Select
End Select
End If
ActiveCell.Offset(1, 0).Activate
Loop
End If
'Below: making the assumption the price brackets in the RPR will not change!
ps.Activate
Range("A5").Activate
If dp < 100 Then
Range("A5").Activate
GoTo FoundROI
End If
If dp > 999 Then
Range("A25").Activate
GoTo FoundROI
End If
On Error GoTo NextRow
For x = 5 To 24
If CInt(Mid(Cells(ActiveCell.Row, "A").Value, 2, 3)) <= dp And CInt(Mid(Cells(ActiveCell.Offset(1, 0).Row, "A").Value, 2, 3)) >= dp Then
FoundROI:
Select Case rop
Case True
Select Case JG
Case True
If Cells(ActiveCell.Row, "I").Value = "" Then
roi2 = 0
Else
roi2 = Cells(ActiveCell.Row, "I").Value
End If
Case Else
If Cells(ActiveCell.Row, "Y").Value = "" Then
roi2 = 0
Else
roi2 = Cells(ActiveCell.Row, "Y").Value
End If
End Select
Case Else
Select Case JG
Case True
If Cells(ActiveCell.Row, "Q").Value = "" Then
roi2 = 0
Else
roi2 = Cells(ActiveCell.Row, "Q").Value
End If
Case Else
If Cells(ActiveCell.Row, "AG").Value = "" Then
roi2 = 0
Else
roi2 = Cells(ActiveCell.Row, "AG").Value
End If
End Select
End Select
Exit For
End If
NextRow:
ActiveCell.Offset(1, 0).Activate
Next x
On Error GoTo 0
roi.Activate
roiw1 = 0
roiw2 = 0
' roiw3 = 0 !@!
For x = 1 To 2 'was 1 to 3
Range("A3").Activate
Do Until Cells(ActiveCell.Row, "A").Value = ""
Select Case x
Case 1
If Cells(ActiveCell.Row, "A").Value <= roi1 And Cells(ActiveCell.Offset(1, 0).Row, "A").Value >= roi1 Then
roiw1 = Cells(ActiveCell.Row, "B").Value
Exit Do
End If
Case 2
If Cells(ActiveCell.Row, "A").Value <= roi2 And Cells(ActiveCell.Offset(1, 0).Row, "A").Value >= roi2 Then
roiw2 = Cells(ActiveCell.Row, "B").Value
Exit Do
End If
' Case 3
' If Cells(ActiveCell.Row, "A").Value <= roi3 And Cells(ActiveCell.Offset(1, 0).Row, "A").Value >= roi3 Then
' roiw3 = Cells(ActiveCell.Row, "B").Value
' Exit Do
' End If
End Select
ActiveCell.Offset(1, 0).Activate
Loop
Next x
Sp.Activate
Cells(ActiveCell.Row, "S").Value = roi1
Cells(ActiveCell.Row, "T").Value = roi2
'Cells(ActiveCell.Row, "U").Value = roi3
Cells(ActiveCell.Row, "X").Value = roiw1
Cells(ActiveCell.Row, "AC").Value = roiw2
'Cells(ActiveCell.Row, "AE").Value = roiw3 !@!
' New Lead Time Calculation
If Cells(ActiveCell.Row, "I").Value = "3" Or Cells(ActiveCell.Row, "I").Value = "6" Then
Cells(ActiveCell.Row, "U").FormulaR1C1 = "=ROUNDUP((RC[-13]-RC[-19])/7,0)"
Cells(ActiveCell.Row, "U").Value = Cells(ActiveCell.Row, "U").Value
Cells(ActiveCell.Row, "AE").FormulaR1C1 = "=VLOOKUP(ROUNDUP((RC[-23]-RC[-29])/7,0),'Lead Time'!C[-27]:C[-26],2,0)"
Cells(ActiveCell.Row, "AE").Value = Cells(ActiveCell.Row, "AE").Value
Else
Cells(ActiveCell.Row, "U").FormulaR1C1 = "=ROUNDUP((RC[-13]-RC[-19])/7,0)"
Cells(ActiveCell.Row, "U").Value = Cells(ActiveCell.Row, "U").Value
Cells(ActiveCell.Row, "AE").FormulaR1C1 = "=VLOOKUP(ROUNDUP((RC[-23]-RC[-29])/7,0),'Lead Time'!C[-30]:C[-29],2,0)"
Cells(ActiveCell.Row, "AE").Value = Cells(ActiveCell.Row, "AE").Value
End If
If use1 = 0 And Cells(ActiveCell.Row, "R").Value < 5 Then
Cells(ActiveCell.Row, "AM").Value = nubt
Else
Cells(ActiveCell.Row, "AM").Value = nubf
End If
ActiveCell.Offset(1, 0).Activate
Loop
Application.ScreenUpdating = False
Application.DisplayAlerts = False
rpr.Close False
Application.DisplayAlerts = True
Application.ScreenUpdating = False
'First summary and ranking
Sp.Activate
Range("V3:V" & Lastrow).FormulaR1C1 = "=SUM(RC24:RC39)"
Range("W3:W" & Lastrow).FormulaR1C1 = "=RANK(RC22,C22)"
Range("V3:W" & Lastrow).Copy
Range("V3").PasteSpecial xlPasteValues
'Diversity check, and second (and third etc.) ranking
***.Activate
div1t = Range("B3").Value
div1f = Range("C3").Value
div2t = Range("B4").Value
div2f = Range("C4").Value
pt = Range("B8").Value
pf = Range("C8").Value
'Sort by ranking
Sp.Activate
Lastrow = Cells(Rows.Count, "A").End(xlUp).Row
Sp.Sort.SortFields.Clear
Sp.Sort.SortFields.Add Key:=Range("W3:W" & Lastrow), SortOn:=xlSortOnValues, Order:=xlAscending, DataOption:=xlSortNormal
With Sp.Sort
.SetRange Range("A3:AM" & Lastrow)
.Header = xlNo
.MatchCase = False
.Orientation = xlTopToBottom
.SortMethod = xlPinYin
.Apply
End With
crow = 0
' Diversity Checks and re-ranking
For x = 1 To Maxtours
Range("A3").Activate
Do Until (Cells(ActiveCell.Row, "W").Value >= x And ActiveCell.Row > crow) Or Cells(ActiveCell.Row, "W").Value = x Or Cells(ActiveCell.Row, "A").Value = ""
ActiveCell.Offset(1, 0).Activate
Loop
If Cells(ActiveCell.Row, "A").Value <> "" Then
crow = ActiveCell.Row
tname = Cells(ActiveCell.Row, "F").Value
sname = Cells(ActiveCell.Row, "G").Value
tdig = Cells(ActiveCell.Row, "I").Value
dcod = Mid(Cells(ActiveCell.Row, "E").Value, 2, 2)
dp = Cells(ActiveCell.Row, "K").Value
Cells(ActiveCell.Row, "Z").Value = 100
Cells(ActiveCell.Row, "AA").Value = 100
Cells(ActiveCell.Row, "AL").Value = pt
ActiveCell.Offset(1, 0).Activate
'Range("A3").Activate
Do Until Cells(ActiveCell.Row, "A").Value = ""
If Cells(ActiveCell.Row, "Z").Value = 0 And Cells(ActiveCell.Row, "AA").Value = 0 Then
If (ActiveCell.Row <> crow Or (ActiveCell.Row < crow And Cells(ActiveCell.Row, "W").Value >= x)) Then
If Cells(ActiveCell.Row, "F").Value = tname Or Cells(ActiveCell.Row, "G").Value = sname Then
Cells(ActiveCell.Row, "Z").Value = div1t
Else
Cells(ActiveCell.Row, "Z").Value = div1f
End If
If Mid(Cells(ActiveCell.Row, "E").Value, 2, 2) = dcod And Left(Cells(ActiveCell.Row, "E").Value, 1) <> "E" Then
Cells(ActiveCell.Row, "AA").Value = div2t
Else
Cells(ActiveCell.Row, "AA").Value = div2f
End If
If Cells(ActiveCell.Row, "K").Value >= (dp * 0.66) And Cells(ActiveCell.Row, "K").Value <= (dp * 1.33) Then
Cells(ActiveCell.Row, "AL").Value = pt
Else
Cells(ActiveCell.Row, "AL").Value = pf
End If
Else
Cells(ActiveCell.Row, "Z").Value = div1f
Cells(ActiveCell.Row, "AA").Value = div2f
Cells(ActiveCell.Row, "AL").Value = pt
End If
End If
ActiveCell.Offset(1, 0).Activate
Loop
Range("V3:V" & Lastrow).FormulaR1C1 = "=SUM(RC24:RC39)"
Range("W3:W" & Lastrow).FormulaR1C1 = "=RANK(RC22,C22)"
Range("V3:W" & Lastrow).Copy
Range("V3").PasteSpecial xlPasteValues
Sp.Sort.SortFields.Clear
Sp.Sort.SortFields.Add Key:=Range("W3:W" & Lastrow), SortOn:=xlSortOnValues, Order:=xlAscending, DataOption:=xlSortNormal
With Sp.Sort
.SetRange Range("A3:AM" & Lastrow)
.Header = xlNo
.MatchCase = False
.Orientation = xlTopToBottom
.SortMethod = xlPinYin
.Apply
End With
End If
Next x
Range("A3").Activate
On Error GoTo NoSave
Sp.Copy
Range("1:1").Delete xlUp
If rop = True Then
newdir = "H:SalesRegional Press Selections" & wbyr & "Automation FilesROPwc " & Format(DateValue(WCD), "yyyy-mm-dd")
Else
newdir = "H:SalesRegional Press Selections" & wbyr & "Automation FilesRTwc " & Format(DateValue(WCD), "yyyy-mm-dd")
End If
If Dir(newdir, vbDirectory) = vbNullString Then
On Error Resume Next
MkDir newdir
On Error GoTo 0
End If
'nsname = Replace(PaperName, "/", "") & " - " & PaperName !@!
nsname = Replace(PaperName, "/", "&")
tsize = adstemp.Range("A4").Value
Set n = ActiveWorkbook
Application.DisplayAlerts = False
Application.ScreenUpdating = False
'n.SaveAs filename:=newdir & "" & nsname & " - Super - " & ".csv", FileFormat:=xlCSV, CreateBackup:=False
If adstemp.Range("A6").Value = "Just Go" Then
n.SaveAs filename:=newdir & "" & nsname & " - Super - " & tsize & " JG" & ".csv", FileFormat:=xlCSV, CreateBackup:=False
Else
n.SaveAs filename:=newdir & "" & nsname & " - Super - " & tsize & " OM" & ".csv", FileFormat:=xlCSV, CreateBackup:=False
End If
n.Close True
Application.DisplayAlerts = True
Application.ScreenUpdating = False
NoSave:
Resume Skip
Skip:
' Bring results back to adstemp
Range("E3:E" & Lastrow).Copy adstemp.Range("H12")
Range("F3:F" & Lastrow).Copy adstemp.Range("I12")
Range("K3:K" & Lastrow).Copy adstemp.Range("J12")
Range("W3:W" & Lastrow).Copy adstemp.Range("K12")
Range("V3:V" & Lastrow).Copy adstemp.Range("L12")
Range("Y3:Y" & Lastrow).Copy adstemp.Range("M12")
Application.EnableEvents = True
Application.DisplayAlerts = False
If ah.ReadOnly = False Then
ah.Close True
Else
ah.Close False
End If
Application.DisplayAlerts = True
Application.ScreenUpdating = True
End Sub