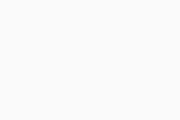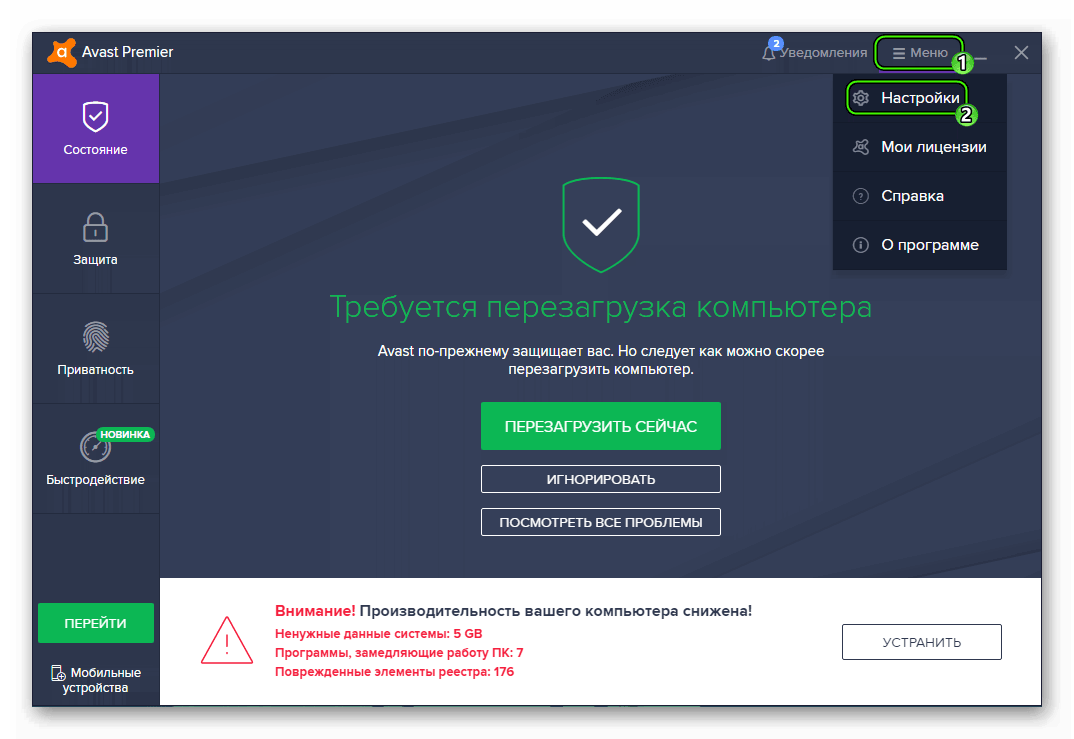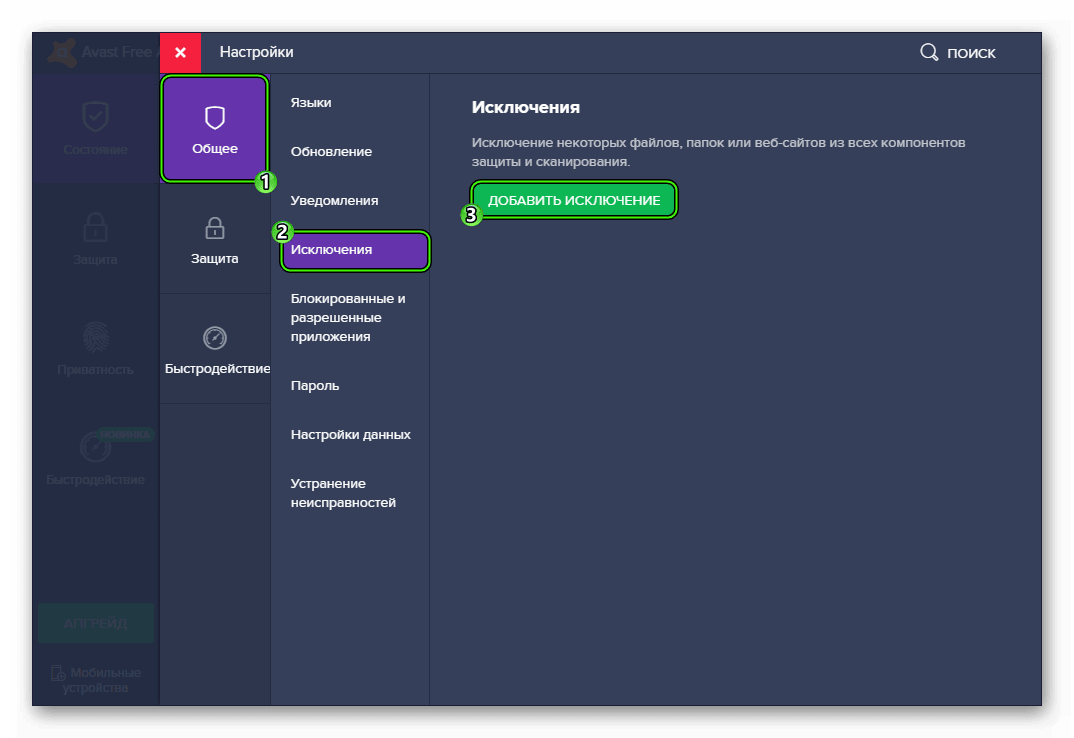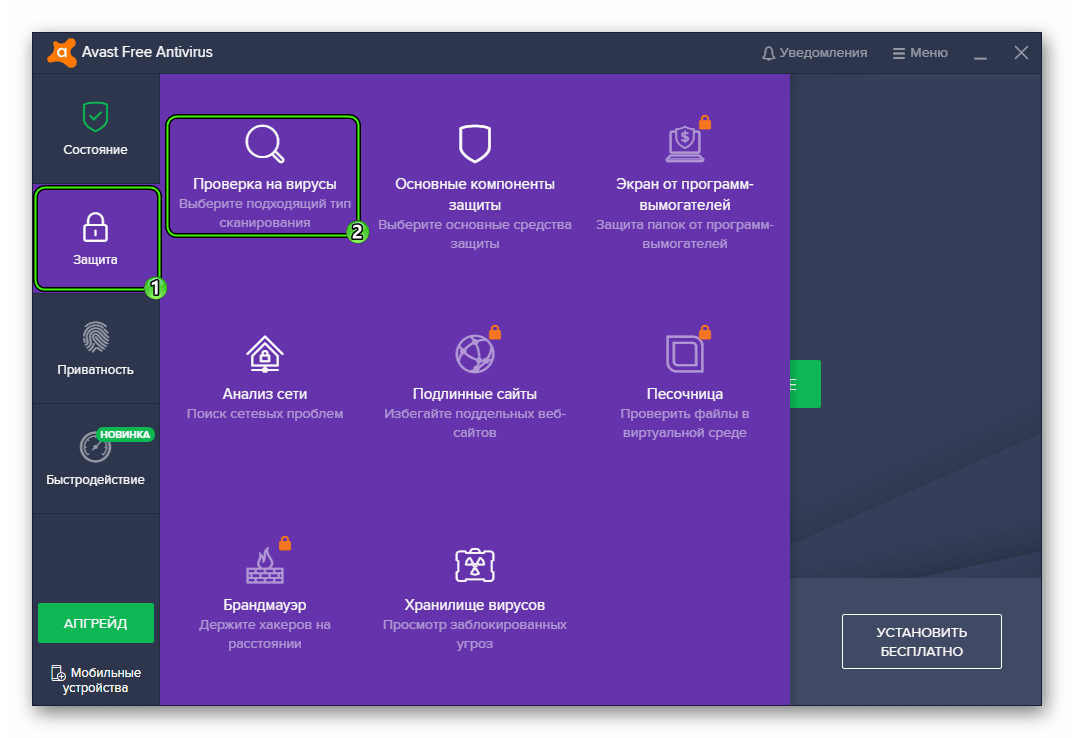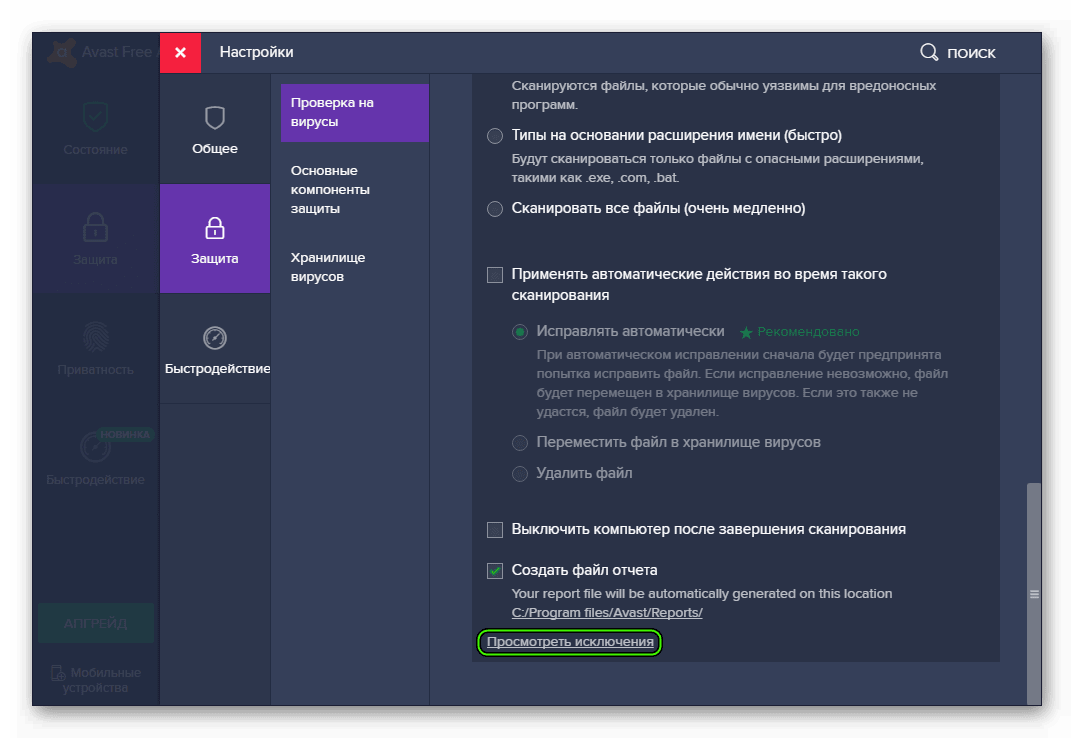Брандмауэр создает Правила для приложений каждый раз, когда приложение или процесс запускается впервые. Эти правила определяют, что должен делать брандмауэр в отношении каждого приложения или процесса, устанавливающего соединение с Интернетом или другой сетью. Опытные пользователи могут задать ограничения на обмен данными для каждого отдельного приложения, чтобы определить, насколько строго брандмауэр должен отслеживать все входящие и исходящие потоки данных.
Мы рекомендуем изменять свои правила для приложений только в случае крайней необходимости. В большинстве случаев брандмауэр сам задает оптимальные правила без постороннего вмешательства.
Доступ к правилам для приложений
- Откройте программу Avast Antivirus и выберите Защита ▸ Брандмауэр.
- Нажмите Настройки
(значок шестеренки) в правом верхнем углу экрана.
- Нажмите Просмотреть правила брандмауэра.
- Выберите вкладку Правила для приложений.
На этом экране отображены все текущие правила для приложений. Чтобы найти конкретное правило или просмотреть только правила, соответствующие определенным критериям, выберите Еще ▸ Правила фильтра.
Если приложение еще не сделало попытки подключения, оно не отображается на экране правил для приложений, так как эти правила для него не еще не назначены.
Вы можете задать правила, которые брандмауэр будет применять к приложениям без назначенных правил, выбрав ☰
Меню
▸
Настройки
▸
Защита
▸
Брандмауэр
▸
Как брандмауэру следует вести себя с новыми программами?
.
Чтобы узнать больше о параметрах этих правил, перейдите в раздел Просмотр правил для приложений. Чтобы узнать, как изменить существующие правила для приложений или создать новые, перейдите в раздел Настройка правил для приложений.
Просмотр правил для приложений
Правила для приложений создаются по умолчанию, когда приложение пытается подключиться к Интернету или другой сети впервые.
Каждое правило определяется следующими параметрами.
- Название: отображение имени правила.
- Действие: указание действий брандмауэра при применении правила. Брандмауэр может выполнять действия, описанные ниже.
- Умный режим: брандмауэр определяет необходимое действие, исходя из надежности приложения.
- Разрешить: брандмауэр разрешает попытку подключения.
- Блокировать: брандмауэр блокирует попытку подключения.
- Спрашивать: брандмауэр предлагает разрешить или запретить попытку подключения вручную.
- Протокол: указание протокола сети, к которому применяется правило. Может быть выбран один протокол или значение Все, если данное правило применимо ко всем протоколам.
- Направление: применение правила ко входящим (Входящие), исходящим (Исходящие) или обоим типам подключений (Входящие / исходящие).
- Адрес: указание IP-адреса источника или пункта назначения, к которому применяется правило. Правило может применяться к одному или нескольким IP-адресам (в последнем случае они разделяются запятыми) либо к диапазону IP-адресов (начиная с низшего IP-адреса, в качестве разделителя используется тире). Если это поле является пустым, правило применяется ко всем IP-адресам.
- Локальный порт: указание номера сетевого порта на локальном IP-адресе сетевого интерфейса вашего ПК. Правило может применяться к одному или нескольким номерам портов (в последнем случае они разделяются запятыми) либо к диапазону портов (начиная с низшего номера порта, в качестве разделителя используется тире). Если это поле является пустым, правило применяется ко всем локальным портам.
- Удаленный порт: указание номера сетевого порта на удаленном IP-адресе внешнего сервера или устройства. Правило может применяться к одному или нескольким номерам портов (в последнем случае они разделяются запятыми) либо к диапазону портов (начиная с низшего номера порта, в качестве разделителя используется тире). Если это поле является пустым, правило применяется ко всем удаленным портам.
Для работы приложения может требоваться подключение к конкретному удаленному порту. Например, вашему браузеру обычно нужен порт 443, так как он используется по умолчанию безопасным протоколом передачи гипертекста (HTTPS). Чтобы подтвердить удаленный порт, необходимый определенному приложению, обратитесь к его разработчику или посетите страницы службы поддержки приложения.
- Тип ICMP: указание управляющего сообщения (в виде кодового номера), к которому применяется правило. Правило может применяться к одному или нескольким кодовым номерам (в последнем случае они разделяются запятыми). Данный параметр доступен только для соединений, основанных на протоколе межсетевых управляющих сообщений (Internet Control Message Protocol, ICMP). Кодовые номера управляющих сообщений перечислены в технических спецификациях этого протокола (RFC 792).
Настройка правил для приложений
Нажмите стрелку вниз рядом с приложением или процессом, чтобы увидеть его текущие правила.
Для каждого приложения или процесса доступны следующие возможности.
- Отключение или включение правила: снимите флажок рядом с правилом, чтобы временно отключить его, или установите флажок, чтобы включить его снова.
- Добавление нового правила: нажмите кнопку Добавить новое правило, чтобы создать правило для избранного приложения или процесса. Определите все параметры, затем нажмите Сохранить, чтобы подтвердить действие.
- Удаление правила: нажмите Удалить (значок корзины) рядом с соответствующим правилом.
- Изменение правила: нажмите Изменить (значок карандаша) на панели рядом с соответствующим правилом. Измените нужные параметры, а затем нажмите Сохранить, чтобы подтвердить действие.
- Изменение приоритетов правил: правила для приложений перечислены в порядке приоритета. Это означает, что к одному приложению или процессу может применяться несколько правил, но правило, которое расположено выше в этой таблице, всегда будет применяться первым. Нажмите и перетащите нужную строку вверх или вниз, чтобы изменить приоритет выбранного правила.
- Avast Premium Security 22.x для Windows
- Avast Free Antivirus 22.x для Windows
- Microsoft Windows 11 Home / Pro / Enterprise / Education
- Microsoft Windows 10 Home / Pro / Enterprise / Education — 32- или 64-разрядная версия
- Microsoft Windows 8.1 / Pro / Enterprise — 32- или 64-разрядная версия
- Microsoft Windows 8 / Pro / Enterprise — 32- или 64-разрядная версия
- Microsoft Windows 7 Home Basic / Home Premium / Professional / Enterprise / Ultimate — SP 1 с обновлением Convenient Rollup, 32- или 64-разрядная версия
Обновлено: 02/06/2022
Avast (Аваст) — популярный антивирус благодаря функциональной бесплатной версии. Однако любые программы небезгрешны, и Avast порой совершает ошибки, удаляя или добавляя в свой чёрный список «чистые», не заражённый вирусом файлы. Как раз для таких случаев разработчиками был придуман список исключений. Пользователи могут добавить в него некоторые файлы, если уверены, что в них точно не содержатся вирусные компоненты. В таком случае Avast при проверке игнорирует файлы и программы из списка, не удаляя их напрасно. Давайте разберёмся, каким образом пользователи могут добавить файлы в список исключений.
Зачем добавлять файлы в исключения Avast’а
Иногда антивирус безосновательно удаляет файлы или добавляет их в «песочницу» — внутреннюю изолированную среду, в которой программа запускается с существенными ограничениями. Наиболее часто такая проблема случается у любителей пиратских видеоигр. Avast считает вирусами файлы, взламывающие систему защиты игры. Также антивирус может удалить и некоторые файлы программ, работающих непосредственно с системой (такие утилиты, как очистка и оптимизация реестра Windows, например). Соответственно, антивирус мешает работе ряда программ, удаляя безобидные файлы. В таких случаях и следует добавлять файлы в исключения Avast.
Будьте осторожны! Если добавить в исключения действительно заражённую программу, то ничего хорошего из этого не получится. Компьютер станет уязвим для вирусных атак, а антивирус перестанет обращать на файл внимание. Добавлять в исключение стоит только файл из надёжного источника, которому Вы можете безоговорочно доверять, и только в том случае, если это действительно необходимо.
Пошаговая инструкция по добавлению файла в список исключений
- Запускаем окно Avast, затем открываем настройки программы (иконка шестерёнки в правом верхнем углу).
Начальное окно Avast – открыть настройки можно с помощью иконки в правом верхнем углу - По умолчанию сначала открывается страница с общими настройками, она нам и нужна. Прокручиваем страницу вниз и видим множество выпадающих списков. Находим тот, на котором написано «Исключения», и раскрываем его.
В меню общих настроек открываем выпадающий список «Исключения» - Мы уже можем видеть список исключений. Чтобы добавить ещё один файл, прописываем его адрес в строку (либо нажимаем кнопку «Обзор» и ищем нужный файл в каталоге), нажимаем «Добавить». Сразу как адрес файла появился в списке, Avast перестанет обращать внимание на этот файл.
Список исключений содержит адреса файлов, которые игнорируются при проверке
Как заставить антивирус игнорировать папку или сайт
Добавить в исключения можно не только отдельный файл, но и целую папку. Например, если вы хотите добавить в исключение программу или игру (хотя антивирус редко помещает в песочницу сразу все файлы), необходимо написать адрес папки, а после названия добавить обратный слэш и звёздочку – «*», то есть должно получиться что-то вроде «С:UsersAdminProgram1*».
Также можно добавить в исключение и URL-адрес какого-либо сайта, если Avast упорно не даёт вам скачать что-то с него.
- Для этого переходим на вкладку «URL-адреса».
- Прописываем URL-адрес.
- Если необходим конкретный файл, то пишем его полный адрес (http://yandex.ru/some_page.html).
- Если это целый сайт или категория сайта, то логика та же, что и с папками: добавляем звёздочку. Только с обычным слэшем – например, http://yandex.ru/*.
Расширенные настройки
В окне настроек присутствуют вкладки, в которых можно добавить файлы в исключения для режимов «DeepScreen» и «Усиленный режим». Это может быть полезно, особенно для начинающих программистов. DeepScreen практически всегда блокирует запуск программ, собственноручно написанных в среде программирования Visual Studio. Поэтому стоит разобрать и эти два режима:
- DeepScreen — интеллектуальная система, позволяющая Avast’у своевременно распознавать вирусы. Если этот режим включён, то антивирус на уровне системы сканирует работающие процессы. И если один из процессов начинает выполнять подозрительные операции, то DeepScreen помещает файлы процесса в песочницу. Очень полезная и нужная функция, но иногда и она допускает ошибки. Если DeepScreen блокирует нужные Вам программы, просто добавьте их в исключение именно для DeepScreen.
- Усиленный режим — очень строгий сценарий блокировки. В песочницу попадают любые подозрительные программы, которые хотят произвести какие-либо действия с системными файлами и настройками. Так как режим этот неоправданно строг, то включать его стоит только начинающим и неопытным пользователям. Однако у режима есть свой собственный список исключений, в которые можно добавить нужные программы или файлы.
Видеоинструкция по работе с программой
Важно уметь пользоваться списком исключений антивируса, потому что любая программа несовершенна, а антивирусная — тем более. Стараясь обезопасить компьютер, Avast, как хорошая мать, порой перегибает палку и считает вирусом вполне безобидные файлы. Но пользоваться списком исключений стоит осторожно. Если файл вдруг действительно окажется вирусной программой, Вы откроете ему дорогу. Так что подумайте дважды, прежде чем добавить что-то в исключения антивируса.
Источник
Наличие хорошо защищенного ПК гарантирует, что все ваши данные, как онлайн, так и офлайн, в безопасности, и людям, пытающимся получить к ним доступ, будет трудно получить ваши данные.
Вот почему очень важно иметь самые лучшие и самые современные браузеры с расширенными функциями безопасности и, что более важно, антивирусный инструмент, установленный на вашем ПК.
Avast — одна из самых популярных антивирусных программ. Но что делать, если avast блокирует ваши загрузки? Мы получили такие отчеты, как Avast не позволяет мне загрузить файл, Avast блокирует диспетчер загрузок и так далее.
Это может быть неприятно, мы можем понять. Не беспокойтесь, в этой статье мы покажем вам, как исправить эти проблемы с Avast на вашем ПК.
Почему Avast блокирует загрузку моих файлов?
Вам нужно знать, почему Avast не позволяет вам загружать файл в первую очередь. Avast блокирует загрузки и веб-сайты, потому что его программное обеспечение и программа установки устарели и требуют немедленного ремонта.
Это приводит к тому, что веб-защита и сканер HTTPS ошибочно определяют законные загрузки или веб-сайты как незащищенные. Системные сбои и ошибки иногда также могут приводить к сбоям в работе Avast.
Блокирует ли Avast торренты?
Avast может блокировать торренты, если вы используете Avast VPN вместе с антивирусом. Хотя на самом деле это средство защиты от вредоносных программ и очень хорошая новость для энтузиастов безопасности, у большого количества людей возникли сложности с этим приложением защиты.
Как запретить Avast блокировать загрузку моего файла?
1. Отключить автоматическую защиту антивируса
- Выберите параметры меню в правом нижнем углу панели задач вашего ПК.
- Щелкните правой кнопкой мыши программу Avast.
- Выберите Управление Avast Shields.
- Нажмите Отключить на 10 минут.
2. Обновите антивирусное приложение Avast.
- Щелкните правой кнопкой мыши значок Avast на панели уведомлений компьютера и выберите «Обновить».
- Выберите «Программа» и дождитесь появления страницы настроек.
- Если он не обновляется автоматически, нажмите «Проверить наличие обновлений».
- Подождите, пока Avast обновится.
Перезагрузите устройство после того, как этот процесс вступит в силу. Как только это будет сделано, Avast позволит вам загружать файлы.
3. Восстановите программу установки Avast
- Щелкните правой кнопкой мыши кнопку «Пуск» в Windows и выберите «Приложения и компоненты».
- Выберите версию Avast Antivirus и нажмите «Удалить».
- Когда появится мастер установки Avast, выберите Восстановить.
- Нажмите «Да», чтобы подтвердить действие, и нажмите «Готово».
4. Уменьшите чувствительность экрана Avast.
- Запустите приложение Avast Antivirus и коснитесь значка меню.
- Нажмите «Защита» на правой панели и выберите Core Shields.
- Нажмите и удерживайте зеленый маркер, затем передвиньте его на самый низкий уровень чувствительности.
Avast Web Shield защищает ваш компьютер от небезопасных загрузок. Его уменьшение поможет предотвратить вмешательство Avast в процесс загрузки на вашем устройстве.
5. Отключить сканирование HTTPS
- Запустите приложение Avast Antivirus и коснитесь значка меню.
- Нажмите «Защита» на правой панели и выберите Core Shields.
- Прокрутите вниз и найдите раздел «Настройка параметров экрана» и коснитесь вкладки «Веб -защита».
- Затем снимите флажок рядом с HTTPS-сканированием.
С помощью решений, описанных в этой статье, вы должны были успешно решить любые проблемы, блокирующие ваши загрузки в Avast. Если проблема не устранена, вы также можете узнать, как удалить Avast Secure Browser всего за несколько кликов.
Дайте нам знать в комментариях, если вы нашли эту статью полезной.
Часто пользователи сталкиваются с таким явлением, как блокировка скачанных файлов или кряков для игр и других программ антивирусной программой. Наш антивирус относится к этому числу. Далее будет рассмотрено, как в Avast добавить в исключения файл, на который программа реагирует как на вирус.
Содержание
- Инструкция
- Метод №1: Глобальный
- Метод №2: Запуск вручную для сканирования
- Дополнение
Инструкция
Убрать здоровые документы, файлы, программы и т. д. из-под подозрения утилиты пользователь сможет несколькими методами:
- Глобальный – через основное меню параметров.
- Точечный, при ручном сканировании компьютера – через специальную страницу настроек
Метод №1: Глобальный
Чтобы удалить документы, кряки из подозрений антивируса в настоящем времени необходимо применить функцию глобального исключения.
- Зайти в утилиту Аваст.
- Открыть меню и кликнуть по пункту «Настройки».
- Перейти во вкладку «Общее».
- Отыскать пункт «Исключения» и открыть его.
- Кликнуть на зеленую кнопку.
- Указать путь до файла (каталога, интернет-сайта и т. д.) и сохранить изменения.
Аналогично все выполняется и при добавлении программы в исключения Avast. То есть вы можете указать местоположение исполняемого файла для ее запуска либо целого каталога, куда она была установлена на компьютере.
Метод №2: Запуск вручную для сканирования
Часто пользователь запускает сканирование антивирусом вручную. Под угрозу, если не выставлены исключения попадает автоматически все. Чтобы не допустить данного казуса, необходимо предпринять следующие шаги:
- Открыть интерфейс утилиты и выбрать «Protection» или «Защита», если программа русифицирована.
- Перейти в «Проверка на вирусы».
- Кликните по пункту «Настройки» под предпочтительной опцией сканирования.
- Пролистайте страницу параметров до самого низа.
- Нажмите на «Просмотреть…».
- Установите отступления от правил для антивируса.
Дополнение
В настоящий момент добавление файла в исключения антивируса Аваст выполняется предельно просто. Раньше существовало множество способов, которые подходили для разных типов данных. Сейчас же разработчики значительно упростили процесс. По сути, пользователю достаточно знать только первый вариант из предложенных в данной статье. А второй поможет при точечной настройке для сканирования системы на наличие вируса.
К сожалению, далеко не всегда программа определяет угрозы корректно. Иногда она может посчитать, например, безобидный фильм источником опасности и даже удалить его, что крайне нежелательно. Избежать подобной ситуации выйдет, если все правильно настроить.
Содержание
- Добавляем исключения в Avast
- Способ 1: Добавление файла или веб-страницы
- Способ 2: Добавление безфайлового исключения
- Вопросы и ответы
Одной из главных бед всех антивирусов является ложное срабатывание. Это приводит к тому, что вы не можете просмотреть нужный файл, запустить программу или перейти на определенный сайт в браузере, даже если полностью уверены в их безопасности, так как антивирусное приложение блокирует выполнение этих действий. Чтобы решить проблему, необходимо добавить нужный элемент в исключения. Давайте узнаем, как исключить файл, процесс или веб-адрес из области сканирования программы Avast.
Существует два способа исключить элементы из области сканирования Avast: основной и дополнительный. Рассмотрим каждый из них.
Внимание! Исключайте из области сканирования только те веб-адреса и файлы, в безопасности которых вы уверены на 100%. Бездумное добавление может привести к вирусному заражению компьютера.
Способ 1: Добавление файла или веб-страницы
Сначала разберемся, как добавить в исключения файл на дисковом носителе или веб-адрес в интернете.
- Откройте интерфейс Avast и щелкните по элементу «Меню». Из раскрывшегося списка выберите пункт «Настройки».
- В левой части открывшегося окна перейдите в раздел «Исключения».
- Далее щелкните по кнопке «Добавить исключение».
- Если вы желаете, чтобы антивирус не срабатывал при переходе в браузере на конкретную веб-страницу, вбейте её адрес в поле «Создать исключение…». После этого жмите на кнопку «Добавить исключение». Если же нужно отключить срабатывание на всем сайте, введите адрес его главной страницы и не забудьте в конце поставить слеш (/).
Если же нужно отключить срабатывания при запуске определенной программы или открытия файла на компьютере, тогда для начала нажмите кнопку «Обзор».
- Откроется окно выбора объектов. Установите галочки напротив тех файлов и папок, которые хотите исключить. При установке отметки напротив наименования каталога в исключения будут добавлены все объекты, которые в нем находятся. После того как выбор сделан, жмите «OK».
- После этого выбранные файлы и папки или веб-адрес будут добавлены в исключения антивируса.
Способ 2: Добавление безфайлового исключения
Существуют такие ситуации, когда невозможно определить, с каким конкретно файлом непосредственно связан определенный процесс. Для предотвращения ложных срабатываний в таких случаях в Аваст предусмотрена возможность добавления безфайловых исключений.
- Выполняйте все действия, которые были описаны в предыдущем способе до пункта 3 включительно. Затем в окне добавления исключения щелкните по элементу «Ещё».
- На открывшейся странице в поле «Имя процесса» вбейте наименование нужного процесса.
- После того как название введено, жмите по кнопке «Добавить безфайловое исключение».
Таким же образом можно исключить из области мониторинга антивируса конкретные команды для указанного процесса, при выполнении которых через командную строку начинаются ложные срабатывания. Для этого после того как вы указали название процесса, введите команду в поле «Параметры командной строки» и щелкните по элементу «Добавить…».
- Безфайловое исключение будет добавлено.
При наличии ложных срабатываний в приложении Аваст данная инструкция позволит довольно просто добавить в исключения антивируса как файлы, папки и веб-адреса в интернете, так и безфайловые элементы.
Еще статьи по данной теме: