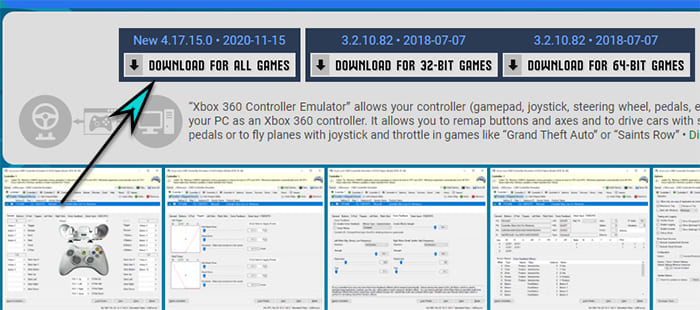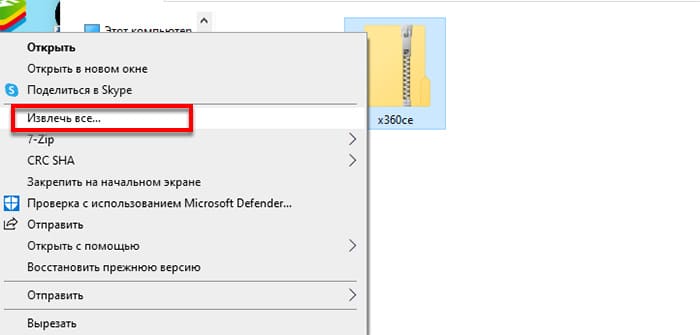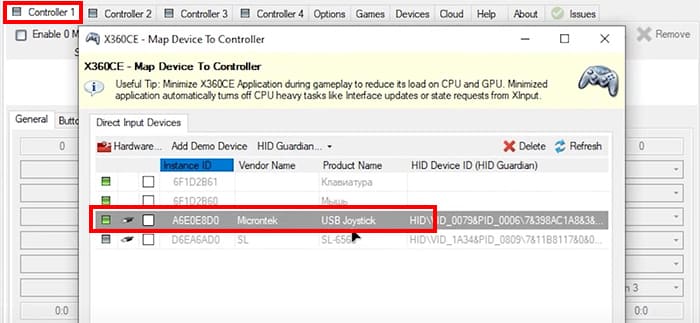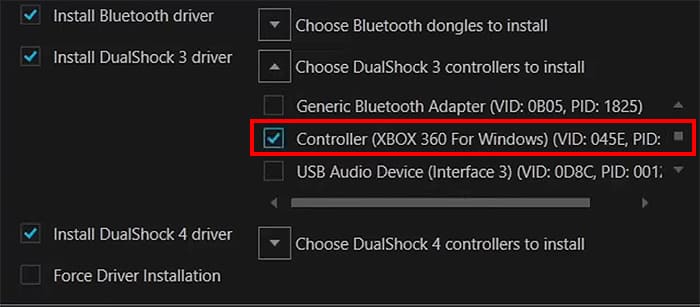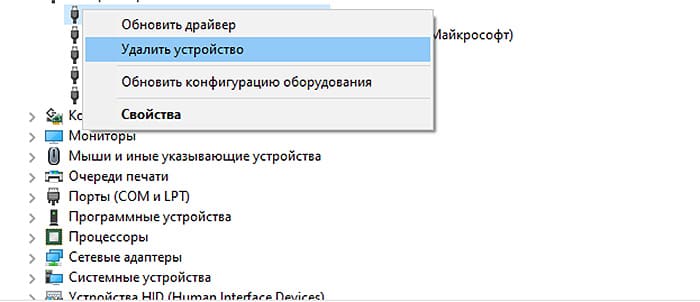Содержание
- Тест геймпада онлайн
- Отображаются все геймпады подключенные к компьютеру
- no gamepads connected
- <<$index + 1>> Не обнаружен
- Часто задаваемые вопросы
- Как проверить джойстик на ПК: проверка исправности джойстика
- «Дуалшок4» не подключается к PS4
- С помощью средств Виндовс
- DirectInput или XInput
- Что мы должны знать перед тем, как это сделать
- Проверить калибровку
- Как откалибровать XBOX, PlayStation или другой контроллер в Windows 10
- Из Windows
- Со Steam
- Подключение и настройка джойстика
- ШАГ 1: подключение, установка драйвера
- Геймпад
- Avg error геймпад что значит
Тест геймпада онлайн
Отображаются все геймпады подключенные к компьютеру
На данной странице вы сможете проверить состояние геймпада. Узнать чувствительность таких важных элементов, как курки или стики. Сравнить параметры оригинальных джойстиков и их китайских аналогов.
no gamepads connected
<<$index + 1>> Не обнаружен
Работает на базе https://html5gamepad.com/. Более обновлённая версия доступна на сайте автора.
Часто задаваемые вопросы
Почему не обнаруживает мой геймпад?
API геймпада не определился ОС или браузером. Некоторые причины:
- Устройство подключено через bluetooth;
- Нажмите несколько кнопок. На некоторых устройствах только определенные кнопки вызывают API геймпада (контроллеры PS3, например);
- Закройте другие приложения, которые могут использовать геймпад;
- Перезагрузите страницу браузера или сам браузер;
- ВАЖНО! Мы не гарантируем работу приложения с китайскими геймпадами и рулями.
Какая информация здесь отображается?
К компьютеру можно подключить несколько геймпадов одновременно. Сервис показывает их все и их текущее состояние.
- Timestamp: время последнего обновления геймпада.
- Axis [N]: текущее положение аналогов.
- B [N]: текущее состояние кнопок on/off. Поддерживаются аналоговые кнопки.
Диагностика геймпадов, контроллеров и игровых приставок
Все цены указаны в рублях. Данный сайт носит исключительно информационный характер и ни при каких обстоятельствах не является публичной офертой, определяемой положениями Статьи 437 Гражданского кодекса РФ. Продолжая использовать наш сайт, вы даете согласие на обработку файлов cookie, пользовательских данных (сведения о местоположении; тип и версия ОС; тип и версия Браузера; тип устройства и разрешение его экрана; источник откуда пришел на сайт пользователь; с какого сайта или по какой рекламе; язык ОС и Браузера; какие страницы открывает и на какие кнопки нажимает пользователь; ip-адрес) в целях функционирования сайта, проведения ретаргетинга и проведения статистических исследований и обзоров. Если вы не хотите, чтобы ваши данные обрабатывались, покиньте сайт.
Источник
Как проверить джойстик на ПК: проверка исправности джойстика
Чтобы откалибровать команду состоит в том, чтобы отправить операционной системе сбросить значения, которые она использует для изменения наклона рычагов, чтобы при любом отклонении или изменении значений они снова были правильно зафиксированы.
- Когда калибровать контроллер
- Что мы должны знать перед тем, как это сделать
- Как откалибровать XBOX, PlayStation или другой контроллер в Windows 10 Из Windows
- Со Steam
- Использование программного обеспечения
«Дуалшок4» не подключается к PS4
Этопроблема – одна из самых распространенныхсреди геймеров на PlayStation. Порой геймпадпросто не синхронизируется с консолью.Итак, если беспроводное соединение васподвело, то попробуйте следующиедействия. В большинстве случае, выполнениеэтих шагов поможет:
- ПодключитеDualShock 4 к приставке
через проводmini-USB. Запустится процесс новойсинхронизации с консолью, и геймпаддолжен вернуться к жизни.
Если ни одиниз верхних способов не сработал, топоможет сброс настроек самогоконтроллера
. Оберните геймпад обратнойстороной к себе и найдите на корпусемаленькую дырочку рядом с кнопкой L2.Подойдет булавка, скрепка или любаядлинная тонкая иголка – нужно просунутьее внутрь и нажать скрытую кнопку.Удерживайте кнопку несколько секунд,а затем попробуйте заново синхронизироватьконтроллер.
Такжене забывайте, что DualShock 4 используетбеспроводное соединение Bluetooth дляподключения. Если геймпад подключен ккакому-то другому устройству, например,к ПК, то следует сначала отключить егоперед попыткой соединения с PS4.
С помощью средств Виндовс
Наиболее простой способ проверки контроллера XBOX 360 — сделать это с помощью средств Windows. В операционной системе достаточно инструментов, чтобы решить поставленную задачу. Сделайте следующие шаги:

Если проверка джойстика XBOX 360 на ПК показала некорректное функционирование некоторых кнопок, откалибруйте геймпад. Для этого войдите в Свойства контроллера и выберите пункт Калибровать. После этого снова сделайте контрольные мероприятия и убедитесь, что все работает.
DirectInput или XInput
DirectInput или XInput?
Выбирая девайс, вы можете заметить, что на нем пишет либо DirectInput, либо XInput. Этот фактор тоже влияет на саму настройку конфигурации.
Во-первых, DirectInput— это стандартное подключение.
С ним же и придется повозиться, выставляя все параметры.
Однако среди его преимуществ неограниченное количество одновременных подключений джойстиков, возможное использование клавиатуры и мышки (это уже под силу более продвинутым пользователям).
К тому же, работать будет со всеми устройствами, независимо от того, старые они или новые.
Во-вторых, XInput изначально разработан для XBox 360.
Данный API же знать не знает никаких сторонних устройств для управления. Правда, на нем же идут лучше большинство видеоигр.
Однако есть условие — игры эти должны быть нового поколения, желательно, последних выпусков. Да и система тоже.
То есть, у каждого пользовательского интерфейса есть свои особенности. На подключении это сказывается обычно в пользу XInput.
Что мы должны знать перед тем, как это сделать
Первое, что мы должны знать, это то, что этот процесс совершенно безвреден для команды. Все, что мы делаем, это сохраняем серию параметров в Windows драйвер, чтобы полученные данные интерпретировались по-другому. Следовательно, мы можем откалибровать элементы управления столько раз, сколько захотим, и ничего не произойдет. Мы даже можем откалибровать его «неправильно» на компьютере, который при переходе к другому компьютеру или консоли не изменится и будет использовать значения чтения по умолчанию.
Каждый раз, когда мы калибруем контроллер, мы калибруем Windows для этого контроллера. Это означает, что если мы подключим другой контроллер, он снова будет использовать значения по умолчанию.
Элементы управления могут быть откалиброваны как проводными, так и беспроводными (если они поддерживаются). Но лучше сделай это по кабелю для получения более точных значений в процессе.
Проверить калибровку
Как только процесс калибровки закончен, пришло время проверить результаты. В том же окне, с которого вы начали (с вкладками «Настройки» и «Тест»), теперь вам нужно щелкнуть вкладку «Тест».
Здесь любые движения или нажатия кнопок, которые вы делаете, будут автоматически отображаться на экране. Это хороший способ точно определить, как быстро регистрируются кнопки — если они вообще регистрируются, — а также отмечая, насколько близко (или далеко) пальчик опускается с даже 50% после его перемещения немного.
После того, как вы закончите свои тесты, не забудьте нажать «Применить», прежде чем закрыть окно, и все готово!
Хотя большинство современных контроллеров будут откалиброваны из коробки, чтобы работать безупречно с Windows, никогда не помешает входить и повторно откалибрировать один раз в несколько месяцев, чтобы быть уверенным, что вы не пропустите ни одного выстрела в голову из-за того, что контроллер не в порядке ,
Как откалибровать XBOX, PlayStation или другой контроллер в Windows 10
У нас есть несколько способов откалибровать контроллер, который мы подключаем в Windows 10.
Из Windows
Правда в том, что управление элементами управления в Windows 10 оставляет желать лучшего. Даже элементы управления самого XBOX. Но, несмотря на это, у нас будет инструмент, чтобы проверить его работу и откалибровать.
Для этого в первую очередь мы воспользуемся поисковой системой Windows для поиска » Игровые устройства »И сможете открыть этого администратора.
Мы видим окно, в котором появятся все элементы управления и устройства, которые мы подключили к ПК. Мы выбираем команду, которую хотим откалибровать, и нажимаем кнопку «Свойства».
Появится новое окно с параметрами команды. Выберите вкладку «Конфигурация» вверху и нажмите кнопку «Калибровать» для запуска процесса.
Теперь нам просто нужно выполнить шаги, которые укажет программа. В основном это следующие шаги:
- Оставьте элементы управления на месте.
- Перемещайте их по полному кругу.
- Оставьте элементы управления на месте.
Когда процесс будет завершен, у нас будет откалиброванный элемент управления, и все его значения должны снова быть точными. Когда мы вернемся в окно конфигурации, мы можем выбрать Вкладка «Тест» чтобы иметь возможность проверить, насколько хорошо работает пульт. Мы можем перемещать рычаги и нажимать кнопки, чтобы проверить, все ли в порядке.
Со Steam
Если мы собираемся играть пар игры , другой способ откалибровать контроллер — это сделать это через это программное обеспечение. Мы помним, что платформа Steam имеет свои собственные контроллеры для всех типов контроллеров, что позволяет нам настраивать и адаптировать их для каждой из игр, в которые мы собираемся играть. Возможности, которые предлагает нам это программное обеспечение, безграничны. Но мы сосредоточимся на калибровке.
Первое, что мы сделаем, это откроем Steam. Внутри магазина, в нашей библиотеке, мы откроем окно параметров и конфигурации программы (из меню «Steam»), и в появившемся окне выберем Раздел «Команды» . В этом разделе мы выберем вариант » Общие настройки команды », Чтобы ввести их параметры.
Steam откроет окно своего » Большая фотография », В котором можно настроить и откалибровать элементы управления ПК. Выбираем нашу команду и нажимаем » калибровать «Кнопку.
Здесь мы можем увидеть параметры калибровки, которые Steam предлагает нам для нашей команды. Программное обеспечение рекомендует нам (как мы уже сказали) выполнять этот процесс только в случае сбоя какой-либо из удаленных функций. Мы можем настроить тупиковые положения рычагов (запас в градусах до срабатывания) и инициировать полную самокалибровку.
Как только пульт откалиброван, мы принимаем окно, и оно должно снова нормально работать.
Подключение и настройка джойстика
ШАГ 1: подключение, установка драйвера
И так, если у вас USB-джойстик — то после включения компьютера (ноутбука), его достаточно просто подключить к порту и подождать 5-10 сек. пока Windows установит на него драйвер (разумеется, речь идет о современных Windows 8/10, которые это делают сразу и автоматически).
Если вы приобрели беспроводной джойстик — то для начала в него необходимо установить батарейки. Обратите внимание, что в отсеке для них небольшой адаптер для USB-порта (чтобы не потерялся при транспортировке).
Примечание : если у вас джойстик работает на протоколе Bluetooth — то никакого адаптера в комплекте к нему может и не быть.
Джойстик (вид сзади)
Геймпад
Этот девайс больше знаком современному пользователю. Но и для него вопрос, как настроить джойстик на ПК для всех игр, остается актуальным. Этот игровой манипулятор выглядит как пульт, за который нужно держаться двумя руками. Так легче контролировать процесс и задействовать все необходимые кнопки.
Геймпад – это главный передатчик между игроком и приставкой, в нашем случае компьютером. Эти джойстики замещают клавиатуру или мышку. Практически все обычные геймпады имеют одинаковую конструкцию. Исключением могут быть лишь фирменные геймпады, которые начали изменять свою форму и получают сенсорные панели.
В остальном же устройство слева имеет кнопки управления, представленные стрелками вверх, вниз, влево и вправо. С правой стороны размещены кнопки действия – прыжки, ускорения, выстрелы и т. д.
Источник
Avg error геймпад что значит
Для перенастройки геймпада необходимы права root пользователя.
Краткое описание:
Отображение нажатых кнопок и стиков, а так же переназначение кнопок
Описание:
Это приложение позволит вам проверить работоспособность геймпада.
А так же переназначить кнопки и оси на геймпаде через файлы .kl (потребуются root-права! Для тестирования root-права НЕ нужны!).
Работает с геймпадами, подключенные через блютус или OTG.
Список функций:
— отображает нажатую кнопку и оси на геймпаде
— создание, чтение, запись, удаление файлов .kl
— создание резервной копии и восстановление
— показывает информацию о подключенных устройствах
Проверено на геймпадах:
— DEXP G-1
— Terios T3
— IPEGA PG-9076
— mocute 032
— а так же проводная гарнитура с кнопкой PLAY/PAUSE
Требуется Android: 5 и выше
Русский интерфейс: Да
Скачать:
Версия: 22.03.15 
Версия: 22.02.03 
Версия: 20.09.15 Обновление от 14 сентября 2020 с Google Play (Cимба)
Версия: 19.07.23 Gamepad tester ((Vasiliy))
Версия: 18.09.21 
Сообщение отредактировал E1r0n — 15.03.22, 22:34
Google Play: 

Когда пользовался последний раз на своей тв приставке ugoos am3, наблюдалась проблема: буквы в названии kl файла при сохранении не в том регистре, что у остальных файлов в системной папке. Из-за этого kl файл системой не подхватывался. После изменения регистра начинала видеть
Приложением не пользовался давно, не знаю, была ли правка этой ошибки
Тип: Новая версия
Версия: 19.07.23
Краткое описание: Gamepad tester
Что нового
— Android Pie
— исправления ошибок
Сообщение отредактировал (Vasiliy) — 07.08.20, 21:47
Инструкция не на первом экране, а в разделе «Gamepad Tester»
Если зайти в настройки (шестеренка в прав.верх.углу) — там есть раздел FAQ, но не суть.
Проблема в следующем: геймпад Terios T3 (согласно шапке — он в списке проверенных). TV-Box: A95X F3
Геймпад подключен, в самом тв-боксе работает как в режиме геймпада (типа клавиатуры), так и в режиме мыши (режимы переключаются специальной кнопкой на геймпаде)
В режиме геймпада (управляю непосредственно с этого же геймпада) нахожу данное приложение, запускаю — программа запускается, но на нажатия кнопок на геймпаде ничего не выдает.
В разделе «Gamepad Tester» пишет:
id: ?
name: ?
file: Vendor_?_Product_?
(ну и ни на какие нажатия на геймпаде не реагирует)
Открываю (мышкой) «Подключенные» и вижу там:
I: Bus=0005 Vendor=1949 Product=0402 Version=001b
N: Name=»Gamepad»
и т.д.
в «Список устройств» есть Vendor_1949_Product_0401.kl
(предполагаю, что под мой девайс должно быть что-то типа Vendor_1949_Product_0402.kl)
но: когда в «Gamepad Tester» пишет id: ?, name: ?, file: Vendor_?_Product_?
то оно всё равно не найдет нужный файл.
Программа видит мой N: Name=»Gamepad» со всеми подробностями, но отказывается работать.
В FAQ я ответа на этот вопрос не нашел (повторюсь, геймпад подключен в режиме геймпада и я им самим запускаю данную программу)
В чем грабли, товарищи? Что я не так делаю?
Источник
Команды голосового ввода
(тестируются)
- «НОМЕР» — нажимает на элемент НОМЕР
- «искать ТОВАР» — ищет ТОВАР в каталоге по названию и описанию
- «напечатать ФРАЗУ» — вводит ФРАЗУ в поле ввода
- «вниз | вверх | в начало | в конец» — прокрутка страницы
- «страница нажать» — нажимает на область страницы (для закрытия меню, диалогов)
- «назад | вперед» — переход на предыдущию или следущую страницу
«закрыть справку»
- Компания
- О магазине
- Контакты
- Реквизиты
- Как купить и оплатить
- Гарантия
- Условия интернет-магазина
- Политика обработки персональных данных
- Скачать прайс-лист
- Статьи от MG
- О приставках
- Игры от Мити
- Программирование для игр
- Kotlin: мобильные развлечения
- Статьи от сервисного центра MitinoGame
-
-
- Microsoft Xbox
- Nintendo
- Sony PlayStation
- Разные 8 — 16 бит
-
- Nintendo
- PlayStation
- Retro Genesis
- Xbox
-
- Microsoft Xbox
- Sony PlayStation
- Nintendo
- Разные 8 и 16 бит
-
- Microsoft Xbox
- Nintendo
- Sony PlayStation
-
- Microsoft Xbox
- Nintendo
- Sony PlayStation
- Ретро 8 — 16 бит
-
- Геймпады
- Фигурки
- Шлемы
-
- Аксессуары
- Видеоигры
- Запчасти
- Игровые приставки
Каталог
-
- Поступления
- Эксклюзив
- Новости
- Списки
- Выкуп
- Сервис
- Ремонт
- Тест геймпада
- Контакты
Тестер геймпада
Для тестирования геймпада подключите его через USB или Bluetooth (и включите).
Вибросигнал:
не поддерживается браузером (используйте Chrome)
LStickH:
LStickV:
Погрешность:
RStickH:
RStickV:
Погрешность:
Усиление для контроля дрифта
Рабочая область стиков
(вращайте с максимальным отклонением)
Закрыть окно
(Окно закроется через сек.)
Джойстики от современных игровых приставок подключаются к компьютеру. За счёт этого есть возможность разделить с другом игру, оставляя ему выбор – играть на клавиатуре или геймпаде. В этом материале рассмотрим популярные причины, почему Windows не видит джойстик и как решить эту проблему.
Джойстик Xbox не подключается к ПК
Большинство игр, вышедшие за последние 10 лет для Windows, совместимы с геймпадом от Xbox. Если на вашем компьютере не появляется подключаемый джойстик, это значит, что системе не удалось установить для него драйвер. Необходимо сделать это самостоятельно.
- Откройте сайт по ссылке.
- Скачайте драйвер под все игры.
- Распакуйте архив на рабочий стол или в ту же папку.
- Подключите джойстик к компьютеру и запустите распакованную программу.
- На вкладке вверху нажмите Controller 1.
- В списке должно появиться несколько устройств, подключенных к компьютеру. Среди них выберите гейпад по названию.
- Внизу нажмите Add Select Device.
- Когда джойстик добавится, далее понадобится установить значение кнопок. Это можно сделать автоматически, нажав Auto, или назначить их вручную.
Если во время запуска программа зависнет или появится любого рода ошибка, закройте все окна и заново её запустите. Для проверки правильности подключения нажмите в левом углу кнопку Game Controller. На экране всплывёт окно со статусом работы джойстика.
Компьютер не распознаёт джойстик PS 3,4
Несмотря на то, что гейпад от Sony PlayStation предназначен для игровой приставки, он также совместим с Windows и работает даже на последней 11 версии. Во время подключения компьютер может не распознать его. Для настройки нужна утилита SCP Toolkit.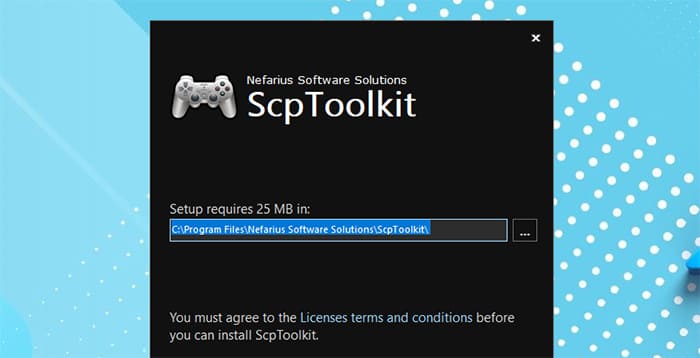
- Подключите кабель от джойстика в порт ПК.
- В интерфейсе программы необходимо нажать на стрелку возле той версии Dualshock, которую вы подключили.
- Рядом со списком находятся кнопки действий, нажмите Install.
- Подождите, пока будет установлен необходимый драйвер и нажмите Exit.
Запустите на ПК игру для проверки работы джойстика. При неудачной попытке подключения выполните установку драйвера заново. Убедитесь также, что игра поддерживает Dualshock той версии, которую вы используете.
Джойстик работал на ПК и перестал
Если ранее с устройством не было проблемы, а через время он больше не отображается в компьютере, переустановите для него драйвер. Отключите контроллер и откройте диспетчер устройств, это можно сделать через клик ПКМ на значке Пуск. Найдите в списке драйвер и через правую кнопку удалите. Затем подключите джойстик.
Для восстановления его работы также может помочь возврат к предыдущей конфигурации Windows.
- Нажмите Win + R в окне введите control.
- В параметре отображения пунктов выберите Большие значки и найдите Восстановление.
- Перейдите в Запуск восстановления.
- Выберите в списке дату, когда джойстик ещё работал и выполните из этой точки возврат параметров.
Перезагрузите компьютер, а также удалите временные файлы и мусор из системы. Если игра не видит джойстик, возможно она его не поддерживает и есть возможность управлять только через клавиатуру на ПК. Современные игры отлично работают с XInput-совместимыми устройствами. Проблемы могут появиться в ранних версиях Dualshock (PS), которые работают на DirectInput.
Джойстик не подключается к ПК по блютузу
В персональных компьютерах для подключения устройств по блютузу необходим адаптер. Обычно он приобретается отдельно в виде подключаемого модуля через порт USB.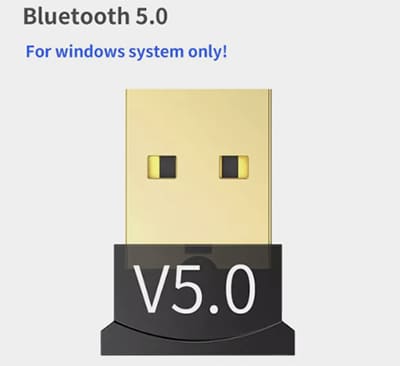
- Проверьте, включен ли Bluetooth в устройстве. Выберите значок в трее и активируйте;
- Выполните подключение джойстика по кабелю (если есть в комплекте). После установки необходимых драйверов в системе перезагрузите ПК и подключите по блютузу;
- Проблема с подключением может появиться с устаревшей версией Bluetooth. Рекомендуется использовать 4.0 и выше;
- Удалите из системы устройства, подключенные этим способом;
- Проверьте работу джойстика на другом ПК.
Если подключенных джойстик отображается в системе как распознанное устройство, найдите в интернете официальный сайт разработчика. Скачайте оригинальный драйвера для Windows и установите.