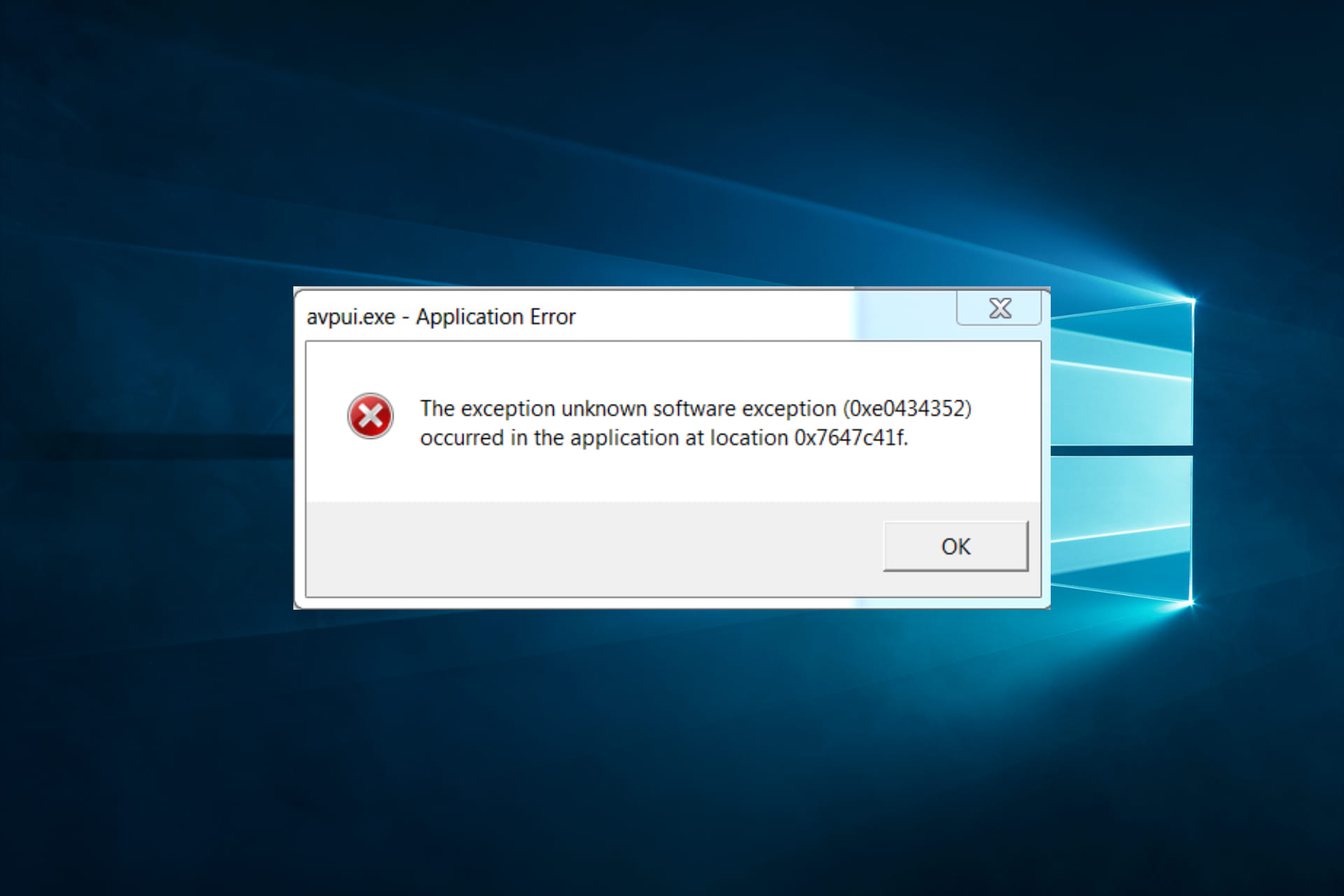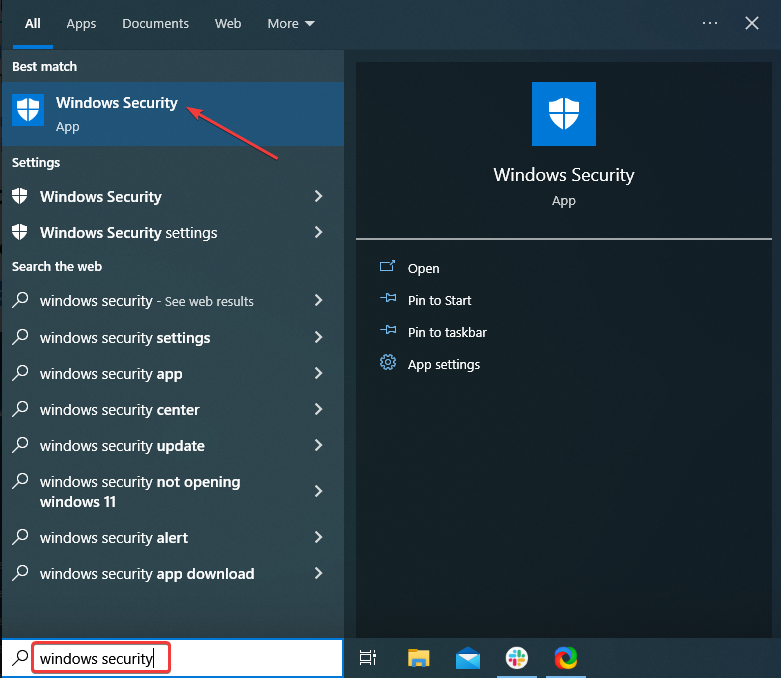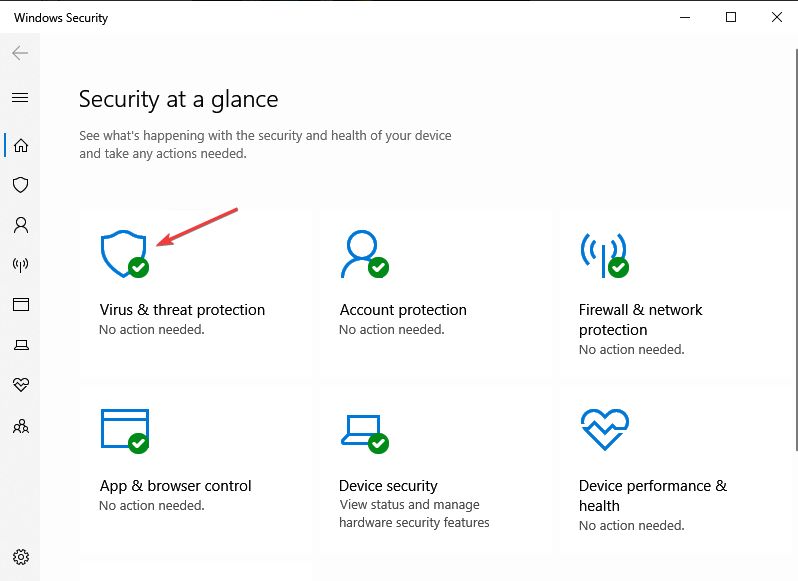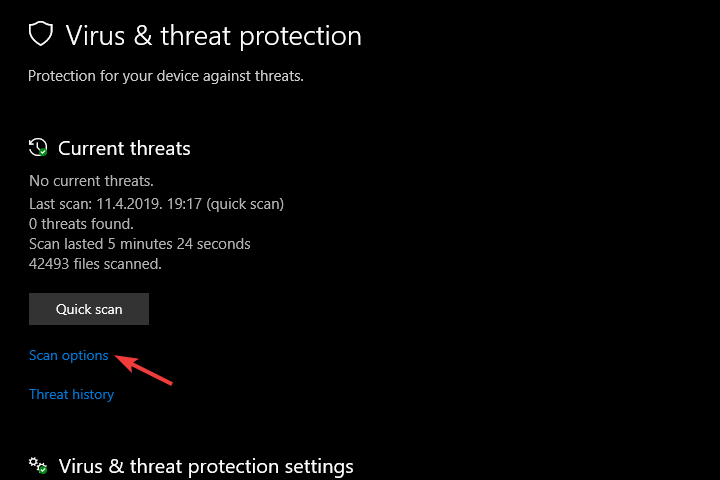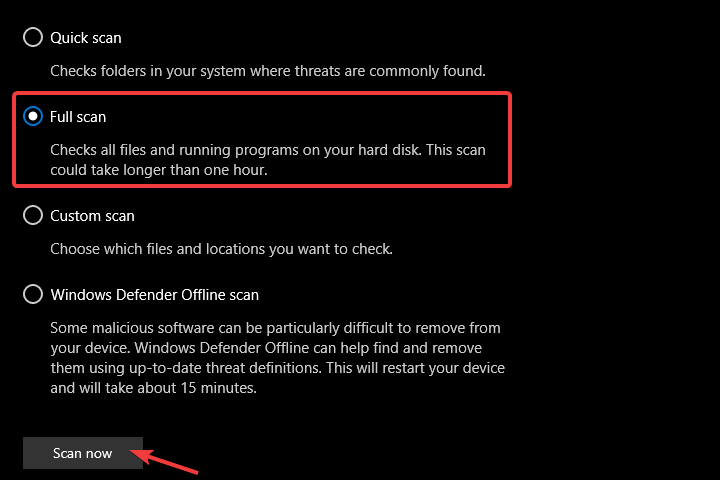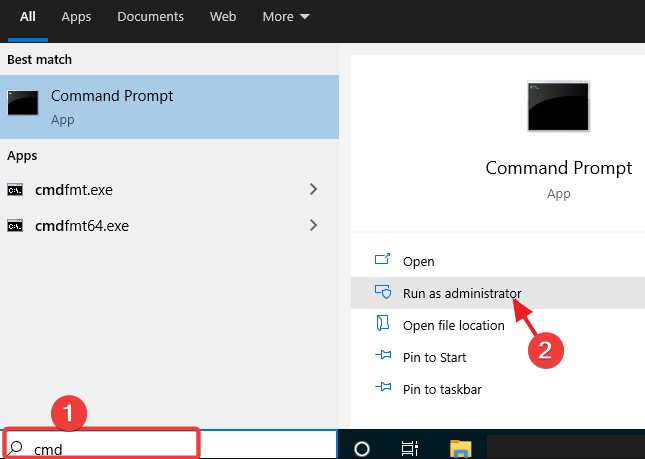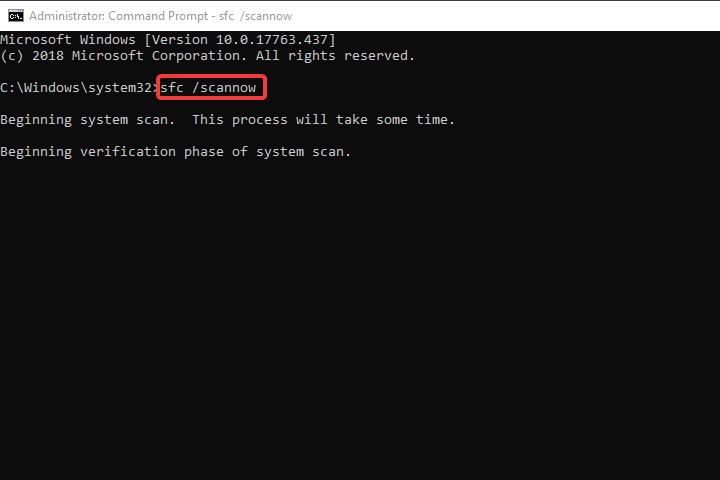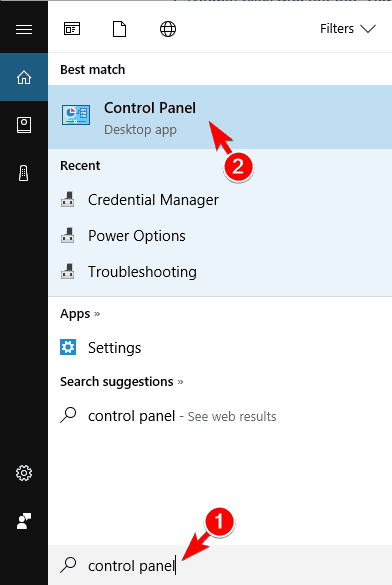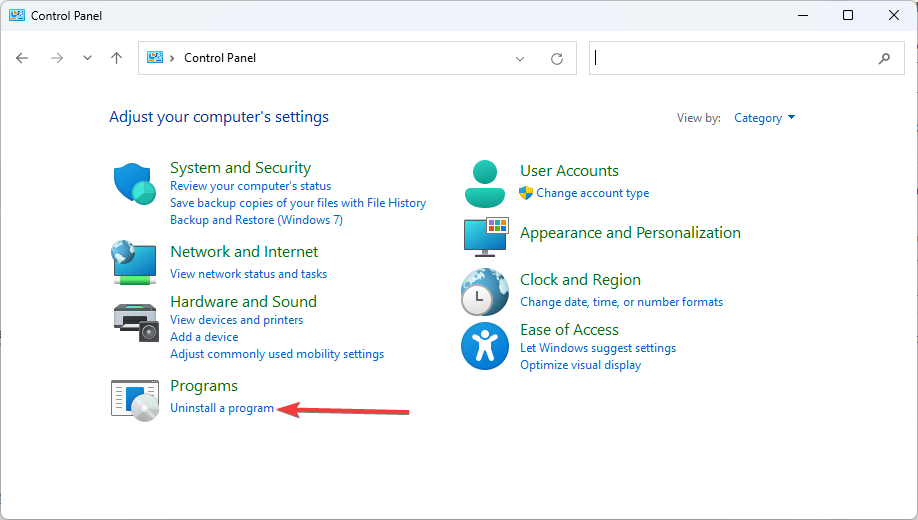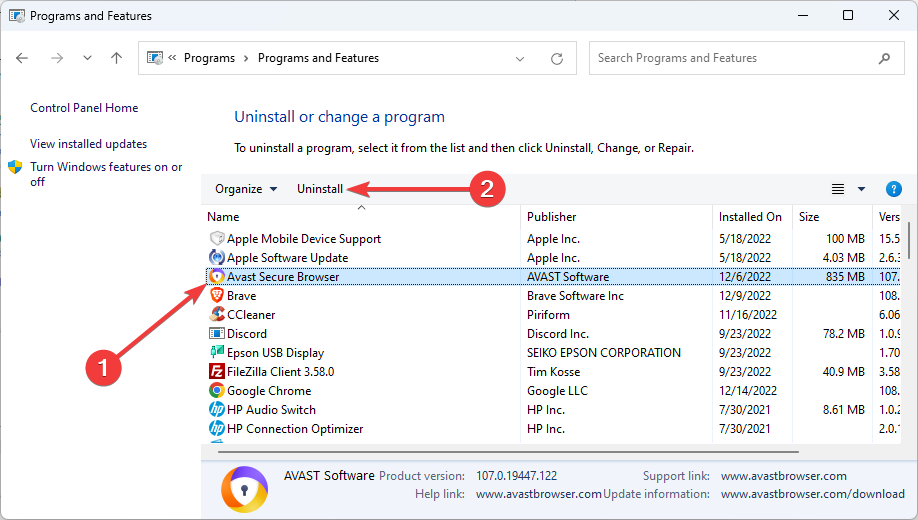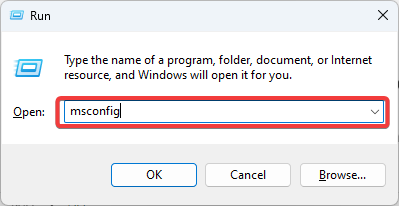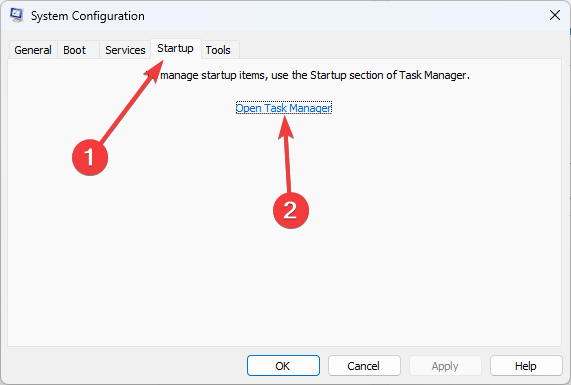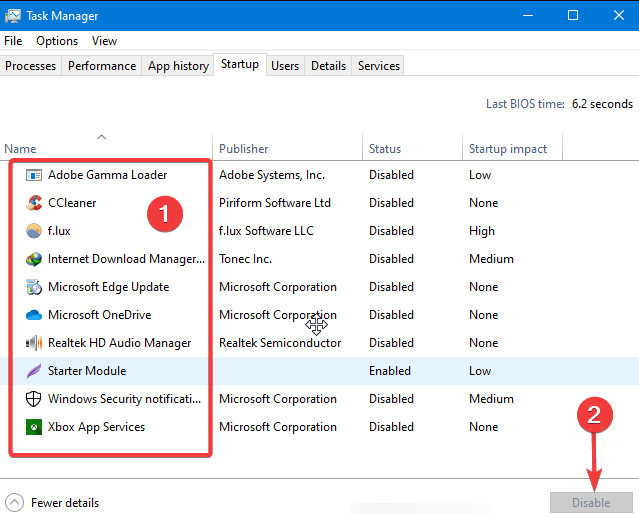Главная » Уроки и статьи » Windows
Ошибка Unknown Hard Error нередко появляется при запуске компьютера вследствие медленной работы оперативной памяти, удаления системных файлов, наличия устаревших драйверов или повреждения дискового пространства. Иногда системное предупреждение высвечивается при запуске определенной программы. Чтобы исправить проблему, необязательно обращаться в сервис-центр. Можно попробовать выполнить представленные ниже указания, дабы сообщение об ошибке перестало появляться.
Вероятные причины появления ошибки
Причина ошибки Unknown Hard Error может быть обусловлена несколькими факторами и заключаться в следующем:
- повреждение или дефрагментация жесткого диска;
- удаление или нарушение целостности системных файлов;
- проблема с ключами реестра Windows;
- заражение вирусами;
- удаление системной программы Sihost;
- неполный запуск ОС.
Далее представлены возможные способы решения проблемы, связанные с появлением ошибки Unknown Hard Error. В первую очередь следует попытаться перезапустить ПК путем выбора соответствующего режима в разделе «Завершение работы». Если сбой в системе не устранился, нужно перейти к следующим действиям.
Использовать диспетчер задач
Ctfmon.exe Unknown Hard Error в Windows 10 указывает на наличие повреждения в системном ПО. При запуске ошибка explorer.exe возникает из-за сбоев в системном вызове. При этом окна с приложениями могут самопроизвольно закрываться.
Если имеются точки восстановления, необходимо открыть панель управления. Далее перейти к пункту «Восстановление», далее – «Запуск восстановления системы». Здесь рекомендуется указать дату, которая предшествовала возникновению ошибки.
Порядок действий включает в себя несколько пунктов:
- Вызвать диспетчер задач путем нажатия сочетания клавиш «Ctrl+Alt+Del».
- В открывшемся меню выбрать «Файл», затем – «Запустить новую задачу».
- Галочкой пометить «Создать задачу с правами администратора».
- Вписать в строку символы: «explorer.exe» и щелкнуть на клавишу «Enter».
- После этого рекомендуется проверить, исчезла ши системная ошибка или нет.
Восстановить системные файлы
В ОС Windows предусмотрено наличие программы, призванной проверять системные файлы на предмет целостности и подлинности. Данная утилита способна восстанавливать их в случае удаления, делая бэкап.
Чтобы начать работу с программой, необходимо совершить следующие шаги:
- Нажать на значок лупы рядом с логотипом Windows внизу экрана.
- Набрать в поиске «Командная строка».
- Запустить программу в режиме администратора путем нажатия правой кнопки мыши.
- Ввести следующие символы: «sfc/scannow».
- Дождаться завершения процесса сканирования, то есть пока не будет 100%.
- По окончании проверки рекомендуется закрыть окно и выполнить перезагрузку ПК.
Проверить жесткий диск
Если предыдущий способ не сработал, необходимо совершить проверку диска на наличие битых секторов и ошибок. Для этого необходимо сделать следующее:
- Запустить «Проводник».
- Нажать правой кнопкой мышки на локальный диск, и найти в списке «Свойства».
- Выбрать вкладку «Сервис», затем – кликнуть на «Проверить».
- Отметить галочками преложенные варианты и нажать на кнопку «Запуск».
- Ждать завершения процесса по проверке файловой системы.
При надобности процедуру можно запустить повторно для другого локального диска.
Другим путем является задействование инструмента диагностики памяти (Memory Diagnostic Tool), который проводит сканирование системного накопителя на предмет наличия проблем и предлагает возможные решения.
Настроить автозагрузку
Если при запуске появляется ошибка Unknown Hard Error
в Sihost.exe, следует отключить все службы и программы в момент запуска ОС, за исключением системных. Эта программа встроена в систему и отслеживает действия других запущенных процессов.
Иногда под таким именем могут работать вредоносные файлы. Можно попытаться выполнить чистую загрузку под именем администратора, чтобы исключить вероятность влияния сторонних программ.
Порядок действий включает в себя:
- Нажать на клавиатуре комбинацию клавиш «Win+R».
- Ввести такие символы в строке: «msconfig» и подтвердить действие нажатием
- Появится окно «Конфигурация системы», где на вкладке «Общие» необходимо отметить «Выборочный запуск».
- Поставить галочку на пункте «Загружать системные службы».
- После сохранения изменений выполнить перезагрузку компьютера.
Удалить недавно установленные программы
Если системная ошибка стала возникать после установки нового программного компонента, следует попробовать временно удалить данное приложение. Если причина не в этом, инсталляцию можно будет выполнить повторно.
- Для этого понадобится воспользоваться разделом «Панель управления», которая находится в меню «Пуск».
- Здесь найти пункт «Программы и компоненты».
- В появившемся списке обнаружить те утилиты, которые могли послужить причиной неполадки (определить недавно установленные программы можно по дате и времени).
- Нажать правой кнопочкой мыши на вероятный источник поломки, и кликнуть на кнопку «Удалить».
Обновить драйвера
Если вышеизложенные способы не подействовали, причина может крыться в устаревших или неисправных драйверах. Из-за несовместимости данных элементов с системой могут возникать различные проблемы в работе компьютера.
Чтобы выполнить обновление драйверов, необходимо проделать несколько шагов:
- Открыть пункт «Параметры» через меню «Пуск».
- Далее – «Обновление и безопасность».
- Здесь находится «Центр обновления Windows», и в открывшемся окне нужно нажать на кнопку «Проверить наличие обновлений».
- Система самостоятельно выполнит настройку драйверов и их установку. В случае если какой-либо компонент не будет найден автоматически, его следует скачать с сайта разработчика. Узнать, какие из драйверов не установлены, можно путем открытия «Диспетчера устройств». В меню будет видно, какие элементы требуют обновления или переустановки.
Подведение итогов
Таким образом, при появлении подобной ошибки необходимо выполнить восстановление системных файлов с помощью встроенного инструмента, проверить жесткий диск или его отдельные сектора на наличие повреждений, выполнить диагностику запускаемых при включении ПК сторонних служб и выявить из их числа проблемные.
Также можно обновить драйвера или удалить недавно скачанные утилиты. Один из представленных путей решений проблемы должен сработать. Важно периодически проверять систему на наличие обновленных версий.
Понравилось? Поделись с друзьями!
Дата: 07.08.2021
Автор/Переводчик: Wolf
Содержание
- Как исправить ошибку Unknown Hard Error
- Вероятные причины появления ошибки
- Использовать диспетчер задач
- Восстановить системные файлы
- Проверить жесткий диск
- Настроить автозагрузку
- Удалить недавно установленные программы
- Обновить драйвера
- Подведение итогов
- 3 простых шага по исправлению ошибок AVPUI.EXE
- Подробности файле с именем avpui.exe
- Очистите мусорные файлы, чтобы исправить avpui.exe, которое перестало работать из-за ошибки.
- Очистите реестр, чтобы исправить avpui.exe, которое перестало работать из-за ошибки
- Как удалить заблокированный файл
- Настройка Windows для исправления критических ошибок avpui.exe:
- Как другие пользователи поступают с этим файлом?
- Как вы поступите с файлом avpui.exe?
- Некоторые сообщения об ошибках, которые вы можете получить в связи с avpui.exe файлом
- AVPUI.EXE
- Как исправить ошибку приложения avpui.exe в Windows 10
- Как исправить ошибку приложения avpui.exe на ПК с Windows 10
- Решение 1. Запустите полное сканирование системы
- Решение 2. Используйте проверку системных файлов
- Решение 3. Удалите несовместимые программы
- Решение 4. Используйте восстановление системы
- Решение 5. Запустите обновления Windows
- Решение 6: Используйте CCleaner
- Решение 7. Отключите Антивирус Касперского от запуска
- Решение 8. Удалите Антивирус Касперского
- Решение 9. Установите Антивирус Касперского с правами администратора
- Решение 10. Выполните восстановление при запуске
Как исправить ошибку Unknown Hard Error
Ошибка Unknown Hard Error нередко появляется при запуске компьютера вследствие медленной работы оперативной памяти, удаления системных файлов, наличия устаревших драйверов или повреждения дискового пространства. Иногда системное предупреждение высвечивается при запуске определенной программы. Чтобы исправить проблему, необязательно обращаться в сервис-центр. Можно попробовать выполнить представленные ниже указания, дабы сообщение об ошибке перестало появляться.
Вероятные причины появления ошибки
Причина ошибки Unknown Hard Error может быть обусловлена несколькими факторами и заключаться в следующем:
- повреждение или дефрагментация жесткого диска;
- удаление или нарушение целостности системных файлов;
- проблема с ключами реестра Windows;
- заражение вирусами;
- удаление системной программы Sihost;
- неполный запуск ОС.
Далее представлены возможные способы решения проблемы, связанные с появлением ошибки Unknown Hard Error. В первую очередь следует попытаться перезапустить ПК путем выбора соответствующего режима в разделе «Завершение работы». Если сбой в системе не устранился, нужно перейти к следующим действиям.
Использовать диспетчер задач
Ctfmon.exe Unknown Hard Error в Windows 10 указывает на наличие повреждения в системном ПО. При запуске ошибка explorer.exe возникает из-за сбоев в системном вызове. При этом окна с приложениями могут самопроизвольно закрываться.
Если имеются точки восстановления, необходимо открыть панель управления. Далее перейти к пункту «Восстановление», далее – «Запуск восстановления системы». Здесь рекомендуется указать дату, которая предшествовала возникновению ошибки.
Порядок действий включает в себя несколько пунктов:
- Вызвать диспетчер задач путем нажатия сочетания клавиш «Ctrl+Alt+Del».
- В открывшемся меню выбрать «Файл», затем – «Запустить новую задачу».
- Галочкой пометить «Создать задачу с правами администратора».
- Вписать в строку символы: «explorer.exe» и щелкнуть на клавишу «Enter».
- После этого рекомендуется проверить, исчезла ши системная ошибка или нет.
Восстановить системные файлы
В ОС Windows предусмотрено наличие программы, призванной проверять системные файлы на предмет целостности и подлинности. Данная утилита способна восстанавливать их в случае удаления, делая бэкап.
Чтобы начать работу с программой, необходимо совершить следующие шаги:
- Нажать на значок лупы рядом с логотипом Windows внизу экрана.
- Набрать в поиске «Командная строка».
- Запустить программу в режиме администратора путем нажатия правой кнопки мыши.
- Ввести следующие символы: «sfc/scannow».
- Дождаться завершения процесса сканирования, то есть пока не будет 100%.
- По окончании проверки рекомендуется закрыть окно и выполнить перезагрузку ПК.
Проверить жесткий диск
Если предыдущий способ не сработал, необходимо совершить проверку диска на наличие битых секторов и ошибок. Для этого необходимо сделать следующее:
- Запустить «Проводник».
- Нажать правой кнопкой мышки на локальный диск, и найти в списке «Свойства».
- Выбрать вкладку «Сервис», затем – кликнуть на «Проверить».
- Отметить галочками преложенные варианты и нажать на кнопку «Запуск».
- Ждать завершения процесса по проверке файловой системы.
При надобности процедуру можно запустить повторно для другого локального диска.
Другим путем является задействование инструмента диагностики памяти (Memory Diagnostic Tool), который проводит сканирование системного накопителя на предмет наличия проблем и предлагает возможные решения.
Настроить автозагрузку
Если при запуске появляется ошибка Unknown Hard Error
в Sihost.exe, следует отключить все службы и программы в момент запуска ОС, за исключением системных. Эта программа встроена в систему и отслеживает действия других запущенных процессов.
Иногда под таким именем могут работать вредоносные файлы. Можно попытаться выполнить чистую загрузку под именем администратора, чтобы исключить вероятность влияния сторонних программ.
Порядок действий включает в себя:
- Нажать на клавиатуре комбинацию клавиш «Win+R».
- Ввести такие символы в строке: «msconfig» и подтвердить действие нажатием
- Появится окно «Конфигурация системы», где на вкладке «Общие» необходимо отметить «Выборочный запуск».
- Поставить галочку на пункте «Загружать системные службы».
- После сохранения изменений выполнить перезагрузку компьютера.
Удалить недавно установленные программы
Если системная ошибка стала возникать после установки нового программного компонента, следует попробовать временно удалить данное приложение. Если причина не в этом, инсталляцию можно будет выполнить повторно.
- Для этого понадобится воспользоваться разделом «Панель управления», которая находится в меню «Пуск».
- Здесь найти пункт «Программы и компоненты».
- В появившемся списке обнаружить те утилиты, которые могли послужить причиной неполадки (определить недавно установленные программы можно по дате и времени).
- Нажать правой кнопочкой мыши на вероятный источник поломки, и кликнуть на кнопку «Удалить».
Обновить драйвера
Если вышеизложенные способы не подействовали, причина может крыться в устаревших или неисправных драйверах. Из-за несовместимости данных элементов с системой могут возникать различные проблемы в работе компьютера.
Чтобы выполнить обновление драйверов, необходимо проделать несколько шагов:
- Открыть пункт «Параметры» через меню «Пуск».
- Далее – «Обновление и безопасность».
- Здесь находится «Центр обновления Windows», и в открывшемся окне нужно нажать на кнопку «Проверить наличие обновлений».
- Система самостоятельно выполнит настройку драйверов и их установку. В случае если какой-либо компонент не будет найден автоматически, его следует скачать с сайта разработчика. Узнать, какие из драйверов не установлены, можно путем открытия «Диспетчера устройств». В меню будет видно, какие элементы требуют обновления или переустановки.
Подведение итогов
Таким образом, при появлении подобной ошибки необходимо выполнить восстановление системных файлов с помощью встроенного инструмента, проверить жесткий диск или его отдельные сектора на наличие повреждений, выполнить диагностику запускаемых при включении ПК сторонних служб и выявить из их числа проблемные.
Также можно обновить драйвера или удалить недавно скачанные утилиты. Один из представленных путей решений проблемы должен сработать. Важно периодически проверять систему на наличие обновленных версий.
Источник
3 простых шага по исправлению ошибок AVPUI.EXE
Подробности файле с именем avpui.exe
Очистите мусорные файлы, чтобы исправить avpui.exe, которое перестало работать из-за ошибки.
- Запустите приложение Asmwsoft Pc Optimizer.
- Потом из главного окна выберите пункт «Clean Junk Files».
- Когда появится новое окно, нажмите на кнопку «start» и дождитесь окончания поиска.
- потом нажмите на кнопку «Select All».
- нажмите на кнопку «start cleaning».
Очистите реестр, чтобы исправить avpui.exe, которое перестало работать из-за ошибки
Как удалить заблокированный файл
- В главном окне Asmwsoft Pc Optimizer выберите инструмент «Force deleter»
- Потом в «force deleter» нажмите «Выбрать файл», перейдите к файлу avpui.exe и потом нажмите на «открыть».
- Теперь нажмите на кнопку «unlock and delete», и когда появится подтверждающее сообщение, нажмите «да». Вот и все.
Настройка Windows для исправления критических ошибок avpui.exe:
- Нажмите правой кнопкой мыши на «Мой компьютер» на рабочем столе и выберите пункт «Свойства».
- В меню слева выберите » Advanced system settings».
- В разделе «Быстродействие» нажмите на кнопку «Параметры».
- Нажмите на вкладку «data Execution prevention».
- Выберите опцию » Turn on DEP for all programs and services . » .
- Нажмите на кнопку «add» и выберите файл avpui.exe, а затем нажмите на кнопку «open».
- Нажмите на кнопку «ok» и перезагрузите свой компьютер.
Как другие пользователи поступают с этим файлом?
Всего голосов ( 202 ), 133 говорят, что не будут удалять, а 69 говорят, что удалят его с компьютера.
Как вы поступите с файлом avpui.exe?
Некоторые сообщения об ошибках, которые вы можете получить в связи с avpui.exe файлом
- (avpui.exe) столкнулся с проблемой и должен быть закрыт. Просим прощения за неудобство.
- (avpui.exe) перестал работать.
- avpui.exe. Эта программа не отвечает.
- (avpui.exe) — Ошибка приложения: the instruction at 0xXXXXXX referenced memory error, the memory could not be read. Нажмитие OK, чтобы завершить программу.
- (avpui.exe) не является ошибкой действительного windows-приложения.
- (avpui.exe) отсутствует или не обнаружен.
AVPUI.EXE
Проверьте процессы, запущенные на вашем ПК, используя базу данных онлайн-безопасности. Можно использовать любой тип сканирования для проверки вашего ПК на вирусы, трояны, шпионские и другие вредоносные программы.
Источник
Как исправить ошибку приложения avpui.exe в Windows 10
Если после установки Антивируса Касперского у вас возникла ошибка приложения avpui.exe на вашем компьютере с Windows 10, мы нашли правильное решение для вас.
Ошибка приложения avpui.exe чаще всего возникает при запуске Windows с сообщениями об ошибках, такими как « Avpui.exe не найден » или « Avpui.exe не запущен ».
Эта ошибка связана с антивирусной программой Kaspersky, одной из лучших антивирусных программ в мире. Однако причины этой ошибки включают в себя:
- Вирус или заражение вредоносным ПО
- Поврежденные или отсутствующие ключи реестра Windows
- Несовместимая программа с Антивирусом Касперского
- Отсутствуют библиотеки динамических ссылок (DLL)
- Неполная установка антивируса Касперского
- Поврежденный exe-файл Kaspersky Antivirus
В то же время Windows Report предлагает решения для исправления ошибки приложения avpui.exe на вашем компьютере с Windows 10.
Как исправить ошибку приложения avpui.exe на ПК с Windows 10
- Запустите полное сканирование системы
- Использовать проверку системных файлов сканирования
- Удалить несовместимые программы
- Использовать восстановление системы
- Запустите обновления Windows
- Используйте CCleaner
- Отключить Антивирус Касперского от запуска
- Удалить Антивирус Касперского
- Установите Антивирус Касперского с правами администратора
- Выполнить восстановление при запуске
Решение 1. Запустите полное сканирование системы
Вирусы и вредоносные программы могут вызвать ошибку приложения avpui.exe. Запустите полную проверку системы на вашем ПК, чтобы удалить все возможные вирусы. Существует несколько сторонних антивирусных программ, которые вы можете использовать; однако вы можете использовать встроенный антивирус Windows Defender Windows. Вот как выполнить полное сканирование системы в Windows 10 Creators Update:
- Перейдите в «Пуск»> введите «защитник»> дважды щелкните Защитник Windows, чтобы запустить инструмент.
- На левой панели выберите значок щита.
- В новом окне выберите опцию «Расширенное сканирование».
- Установите флажок «Полная проверка», чтобы запустить полную проверку системы на наличие вредоносных программ.
Примечание. Если вы завершили сканирование своего компьютера, рекомендуется удалить все обнаруженные вирусы; опция может быть «чистой» или «удалить» в зависимости от используемого антивируса.
Также для чтения : файл Pcdrcui.exe поврежден. Вот как исправить эту ошибку менее чем за 5 минут
Решение 2. Используйте проверку системных файлов
Проверка системных файлов (SFC); проверяет целостность системных файлов и исправляет любые поврежденные файлы. Этот процесс может исправить любой поврежденный системный файл, связанный с программным файлом и данными Kaspersky Antivirus. Вот как запустить сканирование SFC на ПК с Windows:
- Нажмите клавишу Windows и введите «Командная строка»
- Щелкните правой кнопкой мыши на командной строке и выберите «Запуск от имени администратора».
- Теперь в командной строке cmd введите «sfc» и нажмите «Enter».
- Здесь введите «/ scannow» без кавычек и нажмите клавишу «Ввод».
- Наконец, перезагрузите компьютер с Windows.
Решение 3. Удалите несовместимые программы
Еще один способ исправить ошибку приложения avpui.exe – удалить несовместимые программы. Некоторые пользователи Windows сообщили, что некоторые приложения общего назначения могут вызывать ошибки приложения avpui.exe.
Если вы можете определить конкретную программу, ответственную за проблему, вы можете легко удалить ее из Программы и компоненты. Вот как это сделать:
- Перейдите в Пуск> Панель управления> Программы и компоненты
- В окне «Программы и компоненты» найдите и удалите все нежелательные программы.
Кроме того, вы можете щелкнуть столбец «Установлено вкл.», Чтобы отсортировать программу по дате установки. Следовательно, прокрутите список, найдите самые последние установленные программы до того, как возникла ошибка, а затем удалите программу.
Однако, если вы не можете определить программу, вызывающую ошибку приложения avpui.exe, вы можете перейти к следующему способу.
- Также читайте : Kaspersky запускает бесплатный антивирус в ответ на давление Защитника Windows
Решение 4. Используйте восстановление системы
Недавние изменения в вашей системе могут вызвать проблему с ошибкой. Восстановление системы – это функция Windows, которая позволяет вам восстановить систему до прежнего состояния и устранить все недавние проблемы. Вот как запустить восстановление системы на ПК с Windows 10:
- Нажимайте кнопку питания, пока не появится сообщение «Автоматическое восстановление».
- Перейдите в раздел «Устранение неполадок»> «Дополнительные параметры»> «Восстановление системы».
- Теперь выберите ваше имя пользователя и введите пароль.
- Нажмите Next, выберите желаемую точку восстановления и следуйте инструкциям на экране, чтобы восстановить ваш компьютер.
- После того, как ваш компьютер восстановлен, проверьте, появляется ли проблема.
Кроме того, вы можете выполнить восстановление системы в безопасном режиме. Если вы можете войти в безопасный режим, нажмите клавишу Windows, введите «восстановление системы» и нажмите «Enter», чтобы начать процесс.
Решение 5. Запустите обновления Windows
Кроме того, вы можете исправить ошибку приложения avpui.exe, обновив ОС Windows до последней версии. Microsoft постоянно выпускает обновления Windows, чтобы улучшить стабильность системы и исправить различные проблемы и ошибки, связанные с ошибкой запуска. Однако вы можете выполнить следующие действия для обновления ОС Windows 10:
- Перейдите в Пуск> введите «обновление» в поле поиска и затем нажмите «Центр обновления Windows», чтобы продолжить.
- В окне Центра обновления Windows проверьте наличие обновлений и установите доступные обновления.
- После завершения обновления перезагрузите компьютер с Windows.
Решение 6: Используйте CCleaner
CCleaner – это служебная программа, которая может исправить поврежденные системные файлы. Вы можете загрузить CCleaner на свой компьютер с ОС Windows и использовать его для сканирования, исправления и очистки плохих системных файлов, особенно поврежденных файлов, ответственных за ошибку приложения avpui.exe. Выполните следующие шаги для загрузки, установки и использования CCleaner:
- Скачать CCleaner на их официальном сайте
- Теперь установите и следуйте инструкциям по установке.
- После установки запустите CCleaner
- Перейдите в меню «Реестр», нажмите «Сканировать на наличие проблем».
- Следовательно, после того, как CCleaner закончит сканирование, выберите «исправить выбранные проблемы», следуйте инструкциям и нажмите «исправить все»
- Подождите, пока CCleaner очистит реестр.
Кроме того, вы также можете использовать CCleaner для восстановления системы, удаления антивируса Касперского, а также изменения параметров запуска.
Также читайте : исправлено: ошибка MEMORY_MANAGEMENT в Windows 10
Решение 7. Отключите Антивирус Касперского от запуска
Еще один метод исправления ошибки запуска приложения avpui.exe в Windows 10 – отключение Антивируса Касперского из меню запуска. Вот как это сделать:
- Нажмите клавишу «Windows» и клавишу «R», чтобы запустить программу «Запуск».
- Введите «msconfig» без кавычек и нажмите клавишу «Ввод».
- В окне «Конфигурация системы» перейдите на вкладку «Запуск».
- Снимите все флажки, где производитель является Kaspersky, нажмите «Применить», а затем «ОК».
- Выберите опцию «Перезагрузка».
Решение 8. Удалите Антивирус Касперского
Одним из самых простых способов решения проблемы с ошибкой приложения avpui.exe является удаление Антивируса Касперского с вашего ПК с Windows. Вы можете удалить из программ и функций. Вот как это сделать:
- Перейдите в Пуск> Панель управления> Программы и компоненты
- В окне Программы и компоненты найдите Антивирус Касперского и выберите его.
- Нажмите удалить, чтобы удалить программу Антивирус Касперского.
ТАКЖЕ ПРОЧИТАЙТЕ : Kaspersky DDoS Protection Connect помогает предприятиям малого и среднего бизнеса противостоять киберугрозам
Решение 9. Установите Антивирус Касперского с правами администратора
Другой способ решения проблемы с ошибкой приложения avpui.exe – использовать «Права администратора» для установки Антивируса Касперского. Вы можете получить установщик с компакт-диска с приобретенным программным обеспечением или загрузить его с веб-сайта Kaspersky. Шаги для запуска установщика с использованием прав администратора приведены ниже:
- Прежде всего, найдите установочный файл Антивируса Касперского
- Затем щелкните правой кнопкой мыши на установочном файле
- Выберите «Запуск от имени администратора» и следуйте инструкциям для завершения установки.
Решение 10. Выполните восстановление при запуске
Еще один способ исправить ошибку – это выполнить автоматическое восстановление на вашем компьютере. Если вы запустите автоматическое восстановление, ОС Windows сможет исправить проблему за вас. Вот как выполнить автоматическое восстановление:
- Перезагрузите компьютер несколько раз во время загрузки.
- Нажмите на кнопку «Дополнительные параметры», как только она появится.
- Теперь выберите Устранение неполадок> Дополнительные параметры> Восстановление при загрузке.
- После запуска восстановления при запуске следуйте инструкциям на экране, чтобы завершить восстановление.
В заключение, любой из этих методов, которые мы упомянули выше, может решить проблему с ошибкой приложения avpui.exe на ПК с Windows 10. Поделитесь с нами любым своим опытом после использования любой из программ, которые мы упомянули. Не стесняйтесь комментировать ниже.
Примечание редактора . Этот пост был первоначально опубликован в ноябре 2017 года и с тех пор был полностью переработан и обновлен для обеспечения свежести, точности и полноты.
Источник
На чтение 7 мин. Просмотров 2.3k. Опубликовано 03.09.2019
Если после установки Антивируса Касперского у вас возникла ошибка приложения avpui.exe на вашем компьютере с Windows 10, мы нашли правильное решение для вас.
Ошибка приложения avpui.exe чаще всего возникает при запуске Windows с сообщениями об ошибках, такими как « Avpui.exe не найден » или « Avpui.exe не запущен ».
Эта ошибка связана с антивирусной программой Kaspersky, одной из лучших антивирусных программ в мире. Однако причины этой ошибки включают в себя:
- Вирус или заражение вредоносным ПО
- Поврежденные или отсутствующие ключи реестра Windows
- Несовместимая программа с Антивирусом Касперского
- Отсутствуют библиотеки динамических ссылок (DLL)
- Неполная установка антивируса Касперского
- Поврежденный exe-файл Kaspersky Antivirus
В то же время Windows Report предлагает решения для исправления ошибки приложения avpui.exe на вашем компьютере с Windows 10.
Содержание
- Как исправить ошибку приложения avpui.exe на ПК с Windows 10
- Решение 1. Запустите полное сканирование системы
- Решение 2. Используйте проверку системных файлов
- Решение 3. Удалите несовместимые программы
- Решение 4. Используйте восстановление системы
- Решение 5. Запустите обновления Windows
- Решение 6: Используйте CCleaner
- Решение 7. Отключите Антивирус Касперского от запуска
- Решение 8. Удалите Антивирус Касперского
- Решение 9. Установите Антивирус Касперского с правами администратора
- Решение 10. Выполните восстановление при запуске
Как исправить ошибку приложения avpui.exe на ПК с Windows 10
- Запустите полное сканирование системы
- Использовать проверку системных файлов сканирования
- Удалить несовместимые программы
- Использовать восстановление системы
- Запустите обновления Windows
- Используйте CCleaner
- Отключить Антивирус Касперского от запуска
- Удалить Антивирус Касперского
- Установите Антивирус Касперского с правами администратора
- Выполнить восстановление при запуске
Решение 1. Запустите полное сканирование системы
Вирусы и вредоносные программы могут вызвать ошибку приложения avpui.exe. Запустите полную проверку системы на вашем ПК, чтобы удалить все возможные вирусы. Существует несколько сторонних антивирусных программ, которые вы можете использовать; однако вы можете использовать встроенный антивирус Windows Defender Windows. Вот как выполнить полное сканирование системы в Windows 10 Creators Update:
- Перейдите в «Пуск»> введите «защитник»> дважды щелкните Защитник Windows, чтобы запустить инструмент.
-
На левой панели выберите значок щита.
-
В новом окне выберите опцию «Расширенное сканирование».
-
Установите флажок «Полная проверка», чтобы запустить полную проверку системы на наличие вредоносных программ.
Примечание. Если вы завершили сканирование своего компьютера, рекомендуется удалить все обнаруженные вирусы; опция может быть «чистой» или «удалить» в зависимости от используемого антивируса.
Также для чтения : файл Pcdrcui.exe поврежден. Вот как исправить эту ошибку менее чем за 5 минут
Решение 2. Используйте проверку системных файлов
Проверка системных файлов (SFC); проверяет целостность системных файлов и исправляет любые поврежденные файлы. Этот процесс может исправить любой поврежденный системный файл, связанный с программным файлом и данными Kaspersky Antivirus. Вот как запустить сканирование SFC на ПК с Windows:
- Нажмите клавишу Windows и введите «Командная строка»
- Щелкните правой кнопкой мыши на командной строке и выберите «Запуск от имени администратора».
- Теперь в командной строке cmd введите «sfc» и нажмите «Enter».
-
Здесь введите «/ scannow» без кавычек и нажмите клавишу «Ввод».
- Наконец, перезагрузите компьютер с Windows.
Решение 3. Удалите несовместимые программы
Еще один способ исправить ошибку приложения avpui.exe – удалить несовместимые программы. Некоторые пользователи Windows сообщили, что некоторые приложения общего назначения могут вызывать ошибки приложения avpui.exe.
Если вы можете определить конкретную программу, ответственную за проблему, вы можете легко удалить ее из Программы и компоненты. Вот как это сделать:
-
Перейдите в Пуск> Панель управления> Программы и компоненты
- В окне «Программы и компоненты» найдите и удалите все нежелательные программы.
Кроме того, вы можете щелкнуть столбец «Установлено вкл.», Чтобы отсортировать программу по дате установки. Следовательно, прокрутите список, найдите самые последние установленные программы до того, как возникла ошибка, а затем удалите программу.
Однако, если вы не можете определить программу, вызывающую ошибку приложения avpui.exe, вы можете перейти к следующему способу.
- Также читайте : Kaspersky запускает бесплатный антивирус в ответ на давление Защитника Windows
Решение 4. Используйте восстановление системы
Недавние изменения в вашей системе могут вызвать проблему с ошибкой. Восстановление системы – это функция Windows, которая позволяет вам восстановить систему до прежнего состояния и устранить все недавние проблемы. Вот как запустить восстановление системы на ПК с Windows 10:
- Нажимайте кнопку питания, пока не появится сообщение «Автоматическое восстановление».
- Перейдите в раздел «Устранение неполадок»> «Дополнительные параметры»> «Восстановление системы».
- Теперь выберите ваше имя пользователя и введите пароль.
- Нажмите Next, выберите желаемую точку восстановления и следуйте инструкциям на экране, чтобы восстановить ваш компьютер.
- После того, как ваш компьютер восстановлен, проверьте, появляется ли проблема.
Кроме того, вы можете выполнить восстановление системы в безопасном режиме. Если вы можете войти в безопасный режим, нажмите клавишу Windows, введите «восстановление системы» и нажмите «Enter», чтобы начать процесс.
Решение 5. Запустите обновления Windows
Кроме того, вы можете исправить ошибку приложения avpui.exe, обновив ОС Windows до последней версии. Microsoft постоянно выпускает обновления Windows, чтобы улучшить стабильность системы и исправить различные проблемы и ошибки, связанные с ошибкой запуска. Однако вы можете выполнить следующие действия для обновления ОС Windows 10:
- Перейдите в Пуск> введите «обновление» в поле поиска и затем нажмите «Центр обновления Windows», чтобы продолжить.
-
В окне Центра обновления Windows проверьте наличие обновлений и установите доступные обновления.
- После завершения обновления перезагрузите компьютер с Windows.
Решение 6: Используйте CCleaner
CCleaner – это служебная программа, которая может исправить поврежденные системные файлы. Вы можете загрузить CCleaner на свой компьютер с ОС Windows и использовать его для сканирования, исправления и очистки плохих системных файлов, особенно поврежденных файлов, ответственных за ошибку приложения avpui.exe. Выполните следующие шаги для загрузки, установки и использования CCleaner:
- Скачать CCleaner на их официальном сайте
- Теперь установите и следуйте инструкциям по установке.
- После установки запустите CCleaner
-
Перейдите в меню «Реестр», нажмите «Сканировать на наличие проблем».
- Следовательно, после того, как CCleaner закончит сканирование, выберите «исправить выбранные проблемы», следуйте инструкциям и нажмите «исправить все»
- Подождите, пока CCleaner очистит реестр.
Кроме того, вы также можете использовать CCleaner для восстановления системы, удаления антивируса Касперского, а также изменения параметров запуска.
Также читайте : исправлено: ошибка MEMORY_MANAGEMENT в Windows 10
Решение 7. Отключите Антивирус Касперского от запуска
Еще один метод исправления ошибки запуска приложения avpui.exe в Windows 10 – отключение Антивируса Касперского из меню запуска. Вот как это сделать:
- Нажмите клавишу «Windows» и клавишу «R», чтобы запустить программу «Запуск».
- Введите «msconfig» без кавычек и нажмите клавишу «Ввод».
- В окне «Конфигурация системы» перейдите на вкладку «Запуск».
- Снимите все флажки, где производитель является Kaspersky, нажмите «Применить», а затем «ОК».
- Выберите опцию «Перезагрузка».
Решение 8. Удалите Антивирус Касперского
Одним из самых простых способов решения проблемы с ошибкой приложения avpui.exe является удаление Антивируса Касперского с вашего ПК с Windows. Вы можете удалить из программ и функций. Вот как это сделать:
-
Перейдите в Пуск> Панель управления> Программы и компоненты
- В окне Программы и компоненты найдите Антивирус Касперского и выберите его.
- Нажмите удалить, чтобы удалить программу Антивирус Касперского.
ТАКЖЕ ПРОЧИТАЙТЕ : Kaspersky DDoS Protection Connect помогает предприятиям малого и среднего бизнеса противостоять киберугрозам
Решение 9. Установите Антивирус Касперского с правами администратора
Другой способ решения проблемы с ошибкой приложения avpui.exe – использовать «Права администратора» для установки Антивируса Касперского. Вы можете получить установщик с компакт-диска с приобретенным программным обеспечением или загрузить его с веб-сайта Kaspersky. Шаги для запуска установщика с использованием прав администратора приведены ниже:
- Прежде всего, найдите установочный файл Антивируса Касперского
- Затем щелкните правой кнопкой мыши на установочном файле
- Выберите «Запуск от имени администратора» и следуйте инструкциям для завершения установки.
Решение 10. Выполните восстановление при запуске
Еще один способ исправить ошибку – это выполнить автоматическое восстановление на вашем компьютере. Если вы запустите автоматическое восстановление, ОС Windows сможет исправить проблему за вас. Вот как выполнить автоматическое восстановление:
- Перезагрузите компьютер несколько раз во время загрузки.
- Нажмите на кнопку «Дополнительные параметры», как только она появится.
-
Теперь выберите Устранение неполадок> Дополнительные параметры> Восстановление при загрузке.
- После запуска восстановления при запуске следуйте инструкциям на экране, чтобы завершить восстановление.
В заключение, любой из этих методов, которые мы упомянули выше, может решить проблему с ошибкой приложения avpui.exe на ПК с Windows 10. Поделитесь с нами любым своим опытом после использования любой из программ, которые мы упомянули. Не стесняйтесь комментировать ниже.
Примечание редактора . Этот пост был первоначально опубликован в ноябре 2017 года и с тех пор был полностью переработан и обновлен для обеспечения свежести, точности и полноты.
| App | Kaspersky Internet Security 2015 for 1-3 PCs 2015 |
| Создано | Kaspersky Lab Ltd |
| Операционная система | Not OS Specific |
| Тип | 64-разрядная (x64) |
| Байт | 192160 |
| MD5 | a446f3898f1ce9989acb3f6e758e179b |
| Контрольная сумма SHA1 | cc83127560e5eee7fd45512c0692782fd993bd23 |
| CRC32: | 53130d8b |
| App | Kaspersky Anti-Virus for PCs 2014 |
| Создано | Kaspersky Lab Ltd |
| Операционная система | Windows 8 Enterprise x64 |
| Тип | 64-разрядная (x64) |
| Байт | 972992 |
| MD5 | c4bc695a551f6125fc6c3183ab269e16 |
| Контрольная сумма SHA1 | 762673d557bc741ea2f1a0629b5ed102eefa1d71 |
| CRC32: | b70ad2df |
| Расположение каталога файлов | C:WindowsSystem32 |
| App | Kaspersky Anti-Virus for PCs 2014 |
| Создано | Kaspersky Lab Ltd |
| Операционная система | Windows 8 Enterprise x32 |
| Тип | 64-разрядная (x64) |
| Байт | 972992 |
| MD5 | c4bc695a551f6125fc6c3183ab269e16 |
| Контрольная сумма SHA1 | 762673d557bc741ea2f1a0629b5ed102eefa1d71 |
| CRC32: | b70ad2df |
| Расположение каталога файлов | C:WindowsSystem32 |
| App | Kaspersky Anti-Virus for PCs 2014 |
| Создано | Kaspersky Lab Ltd |
| Операционная система | Windows 8.1 Pro |
| Тип | 64-разрядная (x64) |
| Байт | 972992 |
| MD5 | c4bc695a551f6125fc6c3183ab269e16 |
| Контрольная сумма SHA1 | 762673d557bc741ea2f1a0629b5ed102eefa1d71 |
| CRC32: | b70ad2df |
| Расположение каталога файлов | C:WindowsSystem32 |
| App | Kaspersky Anti-Virus for PCs 2014 |
| Создано | Kaspersky Lab Ltd |
| Операционная система | Windows Vista Enterprise 32 bit |
| Тип | 64-разрядная (x64) |
| Байт | 972992 |
| MD5 | c4bc695a551f6125fc6c3183ab269e16 |
| Контрольная сумма SHA1 | 762673d557bc741ea2f1a0629b5ed102eefa1d71 |
| CRC32: | b70ad2df |
| Расположение каталога файлов | C:WindowsSystem32 |
| App | Kaspersky Anti-Virus for PCs 2014 |
| Создано | Kaspersky Lab Ltd |
| Операционная система | Windows Vista Enterprise x64 |
| Тип | 64-разрядная (x64) |
| Байт | 972992 |
| MD5 | c4bc695a551f6125fc6c3183ab269e16 |
| Контрольная сумма SHA1 | 762673d557bc741ea2f1a0629b5ed102eefa1d71 |
| CRC32: | b70ad2df |
| Расположение каталога файлов | C:WindowsSystem32 |
| App | Kaspersky Anti-Virus for PCs 2014 |
| Создано | Kaspersky Lab Ltd |
| Операционная система | Windows 8.1 Enterprise x32 |
| Тип | 64-разрядная (x64) |
| Байт | 972992 |
| MD5 | c4bc695a551f6125fc6c3183ab269e16 |
| Контрольная сумма SHA1 | 762673d557bc741ea2f1a0629b5ed102eefa1d71 |
| CRC32: | b70ad2df |
| Расположение каталога файлов | C:WindowsSystem32 |
| App | Kaspersky Anti-Virus for PCs 2014 |
| Создано | Kaspersky Lab Ltd |
| Операционная система | Windows Vista Business x64 |
| Тип | 64-разрядная (x64) |
| Байт | 972992 |
| MD5 | c4bc695a551f6125fc6c3183ab269e16 |
| Контрольная сумма SHA1 | 762673d557bc741ea2f1a0629b5ed102eefa1d71 |
| CRC32: | b70ad2df |
| Расположение каталога файлов | C:WindowsSystem32 |
| App | Kaspersky Anti-Virus for PCs 2014 |
| Создано | Kaspersky Lab Ltd |
| Операционная система | Windows Vista Home Premium x64 |
| Тип | 64-разрядная (x64) |
| Байт | 972992 |
| MD5 | c4bc695a551f6125fc6c3183ab269e16 |
| Контрольная сумма SHA1 | 762673d557bc741ea2f1a0629b5ed102eefa1d71 |
| CRC32: | b70ad2df |
| Расположение каталога файлов | C:WindowsSystem32 |
| App | Kaspersky Anti-Virus for PCs 2014 |
| Создано | Kaspersky Lab Ltd |
| Операционная система | Windows Vista Home Basic x64 |
| Тип | 64-разрядная (x64) |
| Байт | 972992 |
| MD5 | c4bc695a551f6125fc6c3183ab269e16 |
| Контрольная сумма SHA1 | 762673d557bc741ea2f1a0629b5ed102eefa1d71 |
| CRC32: | b70ad2df |
| Расположение каталога файлов | C:WindowsSystem32 |
| App | Kaspersky Anti-Virus for PCs 2014 |
| Создано | Kaspersky Lab Ltd |
| Операционная система | Windows 8.1 Enterprise x64 |
| Тип | 64-разрядная (x64) |
| Байт | 972992 |
| MD5 | c4bc695a551f6125fc6c3183ab269e16 |
| Контрольная сумма SHA1 | 762673d557bc741ea2f1a0629b5ed102eefa1d71 |
| CRC32: | b70ad2df |
| Расположение каталога файлов | C:WindowsSystem32 |
| App | Kaspersky Anti-Virus for PCs 2014 |
| Создано | Kaspersky Lab Ltd |
| Операционная система | Windows 8.1 x64 |
| Тип | 64-разрядная (x64) |
| Байт | 972992 |
| MD5 | c4bc695a551f6125fc6c3183ab269e16 |
| Контрольная сумма SHA1 | 762673d557bc741ea2f1a0629b5ed102eefa1d71 |
| CRC32: | b70ad2df |
| Расположение каталога файлов | C:WindowsSystem32 |
| App | Kaspersky Anti-Virus for PCs 2014 |
| Создано | Kaspersky Lab Ltd |
| Операционная система | Windows 8.1 x32 |
| Тип | 64-разрядная (x64) |
| Байт | 972992 |
| MD5 | c4bc695a551f6125fc6c3183ab269e16 |
| Контрольная сумма SHA1 | 762673d557bc741ea2f1a0629b5ed102eefa1d71 |
| CRC32: | b70ad2df |
| Расположение каталога файлов | C:WindowsSystem32 |
| App | Kaspersky Anti-Virus for PCs 2014 |
| Создано | Kaspersky Lab Ltd |
| Операционная система | Windows 8 x64 |
| Тип | 64-разрядная (x64) |
| Байт | 972992 |
| MD5 | c4bc695a551f6125fc6c3183ab269e16 |
| Контрольная сумма SHA1 | 762673d557bc741ea2f1a0629b5ed102eefa1d71 |
| CRC32: | b70ad2df |
| Расположение каталога файлов | C:WindowsSystem32 |
| App | Kaspersky Anti-Virus for PCs 2014 |
| Создано | Kaspersky Lab Ltd |
| Операционная система | Windows 8 x32 |
| Тип | 64-разрядная (x64) |
| Байт | 972992 |
| MD5 | c4bc695a551f6125fc6c3183ab269e16 |
| Контрольная сумма SHA1 | 762673d557bc741ea2f1a0629b5ed102eefa1d71 |
| CRC32: | b70ad2df |
| Расположение каталога файлов | C:WindowsSystem32 |
| App | Kaspersky Anti-Virus for PCs 2014 |
| Создано | Kaspersky Lab Ltd |
| Операционная система | Windows XP SP2 x64 |
| Тип | 64-разрядная (x64) |
| Байт | 972992 |
| MD5 | c4bc695a551f6125fc6c3183ab269e16 |
| Контрольная сумма SHA1 | 762673d557bc741ea2f1a0629b5ed102eefa1d71 |
| CRC32: | b70ad2df |
| Расположение каталога файлов | C:WindowsSystem32 |
| App | Kaspersky Anti-Virus for PCs 2014 |
| Создано | Kaspersky Lab Ltd |
| Операционная система | Windows 7 64-bit |
| Тип | 64-разрядная (x64) |
| Байт | 972992 |
| MD5 | c4bc695a551f6125fc6c3183ab269e16 |
| Контрольная сумма SHA1 | 762673d557bc741ea2f1a0629b5ed102eefa1d71 |
| CRC32: | b70ad2df |
| Расположение каталога файлов | C:WindowsSystem32 |
| App | Kaspersky Anti-Virus for PCs 2014 |
| Создано | Kaspersky Lab Ltd |
| Операционная система | Windows 7 32-bit |
| Тип | 64-разрядная (x64) |
| Байт | 972992 |
| MD5 | c4bc695a551f6125fc6c3183ab269e16 |
| Контрольная сумма SHA1 | 762673d557bc741ea2f1a0629b5ed102eefa1d71 |
| CRC32: | b70ad2df |
| Расположение каталога файлов | C:WindowsSystem32 |
| App | Kaspersky Anti-Virus for PCs 2014 |
| Создано | Kaspersky Lab Ltd |
| Операционная система | Windows XP Professional x32 |
| Тип | 64-разрядная (x64) |
| Байт | 972992 |
| MD5 | c4bc695a551f6125fc6c3183ab269e16 |
| Контрольная сумма SHA1 | 762673d557bc741ea2f1a0629b5ed102eefa1d71 |
| CRC32: | b70ad2df |
| Расположение каталога файлов | C:WindowsSystem32 |
| App | Kaspersky Anti-Virus for PCs 2014 |
| Создано | Kaspersky Lab Ltd |
| Операционная система | Windows Vista Ultimate SP1 x32 |
| Тип | 64-разрядная (x64) |
| Байт | 972992 |
| MD5 | c4bc695a551f6125fc6c3183ab269e16 |
| Контрольная сумма SHA1 | 762673d557bc741ea2f1a0629b5ed102eefa1d71 |
| CRC32: | b70ad2df |
| Расположение каталога файлов | C:WindowsSystem32 |
| App | Kaspersky Anti-Virus for PCs 2014 |
| Создано | Kaspersky Lab Ltd |
| Операционная система | Windows Vista Home Premium 32 bit |
| Тип | 64-разрядная (x64) |
| Байт | 972992 |
| MD5 | c4bc695a551f6125fc6c3183ab269e16 |
| Контрольная сумма SHA1 | 762673d557bc741ea2f1a0629b5ed102eefa1d71 |
| CRC32: | b70ad2df |
| Расположение каталога файлов | C:WindowsSystem32 |
| App | Kaspersky Anti-Virus for PCs 2014 |
| Создано | Kaspersky Lab Ltd |
| Операционная система | Windows Vista Home Basic 32 bit |
| Тип | 64-разрядная (x64) |
| Байт | 972992 |
| MD5 | c4bc695a551f6125fc6c3183ab269e16 |
| Контрольная сумма SHA1 | 762673d557bc741ea2f1a0629b5ed102eefa1d71 |
| CRC32: | b70ad2df |
| Расположение каталога файлов | C:WindowsSystem32 |
| App | Kaspersky Anti-Virus for PCs 2014 |
| Создано | Kaspersky Lab Ltd |
| Операционная система | Windows 7 Starter 32 bit |
| Тип | 64-разрядная (x64) |
| Байт | 972992 |
| MD5 | c4bc695a551f6125fc6c3183ab269e16 |
| Контрольная сумма SHA1 | 762673d557bc741ea2f1a0629b5ed102eefa1d71 |
| CRC32: | b70ad2df |
| Расположение каталога файлов | C:WindowsSystem32 |
| App | Kaspersky Anti-Virus for PCs 2014 |
| Создано | Kaspersky Lab Ltd |
| Операционная система | Windows 7 Home Basic 32 bit |
| Тип | 64-разрядная (x64) |
| Байт | 972992 |
| MD5 | c4bc695a551f6125fc6c3183ab269e16 |
| Контрольная сумма SHA1 | 762673d557bc741ea2f1a0629b5ed102eefa1d71 |
| CRC32: | b70ad2df |
| Расположение каталога файлов | C:WindowsSystem32 |
| App | Kaspersky Anti-Virus for PCs 2014 |
| Создано | Kaspersky Lab Ltd |
| Операционная система | Windows 7 Starter x64 |
| Тип | 64-разрядная (x64) |
| Байт | 972992 |
| MD5 | c4bc695a551f6125fc6c3183ab269e16 |
| Контрольная сумма SHA1 | 762673d557bc741ea2f1a0629b5ed102eefa1d71 |
| CRC32: | b70ad2df |
| Расположение каталога файлов | C:WindowsSystem32 |
| App | Kaspersky Anti-Virus for PCs 2014 |
| Создано | Kaspersky Lab Ltd |
| Операционная система | Windows 8 Pro x64 |
| Тип | 64-разрядная (x64) |
| Байт | 972992 |
| MD5 | c4bc695a551f6125fc6c3183ab269e16 |
| Контрольная сумма SHA1 | 762673d557bc741ea2f1a0629b5ed102eefa1d71 |
| CRC32: | b70ad2df |
| Расположение каталога файлов | C:WindowsSystem32 |
| App | Kaspersky Anti-Virus for PCs 2014 |
| Создано | Kaspersky Lab Ltd |
| Операционная система | Windows 8 Pro x32 |
| Тип | 64-разрядная (x64) |
| Байт | 972992 |
| MD5 | c4bc695a551f6125fc6c3183ab269e16 |
| Контрольная сумма SHA1 | 762673d557bc741ea2f1a0629b5ed102eefa1d71 |
| CRC32: | b70ad2df |
| Расположение каталога файлов | C:WindowsSystem32 |
| App | Kaspersky Anti-Virus for PCs 2014 |
| Создано | Kaspersky Lab Ltd |
| Операционная система | Windows Vista Business 32 bit |
| Тип | 64-разрядная (x64) |
| Байт | 972992 |
| MD5 | c4bc695a551f6125fc6c3183ab269e16 |
| Контрольная сумма SHA1 | 762673d557bc741ea2f1a0629b5ed102eefa1d71 |
| CRC32: | b70ad2df |
| Расположение каталога файлов | C:WindowsSystem32 |
| App | Kaspersky Anti-Virus for PCs 2014 |
| Создано | Kaspersky Lab Ltd |
| Операционная система | Windows 7 Ultimate x32 |
| Тип | 64-разрядная (x64) |
| Байт | 972992 |
| MD5 | c4bc695a551f6125fc6c3183ab269e16 |
| Контрольная сумма SHA1 | 762673d557bc741ea2f1a0629b5ed102eefa1d71 |
| CRC32: | b70ad2df |
| Расположение каталога файлов | C:WindowsSystem32 |
| App | Kaspersky Anti-Virus for PCs 2014 |
| Создано | Kaspersky Lab Ltd |
| Операционная система | Windows 7 Professional x32 |
| Тип | 64-разрядная (x64) |
| Байт | 972992 |
| MD5 | c4bc695a551f6125fc6c3183ab269e16 |
| Контрольная сумма SHA1 | 762673d557bc741ea2f1a0629b5ed102eefa1d71 |
| CRC32: | b70ad2df |
| Расположение каталога файлов | C:WindowsSystem32 |
| App | Kaspersky Anti-Virus for PCs 2014 |
| Создано | Kaspersky Lab Ltd |
| Операционная система | Windows 7 Home Premium x32 |
| Тип | 64-разрядная (x64) |
| Байт | 972992 |
| MD5 | c4bc695a551f6125fc6c3183ab269e16 |
| Контрольная сумма SHA1 | 762673d557bc741ea2f1a0629b5ed102eefa1d71 |
| CRC32: | b70ad2df |
| Расположение каталога файлов | C:WindowsSystem32 |
| App | Kaspersky Anti-Virus for PCs 2014 |
| Создано | Kaspersky Lab Ltd |
| Операционная система | Windows Vista Ultimate SP1 x64 |
| Тип | 64-разрядная (x64) |
| Байт | 972992 |
| MD5 | c4bc695a551f6125fc6c3183ab269e16 |
| Контрольная сумма SHA1 | 762673d557bc741ea2f1a0629b5ed102eefa1d71 |
| CRC32: | b70ad2df |
| Расположение каталога файлов | C:WindowsSystem32 |
| App | Kaspersky Anti-Virus for PCs 2014 |
| Создано | Kaspersky Lab Ltd |
| Операционная система | Windows XP Home |
| Тип | 64-разрядная (x64) |
| Байт | 972992 |
| MD5 | c4bc695a551f6125fc6c3183ab269e16 |
| Контрольная сумма SHA1 | 762673d557bc741ea2f1a0629b5ed102eefa1d71 |
| CRC32: | b70ad2df |
| Расположение каталога файлов | C:WindowsSystem32 |
| App | Kaspersky Anti-Virus for PCs 2014 |
| Создано | Kaspersky Lab Ltd |
| Операционная система | Windows 7 Professional x64 |
| Тип | 64-разрядная (x64) |
| Байт | 972992 |
| MD5 | c4bc695a551f6125fc6c3183ab269e16 |
| Контрольная сумма SHA1 | 762673d557bc741ea2f1a0629b5ed102eefa1d71 |
| CRC32: | b70ad2df |
| Расположение каталога файлов | C:WindowsSystem32 |
| App | Kaspersky Anti-Virus for PCs 2014 |
| Создано | Kaspersky Lab Ltd |
| Операционная система | Windows 7 Ultimate x64 |
| Тип | 64-разрядная (x64) |
| Байт | 972992 |
| MD5 | c4bc695a551f6125fc6c3183ab269e16 |
| Контрольная сумма SHA1 | 762673d557bc741ea2f1a0629b5ed102eefa1d71 |
| CRC32: | b70ad2df |
| Расположение каталога файлов | C:WindowsSystem32 |
| App | Kaspersky Anti-Virus for PCs 2014 |
| Создано | Kaspersky Lab Ltd |
| Операционная система | Windows 7 Home Premium x64 |
| Тип | 64-разрядная (x64) |
| Байт | 972992 |
| MD5 | c4bc695a551f6125fc6c3183ab269e16 |
| Контрольная сумма SHA1 | 762673d557bc741ea2f1a0629b5ed102eefa1d71 |
| CRC32: | b70ad2df |
| Расположение каталога файлов | C:WindowsSystem32 |
| App | Kaspersky Anti-Virus for PCs 2014 |
| Создано | Kaspersky Lab Ltd |
| Операционная система | Windows Vista |
| Тип | 64-разрядная (x64) |
| Байт | 972992 |
| MD5 | c4bc695a551f6125fc6c3183ab269e16 |
| Контрольная сумма SHA1 | 762673d557bc741ea2f1a0629b5ed102eefa1d71 |
| CRC32: | b70ad2df |
| Расположение каталога файлов | C:WindowsSystem32 |
| App | Kaspersky Anti-Virus for PCs 2014 |
| Создано | Kaspersky Lab Ltd |
| Операционная система | Windows 7 Home Basic x64 |
| Тип | 64-разрядная (x64) |
| Байт | 972992 |
| MD5 | c4bc695a551f6125fc6c3183ab269e16 |
| Контрольная сумма SHA1 | 762673d557bc741ea2f1a0629b5ed102eefa1d71 |
| CRC32: | b70ad2df |
| Расположение каталога файлов | C:WindowsSystem32 |
| App | Kaspersky Anti-Virus for PCs 2014 |
| Создано | Kaspersky Lab Ltd |
| Операционная система | Windows 10 |
| Тип | 64-разрядная (x64) |
| Байт | 972992 |
| MD5 | c4bc695a551f6125fc6c3183ab269e16 |
| Контрольная сумма SHA1 | 762673d557bc741ea2f1a0629b5ed102eefa1d71 |
| CRC32: | b70ad2df |
| Расположение каталога файлов | C:WindowsSystem32 |
Easy ways to troubleshoot these errors
by Ivan Jenic
Passionate about all elements related to Windows and combined with his innate curiosity, Ivan has delved deep into understanding this operating system, with a specialization in drivers and… read more
Updated on December 15, 2022
Reviewed by
Alex Serban
After moving away from the corporate work-style, Alex has found rewards in a lifestyle of constant analysis, team coordination and pestering his colleagues. Holding an MCSA Windows Server… read more
- In most cases, this error is associated with the Kaspersky antivirus program.
- Uninstalling the program would be an easy fix for this computer error.
XINSTALL BY CLICKING THE DOWNLOAD FILE
This software will repair common computer errors, protect you from file loss, malware, hardware failure and optimize your PC for maximum performance. Fix PC issues and remove viruses now in 3 easy steps:
- Download Restoro PC Repair Tool that comes with Patented Technologies (patent available here).
- Click Start Scan to find Windows issues that could be causing PC problems.
- Click Repair All to fix issues affecting your computer’s security and performance
- Restoro has been downloaded by 0 readers this month.
If you have been experiencing avpui.exe application error on your Windows 10 PC after installing Kaspersky Antivirus, we have come up with the right fix.
This app error has done the rounds, and many users have encountered it. However, before we dive into some practical solutions, let us explore some of the more common causes of the error.
What causes avpui.exe error?
The avpui.exe application error occurs most especially during Windows startup with error messages such as Avpui.exe not found or Avpui.exe is not running.
This error is associated with Kaspersky Antivirus program, one of the best antivirus software in the world. However, the reasons for this error include:
- Virus or malware infection – The error could signify that you have been compromised and need a deep scan from a good antivirus tool.
- Incompatible program with Kaspersky Antivirus – If some third-party applications are incompatible with Kaspersky, you may expect this error.
- Missing Dynamic Link Libraries (DLL) – DLLs are essential software components, and a lack of the appropriate DLL will trigger this error.
- Installation issues – Incomplete installation of Kaspersky Antivirus software has been noticed to nbbe one of the core causes of the error.
- Corrupt Kaspersky Antivirus exe file – Corrupt files will generally trigger errors on your computer, which is the case for Kaspersky.
Meanwhile, Windows Report has come up with solutions to fix avpui.exe application error on your Windows 10 PC.
How can I fix avpui.exe error?
1. Use third-party software for Windows issues
We recommend using an all-in-one tool with features that aim to repair corrupt registry keys and the damage left by malware.
Solving these things manually would be a time-consuming task, and you might harm your data during the process. That’s why this alternative is preferred.
Restoro is a complex Windows system repair solution that scans your PC for various issues and fixes all critical system files and registry errors, as well as the damage left by viruses (not antivirus software). With a few clicks, the program frees up space on your disk and restores all compromised Windows settings to their default value.
Here’s how you can perform this action:
- Download and install Restoro.
- Launch Restoro.
- Wait for it to find any system stability issues and possible malware infections.
- Press Start Repair.
- Restart your PC for all the changes to take effect.
Restoro’s technology replaces severely damaged Windows system files with clean, up-to-date ones from its secure online database. You can allow it to perform this action without harming your user data.
This the ideal all-in-one tool for fixing Windows errors, PC crashes, or registry issues. It can boost the performance of your device and make it more secure within a few minutes.
⇒ Get Restoro
Disclaimer: This program needs to be upgraded from the free version in order to perform some specific actions.
2. Run a full system scan
- Firstly, type Windows Security in the Search bar, and click on the relevant search result.
- Now, click on Virus & threat protection here.
- Click on Scan options.
- Lastly, select Full scan and click on the Scan now button at the bottom.
Note: If you are done scanning your PC, you should remove all detected viruses; the option may be clean or delete, depending on the antivirus you are using.
Viruses and malware can cause the avpui.exe application error. Run a full system scan on your PC to remove every possible virus corruption.
Some PC issues are hard to tackle, especially when it comes to corrupted repositories or missing Windows files. If you are having troubles fixing an error, your system may be partially broken.
We recommend installing Restoro, a tool that will scan your machine and identify what the fault is.
Click here to download and start repairing.
There are several third-parties antivirus software around that you may use; however, you can use Windows’ built-in antivirus, Windows Defender.
3. Use the SFC scan
- Click the Start menu, type cmd and select the Run as Administrator option.
- Here, type the script below and hit Enter.
sfc /scannow - Finally, restart your Windows PC.
System File Check (SFC) scans; checks for system file integrity, and fix any corrupted files. This process can fix any corrupt system file associated with Kaspersky Antivirus program file and data.
- Play Age of Mythology on Windows 10 With These Simple Steps
- Error Opening File for Writing: 9 Methods to Fix This Issue
- Fix: BitLocker Password Prompt Screen Problem on Windows 10
4. Uninstall incompatible programs
- Click the Start menu, type control panel, and select the app.
- Select Uninstall a program.
- Lastly, click on any program from the program list and select the Uninstall button.
Another way of fixing avpui.exe application errors is by uninstalling incompatible programs. Some Windows users reported that some general-purpose applications might cause avpui.exe application errors.
So, if you can identify the specific program responsible for the problem, you can easily uninstall it from Programs and Features.
5. Disable Kaspersky Antivirus from startup
- Press Windows key and R key to launch the Run program, type msconfig, and hit Enter.
- In the System Configuration window, click on the Startup tab, and select Open Task Manager.
- Click Kaspersky on the list of programs and select Disable.
- Finally, restart the PC.
Another method of fixing avpui.exe application startup error on Windows 10 is by disabling Kaspersky Antivirus from the startup menu.
6. Uninstall Kaspersky Antivirus
- Click the Start menu, type control panel, and select the app.
- Select Uninstall a program.
- Lastly, click on Kaspersky Antivirus from the program list and select the Uninstall button.
One of the simplest ways of fixing avpui.exe application error problem is to uninstall Kaspersky Antivirus from your Windows PC.
In conclusion, the above methods can fix the avpui.exe application error problem on Windows 10 PCs.
Also note that some common problems you will solve with the solutions we discussed include: avpui.exe unknown hard errors, avpui.exe download errors, avpui.exe exception errors, as well as avpui.exe errors in Kaspersky.
Finally, share your experience after using any of the programs we mentioned. Feel free to comment below.
Newsletter
-
Причины возникновения
-
Варианты исправления
-
Восстановление системных файлов
-
Проверка диска
-
Настройка автозагрузки
-
Выводы
Иногда пользователи Windows сталкиваются с проблемой того, что программы загружается медленнее, тормозят игры и весь компьютер в целом. Сопровождается это ошибкой «Unknown hard error». Что делать на Windows 10 и как устранить проблему, рассказано в этой статье.
Причины возникновения
Нередко ошибка возникает при запуске и выключении ОС. Процесс, отвечающий за это, называется Sihost.exe — интегрированная в Windows утилита, следящая за действиями других приложений и процессов.
К причинам, провоцирующим неполадку, относятся:
- повреждение жесткого диска;
- проблема с реестровыми ключами Windows;
- удаление или повреждение системных файлов;
- вирусы;
- удаление Sihost;
- частичная загрузка ОС.
Варианты исправления
Исправить проблему можно самостоятельно, без обращения в сервисный центр.
Восстановление системных файлов
ОС Windows имеет на борту программу, проверяющую системные файлы на подлинность и целостность. В худшем случае, она восстановит их. Чтобы воспользоваться ей:
- Откройте окно поиска → найдите командную строку.
- Кликните ПКМ → запустите в режиме администратора.
- Выполните команду
sfc /scannow.
- Дождитесь окончания процесса.
По окончанию проверки перезагрузите компьютер и убедитесь, что ошибка исчезла.
Проверка диска
Если инструкция выше не помогла, следует выполнить проверку диска на наличие ошибок и битых секторов.
- Откройте «Проводник».
- Щелкните ПКМ по нужному диску → «Свойства».
- Выберите вкладку «Сервис» → «Выполнить проверку».
- Установите галочки напротив предлагаемых операций → «Запуск».
- Дождитесь окончания проверки.
При необходимости, повторите процедуру для других доступных разделов.
Настройка автозагрузки
Еще один способ устранения неполадки с Sihost.exe — отключение всех служб и программ при загрузке ОС, кроме системных. Для этого:
- Нажмите Win + R → введите
msconfig→ «OK».
- На вкладке «Общие» укажите «Выборочный запуск» → «Загружать системные службы».
- Перезагрузите ПК.
Совет! Если неполадка исчезнет, включайте по одной программе/службе из отключенных, чтобы отследить проблемную.
Выводы
При возникновении ошибки «Unknown hard error», стоит восстановить системные файлы встроенной утилитой, выполнить проверку жесткого диска на битые сектора и проконтролировать запускаемые в автозагрузке программы и службы, чтобы обнаружить проблемные.
Если после установки Антивируса Касперского у вас возникла ошибка приложения avpui.exe на вашем компьютере с Windows 10, мы нашли правильное решение для вас.
Ошибка приложения avpui.exe чаще всего возникает при запуске Windows с сообщениями об ошибках, такими как « Avpui.exe не найден » или « Avpui.exe не запущен ».
Эта ошибка связана с антивирусной программой Kaspersky, одной из лучших антивирусных программ в мире. Однако причины этой ошибки включают в себя:
- Вирус или заражение вредоносным ПО
- Поврежденные или отсутствующие ключи реестра Windows
- Несовместимая программа с Антивирусом Касперского
- Отсутствуют библиотеки динамических ссылок (DLL)
- Неполная установка антивируса Касперского
- Поврежденный exe-файл Kaspersky Antivirus
В то же время Windows Report предлагает решения для исправления ошибки приложения avpui.exe на вашем компьютере с Windows 10.
- Запустите полное сканирование системы
- Использовать проверку системных файлов сканирования
- Удалить несовместимые программы
- Использовать восстановление системы
- Запустите обновления Windows
- Используйте CCleaner
- Отключить Антивирус Касперского от запуска
- Удалить Антивирус Касперского
- Установите Антивирус Касперского с правами администратора
- Выполнить восстановление при запуске
Решение 1. Запустите полное сканирование системы
Вирусы и вредоносные программы могут вызвать ошибку приложения avpui.exe. Запустите полную проверку системы на вашем ПК, чтобы удалить все возможные вирусы. Существует несколько сторонних антивирусных программ, которые вы можете использовать; тем не менее, вы можете использовать встроенный антивирус Windows, Защитник Windows. Вот как выполнить полное сканирование системы в Windows 10 Creators Update:
- Перейдите в «Пуск»> введите «защитник»> дважды щелкните Защитник Windows, чтобы запустить инструмент.
- На левой панели выберите значок щита.
- В новом окне выберите опцию «Расширенное сканирование».
- Установите флажок «Полная проверка», чтобы запустить полную проверку системы на наличие вредоносных программ.
Примечание. Если вы завершили сканирование своего компьютера, рекомендуется удалить все обнаруженные вирусы; опция может быть «чистой» или «удалить» в зависимости от используемого антивируса.
Также прочтите: Pcdrcui.exe поврежден: Вот как исправить эту ошибку менее чем за 5 минут
Решение 2. Используйте проверку системных файлов
Проверка системных файлов (SFC); проверяет целостность системных файлов и исправляет любые поврежденные файлы. Этот процесс может исправить любой поврежденный системный файл, связанный с программным файлом и данными Kaspersky Antivirus. Вот как запустить сканирование SFC на вашем ПК с Windows:
- Нажмите клавишу Windows и введите «Командная строка»
- Щелкните правой кнопкой мыши на командной строке и выберите «Запуск от имени администратора».
- Теперь в командной строке cmd введите «sfc» и нажмите «Enter».
- Здесь введите «/ scannow» без кавычек и нажмите клавишу «Ввод».
- Наконец, перезагрузите компьютер с Windows.
Решение 3. Удалите несовместимые программы
Еще один способ исправить ошибку приложения avpui.exe — удалить несовместимые программы. Некоторые пользователи Windows сообщили, что некоторые приложения общего назначения могут вызывать ошибки приложения avpui.exe.
Если вы можете определить конкретную программу, ответственную за проблему, вы можете легко удалить ее из Программы и компоненты. Вот как это сделать:
- Перейдите в Пуск> Панель управления> Программы и компоненты
- В окне «Программы и компоненты» найдите и удалите все нежелательные программы.
Кроме того, вы можете щелкнуть столбец «Установлено вкл.», Чтобы отсортировать программу по дате установки. Следовательно, прокрутите список, найдите самые последние установленные программы до того, как возникла ошибка, а затем удалите программу.
Однако, если вы не можете определить программу, вызывающую ошибку приложения avpui.exe, вы можете перейти к следующему способу.
- Также Читайте: Kaspersky запускает бесплатный антивирус в ответ на давление Защитника Windows
Решение 4. Используйте восстановление системы
Недавние изменения в вашей системе могут вызвать проблему с ошибкой. Восстановление системы — это функция Windows, которая позволяет вам восстановить систему до прежнего состояния и устранить все недавние проблемы. Вот как запустить восстановление системы на ПК с Windows 10:
- Нажимайте кнопку питания, пока не появится сообщение «Автоматическое восстановление».
- Перейдите в раздел «Устранение неполадок»> «Дополнительные параметры»> «Восстановление системы».
- Теперь выберите ваше имя пользователя и введите пароль.
- Нажмите Next, выберите желаемую точку восстановления и следуйте инструкциям на экране, чтобы восстановить ваш компьютер.
- После того, как ваш компьютер восстановлен, проверьте, появляется ли проблема.
Кроме того, вы можете выполнить восстановление системы в безопасном режиме. Если вы можете войти в безопасный режим, нажмите клавишу Windows, введите «восстановление системы» и нажмите «Enter», чтобы начать процесс.
Решение 5. Запустите обновления Windows
Кроме того, вы можете исправить ошибку приложения avpui.exe, обновив ОС Windows до последней версии. Microsoft постоянно выпускает обновления Windows, чтобы улучшить стабильность системы и исправить различные проблемы и ошибки, связанные с ошибкой при запуске. Однако вы можете выполнить следующие действия для обновления ОС Windows 10:
- Перейдите в Пуск> введите «обновление» в поле поиска и затем нажмите «Центр обновления Windows», чтобы продолжить.
- В окне Центра обновления Windows проверьте наличие обновлений и установите доступные обновления.
- После завершения обновления перезагрузите компьютер с Windows.
Решение 6: Используйте CCleaner
CCleaner — это служебная программа, которая может исправить поврежденные системные файлы. Вы можете загрузить CCleaner на свой компьютер с ОС Windows и использовать его для сканирования, исправления и очистки плохих системных файлов, особенно поврежденных файлов, ответственных за ошибку приложения avpui.exe. Выполните следующие шаги для загрузки, установки и использования CCleaner:
- Скачать CCleaner на их официальном сайте
- Теперь установите и следуйте инструкциям по установке.
- После установки запустите CCleaner
- Перейдите в меню «Реестр», нажмите «Сканировать на наличие проблем».
- Следовательно, после того, как CCleaner закончит сканирование, выберите «исправить выбранные проблемы», следуйте инструкциям и нажмите «исправить все»
- Подождите, пока CCleaner очистит реестр.
Кроме того, вы также можете использовать CCleaner для восстановления системы, удаления антивируса Касперского, а также изменения параметров запуска.
Читайте также: Исправлено: ошибка MEMORY_MANAGEMENT в Windows 10
Решение 7. Отключите Антивирус Касперского от запуска
Еще один метод исправления ошибки запуска приложения avpui.exe в Windows 10 — отключение Антивируса Касперского из меню запуска. Вот как это сделать:
- Нажмите клавишу «Windows» и клавишу «R», чтобы запустить программу «Запуск».
- Введите «msconfig» без кавычек и нажмите клавишу «Ввод».
- В окне «Конфигурация системы» перейдите на вкладку «Запуск».
- Снимите все флажки, где производитель является Kaspersky, нажмите «Применить», а затем «ОК».
- Выберите опцию «Перезагрузка».
Решение 8. Удалите Антивирус Касперского
Одним из самых простых способов решения проблемы с ошибкой приложения avpui.exe является удаление Антивируса Касперского с вашего ПК с Windows. Вы можете удалить из программ и функций. Вот как это сделать:
- Перейдите в Пуск> Панель управления> Программы и компоненты
- В окне Программы и компоненты найдите Антивирус Касперского и выберите его.
- Нажмите удалить, чтобы удалить программу Антивирус Касперского.
ТАКЖЕ ЧИТАЙТЕ: Kaspersky DDoS Protection Connect помогает малому и среднему бизнесу противостоять киберугрозам
Решение 9. Установите Антивирус Касперского с правами администратора
Другой способ решения проблемы с ошибкой приложения avpui.exe — использовать «Права администратора» для установки Антивируса Касперского. Вы можете получить установщик с компакт-диска с приобретенным программным обеспечением или загрузить его с веб-сайта Kaspersky. Шаги для запуска установщика с использованием прав администратора приведены ниже:
- Прежде всего, найдите установочный файл Антивируса Касперского
- Затем щелкните правой кнопкой мыши на установочном файле
- Выберите «Запуск от имени администратора» и следуйте инструкциям для завершения установки.
Решение 10. Выполните восстановление при запуске
Еще один способ исправить ошибку — это выполнить автоматическое восстановление на вашем компьютере. Если вы запустите автоматическое восстановление, ОС Windows сможет исправить проблему за вас. Вот как выполнить автоматический ремонт:
- Перезагрузите компьютер несколько раз во время загрузки.
- Нажмите на кнопку «Дополнительные параметры», как только она появится.
- Теперь выберите Устранение неполадок> Дополнительные параметры> Восстановление при загрузке.
- После запуска восстановления при запуске следуйте инструкциям на экране, чтобы завершить восстановление.
В заключение, любой из этих методов, которые мы упомянули выше, может решить проблему с ошибкой приложения avpui.exe на ПК с Windows 10. Поделитесь с нами любым своим опытом после использования любой из программ, которые мы упомянули. Не стесняйтесь комментировать ниже.
Примечание редактора: этот пост был первоначально опубликован в ноябре 2017 года и с тех пор был полностью переработан и обновлен для обеспечения свежести, точности и полноты.
Содержание
- Как устранить ошибку «Unknown hard error»
- Причины возникновения
- Варианты исправления
- Восстановление системных файлов
- Проверка диска
- Настройка автозагрузки
- Выводы
- Как исправить ошибку Unknown Hard Error
- Вероятные причины появления ошибки
- Использовать диспетчер задач
- Восстановить системные файлы
- Проверить жесткий диск
- Настроить автозагрузку
- Удалить недавно установленные программы
- Обновить драйвера
- Подведение итогов
- SiHost.Exe Unknown Error Hard Drive – что это и как исправить?
- Что это за файл SiHost.Exe?
- Причины системного предупреждения Unkown Hard Error
- Как исправить проблему?
- Решение: Sihost.exe Unknown Hard Error
- Восстановление системных файлов
- Проверка жесткого диска
- Очистите список загрузки от лишних программ
- Откатите систему
- Unknown hard error что делать windows 10
- Исправить ошибку Ctfmon.exe Unknown Hard Error в Windows 10
- 1. Чистая загрузка в Windows 10
- 2. Удалить недавно установленные приложения в Windows 10
- 3. Обнаружение поврежденных системных файлов
- 4. Проверка жесткого диска на ошибки
- 5. Обновить драйверы
- Восстановление системных файлов
- Проверка жесткого диска
- Очистите список загрузки от лишних программ
- Откатите систему
- Причины возникновения
- Варианты исправления
- Восстановление системных файлов
- Проверка диска
- Настройка автозагрузки
- Выводы
Как устранить ошибку «Unknown hard error»
Иногда пользователи Windows сталкиваются с проблемой того, что программы загружается медленнее, тормозят игры и весь компьютер в целом. Сопровождается это ошибкой «Unknown hard error». Что делать на Windows 10 и как устранить проблему, рассказано в этой статье.
Причины возникновения
Нередко ошибка возникает при запуске и выключении ОС. Процесс, отвечающий за это, называется Sihost.exe — интегрированная в Windows утилита, следящая за действиями других приложений и процессов.
К причинам, провоцирующим неполадку, относятся:
Варианты исправления
Исправить проблему можно самостоятельно, без обращения в сервисный центр.
Восстановление системных файлов
ОС Windows имеет на борту программу, проверяющую системные файлы на подлинность и целостность. В худшем случае, она восстановит их. Чтобы воспользоваться ей:
По окончанию проверки перезагрузите компьютер и убедитесь, что ошибка исчезла.
Проверка диска
Если инструкция выше не помогла, следует выполнить проверку диска на наличие ошибок и битых секторов.
При необходимости, повторите процедуру для других доступных разделов.
Настройка автозагрузки
Еще один способ устранения неполадки с Sihost.exe — отключение всех служб и программ при загрузке ОС, кроме системных. Для этого:
Выводы
При возникновении ошибки «Unknown hard error», стоит восстановить системные файлы встроенной утилитой, выполнить проверку жесткого диска на битые сектора и проконтролировать запускаемые в автозагрузке программы и службы, чтобы обнаружить проблемные.
Источник
Как исправить ошибку Unknown Hard Error
Ошибка Unknown Hard Error нередко появляется при запуске компьютера вследствие медленной работы оперативной памяти, удаления системных файлов, наличия устаревших драйверов или повреждения дискового пространства. Иногда системное предупреждение высвечивается при запуске определенной программы. Чтобы исправить проблему, необязательно обращаться в сервис-центр. Можно попробовать выполнить представленные ниже указания, дабы сообщение об ошибке перестало появляться.
Вероятные причины появления ошибки
Причина ошибки Unknown Hard Error может быть обусловлена несколькими факторами и заключаться в следующем:
Далее представлены возможные способы решения проблемы, связанные с появлением ошибки Unknown Hard Error. В первую очередь следует попытаться перезапустить ПК путем выбора соответствующего режима в разделе «Завершение работы». Если сбой в системе не устранился, нужно перейти к следующим действиям.
Использовать диспетчер задач
Ctfmon.exe Unknown Hard Error в Windows 10 указывает на наличие повреждения в системном ПО. При запуске ошибка explorer.exe возникает из-за сбоев в системном вызове. При этом окна с приложениями могут самопроизвольно закрываться.
Если имеются точки восстановления, необходимо открыть панель управления. Далее перейти к пункту «Восстановление», далее – «Запуск восстановления системы». Здесь рекомендуется указать дату, которая предшествовала возникновению ошибки.
Порядок действий включает в себя несколько пунктов:
Восстановить системные файлы
В ОС Windows предусмотрено наличие программы, призванной проверять системные файлы на предмет целостности и подлинности. Данная утилита способна восстанавливать их в случае удаления, делая бэкап.
Чтобы начать работу с программой, необходимо совершить следующие шаги:
Проверить жесткий диск
Если предыдущий способ не сработал, необходимо совершить проверку диска на наличие битых секторов и ошибок. Для этого необходимо сделать следующее:
При надобности процедуру можно запустить повторно для другого локального диска.
Другим путем является задействование инструмента диагностики памяти (Memory Diagnostic Tool), который проводит сканирование системного накопителя на предмет наличия проблем и предлагает возможные решения.
Настроить автозагрузку
Если при запуске появляется ошибка Unknown Hard Error
в Sihost.exe, следует отключить все службы и программы в момент запуска ОС, за исключением системных. Эта программа встроена в систему и отслеживает действия других запущенных процессов.
Иногда под таким именем могут работать вредоносные файлы. Можно попытаться выполнить чистую загрузку под именем администратора, чтобы исключить вероятность влияния сторонних программ.
Порядок действий включает в себя:
Удалить недавно установленные программы
Если системная ошибка стала возникать после установки нового программного компонента, следует попробовать временно удалить данное приложение. Если причина не в этом, инсталляцию можно будет выполнить повторно.
Обновить драйвера
Если вышеизложенные способы не подействовали, причина может крыться в устаревших или неисправных драйверах. Из-за несовместимости данных элементов с системой могут возникать различные проблемы в работе компьютера.
Чтобы выполнить обновление драйверов, необходимо проделать несколько шагов:
Подведение итогов
Таким образом, при появлении подобной ошибки необходимо выполнить восстановление системных файлов с помощью встроенного инструмента, проверить жесткий диск или его отдельные сектора на наличие повреждений, выполнить диагностику запускаемых при включении ПК сторонних служб и выявить из их числа проблемные.
Также можно обновить драйвера или удалить недавно скачанные утилиты. Один из представленных путей решений проблемы должен сработать. Важно периодически проверять систему на наличие обновленных версий.
Источник
SiHost.Exe Unknown Error Hard Drive – что это и как исправить?
Часть пользователей Windows 10 могут внезапно получить ошибку «SiHost.exe Unkown Hard Error». При чем она появляется каждый раз при попытке войти в свой профиль Windows. Другие пользователи видят ошибку сразу после загрузки системы, третьи – сталкиваются со сбоем при установке новой программы. Все это довольно странно выглядит и не дает начать или завершить процесс. Мы узнали, почему появляется эта ошибка и как ее убрать.
Что это за файл SiHost.Exe?
Это исполняемый системный файл, которая используется Windows при выполнении различных задач. Он абсолютно безопасен и не является вирусом. Файл участвует в запуске различных процессов, поэтому то ошибка и появляется при совершенно разных действиях. Он задействуется как при нажатии на Пуск, так и при открытии меню, запуске интерфейса Windows и т. п.
Причины системного предупреждения Unkown Hard Error
После глубокого анализа данной проблемы, нам удалось выяснить, что сбою предшествует несколько основных сбоев. Вот список основных сценариев, при которых появляется ошибка SiHost.Exe Hard Drive Error:
Как исправить проблему?
В большинстве случаев проблема заключена в сбое системных файлов, но иногда и в сторонних программах. И то, и другое – можно исправить. Вот рабочие способы:
Источник
Решение: Sihost.exe Unknown Hard Error

Sihost.exe Unknown Hard Error возникает во время включения или выключения Windows 10. Некоторые пользователи получают ошибку когда запускают одно из приложений.
Ошибка Sihost может возникать из-за некоторых проблем:
Возможные решения проблемы:
Восстановление системных файлов
Встроенная утилита scannow заменит поврежденные файлы из бэкапа C:WindowsSystem32dllcache. Дождитесь, когда проверка завершится на 100% и перезагрузите систему.
Проверка жесткого диска
Проверьте жесткий диск на ошибки встроенными утилитами. Перейдите в список ваших жестких дисков. В свойствах диска есть возможность выполнить проверку.
Утилита проверит HDD на наличие ошибок и пометит неисправные сектора, что ускорит работу.
Очистите список загрузки от лишних программ
Удалите из загрузки лишние приложения, которые могут повлиять на работу Sihost.exe. Для этого выполните команду:
msconfig
Выберите пункт «Выборочный запуск» и уберите все пункты, кроме пункта «Загружать системные службы»
После этих действий перезагрузите компьютер.
Откатите систему
Если Hard ошибка возникла после установки какой-либо программного обеспечения, выполните восстановление системы или удалите программу.
Источник
Unknown hard error что делать windows 10
Если вы сталкиваетесь с ошибкой Ctfmon.exe Unknown Hard Error в Windows 10 и не знаете, что это и как исправить проблему, тогда вы находитесь в правильном месте. Эта проблемы возникают в основном за счет использования памяти, особенно во время игры. Это также может случиться из-за медленной обработки данных в системе, неисправных, устаревших или несовместимых драйверов, присутствующих на компьютере. Что такое Ctfmon.exe? – это фоновый процесс, который работает для распознавания языковой речи, почерка и других пользовательских сервисов ввода, таких как ручка, планшет и т. п. Это указывает на то, что в вашей операционной системе существует поврежденное или отсутствующее программное обеспечение, что затрудняет процесс, вызывая ошибку. Давайте разберем наиболее вероятные решения для ошибки Ctfmon.exe Unknown Hard Error.
Исправить ошибку Ctfmon.exe Unknown Hard Error в Windows 10
1. Чистая загрузка в Windows 10
Чистая загрузка очень удобна для диагностики старта без сторонних служба, которые могут привести к Unknown Hard Error в Windows 10. Перед выполнением, убедитесь, что вы вошли в систему как администратор. Чтобы не писать заново, следуйте ниже руководству:
2. Удалить недавно установленные приложения в Windows 10
Если у вас возникла эта проблема после установки нового программного обеспечения, вы можете удалить это конкретное приложение и повторно установить его позже, чтобы проверить, не вызывает оно эту ошибку. Наберите в поиске пуска «Панель управления» и откройте, далее нажмите на «Удаление программы». В открывшимся списке найдите по дате и времени, недавно установленные приложения, которые вы подозреваете в качестве виновника ошибки и удалите их.
3. Обнаружение поврежденных системных файлов
4. Проверка жесткого диска на ошибки
5. Обновить драйверы
Unknown Hard Error может возникнуть, если в системе установлены неисправные или устаревшие драйверы. Несовместимые драйверы Windows могут создавать различные проблемы, такие как не работающий Bluetooth, проблема с сенсорным экраном, отсутствие Wi-Fi, синий экран смерти и т. п. Поэтому всегда полезно обновлять установленные драйверы, чтобы избежать таких проблем. Для этого необходимо одновременно обновить все драйверы в Windows 10. Для этого перейдите «Параметры» > «Обновление и безопасность» > «Центр обновления Windows» > и нажмите «Проверить наличие обновлений«.
Windows автоматически подберет драйверы и установит их, если какой-либо драйвер не установился, то нужно перейти на официальный сайт производителя устройства и скачать его. Вы также можете посмотреть, какие драйверы отсутствуют и не установились в «диспетчере устройств» и обновить их. Смотрите ниже руководство.
Sihost.exe Unknown Hard Error возникает во время включения или выключения Windows 10. Некоторые пользователи получают ошибку когда запускают одно из приложений.
Unknown Hard Error так же сопровождается различными проблемами при работе ПК – медленная загрузка игр, программ и вообще в целом медленная работа всех систем.
Sihost.exe – это встроенная в windows системная программа, отслеживающая действия других запущенных программ и процессов. Очень часто название этого процесса используют для прикрытия действий вредоносных программ.
Ошибка Sihost может возникать из-за некоторых проблем:
Возможные решения проблемы:
Восстановление системных файлов
Встроенная утилита scannow заменит поврежденные файлы из бэкапа C:WindowsSystem32dllcache. Дождитесь, когда проверка завершится на 100% и перезагрузите систему.
Проверка жесткого диска
Проверьте жесткий диск на ошибки встроенными утилитами. Перейдите в список ваших жестких дисков. В свойствах диска есть возможность выполнить проверку.
Утилита проверит HDD на наличие ошибок и пометит неисправные сектора, что ускорит работу.
Очистите список загрузки от лишних программ
Удалите из загрузки лишние приложения, которые могут повлиять на работу Sihost.exe. Для этого выполните команду:
msconfig
Выберите пункт «Выборочный запуск» и уберите все пункты, кроме пункта «Загружать системные службы»
После этих действий перезагрузите компьютер.
Откатите систему
Если Hard ошибка возникла после установки какой-либо программного обеспечения, выполните восстановление системы или удалите программу.
Иногда пользователи Windows сталкиваются с проблемой того, что программы загружается медленнее, тормозят игры и весь компьютер в целом. Сопровождается это ошибкой «Unknown hard error». Что делать на Windows 10 и как устранить проблему, рассказано в этой статье.
Причины возникновения
Нередко ошибка возникает при запуске и выключении ОС. Процесс, отвечающий за это, называется Sihost.exe — интегрированная в Windows утилита, следящая за действиями других приложений и процессов.
К причинам, провоцирующим неполадку, относятся:
Варианты исправления
Исправить проблему можно самостоятельно, без обращения в сервисный центр.
Восстановление системных файлов
ОС Windows имеет на борту программу, проверяющую системные файлы на подлинность и целостность. В худшем случае, она восстановит их. Чтобы воспользоваться ей:
По окончанию проверки перезагрузите компьютер и убедитесь, что ошибка исчезла.
Проверка диска
Если инструкция выше не помогла, следует выполнить проверку диска на наличие ошибок и битых секторов.
При необходимости, повторите процедуру для других доступных разделов.
Настройка автозагрузки
Еще один способ устранения неполадки с Sihost.exe — отключение всех служб и программ при загрузке ОС, кроме системных. Для этого:
Выводы
При возникновении ошибки «Unknown hard error», стоит восстановить системные файлы встроенной утилитой, выполнить проверку жесткого диска на битые сектора и проконтролировать запускаемые в автозагрузке программы и службы, чтобы обнаружить проблемные.
Источник