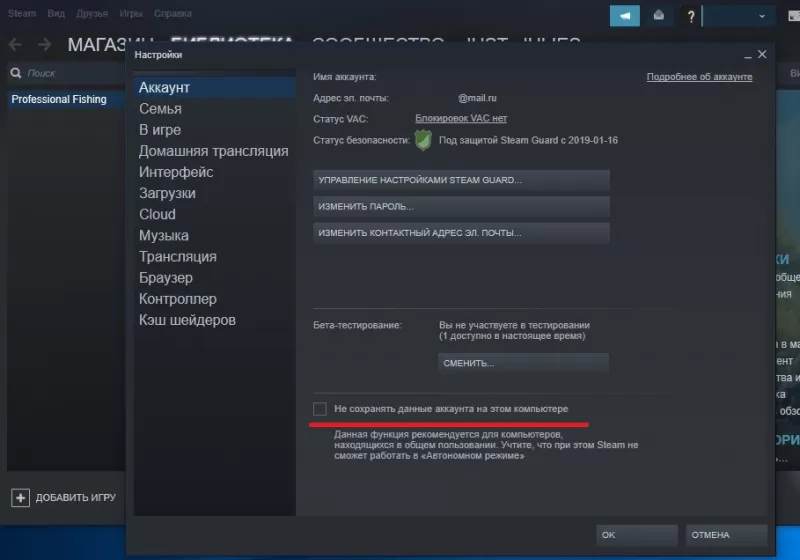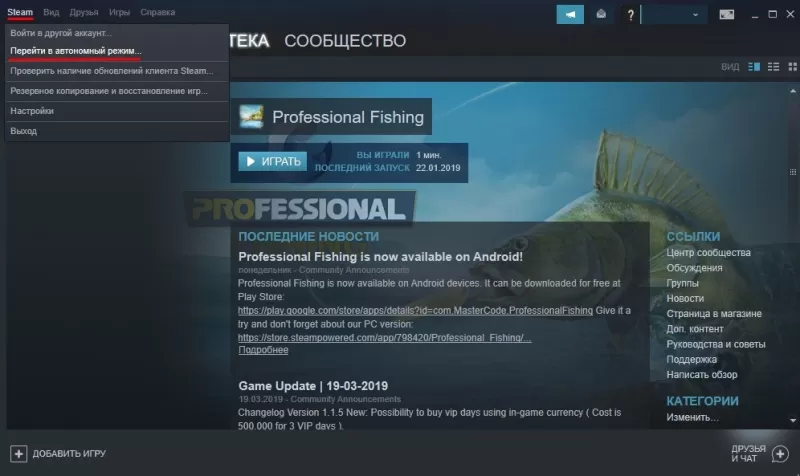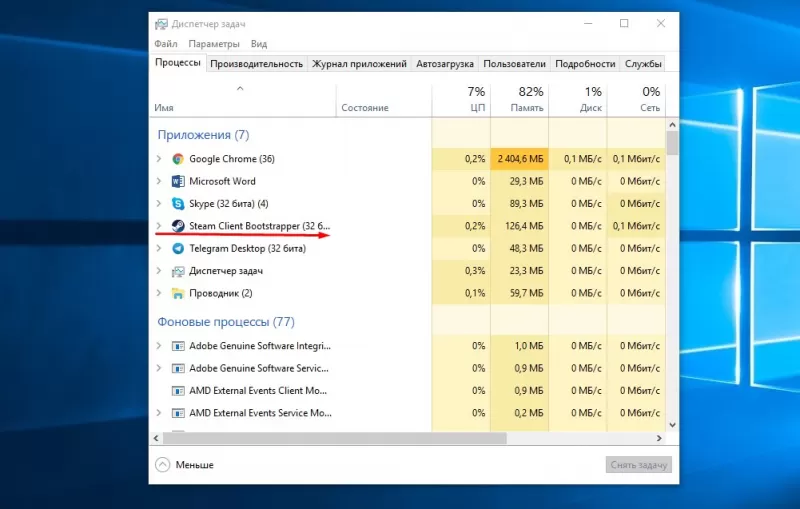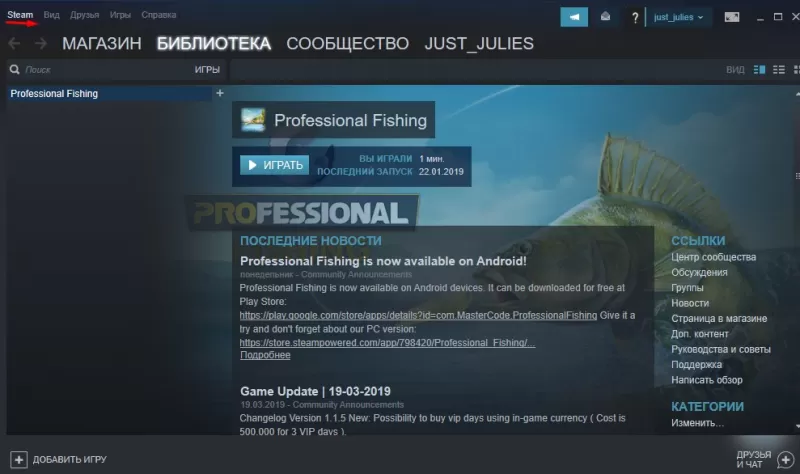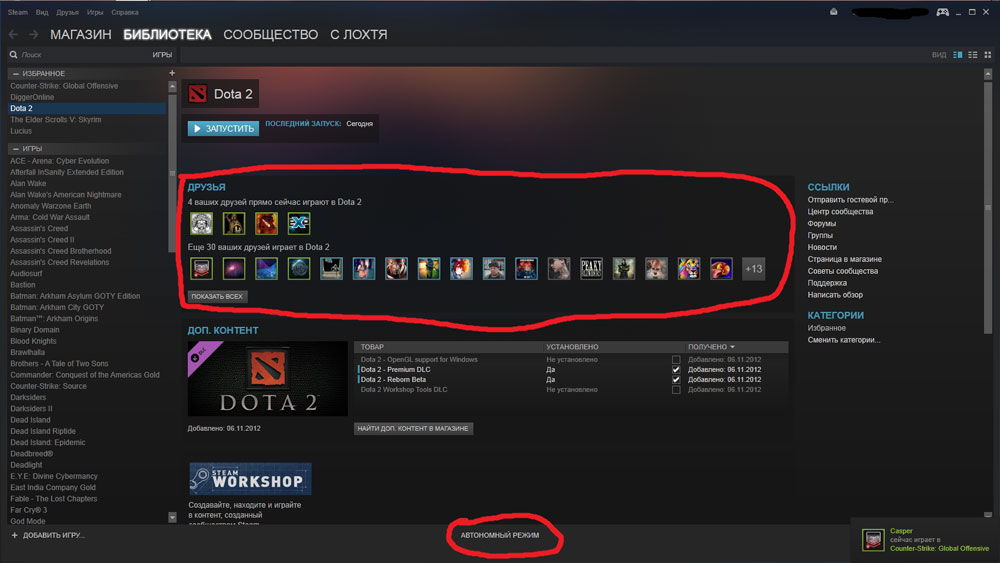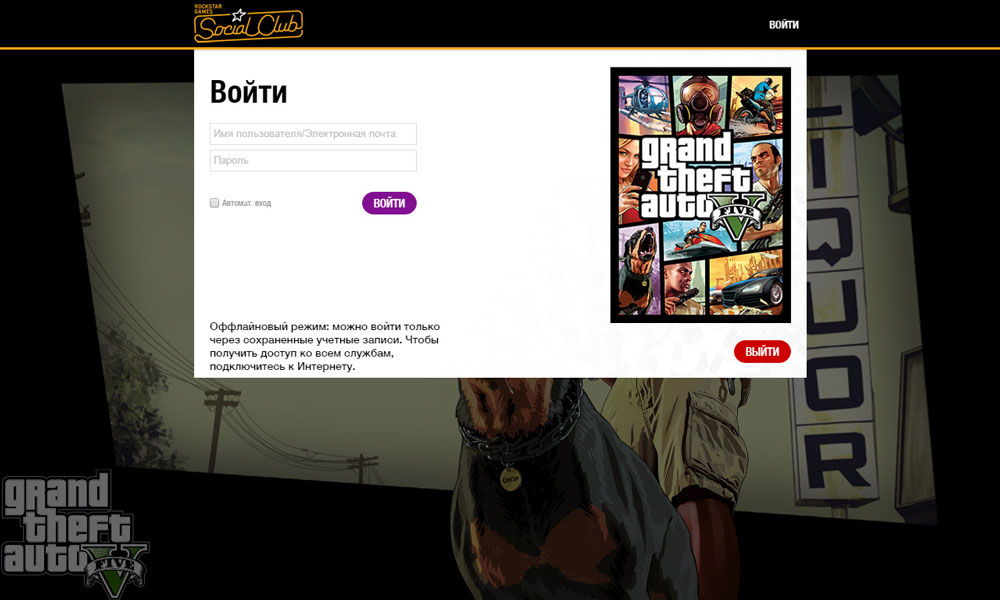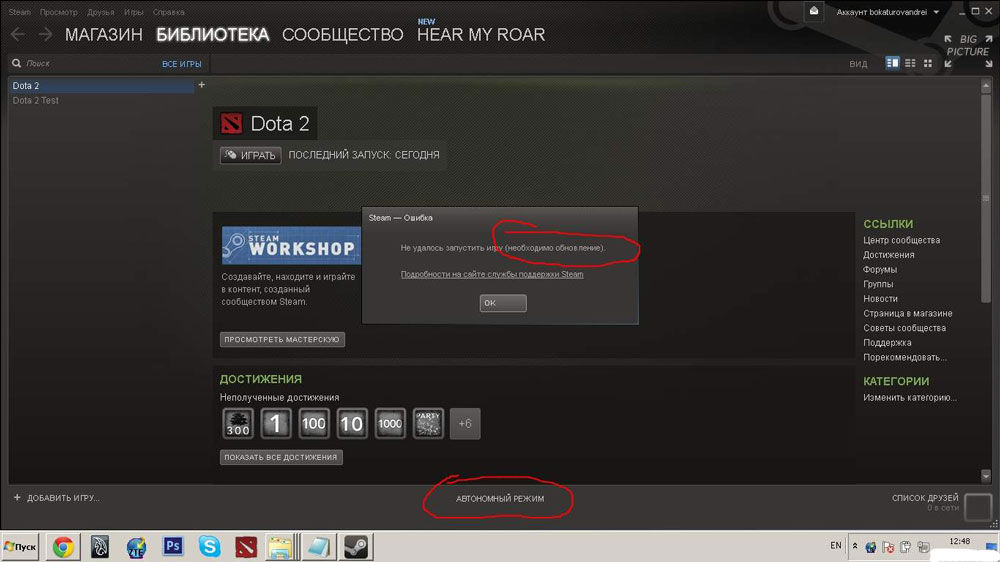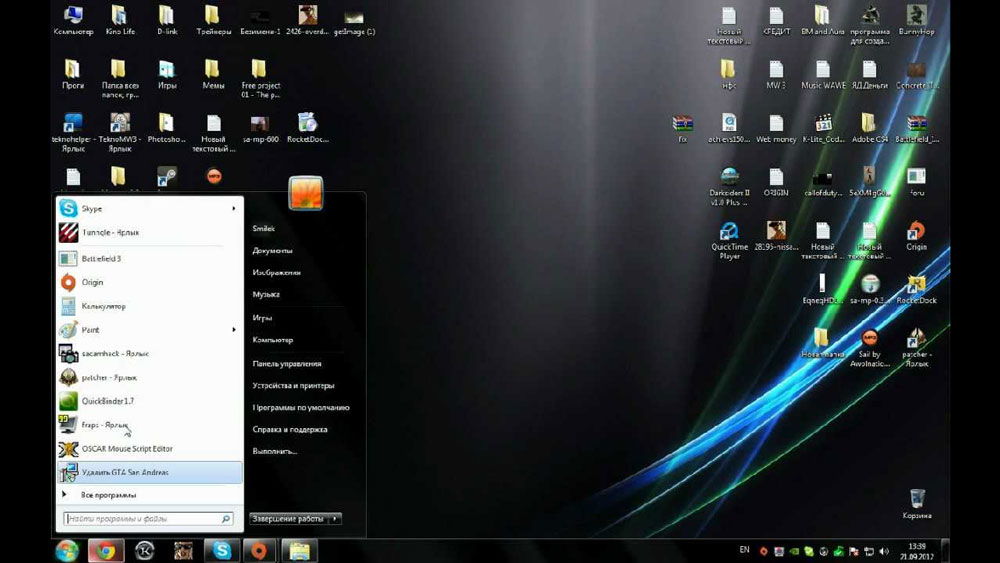Это фантастическое приложение, популярное среди пользователей по всему миру, но многие люди сообщали, что Steam не выходит в интернет или зависает в автономном режиме Steam.
В результате Steam сообщит вашим друзьям, что вы не в сети, что может вызвать множество осложнений, особенно если вы играете профессионально.
В некоторых крайних случаях пользователи жаловались на случайный переход Steam в автономный режим, что может сильно расстраивать заядлых пользователей. Вариант этой проблемы включает в себя то, что пользователи вообще не могут перейти в автономный режим.
К счастью для вас, это руководство охватит всю ситуацию и позволит вам воспользоваться преимуществом и играть в Control в автономном режиме.
Кажется, это довольно стандартно, поэтому мы составили список лучших решений, которые можно попробовать в этой ситуации.
В качестве бонуса вы также можете запретить Интернету отключать Steam во время игры. Эта информация будет очень полезна, особенно для профессионалов.
Имейте в виду, что у этой проблемы много причин, и в сегодняшней статье мы покажем вам, как решить ее раз и навсегда.
По каким причинам Steam не выходит в онлайн?
- Настройки Интернета. Одна из наиболее распространенных причин, объясняющих, почему вы не можете выйти в Интернет в Steam, связана с вашими настройками Интернета. В этом случае вам, вероятно, потребуется настроить некоторые параметры безопасности или использовать эффективную VPN. В некоторых ситуациях вы столкнетесь с ошибкой отсутствия подключения к Интернету.
- Кэш. Поскольку браузеры имеют свои файлы cookie и кэши, приложение Steam также хранит временные загрузки и другие файлы в определенном месте. Однако, если вы ежедневно пользуетесь Steam, кеш может стать слишком большим, что приведет к нескольким проблемам, таким как та, что была представлена сегодня.
- Winsock. Для тех из вас, кто не знает, Windows Socket API (Winsock) — это тип интерфейса программирования приложений (API), предназначенный для связи между сетевым программным обеспечением Windows и сетевыми службами. Если Steam не выходит в сеть, мы предлагаем сбросить Winsock. Этот процесс отменит настройки каталога Winsock в Windows.
- Случайные ошибки и сбои. Steam может столкнуться с неожиданными и временными проблемами, как и любое другое приложение или программное обеспечение. Например, у некоторых пользователей окна Steam становятся черными. В этом случае лучше удалить его, а затем выполнить чистую переустановку.
К счастью, вам не нужно паниковать ни в одном из вышеперечисленных случаев. Вместо этого мы составили ряд шагов, которые помогут вам решить каждую описанную проблему.
Что делать, если Steam не подключается к сети?
1. Очистите кеш загрузки
- Нажмите Windows клавишу, введите Steam и откройте приложение.
- В верхнем левом углу окна нажмите Steam.
- Перейдите к настройкам.
- Выберите вкладку «Загрузки».
- Нажмите «Очистить кэш загрузки».
- Далее нажмите OK, чтобы подтвердить свой выбор. После этого Steam запросит ваши данные для входа.
- После повторного входа Steam запустится, как и ожидалось.
2. Измените настройки Интернета
- Используйте следующую горячую клавишу: Windows + S.
- Введите «Панель управления» и откройте первый результат.
- Перейдите в Сеть и Интернет.
- Перейдите в Центр управления сетями и общим доступом.
- В левом нижнем углу окна нажмите «Свойства обозревателя».
- Выберите вкладку «Дополнительно» и прокрутите вниз списки «Безопасность».
- Снимите флажок Включить расширенный защищенный режим.
- Перезагрузите компьютер и запустите Steam.
Если вы недавно меняли местоположение, убедитесь, что ваш доступ к Steam не имеет географических ограничений.
В этой заметке мы рекомендуем использовать VPN для защиты вашей конфиденциальности в Интернете, когда вы просматриваете Интернет или играете в онлайн-игры, а также для доступа к игровому контенту из любой точки мира.
Private Internet Access (PIA VPN) — отличный VPN с сотнями серверов по всему миру, первоклассной конфиденциальностью (без журналов) и превосходной мобильностью (доступ до 6 устройств по одной подписке).
Начать работу с PIA очень просто — вам нужно загрузить инструмент, присоединиться к сообществу и включить VPN.
Если вы решите использовать PIA, вы всегда сможете разблокировать свой любимый игровой контент Steam, где бы вы ни находились, и оставаться анонимным в Интернете. Кроме того, если вы решите использовать этот VPN, вам не придется беспокоиться о том, что Steam не сможет выйти в интернет.
3. Измените ярлык
- Найдите свой клиент Steam.
- Создайте ярлык для Steam в том же каталоге.
- Щелкните правой кнопкой мыши Свойства.
- Теперь перейдите на вкладку «Ярлык», затем в диалоговом окне «Цель» добавьте в конце -tcp.
- Нажмите «Применить», затем «ОК».
- Используйте этот ярлык для запуска Steam.
4. Сбросить Winsock
- Нажмите на Windows клавишу, введите cmd, затем откройте первый результат.
- Введите следующую команду; затем нажмите Enter: каталог сброса netsh winsock
- Теперь скопируйте и вставьте приведенную ниже команду, затем нажмите Enter:
netsh int ip reset reset.log - Перезагрузите компьютер и попробуйте снова запустить Steam.
5. Переустановите Steam
- Нажмите Windowsклавишу, введите «Приложения и функции» и откройте первый результат.
- В правой панели окна найдите Steam, щелкните по нему, выберите «Удалить», затем подтвердите его, снова нажав «Удалить».
- После завершения процесса перейдите на страницу загрузки Steam.
- В правом верхнем углу окна нажмите зеленую кнопку «Установить Steam».
- Откройте загруженный файл и следуйте инструкциям на экране, чтобы переустановить приложение.
Перезагрузите компьютер и запустите приложение с правами администратора. Steam начнет обновляться и попытается заменить отсутствующие файлы. Надеюсь, он будет работать так, как ожидалось.
Если все другие решения не помогли, а Steam по-прежнему не может подключиться к сети, попробуйте переустановить приложение. Если вы не уверены в очистке всех связанных папок, узнайте, как удалить остатки программного обеспечения в Windows 10/11.
О каких еще проблемах со Steam мне следует знать?
- Steam отключается случайным образом. Как следует из названия, эта проблема может возникать случайным образом, но имейте в виду, что ее могут вызвать различные факторы подключения или системные конфликты.
- Steam отключается — это заставит ваш Интернет отключать Steam во время игры.
Ну вот. Это всего лишь несколько решений, которые вы можете попробовать, если Steam не подключается к сети на вашем ПК. Не стесняйтесь попробовать их все и сообщите нам, сработали ли они для вас, оставив комментарий в разделе ниже.
Автономный режим Стим — это способ подключения к Steam, позволяющий играть в игры без соединения с серверами Steam через Интернет. Такая опция полезна при низкой скорости или полном отсутствии подключения. При переходе многие опции недоступны, но при желании всегда можно снова подключиться к Интернету и получить 100% возможностей Steam.
Что такое автономный режим в Стим, зачем он нужен
Простыми словами, автономный режим Steam — способ работы в приложении, не подразумевающий соединения с Сетью и позволяющий играть с плохим подключением к Интернету или вообще без него. Такая опция также применяется, когда вы не планируете получать обновления для однопользовательского игрового софта. Если перейти в автономный режим Steam, опции, требующие подключения к Интернету, будет недоступна.
Учтите, что перед переходом к такой опции необходимо подключиться к сети Стим хотя бы раз и проверить каждую игру. Уделите внимание тому софту, в который бы вы хотели играть без соединения Сетью. Это необходимо для того, чтобы запустить автономный режим в Steam.
Сохраненные данные, которые применяются для работы без подключения к Интернету, могут быть потеряны в случае принудительного закрытия Стим. Во избежание этого необходимо лично закрывать программу перед отключением ПК или при низком разряде АКБ аккумулятора. Это позволяет перевести Стим в автономный режим и использовать его более длительный временной промежуток.
Для нормальной работы без Интернета необходимо обновить Steam до последней версии. Бывают ситуации, когда в статусе игры показывает 100%, а запустить игру без подключения к Сети не удается. В таком случае обновите файлы клиента. Если обновления не удается получить, причиной могут быть настройки брандмауэра. Попробуйте временно его отключить или настройте сеть, добавив Steam в исключения.
Перед тем как запустить Стим в автономном режиме, учтите, что многие опции в таком случае не работают. Без подключения к Интернету доступно только два действия:
- открытие ранее загруженных игр;
- просмотр библиотеки.
Без соединения с Сетью не получится загрузить скрин, посмотреть внутренний контент, открыть магазин или перейти в личный профиль. Также не получится общаться с друзьями, добавлять в контакты знакомых, обмениваться предметами и решать иные задачи. Автономный режим Стим также не позволяет пользоваться достижениями в игре. Они просто не засчитываются в офлайн-режиме, но после подключения к Сети могут подтянуться.
Также учтите, что игры, требующие постоянного соединения с Интернетом или использующие сторонний софт для запуска, работать без соединения с Интернетом не смогут.
Как запустить Стим в автономном режиме
Теперь приведем инструкцию, как войти в автономный режим в Стиме, чтобы пользоваться его возможностями.
Алгоритм действий следующий:
- Подключитесь к Интернету и запустите Steam.
- Поставьте отметку в пункте Запомнить мой пароль в окне входа.
- Убедитесь, что обновления для игровых файлов загружены. Для этого перейдите в раздел Вид, а далее — Загрузки.
- Войдите в игру, в которую вы планируете сыграть без подключения к Сети. Перед тем как в Стиме сделать автономный режим, убедитесь, что они работают.
- Вернитесь в Steam.
- Войдите в раздел Настройки, а далее Аккаунт.
- Убедитесь, что отметка в поле Не сохранять данные аккаунта на этом компьютере, не стоит.
- Войдите в меню Стим, которое находится слева в углу и выберите пункт Перейти в автономны режим.
- Дождитесь перезапуска программы.
После этого вы сможете работать без соединения с Сетью. Если знать, как выйти из автономного режима в Steam, можно подключиться к серверам и перейти к обычной работе. Для этого следуйте инструкции, которая приведена в последнем разделе статьи.
Как выйти из автономного режима в Steam
После перехода к работе без Интернета может возникнуть вопрос, как убрать автономный режим в Стиме. Для этого сделайте следующие шаги:
- Кликните на пункт Steam в меню.
- Выберите пункт Войти в сеть.
- Подтвердите действие и дождитесь перезапуска программы.
Иногда информация, как в Стиме выйти из автономного режима, не помогает, и возникают разного рода ошибки. Причиной может быть низкая скорость или нестабильная работа Интернет-подключения. Еще одним объяснением может быть блокировка брандмауэром или антивирусной программой доступа к Сети.
Возможные ошибки
Бывают ситуации, когда после игры в офлайн вы решили выключить игру, но появилась ошибка Операция не может быть выполнена. Это значит, что работа программы завершена некорректно, и теперь Стим старается проверить правильность работы файлов. В этом случае потребуется доступ к Интернету.
Узнайте, как активировать ключ Стима из нашей прошлой статьи.
Сделайте следующее:
- подключитесь к «всемирной паутине»;
- водите в Библиотеку, а после отыщите нужный игровой софт;
- жмите на него правой кнопкой мышки;
- выберите пункт Свойства;
- перейдите в раздел Локальные файлы;
- кликните Проверить целостность кэша;
- дождитесь завершения процесса;
- проверьте, работает ли приложение.
После этого можно снова перейти к игре без Интернета (если в этом имеется необходимость).
Когда Стим запускается в автономном режиме — это возможность играть без соединения с Интернетом. Но учтите, что в таком случае многие функции ограничены, в том числе в игровом процессе. В комментариях поделитесь своим мнением о такой опции и особенностями ее применения.
Если провайдер предупредил о проблемах с интернетом или же хочется поиграть через Steam, ни с кем не…
Если провайдер предупредил о проблемах с интернетом или же хочется поиграть через Steam, ни с кем не общаясь, выручит автономный режим. В этом уроке мы напомним, как его включить, и расскажем, как выйти из автономного режима в Steam.
Прежде чем ответить на вопрос, как выключить автономный режим в Steam, перечислим то, чего вы не сможете делать в автономном режиме:
- читать форумы;
- работать с руководствами;
- общаться с друзьями;
- загружать обновления;
- знакомиться с рекомендациями кураторов;
- выставлять предметы на продажу;
- запускать сетевые проекты;
- открывать чужие видео и скриншоты.
Оффлайн-режим крайне скуп на доступные опции – прокрутить библиотеку (о том, как в Steam добавить игру в библиотеку, у нас есть отдельная статья), да запустить установленные игры. Даже «ачивки» вам не засчитают.
Как запустить в автономном режиме Стим: 3 шага
Итак, для начала: как запустить в автономном режиме Стим? Заранее, до проблем с интернетом откройте клиент и выбранную игру и обязательно загрузите патчи для них. Убедитесь, что Steam запомнил ваш пароль (просто поставьте галочку в окне ввода логина и пароля).
В верхнем меню нажмите на «Steam», перейдите к «Настройкам», следом – к «Аккаунту». Тут нужно снять флажок с опции сохранения данных на PC.
Вам снова нужен пункт «Steam», а именно – строчка «Перейти в автономный режим».
Наконец – жмете на перезапуск.
Играйте!
Выход из автономного режима в Steam: 2 способа
Выйти из автономного режима в Steam можно двумя способами. Первый легкий, второй… тоже легкий.
В первом случае от вас потребуется только запустить «Диспетчер задач» и закрыть процесс «Steam.exe».
А вот второй: не покидая программу, перейдите к пункту «Steam» и нажмите на «Войти в сеть». Дальше – стандартный перезапуск. Не получилось? Возможно, возвращение в онлайн блокирует антивирус – проверьте его.
Для пущей наглядности держите видеоинструкцию, как выключить автономный режим в Steam:
Важные нюансы
Помните, что в оффлайне клиент Steam функционирует до первой ошибки. Потом снова понадобится соединение с интернетом. В автономном режиме не приходят уведомления от Valve о патчах и новых играх. Перед отключением компьютера всякий раз проверяйте, вышли ли вы из Steam, иначе сохранения сработают некорректно, и клиент перестанет запускаться без сети.
Содержание
- Автономный режим Стим — как подключить опцию!
- Что такое автономный режим в Стим, зачем он нужен
- Как запустить Стим в автономном режиме
- Как выйти из автономного режима в Steam
- Возможные ошибки
- Что делать если Steam не подключается к сети или зависает в автономном режиме?
- По каким причинам Steam не выходит в онлайн?
- Что делать, если Steam не подключается к сети?
- 1. Очистите кеш загрузки
- 2. Измените настройки Интернета
- 3. Измените ярлык
- 4. Сбросить Winsock
- 5. Переустановите Steam
- О каких еще проблемах со Steam мне следует знать?
- Автономный режим в Steam
- Об автономном режиме
- Как включить
- В самом клиенте
- При запуске
- Как выключить
- Ошибка «Эта операция не может быть выполнена в автономном режиме»
Автономный режим Стим — как подключить опцию!
Автономный режим Стим — это способ подключения к Steam, позволяющий играть в игры без соединения с серверами Steam через Интернет. Такая опция полезна при низкой скорости или полном отсутствии подключения. При переходе многие опции недоступны, но при желании всегда можно снова подключиться к Интернету и получить 100% возможностей Steam.
Что такое автономный режим в Стим, зачем он нужен
Простыми словами, автономный режим Steam — способ работы в приложении, не подразумевающий соединения с Сетью и позволяющий играть с плохим подключением к Интернету или вообще без него. Такая опция также применяется, когда вы не планируете получать обновления для однопользовательского игрового софта. Если перейти в автономный режим Steam, опции, требующие подключения к Интернету, будет недоступна.
Учтите, что перед переходом к такой опции необходимо подключиться к сети Стим хотя бы раз и проверить каждую игру. Уделите внимание тому софту, в который бы вы хотели играть без соединения Сетью. Это необходимо для того, чтобы запустить автономный режим в Steam.
Сохраненные данные, которые применяются для работы без подключения к Интернету, могут быть потеряны в случае принудительного закрытия Стим. Во избежание этого необходимо лично закрывать программу перед отключением ПК или при низком разряде АКБ аккумулятора. Это позволяет перевести Стим в автономный режим и использовать его более длительный временной промежуток.
Для нормальной работы без Интернета необходимо обновить Steam до последней версии. Бывают ситуации, когда в статусе игры показывает 100%, а запустить игру без подключения к Сети не удается. В таком случае обновите файлы клиента. Если обновления не удается получить, причиной могут быть настройки брандмауэра. Попробуйте временно его отключить или настройте сеть, добавив Steam в исключения.
Перед тем как запустить Стим в автономном режиме, учтите, что многие опции в таком случае не работают. Без подключения к Интернету доступно только два действия:
- открытие ранее загруженных игр;
- просмотр библиотеки.
Без соединения с Сетью не получится загрузить скрин, посмотреть внутренний контент, открыть магазин или перейти в личный профиль. Также не получится общаться с друзьями, добавлять в контакты знакомых, обмениваться предметами и решать иные задачи. Автономный режим Стим также не позволяет пользоваться достижениями в игре. Они просто не засчитываются в офлайн-режиме, но после подключения к Сети могут подтянуться.
Также учтите, что игры, требующие постоянного соединения с Интернетом или использующие сторонний софт для запуска, работать без соединения с Интернетом не смогут.
Как запустить Стим в автономном режиме
Теперь приведем инструкцию, как войти в автономный режим в Стиме, чтобы пользоваться его возможностями.
Алгоритм действий следующий:
- Подключитесь к Интернету и запустите Steam.
- Поставьте отметку в пункте Запомнить мой пароль в окне входа.
- Убедитесь, что обновления для игровых файлов загружены. Для этого перейдите в раздел Вид , а далее — Загрузки .
- Войдите в игру, в которую вы планируете сыграть без подключения к Сети. Перед тем как в Стиме сделать автономный режим, убедитесь, что они работают.
- Вернитесь в Steam.
- Войдите в раздел Настройки , а далее Аккаунт .
- Убедитесь, что отметка в поле Не сохранять данные аккаунта на этом компьютере , не стоит.
- Войдите в меню Стим, которое находится слева в углу и выберите пункт Перейти в автономны режим .
- Дождитесь перезапуска программы.
После этого вы сможете работать без соединения с Сетью. Если знать, как выйти из автономного режима в Steam, можно подключиться к серверам и перейти к обычной работе. Для этого следуйте инструкции, которая приведена в последнем разделе статьи.
Как выйти из автономного режима в Steam
После перехода к работе без Интернета может возникнуть вопрос, как убрать автономный режим в Стиме. Для этого сделайте следующие шаги:
- Кликните на пункт Steam в меню.
- Выберите пункт Войти в сеть.
- Подтвердите действие и дождитесь перезапуска программы.
Иногда информация, как в Стиме выйти из автономного режима, не помогает, и возникают разного рода ошибки. Причиной может быть низкая скорость или нестабильная работа Интернет-подключения. Еще одним объяснением может быть блокировка брандмауэром или антивирусной программой доступа к Сети.
Возможные ошибки
Бывают ситуации, когда после игры в офлайн вы решили выключить игру, но появилась ошибка Операция не может быть выполнена. Это значит, что работа программы завершена некорректно, и теперь Стим старается проверить правильность работы файлов. В этом случае потребуется доступ к Интернету.
Узнайте, как активировать ключ Стима из нашей прошлой статьи.
- подключитесь к «всемирной паутине»;
- водите в Библиотеку, а после отыщите нужный игровой софт;
- жмите на него правой кнопкой мышки;
- выберите пункт Свойства ;
- перейдите в раздел Локальные файлы;
- кликните Проверить целостность кэша ;
- дождитесь завершения процесса;
- проверьте, работает ли приложение.
После этого можно снова перейти к игре без Интернета (если в этом имеется необходимость).
Когда Стим запускается в автономном режиме — это возможность играть без соединения с Интернетом. Но учтите, что в таком случае многие функции ограничены, в том числе в игровом процессе. В комментариях поделитесь своим мнением о такой опции и особенностями ее применения.
Источник
Что делать если Steam не подключается к сети или зависает в автономном режиме?
Это фантастическое приложение, популярное среди пользователей по всему миру, но многие люди сообщали, что Steam не выходит в интернет или зависает в автономном режиме Steam.
В результате Steam сообщит вашим друзьям, что вы не в сети, что может вызвать множество осложнений, особенно если вы играете профессионально.
В некоторых крайних случаях пользователи жаловались на случайный переход Steam в автономный режим, что может сильно расстраивать заядлых пользователей. Вариант этой проблемы включает в себя то, что пользователи вообще не могут перейти в автономный режим.
К счастью для вас, это руководство охватит всю ситуацию и позволит вам воспользоваться преимуществом и играть в Control в автономном режиме.
Кажется, это довольно стандартно, поэтому мы составили список лучших решений, которые можно попробовать в этой ситуации.
В качестве бонуса вы также можете запретить Интернету отключать Steam во время игры. Эта информация будет очень полезна, особенно для профессионалов.
Имейте в виду, что у этой проблемы много причин, и в сегодняшней статье мы покажем вам, как решить ее раз и навсегда.
По каким причинам Steam не выходит в онлайн?
- Настройки Интернета. Одна из наиболее распространенных причин, объясняющих, почему вы не можете выйти в Интернет в Steam, связана с вашими настройками Интернета. В этом случае вам, вероятно, потребуется настроить некоторые параметры безопасности или использовать эффективную VPN. В некоторых ситуациях вы столкнетесь с ошибкой отсутствия подключения к Интернету.
- Кэш. Поскольку браузеры имеют свои файлы cookie и кэши, приложение Steam также хранит временные загрузки и другие файлы в определенном месте. Однако, если вы ежедневно пользуетесь Steam, кеш может стать слишком большим, что приведет к нескольким проблемам, таким как та, что была представлена сегодня.
- Winsock. Для тех из вас, кто не знает, Windows Socket API (Winsock) — это тип интерфейса программирования приложений (API), предназначенный для связи между сетевым программным обеспечением Windows и сетевыми службами. Если Steam не выходит в сеть, мы предлагаем сбросить Winsock. Этот процесс отменит настройки каталога Winsock в Windows.
- Случайные ошибки и сбои. Steam может столкнуться с неожиданными и временными проблемами, как и любое другое приложение или программное обеспечение. Например, у некоторых пользователей окна Steam становятся черными. В этом случае лучше удалить его, а затем выполнить чистую переустановку.
К счастью, вам не нужно паниковать ни в одном из вышеперечисленных случаев. Вместо этого мы составили ряд шагов, которые помогут вам решить каждую описанную проблему.
Что делать, если Steam не подключается к сети?
1. Очистите кеш загрузки
- Нажмите Windows клавишу, введите Steam и откройте приложение.
- В верхнем левом углу окна нажмите Steam.
- Перейдите к настройкам.
- Выберите вкладку «Загрузки».
- Нажмите «Очистить кэш загрузки».
- Далее нажмите OK, чтобы подтвердить свой выбор. После этого Steam запросит ваши данные для входа.
- После повторного входа Steam запустится, как и ожидалось.
2. Измените настройки Интернета
- Используйте следующую горячую клавишу: Windows + S .
- Введите «Панель управления» и откройте первый результат.
- Перейдите в Сеть и Интернет.
- Перейдите в Центр управления сетями и общим доступом.
- В левом нижнем углу окна нажмите «Свойства обозревателя».
- Выберите вкладку «Дополнительно» и прокрутите вниз списки «Безопасность».
- Снимите флажок Включить расширенный защищенный режим.
- Перезагрузите компьютер и запустите Steam.
Если вы недавно меняли местоположение, убедитесь, что ваш доступ к Steam не имеет географических ограничений.
В этой заметке мы рекомендуем использовать VPN для защиты вашей конфиденциальности в Интернете, когда вы просматриваете Интернет или играете в онлайн-игры, а также для доступа к игровому контенту из любой точки мира.
PIA (Private Internet Access) — отличный VPN с сотнями серверов по всему миру, первоклассной конфиденциальностью (без журналов) и превосходной мобильностью (доступ до 6 устройств по одной подписке).
Начать работу с PIA очень просто — вам нужно загрузить инструмент, присоединиться к сообществу и включить VPN.
Если вы решите использовать PIA, вы всегда сможете разблокировать свой любимый игровой контент Steam, где бы вы ни находились, и оставаться анонимным в Интернете. Кроме того, если вы решите использовать этот VPN, вам не придется беспокоиться о том, что Steam не сможет выйти в интернет.
3. Измените ярлык
- Найдите свой клиент Steam.
- Создайте ярлык для Steam в том же каталоге.
- Щелкните правой кнопкой мыши Свойства.
- Теперь перейдите на вкладку «Ярлык», затем в диалоговом окне «Цель» добавьте в конце -tcp.
- Нажмите «Применить», затем «ОК».
- Используйте этот ярлык для запуска Steam.
4. Сбросить Winsock
- Нажмите на Windows клавишу, введите cmd, затем откройте первый результат.
- Введите следующую команду; затем нажмите Enter: каталог сброса netsh winsock
- Теперь скопируйте и вставьте приведенную ниже команду, затем нажмите Enter : netsh int ip reset reset.log
- Перезагрузите компьютер и попробуйте снова запустить Steam.
5. Переустановите Steam
- Нажмите Windows клавишу, введите «Приложения и функции» и откройте первый результат.
- В правой панели окна найдите Steam, щелкните по нему, выберите «Удалить», затем подтвердите его, снова нажав «Удалить».
- После завершения процесса перейдите на страницу загрузки Steam.
- В правом верхнем углу окна нажмите зеленую кнопку «Установить Steam».
- Откройте загруженный файл и следуйте инструкциям на экране, чтобы переустановить приложение.
Перезагрузите компьютер и запустите приложение с правами администратора. Steam начнет обновляться и попытается заменить отсутствующие файлы. Надеюсь, он будет работать так, как ожидалось.
Если все другие решения не помогли, а Steam по-прежнему не может подключиться к сети, попробуйте переустановить приложение. Если вы не уверены в очистке всех связанных папок, узнайте, как удалить остатки программного обеспечения в Windows 10/11.
О каких еще проблемах со Steam мне следует знать?
- Steam отключается случайным образом. Как следует из названия, эта проблема может возникать случайным образом, но имейте в виду, что ее могут вызвать различные факторы подключения или системные конфликты.
- Steam отключается — это заставит ваш Интернет отключать Steam во время игры.
Ну вот. Это всего лишь несколько решений, которые вы можете попробовать, если Steam не подключается к сети на вашем ПК. Не стесняйтесь попробовать их все и сообщите нам, сработали ли они для вас, оставив комментарий в разделе ниже.
Источник
Автономный режим в Steam
В Steam вы приобретаете любимые игры и используете лицензионные программы. Для его полноценной работы необходим интернет, иначе ничего не получится загрузить. Многие сервисы тоже будут недоступны. Но для прохождения офлайн-игр не нужно каждый раз заходить в сеть — клиент можно открыть и без неё. Узнайте, как включить и настроить эту опцию, что она даёт и как выйти из автономного режима в Steam, если он уже активирован.
Об автономном режиме
Сетевые функции в Стиме нужны не только для покупки приложений или использования мультиплеера. С ними просматривают форумы, сообщества, руководства, видео, скриншоты, обзоры, списки рекомендаций, новости игровой индустрии. В Steam можно общаться с друзьями (как в чате, так и в голосовой конференции), добавлять новых знакомых в контакты, обмениваться предметами из внутреннего инвентаря. В программе даже есть собственный плеер с музыкой из игр.
В автономном режиме эти функции недоступны. Без подключения к сети можно сделать лишь две вещи: открыть уже скачанное приложение (локально на компьютере должно быть не только оно, но и все его обновления) и просмотреть свою библиотеку. Без интернета в Стим нельзя загрузить скриншот, просмотреть внутренний контент-сообществ, открыть магазин или зайти в свой профиль.
Также в Steam будут недоступны достижения (ачивменты). Скорее всего, вам их не засчитают, если вы будете проходить игру, когда клиент оффлайн. Но в некоторых случаях «пропущенные» ачивки могут открыться после подключения к интернету.
Как включить
Вы можете самостоятельно запустить этот режим, если собираетесь использовать Стим оффлайн или ожидаете проявления проблем с сетью. Также эта опция полезна, когда вам хочется просто поиграть, ни с кем не общаясь. Друзья не будут знать, что вы онлайн и «сидите» в клиенте.
В самом клиенте
Можно включить эту функцию в самой программе:
- Откройте её.
- Нажмите на меню «Steam» слева вверху.
- Выберите пункт «Перейти в автономный режим» («Go offline»).
- Программа попросит подтвердить действие и предупредит, что клиент будет перезапущен.
- Стим откроется уже с этой опцией.
Чтобы ваши знакомые думали, что вы оффлайн:
- Нажмите на «Список друзей» («View Friens List») внизу справа.
- В открывшемся окне кликните на стрелочку рядом со своим ником и аватаркой.
- Выберите «Не в сети» («Offline»). Так вы сможете пользоваться всеми услугами Steam, но будете офлайн для своего списка контактов. Это не способ «играть без интернета». Но если вам надо лишь скрыть свой статус от друзей, можно не менять режим.
- Чтобы выйти из офлайна, всё в том же списке контактов нажмите на стрелочку рядом со своей аватарой и выберите «В сети» («Online»).
При запуске
Можно активировать эту опцию, не заходя в утилиту. Перед тем, как запустить Стим в автономном режиме, надо сохранить в клиенте пароль от аккаунта, ведь программа будет проверять его соответствие на сервере. Для этого сделайте следующее:
- При открытии Steam появляется окошко для ввода логина-пароля. Поставьте галочку в «Запомнить мой пароль» («Remember my password»). Клиент будет автоматически входить в профиль, не запрашивая данные.
- Чтобы впоследствии выйти из аккуанта, использовать другой логин или просто убрать сохранённый пароль, откройте меню «Steam» и кликните на «Сменить пользователя» («Change User»). Появится окно входа.
Теперь, когда у вас внезапно пропадёт интернет, и вы не успеете запустить программу, вы всё равно сможете поиграть:
- Откройте Стим.
- Если у вас не работает сеть, клиент предложит повторить попытку соединения или войти оффлайн. Так вы сможете спокойно поиграть и без интернета.
- Если вы не сохранили пароль, программа выдаст соответствующее оповещение. Чтобы она сверила ваши данные, ей нужна сеть.
Как выключить
Теперь разберитесь, как отключить автономный режим в Стиме:
- Нажмите на меню «Steam».
- Выберите «Войти в сеть» («Go online»).
- Программа попросит подтвердить действие и перезагрузится.
Если не получилось подключиться, значит, интернет работает нестабильно. Или ваш firewall/брэндмаузер/антивирус блокирует клиенту доступ в сеть.
Ошибка «Эта операция не может быть выполнена в автономном режиме»
Вы поиграли оффлайн, решили отключить игру, а потом она стала выдавать ошибку «Операция не может быть выполнена»? Это означает, что приложение завершило работу некорректно, и теперь Стим пытается проверить, на месте ли файлы и работают ли они. А для этого нужен доступ к серверам программы.
Разберитесь, как убрать автономный режим в Steam, потом пересчитайте кэш игры и сможете снова сидеть в офлайне.
- Подключитесь к сети.
- Откройте библиотеку («Library») и найдите нужную игру.
- Кликните по ней правой кнопкой мыши.
- Выберите пункт «Свойства» («Properties»).
- Перейдите в раздел «Локальные файлы» («Local files»).
- Нажмите «Проверить целостность кэша» («Verify Integrity Of Game Cache»).
- Дождитесь окончание процесса. Если какие-то данные пропали или повреждены, программа их подгрузит.
- Проверьте, открывается ли приложение.
- После этого можете снова отключить сеть. Всё будет нормально функционировать.
Ошибка «Игра ещё не готова для работы» («This game is not ready to be played in offline mode») значит, что вы не скачали какие-то обновления.
В Стиме играют и без интернета. Чтобы запустить оффлайн-игру, не нужен доступ в сеть. Но открыть получится только скачанные на ПК и полностью обновлённые приложения.
Источник
В Steam вы приобретаете любимые игры и используете лицензионные программы. Для его полноценной работы необходим интернет, иначе ничего не получится загрузить. Многие сервисы тоже будут недоступны. Но для прохождения офлайн-игр не нужно каждый раз заходить в сеть — клиент можно открыть и без неё. Узнайте, как включить и настроить эту опцию, что она даёт и как выйти из автономного режима в Steam, если он уже активирован.
Об автономном режиме
Сетевые функции в Стиме нужны не только для покупки приложений или использования мультиплеера. С ними просматривают форумы, сообщества, руководства, видео, скриншоты, обзоры, списки рекомендаций, новости игровой индустрии. В Steam можно общаться с друзьями (как в чате, так и в голосовой конференции), добавлять новых знакомых в контакты, обмениваться предметами из внутреннего инвентаря. В программе даже есть собственный плеер с музыкой из игр.
В автономном режиме эти функции недоступны. Без подключения к сети можно сделать лишь две вещи: открыть уже скачанное приложение (локально на компьютере должно быть не только оно, но и все его обновления) и просмотреть свою библиотеку. Без интернета в Стим нельзя загрузить скриншот, просмотреть внутренний контент-сообществ, открыть магазин или зайти в свой профиль.
Также в Steam будут недоступны достижения (ачивменты). Скорее всего, вам их не засчитают, если вы будете проходить игру, когда клиент оффлайн. Но в некоторых случаях «пропущенные» ачивки могут открыться после подключения к интернету.
Как включить
Вы можете самостоятельно запустить этот режим, если собираетесь использовать Стим оффлайн или ожидаете проявления проблем с сетью. Также эта опция полезна, когда вам хочется просто поиграть, ни с кем не общаясь. Друзья не будут знать, что вы онлайн и «сидите» в клиенте.
В самом клиенте
Можно включить эту функцию в самой программе:
- Откройте её.
- Нажмите на меню «Steam» слева вверху.
- Выберите пункт «Перейти в автономный режим» («Go offline»).
- Программа попросит подтвердить действие и предупредит, что клиент будет перезапущен.
- Стим откроется уже с этой опцией.
Чтобы ваши знакомые думали, что вы оффлайн:
- Нажмите на «Список друзей» («View Friens List») внизу справа.
- В открывшемся окне кликните на стрелочку рядом со своим ником и аватаркой.
- Выберите «Не в сети» («Offline»). Так вы сможете пользоваться всеми услугами Steam, но будете офлайн для своего списка контактов. Это не способ «играть без интернета». Но если вам надо лишь скрыть свой статус от друзей, можно не менять режим.
- Чтобы выйти из офлайна, всё в том же списке контактов нажмите на стрелочку рядом со своей аватарой и выберите «В сети» («Online»).
При запуске
Можно активировать эту опцию, не заходя в утилиту. Перед тем, как запустить Стим в автономном режиме, надо сохранить в клиенте пароль от аккаунта, ведь программа будет проверять его соответствие на сервере. Для этого сделайте следующее:
- При открытии Steam появляется окошко для ввода логина-пароля. Поставьте галочку в «Запомнить мой пароль» («Remember my password»). Клиент будет автоматически входить в профиль, не запрашивая данные.
- Чтобы впоследствии выйти из аккуанта, использовать другой логин или просто убрать сохранённый пароль, откройте меню «Steam» и кликните на «Сменить пользователя» («Change User»). Появится окно входа.
Теперь, когда у вас внезапно пропадёт интернет, и вы не успеете запустить программу, вы всё равно сможете поиграть:
- Откройте Стим.
- Если у вас не работает сеть, клиент предложит повторить попытку соединения или войти оффлайн. Так вы сможете спокойно поиграть и без интернета.
- Если вы не сохранили пароль, программа выдаст соответствующее оповещение. Чтобы она сверила ваши данные, ей нужна сеть.
Как выключить
Теперь разберитесь, как отключить автономный режим в Стиме:
- Нажмите на меню «Steam».
- Выберите «Войти в сеть» («Go online»).
- Программа попросит подтвердить действие и перезагрузится.
Если не получилось подключиться, значит, интернет работает нестабильно. Или ваш firewall/брэндмаузер/антивирус блокирует клиенту доступ в сеть.
Ошибка «Эта операция не может быть выполнена в автономном режиме»
Вы поиграли оффлайн, решили отключить игру, а потом она стала выдавать ошибку «Операция не может быть выполнена»? Это означает, что приложение завершило работу некорректно, и теперь Стим пытается проверить, на месте ли файлы и работают ли они. А для этого нужен доступ к серверам программы.
Разберитесь, как убрать автономный режим в Steam, потом пересчитайте кэш игры и сможете снова сидеть в офлайне.
- Подключитесь к сети.
- Откройте библиотеку («Library») и найдите нужную игру.
- Кликните по ней правой кнопкой мыши.
- Выберите пункт «Свойства» («Properties»).
- Перейдите в раздел «Локальные файлы» («Local files»).
- Нажмите «Проверить целостность кэша» («Verify Integrity Of Game Cache»).
- Дождитесь окончание процесса. Если какие-то данные пропали или повреждены, программа их подгрузит.
- Проверьте, открывается ли приложение.
- После этого можете снова отключить сеть. Всё будет нормально функционировать.
Ошибка «Игра ещё не готова для работы» («This game is not ready to be played in offline mode») значит, что вы не скачали какие-то обновления.
В Стиме играют и без интернета. Чтобы запустить оффлайн-игру, не нужен доступ в сеть. Но открыть получится только скачанные на ПК и полностью обновлённые приложения.