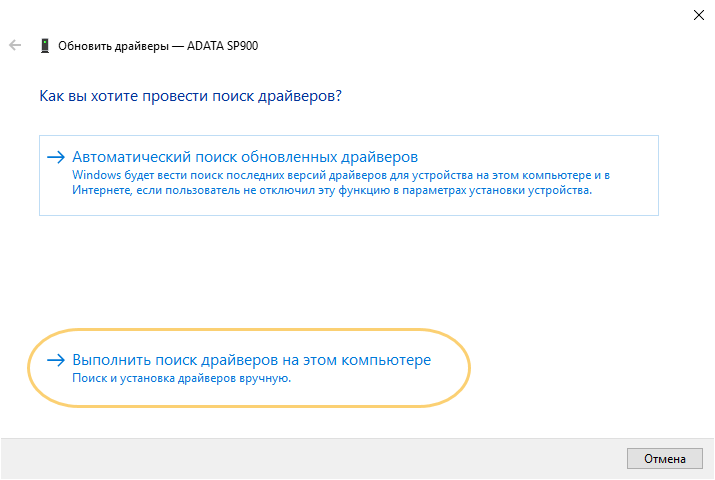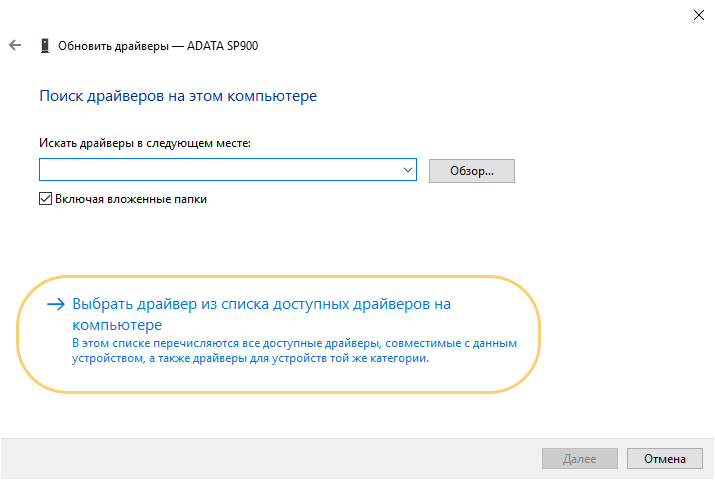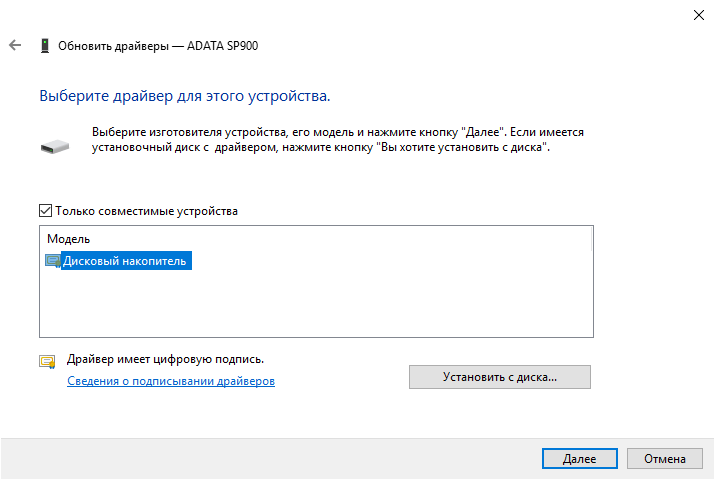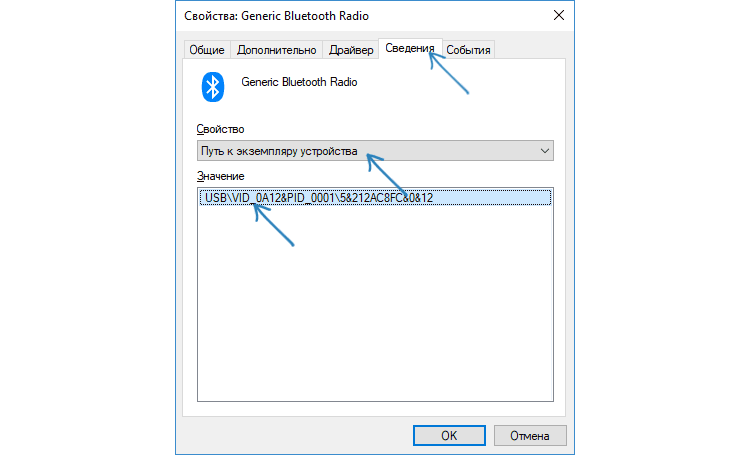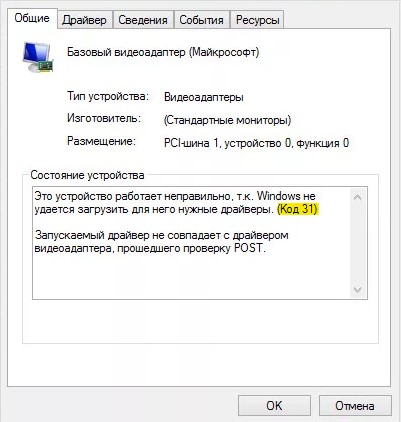Типичные ошибки и их расшифровка
Это значит, что перед проведением тестового платежа вы не заполнили все необходимые данные в блоке «Параметры проведения тестовых платежей» закладки «Технические настройки».
Эта ошибка встречается нередко, и здесь могут быть 2 причины.
- Первая: это действительно так – и необходимо активировать магазин, а лишь потом выставлять счет.
- Вторая: вы неверно указали Идентификатор магазина в технических настройках на сайте. Посмотреть правильный можно в разделе «Мои магазины» Личного кабинета. Перейдите в закладку «Технические настройки» и найдите поле «Идентификатор магазина». Скопируйте идентификатор и введите его в настройках сайта.
Устранение ОШИБОК с кодом в Play Market: инструкции (фото видео) 2019
- Первая: некорректный Идентификатор магазина (MerchantLogin);
- Вторая: неверный Пароль 1 (MerchantPass1);
- Третья: вы используете дополнительные параметры (shp_), которые добавлены в программный код кассы, но не занесены в формулу подсчета — или наоборот, в формуле подсчета они указаны, а в коде нет. Еслитаковыеиспользуются, передавайте их в алфавитном порядке – как в параметрах на оплату, так и в формуле подсчета Signature.
Типичные ошибки и их расшифровка Платеж по банковской карте может быть отклонен по ряду причин. Обычно Airbnb не получает от банка точной информации о конкретной причине. Проверьте, правильно ли вы ввели номер банковской карты и адрес выставления счета, достаточно ли на карте средств и не истек ли ее срок действия.
Шаг 2. Удалите сетевой адаптер из диспетчера устройств.
1. Откройте диспетчер устройств. Для этого:
2. Разверните Сетевые адаптеры.
Какой бензин экономичнее?
А92А95
3. Щелкните правой кнопкой мыши на Ethernet-адаптере с желтой меткой и выберите Удалить. *
* Примечание. По запросу не удаляйте файлы драйверов из системы. Это не обязательно.
Как рассчитать стоимость ОСАГО самостоятельно? Подбор самой выгодной страховки:
Рассчитать стоимость
4. Перезагрузите компьютер и позвольте Windows автоматически установить драйверы Ethernet. *
* Примечание. Если Windows не может найти подходящий драйвер для контроллера Ethernet или вы удалили драйвер во время удаления, вам необходимо загрузить и установить последнюю версию драйвера для сетевого адаптера с сайта поддержки производителя.
Список диагностических кодов ошибок Toyota при диагностике и самодиагностике автомобиля: таблица расшифровки неисправностей
Как исправить ошибку Network Adapter Code 31 (Устройство не работает должным образом). Многие автомобили Тойота выпускались с двигателем, работающим на дизеле. Наиболее популярными моделями являются седаны Витц, Caldina, Avensis (Т25), Камри, Камри Грация, Corolla E150, Аурис 2008 года, внедорожники Land Cruiser Prado 120 и Land Cruiser Прадо 200 или кроссовер RAV4.
Сколько стоит ОСАГО на ваш автомобиль?
Поможем узнать стоимость и оформить полис без переплат с учетом скидок за КБМ! · Выбор лучшей цены. Скидка 50%. Официальный полис. Экономия времени. Узнайте цену страховки. Экономия до 3500 ₽.
Калькулятор
Сброс ошибок
После того как был произведен ремонт и поломку устранили, коды ошибок могут сами не исчезнуть. Чтобы их сбросить также есть определенная последовательность действий. Для этого нам снова понадобится разъём для диагностики.
Чтобы произвести сброс кодов необходимо:
- Включить зажигание.
- На разъёме DLC1 замкнуть куском проволоки или провода выводы ТС и E1.
- За 3 секунды нажать на тормоз как можно больше раз, но не менее 8-ми.
- Убедится, что лампочка равномерно мигает с интервалом в полсекунды.
- Выключить зажигание и снять перемычку с контактов.
- Проследить, что индикатор ABS не светится.
Как пошагово осуществить самодиагностику автомобилей Тойота на видео рассказывает «Artem0023»:
| Код | Расшифровка |
| 13 | Частота вращения вне допустимых норм |
| 19 | Некорректное положение педали акселератора |
| 22 | Неисправность в показателях температуры охлаждающей жидкости |
| 24 | Некорректные данные о температуре воздуха на впуске |
| 35 | Давление наддува вне нормы |
| 39 | Плохо работают датчики температуры топлива |
| 42 | Неисправность кроется в датчике скорости автомобиля |
| 96 | Положение клапана EGR неправильно |
Ошибка Хонда — расшифровки для Цивик, СРВ и других
Ошибка банковской карты текст кода ошибок WO
Решение 2. Удалите неверные ключи реестра переустановите драйверы сетевого адаптера для устранения ошибки кода 31 в сетевом адаптере.
Код ошибки 60
Мнение эксперта
Черноволов Василий, эксперт-автомеханик 1-й категории
Если у вас есть вопросы, с удовольствием помогу!
Задать вопрос эксперту
После загрузки скопируйте драйвер на USB-накопитель, а затем перенесите загруженный драйвер на проблемный компьютер. Перед началом электронного диагностирования водитель обязан убедиться в рабочем состоянии всех систем и основных механизмов автомобиля Toyota. Решение проблемы кода неисправности P0031: расшифровка, причины, сброс По всем вопросам пишите мне, я обязательно объясню все нюансы!
Видео: сброс системы до заводских настроек
- Найдите первый разъём DLC 1 обозначенный надписью Diagnostic.
- Снимите или открутите защитную крышку коробочки. Под ней должна быть схема, обозначающая выходы разъёма.
- Возьмите проволоку, часть провода или другой тонкий металлический предмет (например, скрепку) и установите перемычку между контактами, обозначенными надписями TE1 и E1.
- Включите зажигание. Проверьте, чтобы не работали печка или кондиционер.
- Смотрите на лампы O/D (для КПП) и Check Engine (для двигателя). Запомните или запишите количество и интервалы мигания индикаторов.
Проверка проводки ВАЖНЫЙ: Прежде чем продолжить, сначала сделайте резервную копию вашего реестра. Для этого:
Что делать, если ничего не помогло
Если все вышеописанные способы не помогли устранить проблему, то причина появления ошибки кроется в операционной системе. Возможно, какие-то её файлы повреждены или работают некорректно. Выход из ситуации — откат системы к заводским параметрам.
Учтите, что при выполнении сброса вы потеряете все данные и приложения, установленные на устройстве. Заранее скопируйте их в надёжное хранилище, чтобы потом иметь возможность всё восстановить.
Если даже сброс не поможет, то обращайтесь в технический сервис, чтобы получить помощь специалистов, или не пользуйтесь Play Market. Альтернатива ему — установка приложений из .APK-файлов, полученных со сторонних сайтов. Однако скачивание с непроверенных сайтов может навредить устройству, поэтому лучше «починить» официальный магазин.
Откат системы
Чтобы осуществить откат системы к заводским настройкам, сделайте следующее:
Видео: сброс системы до заводских настроек
Чтобы избавиться от ошибки, появившейся во время загрузки, обновления или установки программы из Play Market, нужно проверить интернет-соединение, освободить память устройства, удалить кэш и стереть данные магазина и сервисных приложений Google и в крайнем случае сбросить всю систему до заводских настроек.
Откат системы
Код ошибки 26 Ошибка W052. Означает, что на банковской карте недостаточно денежных средств для проведения оплаты.
Что нужно делать, если столкнулся с ошибкой «Не прошла проверку в АИС РСА»
Многие согласятся с тем, что появление возможности оформить полис ОСАГО через компьютер, ноутбук или иной девайс в режиме онлайн дало целый ряд преимуществ. Особенно тем людям, которые ограничены в наличии свободного времени, и не хотят тратить его на посещение офисов страховщика.
Но ничто не идеально. Вот и в случае оформления электронных страховок порой возникают определённые трудности и сложности. Их можно решить самостоятельно, хотя порой некоторым автомобилистам проще отправиться в офис. И тогда все преимущества онлайн оформления сводятся к нулю.
Сейчас активно обсуждается вопрос касательно того, как нужно поступить в случае возникновения ошибки, связанной с проверкой в АИС РСА. Именно о том, что проверку не удалось успешно завершить, часто уведомляют онлайн пользователей, которые решили через Интернет оформить себе полис.
Какой бензин выгоднее?
А92А95
Как рассчитать стоимость ОСАГО самостоятельно? Подбор самой выгодной страховки:
Рассчитать стоимость
Код Расшифровка 13 Частота вращения вне допустимых норм 19 Некорректное положение педали акселератора 22 Неисправность в показателях температуры охлаждающей жидкости 24 Некорректные данные о температуре воздуха на впуске 35 Давление наддува вне нормы 39 Плохо работают датчики температуры топлива 42 Неисправность кроется в датчике скорости автомобиля 96 Положение клапана EGR неправильно.
Список ошибок при оформлении ОСАГО | База знаний
Ошибки тахографа — расшифровка, как убрать
Ингосстрах не разрешает оформлять несколько договоров на один период времени. На данное ТС уже есть полис ОСАГО.
Ошибка банковской карты текст кода ошибок WO
Если с заполнением формы никаких проблем обнаружено не было, можно переходить к следующим потенциальным причинам появления ошибки. Даже если вся информация о карте верна, и вы ранее имели успешный платеж, будущий платеж по-прежнему может быть отклонен чрезмерно усердной системой предотвращения мошенничества банка.
Сколько стоит ОСАГО на ваш автомобиль?
Поможем узнать стоимость и оформить полис без переплат с учетом скидок за КБМ! · Выбор лучшей цены. Скидка 50%. Официальный полис. Экономия времени. Узнайте цену страховки. Экономия до 3500 ₽.
Калькулятор
Коды ошибок Тойоты Авенсис: расшифровка неисправностей, как сбросить
- тщательно сверьтесь с введёнными данными в виде логина и пароля;
- выполните повторный вход с главной страницы сайта;
- при необходимости используйте форму для восстановления пароли;
- если информация верная, вероятно вам закрыли доступ на сайт.
Наиболее популярными моделями являются седаны Витц, Caldina, Avensis Т25 , Камри, Камри Грация, Corolla E150, Аурис 2008 года, внедорожники Land Cruiser Prado 120 и Land Cruiser Прадо 200 или кроссовер RAV4. После того как был произведен ремонт и поломку устранили, коды ошибок могут сами не исчезнуть.
Список диагностических кодов ошибок Toyota при диагностике и самодиагностике автомобиля: таблица расшифровки неисправностей В старых моделях диагностический разъем выполнен в форме круга жёлтого цвета и расположен возле аккумулятора. Детали DLC2 в таких авто, как Королла AE 100, нет. Ошибка может означать, что срок действия карты истек или Вы неправильно вводите срок действия карты. Важно понимать, что заявление на ОСАГО порой не проходит проверку по объективным причинам, которые зависят от самого заявителя.
Наиболее популярными моделями являются седаны Витц, Caldina, Avensis Т25 , Камри, Камри Грация, Corolla E150, Аурис 2008 года, внедорожники Land Cruiser Prado 120 и Land Cruiser Прадо 200 или кроссовер RAV4.
Что делать, если появляется ошибка «Не прошла проверку в АИС РСА»
Эти системы принимают во внимание различные параметры, такие как ваши привычные платежи, баланс счета, а также информацию о карте, срок ее действия и CVC CVV. Как вы можете наглядно видеть, причин появления ошибки на экране о том, что проверка не удалась, довольно много.
Решение проблемы кода неисправности P0000: расшифровка, причины, сброс
- 9064. Не определяется либо неисправен держатель диска.
- 81. Проблемы с блоком СКЗИ либо была попытка НСД. Также отображение данного кода может означать конфликт системы с чипом пластикового ключа, обусловленный его неисправностью либо сбоем программного обеспечения.
- А423. Сбой во время обмена данных с сенсорами.
- 50. Поломка принтера.
- 58. Ошибка подключения USB-устройства.
- 65. Поломался слот для пластикового ключа.
- 018. Не читается идентификационная карта.
- 20. Прервана запись данных на чип пластикового ключа.
- 22. Сбой в процессе трансляции информации.
- 9053. Ошибка таймера. Установленное время отличается от фактического более чем на 2 мин.
- 129. Попытка со стороны пользователя начать процесс, невозможный в это время. Например, выгрузить данные и обнулить память.
- 34. Команда «Удалить информацию» не может быть выполнена.
Код Расшифровка 13 Частота вращения вне допустимых норм 19 Некорректное положение педали акселератора 22 Неисправность в показателях температуры охлаждающей жидкости 24 Некорректные данные о температуре воздуха на впуске 35 Давление наддува вне нормы 39 Плохо работают датчики температуры топлива 42 Неисправность кроется в датчике скорости автомобиля 96 Положение клапана EGR неправильно. Пример 1 Ошибка при сохранении атрибута ВОДИТЕЛЬСКИЙ СТАЖ Водительский стаж 31.
Причины возникновения ошибок в тахографе Также мы рекомендуем проверить данные на наличие опечаток. К примеру, если вы неправильно указали серию паспорта или дату рождения, то может быть отказ. В этом разделе ответы на 90 часто задаваемых вопросов в поддержку по ошибкам, возникающим при оформлении полиса ОСАГО. В новых моделях DLC 2 находится непосредственно в салоне, под панелью торпеды и в ногах возле рулевого колеса.
На чтение 4 мин. Просмотров 1.7k. Опубликовано 27.08.2019
Содержание
- Руководство по поиску и устранению ошибок кода 31 в диспетчере устройств
- Как исправить ошибку кода 31
- Нужна дополнительная помощь?
Руководство по поиску и устранению ошибок кода 31 в диспетчере устройств
Ошибка кода 31 является одним из нескольких кодов ошибок диспетчера устройств. Это вызвано множеством причин, которые мешают Windows загрузить драйвер для конкретного аппаратного устройства. Независимо от первопричины, устранение неполадок с кодом ошибки 31 довольно просто.
Если вы видите ошибку Code 31 на адаптере Microsoft ISATAP в Windows Vista, вы можете игнорировать ошибку. По словам Microsoft, актуальных проблем нет.
Ошибка кода 31 почти всегда будет отображаться следующим образом:
Это устройство не работает должным образом, поскольку Windows не может загрузить драйверы, необходимые для этого устройства. (Код 31)
Подробная информация о кодах ошибок диспетчера устройств, таких как код 31, доступна в области Состояние устройства в свойствах устройства. См. Как просмотреть состояние устройства в диспетчере устройств для справки.
Коды ошибок диспетчера устройств являются эксклюзивными для диспетчера устройств. Если вы видите ошибку Code 31 в другом месте в Windows, скорее всего, это код системной ошибки, который не следует устранять как проблему диспетчера устройств.
Ошибка кода 31 может относиться к любому аппаратному устройству в диспетчере устройств, но большинство ошибок кода 31 появляется на оптических дисках, таких как дисководы компакт-дисков и DVD.
Любая из операционных систем Microsoft может столкнуться с ошибкой диспетчера устройств Code 31, включая Windows 10, Windows 8, Windows 7, Windows Vista, Windows XP и другие.
Как исправить ошибку кода 31
-
Перезагрузите компьютер, если вы еще этого не сделали. Всегда существует вероятность, что ошибка Code 31 была вызвана какой-то временной проблемой в диспетчере устройств. Если это так, простая перезагрузка может исправить код 31.
-
Вы устанавливали устройство или вносили изменения в диспетчере устройств непосредственно перед появлением ошибки кода 31? Если это так, возможно, внесенные вами изменения привели к ошибке кода 31.
Отмените изменение, если можете, перезагрузите компьютер, а затем снова проверьте наличие ошибки кода 31.
В зависимости от внесенных изменений некоторые решения могут включать:
Удаление или перенастройка недавно установленного устройства
-
Откат драйвера до версии до ваших обновлений
-
Использование восстановления системы для отмены последних изменений, связанных с диспетчером устройств
-
Удалите значения реестра UpperFilters и LowerFilters. Распространенной причиной ошибок Code 31 является повреждение двух значений реестра в разделе реестра DVD/CD-ROM Drive Class.
Удаление аналогичных значений в реестре Windows также может стать решением проблемы с кодом 31, которая появляется на устройстве, отличном от привода DVD или CD. Приведенный выше учебник UpperFilters/LowerFilters покажет вам, что вам нужно делать.
Некоторым пользователям повезло, удалив весь ключ , содержащий значения UpperFilters и LowerFilters. Если удаление определенных значений не устраняет ошибку Code 31, попробуйте создать резервную копию ключа, который вы указали в этом руководстве выше, а затем удалите ключ, перезагрузите компьютер, импортируйте ключ из резервной копии и снова перезагрузите компьютер.
-
Обновите драйверы для устройства. Установка драйверов, поставляемых последним производителем, для устройства с ошибкой Code 31 является вероятным решением этой проблемы.
-
Переустановите сетевой адаптер Microsoft ISATAP, если ошибка кода 31 связана с неправильной работой адаптера MS ISATAP.
Для этого откройте диспетчер устройств и перейдите на экран Действие> Добавить устаревшее оборудование . Запустите мастер и выберите Установить оборудование, которое я выбрал вручную из списка (Дополнительно) . Нажмите на эти шаги и выберите Сетевые адаптеры> Microsoft> Microsoft ISATAP Adapter из списка.
-
Замените оборудование. В крайнем случае вам может потребоваться заменить оборудование, на котором имеется ошибка кода 31.
Также возможно, что устройство несовместимо с этой версией Windows. Вы можете проверить Windows HCL, чтобы быть уверенным.
Если вы уверены, что аппаратное обеспечение не является причиной этой конкретной ошибки кода 31, вы можете попробовать восстановить Windows. Если это не сработает, попробуйте чистую установку Windows. Мы не рекомендуем делать ни одну из этих до попыток заменить аппаратное обеспечение, но вам может потребоваться дать им шанс, если у вас нет других вариантов.
-
Ваша ошибка кода 31 должна быть исправлена.
Пожалуйста, дайте нам знать, если вы исправили ошибку Code 31, используя метод, которого у нас нет выше. Мы хотели бы сохранить эту страницу как можно более обновленной.
Нужна дополнительная помощь?
Если вы не заинтересованы в том, чтобы решить проблему с кодом 31 самостоятельно, см. Как исправить мой компьютер?полный список вариантов поддержки, а также помощь по всем вопросам, таким как определение затрат на ремонт, удаление ваших файлов, выбор службы ремонта и многое другое.
Содержание
- Причины и методы устранения ошибки 31
- Способ 1: Переустановка оборудования
- Способ 2: Установка другого драйвера
- Способ 3: Инсталляция драйверов вручную
- Способ 4: Устранение неполадок Windows
- Заключение
- Вопросы и ответы
Иногда при подключении периферийного компьютерного оборудования, неважно — внешнего или внутреннего, операционная система его не распознаёт. Пользователь, открыв «Диспетчер устройств», видит в описании девайса ошибку «Это устройство работает неправильно (код 31)». Сегодня мы хотим рассказать о способах её устранения.
Рассматриваемая неполадка в первую очередь возникает по программным причинам – наблюдаются проблемы с драйверами или некоторыми системными компонентами. Следовательно, пути устранения заключается в программной переустановке устройства или служебного софта, а также в проверке состояния Виндовс.
Способ 1: Переустановка оборудования
Наиболее частый источник возникновения ошибки – единичный баг в работе ОС. В подобной ситуации самый эффективный вариант решения – переустановка устройства.
- Вызовите «Диспетчер устройств», после чего найдите в нём проблемное железо. Выделите его позицию и нажмите правую кнопку мыши, затем выберите пункт «Удалить устройство».
Читайте также: Как открыть «Диспетчер устройств» в Windows
Подтвердите операцию.
- Далее воспользуйтесь панелью инструментов, выбрав на ней пункты «Действие» – «Обновить конфигурацию оборудования».
- Подождите некоторое время – элемент, ранее сигнализировавший о сбое, должен появиться, но теперь работать нормально.
Если этого не произошло, повторите первый шаг и перезагрузите компьютер. После загрузки Виндовс запустите «Диспетчер устройств» и проверьте результат своих действий.
Когда проблема заключается не в однократном появлении бага, эти действия ничем не помогут.
Способ 2: Установка другого драйвера
Часто ошибка с кодом 31 связана с неполадками ПО оборудования. Нередко причиной являются алгоритмы Виндовс, которые почему-то выбрали неподходящий софт.
- В «Диспетчере устройств» укажите сбойный компонент, кликните по нему ПКМ и выберите «Обновить драйвер».
- Откроется окно «Мастера обновления драйверов», воспользуйтесь в нём опцией «Выполнить поиск драйверов на этом компьютере».
- Далее щёлкните по ссылке «Выбрать драйвер из списка…».
- Скорее всего, появится список из нескольких распознанных вариантов программного обеспечения. Выделите любой из них и нажмите «Далее».
- Подождите, пока требуемые данные будут установлены, далее при необходимости перезагрузите компьютер.
По завершении процедуры проверьте, наблюдается ли сбой. Если действия не помогли либо на шаге 3 в списке присутствует только одна позиция, на помощь придёт следующий метод.
Способ 3: Инсталляция драйверов вручную
Для некоторых специфических видов комплектующих (например, TV-тюнеров) в операционной системе нет подходящей версии софта, равно как и комплекта на серверах «Центра обновления Windows». Это означает, что программное обеспечение понадобится загрузить и инсталлировать самостоятельно.
- Самый простой вариант – ввести в любом поисковике запрос
*название модели* драйвера. Также рекомендуем обратиться к соответствующему разделу на нашем сайте.Драйвера для устройств
- Задача несколько усложняется, если ПО под используемую вами ОС не получается найти. В этом случае на помощь придёт программа-драйверпак.
Подробнее: Лучшие программы для установки драйверов
- Если же название оборудования обозначено как «Стандартное…» («Generic»), пригодится нетривиальный метод – поиск софта по аппаратному идентификатору. Весь алгоритм мы уже рассматривали в отдельном материале, ссылку на который приводим далее.
Урок: Поиск драйверов по ID оборудования
Как показывает практика, самостоятельная инсталляция ПО эффективно устраняет проблему.
Способ 4: Устранение неполадок Windows
Редким, но самым неприятным источником ошибки 31 являются неполадки с Виндовс, такие как повреждения её компонентов и активность вредоносного ПО. В подобной ситуации следует действовать так:
- Первым делом проверьте ОС на наличие вирусов и проведите лечение при необходимости.
Урок: Борьба с компьютерными вирусами
- Далее важно узнать, не нарушена ли целостность системных компонентов: проблемы с ними приводят к появлению разнообразных нарушений в работе Виндовс, в том числе и рассматриваемого.
Подробнее: Проверка целостности системных файлов на Windows 7 и Windows 10
- Если приведённые выше шаги не помогают, попробуйте переустановить систему без удаления пользовательских данных, инструкция в статье далее.
Урок: Переустановка Виндовс без удаления файлов
Эти действия должны решить проблему раз и навсегда, если не возникло никаких дополнительных сбоев.
Заключение
Таким образом, мы рассказали вам о причинах появления ошибки «Это устройство работает неправильно…» и методах, посредством которых можно её исправить. Как видим, никаких особенных знаний и навыков от при этом не требуется.
Еще статьи по данной теме:
Помогла ли Вам статья?
Появление кода ошибки 31 в Windows появляется часто в диспетчере устройств. Нередко бывает и так, что проблема не связана с драйверами, а с программой.
Код 31 в диспетчере устройств часто мешает использовать какое-то аппаратное обеспечение и реже программы. Какая бы причина не была исправить ошибку 31 возможно. Сразу отметим, что пользователи встречались с проблемой при запуске программы Компас 3D, установке драйверов на видеокарту AMD и игр типа Волорант.
Заметка: Если на компьютере установлена Windows Vista, то код ошибки 31 на адаптере Microsoft ISATAP можно смело игнорировать. По словам разработчиков Microsoft какой-то проблемы в данной системе нет.
Окошко ошибки выглядит следующим образом:
This device is not working properly because Windows cannot load the drivers required for this device. (Code 31)
Это говорит о том, что устройство не работает должным образом, поскольку Windows не может загрузить драйвера для этого устройства.
Как исправить код ошибки 31 в Windows и поставить драйвера
Итак, проблема возникает в системах, начиная с Window XP и заканчивая Windows 10. Связь имеется с любым установленным аппаратным обеспечением.
Вот несколько простых, но в то же время эффективных способов устранения данного казуса:
- Перезагрузка компьютера. Этот метод помогает в случаях, когда возник временный сбой памяти.
- Если ошибка появилась после того, как вы проводили манипуляции в диспетчере задач, на каком-то этапе вы пропустили важный момент. Стоит откатить изменения, а затем перезагрузить ПК.
- Самый эффективный, на мой взгляд, способ устранения подобных ошибок – установка драйвера на раннюю версию или несколько версий. Нередко это помогает с драйверами на видеоадаптер.
- При использовании / установке дисковода CD-ROM DVD-ROM проявляется код 31 из-за того, что в редакторе реестра повреждены две записи. Необходимо удалить UpperFilters и LowerFilters, затем перезагрузить компьютер. Важно отметить, что они не всегда имеются в реестре.
- Обновление драйверов – самое важное, что необходимо сделать при установке новых устройств. Это же следует делать при переустановке операционной системы. Обновите и установите драйвера устройств.
- Замена оборудования. К сожалению, в старых компьютерных сборках некоторые компоненты уже доживают свои последние месяцы, а может и дни. Чаще всего это жёсткие диски. Если компьютеру более 10 лет, соответственно и остальные компоненты могут давать сбои – процессор, видеокарта, материнская плата и т. д.
При установке драйверов поверх старых может произойти конфликт, что приведёт к появлению нашей проблемы. Перед установкой нужно в диспетчере устройств удалить устройство, а затем уже инсталлировать драйвер.
Делается это очень легко. Открываем диспетчер устройств, нажимаем правой кнопкой мышки по проблемному устройству и выбираем пункт «Удалить устройство».
Следующий казусный момент заключается в том, что в системе уже установлен драйвер, а новый сохранился по неправильному пути, что приводит к конфликту ПО. В этом случае нужно попробовать обновить драйвер из диспетчера. Для этого правой кнопочкой мышки нажимаем по устройству и выбираем пункт «Обновить драйвер».
Если устройство по-прежнему работает неправильно, тогда мы будем обновлять его не в автоматическом режиме, а вручную. Вот, что для этого нужно сделать:
- Выбираем пункт «Обновить драйвера».
- Открывается окошко, где выбираем пункт «Выполнить поиск драйверов на этом компьютере».
- Ниже жмём по пункту «Выбрать драйвер из списка доступных на компьютере».
- Выбираем нужный драйвер. Если их несколько, то пробуем каждый из них, пока код ошибки 31 не исчезнет.
- Выбрав драйвер, нажимаем кнопку «Далее».
Напоследок хотелось бы отметить, что драйвера для аппаратного обеспечения устанавливать всё же вручную. Можно, конечно, воспользоваться и автоматическим установщиком, наподобие DriverPack Solution, но иногда даже они не помогают.
В этом случае открываем Google и ручками начинаем поиск дров для каждого устройства. С официального сайта ищем ПО для видеокарт, системных плат, жёстких дисков и SSD, Wi-Fi и так далее. Сохраните скачанные драйвера на каком-нибудь диске, чтобы каждый раз их не скачивать.
Искать недостающие и проблемные драйвера можно с помощью ИД оборудования – один из эффективных способов. Посмотреть идентификатор можно в свойствах устройства.
- Открываем свойства устройства.
- Переходим на вкладку «Сведения».
- Во вкладке выбираем пункт «ИД оборудования» или «Путь к экземпляру устройства».
- Копируем одно из значений и вставляем в поисковике.
- Ищем подходящий драйвер.
Собственно говоря, вот и все способы устранения кода ошибки 31. Если такая проблема появилась при использовании программы или игры, стоит установить компоненты Microsoft Visual C++, DirectX, Microsoft Net Framework. Если не помогло, значит скачайте игру / программу из другого источника, поскольку файлы образа могли быть повреждены.
Не забывайте делиться материалом в социальных сетях и оставлять своё мнение в комментариях.
( 1 оценка, среднее 5 из 5 )
Если на вашем устройстве появилось уведомление о том, что устройство работает некоректно и ему не удается загрузить драйвера, что приводит к ошибки “Код 31”, то этот мануал по устранению такой проблемы точно вам поможет.
Как правило, ошибка “Код 31” возникает вследствие установки новых устройств, после обновления Windows и после переустановки ОС.
В этой инструкции, с пошаговыми скринами, разберем базовые варианты, как исправить “Это устройство работает неправильно, т.к. Windows не удается загрузить для него нужные драйверы. Код 31”
Содержание
- Причины и варианты исправить ошибку «Код 31»
- Установка оборудования
- Новые драйвера
- Самостоятельная установка
- Поиск неполадок
- Обновление Windows
- Откат системы
Базовыми причинами появления уведомления об ошибки «Код 31» является подключение к ПК оборудования (видеокарты, сетевых адаптеров и прочих девайсов), а также программы или утилиты. Реже конфликты возникают вследствие обновления операционки.
Чаще всего достаточно корректно установить драйвера для каждого устройства и ПК вернется к стабильной работе.
https://programmainfo.ru/test/volga-ili-pobeda-a-ty-znakom-s-sovetskim-avtopromom-prover-sebya-v-uvlekatelnom-teste
Установка оборудования
Проще всего избавиться от уведомления «Код 31» – установить новое оборудование заново. Для этого нужно:
- Войти в «Диспетчер устройств».
- Найдите устройство, которое будет с пометкой восклицательного знака
- Нажать на него ПКМ и выбрать “Удалить устройство”
- После этого в основном меню сервиса нужно войти во вкладку «Действие» и нажать «Обновить конфигурацию оборудования». Так система сама обнаружит видеодрайвера и установит их.
Именно так вы выполните перезапуск оборудования. Лучше всего перезапустить все устройства, которые, на ваш взгляд, могли вызвать конфликт в работе ПК.
При таком подходе ошибка “Код 31” с вероятностью 90% должна исчезнуть.
Новые драйвера
Если перезапуск дополнительного оборудования не исправило ситуацию, то я рекомендую проверить актуальность драйверов и провести их установку.
Это поможет исправить ошибку «Код 31». Для этого проделайте следующие действия:
- ПКМ кликаете на «Пуск» и заходите в «Диспетчер устройств».
- Жмете ПКМ по оборудованию, который выдает ошибку “Код 31” и выбираете параметр «Обновить драйвер».
- Кликаете на строку «Выполнить поиск драйверов на этом компьютере».
- Затем нажмите на “Выбрать из списка доступных”
- Выбираете, при наличие, другой вариант драйвера, представленный в списке.
- Выполняете перезагрузку ПК.
https://programmainfo.ru/test/otlichish-krinzh-ot-krasha
Самостоятельная установка
Если ошибка «Код 31» осталась, советую провести установку драйверов вручную. Не всегда автоматическая установка срабатывает хорошо. ПК может не видеть актуальной версии драйверов. Часто их просто нет в Майкрософт, а на сайте компании оборудования, уже есть новые версии.
Кроме этого, часто вновь вышедшие обновления могут работать некорректно.
Для того, чтобы исправить ошибку “Код 31”, вам нужно:
- Если на ПК драйвер связан с оборудованием материнкской платы, то вам нужно зайти на официальный сайт компании материнки (если у вас стационарный компьютер).
- На сайте войти в раздел “Драйвера” и там скачайте и установите необходимы для оборудования мат. платы (драйвера могут быть старые или вовсе подходить только для 7 Винды, это не имеет никакого значения. Скачивайте и устанавливайте).
- Если у вас ноутбук – войдите на официальный сайт модели вашего устройства и оттуда скачайте и установите все драйвера.
Если ошибку “Код 31” выдает какое то стороннее устройство или “Неизвестное”, то поиск драйвера можно выполнить через утилиту “DriverPack Solution”:
- Скачайте утилиту с официального сайта
- Запустите ее и войдИте в раздел “Драйверы”
- Утилита сама найдет все необходимые драйвера и установит их
https://programmainfo.ru/test/kakoy-ty-instrument
Поиск неполадок
Если способы выше не исправили ошибку «Код 31» и ПК продолжает функционировать некорректно, советую проверить систему на исправность.
Этот вариант возникает реже, однако в процессе работы, на устройстве могут повредиться его компоненты или появится вирусные файлы.
- Нажимаем сочетание клавиш Win + I
- Выберите “Обновление и безопасность”
- Выбираете параметр «Безопасность WIndows», затем перейдите в «Защита от вирусов».
- Нажмите на “Параметры сканирования”
- Запускаете полную проверку системы.
- Откройте командную строку от имени администратора
- Скопируйте и вставьте у себя команду: sfc/scannow
Таким способом вы просканируете устройство на выявление багов и вирусов. Возможно именно они вызывают ошибку “Код 31”
https://programmainfo.ru/test/3569
Обновление Windows
Ошибка “Код 31” иногда возникает из-за несвоевременного обновления системы. Для того, чтобы это исправить, вам необходимо:
- Зажать клавиши Win + I
- Войти в «Обновление и безопасность».
- Перейти в раздел «Центр обновления Windows», затем нажать на “Проверить наличие обновлений” и провести их инсталляцию.
Откат системы
Ошибка “Код 31” возникает после обновления системы или появлению нового аппаратного оборудования. Если откатиться назад и вернуться в момент до этих обновлений, то ПК будет работать корректно. Этот параметр возможен, если вы сохраняли точки восстановления.
Для устранения ошибки “Код 31” таким способом, вам нужно:
- Одновременно жмете «Win+R»
- Пропишите туда команду: rstrui
- Выбираете точку восстановления (откатывает систему на нужный вам период и до нужной точки).
- В первом варианте следуете далее подсказкам меню. Если вам нужен второй – выбираете строку «Показать больше точек восстановления» и ищите нужную.
https://programmainfo.ru/test/dengi-umeesh-li-ty-s-nimi-druzhit
Итак, мы разобрали разные варианты решения ошибки “Это устройство работает неправильно, т.к. Windows не удается загрузить для него нужные драйверы. Код 31”. Как вы увидели чаще всего неполадки связаны с неправильными дровами. Решить проблему несложно и это не займет много времени.

Скворцов Михаил
Специалист программирования компьютерных систем и устройств на базе ОС «Android»
Задать вопрос эксперту
Содержание
- Исправление ошибки «Это устройство работает неправильно (код 31)»
- Причины и методы устранения ошибки 31
- Способ 1: Переустановка оборудования
- Способ 2: Установка другого драйвера
- Способ 3: Инсталляция драйверов вручную
- Способ 4: Устранение неполадок Windows
- Заключение
- Код ошибки 31 на Windows – как исправить | 6 способов
- Как исправить код ошибки 31 в Windows и поставить драйвера
- Другие способы исправить ошибку 31 диспетчера устройств
- Это устройство работает неправильно т.к. Windows не удалось загрузить для него нужные драйверы (Код 31)
- Причины возникновения ошибки с кодом 31
- Устраняем ошибку Code 31
- Самостоятельный поиск и установка драйвера для устранения данной проблемы
- Поиск драйвера устройства по ID для дальнейшей установки
Исправление ошибки «Это устройство работает неправильно (код 31)»
Причины и методы устранения ошибки 31
Рассматриваемая неполадка в первую очередь возникает по программным причинам – наблюдаются проблемы с драйверами или некоторыми системными компонентами. Следовательно, пути устранения заключается в программной переустановке устройства или служебного софта, а также в проверке состояния Виндовс.
Способ 1: Переустановка оборудования
Наиболее частый источник возникновения ошибки – единичный баг в работе ОС. В подобной ситуации самый эффективный вариант решения – переустановка устройства.
- Вызовите «Диспетчер устройств», после чего найдите в нём проблемное железо. Выделите его позицию и нажмите правую кнопку мыши, затем выберите пункт «Удалить устройство».

Подтвердите операцию.
Далее воспользуйтесь панелью инструментов, выбрав на ней пункты «Действие» – «Обновить конфигурацию оборудования».
Если этого не произошло, повторите первый шаг и перезагрузите компьютер. После загрузки Виндовс запустите «Диспетчер устройств» и проверьте результат своих действий.
Когда проблема заключается не в однократном появлении бага, эти действия ничем не помогут.
Способ 2: Установка другого драйвера
Часто ошибка с кодом 31 связана с неполадками ПО оборудования. Нередко причиной являются алгоритмы Виндовс, которые почему-то выбрали неподходящий софт.
- В «Диспетчере устройств» укажите сбойный компонент, кликните по нему ПКМ и выберите «Обновить драйвер».
- Откроется окно «Мастера обновления драйверов», воспользуйтесь в нём опцией «Выполнить поиск драйверов на этом компьютере».
По завершении процедуры проверьте, наблюдается ли сбой. Если действия не помогли либо на шаге 3 в списке присутствует только одна позиция, на помощь придёт следующий метод.
Способ 3: Инсталляция драйверов вручную
Для некоторых специфических видов комплектующих (например, TV-тюнеров) в операционной системе нет подходящей версии софта, равно как и комплекта на серверах «Центра обновления Windows». Это означает, что программное обеспечение понадобится загрузить и инсталлировать самостоятельно.
- Самый простой вариант – ввести в любом поисковике запрос *название модели* драйвера . Также рекомендуем обратиться к соответствующему разделу на нашем сайте.
Драйвера для устройств
Задача несколько усложняется, если ПО под используемую вами ОС не получается найти. В этом случае на помощь придёт программа-драйверпак.
Подробнее: Лучшие программы для установки драйверов
Если же название оборудования обозначено как «Стандартное…» («Generic»), пригодится нетривиальный метод – поиск софта по аппаратному идентификатору. Весь алгоритм мы уже рассматривали в отдельном материале, ссылку на который приводим далее.
Как показывает практика, самостоятельная инсталляция ПО эффективно устраняет проблему.
Способ 4: Устранение неполадок Windows
Редким, но самым неприятным источником ошибки 31 являются неполадки с Виндовс, такие как повреждения её компонентов и активность вредоносного ПО. В подобной ситуации следует действовать так:
- Первым делом проверьте ОС на наличие вирусов и проведите лечение при необходимости.

Урок: Борьба с компьютерными вирусами
Далее важно узнать, не нарушена ли целостность системных компонентов: проблемы с ними приводят к появлению разнообразных нарушений в работе Виндовс, в том числе и рассматриваемого.
Подробнее: Проверка целостности системных файлов на Windows 7 и Windows 10
Если приведённые выше шаги не помогают, попробуйте переустановить систему без удаления пользовательских данных, инструкция в статье далее.
Эти действия должны решить проблему раз и навсегда, если не возникло никаких дополнительных сбоев.
Заключение
Таким образом, мы рассказали вам о причинах появления ошибки «Это устройство работает неправильно…» и методах, посредством которых можно её исправить. Как видим, никаких особенных знаний и навыков от при этом не требуется.
Источник
Код ошибки 31 на Windows – как исправить | 6 способов
Появление кода ошибки 31 в Windows появляется часто в диспетчере устройств. Нередко бывает и так, что проблема не связана с драйверами, а с программой.
Код 31 в диспетчере устройств часто мешает использовать какое-то аппаратное обеспечение и реже программы. Какая бы причина не была исправить ошибку 31 возможно. Сразу отметим, что пользователи встречались с проблемой при запуске программы Компас 3D, установке драйверов на видеокарту AMD и игр типа Волорант.
Заметка: Если на компьютере установлена Windows Vista, то код ошибки 31 на адаптере Microsoft ISATAP можно смело игнорировать. По словам разработчиков Microsoft какой-то проблемы в данной системе нет.
Окошко ошибки выглядит следующим образом:
This device is not working properly because Windows cannot load the drivers required for this device. (Code 31)
Это говорит о том, что устройство не работает должным образом, поскольку Windows не может загрузить драйвера для этого устройства.
Как исправить код ошибки 31 в Windows и поставить драйвера
Итак, проблема возникает в системах, начиная с Window XP и заканчивая Windows 10. Связь имеется с любым установленным аппаратным обеспечением.
Вот несколько простых, но в то же время эффективных способов устранения данного казуса:
- Перезагрузка компьютера. Этот метод помогает в случаях, когда возник временный сбой памяти.
- Если ошибка появилась после того, как вы проводили манипуляции в диспетчере задач, на каком-то этапе вы пропустили важный момент. Стоит откатить изменения, а затем перезагрузить ПК.
- Самый эффективный, на мой взгляд, способ устранения подобных ошибок – установка драйвера на раннюю версию или несколько версий. Нередко это помогает с драйверами на видеоадаптер.
- При использовании / установке дисковода CD-ROM DVD-ROM проявляется код 31 из-за того, что в редакторе реестра повреждены две записи. Необходимо удалить UpperFilters и LowerFilters, затем перезагрузить компьютер. Важно отметить, что они не всегда имеются в реестре.
- Обновление драйверов – самое важное, что необходимо сделать при установке новых устройств. Это же следует делать при переустановке операционной системы. Обновите и установите драйвера устройств.
- Замена оборудования. К сожалению, в старых компьютерных сборках некоторые компоненты уже доживают свои последние месяцы, а может и дни. Чаще всего это жёсткие диски. Если компьютеру более 10 лет, соответственно и остальные компоненты могут давать сбои – процессор, видеокарта, материнская плата и т. д.
Другие способы исправить ошибку 31 диспетчера устройств
При установке драйверов поверх старых может произойти конфликт, что приведёт к появлению нашей проблемы. Перед установкой нужно в диспетчере устройств удалить устройство, а затем уже инсталлировать драйвер.
Делается это очень легко. Открываем диспетчер устройств, нажимаем правой кнопкой мышки по проблемному устройству и выбираем пункт «Удалить устройство».
Следующий казусный момент заключается в том, что в системе уже установлен драйвер, а новый сохранился по неправильному пути, что приводит к конфликту ПО. В этом случае нужно попробовать обновить драйвер из диспетчера. Для этого правой кнопочкой мышки нажимаем по устройству и выбираем пункт «Обновить драйвер».
Если устройство по-прежнему работает неправильно, тогда мы будем обновлять его не в автоматическом режиме, а вручную. Вот, что для этого нужно сделать:
- Выбираем пункт «Обновить драйвера».
- Открывается окошко, где выбираем пункт «Выполнить поиск драйверов на этом компьютере».
- Ниже жмём по пункту «Выбрать драйвер из списка доступных на компьютере».
- Выбираем нужный драйвер. Если их несколько, то пробуем каждый из них, пока код ошибки 31 не исчезнет.
- Выбрав драйвер, нажимаем кнопку «Далее».
Напоследок хотелось бы отметить, что драйвера для аппаратного обеспечения устанавливать всё же вручную. Можно, конечно, воспользоваться и автоматическим установщиком, наподобие DriverPack Solution, но иногда даже они не помогают.
В этом случае открываем Google и ручками начинаем поиск дров для каждого устройства. С официального сайта ищем ПО для видеокарт, системных плат, жёстких дисков и SSD, Wi-Fi и так далее. Сохраните скачанные драйвера на каком-нибудь диске, чтобы каждый раз их не скачивать.
Искать недостающие и проблемные драйвера можно с помощью ИД оборудования – один из эффективных способов. Посмотреть идентификатор можно в свойствах устройства.
- Открываем свойства устройства.
- Переходим на вкладку «Сведения».
- Во вкладке выбираем пункт «ИД оборудования» или «Путь к экземпляру устройства».
- Копируем одно из значений и вставляем в поисковике.
- Ищем подходящий драйвер.
Собственно говоря, вот и все способы устранения кода ошибки 31. Если такая проблема появилась при использовании программы или игры, стоит установить компоненты Microsoft Visual C++, DirectX, Microsoft Net Framework. Если не помогло, значит скачайте игру / программу из другого источника, поскольку файлы образа могли быть повреждены.
Не забывайте делиться материалом в социальных сетях и оставлять своё мнение в комментариях.
Источник
Это устройство работает неправильно т.к. Windows не удалось загрузить для него нужные драйверы (Код 31)
Пользователи часто сталкиваются с ошибкой «Это устройство работает неправильно» код 31. Такая ошибка указывает на то, что оборудование компьютера конфликтует с операционной системой. Чаще всего виновником этой ошибки выступает неправильно установленный драйвер или старые их версии. Рассмотрим подробнее проблему и определим, что предпринимать в этом случае.
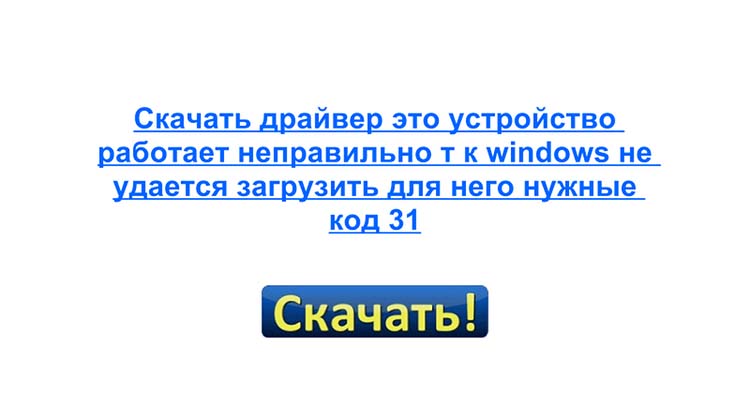
Причины возникновения ошибки с кодом 31
Ошибка возникает на всех операционных системах Windows. Иногда в процессе загрузки их операционной системой, при автоматической установке. Система сканирует диспетчер устройств на неполадки и оповещает о проблемах пользователя. Нередко ошибка возникает и в случае загрузки обновлений Windows. Также нельзя исключать влияние вирусных программ.
Устраняем ошибку Code 31
В первую очередь необходимо попытаться переустановить драйвер устройства с удалением действующего. Перезагрузите компьютер.
- Откройте диспетчер устройств Windows. В Windows 8 это можно сделать, нажав правой кнопкой мыши по значку «Пуск». В списке выберите нужный пункт. В остальных версия нажмите на иконке «Компьютер» правой кнопкой мыши и выберите пункт контекстного меню «Управление». В правом блоке найдите «Диспетчер устройств».
- Здесь в списке найдите устройство, с которым возникает ошибка. Обычно такие устройства имеют рядом треугольный значок с восклицательным знаком.
- Выберите его правой кнопкой мыши и нажмите пункт «Удалить устройство».
- Далее в этом же окне выберите на панели инструментов вверху вкладку «Действия» и нажмите первый пункт «Обновить конфигурацию оборудования».
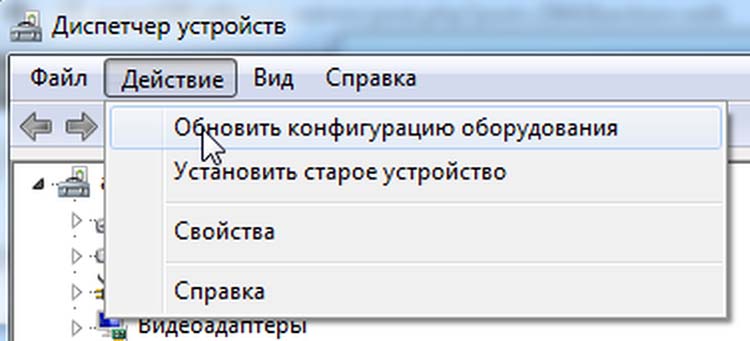
Через некоторое время система попытается определить все подключенные устройства и установить необходимые драйвера самостоятельно, если это необходимо. Если этот метод не помог, а оборудование продолжает выдавать ошибку 31 «данное оборудование работает неправильно», попробуйте следующее.
- Снова нажмите правой кнопкой мыши на устройстве с треугольным оранжевым значком.
- Далее выберите первый пункт контекстного меню «Обновить драйверы».
- Откроется окно, где нужно выбрать метод обновления драйвера — «Автоматический поиск» или «Выполнить поиск драйверов». Выберите второй вариант «Вручную».
- В следующем окне вы увидите строку, где нужно указать путь к драйверу, а под ним еще один пункт «Выбрать драйвера из списка». Выберите его.
- Система может содержать несколько версий драйверов для устройства, если вы видите перед собой другую версию, нажмите на нее и выберите ниже кнопку «Установить».
Перезагрузите систему и проверьте наличие ошибки на своем компьютере.
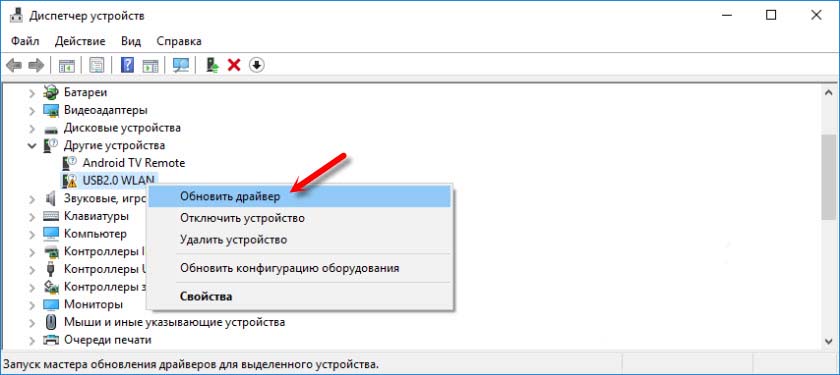
Самостоятельный поиск и установка драйвера для устранения данной проблемы
Пользователи нажимают на пункт «Поиск и автоматическая установка драйверов», но система оповещает, что драйвер уже установлен для данного устройства и обновлений не требует. Таким образом, многие думают, что актуальная версия драйвера действительно установлена и на этом их миссия закончена. Но дело обстоит иначе. Некоторых драйверов база данных Майкрософта не имеет, а система может вообще не распознать это устройство, сообщая о нем лишь общую информацию. В этом случае будет возникать сообщение с кодом 31 «оборудование неправильно работает».
Зато в любом случае необходимое программное обеспечение всегда есть на сайте производителя. Необходимо только посетить официальный портал и скачать нужную версию, в некоторых случаях, указав разрядность операционной системы. Для ноутбуков это сделать проще, нужно зайти на официальный сайт компании производителя данной модели. Сложнее, если это отдельное оборудование, фирму которого определить не получиться, пока не вскроешь смотровую крышку компьютера (если нельзя это сделать из названия оборудования в диспетчере задач).
Поиск драйвера устройства по ID для дальнейшей установки
Если определить фирму производителя устройства не получается, можно попытаться найти для него драйвер при помощи идентификатора (ID).
- Найдите его в списке устройств диспетчера задач.
- Нажмите на нем правой кнопкой мыши и выберите «Свойства».
- Выберите вкладку «Сведения».
- В строке значение можно найти идентификатор. Он расположен после приставки «vid». Эти приставки, в зависимости от типа устройства, могут различаться: ACPI, VEN. Не обязательно копировать только ту часть, которая находится после этих приставок. Можно скопировать строку полностью.
- Затем введите скопированные данные в строку поисковика и начните поиск.
Стоит заметить, что драйвера могут не работать из-за проблем с другим оборудованием, в том числе с проблемными драйверами. К примеру, если не установлены драйвера для материнской платы, все другие устройства будут работать неправильно и будет появляться ошибка с кодом 31. В таком случае необходимо проверить наличие других драйверов в системе и при необходимости обновить их. Это можно сделать в диспетчере устройств, используя описанные способы выше.
Источник
В диспетчере устройств Windows 10, пользователь может увидеть в свойствах устройства код ошибки 31, который поясняет, что это устройство работает неправильно, так как Windows не удается загрузить для него нужные драйверы.
Как исправить ошибку драйвера с кодом 31 в Windows 10
В этом руководстве о том, как исправить ошибку с кодом 31 в драйвере устройства windows 10.
1. Переустановить драйвер
Иногда может быть поврежден драйвер устройства и его необходимо просто сбросить по умолчанию. Для этого, нажмите Win+X и выберите «Диспетчер устройств«. Нажмите правой кнопкой мыши по устройству, которое выдает код ошибки 31, и выберите «Удалить устройство«, после чего перезагрузите компьютеру. Драйвер автоматически переустановится.
2. Скрытые драйвера
В диспетчере устройств нажмите сверху на вкладку «Вид» и выберите «Показать скрытые устройства«. Удалите все полупрозрачные драйвера устройства в ветке, где появляется код 31. Далее перезапустите систему, и проверьте, устранилась ли ошибка 31.
3. Драйвер от производителя
1. Если код ошибки 31 в видеокарте (видеоадаптеры), то в первую очередь, нужно удалить полностью драйвер видеокарты при помощи DDU. Далее перейти на сайт производителя Intel, Nvidia или AMD и скачать последнюю версию для своей модели видеокарты.
2. Если ошибка 31 в других устройствах, таких как сетевой адаптер WiFi или Ethernet, то нужно посетить сайт производителя материнской платы, если это компьютер, и скачать драйвер. Если у вас ноутбук, то по модели ноутбука мы можем найти сайт производителя.
Примечание: Перед установкой скаченного драйвера, не забываем его удалить в диспетчере устройств, отметив галочкой «Удалить программы для этого устройства«.
4. Обновление системы
Откройте центр обновления Windows и установите все имеющиеся обновления, так как с этими обновлениями, поставляются совместимые драйвера для устройства.
5. Откат системы
Если ничего не помогло, и вы не отключали точку восстановления системы, то можно сделать откат на пару дней, когда система работала стабильно без кода ошибки 31.
- Нажмите Win+R и введите rstrui, чтобы выбрать точку для отката.
Смотрите еще:
- Недостаточно свободных ресурсов для работы данного устройства (Код 12)
- Сейчас это устройство не подключено к компьютеру (Код 45)
- Запуск этого устройства невозможен (Код 10)
- Код 19: Windows 10 не удается запустить это устройство
- Не удалось инициализировать драйвер этого устройства (Код 37)
[ Telegram | Поддержать ]
Содержание
- Код ошибки 31: Не удается загрузить драйвер для устройства
- Как исправить ошибку драйвера с кодом 31 в Windows 10
- 1. Переустановить драйвер
- 2. Скрытые драйвера
- 3. Драйвер от производителя
- 4. Обновление системы
- 5. Откат системы
- Устройство работает неправильно код 31 в диспетчере устройств — как исправить
- Простые способы исправить ошибку с кодом 31 в диспетчере устройств
- Ручная установка или обновление драйверов для исправления ошибки «Это устройство работает неправильно»
- Дополнительная информация
- Это устройство работает неправильно т.к. Windows не удалось загрузить для него нужные драйверы (Код 31)
- Причины возникновения ошибки с кодом 31
- Устраняем ошибку Code 31
- Самостоятельный поиск и установка драйвера для устранения данной проблемы
- Поиск драйвера устройства по ID для дальнейшей установки
Код ошибки 31: Не удается загрузить драйвер для устройства
В диспетчере устройств Windows 10, пользователь может увидеть в свойствах устройства код ошибки 31, который поясняет, что это устройство работает неправильно, так как Windows не удается загрузить для него нужные драйверы.
Как исправить ошибку драйвера с кодом 31 в Windows 10
В этом руководстве о том, как исправить ошибку с кодом 31 в драйвере устройства windows 10.
1. Переустановить драйвер
Иногда может быть поврежден драйвер устройства и его необходимо просто сбросить по умолчанию. Для этого, нажмите Win+X и выберите «Диспетчер устройств«. Нажмите правой кнопкой мыши по устройству, которое выдает код ошибки 31, и выберите «Удалить устройство«, после чего перезагрузите компьютеру. Драйвер автоматически переустановится.
2. Скрытые драйвера
В диспетчере устройств нажмите сверху на вкладку «Вид» и выберите «Показать скрытые устройства«. Удалите все полупрозрачные драйвера устройства в ветке, где появляется код 31. Далее перезапустите систему, и проверьте, устранилась ли ошибка 31.
3. Драйвер от производителя
1. Если код ошибки 31 в видеокарте (видеоадаптеры), то в первую очередь, нужно удалить полностью драйвер видеокарты при помощи DDU . Далее перейти на сайт производителя Intel, Nvidia или AMD и скачать последнюю версию для своей модели видеокарты.
2. Если ошибка 31 в других устройствах, таких как сетевой адаптер WiFi или Ethernet, то нужно посетить сайт производителя материнской платы, если это компьютер, и скачать драйвер. Если у вас ноутбук, то по модели ноутбука мы можем найти сайт производителя.
Примечание: Перед установкой скаченного драйвера, не забываем его удалить в диспетчере устройств, отметив галочкой «Удалить программы для этого устройства«.
4. Обновление системы
Откройте центр обновления Windows и установите все имеющиеся обновления, так как с этими обновлениями, поставляются совместимые драйвера для устройства.
5. Откат системы
Если ничего не помогло, и вы не отключали точку восстановления системы, то можно сделать откат на пару дней, когда система работала стабильно без кода ошибки 31.
- Нажмите Win+R и введите rstrui, чтобы выбрать точку для отката.
Устройство работает неправильно код 31 в диспетчере устройств — как исправить

Чаще всего с ошибкой сталкиваются при установке нового оборудования, после переустановки Windows на компьютере или ноутбуке, иногда — после обновлений Windows. Почти всегда дело именно в драйверах устройства, причем даже если вы пытались их обновить, не торопитесь закрывать статью: возможно, вы делали это неправильно.
Простые способы исправить ошибку с кодом 31 в диспетчере устройств
Начну с самых простых методов, которые часто оказываются результативными при появлении ошибки «Устройство работает неправильно» с кодом 31.
Для начала попробуйте выполнить следующие шаги
- Перезагрузите компьютер или ноутбук (выполните именно перезагрузку, а не завершение работы и включение) — иногда даже этого оказывается достаточно для исправления ошибки.
- Если это не сработало, и ошибка сохранилась, в диспетчере устройств удалите проблемное устройство (правый клик по устройству — удалить).
- Затем в меню диспетчера устройств выберите «Действие» — «Обновить конфигурацию оборудования».
Если этот метод не помог, есть еще один простой путь, также иногда срабатывающий — установка другого драйвера из тех драйверов, что уже есть на компьютере:
- В диспетчере устройств нажмите правой кнопкой по устройству с ошибкой «Код 31», выберите пункт «Обновить драйвер».
- Выберите «Выполнить поиск драйверов на этом компьютере».
- Нажмите «Выбрать драйвер из списка доступных драйверов на компьютере».
- Если в списке совместимых драйверов есть какой-либо еще дополнительный драйвер, помимо того, который установлен в настоящий момент и выдает ошибку, выберите его и нажмите «Далее» для установки.
По завершении проверьте, исчезла ли ошибка с кодом 31
Ручная установка или обновление драйверов для исправления ошибки «Это устройство работает неправильно»
Самая частая ошибка пользователей при обновлении драйверов заключается в том, что они нажимают «Обновить драйвер» в диспетчере устройств, выбирают автоматический поиск драйверов и, получив сообщение «Наиболее подходящие драйверы для данного устройства уже установлены», решают, что они обновили или установили драйвер.
На самом деле это не так — такое сообщение говорит лишь об одном: в Windows и на сайте Майкрософт нет других драйверов (а порой Windows и вовсе не знает, что это за устройство, а, к примеру, видит лишь, что это что-то связанное с ACPI, звуком, видео), но они могут быть и часто есть у производителя оборудования.
Соответственно, в зависимости от того, возникла ли ошибка «Это устройство работает неправильно. Код 31» на ноутбуке, ПК или с каким-то внешним оборудованием, для установки правильного и нужного драйвера вручную, шаги будут такими:
- Если это ПК — зайдите на сайт производителя вашей материнской платы и в разделе поддержки загрузите нужные драйверы для нужного оборудования вашей материнской платы (даже если оно не самое новое, например, там есть только для Windows 7, а у вас установлена Windows 10).
- Если это ноутбук — зайдите на официальный сайт производителя ноутбука и загрузите драйверы оттуда, именно для вашей модели, особенно если ошибку выдает устройство ACPI (управление электропитанием).
- Если это какое-то отдельное устройство — попробуйте найти и установить официальные драйверы для него.
Иногда, если вам не удается найти нужный драйвер, вы можете попробовать поиск по ИД оборудования, который можно просмотреть в свойствах устройства в диспетчере устройств.
Что делать с ID оборудования и как использовать его для поиска нужного драйвера — в инструкции Как установить драйвер неизвестного устройства.
Также в некоторых случаях какое-то оборудование может не работать, если не установлены другие драйверы: например, у вас установлены не оригинальные драйверы чипсета (а те, что Windows установила сама), а в результате не работает сетевая или видеокарта.
Всегда при появлении такого рода ошибок в Windows 10, 8 и Windows 7 не надейтесь на автоматическую установку драйверов, а методично скачайте и установите все оригинальные драйверы именно от производителя вручную.
Дополнительная информация
Если на данный момент ни один из способов не помог, существуют еще некоторые варианты, которые встречаются редко, но иногда срабатывают:
- Если простое удаление устройства и обновление конфигурации, как в первом шаге не срабатывает, при этом драйвер для устройства есть, попробуйте: установить вручную (как во втором способе) драйвер, но из списка не совместимых устройств (т.е. снимите отметку «Только совместимые устройства» и установите какой-то заведомо неправильный драйвер), затем удалить устройство и снова обновить конфигурацию оборудования — может сработать для сетевых устройств.
- Если ошибка возникает с сетевыми адаптерами или виртуальными адаптерами, попробуйте выполнить сброс сети, например, таким способом: Как сбросить параметры сети Windows 10.
- Иногда срабатывает простое устранение неполадок Windows (когда известно о каком типе устройства идет речь и для него есть встроенная утилита исправления ошибок и сбоев).
Если проблема сохраняется, опишите в комментариях, что это за устройство, что уже было попробовано для исправления ошибки, в каких случаях возникает «Это устройство работает неправильно», если ошибка не постоянная. Я постараюсь помочь.
А вдруг и это будет интересно:
Почему бы не подписаться?
Рассылка новых, иногда интересных и полезных, материалов сайта remontka.pro. Никакой рекламы и бесплатная компьютерная помощь подписчикам от автора. Другие способы подписки (ВК, Одноклассники, Телеграм, Facebook, Twitter, Youtube, Яндекс.Дзен)
02.09.2018 в 12:29
помогло очень исправил код 31 спасибо очень благодарен
22.09.2018 в 17:52
спасибо огромное помогло со вторым пунктом, спасибо за труд.
19.03.2019 в 00:00
06.07.2019 в 23:40
Спасибо!
Удалил устройство (видеокарта), затем обновил. Компьютер сам нашел драйверы. Теперь устройство работает.
18.09.2019 в 10:40
10.10.2019 в 01:16
17.01.2020 в 08:39
Ребята, спасибо за статью, все заработало!
30.06.2020 в 22:27
hp pavilion g6 на процессоре AMD A10-4600, возникает проблема при установке драйвера видео карты and 7600m, прерывается установка синим экраном. Помогите пожалуйста исправить
01.07.2020 в 14:38
Попробуйте сначала с оф. сайта HP под ваш ноутбук скачать драйверы чипсета и утилиты (там что-то вроде HP Software Framework), потом оттуда же драйвер AMD (даже если старый), а потом уже новый драйвер.
13.07.2020 в 01:13
Ноут dell inspiron 17R- 5737 видео карта AMD Radeon R9 M200X Series, win 10 ошибка 31, при любом обновлении драйвера полностью зависает, после выключения включается чёрный экран, может зависнуть и просто так без обновления драйвера
13.07.2020 в 13:02
Рекомендую в первую очередь установить драйверы: чипсет Intel, Intel Management Engine Interface Driver, графики Intel с официального сайта, а уже потом устанавливать дискретное видео.
07.09.2020 в 20:28
Это признаки аппаратного повреждения видео ядра, возможно, в следствии перегрева… Для уточнения воспользуйтесь POST карточкой. Если видео дискретное, попробуйте отсоединить видео. В самом плохом случае, поищите схему вашей материнской платы, и попробуйте перевести ноутбук на интегрированное в ЦПУ видео. На некоторых материнках, это делается очень просто (даже без отпайки видео-чипа), пример r53…
14.11.2020 в 12:14
использую телефон как интернет модем, на другом пк драйвера к нему работают отлично, а на ноуте тоже все работает только раз в пару минут этот… ноут сам по себе пытается переустановить драйвер телефона, что вызывает переподключение телефона и нарушает на пару секунд интернет соединение, в политике системы я запрещал уже установку драйвера, только это не помогает, пытается установить драйвер и выдает окно что запрещено политикой, но сама попытка установки все равно вызывает переподключение телефона, это происходит по причине того что пк видит ошибку 31, но меня работа устройства устраивает, как запретить пк лезть к телефону — пытаться установить драйвер. если ответите пришлите на мыло
07.02.2021 в 13:49
Здравствуйте! Пытаюсь скачать драйвер с сайта (по пункту 4). Нажала «Скачать zip». Появляется запрос «что следует сделать с… (далее указано видимо имя этого архива): открыть сохранить «Нажимала и «открыть» и «сохранить», скачивание не запускается. Что делать?
07.02.2021 в 14:30
Здравствуйте.
А стало известно, что это за устройство? Если да, то, наверное, оптимально — найти драйвер на официальном сайте производителя самого устройства или вашего ноутбука/ материнской платы компьютера.
28.02.2021 в 04:11
Да спасибо помогло
02.03.2021 в 17:48
спасибо помог пункт обновить драйвер выбрать драйвер на пк и найти драйвер для этого устройства теперь всё работает
Это устройство работает неправильно т.к. Windows не удалось загрузить для него нужные драйверы (Код 31)
Пользователи часто сталкиваются с ошибкой «Это устройство работает неправильно» код 31. Такая ошибка указывает на то, что оборудование компьютера конфликтует с операционной системой. Чаще всего виновником этой ошибки выступает неправильно установленный драйвер или старые их версии. Рассмотрим подробнее проблему и определим, что предпринимать в этом случае.
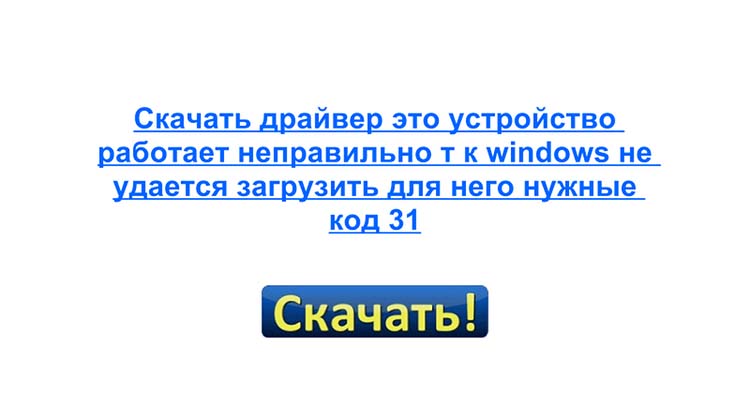
Причины возникновения ошибки с кодом 31
Ошибка возникает на всех операционных системах Windows. Иногда в процессе загрузки их операционной системой, при автоматической установке. Система сканирует диспетчер устройств на неполадки и оповещает о проблемах пользователя. Нередко ошибка возникает и в случае загрузки обновлений Windows. Также нельзя исключать влияние вирусных программ.
Устраняем ошибку Code 31
В первую очередь необходимо попытаться переустановить драйвер устройства с удалением действующего. Перезагрузите компьютер.
- Откройте диспетчер устройств Windows. В Windows 8 это можно сделать, нажав правой кнопкой мыши по значку «Пуск». В списке выберите нужный пункт. В остальных версия нажмите на иконке «Компьютер» правой кнопкой мыши и выберите пункт контекстного меню «Управление». В правом блоке найдите «Диспетчер устройств».
- Здесь в списке найдите устройство, с которым возникает ошибка. Обычно такие устройства имеют рядом треугольный значок с восклицательным знаком.
- Выберите его правой кнопкой мыши и нажмите пункт «Удалить устройство».
- Далее в этом же окне выберите на панели инструментов вверху вкладку «Действия» и нажмите первый пункт «Обновить конфигурацию оборудования».
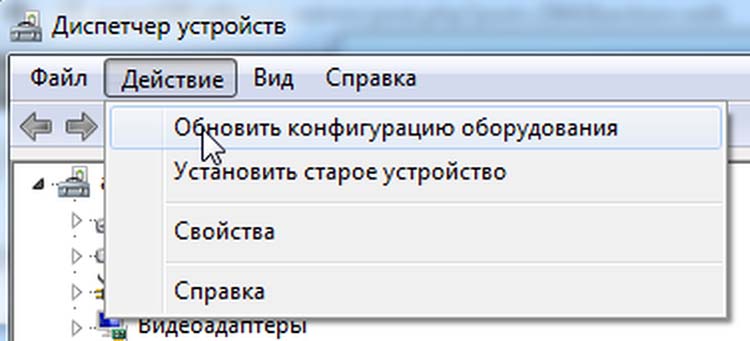
Через некоторое время система попытается определить все подключенные устройства и установить необходимые драйвера самостоятельно, если это необходимо. Если этот метод не помог, а оборудование продолжает выдавать ошибку 31 «данное оборудование работает неправильно», попробуйте следующее.
- Снова нажмите правой кнопкой мыши на устройстве с треугольным оранжевым значком.
- Далее выберите первый пункт контекстного меню «Обновить драйверы».
- Откроется окно, где нужно выбрать метод обновления драйвера — «Автоматический поиск» или «Выполнить поиск драйверов». Выберите второй вариант «Вручную».
- В следующем окне вы увидите строку, где нужно указать путь к драйверу, а под ним еще один пункт «Выбрать драйвера из списка». Выберите его.
- Система может содержать несколько версий драйверов для устройства, если вы видите перед собой другую версию, нажмите на нее и выберите ниже кнопку «Установить».
Перезагрузите систему и проверьте наличие ошибки на своем компьютере.
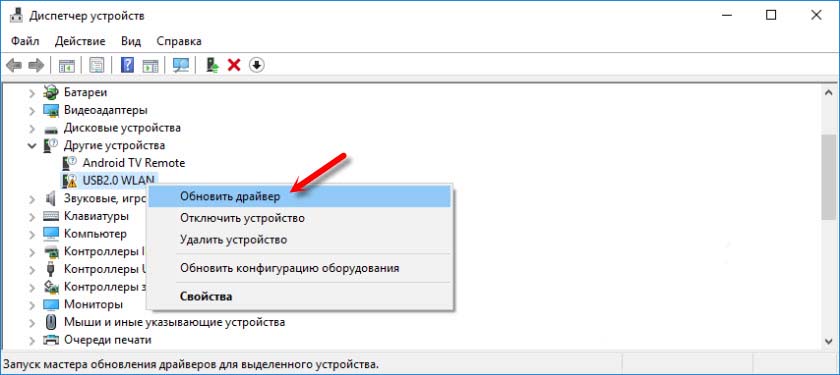
Самостоятельный поиск и установка драйвера для устранения данной проблемы
Пользователи нажимают на пункт «Поиск и автоматическая установка драйверов», но система оповещает, что драйвер уже установлен для данного устройства и обновлений не требует. Таким образом, многие думают, что актуальная версия драйвера действительно установлена и на этом их миссия закончена. Но дело обстоит иначе. Некоторых драйверов база данных Майкрософта не имеет, а система может вообще не распознать это устройство, сообщая о нем лишь общую информацию. В этом случае будет возникать сообщение с кодом 31 «оборудование неправильно работает».
Зато в любом случае необходимое программное обеспечение всегда есть на сайте производителя. Необходимо только посетить официальный портал и скачать нужную версию, в некоторых случаях, указав разрядность операционной системы. Для ноутбуков это сделать проще, нужно зайти на официальный сайт компании производителя данной модели. Сложнее, если это отдельное оборудование, фирму которого определить не получиться, пока не вскроешь смотровую крышку компьютера (если нельзя это сделать из названия оборудования в диспетчере задач).
Поиск драйвера устройства по ID для дальнейшей установки
Если определить фирму производителя устройства не получается, можно попытаться найти для него драйвер при помощи идентификатора (ID).
- Найдите его в списке устройств диспетчера задач.
- Нажмите на нем правой кнопкой мыши и выберите «Свойства».
- Выберите вкладку «Сведения».
- В строке значение можно найти идентификатор. Он расположен после приставки «vid». Эти приставки, в зависимости от типа устройства, могут различаться: ACPI, VEN. Не обязательно копировать только ту часть, которая находится после этих приставок. Можно скопировать строку полностью.
- Затем введите скопированные данные в строку поисковика и начните поиск.
Стоит заметить, что драйвера могут не работать из-за проблем с другим оборудованием, в том числе с проблемными драйверами. К примеру, если не установлены драйвера для материнской платы, все другие устройства будут работать неправильно и будет появляться ошибка с кодом 31. В таком случае необходимо проверить наличие других драйверов в системе и при необходимости обновить их. Это можно сделать в диспетчере устройств, используя описанные способы выше.