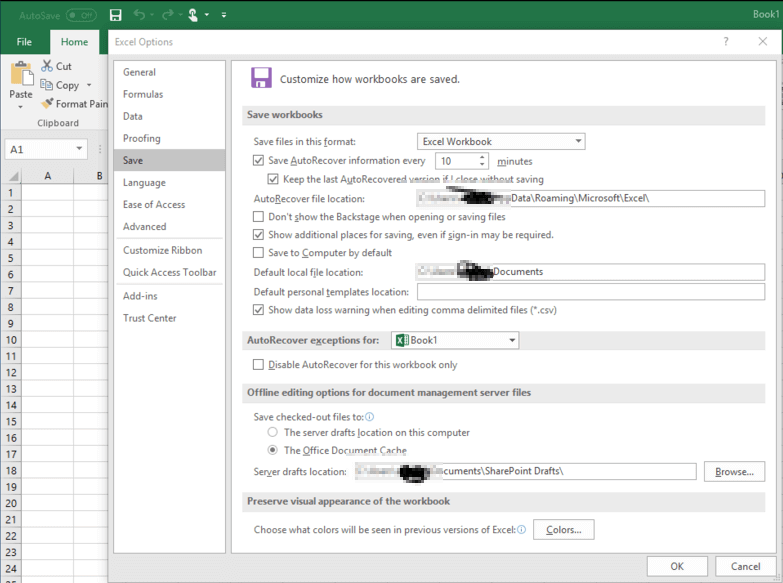|
0 / 0 / 0 Регистрация: 11.11.2008 Сообщений: 53 |
|
|
1 |
|
Автосохранение отложено23.06.2010, 16:12. Показов 16882. Ответов 5
Печатаю в Word 2003, через какое то время выпадает окошко автосохранение отложено и надо нажать ок.
__________________
0 |
|
Programming Эксперт 94731 / 64177 / 26122 Регистрация: 12.04.2006 Сообщений: 116,782 |
23.06.2010, 16:12 |
|
Ответы с готовыми решениями: Автосохранение Автосохранение Не срабатывает автосохранение в office 365 автосохранение 5 |
|
Заблокирован |
|
|
23.06.2010, 21:08 |
2 |
|
mari_,
1 |
|
1196 / 296 / 13 Регистрация: 07.06.2010 Сообщений: 1,469 |
|
|
24.06.2010, 15:58 |
3 |
|
mari_, сервис-параметры-сохранение-автосохранение каждые … минут
1 |
|
Aidglen |
|
|
07.09.2010, 15:42 |
4 |
|
Та же проблема. Переустановка офиса ничего не дала. Файлы шаблонов? |
|
Заблокирован |
|
|
07.09.2010, 19:57 |
5 |
|
автосохранение отложено полный текст нужен этого диалогового окна или скриншот.
0 |
|
Aidglen |
|
|
08.09.2010, 09:50 |
6 |
|
проблема решилась после добавления по маске С:/documents and settings/User/Aplication data/microsoft/word/ в исключения антивируса. |
|
IT_Exp Эксперт 87844 / 49110 / 22898 Регистрация: 17.06.2006 Сообщений: 92,604 |
08.09.2010, 09:50 |
|
Помогаю со студенческими работами здесь Автосохранение БД Автосохранение Автосохранение
Искать еще темы с ответами Или воспользуйтесь поиском по форуму: 6 |
Изменение периоди между часто используемыми файлами восстановления
-
Перейти к параметрам > файла > «Сохранить»
-
В поле Автосохранениядокументов введите номер в поле Автосохранения каждые.
-
Нажмите кнопку ОК.
Изменение места сохранения файлов автосохранения в Word
-
Перейти к параметрам > файла > «Сохранить»
-
В поле Сохранение документоввведите или перейдите к пути в поле Расположение файла автосохранения.
-
Нажмите кнопку ОК.
Изменение того, как часто автоматически сохраняются файлы автосбереги
-
Перейдите в раздел Word > Параметры.
-
Нажмите кнопку Сохранить.
-
В поле Автосохранения или Автосохранения или Автосохранения каждые введите, как часто программа будет сохранять документы.
Изменение места сохранения файлов автосохранения в Word
-
Перейдите в раздел Word > Параметры.
-
В ок Параметрывыберите Расположение файлов.
-
В области Расположение файловвыберите пункт Автособнаружить файлы >Изменить.
-
Найдите расположение для автоматического сохранения файлов и выберите открыть иливыбрать.
AutoSave switch greyed out, how to fix
«The Office AutoSave feature seems greyed out and is not available to work in my Office 2016 applications. I tried to turn on the AutoSave feature in the Excel and the Word so that I can automatically save important files while editing them.
However, I tried on both Word and Excel applications, the AutoSave was not available to work. I have to save and backup Word and Excel document files in a manual way. So does anyone know how to resolve the AutoSave not working issue and enable Word/Excel to autosave files again?«
According to Microsoft community, AutoSave not working or not available issue has been continuously bringing ordinary users problems on saving and backing up useful Office Excel or Word files. So how to fix the AutoSave switch greyed out error? And is it possible to automatically backup Word or Excel etc. Office files when the AutoSave feature is not working? Fortunately, reliable methods for solving this issue have been found, and they are available here to help you out now.
Fix AutoSave Is Not Working, Greyed Out or Not available Error Now
If your Office Word, Excel is not working to automatically save files or fail to create temp files for the under-editing document, just follow provided solutions to resolve this issue now you own now.
Method 1. Use AutoSave alternative to back up Office, Word, Excel files
When the AutoSave feature is not working on your computer for saving or backup Word, Excel files, you can turn to an alternative tool — EaseUS Todo Backup to automatically backup your files with simple clicks.
EaseUS Todo Backup can only help you backup saved Word or Excel document files automatically. If you want to auto-save files that are under editing, you’ll have to do the saving job on your own.
If you want to backup target Office files such as Word or Excel document automatically with 100% free tool, EaseUS Todo Backup free can help. And you may install and apply this free alternative software to backup your Word or Excel files with ease now:
Step 1. Launch EaseUS Todo Backup and choose «Create Backup» on the home page, click «Select backup contents«.
Step 2. Among the four available categories, click «OS» to start back up.
Step 3. The system partition will be automatically selected, you only need to select the location.
Step 4. Local Drive, Cloud, and NAS are available for you to save the backup file. You can also connect an external hard drive to preserve the system backup files.
Step 5. You can customize the settings in «Options» at the left bottom. After that, click «Backup Now«, and the process will begin.
*After finishing the backup process, you can check the backup status, recover, open, or delete the backup by right-clicking the backup task on the left.
After the first time full backup, your Excel, Word or even PPT, etc. Office files will be backup automatically without any further operation.
Method 2. Try to enable AutoSave feature in Office, Excel, Word
When the AutoSave feature is not working to save your files automatically in Word or Excel, you can try to enable AutoSave feature in Office application to see if it helps or not.
Here we’ll take Excel as an example to show you how to enable AutoSave feature in Excel/Word etc Office applications:
Step 1. Open an Excel or Word file, to go «File», and click «Options».
Step 2. Go to «Save» and check «Save AutoRecover information every ** minute» to enable the AutoRecover feature in Word/Excel application.
With this, you’ll be able to save your Excel or Word document every ** minute as you wish.
As we all know that AutoSave will be turned on when you save your file in a cloud service such as OneDrive, OneDrive or Business or SharePoint. You can you continue below tips to enable AutoSave feature now:
Step 3. Open a Word or Excel file, choose «File» > «Account» > «Update Options» > «Update Now».
Step 4. Open Office app, click «File» > «Open» and navigate to the server location (OneDrive or SharePoint).
Step 5. Use a web browser, open the file directly from OneDrive or SharePoint where the file is stored.
After this, you should be able to autosave Word or Excel file on your own now.
Method 3. Uninstall and reinstall Office application to repair not working AutoSave feature
The last way that you can try to repair the not working AutoSave feature in Office application is to uninstall and reinstall Office on your PC.
You can directly uninstall it from your computer and then redownload it from the Windows Store, and install on your PC.
After this, you can sign in your Office account if you have one and then check whether the AutoSave feature is available now.
AutoSave switch greyed out, how to fix
«The Office AutoSave feature seems greyed out and is not available to work in my Office 2016 applications. I tried to turn on the AutoSave feature in the Excel and the Word so that I can automatically save important files while editing them.
However, I tried on both Word and Excel applications, the AutoSave was not available to work. I have to save and backup Word and Excel document files in a manual way. So does anyone know how to resolve the AutoSave not working issue and enable Word/Excel to autosave files again?«
According to Microsoft community, AutoSave not working or not available issue has been continuously bringing ordinary users problems on saving and backing up useful Office Excel or Word files. So how to fix the AutoSave switch greyed out error? And is it possible to automatically backup Word or Excel etc. Office files when the AutoSave feature is not working? Fortunately, reliable methods for solving this issue have been found, and they are available here to help you out now.
Fix AutoSave Is Not Working, Greyed Out or Not available Error Now
If your Office Word, Excel is not working to automatically save files or fail to create temp files for the under-editing document, just follow provided solutions to resolve this issue now you own now.
Method 1. Use AutoSave alternative to back up Office, Word, Excel files
When the AutoSave feature is not working on your computer for saving or backup Word, Excel files, you can turn to an alternative tool — EaseUS Todo Backup to automatically backup your files with simple clicks.
EaseUS Todo Backup can only help you backup saved Word or Excel document files automatically. If you want to auto-save files that are under editing, you’ll have to do the saving job on your own.
If you want to backup target Office files such as Word or Excel document automatically with 100% free tool, EaseUS Todo Backup free can help. And you may install and apply this free alternative software to backup your Word or Excel files with ease now:
Step 1. Launch EaseUS Todo Backup and choose «Create Backup» on the home page, click «Select backup contents«.
Step 2. Among the four available categories, click «OS» to start back up.
Step 3. The system partition will be automatically selected, you only need to select the location.
Step 4. Local Drive, Cloud, and NAS are available for you to save the backup file. You can also connect an external hard drive to preserve the system backup files.
Step 5. You can customize the settings in «Options» at the left bottom. After that, click «Backup Now«, and the process will begin.
*After finishing the backup process, you can check the backup status, recover, open, or delete the backup by right-clicking the backup task on the left.
After the first time full backup, your Excel, Word or even PPT, etc. Office files will be backup automatically without any further operation.
Method 2. Try to enable AutoSave feature in Office, Excel, Word
When the AutoSave feature is not working to save your files automatically in Word or Excel, you can try to enable AutoSave feature in Office application to see if it helps or not.
Here we’ll take Excel as an example to show you how to enable AutoSave feature in Excel/Word etc Office applications:
Step 1. Open an Excel or Word file, to go «File», and click «Options».
Step 2. Go to «Save» and check «Save AutoRecover information every ** minute» to enable the AutoRecover feature in Word/Excel application.
With this, you’ll be able to save your Excel or Word document every ** minute as you wish.
As we all know that AutoSave will be turned on when you save your file in a cloud service such as OneDrive, OneDrive or Business or SharePoint. You can you continue below tips to enable AutoSave feature now:
Step 3. Open a Word or Excel file, choose «File» > «Account» > «Update Options» > «Update Now».
Step 4. Open Office app, click «File» > «Open» and navigate to the server location (OneDrive or SharePoint).
Step 5. Use a web browser, open the file directly from OneDrive or SharePoint where the file is stored.
After this, you should be able to autosave Word or Excel file on your own now.
Method 3. Uninstall and reinstall Office application to repair not working AutoSave feature
The last way that you can try to repair the not working AutoSave feature in Office application is to uninstall and reinstall Office on your PC.
You can directly uninstall it from your computer and then redownload it from the Windows Store, and install on your PC.
After this, you can sign in your Office account if you have one and then check whether the AutoSave feature is available now.
Вы не вошли. Пожалуйста, войдите или зарегистрируйтесь.
Автосохранение
Страницы 1
Чтобы отправить ответ, вы должны войти или зарегистрироваться
Сообщений [ 26 ]
1 06.12.2010 17:19:59
- Ципихович Эндрю
- генерал-полковник
- Неактивен
- Зарегистрирован: 04.02.2010
- Сообщений: 506
- Поблагодарили: 23
Тема: Автосохранение
Здравствуйте! Такая проблема в документах стала появляется форма с сообщением
«Нельзя сохранять файл, если он используется другим процессом. Попробуйте сохранить файл под другим именем»
и кнопкой ОК
Нажимаю на кнопку ОК
Снова форма с сообщением
Автосохранение отложено для, и далее имя документа
и кнопкой ОК
Итого надо два раза нажимать кнопку ОК и со временем снова появляется всё тоже самое
Что это такое??? и как этого избежать???? Каким это файл используется другим процессом???
2 Ответ от ЮВ 06.12.2010 18:33:03
- ЮВ
- генерал-лейтенант
- Неактивен
- Зарегистрирован: 28.07.2010
- Сообщений: 284
- Поблагодарили: 43
Re: Автосохранение
Ципихович Эндрю пишет:
Каким это файл используется другим процессом???
Можно попробовать следующее:
нажать клавиши Ctrl+Shift+Esc (в ОС Windows),
чтобы посмотреть, какие процессы запущены на вашем компьютере.
Может, вы найдете в этом списке подозрительный процесс (или вирус).
Тогда его надо удалить.
3 Ответ от andrkar 07.12.2010 17:07:06
- andrkar
- Модератор
- Неактивен
- Откуда: Томск
- Зарегистрирован: 10.03.2010
- Сообщений: 431
- Поблагодарили: 26
Re: Автосохранение
а также может быть открыт еще один сеанс Word — если выдается данное сообщение про сохранение файла normal
4 Ответ от Ципихович Эндрю 07.12.2010 20:34:04
- Ципихович Эндрю
- генерал-полковник
- Неактивен
- Зарегистрирован: 04.02.2010
- Сообщений: 506
- Поблагодарили: 23
Re: Автосохранение
andrkar пишет:
а также может быть открыт еще один сеанс Word — если выдается данное сообщение про сохранение файла normal
Как это выяснить и как с этим бороться???
5 Ответ от andrkar 08.12.2010 18:00:11
- andrkar
- Модератор
- Неактивен
- Откуда: Томск
- Зарегистрирован: 10.03.2010
- Сообщений: 431
- Поблагодарили: 26
Re: Автосохранение
выяснить легко — через ALT-TAB посмотреть есть ли открытый ворд. Если нет, то вызвать диспетчер задач и на закладке «Процессы» посмотреть, не присутствует ли в списке файл word.exe. Если присутствует, значит у вас запущен еще один процесс ворд, причем в невидимом режиме. Посмотрите все ваши макросы, может как раз они что-то делают в невидимом режиме, но вылетает ошибка, и тот процесс не закрылся правильно.
6 Ответ от ЮВ 08.12.2010 18:54:53
- ЮВ
- генерал-лейтенант
- Неактивен
- Зарегистрирован: 28.07.2010
- Сообщений: 284
- Поблагодарили: 43
Re: Автосохранение
andrkar пишет:
… на закладке «Процессы» посмотреть, не присутствует ли в списке файл word.exe.
Обычно процесс называется «WINWORD.EXE».
7 Ответ от andrkar 09.12.2010 17:07:01
- andrkar
- Модератор
- Неактивен
- Откуда: Томск
- Зарегистрирован: 10.03.2010
- Сообщений: 431
- Поблагодарили: 26
Re: Автосохранение
ЮВ — абсолютно согласен!
8 Ответ от Ципихович Эндрю 13.12.2010 17:55:34
- Ципихович Эндрю
- генерал-полковник
- Неактивен
- Зарегистрирован: 04.02.2010
- Сообщений: 506
- Поблагодарили: 23
Re: Автосохранение
ну, посмотрел я процессы, их множество, какой удалять, как разобрать??? и нет процесса созвучного с csrss.exe!!!, который вирус
и есть один WINWORD.EXE, так я понимаю он должен же быть, ведь Ворд то открыт!!, это если бы два было процесса WINWORD.EXE??? Или я не прав??
Ну если я не прав, тогда как сказано выше:
«значит у вас запущен еще один процесс ворд, причем в невидимом режиме. Посмотрите все ваши макросы, может как раз они что-то делают в невидимом режиме, но вылетает ошибка, и тот процесс не закрылся правильно»
Как это посмотреть??? Подскажите, пожалуйста
9 Ответ от ЮВ 13.12.2010 19:23:38
- ЮВ
- генерал-лейтенант
- Неактивен
- Зарегистрирован: 28.07.2010
- Сообщений: 284
- Поблагодарили: 43
Re: Автосохранение
Ципихович Эндрю пишет:
и есть один WINWORD.EXE, так я понимаю он должен же быть, ведь Ворд то открыт!!, это если бы два было процесса WINWORD.EXE??? Или я не прав??
Вообще-то будет один процесс WINWORD.EXE, независимо от того, со сколькими файлами работаете одновременно (если не запускать WORD специально как отдельный процесс).
Можно посмотреть, что запускается автоматически при загрузке Windows:
Start (Пуск) ->Run (Выполнить), набрать в поле ввода команду msconfig, потом в окне выбрать вкладку StartUp (Автозагрузка).
10 Ответ от andrkar 13.12.2010 20:55:22
- andrkar
- Модератор
- Неактивен
- Откуда: Томск
- Зарегистрирован: 10.03.2010
- Сообщений: 431
- Поблагодарили: 26
Re: Автосохранение
поиском внутри макроса поищите слово «invisible», которой должно относиться к Aplication
11 Ответ от Ципихович Эндрю 13.12.2010 21:39:21
- Ципихович Эндрю
- генерал-полковник
- Неактивен
- Зарегистрирован: 04.02.2010
- Сообщений: 506
- Поблагодарили: 23
Re: Автосохранение
12 Ответ от Ципихович Эндрю 14.12.2010 07:37:53
- Ципихович Эндрю
- генерал-полковник
- Неактивен
- Зарегистрирован: 04.02.2010
- Сообщений: 506
- Поблагодарили: 23
Re: Автосохранение
если Вы не ошиблись то visible присутствует, а invisible, нет
13 Ответ от andrkar 14.12.2010 16:56:14
- andrkar
- Модератор
- Неактивен
- Откуда: Томск
- Зарегистрирован: 10.03.2010
- Сообщений: 431
- Поблагодарили: 26
Re: Автосохранение
а у того visible, что находится, нет = FALSE? и к чем то, что найдено, относится?
14 Ответ от Ципихович Эндрю 14.12.2010 18:15:30
- Ципихович Эндрю
- генерал-полковник
- Неактивен
- Зарегистрирован: 04.02.2010
- Сообщений: 506
- Поблагодарили: 23
Re: Автосохранение
Имеется в поцедурах
Sub Открыть_закрыть_панель_буфера_обмена_Альт_я()
If CommandBars("Task Pane").Visible = False Then
WordBasic.EditOfficeClipboard 'открывание панели буфера обмена для офиса 2003, 2007
Else
CommandBars("Task Pane").Visible = False 'закрывание панели буфера обмена для офиса 2003
End If
2.
Sub AutoExec()
'AutoExec работает при запуске Word или загрузке глобального шаблона
CommandBars("Task Pane").Visible = False 'убрать панель Приступая к работе (находится справа от документа)
End Sub
3.
Sub AutoNew()
'AutoNew - макрос работает только будучи написанным в шаблоне, на основании которого создается новый документ Ворд
'уточнение наличия элемента управления с именем ... в документе Ворд
On Error Resume Next
ActiveDocument.Frame_рамка_каркас.Caption = ""
If Err.Number = 438 Then 'условие, если ..., тогда значит нет такого элемента управления с именем ..., ошибка 438 Object doesn't support this property or method то есть - Объект не поддерживает это свойство или метод
Else 'в противном случае сделать ...
If Len(Dir$("D:", vbDirectory)) = 0 Then 'условие, если ..., тогда диск ... не существует, дословно если длина имени пути - Dir$ диска больше нуля тогда диск ... существует
MsgBox$ "Диск D, на котором должны находиться файлы в папке с именем: D:Рабочая папкаПользователь для обеспечения программы не существует", vbOKOnly, "ВНИМАНИЕ": Exit Sub 'вывести надпись указанную в кавычках из строк-Chr$(13), столбцов-Chr$(9), выйти из программы
ElseIf Len(Dir$("D:Рабочая папка", vbDirectory)) = 0 Then 'условие, если ..., тогда папка ... на диске ... не существует, дословно если длина имени пути - Dir$ папки .. на диске ... больше нуля тогда папка ... не существует
MsgBox$ "На диске D папка с именем: D:Рабочая папка, в которой должна находится папка с именем: D:Рабочая папкаПользователь, в которой должны находиться файлы для обеспечения программы не существует", vbOKOnly, "ВНИМАНИЕ": Exit Sub 'вывести надпись указанную в кавычках из строк-Chr$(13), столбцов-Chr$(9), выйти из программы
ElseIf Len(Dir$("D:Рабочая папкаПользователь", vbDirectory)) = 0 Then 'условие, если ..., тогда папка ... на диске ... не существует, дословно если длина имени пути - Dir$ папки .. на диске ... больше нуля тогда папка ... не существует
MsgBox$ "На диске D папка с именем: D:Рабочая папкаПользователь, в которой должны находиться файлы для обеспечения программы не существует", vbOKOnly, "ВНИМАНИЕ": Exit Sub 'вывести надпись указанную в кавычках из строк-Chr$(13), столбцов-Chr$(9), выйти из программы
End If
End If
CommandBars("Task Pane").Visible = False 'убрать панель Приступая к работе (находится справа от документа)
4.
Sub AutoOpen()
'AutoOpen - макрос работает при открытии того документа Ворд, в котором присутствует данный макрос
'уточнение наличия элемента управления с именем ... в документе Ворд
On Error Resume Next
ActiveDocument.Frame_рамка_каркас.Caption = ""
If Err.Number = 438 Then 'условие, если ..., тогда значит нет такого элемента управления с именем ..., ошибка 438 Object doesn't support this property or method то есть - Объект не поддерживает это свойство или метод
Else 'в противном случае сделать ...
If Len(Dir$("D:", vbDirectory)) = 0 Then 'условие, если ..., тогда диск ... не существует, дословно если длина имени пути - Dir$ диска больше нуля тогда диск ... существует
MsgBox$ "Диск D, на котором должны находиться файлы в папке с именем: D:Рабочая папкаПользователь для обеспечения программы не существует", vbOKOnly, "ВНИМАНИЕ": Exit Sub 'вывести надпись указанную в кавычках из строк-Chr$(13), столбцов-Chr$(9), выйти из программы
ElseIf Len(Dir$("D:Рабочая папка", vbDirectory)) = 0 Then 'условие, если ..., тогда папка ... на диске ... не существует, дословно если длина имени пути - Dir$ папки .. на диске ... больше нуля тогда папка ... не существует
MsgBox$ "На диске D папка с именем: D:Рабочая папка, в которой должна находится папка с именем: D:Рабочая папкаПользователь, в которой должны находиться файлы для обеспечения программы не существует", vbOKOnly, "ВНИМАНИЕ": Exit Sub 'вывести надпись указанную в кавычках из строк-Chr$(13), столбцов-Chr$(9), выйти из программы
ElseIf Len(Dir$("D:Рабочая папкаПользователь", vbDirectory)) = 0 Then 'условие, если ..., тогда папка ... на диске ... не существует, дословно если длина имени пути - Dir$ папки .. на диске ... больше нуля тогда папка ... не существует
MsgBox$ "На диске D папка с именем: D:Рабочая папкаПользователь, в которой должны находиться файлы для обеспечения программы не существует", vbOKOnly, "ВНИМАНИЕ": Exit Sub 'вывести надпись указанную в кавычках из строк-Chr$(13), столбцов-Chr$(9), выйти из программы
End If
End If
CommandBars("Task Pane").Visible = False 'убрать панель Приступая к работе (находится справа от документа)15 Ответ от andrkar 15.12.2010 19:22:43
- andrkar
- Модератор
- Неактивен
- Откуда: Томск
- Зарегистрирован: 10.03.2010
- Сообщений: 431
- Поблагодарили: 26
Re: Автосохранение
Нет, в этих макросах вы только управляете видимостью панели..
а вы попробуйте посмотреть диспетчер задач, когда у вас ворд еще не запущен.. или после того, как вы его закрыли.
Есть ли в этом случае в списке процессов winword.exe?
16 Ответ от andrkar 15.12.2010 19:24:38
- andrkar
- Модератор
- Неактивен
- Откуда: Томск
- Зарегистрирован: 10.03.2010
- Сообщений: 431
- Поблагодарили: 26
Re: Автосохранение
Есть еще вариант, что какая другая программа использует ваш Word, например, FineReader или другая..
17 Ответ от Ципихович Эндрю 15.12.2010 20:24:49
- Ципихович Эндрю
- генерал-полковник
- Неактивен
- Зарегистрирован: 04.02.2010
- Сообщений: 506
- Поблагодарили: 23
Re: Автосохранение
Есть еще вариант, что какая другая программа использует ваш Word, например, FineReader или другая
Как это узнать???
18 Ответ от admin 16.12.2010 09:13:57
- admin
- Администратор
- Неактивен
- Откуда: Земля
- Зарегистрирован: 15.12.2009
- Сообщений: 508
- Поблагодарили: 39
Re: Автосохранение
Закройте Файнридер.
Кроме того, можете найти и скачать спецпрограммы, убивающие процессы, например, Unlocker.
Так у вас есть в процессах winword.exe?
19 Ответ от Ципихович Эндрю 16.12.2010 09:34:20
- Ципихович Эндрю
- генерал-полковник
- Неактивен
- Зарегистрирован: 04.02.2010
- Сообщений: 506
- Поблагодарили: 23
Re: Автосохранение
в файле внешняя ссылка
все процессы, как действовать далее???
Извините, всё забываю, как здесь прикрепляются файлы
20 Ответ от admin 16.12.2010 09:42:00
- admin
- Администратор
- Неактивен
- Откуда: Земля
- Зарегистрирован: 15.12.2009
- Сообщений: 508
- Поблагодарили: 39
Re: Автосохранение
Эндрю, отвечайте не в форме быстрого ответа, а путем нажатия ссылки Reply (надо бы поменять эти надписи на русский…)
Ниже формы ответа будет поле для добавления файлов.
Что касается процессов… Находите нужный процесс, выделяете его и ниже есть кнопка «Завершить процесс». Только не ошибитесь с процессом, ибо чревато возможным зависанием или же потребуется перезагрузка компьютера, чтобы восстановить нужные системный процесс.
Да, и обязательно сохраняйте ваши документы перед этим.
21 Ответ от Ципихович Эндрю 16.12.2010 10:14:37
- Ципихович Эндрю
- генерал-полковник
- Неактивен
- Зарегистрирован: 04.02.2010
- Сообщений: 506
- Поблагодарили: 23
Re: Автосохранение
>(надо бы поменять эти надписи на русский…) Согласен!!!!!!
>Находите нужный процесс — КАК ЕГО НАЙТИ?????
22 Ответ от admin 16.12.2010 16:22:27
- admin
- Администратор
- Неактивен
- Откуда: Земля
- Зарегистрирован: 15.12.2009
- Сообщений: 508
- Поблагодарили: 39
Re: Автосохранение
В окне Диспетчера задач отображаются процессы (на вкладке Процессы). На вкладке Приложения отображаются запущенные и работающие программы в данный момент.
Найти очень просто — надо знать, какой процесс принадлежит какой программе. По редактору Word вам уже выше сказали — это процесс winword.exe.
23 Ответ от Ципихович Эндрю 17.12.2010 04:13:12
- Ципихович Эндрю
- генерал-полковник
- Неактивен
- Зарегистрирован: 04.02.2010
- Сообщений: 506
- Поблагодарили: 23
Re: Автосохранение
Вы хотите сказать, что при выводе такого сообщения
процесс winword.exe надо удалять????
24 Ответ от andrkar 17.12.2010 05:33:28
- andrkar
- Модератор
- Неактивен
- Откуда: Томск
- Зарегистрирован: 10.03.2010
- Сообщений: 431
- Поблагодарили: 26
Re: Автосохранение
да, если вы не видите на панели задач — значит тот ворд нужно удалить из процессов. Именно это и пытаемся уже полмесяца вам сказать
25 Ответ от admin 17.12.2010 08:58:52
- admin
- Администратор
- Неактивен
- Откуда: Земля
- Зарегистрирован: 15.12.2009
- Сообщений: 508
- Поблагодарили: 39
Re: Автосохранение
Эндрю, обычно в таких ситуациях я стараюсь поискать информацию на сайте техподдержки Майкрософт. Типичные ошибки там приводятся и возможные способы их преодоления.
Надо было вам сразу предложить поискать эту информацию. Делаю это сейчас. Вот ссылка на подходящее вам решение (возможное): При попытке открыть или заменить документ Word появляется сообщение об ошибке.
26 Ответ от Ципихович Эндрю 17.12.2010 12:50:52
- Ципихович Эндрю
- генерал-полковник
- Неактивен
- Зарегистрирован: 04.02.2010
- Сообщений: 506
- Поблагодарили: 23
Re: Автосохранение
спасибо за консультации, эта проблема на работе в пн. или вт. отпишусь, попробую, это:
Способ 2. Удаление и снижение уровня шифрования документа
Обратитесь к автору документа для снижения уровня шифрования до уровня или длины ключа, поддерживаемого на вашем компьютере, или получения незашифрованной копии документа.
Чтобы определить доступный на данном компьютере уровень шифрования для документов Word 2003, выполните следующие действия.
Запустите Word 2003 и откройте новый документ.
В меню Сервис выберите команду Параметры.
В диалоговом окне Параметры перейдите на вкладку Безопасность и нажмите кнопку Дополнительно.
В диалоговом окне Тип шифрования перечислены доступные типы шифрования и длина ключа.
Сообщений [ 26 ]
Страницы 1
Чтобы отправить ответ, вы должны войти или зарегистрироваться
Автосохранение
Если говорить о приложениях из офисного пакета, то самая популярная, разумеется, Microsoft Word. Вряд ли в ближайшее время у нее вдруг возникнет серьезный конкурент, который сможет сместить с лидерских позиций. На портале о Microsoft Office Word вы узнаете про: как вставить чертеж autocad в документ word.
Хотя текстовых редакторов много, но, у нас в стране, по крайней мере, Ворд значительно опережает другие. Наш сайт о Microsoft Office Word даст ответ про: макровы для microsoft office word 2007.
На сайте, посвященном Microsoft Word, вы найдете множество необходимых сведений, а какие-то проблемы, детали и нюансы можно обсудить на форуме Ворд Эксперт. На портале о Microsoft Office Word вы узнаете про: разметка страницы выравнивание.
Довольно простая и удобная пользователю регистрационная система, которая досконально объяснена в основном разделе, доступный и понятный всем язык общения, хорошая модерация, исключающая спам и флуд, это так сказать общечеловеческие достоинства форума. На портале о Microsoft Office Word вы узнаете про: как сохранить шрифт в word.
С точки зрения предмета обсуждения все так же устроено очень разумно. Вопросы, которые приходят на ум большому количеству пользователей, вынесены в главный раздел, а остальным можно обсудить в разделах, посвященных настройкам, редактированию и форматированию текста, шаблонам, а так же автоматизации процесса. Наш сайт о Microsoft Office Word даст ответ про: как в таблице перейти на последнюю строку.
Участникам предложено самим научиться создавать макросы, использовать готовые или оставить заказ. По такому же принципу решаются все остальные вопросы. Наш сайт о Microsoft Office Word даст ответ про: как убрать с панели ворд 7 межстрочный интервал?.
Есть и общие темы, не вошедшие в главные разделы и подфорум, где можно высказать свои пожелания.
Содержание
- Автосохранение в Ворде
- Вариант 1: Настройка автосохранения
- Вариант 2: Постоянное сохранение в фоне
- Заключение
- Вопросы и ответы
Автосохранение в Microsoft Word — это полезная функция, позволяющая создавать резервные копии документа, над которым вы работаете в настоящий момент, через заданный промежуток времени, а также сохранять его оригинальную версию. Именно благодаря ее корректной работе вы можете не беспокоиться о возможной потери набранного текста (по крайней мере, если говорить о больших объемах данных) в случае возникновения сбоев, ошибок или экстренного завершения работы. Сегодня расскажем о том, как работает автоматическое сохранение файлов и как его лучше настроить.
Читайте также: Как сохранить документ, если завис Ворд
Автосохранение в Ворде
Рассматриваемая нами сегодня функция Word по умолчанию активирована (если только никто не изменял стандартные настройки программы без вашего ведома), вот только промежуток времени, через которое создаются резервные копии, слишком велик — это 10 и более минут. Согласитесь, за этот период можно проделать немалую часть работы, достаточную для того, чтобы ее потеря стала критической. К счастью активных пользователей тестового редактора от Microsoft, автосохранение можно настроить под свои нужды. Кроме того, в ряде случаев о необходимости сохранения файлов можно и вовсе забыть. Но обо всем по порядку.
Читайте также: Как восстановить несохраненный документ Майкрософт Ворд
Вариант 1: Настройка автосохранения
Как мы уже сказали выше, стандартный 10-минутный интервал автоматического сохранения текстовых документов и их резервных копий можно и нужно уменьшить. Для того чтобы это сделать, нам с вами потребуется обратиться к настройкам программы.
- Открыв любой документа Microsoft Word, кликните по вкладке «Файл» (если вы используете версию программы 2007 года и младше, нажмите кнопку «MS Office») на ленте,
и перейдите в меню программы в раздел «Параметры» (ранее назывался «Параметры Word»).
- Выберите на боковой панели в подраздел «Сохранение».
- Убедитесь в том, что напротив пункта «Автосохранение» установлена галочка. Если по каким-то причинам она там отсутствует, обязательно установите ее. Далее задайте минимальный период сохранения (1 минута) и нажмите «ОК», чтобы сохранить внесенные изменения и закрыть окно «Параметры».
Примечание: В разделе параметров «Сохранение» вы можете также выбрать формат файла, в котором будет сохраняться резервная копия документа, и указать место, в которое он будет помещен. Дополнительно имеется возможность указания расположения для сохранения шаблонов, черновиков и временных данных.
Теперь, если в процессе работы с текстовым документом программа зависнет, случайно закроется или, к примеру, произойдет спонтанное выключение компьютера, вы можете не беспокоиться о сохранности содержимого. Сразу после того, как вы откроете Ворд, вам будет предложено просмотреть и повторно сохранить созданную им резервную копию.
Читайте также: Где хранятся временные файлы Word
Совет: Для подстраховки вы также можете сохранять документ в любое удобное для вас время, нажимая на кнопку «Сохранение», расположенную в верхнем левом углу программы, либо воспользовавшись комбинацией клавиш «CTRL+S».
Читайте также: Горячие клавиши в Ворд
Вариант 2: Постоянное сохранение в фоне
Рассмотренное выше решение существенно упрощает жизнь тем, кто часто и довольно активно работает с текстовыми документами. И все же идеальным его назвать нельзя – даже за одну минуту, которая является минимальным интервалом для автосохранения, можно написать немалый фрагмент текста и, если произойдет сбой, ошибка, аварийное закрытие или отключение питания, потерять его. К счастью, современные версии Microsoft Office позволяет навсегда забыть о такой функции, как сохранение документов, в любом из приложений, входящих в состав этого пакета.
Работает это и с Word, главное, авторизоваться в своей учетной записи Microsoft и перед началом работы с документом сохранить его в любую удобную папку в облачном хранилище OneDrive.
Примечание: Данный способ работает на лицензионных версиях приложений из пакета Офис, использование которых само собой подразумевает наличие учетной записи Майкрософт, обеспечивает и гарантирует синхронизацию между программами, документами и облачным хранилищем.
- Запустите Microsoft Word и кликните по надписи «Вход», расположенной на его верхней панели.
- Введите свою электронную почту, к которой привязана учетная запись Microsoft, и нажмите «Далее».
Если в Windows вы работаете под этим же аккаунтом и/или используете OneDrive, ввод пароля не потребуется. Но если окно с запросом появится, укажите его и нажмите «Вход». - В открывшемся пустом документе Ворд потребуется выполнить вход еще раз, чтобы подтвердить то, что именно вы являетесь владельцем лицензии или подписки на Office 365 или 2019. Для этого нажмите по кнопке «Войти», расположенной в конце уведомления,
а затем по еще одной, но уже в появившемся всплывающем окне.
С этого момента Microsoft Word, как и все приложения офисного пакета, будет готов к нормальной работе и автоматическому, а точнее, постоянному (фоновому) сохранению документов в облако. Но данный процесс нужно настроить, а сделать это можно одним из двух способов.
Так, если вы хотите, чтобы все документы, с которыми вы работаете, сохранялись в стандартную папку «Документы» на OneDrive, выполните следующее:
- Переведите в активное положение переключатель, расположенный на верхней панели между кнопкой сохранения и надписью «Автосохранение».
- Во всплывающем окне выберите свой «OneDrive: Персональный» (ориентируйтесь на адрес электронной почты).
- Задайте имя документу и нажмите «ОК».

Это же потребуется делать с каждым последующим файлом. То есть для того, чтобы непрерывное сохранение осуществлялось в фоновом режиме, необходимо его включить, назвать документ и подтвердить это.
В случае если вы хотите хранить текстовые документы в папках, отличных от стандартной, но все же в пределах своего облачного хранилища OneDrive, действовать необходимо немного иначе.
- Перейдите в меню «Файл» и выберите на боковой панели пункт «Сохранить как».
- Далее вы можете указать любое место на диске своего ПК, нажав для начала по кнопке «Обзор», либо воспользоваться возможностью «Добавления места», которая позволяет подключить к Microsoft Office стороннее облачное хранилище.
Для примера выберем первый вариант. «Обзор» открывает системный «Проводник», в котором нужно просто указать место для сохранения текстового документа. Но, так как нас интересует его постоянное сохранение в фоне, это должна быть папка в OneDrive. Определившись с расположением, задайте файлу желаемое имя и нажмите по кнопке «Сохранить». - Вы будете возвращены к документу Ворд. Обратите внимание на левую часть верхней панели программы – переключатель около пункта «Автосохранение» теперь активен, а на кнопке сохранения есть значок, сигнализирующий об активной синхронизации данных. Теперь вы можете свободно работать с текстом (как и с любыми другими данными, поддерживаемыми редактором от Майкрософт).

Убедиться в том, что файл сохраняется, можно не только по значкам на ленте, но и по меню, вызываемом нажатием на иконку облачного хранилища OneDrive в системном трее – там вы увидите и текстовый документ, и время его последней синхронизации.
Этот же документ можно найти в указанной вами папке облачного хранилища,
а также в списке «Последние», который встречает вас при каждом запуске Microsoft Word.
Примечание: Если начав работать с текстовым документом, вы забудете указать место для его сохранения, а затем решите закрыть его, программа сама предложит сохранить изменения. Просто задайте имя файла и укажите место в облаке или на диске.
Синхронизация документов Ворд с облачным хранилищем ВанДрайв посредством учетной записи Майкрософт – это оптимальное решение для всех тех пользователей, кто не готов потерять ни малейшей части проделанной работы. И даже если в процессе набора текста у вас пропадет интернет, вы всегда сможете сохранить документ вручную, а при восстановлении подключения к сети он будет синхронизирован автоматически.
Заключение
Мы рассмотрели то, что представляет собой функция автосохранения в Microsoft Word и то, как благодаря правильной настройке ее работы можно минимизировать риск потери данных. Если же вы используете лицензионную версию Microsoft Office в связке с облачным хранилищем OneDrive, о необходимости сохранения текстовых документов можно вообще забыть.


 Автосохранение в AS
Автосохранение в AS