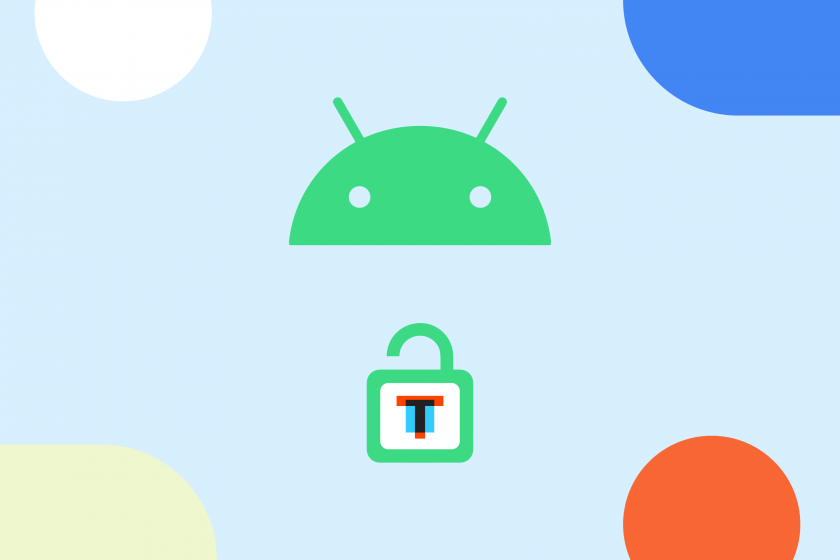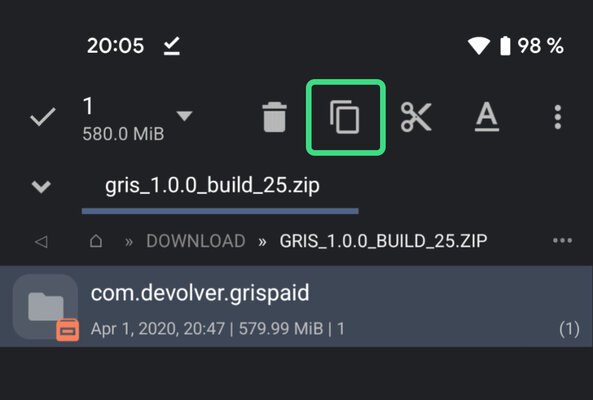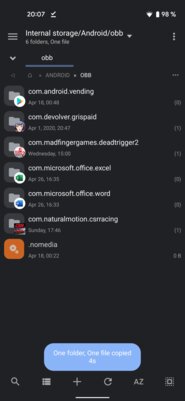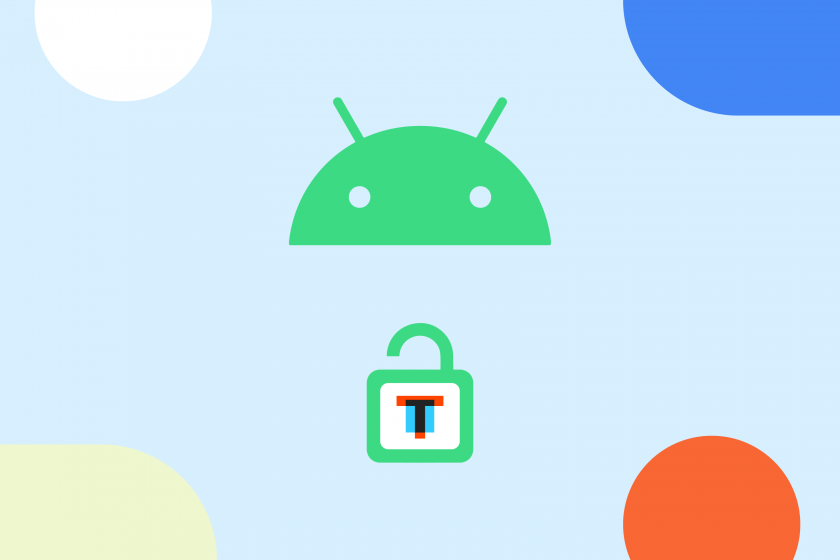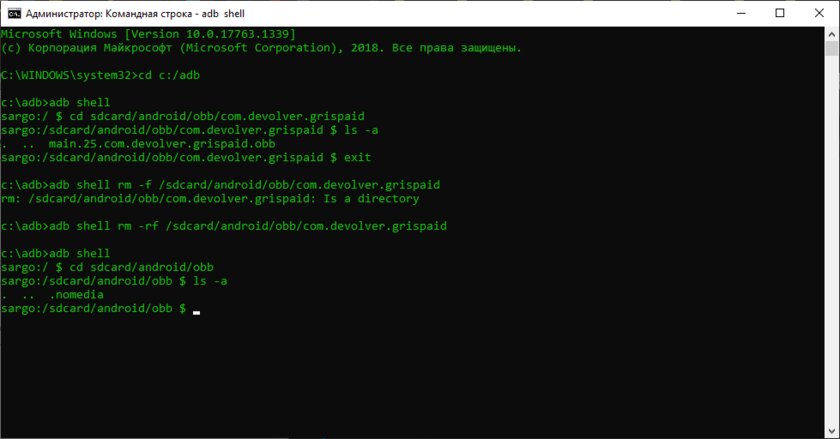Как убрать ограничения андроид 11 на xiaomi redmi и других телефонах?
Добрый день, друзья. Как убрать ограничения андроид 11? В новой версии Андроид 11 появилась новая фишка, суть которой в ограничении показа данных из папочек «Data и obb», которые находятся по адресу «Диск» — «Андроид». Наиболее ярко эта функция выражена на Xiaomi с оболочкой MIUI от 11 версии.
- Что интересно, данная функция относится к системному файловому менеджеру этой программной оболочки. В программной оболочке MIUI, системе Андроид 11, при попытке войти в папочки Data и obb, человеку показывается оповещение «Внутренняя часть папочки не может быть отображена из-за ограничений Андроид».
Несмотря на это, данное ограничение можно легко обойти. Чтобы это сделать, вам совсем не нужно заходить в коды с файлами. Для того чтобы просмотреть эти папочки, нужно всего на всего установить файловый менеджер со стороннего ресурса.
Как я уже сказал для того, чтобы просмотреть данные папочки, необходимо применить именно приложения других производителей. Системный файловый менеджер не сможет показать данные папки.
- Подобных приложений на сервисе Play Market много. Необходимо просто вписать в данном сервисе слово «Проводник», и установить ту утилиту, которая нам понравилась. Я уже рассказывал про бесплатное приложение «СХ Проводник», поэтому предпочту скачать именно его. Но, вы можете установить любой понравившийся другой файловый менеджер. К примеру, Total Commander. Итак, скачиваем СХ Проводник , нажав на кнопочку «Установить»;
- Данное приложение начинаем свою установку;
- Нам осталось запустить скаченное приложение;
- Теперь нужно согласиться с политикой конфиденциальности, нажав на кнопку «Далее»;
- Разрешаем программе получить доступ к папкам на нашем телефоне, кликнув по кнопочке «Далее»;
- Ещё раз подтверждаем своё согласие предоставить приложению требуемое разрешение, нажав на кнопку «Разрешить»;
- Программа нам показывает, какая ёмкость у нашего внутреннего (внешнего) диска;
- Затем, нам нужно кликнуть по ярлыку «Основная память»;
- В перечне папочек нам нужно выбрать папочку «Android»;
- После неё выбираем папочку «Data»;
- Далее, программа оповещает нас о действии, которое мы должны сделать, чтобы эта папочка нормально отобразила свое содержимое;
- После того как мы тапнем по кнопочке ОК, файловый менеджер проведёт нас в программу «Google Files», в данном приложении нам необходимо кликнуть по кнопочке «Использовать данную папочку»;
- На экране отобразится всплывшее окошко, где нам предложат разрешить утилите «СХ Проводник» доступ к файлам;
- Теперь нам нужно проделать те же шаги с папочкой «obb»;
- После этого, папочки «Data и obb» будут отлично работать и в прочих программных менеджерах.
Вывод: мы разобрались, как убрать ограничения на Андроид 11 к папочкам Data и obb. Как видите, для этого достаточно скачать сторонний «СХ Проводник», и проблема решена. Теперь можно с этими папочками проводить те операции, которые вы задумали. Успехов!
Источник
Как установить кэш в /obb и /data на Android 11 и 12 без Root
В версии Android 11 Google не только внедрила новые полезные фичи, но и внесла некоторые изменения в файловую систему (они затронули и Android 12). Если быть точным, «корпорация добра» запретила сторонним приложениям выполнять действия с папками /Android/obb и /Android/data — стандартные файловые менеджеры выдают ошибку: «Не удалось создать папку… Android/obb. Permission denied. Не удалось создать… Android/obb. No such file or directory. Файлы не были извлечены».
По словам команды разработчиков, они пошли на этот шаг ради безопасности. Но вместе с этим теперь нельзя так просто устанавливать сторонние приложения, требующие кэша. После установки Android 11, я первым же делом решил изучить этот вопрос и попытался обойти ограничение. На данный момент я нашёл два метода, не требующих Root-права, — установка специальных файловых менеджеров или использование adb (Android Debug Bridge). Для второго способа обязательно наличие ПК. Оба метода по установки кэша работают как на Android 11, так и на Android 12.
Содержание
Способ 1: через файловый менеджер
Шаг 1. Скачайте файловый менеджер MiXPlorer или X-Plore.
Шаг 2. Откройте файловый менеджер, найдите кэш. Если он загружен в виде архива, распакуйте его. Для этого откройте файл и, задержав палец на папке внутри, нажмите кнопку «Копировать».
Шаг 3. Перейдите в директорию Android/obb или Android/data (зависит от того, какая нужна), и там нажмите кнопку «Вставить». При появлении окна с просьбой дать приложению доступ к файлам, нажмите «Разрешить».
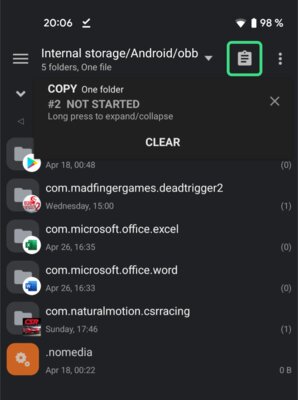
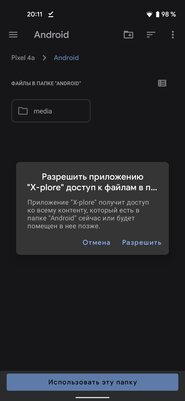
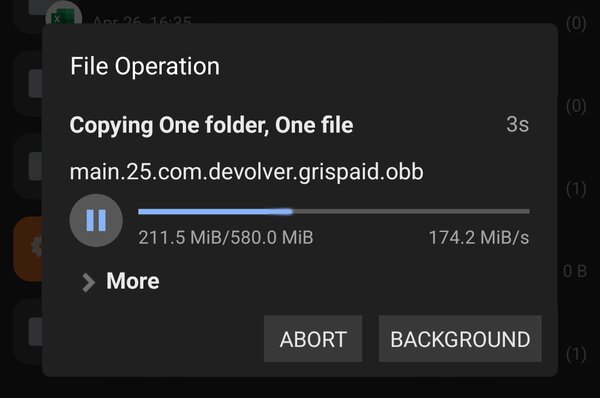
Шаг 5. После того, как в директории Android/obb или Android/data появится нужная папка, можно запускать приложение, для которого был нужен кэш.
Способ №2: через ADB
Для начала необходимо на смартфоне зайти в «Настройки», затем в раздел «Для разработчиков» и включить в нём «Отладку по USB». Если у вас нет пункта «Для разработчиков», сперва придётся зайти в раздел «О телефоне», найти там «Номер сборки» и тапнуть по нему несколько раз, пока не появится надпись «Вы стали разработчиком».



Следующим шагом станет скачивание adb на ПК. Для этого необходимо зайти на официальный сайт и загрузить софт для своей платформы, после чего распаковать полученный ZIP-архив в удобном месте (если у вас Windows, для упрощения рекомендую переместить извлечённую папку в корень диска C).
Как скопировать кеш в Android/obb или Android/data на Android 11 и 12
Итак, всё настроено и смартфон подключен к ПК. Если у вас Windows, первым делом нужно открыть «Командную строку» от имени администратора. Сделать это можно, набрав в поиске системы «cmd» и выбрав соответствующий пункт.

Далее необходимо прописать следующую команду: cd . Например, если, как я советовал выше, папка находится в корне диска C, команда будет выглядеть следующим образом: cd C:/platform-tools. Как только вы окажетесь в нужной директории, можно прописать команду adb devices. Если всё сделано верно, в консоли отобразится подключённое устройство. В случае, если появится надпись unauthorized, необходимо со смартфона подтвердить вход в режим отладки на данном компьютере (скорее всего, это окно появится сразу же, как смартфон будет подключен к ПК).

Для владельцев компьютеров на macOS действия почти аналогичные. После загрузки и распаковки инструментов, необходимо открыть терминал, перейти в директорию с файлами (по дефолту это будет папка Downloads) командой cd и прописать ./adb devices. По сути, отличие от Windows лишь в том, что каждый раз вместо adb надо писать ./adb.

Переходим непосредственно к загрузке файлов. Команда, которая для этого потребуется, строится по следующему шаблону: adb push . Для владельцев macOS-устройств всё то же самое, но с ./ в самом начале команды. Важное замечание касательно второго пути (на смартфоне): он выглядит как sdcard/android/obb или sdcard/android/data.
Примечательно, что adb не умеет отправлять на устройство целые папки, поэтому для этого придётся заранее создать папку, и уже в неё кидать файл(ы). Создаётся папка командой: adb shell mkdir .
В качестве примера я рассмотрю процесс переноса кэша для игры GRIS. Изначально он поставляется в папке com.devolver.grispaid, поэтому сначала я создам директорию на смартфоне командой adb shell mkdir sdcard/android/obb/com.devolver.grispaid.
Создав папку, я использую команду, о которой я рассказывал ранее: adb push C:/com.devolver.grispaid/main.25.com.devolver.grispaid.obb sdcard/android/obb/com.devolver.grispaid
Как удалить кеш из Android/obb или Android/data на Android 11 и 12
Для удаления файлов необходимо прописать следующую команду: adb shell rm -f . Если же необходимо удалить директорию со всем содержимым внутри, пригодится следующая команда: adb shell rm -rf .
Источник
Как на 11 андроиде зайти в папку android data
Как обойти ограничения Android 11?
В одиннадцатой итерации операционной системы от компании Google, предназначенной для смартфонов и планшетов, ставка делалась на безопасность пользовательских данных и стабильность в работе. Как обойти ограничения Android 11? Надобность в этом возникает для установки софта и мобильных игр из сторонних источников.
Действительно, речь идёт о директории Android-data и Android-obb. В последней зачастую располагается кэш ПО, выкачиваемый отдельно при первом запуске клиента. Если вы пользуетесь отличными от Play Market ресурсами, придётся как-то разблокировать скрытые папки. Простая попытка зайти через «Проводник» успехом не увенчается, как и распаковка ZIP-файла с кэшем по указанному пути.
Я встречал в Сети несколько методик, предполагающих подключение к ПК, установку драйверов и частичную разблокировку функций, сокрытых в прошивке. Но есть способ проще, обходящийся без ритуальных танцев.
Как убрать ограничения Android 11 на obb папку?
Просто установите из официального магазина приложений любой сторонний файловый менеджер. Например, всенародный Total Commander. Фича работает в Xiaomi с MIUI 12, да и на других смартфонах должна поддерживаться.
После этого стандартным способом пройдите в Android-obb и вставьте кэш с интересующей вас видеоигрой. Или иной контент, перемещаемый в ранее сокрытую папочку.
Важно помнить, что в этом случае пользователь выполняет все действия на собственный страх и риск. Опасайтесь вредоносного программного обеспечения, обильно встречающегося в Сети.
Как установить кэш в /obb и /data на Android 11 без Root
В новой версии Android Google не только внедрила новые полезные фичи, но и внесла некоторые изменения в файловую систему. Если быть точным, «корпорация добра» запретила сторонним приложениям выполнять действия с папками /Android/obb и /Android/data — файловые менеджеры выдают ошибку: «Не удалось создать папку… Android/obb. Permission denied. Не удалось создать… Android/obb. No such file or directory. Файлы не были извлечены».
- В тему:Обзор Android 11: действительно полезные функции и новый уровень приватности
По словам команды разработчиков, они пошли на этот шаг ради безопасности. Но вместе с этим теперь нельзя устанавливать сторонние приложения, требующие кэша. После установки Android 11, я первым же делом решил изучить этот вопрос и попытался обойти ограничение. На данный момент я нашёл только один метод, не требующий Root-права, — использование adb (Android Debug Bridge). Сразу отмечу, что для этого способа обязательно наличие ПК.
Содержание
Подготовка
Для начала необходимо на смартфоне зайти в «Настройки», затем в раздел «Для разработчиков» и включить в нём «Отладку по USB». Если у вас нет пункта «Для разработчиков», сперва придётся зайти в раздел «О телефоне», найти там «Номер сборки» и тапнуть по нему несколько раз, пока не появится надпись «Вы стали разработчиком».
Следующим шагом станет скачивание adb на ПК. Для этого необходимо зайти на официальный сайт и загрузить софт для своей платформы, после чего распаковать полученный ZIP-архив в удобном месте (если у вас Windows, для упрощения рекомендую переместить извлечённую папку в корень диска C).
Как скопировать кеш в Android/obb или Android/data на Android 11
Итак, всё настроено и смартфон подключен к ПК. Если у вас Windows, первым делом нужно открыть «Командную строку» от имени администратора. Сделать это можно, набрав в поиске системы «cmd» и выбрав соответствующий пункт.
Далее необходимо прописать следующую команду: cd . Например, если, как я советовал выше, папка находится в корне диска C, команда будет выглядеть следующим образом: cd C:/platform-tools. Как только вы окажетесь в нужной директории, можно прописать команду adb devices. Если всё сделано верно, в консоли отобразится подключённое устройство. В случае, если появится надпись unauthorized, необходимо со смартфона подтвердить вход в режим отладки на данном компьютере (скорее всего, это окно появится сразу же, как смартфон будет подключен к ПК).
Для владельцев компьютеров на macOS действия почти аналогичные. После загрузки и распаковки инструментов, необходимо открыть терминал, перейти в директорию с файлами (по дефолту это будет папка Downloads) командой cd и прописать ./adb devices. По сути, отличие от Windows лишь в том, что каждый раз вместо adb надо писать ./adb.
Переходим непосредственно к загрузке файлов. Команда, которая для этого потребуется, строится по следующему шаблону: adb push . Для владельцев macOS-устройств всё то же самое, но с ./ в самом начале команды. Важное замечание касательно второго пути (на смартфоне): он выглядит как sdcard/android/obb или sdcard/android/data.
Примечательно, что adb не умеет отправлять на устройство целые папки, поэтому для этого придётся заранее создать папку, и уже в неё кидать файл(ы). Создаётся папка командой: adb shell mkdir .
В качестве примера я рассмотрю процесс переноса кэша для игры GRIS. Изначально он поставляется в папке com.devolver.grispaid, поэтому сначала я создам директорию на смартфоне командой adb shell mkdir sdcard/android/obb/com.devolver.grispaid.
Создав папку, я использую команду, о которой я рассказывал ранее: adb push C:/com.devolver.grispaid/main.25.com.devolver.grispaid.obb sdcard/android/obb/com.devolver.grispaid
Как удалить кеш из Android/obb или Android/data на Android 11
Для удаления файлов необходимо прописать следующую команду: adb shell rm -f . Если же необходимо удалить директорию со всем содержимым внутри, пригодится следующая команда: adb shell rm -rf .
Вывод
Google, несомненно, усложнила доступ к папкам data и obb, но всё же работать с этими директориями можно, пускай и с помощью дополнительных инструментов. Если вы знаете другие методы обхода данных ограничений в Android 11, делитесь ими в комментариях.
[Вопросы] Доступ к закрытым папкам на свежих обновлениях MIUI
Сейчас появляется много вопросов на счет доступа к таким папкам, как /Android/data, /Android/obb. Так как на свежих обновлениях MIUI 12 с Android 11 они оказались закрытыми? и система не дает возможность их редактировать. А это бывает нужно, например, при копировании кэша от любимой игрушки.
Для этого нам понадобится сторонний файловый менеджер. Тут уж можете выбирать на свой вкус. Например MiXplorer, Total Commander, ES Проводник и т.д. Я покажу, как это сделать на примере Total Commander.
Для начала скачиваем и устанавливаем его с маркета. ))
Дальше идем в нужную папку. Например, кэш нам нужно записать в obb, пытаемся создать папку и, соответственно, получаем отказ.
Источник
Предложите, как улучшить StudyLib
(Для жалоб на нарушения авторских прав, используйте
другую форму
)
Ваш е-мэйл
Заполните, если хотите получить ответ
Оцените наш проект
1
2
3
4
5
Главная » Уроки и статьи » Windows
При попытке открыть файл в формате «.exe» пользователь может увидеть сообщение, в котором написано, что у него нет доступа. Подобное происходит даже в тех случаях, когда человек, казалось бы, является администратором и использует исключительно соответствующую учетную запись. Здесь будет рассмотрено, как исправить ошибку «Не удается получить доступ к указанному устройству, пути или файлу» в Windows 10.
Причины возникновения ошибки
Проблема возникает как у файлов, скаченных с каких-либо ресурсов, так и у созданных самостоятельно. Чаще всего подобное обосновано отсутствием разрешения. Последнее, в свою очередь может осуществляться в целях безопасности. Под словом «разрешение» подразумевается главным образом ограничение для самого ярлыка.
Заметно реже пользователь может столкнуться с тем, что какая-либо папка, указанная в пути файла, недоступна. Также с подобной ошибкой часто встречаются люди, использующие USB-накопители (например, флешки). В данном случае ограничение тоже устанавливается ради повышения уровня безопасности. Разумеется, его можно снять.
Как избавиться от проблемы
Если файл, расположенный на компьютере, вызывает подобную ошибку – нужно в первую очередь проверить разрешения и, если это необходимо, изменить их. Осуществляется данная процедура очень просто:
- Нажмите ПКМ по ярлыку, а затем в контекстном меню выберите самый последний пункт, т. е. «Свойства».
- Далее перейдите во вкладку «Безопасность», как показано на скриншоте ниже:
- В нижней части окна расположены все разрешения, а в верхней – перечень пользователей и групп. Выберите своего пользователя и посмотрите, где располагаются галочки.
- Если у вас есть запрет на пункты, связанные с чтением – это нужно изменить. Для этого нажмите по одноименной кнопке. Затем появится новое окно. Выглядит оно вот так:
- Чтобы избавиться от запрета, достаточно убрать галочку. Также можно поставить ее в колонке «Разрешить» (эффект одинаковый).
Важно учитывать, что иногда указанного раздела в свойствах может не быть. Возникает это только в том случае, если файл находится на томе, который имеет файловую систему FAT32. В таком случае данный метод решения не подходит.
Также нужно отметить, что, если файл скачивался из интернета, то вам лучше совершить пару дополнительных действий:
- Откройте все те же «Свойства», а именно первую вкладку.
- Убедитесь, что у вас нет пункта «Осторожно» (увидеть его можно на изображении ниже). Если таковой присутствует – поставьте галочку, чтобы разблокировать файл.
Если вы запускаете ярлык со съемного накопителя
В данном случае, вероятно, проблема связана со специальной политикой. Последнюю можно отключить двумя способами: первый – использовать утилиту, предназначенную для работы с политиками; второй – изменить соответствующие параметры в редакторе реестра. Если у вас домашняя редакция ОС (можно узнать в параметрах в разделе «О системе»), то вам придется прибегнуть к второму варианту, т. к. указанная утилита вам будет недоступна. Во всех остальных случаях рекомендуется прибегать к первому методу: он более простой и менее затратный по времени.
Итак, следует начать с первого способа:
- Нужно открыть редактор. Для этого одновременно зажмите клавиши Win и R. Появится окно, в котором будет доступна одна строка. Введите в нее «gpedit.msc» (без кавычек) и нажмите на Enter.
- Требуется перейти к подразделу, отвечающему за доступ к съемным накопителям (путь можно увидеть на скриншоте).
- Обратите внимание на правую часть окна: в нем расположен перечень политик. В нашем случае следует рассмотреть пункты, которые связаны со съемными дисками. Справа от названия политики будет указано, активированы она или нет. По умолчанию должно стоять «Не задана». Если где-то есть «Включена» – измените данную политику. Для этого дважды кликните по ней ЛКМ.
- В открывшемся окне в правом верхнем углу можно деактивировать политику. После окончания процедуры не забудьте нажать на кнопку «OK», чтобы сохранить настройки.
- Аналогичные пункты присутствуют и в конфигурации пользователя. Перейдите по тому же пути и проверьте политики, расположенные там.
Если данный метод вам не подходит, сделайте следующее:
- Необходимо попасть в редактор реестра. Его можно быстро найти, используя поиск на панели задач. Также вы можете написать команду «regedit» в окно «Выполнить» (как его открыть, указывалось в предыдущем способе).
- Нужно перейти по адресу, обведенному на изображении красным:
- Если в разделе «Windows» присутствует подраздел с названием «RemovableStorageDevices», то его требуется удалить. Для этого кликните по нему ПКМ и выберите соответствующий пункт в меню.
- Как и в предыдущем способе, аналогичный подраздел может присутствовать в немного ином расположении, а именно в HKEY_CURRENT_USER (последующий путь такой же). Проверьте данное расположение и удалите проблемный подраздел, если он есть.
- По окончанию процедуры рекомендуется заново подключить накопитель. В противном случае ошибка все равно будет появляться. Перезагрузка ПК обычно не требуется.
Дополнительные методы
Есть и другие политики, которые могут оказывать подобное влияние (правда, случается такое редко). Такие политики заточены под ограничение использования приложений. Иногда они появляются из-за установки сторонних программ. По этой причине для их отключения рекомендуется использовать именно реестр: в специальном редакторе они могут попросту не отображаться.
Процедура в целом очень схожа со способом, указанным в предыдущем разделе статьи. Суть в том, что нужно либо удалить, либо изменить подраздел, отвечающий за данные политики. Этот метод решения проблемы можно разделить на несколько этапов:
- Выполните первый и второй шаги из прошлой инструкции.
- Оказавшись в нужном разделе, поищете в списке подраздел с названием «safer», а в нем «codeidentifiers».
- Если они присутствуют, то вы можете просто удалить второй подраздел без вреда для своего компьютера. Для этого кликните по данному пункту ПКМ и выберите «Удалить». Если же данный вариант вас не устраивает – измените параметр, выделенный на скриншоте голубым. Чтобы это сделать, нужно дважды нажать по нему ЛКМ. В единственной доступной строке поставьте значение 40000.
Еще подобное воздействие оказывают некоторые политики безопасности. Их можно проверить в специальной утилите, которую можно открыть, написав к окно «Выполнить» команду «secpol.msc».
Перейдите к параметрам безопасности и найдите следующую политику:
Если она активирована – выключите ее, дважды нажав ЛКМ и выбрав соответствующий пункт в свойствах.
Что делать, если ничего не помогает
Рекомендуется обратить внимание на свой антивирус: подобные программы тоже могут вызывать ошибку «Windows не удается получить доступ к указанному устройству, пути или файлу». Возникает это в том случае, если антивирус принял файл за возможную угрозу и заблокировал его. Это также означает, что вы сможете найти последний в списке потенциально опасных. Чтобы избавиться от проблемы, нужно либо отключить защитное ПО, либо добавить файл в исключения.
Если ничего не помогает, то довольно простым и при этом крайне эффективным методом станет использование точек восстановления. Разумеется, к такому способу можно прибегнуть только в том случае, если у вас есть точка, созданная до возникновения проблемы.
Пользователям, использующим встроенный аккаунт администратора, может помочь создание новой учетной записи. Следует выдать ей права, а затем проверить, появляется ли вновь ошибка: в некоторых случаях подобное помогает.
Также обратите внимание на то, что есть специальные утилиты, позволяющие блокировать запуск приложений (например, те, что связаны с родительским контролем).
Подводя итоги, данная ошибка в большинстве случаев возникает из-за политик безопасности и неправильной настройки разрешений. Снять ограничения обычно несложно: нужно лишь отключить соответствующие политики и вручную активировать разрешения. Если указанные методы не помогают, то хорошим вариантом станет применение точек восстановления.
Понравилось? Поделись с друзьями!
Дата: 16.04.2022
Автор/Переводчик: Wolf
Как правило, такие PYC ошибки возникают из-за повреждённых или отсутствующих файлов _9010_preview.pyc, а иногда — в результате заражения вредоносным ПО в настоящем или прошлом, что оказало влияние на SUSE OpenStack Cloud x86_64 — 1 of 3. Как правило, любую проблему, связанную с файлом PYC, можно решить посредством замены файла на новую копию. Помимо прочего, в качестве общей меры по профилактике и очистке мы рекомендуем использовать очиститель реестра для очистки любых недопустимых записей файлов, расширений файлов PYC или разделов реестра, что позволит предотвратить появление связанных с ними сообщений об ошибках.
Ниже вы также можете найти последние версии файлов для %%os%% (и для других версий ОС). Если в настоящее время необходимая вам версия _9010_preview.pyc недоступна для загрузки, вы можете запросить её копию, нажав на кнопку Request (Запрос) ниже. В крайнем случае, если ниже отсутствует необходимая вам версия файла, вы всегда можете связаться с SuSE Inc..
Если вы успешно заменили соответствующий файл в соответствующем месте, у вас больше не должно возникать проблем, связанных с _9010_preview.pyc. Однако мы рекомендуем выполнить быструю проверку, чтобы окончательно в этом убедиться. Убедитесь в том, что вам удалось устранить ошибку, открыв SUSE OpenStack Cloud x86_64 — 1 of 3 и (или) выполнив операцию, при выполнении которой возникала проблема.
| _9010_preview.pyc Описание файла | |
|---|---|
| Формат файла: | PYC |
| Группа: | Server |
| Program: | SUSE OpenStack Cloud x86_64 — 1 of 3 |
| Вер: | 7 |
| Создано: | SuSE Inc. |
| File: | _9010_preview.pyc |
| Размер: | 386 |
| SHA-1: | 397690364fea4e03b733dffd3d29931617dbed9b |
| MD5: | b23a396ebc73320026ceb47a2bfb157f |
| CRC32: | 728c5326 |
Продукт Solvusoft
Загрузка
WinThruster 2023 — Сканировать ваш компьютер на наличие ошибок реестра в _9010_preview.pyc
Windows
11/10/8/7/Vista/XP
Установить необязательные продукты — WinThruster (Solvusoft) | Лицензия | Политика защиты личных сведений | Условия | Удаление
PYC
_9010_preview.pyc
Идентификатор статьи: 417790
_9010_preview.pyc
1
2
Выберите программное обеспечение
| File | MD5 | Байт | Загрузить | |||||||||||||
|---|---|---|---|---|---|---|---|---|---|---|---|---|---|---|---|---|
| + _9010_preview.pyc | b23a396ebc73320026ceb47a2bfb157f | 386.00 B | ||||||||||||||
|
||||||||||||||||
| + _9010_preview.pyc | b23a396ebc73320026ceb47a2bfb157f | 386.00 B | ||||||||||||||
|
||||||||||||||||
| + _9010_preview.pyc | b23a396ebc73320026ceb47a2bfb157f | 386.00 B | ||||||||||||||
|
||||||||||||||||
| + _9010_preview.pyc | b23a396ebc73320026ceb47a2bfb157f | 386.00 B | ||||||||||||||
|
Типичные ошибки _9010_preview.pyc
Частичный список ошибок _9010_preview.pyc SUSE OpenStack Cloud x86_64 — 1 of 3:
- «Ошибка: _9010_preview.pyc. «
- «Отсутствует файл _9010_preview.pyc.»
- «Файл не найден: _9010_preview.pyc»
- «Не удалось загрузить файл _9010_preview.pyc. «
- «Не удалось зарегистрироваться: _9010_preview.pyc. «
- «Ошибка времени выполнения — _9010_preview.pyc. «
- «Ошибка загрузки: _9010_preview.pyc. «
Ошибки _9010_preview.pyc возникают во время установки программы, когда программа, связанная с _9010_preview.pyc (например, SUSE OpenStack Cloud x86_64 — 1 of 3) работает во время запуска или завершения работы Windows или редко во время процесса установки Windows. Важно отметить ошибки с _9010_preview.pyc по мере их возникновения, так как это помогает устранять проблемы, связанные с SUSE OpenStack Cloud x86_64 — 1 of 3s, и сообщать о них в SuSE Inc..
Причины проблем _9010_preview.pyc
Проблемы SUSE OpenStack Cloud x86_64 — 1 of 3 и _9010_preview.pyc возникают из отсутствующих или поврежденных файлов, недействительных записей реестра Windows и вредоносных инфекций.
В частности, проблемы _9010_preview.pyc, созданные:
- Недопустимый раздел реестра _9010_preview.pyc (или поврежденный).
- Файл _9010_preview.pyc поврежден от заражения вредоносными программами.
- _9010_preview.pyc злонамеренно или ошибочно удален другим программным обеспечением (кроме SUSE OpenStack Cloud x86_64 — 1 of 3).
- Другое программное обеспечение, конфликтующее с SUSE OpenStack Cloud x86_64 — 1 of 3, _9010_preview.pyc или общими ссылками.
- _9010_preview.pyc поврежден во время загрузки или установки программного обеспечения.
Я использую эмулятор смартфона в Android Studio для Nexus 4, API 23.
Я сделал снимок через его камеру и могу проверить, присутствует ли файл по этим различным путям через Android Device Monitor:
/data/media/0/DCIM/Camera/IMG_20160408_143726.jpg (rw-rw-r)
/storage/emulated/0/DCIM/Camera/IMG_20160408_143726.jpg (rw-rw)
Тем не менее, в моем Activity у меня было другое поведение, когда я пытался прочитать файл:
new File("/data/media/0/DCIM/Camera/IMG_20160408_143726.jpg");
// isFile at false, canRead at false, length at 0
new File("/storage/emulated/0/DCIM/Camera/IMG_20160408_143726.jpg");
// isFile at true, canRead at true, length with a real value
Почему это так?
2 ответа
Лучший ответ
Это зависит от конструктора, используйте этот метод, чтобы вместо этого получить путь к SD-карте, который найдет правильный путь для всех устройств
new File(Environment.getExternalStorageDirectory().getAbsolutePath() + "/DCIM/Camera/IMG_20160408_143726.jpg")
3
abdoulayeYATERA
11 Апр 2016 в 12:09
Вы, вероятно, захотите предоставить своему приложению разрешение root, чтобы оно работало должным образом. Взгляните на этот пример:
u0_a1@android:/ $ toolbox ls -l /storage/emulated/0/UPDATE* -rw-rw---- root sdcard_r 4997896 2016-09-08 20:08 UPDATE-SuperSU-v2.78.zip u0_a1@android:/ $ toolbox ls -l /data/media/0/UPDATE* /data/media/0/*: Permission denied 1|u0_a1@android:/ $ su root@android:/ # toolbox ls -l /data/media/0/UPDATE* -rw-rw-r-- media_rw media_rw 4997896 2016-09-08 20:08 UPDATE-SuperSU-v2.78.zip
0
iBug
10 Янв 2017 в 13:15