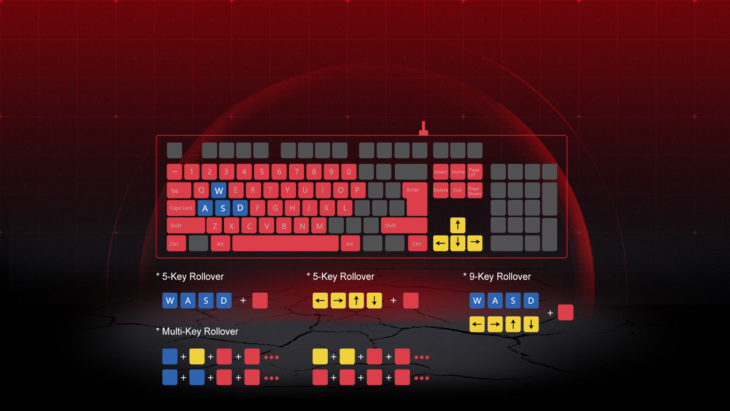Содержание
- — Как отключить подсветку на клавиатуре a4tech?
- — Как включить подсветку клавиатуры Блуди?
- — Как выключить подсветку на клавиатуре ПК?
- — Как отключить кнопку Windows на клавиатуре Bloody?
- — Как выключить подсветку на клавиатуре HP?
- — Как сделать чтобы не мигала клавиатура?
- — Как включить подсветку клавиатуры a4tech?
- — Как проверить есть ли подсветка на ноутбуке?
- — Как отключить клавишу Windows на клавиатуре?
Шесть типов RGB-подсветки предустановлены в клавиатуре по умолчанию. Чтобы изменить тип подсветки, пользователю необходимо нажать сочетание клавиш «Fn+F12».
Как отключить подсветку на клавиатуре a4tech?
Нажатие Fn+Пробел увеличит яркость. Ещё одно нажатие горячей клавиши полностью выключит подсветку клавиатуры.
Как включить подсветку клавиатуры Блуди?
Нажмите F + F12, чтобы включить / выключить подсветку. Нажмите FN + ↑ / ↓, чтобы отрегулировать яркость подсветки.
Как выключить подсветку на клавиатуре ПК?
Чтобы включить или выключить подсветку, нажмите Fn + пробел или Esc на клавиатуре, чтобы изменить режим подсветки клавиатуры.
Как отключить кнопку Windows на клавиатуре Bloody?
Яркость подсветки регулируется вторичными функциями стрелок «вверх» и «вниз». Клавишу «Windows» можно отключить комбинацией «Fn» + «F8».
Как выключить подсветку на клавиатуре HP?
Если ноутбук оснащен клавиатурой с подсветкой, нажмите клавишу F5 или F4 (на некоторых моделях) на клавиатуре, чтобы включить или выключить подсветку. Возможно, придется одновременно нажать клавишу fn (функциональная клавиша).
Как сделать чтобы не мигала клавиатура?
Используйте Fn + пробел, чтобы изменить режим подсветки клавиатуры.
Как включить подсветку клавиатуры a4tech?
Чтобы включить или выключить подсветку, нажмите Fn + пробел или Esc на клавиатуре, чтобы изменить режим подсветки клавиатуры.
Как проверить есть ли подсветка на ноутбуке?
Пожалуйста, проверьте клавиши F3 и F4 на клавиатуре вашего ноутбука ASUS и проверьте, есть ли там символы «подсветки«. Если символы есть, вы сможете активировать подсветку, нажав на Fn и F4 (Fn+F4) одновременно.
Как отключить клавишу Windows на клавиатуре?
Как отключить клавишу Windows с помощью редактора реестра
- Запустите редактор реестра, для этого вы можете нажать клавиши Win+R и ввести regedit.
- Перейдите к разделу (папки слева) HKEY_LOCAL_MACHINE SYSTEM CurrentControlSet Control Keyboard Layout.
Интересные материалы:
Что такое бэнд 20 в телефоне?
Что такое бесконтактный датчик в телефоне самсунг?
Что такое безлимитный интернет для телефона?
Что такое блокировка спама в телефоне?
Что такое буфер обмена и как его найти в телефоне?
Что такое дата кабель для телефона?
Что такое датчик холла на телефоне?
Что такое дуо на телефоне?
Что такое эффект боке в телефоне?
Что такое фоновый режим в телефоне андроид?
Содержание
- Как изменить цвет подсветки клавиатуры Bloody?
- Как поменять цвет подсветки на клавиатуре?
- Как поменять подсветку на клавиатуре Razer?
- Как управлять подсветкой клавиатуры?
- Как настроить RGB подсветку Bloody клавиатуры?
- Как поменять подсветку на клавиатуре DEXP?
- Как поменять подсветку клавиатуры на ноутбуке ASUS?
- Как поменять подсветку на клавиатуре Hyperx Alloy FPS?
- Как настроить подсветку на компьютере?
- Как включить подсветку на клавиатуре?
- Как сбросить настройки клавиатуры Razer?
- Как поменять цвет подсветки на клавиатуре Bloody?
- Как настроить подсветку на клавиатуре Bloody b765?
- Как поменять подсветку на клавиатуре Bloody b120n?
- Как поменять подсветку на клавиатуре TUF Gaming?
- Как включить постоянную подсветку на ноутбуке Асер?
- Как поменять подсветку на механической клавиатуре?
- Как поменять подсветку на клавиатуре Logitech?
- Как изменить цвет подсветки мыши Bloody a7?
- Как включить турбо режим на клавиатуре?
- Как отключить геймерский режим на клавиатуре Блади?
- Как включить гейм режим на клавиатуре?
- Как изменить подсветку на клавиатуре bloody b314?
- Как поменять цвет подсветки на клавиатуре Bloody?
- Как изменить подсветку на клавиатуре?
- Как настроить подсветку на клавиатуре Cougar?
- Как изменить подсветку клавиатуры на ноутбуке ASUS?
- Как поменять подсветку на клавиатуре Redragon?
- Как поменять подсветку на клавиатуре Razer?
- Как изменить подсветку клавиатуры на ноутбуке HP?
- Как поменять подсветку на клавиатуре DEXP?
- Как поменять цвет подсветки на ноутбуке ASUS?
- Как изменить подсветку клавиатуры на ноутбуке ASUS TUF?
- Как изменить подсветку на клавиатуре bloody b314?
- Как поменять цвет подсветки на клавиатуре Bloody?
- Как изменить подсветку на клавиатуре?
- Как настроить подсветку на клавиатуре Cougar?
- Как изменить подсветку клавиатуры на ноутбуке ASUS?
- Как поменять подсветку на клавиатуре Redragon?
- Как поменять подсветку на клавиатуре Razer?
- Как изменить подсветку клавиатуры на ноутбуке HP?
- Как поменять подсветку на клавиатуре DEXP?
- Как поменять цвет подсветки на ноутбуке ASUS?
- Как изменить подсветку клавиатуры на ноутбуке ASUS TUF?
- Как поменять цвет подсветки на клавиатуре Bloody?
- Как настроить подсветку на клавиатуре Bloody b765?
- Как поменять подсветку на клавиатуре Bloody b120n?
- Как поменять подсветку на клавиатуре TUF Gaming?
- Как включить постоянную подсветку на ноутбуке Асер?
- Как поменять подсветку на механической клавиатуре?
- Как поменять подсветку на клавиатуре Logitech?
- Как изменить цвет подсветки мыши Bloody a7?
- Как включить турбо режим на клавиатуре?
- Как отключить геймерский режим на клавиатуре Блади?
- Как включить гейм режим на клавиатуре?
Как изменить цвет подсветки клавиатуры Bloody?
Чтобы изменить тип подсветки, пользователю необходимо нажать сочетание клавиш «Fn+F12». Также в клавиатуре Bloody B810R предусмотрена персональная настройка подсветки, которая имеет три индивидуальных режима с поддержкой до 16.8 млн.
Как поменять цвет подсветки на клавиатуре?
Включите ноутбук и нажмите клавишу «F5» или «F12» (в зависимости от модели). Найдите клавишу «Fn» рядом с кнопкой Windows в нижней левой части клавиатуры. Нажмите пробел, удерживая Fn, чтобы включить подсветку.
Как поменять подсветку на клавиатуре Razer?
Чтобы настроить подсветку, установите Razer Synapse. Нажатие кнопки “FN” в комбинации с одной из функциональных клавиш активирует их вторичные функции.
Как управлять подсветкой клавиатуры?
Чтобы включить или выключить подсветку, нажмите Fn + пробел или Esc на клавиатуре, чтобы изменить режим подсветки клавиатуры.
Как настроить RGB подсветку Bloody клавиатуры?
Чтобы изменить тип подсветки, пользователю необходимо нажать сочетание клавиш «Fn+F12». Также в клавиатуре Bloody B810R предусмотрена персональная настройка подсветки, которая имеет три индивидуальных режима с поддержкой до 16.8 млн.
Как поменять подсветку на клавиатуре DEXP?
*Присутствуют не во всех моделях линейки DEXP. Ваша новая клавиатура имеет множество уникальных режимов подсветки. Вы можете переключать их двумя способами: последовательно нажимая FN+SL, либо нажав FN+INS/HM/PU/DEL/PD, в зависимости от того, какой тип подсветки Вам нужен.
Как поменять подсветку клавиатуры на ноутбуке ASUS?
Пожалуйста, проверьте клавиши F3 и F4 на клавиатуре вашего ноутбука ASUS и проверьте, есть ли там символы «подсветки». Если символы есть, вы сможете активировать подсветку, нажав на Fn и F4 (Fn+F4) одновременно.
Как поменять подсветку на клавиатуре Hyperx Alloy FPS?
Включение подсветки отдельных клавиш происходит с помощью комбинации клавиш FN + Ctrl, после чего нужно по очереди нажимать клавиши, которые вы хотите подсветить.
Как настроить подсветку на компьютере?
Включить подсветку клавиатуры на ноутбуке Lenovo довольно просто – с помощью комбинации клавиш Fn+Пробел. То есть при одноразовом нажатии Fn+Пробел драйвер включит подсветку на средней яркости. Нажатие Fn+Пробел увеличит яркость.
Как включить подсветку на клавиатуре?
Включение и выключение подсветки
Если ноутбук оснащен клавиатурой с подсветкой, нажмите клавишу F5 или F4 (на некоторых моделях) на клавиатуре, чтобы включить или выключить подсветку. Возможно, придется одновременно нажать клавишу fn (функциональная клавиша).
Как сбросить настройки клавиатуры Razer?
Откройте «Диспетчер устройств» — во вкладке «Клавиатуры» найдите подключенную клавиатуру. Щелкните на ней правой кнопкой мыши и во всплывающем окне выберите «Удалить устройство». Перезагрузите компьютер. Клавиатура будет снова найдена и будут «Заводские настройки».
Источник
Как поменять цвет подсветки на клавиатуре Bloody?
Сочетание Fn и кнопок управления курсором «Вверх» и «Вниз» позволяет изменять уровень подсветки боковых декоративных вставок. К сожалению, как отмечалось выше, остальная клавиатура, включая блок WASD, подсветки лишена.
Чтобы изменить тип подсветки, пользователю необходимо нажать сочетание клавиш «Fn+F12». Также в клавиатуре Bloody B810R предусмотрена персональная настройка подсветки, которая имеет три индивидуальных режима с поддержкой до 16.8 млн.
Как настроить подсветку на клавиатуре Bloody b765?
В клавиатуре предусмотрена подсветка всех клавиш ярким неоновым светом, что очень притягивает взгляд и позволит работать даже в полной темноте. Включение осуществляется горячими клавишами «Fn + F12», а «Fn + ↑/↓» регулирует яркость подсветки.
Как поменять подсветку на клавиатуре Bloody b120n?
Нажмите FN + ↑ / ↓, чтобы отрегулировать яркость подсветки. Каждая команда будет моментально выполнена благодаря 1000 Гц технологии ультраполлинга, которая обеспечивает сверхбыстрый отклик в 1 миллисекунду.
Как поменять подсветку на клавиатуре TUF Gaming?
Делается это сочетаниями клавиш Fn+F3 и Fn+F4, или Fn+стрелка вниз и Fn+стрелка вверх. На самой кнопке должно быть нанесено изображение клавиатуры с солнцем. Если солнце выглядывает на половину – это кнопка увеличения яркости, совсем немного выглядывает – для уменьшения яркости подсветки.
Как включить постоянную подсветку на ноутбуке Асер?
Acer. Самое распространённое сочетание на ноутбуках Acer — Fn+F9. Первое нажатие включает подсветку, второе — выключает. На кнопке F9 обычно изображена клавиатура, которая как раз говорит о том, что функция поддерживается.
Как поменять подсветку на механической клавиатуре?
Комбинациями клавиш: «FN+INSERT» – меняется эффект подсветки, «FN+стрелки вправо/влево» — скорость эффектов, «FN+стрелки вверх/вниз» — яркость.
Как поменять подсветку на клавиатуре Logitech?
Для этого вам нужно установить на компьютер программу Logitech Gaming Software. После этого выбрать в программе значок лампочки (в нижней части окна). Перед вами откроется палитра для выбора цвета. На сайте Logitech есть подробное описание смены цвета на клавиатуре G серии: Настройка цвета подсветки.
Как изменить цвет подсветки мыши Bloody a7?
Ставим приложение Bloody с сайта. Послу установки в меню нажимаем на светящуюся лампу в правом верхнем углу. В результате светиться только колесико – то, что надо! После этого приложение можно спокойно удалить, мышка запрограммирована, настройки сохранены в памяти устройства.
Как включить турбо режим на клавиатуре?
Для того чтобы «забиндить» один из режимов на какую-либо клавишу — нужно нажать FN + F11 или F12, а затем нажать одну из клавиш на клавиатуре, доступных для программирования. После этого каждое нажатие на эту клавишу будет активировать режим авто или турбо.
Как отключить геймерский режим на клавиатуре Блади?
Яркость подсветки регулируется вторичными функциями стрелок «вверх» и «вниз». Клавишу «Windows» можно отключить комбинацией «Fn» + «F8».
Как включить гейм режим на клавиатуре?
Включить (отключить) игровой режим в настройках игровой панели
- Запустите игру в которой вы хотите использовать игровой режим => нажмите на клавиатуре клавиши Win+G чтобы открыть игровую панель. …
- При появлении запроса “Отрыть игровую панель”, нажмите на “Да, это игра”.
Источник
Как изменить подсветку на клавиатуре bloody b314?
Как поменять цвет подсветки на клавиатуре Bloody?
Шесть типов RGB-подсветки предустановлены в клавиатуре по умолчанию. Чтобы изменить тип подсветки, пользователю необходимо нажать сочетание клавиш «Fn+F12». Также в клавиатуре Bloody B810R предусмотрена персональная настройка подсветки, которая имеет три индивидуальных режима с поддержкой до 16.8 млн.
Как изменить подсветку на клавиатуре?
Включите ноутбук и нажмите клавишу «F5» или «F12» (в зависимости от модели). Найдите клавишу «Fn» рядом с кнопкой Windows в нижней левой части клавиатуры. Нажмите пробел, удерживая Fn, чтобы включить подсветку. Нажмите кнопку освещения клавиш, если ваша модель ноутбука её имеет.
Как настроить подсветку на клавиатуре Cougar?
За настройку подсветки клавиатуры Cougar Vantar отвечают сочетания клавиш FN + 1-8 и FN + PgDn/PgUp. Вариантов подсветки восемь, они спарены с клавишами от 1 до 8 на основной панели.
Как изменить подсветку клавиатуры на ноутбуке ASUS?
Если символы есть, вы сможете активировать подсветку, нажав на Fn и F4 (Fn+F4) одновременно. Повторное нажатие Fn+F4 будет повышать яркость подсветки;в то время как повторное нажатие клавиш Fn+F3 будет уменьшать яркость подсветки и отключит ее в итоге совсем.
Как поменять подсветку на клавиатуре Redragon?
FN+вверх/вниз = 4 уровня настройки яркости FN+влево = Настройка направления хода подсветка FN+вправо = Настройка цвета подсветки (переключение цветов осуществляется циклически)
Как поменять подсветку на клавиатуре Razer?
Чтобы настроить подсветку, установите Razer Synapse. Нажатие кнопки “FN” в комбинации с одной из функциональных клавиш активирует их вторичные функции.
Как изменить подсветку клавиатуры на ноутбуке HP?
Если ноутбук оснащен клавиатурой с подсветкой, нажмите клавишу F5 или F4 (на некоторых моделях) на клавиатуре, чтобы включить или выключить подсветку. Возможно, придется одновременно нажать клавишу fn (функциональная клавиша).
Как поменять подсветку на клавиатуре DEXP?
*Присутствуют не во всех моделях линейки DEXP. Ваша новая клавиатура имеет множество уникальных режимов подсветки. Вы можете переключать их двумя способами: последовательно нажимая FN+SL, либо нажав FN+INS/HM/PU/DEL/PD, в зависимости от того, какой тип подсветки Вам нужен.
Как поменять цвет подсветки на ноутбуке ASUS?
Для ручной настройки в большинстве ноутбуков Asus используются Fn+F4 (для включения подсветки и увеличения её яркости) и Fn+F3 (для уменьшения яркости и полного выключения диодов).
Как изменить подсветку клавиатуры на ноутбуке ASUS TUF?
Делается это сочетаниями клавиш Fn+F3 и Fn+F4, или Fn+стрелка вниз и Fn+стрелка вверх. На самой кнопке должно быть нанесено изображение клавиатуры с солнцем. Если солнце выглядывает на половину – это кнопка увеличения яркости, совсем немного выглядывает – для уменьшения яркости подсветки.
Источник
Как изменить подсветку на клавиатуре bloody b314?
Как поменять цвет подсветки на клавиатуре Bloody?
Шесть типов RGB-подсветки предустановлены в клавиатуре по умолчанию. Чтобы изменить тип подсветки, пользователю необходимо нажать сочетание клавиш «Fn+F12». Также в клавиатуре Bloody B810R предусмотрена персональная настройка подсветки, которая имеет три индивидуальных режима с поддержкой до 16.8 млн.
Как изменить подсветку на клавиатуре?
Включите ноутбук и нажмите клавишу «F5» или «F12» (в зависимости от модели). Найдите клавишу «Fn» рядом с кнопкой Windows в нижней левой части клавиатуры. Нажмите пробел, удерживая Fn, чтобы включить подсветку. Нажмите кнопку освещения клавиш, если ваша модель ноутбука её имеет.
Как настроить подсветку на клавиатуре Cougar?
За настройку подсветки клавиатуры Cougar Vantar отвечают сочетания клавиш FN + 1-8 и FN + PgDn/PgUp. Вариантов подсветки восемь, они спарены с клавишами от 1 до 8 на основной панели.
Как изменить подсветку клавиатуры на ноутбуке ASUS?
Если символы есть, вы сможете активировать подсветку, нажав на Fn и F4 (Fn+F4) одновременно. Повторное нажатие Fn+F4 будет повышать яркость подсветки;в то время как повторное нажатие клавиш Fn+F3 будет уменьшать яркость подсветки и отключит ее в итоге совсем.
Как поменять подсветку на клавиатуре Redragon?
FN+вверх/вниз = 4 уровня настройки яркости FN+влево = Настройка направления хода подсветка FN+вправо = Настройка цвета подсветки (переключение цветов осуществляется циклически)
Как поменять подсветку на клавиатуре Razer?
Чтобы настроить подсветку, установите Razer Synapse. Нажатие кнопки “FN” в комбинации с одной из функциональных клавиш активирует их вторичные функции.
Как изменить подсветку клавиатуры на ноутбуке HP?
Если ноутбук оснащен клавиатурой с подсветкой, нажмите клавишу F5 или F4 (на некоторых моделях) на клавиатуре, чтобы включить или выключить подсветку. Возможно, придется одновременно нажать клавишу fn (функциональная клавиша).
Как поменять подсветку на клавиатуре DEXP?
*Присутствуют не во всех моделях линейки DEXP. Ваша новая клавиатура имеет множество уникальных режимов подсветки. Вы можете переключать их двумя способами: последовательно нажимая FN+SL, либо нажав FN+INS/HM/PU/DEL/PD, в зависимости от того, какой тип подсветки Вам нужен.
Как поменять цвет подсветки на ноутбуке ASUS?
Для ручной настройки в большинстве ноутбуков Asus используются Fn+F4 (для включения подсветки и увеличения её яркости) и Fn+F3 (для уменьшения яркости и полного выключения диодов).
Как изменить подсветку клавиатуры на ноутбуке ASUS TUF?
Делается это сочетаниями клавиш Fn+F3 и Fn+F4, или Fn+стрелка вниз и Fn+стрелка вверх. На самой кнопке должно быть нанесено изображение клавиатуры с солнцем. Если солнце выглядывает на половину – это кнопка увеличения яркости, совсем немного выглядывает – для уменьшения яркости подсветки.
Источник
Как поменять цвет подсветки на клавиатуре Bloody?
Сочетание Fn и кнопок управления курсором «Вверх» и «Вниз» позволяет изменять уровень подсветки боковых декоративных вставок. К сожалению, как отмечалось выше, остальная клавиатура, включая блок WASD, подсветки лишена.
Чтобы изменить тип подсветки, пользователю необходимо нажать сочетание клавиш «Fn+F12». Также в клавиатуре Bloody B810R предусмотрена персональная настройка подсветки, которая имеет три индивидуальных режима с поддержкой до 16.8 млн.
Как настроить подсветку на клавиатуре Bloody b765?
В клавиатуре предусмотрена подсветка всех клавиш ярким неоновым светом, что очень притягивает взгляд и позволит работать даже в полной темноте. Включение осуществляется горячими клавишами «Fn + F12», а «Fn + ↑/↓» регулирует яркость подсветки.
Как поменять подсветку на клавиатуре Bloody b120n?
Нажмите FN + ↑ / ↓, чтобы отрегулировать яркость подсветки. Каждая команда будет моментально выполнена благодаря 1000 Гц технологии ультраполлинга, которая обеспечивает сверхбыстрый отклик в 1 миллисекунду.
Как поменять подсветку на клавиатуре TUF Gaming?
Делается это сочетаниями клавиш Fn+F3 и Fn+F4, или Fn+стрелка вниз и Fn+стрелка вверх. На самой кнопке должно быть нанесено изображение клавиатуры с солнцем. Если солнце выглядывает на половину – это кнопка увеличения яркости, совсем немного выглядывает – для уменьшения яркости подсветки.
Как включить постоянную подсветку на ноутбуке Асер?
Acer. Самое распространённое сочетание на ноутбуках Acer — Fn+F9. Первое нажатие включает подсветку, второе — выключает. На кнопке F9 обычно изображена клавиатура, которая как раз говорит о том, что функция поддерживается.
Как поменять подсветку на механической клавиатуре?
Комбинациями клавиш: «FN+INSERT» – меняется эффект подсветки, «FN+стрелки вправо/влево» — скорость эффектов, «FN+стрелки вверх/вниз» — яркость.
Как поменять подсветку на клавиатуре Logitech?
Для этого вам нужно установить на компьютер программу Logitech Gaming Software. После этого выбрать в программе значок лампочки (в нижней части окна). Перед вами откроется палитра для выбора цвета. На сайте Logitech есть подробное описание смены цвета на клавиатуре G серии: Настройка цвета подсветки.
Как изменить цвет подсветки мыши Bloody a7?
Ставим приложение Bloody с сайта. Послу установки в меню нажимаем на светящуюся лампу в правом верхнем углу. В результате светиться только колесико – то, что надо! После этого приложение можно спокойно удалить, мышка запрограммирована, настройки сохранены в памяти устройства.
Как включить турбо режим на клавиатуре?
Для того чтобы «забиндить» один из режимов на какую-либо клавишу — нужно нажать FN + F11 или F12, а затем нажать одну из клавиш на клавиатуре, доступных для программирования. После этого каждое нажатие на эту клавишу будет активировать режим авто или турбо.
Как отключить геймерский режим на клавиатуре Блади?
Яркость подсветки регулируется вторичными функциями стрелок «вверх» и «вниз». Клавишу «Windows» можно отключить комбинацией «Fn» + «F8».
Как включить гейм режим на клавиатуре?
Включить (отключить) игровой режим в настройках игровой панели
- Запустите игру в которой вы хотите использовать игровой режим => нажмите на клавиатуре клавиши Win+G чтобы открыть игровую панель. …
- При появлении запроса “Отрыть игровую панель”, нажмите на “Да, это игра”.
Источник
Gorshkov Клавиатуры 2805 просмотров Вопрос задан 1 год назад
Bloody
Ответов на вопрос: 25

токо вообще как не стандартные 3 вида цвета а вообще поменять на свой вкус

На свой вкус вроде-бы никак, а вот на один из трёх стандартных цветов можно (FN + Стрелки вправо — влево )



А как включить подсветку как тут? https://www.youtube.com/watch?v=ZcUIgRNi0UA

нажмите два раза fn + f12 и она погаснет

С помощью FN+F12 можно менять режим подсветки:
1. Отключить подсветку;
2. Мигающая подсветка;
3. Постоянная.

надо скачать key dominator 2 с этого сайта http://www.bloody.com/ru/download.php?id=6


как подсветку одноцветной сделать

Fn+ —> ИЛИ <— -МЕНЯЕТ СТИЛЬ ПОДСВЕТКИ, А Fn + F12 — РЕЖИМ ПОДСВЕТКИ

Покупай в по core 3 за 657,26 (твари! 2 000 за клаву и за по плати) и меняй как надо

9372656539@mail.ru
Пиши, всё расскажу.

+, тоже B314, напишите пожалуйста если у кого получилось

Если она там меняется вообще, заходишь на сайт A4tech и пишешь в техподдержку и спрашиваешь как, отвечают на русском

Есть снизу справа клавиша fn. Ее зажимаете и стрелками вверх или вниз

Зажимаешь Fn и нажимаешь стрелочки влево и вправо.

Сочетание Fn и кнопок управления курсором «Вверх» и «Вниз» позволяет изменять уровень подсветки боковых декоративных вставок. К сожалению, как отмечалось выше, остальная клавиатура, включая блок WASD, подсветки лишена.


Жаль, символов WASD вообще нифига не различить, интуитивно приходится нажимать

На кнопку FN и стрелками выбираешь.

fn+верхвниз — яркость, fn+влевовправо — цвет, fn+f12 — режим. у меня ток не в одной игре доп клавиши не работают. подскажите, мб ПО надо какое ставить? диска в комплекте не шло


http://www.bloody.com/en/Download.php

А как включить подсветку как тут? https://www.youtube.com/watch?v=ZcUIgRNi0UA

на кнопку FN +12 это включить /выключить подсветку.
на кнопку FN + больше или меньше это яркость!
И на кнопку FN+лево/право это подсветку меняешь!
У меня следущая у самого.

у меня FN+F12 включает попеременную смену цвета тоесть все три расцветки меняются без моего участия
Добавить ответ на вопрос
Информация о вопросе
Сколько ответов на вопрос?
На вопрос «Как поменять подсветку на клавиатуре bloody» 25 ответов.
Кто задал этот вопрос?
Вопрос задал Gorshkov в категории Клавиатуры.
Когда задали этот вопрос «Как поменять подсветку на клавиатуре bloody»?
Вопрос задали 1 год назад.
Содержание
- Обзор A4Tech Bloody B125 – игровая влагоустойчивая клавиатура
- Эргономика
- Использование
- От редактора
- Обзор клавиатуры Bloody B328
- Содержание
- Содержание
- Упаковка, комплектация
- Начинка, тип клавиатуры, переключатели, конструкция
- Громкость клавиш
- Дизайн, материалы, сборка
- Подсветка, комбинации клавиш
- бирюзовый
- синий
- зеленый
- Фирменный софт
- Плюсы
- Минусы
- Вывод
- За обзор были начислены клубкоины.
Обзор A4Tech Bloody B125 – игровая влагоустойчивая клавиатура
С игровыми клавиатурами марки A4Tech я знаком давно, так как по случайным обстоятельствам брал почему-то именно эти модели, не вдаваясь в подробности их возможностей. В первую очередь для меня был важен внешний вид, а потом уже тип нажатия и специальные кнопки с командами. Сам того не зная, я выбирал периферийные устройства сбалансированные по цене и качеству.
Bloody – суббренд компании, ответвление от общей линейки A4Tech. Она включает в себя только игровые устройства. B125 является продолжением модели B120, которая, по счастливой случайности, находится у меня в домашнем использовании, как переходный вариант между обычной и профессиональной игровой клавиатурой.
Эргономика
Клавиатура поставляется в небольшой картонной и тонкой упаковке, похожей на огромную «шоколадную» плитку. Прежде чем вскрыть коробку, можно ознакомиться с текущей информацией, которая указана на её передней части. Самая главная особенность данной клавиатуры – это защита от воды/влаги.
Это на самом деле важный аспект, так как позволяет пользователю/игроку полноценно вливаться в игровой процесс, который он «разбавляет» едой и напитками. Учитывая конструкцию «парящих» клавиш, немаловажно иметь защиту от возможного неаккуратного использования напитков, особенно во время кооперативной игры в шутеры от первого лица.
Другим приятным свойством, которое характерно для любых игровых клавиатур – это подсветка. В стиле A4Tech используется LED-подсветка красного оттенка, которая так же используется на логотипе самой клавиатуры. Изменить цвет подсветки нельзя – он всегда красный, в стиле серии Bloody (с английского языка переводится как «кровавый»). Сами клавиши не подсвечиваются.
Технические характеристики A4Tech Bloody B125 и A4Tech Q50
- Серия «Bloody»;
- Влагозащита: да;
- Цвет: чёрный;
- Тип подключения: проводная;
- Кабель радиус: 1.8 м;
- По направлению: игровая;
- Формат: полноразмерная (JIS);
- Ход клавиш: высокий;
- Тип клавиш: классического типа;
- Конструкция клавиш: мембранная;
- Клавиша Fn: да;
- Цвет клавиш: чёрный;
- Цвет букв кириллицы: белый;
- Регулировка громкости: через Fn;
- Подставка для рук: да;
- Встроенная память: 160 КБ;
- Игровой режим: да;
- Подсветка: красная;
- Интерфейс подключения: USB;
- Сменные клавиши в комплекте: W,A,S,D;
- Размеры: 460×175×36 мм.
Использование
Ход клавиш периферийного устройства A4Tech B125 пружинистый, с утолщённой проволокой при обмотке секций клавиш для мягкого нажатия, для погашения механической энергии пальца. Расположение клавиатурного блока имеет возвышение над общей площадкой с цилиндрическими мембранами механического типа с небольшой тактильной отдачей.
Производитель отмечает усиленный пробел с конструкцией винтов и пружин, которые были удвоены, по сравнению с обычными клавиатурами. Используется компенсирующая планка для повышения прочности.
Клавиатурный блок имеет прозрачные отверстия для букв, которые по идее должны подсвечиваться во время подключения к системному блоку или монитору. Однако, это простые матовые вырезы, а сама подсветка находится под клавишами.
Клавиша Fn не имеет дополнительного обозначения опцией управления функциями на Windows/Linux с клавишами F1-F12, что несколько считается небольшим минусом в угоду внешнего вида и минимализма. Во время игры она блокируется, чтобы случайно не вызывать дополнительные функции.
B125 имеет плетённый кабель длиной 1,8 метра. Однако в 2019 году этим никого не удивишь и только дешёвые офисные клавиатуры имеют обычный резиновый шнур. Гораздо интереснее было применение провода из прочного плоского каучука.
Жизненный цикл клавиатурных нажатий никак не оговаривается производителем на сайте и коробке. Хотя обычно он довольно большой. Производителем заявлено время отклика, не превышающее 1 миллисекунду. В игре Left 4 Dead клавиатура от A4Tech успешно справляется с корректным нажатием, даже при такой неразберихе со скоростью взаимодействия на экране. Я всегда успеваю перемещаться ровно туда, куда и собирался двигаться.
Игровая клавиатура B125 – успешный выход периферийного устройства для бюджетного уровня, так как включает в себя функционал доступный для моделей более высокого масштаба.
Клавиатура вполне может претендовать на платформу для игровых чемпионатов, по сути, не сильно отличаясь от более дорогих устройств, владея такими техническими свойствами, как заявленный отклик в 1 мс или частота опроса в 1000 Гц. Конечно же, нужно учитывать такие факторы, как скорость USB-порта. Стоимость клавиатуры варьируется от 1300 до 1900 рублей.
- Интересная концепция цилиндрической конструкции клавиш;
- «Парящие» кнопки, возвышающиеся над панелью управления клавиатуры;
- Дизайн использует матовый чёрный цвет с напылением;
- Имеется подставка под ладони рук;
- Не требует драйверов;
- Плетённый кабель;
- Есть дополнительное ПО KeyDominator 2 для кастомной настройки кнопок.
- Клавиши не подсвечиваются, хотя у клавиатуры подсветка имеется.
Клавиатура A4Tech B125 отлично обыгрывает свою ценовую категории. Она обладает интересными идеями, вроде «парящих» кнопок и укреплённую конструкцию пробела.
От редактора
Я решил не откладывать периферийное устройстве в дальний ящик, а приноровиться использовать клавиатуру в обыденном режиме печати текста для редакции. Мой текущий ноутбук имеет неплохую площадку для кнопок, однако конструкция «парящих» клавиш сильно выигрывает в скорости печати, и я использую A4Tech B125 в качестве дополнительного киборда при написании текста для обзоров.
Клавиатура имеет маленькую малошумную тактильную отдачу с высоким коэффициентом механического усилия, что позволяет с большой скоростью подготавливать текст для публикации статей и обзоры, особенно при наборе массивного объёма символов.
Источник
Обзор клавиатуры Bloody B328
Содержание
Содержание
Сегодня я расскажу вам про уникальную клавиатуру Bloody B328 от A4tech. Чем же она уникальна? — набором своих переключателей. Клавиатура не механическая, но и не мембранная. В ней установлены переключатели разных типов, чего лично я раньше не встречал.
Упаковка, комплектация
Клавиатура продается в картонной упаковке. Сверху в центре нас встречает логотип Bloody, в правом верхнем углу расположена глянцевая фотография, поверх неё сообщается о наличии восьми инновационных механических переключателей. С обратной стороны фото клавиатуры перемещено в центр, вокруг него рассказывают о фишках и преимуществах оптических переключателей «light strike»
В коробке нас встречает небольшой мануал по подключению клавиатуры, по горячим клавишам, по установке официального ПО. И самое главное — клавиатура, обернутая в пупырчатую пленку.
Начинка, тип клавиатуры, переключатели, конструкция
Клавиатура имеет полноразмерный формат, а значит не лишена NUM-блока. Конструкция продукта типа Skeleton. (Главное отличие таких корпусов от классических заключается в том, что механизм каждой клавиши не скрыт в основании клавиатуры, а наоборот, несколько возвышается над ним. Такие клавиши легко снимать и чистить клавиатуру.)
Клавиатура не является ни механической, ни мембранной. Это один из представителей редкого гибридного типа. Здесь установлены восемь оптических переключателей. Клавиатура позиционируется как игровая, поэтому оптические переключатели установлены под наиболее используемыми геймерами клавишами — QWERASDF. Принцип работы схож с механическими, (пластина перекрывает светодиод), но у оптических гораздо меньше износ, да и срабатывают они быстрее. Нажатие не имеет тактильной отдачи, кнопка срабатывает при полном нажатии, щелчка не имеет.
Кейкапы на мембранных кнопках обычные пластмассовые, на оптических они прорезиненные.
Дополнительных кнопок здесь нет, Shift длинный, Enter двухэтажный, нет смещения клавиш F(цифра).
Должен отметить, что все символы пропечатаны хорошо, подсвечиваются равномерно, одинаково различимы.
Производитель заявляет о защите от попадания жидкости на клавиатуру. Об этом свидетельствуют шесть отверстий на обратной стороне. Но пролитие липких напитков, скорее всего, станет фатальным, клавиши начнут залипать.
Громкость клавиш
Дизайн, материалы, сборка
Дизайн агрессивный, по бокам в корпусе стоят прозрачные вставки с подсветкой внутри. Сверху выпирает логотип Bloody на темном фоне. (Странно, что красная подсветка в этой модели отсутствует.) По бокам от него расположены прозрачные пластмассовые вставки с подсветкой, под пластиком светится поверхность с множеством окружностей.
Подставка под ладонь, как и остальная черная поверхность клавиатуры тут матовая, отпечатки не собирает. Встречаются лишь небольшие декоративные глянцевые вставки по краям.
Над NUM-блоком расположены четыре индикатора режимов: «G» — защита от нажатия на кнопку WIN в процессе игры, «1» — num lock, «A» — caps lock, «↓» — защита от прокрутки на странице. Стоит отметить, что эта область покрыта пластиком, а не стеклом, и очень быстро царапается, одновременно собирая всю грязь.
С обратной стороны клавиатуры находятся черные резиновые прямоугольники снизу и красные прорезиненные ножки сверху. Лично у меня во время игры клавиатура не перемещается, однако я не исключаю, что некоторые пользователи столкнуться с этой проблемой.
Кабель имеет длину 1,8 метра, чего с избытком хватает. В месте выхода кабеля из корпуса расположена красная пластмассовая защита, кабель не разболтается. Сам он находится в гибкой черно-красной оплетке, пластик около USB разъема красного цвета.
Подсветка, комбинации клавиш
Для удешевления стоимости производитель не стал ставить сюда RGB подсветку, клавиатура светится только тремя цветами:
бирюзовый
синий
зеленый
Яркость и цвет переключаются клавишами FN+(↓;↑) и FN+(→;←) соответственно. Дополнительно есть три режима подсветки: Плавное «дыхание» одним цветом, быстрое переключение цветов и статичная подсветка. (переключается клавишами FN+F12). Важно отметить, что оптические клавиши всегда имеют синюю подсветку независимо не от чего. Сама подсветка достаточно яркая, все буквы отчетливы различимы как днем, так и ночью. Дополнительно способствует этому белая светоотражающая подложка, из за чего светятся не только клавиши, но и пространство между ними. Но подсветка на этой подложки не равномерна, лично на моем экземпляре есть мозолящие глаза пятна.
Фирменный софт
Мыши компании Bloody славятся своими читерскими мышами с макросами. Эту клавиатуру производитель тоже не обделил, скачать необходимое программное обеспечение можно здесь. Сразу после установки и запуска «KeyDominator 2» в углу экрана появится маленькая информационная табличка, размером чуть больше иконки на рабочем столе. Она показывает цвет клавиатуры в данные момент, а также копирует небольшую информационную панель над NUM-блоком. Её предназначение остается загадкой для меня, что мешает просто опустить глаза и взглянуть на клавиатуру? Более того, я не нашел возможности убрать этот значок, приходится полностью закрывать программу.
1. Клавиатура обладает только одним режимом — ultra core. Покупать ничего не обязательно, клавиатура уже активирована из коробки. В целом эта вкладка совсем не интересно, она осталась в наследство от мышек.
2. разделе «Button» вы можете переназначать клавиши клавиатуры на другие, даже на нажатия мышью, назначать действия и макросы. Профили можно сохранять и переключать в любое время, ведь их можно назначить на определенный цвет клавиатуры и менять прямо во время игры.
3. Вкладка Oscar editor заслуживает отдельного обзора, ведь имеет огромный функционал для создания макросов. Благодаря ней можно:
- Записать макрос (нажимаем кнопку запись, и все действия с клавиатуры и мышки будут записываться до момента остановки)
- Создать триггер
- Записать движения мышки по абсолютным или относительным координатам
- Записать конкретные клавиши
- Задать интервал срабатывания
4. Super combo — вкладка с функционалом, схожим с Oscar editor, однако сильно упрощенным.
Плюсы
- цена
- наличие оптических клавиш
- гибкая настройка макросов
- защита от попадания жидкости
- хороший кабель
- подсветка
Минусы
- не самая хорошая сборка, клавиатура прогибается и скрипит
- весь прозрачный пластик очень маркий и легко царапается
- не равномерно подсвечивается светоотражающая подложка
- дизайн на любителя
- оптические клавиши подсвечиваются только одним цветом
- очень громкий пробел
Вывод
Большое количество плюсов и очень низкая цена компенсируют все имеющиеся минусы. Если вы только собрали свой первый ПК и бюджета не хватает на дорогую, качественную механику, а с офисной мембранкой сидеть не гоже — эта клавиатура вам точно подойдёт.
За обзор были начислены клубкоины.
Хочешь также? Пиши обзоры и получай вознаграждение.
Источник
Содержание
- Обзор на проводную клавиатуру A4Tech Bloody B314
- Содержание
- Содержание
- Характеристики
- Характеристика клавиш
- Подключение и интерфейс
- Габариты, вес
- Дополнительно
- Личный опыт пользования
- Подведем вывод
- Из минусов
- За обзор были начислены клубкоины.
- Как изменить цвет подсветки клавиатуры Bloody?
- Как поменять цвет подсветки на клавиатуре?
- Как поменять подсветку на клавиатуре Razer?
- Как управлять подсветкой клавиатуры?
- Как настроить RGB подсветку Bloody клавиатуры?
- Как поменять подсветку на клавиатуре DEXP?
- Как поменять подсветку клавиатуры на ноутбуке ASUS?
- Как поменять подсветку на клавиатуре Hyperx Alloy FPS?
- Как настроить подсветку на компьютере?
- Как включить подсветку на клавиатуре?
- Как сбросить настройки клавиатуры Razer?
- Как поменять цвет подсветки на клавиатуре Bloody?
- Как настроить подсветку на клавиатуре Bloody b765?
- Как поменять подсветку на клавиатуре Bloody b120n?
- Как поменять подсветку на клавиатуре TUF Gaming?
- Как включить постоянную подсветку на ноутбуке Асер?
- Как поменять подсветку на механической клавиатуре?
- Как поменять подсветку на клавиатуре Logitech?
- Как изменить цвет подсветки мыши Bloody a7?
- Как включить турбо режим на клавиатуре?
- Как отключить геймерский режим на клавиатуре Блади?
- Как включить гейм режим на клавиатуре?
- Как включить или выключить на ноутбуке подсветку клавиатуры
- Lenovo ThinkPad и Ideapad
- Huawei
- Honor MagicBook
- Samsung
- Как включить подсветку клавиатуры на ноутбуке с Windows 10
Обзор на проводную клавиатуру A4Tech Bloody B314
Содержание
Содержание
Представляет собой проводную, мультимедийную, игровую компьютерную клавиатуру, модели Bloody B314, компании A4Tech.
Данная клавиатура входит в список игровых товаров что более чем допустимо. Стоимость данной клавиатуры не является одной из бюджетных вариантов, однако, она вполне оправдана по многим основаниям.
Характеристики
Характеристика клавиш
Подключение и интерфейс
Габариты, вес
Дополнительно
Для игровых потребностей пользователя клавиатура обеспечена четырьмя механическими клавишами (W/A/S/D), с заявленным рифленым покрытием (на самом деле, по ощущениям оно является немного шершавым и не более).
Данная клавиатура более чем отвечает ожиданиям, в том числе обосновывая включение ее в раздел игровых товаров. На выходе мы получаем отличный дизайн клавиатуры, который дополняется разноцветной подсветкой.
Для игровых потребностей пользователя клавиатура обеспечена четырьмя механическими клавишами (W/A/S/D), с заявленным рифленым покрытием (на самом деле, по ощущениям оно является немного шершавым и не более).
Произведена клавиатура с предусмотренной подставкой под запястье, данная подставка под левую руку по идее обеспечивает удобство пользования не только для игры, а также и для печатания текста.
В конструкции предусмотрены 9 дополнительных клавиш свободного назначения, с возможностью их программирования посредством программного обеспечения «KeyDominator 2», которое расположено на электронном ресурсе: http://www.bloody.com/ru/Download.php?id=6&pid=25, также, посредством данного программного обеспечения, есть возможность программировать абсолютно любую клавишу для своих потребностей.
Данное программное обеспечение включает в себя руководство по программированию и пользованию ПО.
После установления позволяет переключаться между тремя программируемыми режимами «Standard», «Gaming2», «Gaming3», совместно с переключением между режимами, также меняются цвета подсветки (перечисление цветов слева направо), совместно с режимом «Standard» – фиолетовый/бирюзовый/салатовый, режимом «Gaming2» – красный/синий/салатовый, режимом «Gaming3» – синий/салатовый/красный.
Помимо всего прочего, данная программа позволяет изменять назначение абсолютно ЛЮБОЙ клавиши клавиатуры, а не только девяти дополнительных.
Имеется хорошо прикрепленный провод подключения, а своим материалом покрытия обеспечивающий скольжение об углы стола и подобным условиям.
Наконечник подключения USB имеет довольно широкий штекер, что позволяет без затруднений подключать клавиатуру в разъем компьютера, например сзади, не имея при этом зрительного контакта.
Личный опыт пользования
Период использования лично мною данной клавиатурой, составил более двух лет, за данный период клавиатура проявила себя с положительной стороны и хорошо себя зарекомендовала, полюбилась своим внешним видом, вписывающемся своей подсветкой к такого же рода компьютерной мыши.
Спустя данное время, никаких потертостей на корпусе не наблюдается, буквы и рисунок не стерся, что не скажешь о других моделях. Каких-либо ухудшений в отклике при нажатии не наблюдалось. В ходе эксплуатации также имел место быть инцидент с пролитым кофе на клавиатуру, благо все обошлось. Тестировать ее умышленно на влагостойкость я не решился
Прорезиненные ножки клавиатуры исключают ее скольжение по столу, ощущается будто ее приклеили. Но думаю по своему весу она и сама по себе исключает какие–либо «гуляния» по столу.
Обильно сконструированная подставка для запястья исключает затекание кисти руки при ее эксплуатации, однако, широкая рамка клавиатуры слегка мешает правой руке при печатании текста.
Расположенные дополнительные кнопки имеют слегка острые углы окантовки, за которые цепляются материалы, которыми периодически необходимо протирать клавиатуру от пыли, что создает некоторые неудобства.
При использовании в ночное время подсветка обеспечивает достаточное освещение для работы без светильника – все видно и без него.
При всем этом, механические клавиши W/A/S/D все же создают более повышенный шум, чем иные клавиши.
Подведем вывод
Проводная игровая клавиатура компании A4Tech, модели Bloody B314 исходя из современной ценовой политики, является определенно одним из лучших вариантов покупки, что подкрепляет данный вывод следующими плюсами:
Из минусов
За обзор были начислены клубкоины.
Хочешь также? Пиши обзоры и получай вознаграждение.
Источник
Как изменить цвет подсветки клавиатуры Bloody?
Чтобы изменить тип подсветки, пользователю необходимо нажать сочетание клавиш «Fn+F12». Также в клавиатуре Bloody B810R предусмотрена персональная настройка подсветки, которая имеет три индивидуальных режима с поддержкой до 16.8 млн.
Как поменять цвет подсветки на клавиатуре?
Включите ноутбук и нажмите клавишу «F5» или «F12» (в зависимости от модели). Найдите клавишу «Fn» рядом с кнопкой Windows в нижней левой части клавиатуры. Нажмите пробел, удерживая Fn, чтобы включить подсветку.
Как поменять подсветку на клавиатуре Razer?
Чтобы настроить подсветку, установите Razer Synapse. Нажатие кнопки “FN” в комбинации с одной из функциональных клавиш активирует их вторичные функции.
Как управлять подсветкой клавиатуры?
Чтобы включить или выключить подсветку, нажмите Fn + пробел или Esc на клавиатуре, чтобы изменить режим подсветки клавиатуры.
Как настроить RGB подсветку Bloody клавиатуры?
Чтобы изменить тип подсветки, пользователю необходимо нажать сочетание клавиш «Fn+F12». Также в клавиатуре Bloody B810R предусмотрена персональная настройка подсветки, которая имеет три индивидуальных режима с поддержкой до 16.8 млн.
Как поменять подсветку на клавиатуре DEXP?
*Присутствуют не во всех моделях линейки DEXP. Ваша новая клавиатура имеет множество уникальных режимов подсветки. Вы можете переключать их двумя способами: последовательно нажимая FN+SL, либо нажав FN+INS/HM/PU/DEL/PD, в зависимости от того, какой тип подсветки Вам нужен.
Как поменять подсветку клавиатуры на ноутбуке ASUS?
Пожалуйста, проверьте клавиши F3 и F4 на клавиатуре вашего ноутбука ASUS и проверьте, есть ли там символы «подсветки». Если символы есть, вы сможете активировать подсветку, нажав на Fn и F4 (Fn+F4) одновременно.
Как поменять подсветку на клавиатуре Hyperx Alloy FPS?
Включение подсветки отдельных клавиш происходит с помощью комбинации клавиш FN + Ctrl, после чего нужно по очереди нажимать клавиши, которые вы хотите подсветить.
Как настроить подсветку на компьютере?
Включить подсветку клавиатуры на ноутбуке Lenovo довольно просто – с помощью комбинации клавиш Fn+Пробел. То есть при одноразовом нажатии Fn+Пробел драйвер включит подсветку на средней яркости. Нажатие Fn+Пробел увеличит яркость.
Как включить подсветку на клавиатуре?
Включение и выключение подсветки
Если ноутбук оснащен клавиатурой с подсветкой, нажмите клавишу F5 или F4 (на некоторых моделях) на клавиатуре, чтобы включить или выключить подсветку. Возможно, придется одновременно нажать клавишу fn (функциональная клавиша).
Как сбросить настройки клавиатуры Razer?
Откройте «Диспетчер устройств» — во вкладке «Клавиатуры» найдите подключенную клавиатуру. Щелкните на ней правой кнопкой мыши и во всплывающем окне выберите «Удалить устройство». Перезагрузите компьютер. Клавиатура будет снова найдена и будут «Заводские настройки».
Источник
Как поменять цвет подсветки на клавиатуре Bloody?
Сочетание Fn и кнопок управления курсором «Вверх» и «Вниз» позволяет изменять уровень подсветки боковых декоративных вставок. К сожалению, как отмечалось выше, остальная клавиатура, включая блок WASD, подсветки лишена.
Чтобы изменить тип подсветки, пользователю необходимо нажать сочетание клавиш «Fn+F12». Также в клавиатуре Bloody B810R предусмотрена персональная настройка подсветки, которая имеет три индивидуальных режима с поддержкой до 16.8 млн.
Как настроить подсветку на клавиатуре Bloody b765?
В клавиатуре предусмотрена подсветка всех клавиш ярким неоновым светом, что очень притягивает взгляд и позволит работать даже в полной темноте. Включение осуществляется горячими клавишами «Fn + F12», а «Fn + ↑/↓» регулирует яркость подсветки.
Как поменять подсветку на клавиатуре Bloody b120n?
Нажмите FN + ↑ / ↓, чтобы отрегулировать яркость подсветки. Каждая команда будет моментально выполнена благодаря 1000 Гц технологии ультраполлинга, которая обеспечивает сверхбыстрый отклик в 1 миллисекунду.
Как поменять подсветку на клавиатуре TUF Gaming?
Делается это сочетаниями клавиш Fn+F3 и Fn+F4, или Fn+стрелка вниз и Fn+стрелка вверх. На самой кнопке должно быть нанесено изображение клавиатуры с солнцем. Если солнце выглядывает на половину – это кнопка увеличения яркости, совсем немного выглядывает – для уменьшения яркости подсветки.
Как включить постоянную подсветку на ноутбуке Асер?
Acer. Самое распространённое сочетание на ноутбуках Acer — Fn+F9. Первое нажатие включает подсветку, второе — выключает. На кнопке F9 обычно изображена клавиатура, которая как раз говорит о том, что функция поддерживается.
Как поменять подсветку на механической клавиатуре?
Комбинациями клавиш: «FN+INSERT» – меняется эффект подсветки, «FN+стрелки вправо/влево» — скорость эффектов, «FN+стрелки вверх/вниз» — яркость.
Как поменять подсветку на клавиатуре Logitech?
Для этого вам нужно установить на компьютер программу Logitech Gaming Software. После этого выбрать в программе значок лампочки (в нижней части окна). Перед вами откроется палитра для выбора цвета. На сайте Logitech есть подробное описание смены цвета на клавиатуре G серии: Настройка цвета подсветки.
Как изменить цвет подсветки мыши Bloody a7?
Ставим приложение Bloody с сайта. Послу установки в меню нажимаем на светящуюся лампу в правом верхнем углу. В результате светиться только колесико – то, что надо! После этого приложение можно спокойно удалить, мышка запрограммирована, настройки сохранены в памяти устройства.
Как включить турбо режим на клавиатуре?
Для того чтобы «забиндить» один из режимов на какую-либо клавишу — нужно нажать FN + F11 или F12, а затем нажать одну из клавиш на клавиатуре, доступных для программирования. После этого каждое нажатие на эту клавишу будет активировать режим авто или турбо.
Как отключить геймерский режим на клавиатуре Блади?
Яркость подсветки регулируется вторичными функциями стрелок «вверх» и «вниз». Клавишу «Windows» можно отключить комбинацией «Fn» + «F8».
Как включить гейм режим на клавиатуре?
Включить (отключить) игровой режим в настройках игровой панели
Источник
Как включить или выключить на ноутбуке подсветку клавиатуры
При неидеальных условиях освещения подсветка клавиатуры позволяет комфортно использовать компьютер. Если ваш ноутбук поддерживает режим подсветки, то воспользуйтесь нашими инструкциями для каждого бренда-производителя ноутбуков. Здесь мы расскажем, как определить, настроена ли система на подсветку клавиатуры, и если да, то как включить / выключить ее, а также настроить под себя.
Lenovo ThinkPad и Ideapad
Чтобы проверить, обладает ли клавиатура подсветкой клавиш, рассмотрите внимательно Пробел или Esc. На них должен располагаться значок, обозначающий подсветку. Если этого значка нет – то подсветка не предусмотрена моделью ноутбука (за исключением случаев, когда на клавиатуре изрядно стерты надписи).
В ноутбуках Леново есть три режима подсветки: выключена (Off), слабая яркость (Low) и сильная яркость (High). Каждое нажатие на сочетание клавиш меняет режим подсветки.
Модели ThinkPad серий R, T, X и Z оснащены подсветкой ThinkLight. Эта подсветка размещена на экране ноутбука и освещает клавиатуру сверху, а не изнутри.
Обратите внимание, что подсветка клавиатуры — это физический переключатель, который не требует поддержки драйверов.
Однако, если функция подсветки у вас присутствует, но переключить режим не удается, то выполните следующие шаги:
Для гаджетов со встроенным аккумулятором:
Не все ноутбуки HP имеют клавиатуру с подсветкой. И по клавиатуре также не всегда можно определить есть ли такая функция или нет. Самый надежный способ докопаться до истины – посмотреть технические параметры модели вашего гаджета.
Чтобы увеличить или уменьшить яркость подсветки, зажмите сочетание клавиш Fn + F5 или Fn + F4 несколько раз: режимы будут сменяться один за другим по кругу.
Если же клавишу с эмблемой подсветки вы нашли, но она не включает подсветку, то убедитесь в правильности настроек в BIOS. Перезагрузите систему и войдите в BIOS и выберите BIOS Setup (также этот раздел может называться Setup Utility). Навигационные клавиши со стрелочками на клавиатуре помогут вам двигаться по вкладкам. Сейчас вам нужна System Configuration. Проверьте, активна ли функция Action Keys Mode.
Здесь вы также можете отрегулировать тайм-аут подсветки, то есть время, в которое будет активна подсветка после последнего касания клавиатуры или тачпада. Для этого вам нужна будет вкладка Advanced, блок Built-in Device Options и раздел Backlit keyboard timeout. Если поставить режим «Никогда» (Never), то подсветка будет гореть постоянно, что может привести к быстрой разрядке батареи.
Самый простой способ определить, оснащена ли клавиатура подсветкой, — это посмотреть на клавиши F10, F6 или кнопку с указанием стрелки вправо (расположенную в нижнем углу справа). Если на одной из этих клавиш есть значок иллюминации, то значит она есть. Теперь осталось определить комбинацию клавиш, которая будет отвечать за эту опцию. Например:
Fn + F6 Fn + F10 Fn + Пробел F10
Если клавиатура не реагирует, то, возможно, клавиша Fn заблокирована. Для деблокировки нажмите и удерживайте кнопку Fn, а затем нажмите Esc.
Клавиатура с подсветкой имеет несколько режимов. Основных три: отключен, тусклый и яркий. Но бывают и другие варианты.
Если же все-равно комбинации клавиш не переключают параметры, убедитесь, что на компьютере установлена последняя версия BIOS, и что она настроена корректно. С течением времени на многих моделях ноутбуков Dell менялись интерфейсы и различные параметры BIOS, зависящие от оборудования компьютера. Поэтому точной рекомендации, где искать настройки, дать сложно. Но общий ход примерно такой:
Здесь можно увидеть такие параметры: «Disabled» или «Off» — если подсветка отключена, «Dim» — если она тусклая и «Bright» — если яркая. В некоторых версиях BIOS можно найти настраивать подсветку отдельно для питания от сети и отдельно для питания от батареи.
Также здесь можно встретить конфигурацию Keyboard Backlight Timeout для регулировки времени отключения иллюминации после последнего касания тачпада, джойстика или клавиатуры.
Если вы поменяли какие-то параметры, то обязательно сохраните изменения перед выходом.
Если ваш портативный гаджет от Apple имеет подсветку клавиатуры, то управлять ей можно с помощью специальной кнопки со значком света. Чтобы яркость стала сильнее, просто удерживайте ее. Если же хотите отключить иллюминацию – также удерживайте кнопку какое-то время, пока свет не погаснет.
Также на Макбуках можно включить автоматическое регулирование уровня яркости в зависимости от освещения вокруг, а также можно выставить время, после которого система отключит клавиатурную подсветку при бездействии. Все эти настройки можно найти по такому пути:
«Apple» «Системные настройки» «Клавиатура» и снова «Клавиатура»
Есть у Mac и такие модели, где управление подсветкой для клавиатуры вынесено в Touch Bar. Здесь в блоке Control Strip вы сможете управлять яркостью иллюминации.
Sony также не на все свои ноутбуки устанавливает функцию подсвети клавиатуры. Чтобы узнать есть ли такая функция на вашем гаджете – обратитесь к «Руководству пользователя» или на сайт компании.
Если же такая функция присутствует, то управлять ее можно через системную утилиту VAIO Control Center. Найти ее можно по такому пути:
«Пуск» «Панель управления» «Система и безопасность»
В самом окне управления параметрами VAIO Control Center нам будет нужен блок «Клавиатура и мышь» (в некоторых моделях может называться «Устройства ввода»), а там подраздел «Подсветка клавиатуры». Здесь вы также можете указать время до выключения подсветки при отсутствии активности клавиатуры.
Клавиши клавиатуры, управляющие подсветкой, могут различаться в зависимости от модели устройства Asus. Главный отличительный знак клавиши управления иллюминацией – значок клавиатуры с исходящими от нее лучами. В первую очередь проверьте клавиши F3 и F4 на наличие значка. Если такая отметка присутствует, то управлять подсветкой вы сможете комбинацией зажатых клавиш Fn и этих двух клавиш. Чтобы регулировать яркость, действуйте так:
Для ноутбуков Asus функцией подсветки управляют драйвера. Если у вас возникли проблемы с подсветкой, то в первую очередь обновите драйвер ATKPackage, который можно скачать на сайте производителя гаджета.
Huawei
По умолчанию в системе стоит настройка, где после 15 секунд бездействия клавиатуры и мыши отключается подсветка. Если вы хотите изменить этот тайм-аут, то для начала убедитесь, что у вас стоит последняя версия BIOS. Затем действуйте так:
Откройте «Диспетчер ПК», щелкните значок «Настройки» (рядом будет иконка шестеренки), а затем щелкните «Настройки системы».
Далее нам нужен будет раздел «Клавиатура», раздел «Подсветка» и параметр «Отключить при отсутствии активности». В выпадающем списке выберите нужную конфигурацию.
Honor MagicBook
Также, как и у Huawei, ноутбуки от Honor для управления подсветкой используют клавишу F3. Подсветка имеет три режима: выключена, слабая и сильная. Это позволяет вполне комфортно пользоваться клавиатурой при любом уровне освещения.
У этих ноутбуков есть одна особенность – предустановленный тайм-аут для подсветки клавиатуры всего 15 секунд. И этот параметр нельзя поменять ни в настройках системы, ни в BIOS.
Samsung
Для ноутбуков с подсветкой клавиатуры есть быстрое сочетание клавиш для управления этой функцией: Fn + F9.
Но если горячие клавиши не сработали, то начните отладку работы гаджета с установки на свой десктоп фирменного приложения Samsung Settings. Скачать его можно в магазине приложений Microsoft Store, если вы используете операционную систему Windows 10, для Windows 8 нужно будет воспользоваться центром обновлений Samsung. Также проверьте, все ли обновления системы применены с помощью утилиты Samsung Update.
После всех этих действий перезагрузите систему и вновь проверьте функциональные клавиши Fn + F9. Если же работа не наладилась, то запросите помощь в службе поддержки пользователей компании.
Прежде чем пытаться активировать подсветку на своем ноутбуке MSI, убедитесь, что такой режим поддерживается вашим гаджетом. Например, проверить это можно на сайте бренда.
Если такая возможность есть, то на клавиатурной панели должна быть кнопка со значком подсветки. Нажмите ее, чтобы запустить функцию. Если свет не появился, то, возможно, он просто установлен на минимальном значении яркости. Управляйте яркостью подсветки, используя сочетания клавиш:
Если такие действия результата не принесли, то попробуйте обновить или переустановить драйвер SSE / Dragon Center.
Управлять включением или же отключением подсветки клавиатуры можно одновременным зажатием Fn + F9. Но если на клавише F9 нет эмблемы с буквой A и изображением подсветки, то скорее всего такой функции нет на вашем устройстве.
В редких случаях встречаются модели, где сочетание горячих клавиш включения подсветки выглядит так: Fn + F6
Если же комбинация клавиш не срабатывает, обратитесь к следующей главе нашей статьи.
Как включить подсветку клавиатуры на ноутбуке с Windows 10
Если ваш гаджет предусматривает дополнительную иллюминацию клавиатуры, но она не работает, то стоит проверить настройки системы Windows.
Для этого зайдите в «Пуск», а следом в «Панель управления». Здесь нам нужен будет раздел «Центр мобильности Windows» со всеми основными пользовательскими параметрами гаджета. Найдите раздел «Подсветка клавиатуры» и передвиньте ползунок в активное состояние. Если хотите изменить и другие параметры, то щелкните по блоку и перед вами откроется диалоговое окно, где можно менять яркость свечения, а также время автоматического отключения.
Иногда производители ноутбуков устанавливают на свои модели собственное приложение для управления пользовательскими настройками. Если такое приложение установлено и у вас, то управление подсветкой стоит искать там.
Надеемся, что наша инструкция помогла вам решить проблемы с включением или выключение подсветки клавиатуры на вашем ноутбуке.
Источник
Перейти к содержанию
На чтение 2 мин Просмотров 70 Опубликовано 09.12.2020
Обновлено 12.12.2020
Рад видеть Вас. Сегодня у нас на обзоре игровая клавиатура Bloody B125N.
Содержание
- Внешний вид
- Особенности
- Отзывы
Внешний вид
Клавиатура с регулируемой подсветкой Bloody B125N отлично подойдет для геймеров. Модель выполнена из чёрного матового пластика с игровым дизайном.
- Размеры: 460x175x36 мм.
- Формат: полноразмерная.
- Конструкция: мембранная.
- Тип: классический.
- Количество клавиш: 104.
- Тип подключения: проводная.
- Интерфейс подключения: USB.
- Длина шнура: 1,8 м.
Вес модели составляет 855 граммов, а размеры — 460х175х36 мм. Для изготовления производитель выбрал надежный и долговечный пластик. Основной цвет — практичный и универсальный черный. Клавиатура использует стандартное количество клавиш с цифровым блоком NumPad. Клавиши классической квадратной формы,, присутствуют 7 мультимедийных клавиш для быстрого управления громкостью или переключения музыкальных треков. Нескользящие откидные ножки предотвращают вибрацию и скольжение во время игры. Подключение осуществляется посредством прочного 1.8 метрового кабеля с USB-портом. Проводное подключение снижает отклик нажатий до минимальных значений.
Особенности
- Подсветка: есть, RGB.
- Подставка под запястья: есть.
- Цвет букв кирилицы: прозрачные.
- Влагозащита: есть.
- Клавиша Fn: есть.
Технология Anti-Ghosting обеспечивает корректное срабатывание мультинажатий. Пробел усилен дополнительными винтами и пружинами для долговечности и удобства. Применяемые дренажные отверстия защищают устройства от случайных проливов жидкости. Имеется подсветка, которая добавляет привлекательности. Благодаря игровому режиму можно заблокировать нажатия клавиши пуск, чтобы избежать случайного сворачивания игры в разгар матча.
Клавиатура совместима с любыми компьютерами с операционной системой Windows и не требуют обязательной установки драйверов. Для удобства использования можно установить фирменные приложения Bloody для создания макросов и использования иных функций устройства.
Преимущества:
- Съемные колпачки клавиш.
- Яркое красное свечение.
- Частота опроса составляет 1 кГц.
- Объем интегрированной памяти: 160 Кб.
Отзывы
Давайте посмотрим отзывы реальных пользователей этой модели, которые я нашёл в интернете. Сначала я расскажу вам негатив:
- При выключенной подсветке не видно символов.
- Цвет подсветки нельзя поменять.
- Ужасный шрифт.
- Кнопки очень высоко от рабочей поверхности стола.
- Кнопки немного болтаются.
- Красные кнопки не прорезиненные.
- Пробел нажимается с грохотом.
- Слишком много брака.
Но есть и позитивные отзывы:
- Красивая статичная подсветка.
- Тихая мембранная клавиатура.
- Клавиши управления мультимедиа.
- Прорезиненные ножки.
- Дополнительные клавиши WASD в комплекте.
- Есть макросы.
Возможно, вы станете владельцем этой модели клавиатуры, в комментариях можете поделиться своим отзывом.