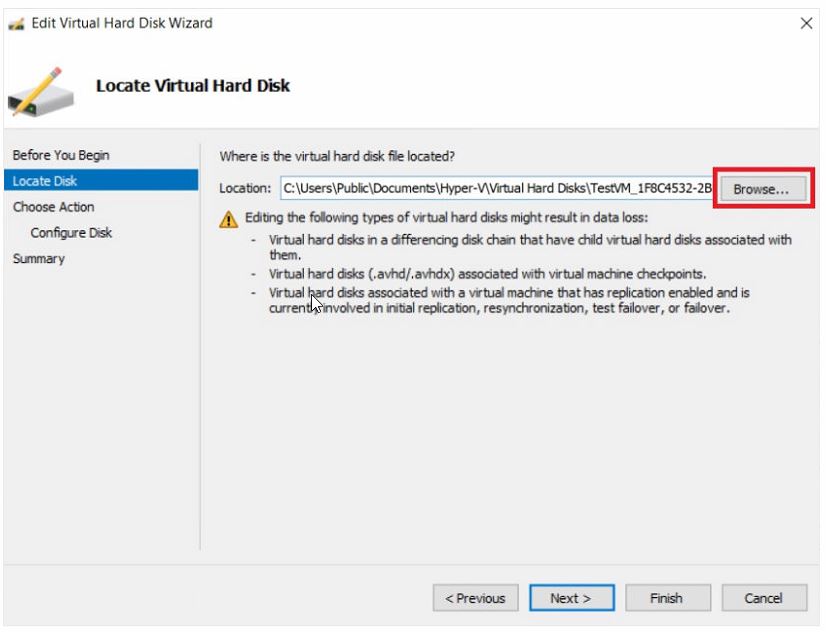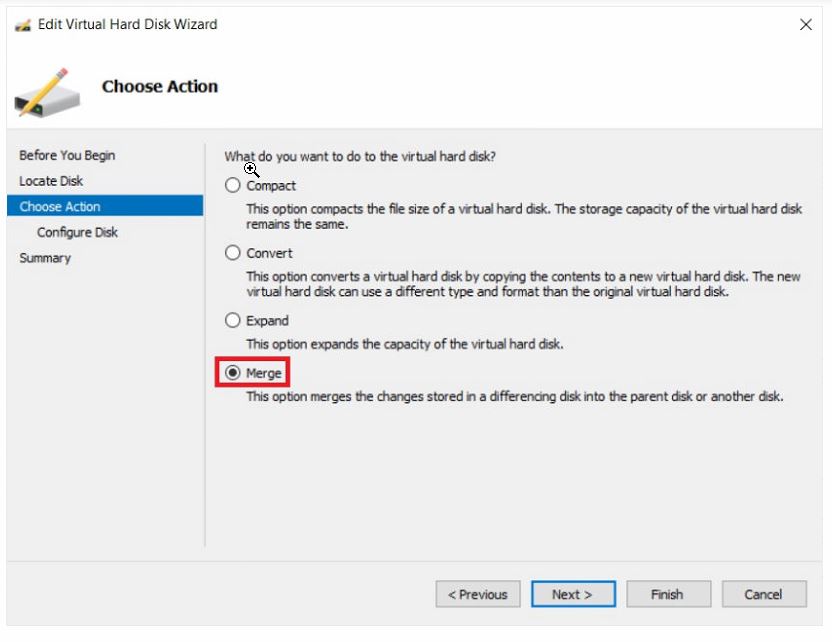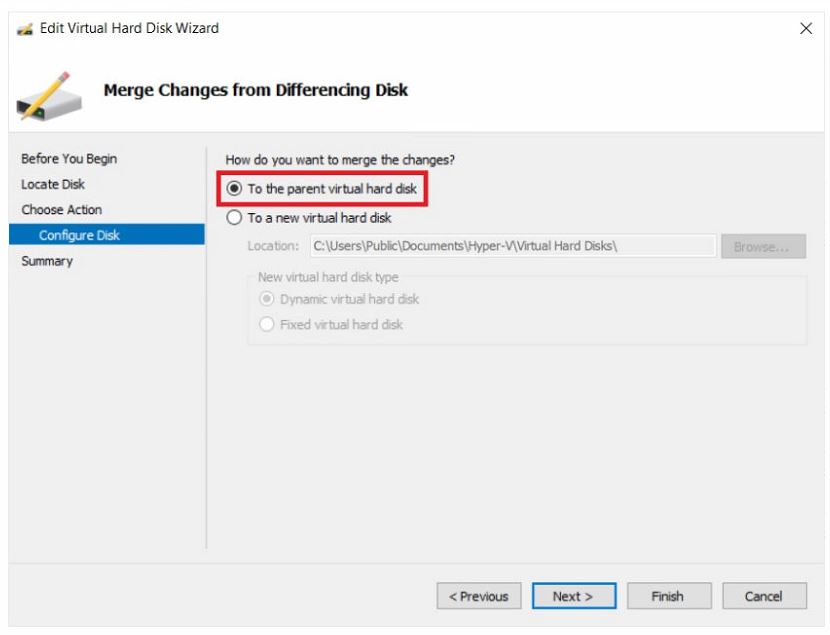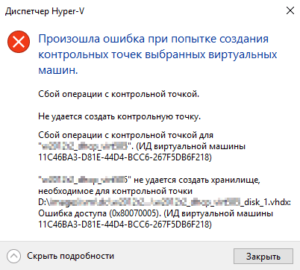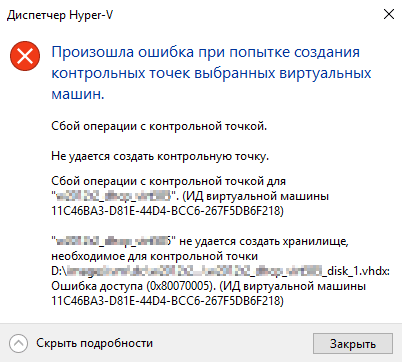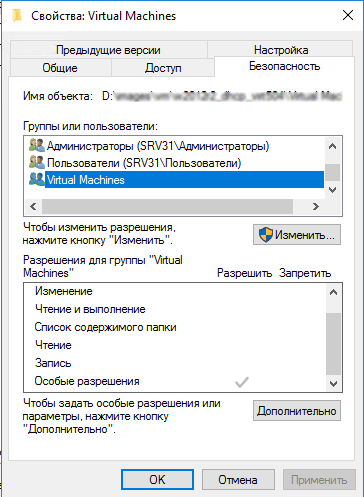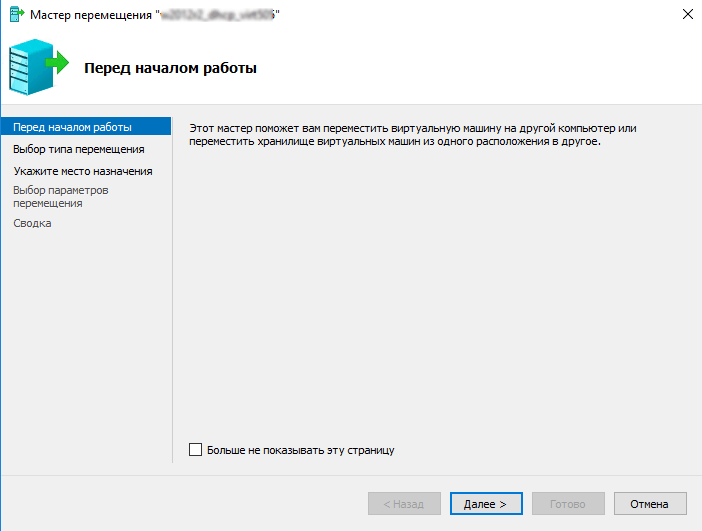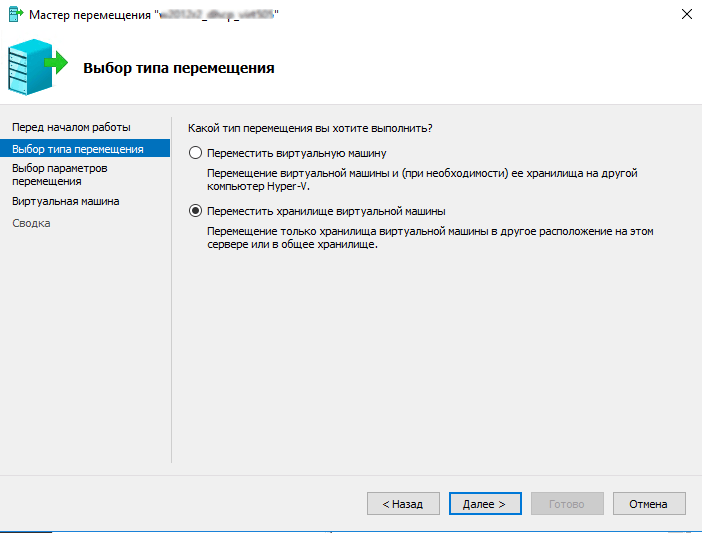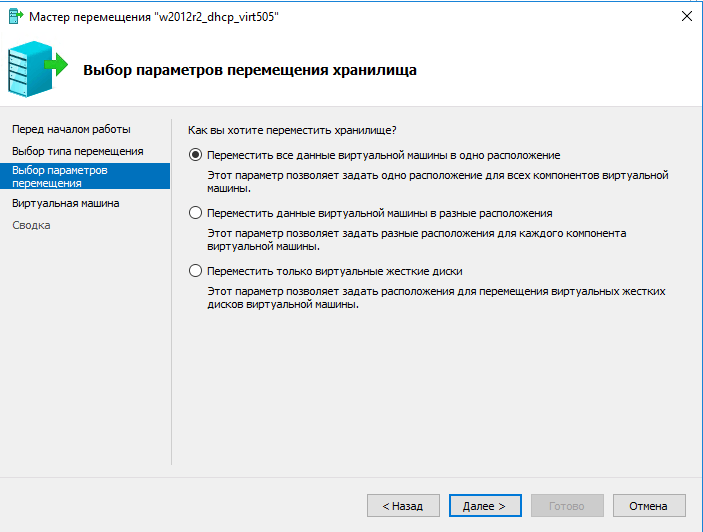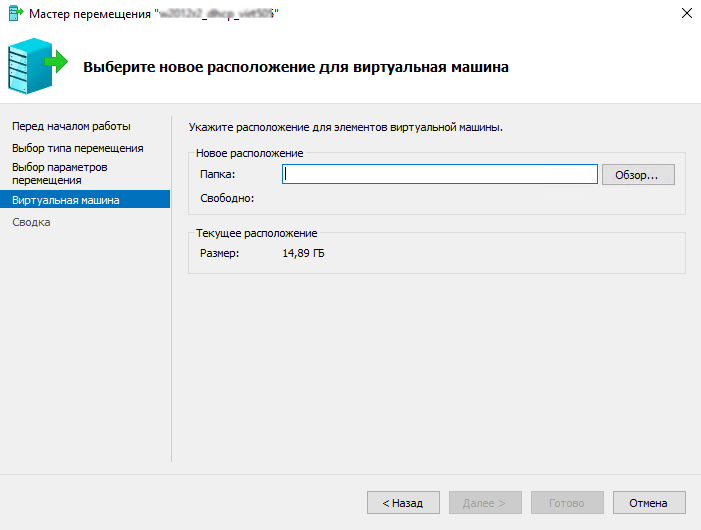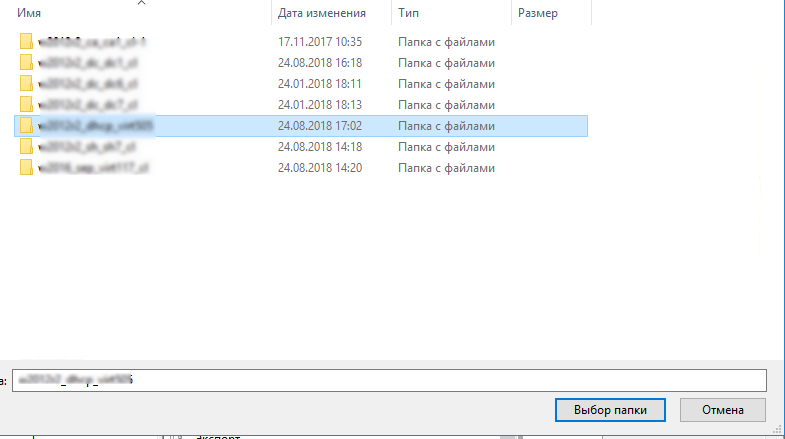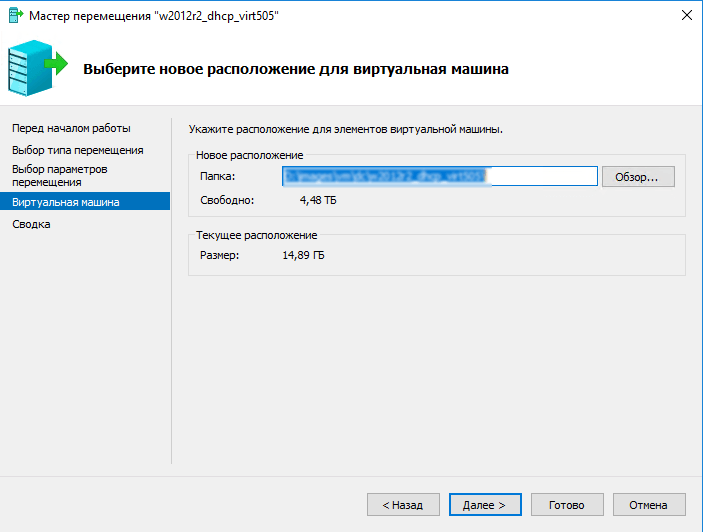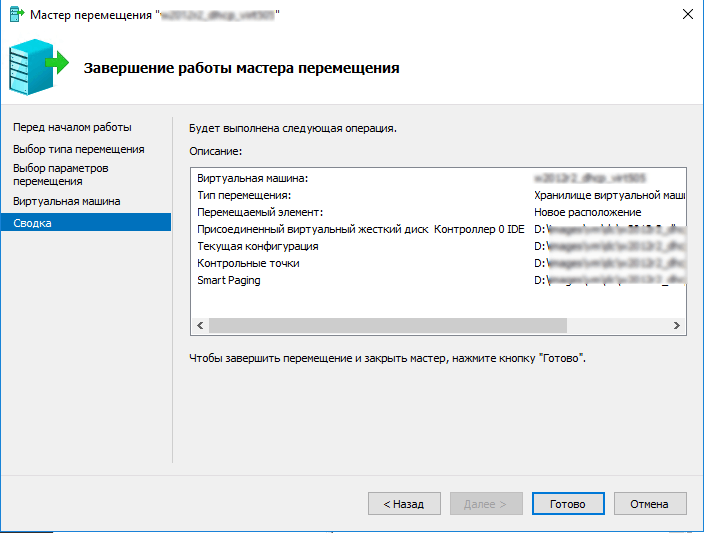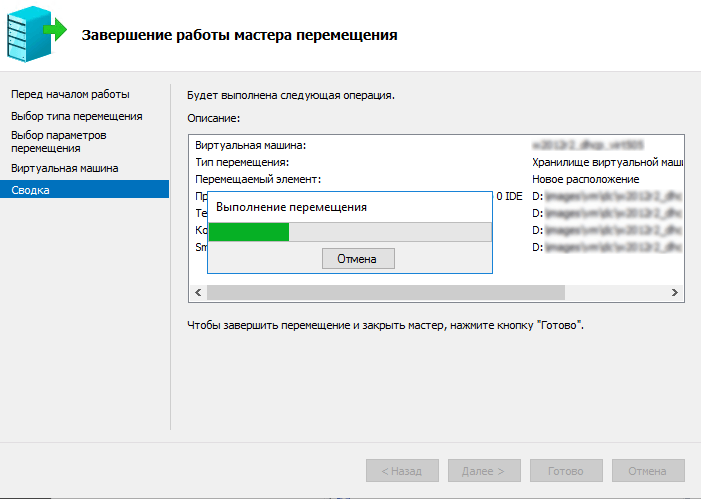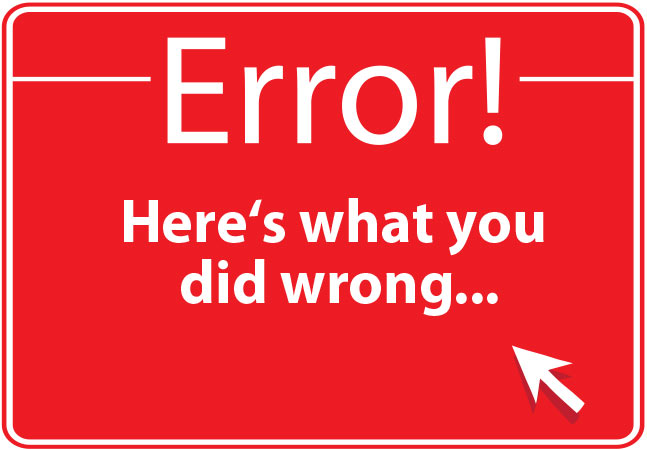Issue
When removing a snapshot for a virtual machine the AVHDX files do not merge to the parent disk and the Event ID 19100 is logged in the Microsoft-Windows-Hyper-V-VMMS event log.
Log Name: Microsoft-Windows-Hyper-V-VMMS-Admin
Source: Microsoft-Windows-Hyper-V-VMMS
Date: 30/06/2020 07:02:15
Event ID: 19100
Task Category: None
Level: Error
Keywords:
User: SYSTEM
Computer: xxx-xxxxxxxxxxx.xxxxxxx.xxxxxxxxxx
Description:
‘xxx-xxxxxxxxxxxx’ background disk merge failed to complete: General access denied error (0x80070005). (Virtual machine ID xxxxxxxxxxx-xxxx-xxxxx-xxxx-xxxxxxxxxxxxxx)
Solution
Correct the permissions
In PowerShell run
get-vm | fl name, id
Which will output the ID of the virtual server you need to merge
Output example:
Name : BackupVM
Id : d3599536-222a-4d6e-bb10-a6019c3f2b9b
For each VM ID you need to merge, assign the VMMS process full control by running the following command
icacls <Folder with VHDS> /grant “NT VIRTUAL MACHINE<VM ID>”:(OI)F
Example
icacls “D:Hyper-VMain ServerVHDX Files” /grant “NT VIRTUAL MACHINEa0af7903-94b4-4a2c-b3b3-16050d5f80f2”:(OI)F
Merge the changes
This is due to a snapshot merge having failed due to the host machine not having correct permissions set on the VHD(x) files.
Note that your VM must be turned off to avoid any issues during the merging operation.
FYI – If you do follow the steps without the VM off as who has time to wait for a VM Disk to merge with the power off, this can be run while online although it is slight more “dangerous” as to get the VM into a working state requires breaking it further to then fix it.
- Merge the disks while online
- Shutdown the VM (hope it doesn’t hang)
- You will now find the machine will not boot due to the AVHDX files being missing. Panic stations!
- Trust me on this one now! Take a note of the locations of both existing disks.
- Remove both AVHDX disks from the iSCSI controllers and click apply
- Re-add the newly merged VHDX files onto the iSCSI controllers on the same controller ID’s they were on previously.
- Boot the VM up and happy days!
To merge Hyper-V snapshots, do the following:
- Open Hyper-V Manager.
- Select the required VM.
- Click Edit Disk. The Edit Virtual Hard Disk Wizard will open. Click Next.
- Click Browse to select the latest AVHDX file. Click Next.
- Select Merge to merge the changes stored in a differencing disk into the parent or another disk. Click Next.
- Select To the parent virtual hard disk and click Finish.
To fully complete the process of merging Hyper-V snapshots, repeat the steps for each AVHDX file, until all of the changes have merged into the original parent disk.
Hello,
I had a VM with 2 snapshots. When I found out I was actually running on the AVHD disk (and filling up disk space beyond the limits of the fixed parent disk) I deleted these snapshots from the Hyper-V GUI console. I understand that I have to shut down the
machine in order to initiate the merging process so I did so last night. I shut down the machine and waited for 2 hours, nothing happened.
When I check the Hyper-V logs, I see an error from Hyper-V-VMMS (19100) saying:
‘SRV-04’ background disk merge failed to complete: General access denied error (0x80070005). (Virtual machine ID 06BD3367-D149-4EF8-A3F7-5D980AC82302)
When I checked the ACL on the VHD and AVHD files I saw that one of the AVHD files was missing the GUID security-right of the virtual machine so I added this manually. I then booted and shut down the machine but the same «General Access denied error»
came up.
This is a HP DL380 G7 server with local disks. These disks hold the virtual machines and disks so there is nothing special about it (e.g. machines running on network shares, ISCSI etc)
The volume on which this VM resides has 16GB available disk space. The parent VHD is 100GB and the 2 AVHD files combined are 9GB.
For your information I uploaded a log from Process Monitor with some events when I shut the machine down (successfull events are filtered out). You can download it from
www.supracom-demo.nl/logfile.csv
I hope you can help because I’m out of options right now…
Hyper-V Ошибка Не удается создать хранилище, необходимое для контрольной точки, Ошибка доступа (0x80070005).
Симптомы:
С этой ошибкой я столкнулся при попытке резервного копирования виртуальных машин на хосте Hyper-V. Вот так она выглядела в Veeam:
На самом хосте Hyper-V, при попытке создать контрольную точку выскакивала ошибка:
Причины:
Ясно было, что проблема с правами. Скажу, что хост настраивал не я, и что там было «наверчено», непонятно. После «раскопок» обнаружил, что виртуальные машины были расположены в нескольких папках. Машины из одной папки позволяли создать контрольные точки, а из другой — нет.
В свойствах безопасности папки, ВМ из которой работали нормально, была группа пользователей Virtual Machines, а в свойствах другой ее не было. (и найти ее мне не удалось…))
Решение:
Для исправления ситуации можно было, конечно, разрешить доступ к папке виртуальных машин всем пользователям с правами на изменение, но это как-то…
Поэтому я решил переместить «проблемные» виртуальные машины в другое место. Для этого в диспетчере Hyper-V выбираем ВМ и жмем «Переместить».
Откроется мастер перемещения. Жмем «Далее».
На следующем экране выбираем «Переместить хранилище ВМ».
Указываем папку для расположения виртуальной машины.
Жмем «Далее».
На следующем шаге жмем «Готово».
Начнется перемещение виртуальной машины.
После его завершения проблема с созданием контрольных точек исчезла.
Хочу отметить, что проблема не воспроизводилась и после обратного перемещения ВМ в исходное расположение.
Обсуждение подобной проблемы есть на https://social.technet.microsoft.com/Forums/ru-RU/0c83b8ad-7b9a-4fab-8a68-eb61a827b47c/10551088108610731083107710841099?forum=WS8ru
Еще статьи про виртуализацию VMware и Hyper-V.

В этой инструкции подробно опишу работающие в большинстве случаев способы исправить ошибку доступа восстановления системы и установки обновлений с кодом 0x80070005. К сожалению, рекомендуемые шаги не гарантированно приводят к ее исправлению: в некоторых случаях требуется вручную определять, к какому файлу или папке и какому процессу требуется доступ и предоставлять его вручную. Описанное ниже подойдет для Windows 7, 8 и 8.1 и Windows 10.
Исправляем ошибку 0x80070005 с помощью subinacl.exe
Первый способ в большей степени относится к ошибке 0x80070005 при обновлении и активации Windows, так что если проблема у вас возникает при попытке восстановления системы, рекомендую начать со следующего способа, а уже потом, если не поможет, вернуться к данному.
Для начала, загрузите утилиту subinacl.exe с официального сайта Microsoft: http://www.microsoft.com/en-us/download/details.aspx?id=23510 и установите ее на компьютер. При этом, рекомендую устанавливать в какую-то папку, близкую к корню диска, например C:subinacl (именно с таким расположением я буду приводить пример кода далее).
После этого, запустите Блокнот и введите в него следующий код:
@echo off Set OSBIT=32 IF exist "%ProgramFiles(x86)%" set OSBIT=64 set RUNNINGDIR=%ProgramFiles% IF %OSBIT% == 64 set RUNNINGDIR=%ProgramFiles(x86)% C:subinaclsubinacl.exe /subkeyreg "HKEY_LOCAL_MACHINESOFTWAREMicrosoftWindowsCurrentVersionComponent Based Servicing" /grant="nt servicetrustedinstaller"=f @Echo Gotovo. @pause
В блокноте выберите «Файл» — «Сохранить как», затем в диалоговом окне сохранения выберите в поле «Тип файла» — «Все файлы» и укажите имя файла с расширением .bat, сохраните его (я сохраняю на рабочий стол).
Кликните правой кнопкой мыши по созданному файлу и выберите пункт «Запуск от имени Администратора». По завершении вы увидите надпись: «Gotovo» и предложение нажать любую клавишу. После этого закройте командную строку, перезагрузите компьютер и попробуйте выполнить ту операцию, которая выдавала ошибку 0x80070005 снова.
Если указанный сценарий не сработал, попробуйте аналогичным образом еще один вариант кода (Внимание: код ниже может привести к неработоспособности Windows, выполняйте его только если готовы к такому исходу и знаете, что делаете):
@echo off C:subinaclsubinacl.exe /subkeyreg HKEY_LOCAL_MACHINE /grant=administrators=f C:subinaclsubinacl.exe /subkeyreg HKEY_CURRENT_USER /grant=administrators=f C:subinaclsubinacl.exe /subkeyreg HKEY_CLASSES_ROOT /grant=administrators=f C:subinaclsubinacl.exe /subdirectories %SystemDrive% /grant=administrators=f C:subinaclsubinacl.exe /subkeyreg HKEY_LOCAL_MACHINE /grant=system=f C:subinaclsubinacl.exe /subkeyreg HKEY_CURRENT_USER /grant=system=f C:subinaclsubinacl.exe /subkeyreg HKEY_CLASSES_ROOT /grant=system=f C:subinaclsubinacl.exe /subdirectories %SystemDrive% /grant=system=f @Echo Gotovo. @pause
После запуска скрипта от имени администратора, откроется окно, в котором в течение нескольких минут поочередно будут меняться права доступа на разделы реестра, файлы и папки Windows, по завершении нажмите любую клавишу.
Опять же, лучше перезагрузить компьютер после его выполнения и только после этого проверять, удалось ли исправить ошибку.
Ошибка восстановления системы или при создании точки восстановления
Теперь об ошибке доступа 0x80070005 при использовании функций восстановления системы. Первое, на что следует обратить внимание — ваш антивирус: очень часто такая ошибка в Windows 8, 8.1 (а в скором времени и в Windows 10) бывает причиной функций защиты антивируса. Попробуйте, используя настройки самого антивируса, временно отключить его самозащиту и другие функции. В крайнем случае, можно попробовать удалить антивирус.
Если это не помогло, то следует попробовать выполнить следующие шаги по исправлению ошибки:
- Проверить, не переполнены ли локальные диски компьютера. Очистить, если да. Также, возможен вариант, когда ошибка появляется, если Восстановление системы использует один из зарезервированных системой дисков и нужно отключить защиту для этого диска. Как это сделать: зайдите в панель управления — Восстановление — Настройка восстановления системы. Выберите диск и нажмите кнопку «Настроить», после чего выберите пункт «Отключить защиту». Внимание: при этом действии имеющиеся точки восстановления будут удалены.
- Посмотреть, не установлено ли «Только чтение» для папки System Volume Information. Для этого в панели управления откройте «Параметры папок» и на вкладке «Вид» уберите отметку с «Скрывать защищенные системные файлы», а также включите «Показывать скрытые файлы и папки». После этого, на диске C кликните правой кнопкой мыши по System Volume Information, выберите пункт «Свойства», проверьте, чтобы не было отметки «Только чтение».
- Попробуйте выполнить выборочный запуск Windows. Для этого нажмите клавиши Win+R на клавиатуре, введите msconfig и нажмите Enter. В появившемся окне на вкладке «Общие» включите либо диагностический запуск, либо выборочный, отключив все элементы автозагрузки.
- Проверьте, включена ли служба Теневое копирование тома. Для этого нажмите Win+R на клавиатуре, введите services.msc и нажмите Enter. В списке найдите данную службу, при необходимости запустите ее и установите для нее автоматический запуск.
- Попробуйте сбросить репозиторий. Для этого перезагрузите компьютер в безопасном режиме (можно использовать вкладку «Загрузка» в msconfig) с минимальным набором сервисов. Запустите командную строку от имени администратора и введите команду net stop winmgmt и нажмите Enter. После этого переименуйте папку WindowsSystem32wbemrepository во что-то другое, например, repository-old. Снова перезагрузите компьютер в безопасном режиме и введите ту же команду net stop winmgmt в командной строке от имени администратора. После этого используйте команду winmgmt /resetRepository и нажмите Enter. Перезагрузите компьютер в обычном режиме.
Дополнительная информация: если ошибку вызывают какие-либо программы, связанные с работой веб-камеры, попробуйте отключить в параметрах вашего антивируса защиту веб-камеры (например, в ESET — Контроль устройств — Защита веб камеры).
Пожалуй, на данный момент — это все способы, которые я могу советовать для исправления ошибки 0x80070005 «Отказано в доступе». Если эта проблема возникает у вас в каких-то других ситуациях, описывайте их в комментариях, возможно, я смогу помочь.
Posey’s Tips & Tricks
Top 4 Errors When Backing Up Hyper-V Guest Clusters
Hyper-V guest clusters can be a handy tool for providing application-level resiliency for your mission-critical workloads. Even so, the use of guest clusters adds an extra layer of complexity to your workloads — complexity that has occasionally been known to cause problems with backups.
As such, I wanted to take the opportunity to talk about some of the errors that can occur when backing up a guest cluster.
Before I get started, I want to quickly point out that the error messages that I will be discussing are generated by the Windows operating system. Even so, it’s very possible that the error messages will be displayed by your backup application, even if you are using a third-party solution.
With that said, let’s take a look at the error messages.
1. Failed To Create Checkpoint on Collection ‘Hyper-V Collection’
One error message that you may occasionally encounter is «Failed to create checkpoint on collection ‘Hyper-V collection.'» This message may be accompanied by error code 32768.
The root cause for this error message is usually the host operating system being unable to query the cluster service that is running inside of the guest virtual machine (VM). In most cases, the way that you would fix this error is to log on to each one of the virtualized cluster nodes, then check to make sure that the failover cluster feature is installed within each node and functioning correctly.
Although a failover cluster feature failure is normally the thing that causes this error, it is not the only potential cause. It is also conceivable for the error message to occur as a result of integration services not running on the VMs, incorrect firewall rules or a VM that is connected to the wrong virtual switch.
2. Active-Active Not Supported for Shared VHDX in VM Group
Another somewhat common error message is «Active-active not supported for shared VHDX in VM Group.» This error is sometimes displayed with error code 32770.
If you receive this error message, it’s a clear indication that the shared virtual disk set is being used as a cluster-shared volume. The reason why this is a problem is because Hyper-V cannot create checkpoints for a cluster-shared volume.
To fix the problem, you need to use the Remove from Cluster Shared Volume option and use the VHDS disk simply as a shared disk.
3. More than One VM Claimed To Be the Owner of Shared VHDX
Another error that sometimes occurs is «More than one VM claimed to be the owner of shared VHDX in VM group ‘Hyper-V collection.'» The error code that is associated with this error message is 32775.
There are a couple of different things that can cause this particular error message to occur. First, you may receive this error message if you try to use a Windows Server 2012 R2 VM to connect to a VHD set disk. VHD set disks are only supported by VMs running Windows Server 2016 and above.
The other reason why this error may occur is the guest cluster sees the shared disk as being offline. Assuming that your guest cluster nodes are running the correct version of Windows Server, you can usually fix the problem by simply making sure that any shared disks that are used by guest clusters are online and accessible.
4. ‘BackupVM’ Background Disk Merge Failed To Complete
Finally, you may occasionally receive an error message stating, «‘BackupVM’ background disk merge failed to complete: General access denied error (0x80070005).» The error code accompanying this particular error message is Event ID 19100.
This error indicates that there is a permissions problem. Hyper-V (or more precisely, the Virtual Machine Management Service) is unable to access the shared disk, the snapshots or both. To fix the problem, you will need to delve into PowerShell. Fortunately, only two commands are required, and neither is overly difficult.
The first thing that you will have to do is to retrieve the VM’s ID. You can do this by entering the following command:
Get-VM | Format-List Name, ID
Once you know the VM’s ID, then you will have to use the icacls command to grant access to that VM. Here is the command that you will need to use:
Icacls <the path to the folder containing the VHDS files> /grant "NT VIRTUAL MACHINE":(OI)F
About the Author
Brien Posey is a 21-time Microsoft MVP with decades of IT experience. As a freelance writer, Posey has written thousands of articles and contributed to several dozen books on a wide variety of IT topics. Prior to going freelance, Posey was a CIO for a national chain of hospitals and health care facilities. He has also served as a network administrator for some of the country’s largest insurance companies and for the Department of Defense at Fort Knox. In addition to his continued work in IT, Posey has spent the last several years actively training as a commercial scientist-astronaut candidate in preparation to fly on a mission to study polar mesospheric clouds from space. You can follow his spaceflight training on his Web site.
Содержание
- Причина 1: Антивирус
- Причина 2: Отключена служба VSS
- Причина 3: Сбой TCP/IP
- Причина 4: Атрибуты системной папки
- Причина 5: Ошибки при загрузке обновлений
- Причина 6: Права доступа
- Причина 7: Повреждение системных файлов
- Причина 8: Вирусы
- Причина 9: Ошибки на жестком диске
- Заключение
- Вопросы и ответы
Во время взаимодействия с компьютером мы можем столкнуться с проблемами в виде различных системных сбоев. Они имеют разную природу, но всегда вызывают дискомфорт, а иногда и остановку рабочего процесса. В этой статье мы разберем причины возникновения ошибки 0x80070005 и опишем варианты ее устранения.
Эта ошибка чаще всего возникает при очередном автоматическом или ручном обновлении ОС. Кроме того, бывают ситуации, когда диалоговое окно с этим кодом возникает при запуске какого-либо приложения. Причины, которые приводят к такому поведению «винды», весьма разнообразные – от «хулиганства» антивирусной программы до повреждения данных в системном разделе.
Причина 1: Антивирус
Антивирусные программы чувствуют себя хозяевами в системе и зачастую действуют совершенно по-хулигански. Применимо к нашей ситуации они могут заблокировать доступ в сеть для служб обновления или запретить выполнение программ. Решить проблему можно, отключив активную защиту и брандмауэр, если таковой входит в пакет, или совсем удалить софт на время произведения апдейта.
Подробнее:
Как отключить антивирус
Как удалить антивирус
Причина 2: Отключена служба VSS
VSS – это служба теневого копирования, позволяющая перезаписывать те файлы, которые в данный момент заняты какими-либо процессами или программами. Если она отключена, то некоторые фоновые операции могут проходить с ошибками.
- Открываем системный поиск, нажав на значок лупы в левом нижнем углу на «Панели задач», пишем запрос «Службы» и открываем найденное приложение.
- Ищем в списке сервис, показанный на скриншоте, кликаем по нему, а затем жмем на ссылку «Запустить».
Если в колонке «Состояние» уже указано «Выполняется», нажимаем «Перезапустить», после чего перезагружаем систему.
Причина 3: Сбой TCP/IP
Большинство операций обновления происходит с подключением к интернету с помощью TCP/IP. Сбой в работе последнего может приводить к ошибке 0x80070005. Здесь поможет сброс стека протокола с помощью консольной команды.
- Запускаем «Командную строку». Обратите внимание, что это нужно сделать от имени администратора, иначе прием может не сработать.
Подробнее: Открытие командной строки в ОС Windows 10
Пишем (копируем и вставляем) такую команду:
netsh int ip resetЖмем клавишу ENTER.
- После того как процесс завершится, перезагружаем ПК.
Причина 4: Атрибуты системной папки
На каждом диске в системе присутствует специальная папка с названием «System Volume Information», содержащая некоторые данные о разделах и файловой системе. Если она имеет атрибут, разрешающий только чтение, то процессы, требующие записи в этот каталог, будут выдавать ошибку.
- Открываем системный диск, то есть тот, как который установлена Виндовс. Идем на вкладку «Вид», открываем «Параметры» и переходим к изменению параметров папок.
- Здесь снова активируем вкладку «Вид» и отключаем опцию (убираем флажок), скрывающую защищенные системные файлы. Жмем «Применить» и ОК.
- Ищем нашу папку, кликаем по ней ПКМ и открываем свойства.
- Возле позиции «Только для чтения» снимаем галку. Обратите внимание, что чекбокс не обязательно должен стать пустым. Квадратик тоже подойдет (см. скриншот). Тем более что после закрытия свойств именно эта отметка выставится автоматически. После настройки нажимаем «Применить» и закрываем окно.
Причина 5: Ошибки при загрузке обновлений
В «винде» имеется еще одна особая директория с названием «SoftwareDistribution», в которую попадают все загруженные обновления. Если во время процесса скачивания и копирования произошла ошибка или обрыв соединения, то пакеты могут оказаться поврежденными. При этом система будет «думать», что файлы уже скачаны и будет пытаться ими воспользоваться. Для решения проблемы нужно очистить эту папку.
- Открываем оснастку «Службы» через системный поиск (см.выше) и останавливаем «Центр обновлений».
- Таким же способом завершаем работу сервиса фоновой передачи.
- Теперь идем в папку «Windows» и открываем нашу директорию.
Выделяем все содержимое и удаляем его.
- Для гарантированного достижения результата необходимо очистить «Корзину» от этих файлов. Сделать это можно с помощью специальных программ или вручную.
Подробнее: Очистка Windows 10 от мусора
- Выполняем перезагрузку.
Читайте также: Решаем проблему с загрузкой обновлений в Windows 10
Причина 6: Права доступа
Обсуждаемая нами ошибка может возникать из-за неверных настроек прав доступа к изменению некоторых важных разделов и ключей системного реестра. Попытка настройки этих параметров вручную может также оказаться неудачной. Поможет нам справиться с поставленной задачей консольная утилита SubInACL. Поскольку по умолчанию она отсутствует в системе, ее нужно скачать и установить.
Скачать утилиту с официального сайта
- Создаем в корне диска C: папку с названием «SubInACL».
- Запускаем скачанный установщик и в стартовом окне жмем «Next».
- Принимаем условия лицензионного соглашения.
- Нажимаем кнопку обзора.
В выпадающем списке выбираем диск C:, кликаем по созданной ранее папке и жмем ОК.
- Запускаем установку.
- Закрываем инсталлятор.
Здесь стоит объяснить, зачем мы меняли путь установки. Дело в том, что дальше нам придется писать скрипты для управления реестром, и в них будет фигурировать этот адрес. По умолчанию он довольно длинный и при вводе вполне можно ошибиться. К тому же там еще присутствуют пробелы, что подразумевает взятие значения в кавычки, отчего утилита может повести себя непредсказуемо. Итак, с инсталляцией мы разобрались, переходим к скриптам.
- Открываем обычный системный «Блокнот» и прописываем в нем вот такой код:
@echo off
Set OSBIT=32
IF exist "%ProgramFiles(x86)%" set OSBIT=64
set RUNNINGDIR=%ProgramFiles%
IF %OSBIT% == 64 set RUNNINGDIR=%ProgramFiles(x86)%
C:subinaclsubinacl.exe /subkeyreg "HKEY_LOCAL_MACHINESOFTWAREMicrosoftWindowsCurrentVersionComponent Based Servicing" /grant="nt servicetrustedinstaller"=f
@Echo Gotovo.
@pause
- Идем в меню «Файл» и выбираем пункт «Сохранить как».
- Тип выбираем «Все файлы», даем скрипту любое название с расширением .bat. Сохраняем в удобное место.
Перед тем, как применять данный «батник», необходимо подстраховаться и создать точку восстановления системы, чтобы можно было откатить изменения в случае сбоя.
Подробнее:
Как создать точку восстановления в Windows 10
Как откатить Windows 10 до точки восстановления
- Запускаем скрипт от имени администратора.
- Перезагружаем машину.
Если прием не сработал, следует создать и применить еще один «батник» с кодом, указанным ниже. Не забудьте про точку восстановления.
@echo off
C:subinaclsubinacl.exe /subkeyreg HKEY_LOCAL_MACHINE /grant=administrators=f
C:subinaclsubinacl.exe /subkeyreg HKEY_CURRENT_USER /grant=administrators=f
C:subinaclsubinacl.exe /subkeyreg HKEY_CLASSES_ROOT /grant=administrators=f
C:subinaclsubinacl.exe /subdirectories %SystemDrive% /grant=administrators=f
C:subinaclsubinacl.exe /subkeyreg HKEY_LOCAL_MACHINE /grant=system=f
C:subinaclsubinacl.exe /subkeyreg HKEY_CURRENT_USER /grant=system=f
C:subinaclsubinacl.exe /subkeyreg HKEY_CLASSES_ROOT /grant=system=f
C:subinaclsubinacl.exe /subdirectories %SystemDrive% /grant=system=f
@Echo Gotovo.
@pause
Примечание: если во время выполнения скриптов в «Командной строке» мы видим ошибки доступа, значит, изначальные настройки реестра уже правильные, и нужно смотреть в сторону других способов исправления.
Причина 7: Повреждение системных файлов
Ошибка 0x80070005 также возникает и по причине повреждения системных файлов, отвечающих за нормальное течение процесса апдейта или запуск среды для выполнения программ. В таких случаях можно только попытаться их восстановить, используя две консольных утилиты.
Подробнее: Восстановление системных файлов в Windows 10
Причина 8: Вирусы
Вредоносные программы это извечная проблема владельцев ПК под управлением Виндовс. Эти вредители способны портить или блокировать системные файлы, изменять параметры реестра, вызывая различные сбои в системе. Если приведенные выше способы не принесли положительного результата, нужно проверить ПК на наличие вредоносных программ и при обнаружении избавиться от них.
Подробнее: Борьба с компьютерными вирусами
Причина 9: Ошибки на жестком диске
Следующее, на что следует обратить внимание, это возможные ошибки на системном диске. В Виндовс имеется встроенное средство по проверке и устранению таких неполадок. Впрочем, можно воспользоваться и специально предназначенными для этого программами.
Подробнее: Выполнение диагностики жесткого диска в Windows 10
Заключение
Крайним средством исправления ошибки 0x80070005 является попытка восстановления системы или ее полная переустановка.
Подробнее:
Восстанавливаем ОС Windows 10 к исходному состоянию
Возвращаем Windows 10 к заводскому состоянию
Как установить Виндовс 10 с флешки или диска
Давать советы по профилактике данной неполадки довольно сложно, но есть несколько правил, позволяющих минимизировать ее возникновение. Во-первых, изучите статью из параграфа про вирусы, это поможет понять, как не заразить свой компьютер. Во-вторых, старайтесь не пользоваться взломанными программами, особенно теми, которые устанавливают свои драйвера или службы, или меняют параметры сети и системы в целом. В третьих, без крайней надобности и предварительного изучения процесса, не изменяйте содержимое системных папок, параметров реестра и настроек «винды».
Posted by spicehead-qpc8 2020-01-27T14:59:53Z
I am running Windows Server 2019 standard, and discovered that my remote backups to a secondary machine’s local 14TB hard drive with 8TB free is failing. Identical backups to a local m.2 NVME succeeds. If I manually try exporting a windows virtual machine in Hyper-V, it runs past 20% completion and simply fails without giving a useful error message. How can I diagnose the problem?
11 Replies
-
Check to see if the target is having a problem like corruption or a failing array. There may be something in the event viewer on the target server that isn’t reported by the backup software.
Was this post helpful?
thumb_up
thumb_down
-
What Windows or Application and Services logs should I look at on the target machine? The target machine’s RAID mirroring array is healthy, and the hard drives are just three months old. The Ubuntu virtual machines that I backup from Hyper-V all succeed, but they also are quite small in size. It’s only windows virtual machine backups that are failing.
Was this post helpful?
thumb_up
thumb_down
-
Greetings,
Are you using Windows Server Backup?
Are you backing up the VM from the host, or a Full Server backup from the guest?
Are the backups going to the shared drive on other machine successful?
What are you trying to accomplish with your VM exports?
Was this post helpful?
thumb_up
thumb_down
-
On the physical host with Windows Server 2019, I am using Powershell’s Export-VM command daily and keeping a week’s worth of Hyper-V backups.
Yes, the backups are going to a shared drive on a separate physical host.
The backups for non-Windows virtual machines are successful. They were successful for windows virtual machines until sometime this month when I discovered they stopped working.
I am trying to have a week’s worth of backup local to my office, and also supplement this with the cloud. However, the cloud backups will take a lot longer time to download.
Note that I don’t have a SAN. I am using local M.2 NVME storage on physical hosts, and trying to use cheaper spinning disk for backups.
Was this post helpful?
thumb_up
thumb_down
-
Possibly today instead of running the Export-VM option, use Windows Server Backup on the host, run the backup VM option.
If you’re doing it manually you probably have a folder for each day. I’ve never used the Export-VM option as a backup but I guess that would work.
Since the last time this was working have you installed any updates on the server?
Was this post helpful?
thumb_up
thumb_down
-
Searching through EventViewer, I found two Error
1) I also found another error related to SChannel TLS protocols, and just re-enabled TLS 1.0/1.1 via registry and rebooted. It went 90% through exporting a windows VM, and then failed.
2) Event 19100 Hyper-V-VMMS 19100 ‘BackupVM’ background disk merge failed to complete: General access denied error (0x80070005)
I went through the recommendations in https://support.microsoft.com/en-us/help/4230569/error-messages-when-you-try-to-back-up-vms Opens a new window
3) After the last backup failure, I also saw the error in Hyper-V-VMMSAdmin logs:
The description for Event ID 18350 from source Microsoft-Windows-Hyper-V-VMMS cannot be found. Either the component that raises this event is not installed on your local computer or the installation is corrupted. You can install or repair the component on the local computer.
If the event originated on another computer, the display information had to be saved with the event.
Was this post helpful?
thumb_up
thumb_down
-
What was the reason you are using Export-VM versus backing up the VM in WSB? A security update probably disabled TLS 1.0/1.1
Was this post helpful?
thumb_up
thumb_down
-
I simply have not used WSB before. Export-VM was the technique that I found and had been using for the past several months.
Was this post helpful?
thumb_up
thumb_down
-
Others might recommend some different tools, but its available on your Server 2019 Standard as a role addition. You can backup and restore VM’s easily with a graphic interface.
Was this post helpful?
thumb_up
thumb_down
-
Thanks everyone. I added the Windows Server Backup role. I successfully backed up one windows VM from the GUI.
To run the backup from the command line in task scheduler, I am using C:WindowsSystem32wbadmin.exe start backup -backupTarget:\RemotePath -hyperv:»VirtualMachineName,Host Component» -quiet
I am planning to backup linux virtual machine with
Powershell’s Export-VM command, and windows VMs with wbadmin command
I simply need to check performance with wbadmin overnight, and also figure out the restore process to another physical machine and AWS or Google Cloud in a worst case scenario.
0 of 1 found this helpful
thumb_up
thumb_down
-
PS C:Windowssystem32> WBADMIN START BACKUP -backupTarget:X:HypervHostT-01 -hyperv:»t-01,Host Component» -quiet
wbadmin 1.0 — Backup command-line tool
(C) Copyright 2013 Microsoft Corporation. All rights reserved.ERROR — Command syntax incorrect. Error: Component. See the command
syntax below.Syntax: WBADMIN START BACKUP
[-backupTarget:{<BackupDestinationVolume> | <TargetNetworkShare>}]
[-include:<ItemsToInclude>]
[-nonRecurseInclude:<ItemsToInclude>]
[-exclude:<ItemsToExclude>]
[-nonRecurseExclude:<ItemsToExclude>]
[-hyperv:<HypervComponentsToInclude>]
[-allCritical]
[-systemState]
[-noVerify]
[-user:<UserName>]
[-password:<Password>]
[-noInheritAcl]
[-vssFull | -vssCopy]
[-quiet]
[-allowDeleteOldBackups]How backup Host Compoment?
Was this post helpful?
thumb_up
thumb_down
Read these next…
Green Brand Rep Wrap-Up: January 2023
Spiceworks Originals
Hi, y’all — Chad here. A while back, we used to feature the top posts from our brand reps (aka “Green Gals/Guys/et. al.) in a weekly or monthly wrap-up post. I can’t specifically recall which, as that was approximately eleven timelines ago. Luckily, our t…
Help with domain controller setup
Windows
I just got a new job as the only IT person for a business with around 270 employees (I would say probably less than half use computers) They don’t have any policies or procedures when it comes to IT, as they have never had an IT person. My background cons…
Malicious URLs
Security
We have firewall, we have endpoint protection, we have Safe links and Attachments for Office 365 (Microsoft Defense for Office 365 Plan 1), and still receiving links that lead to malicious web sites.It seems like security companies still didn’t develop a …
Snap! — Old Batteries, Lovable Bots, Quantum Breakthrough, Should We Trust AI?
Spiceworks Originals
Your daily dose of tech news, in brief.
Welcome to the Snap!
Flashback: February 8, 1996: The massive Internet collaboration “24 Hours in Cyberspace” takes place (Read more HERE.)
Bonus Flashback: February 8, 1974: Americans end outer spa…
Large collection of Mac Minis
Best Practices & General IT
We are getting rid of a lot of older equipment that doesn’t have a purpose anymore on our campus. Most of it is 2010 and 2014 Mac Minis. When they were purchased, they were the absolute base model, so nothing special about them. I’ve reached out to multip…

«Ошибка 0x80070005 отказано в доступе» появляется при действиях, связанных с синхронизацией приложений с серверами Microsoft. Обычно пользователи сталкиваются с ней при обновлении Windows, восстановлении системы или ее активации. Неважно, какое событие вызвало проблему, существует несколько решений, которые подойдут для любых ситуаций. В этой статье вы узнаете, что такое ошибка 0x80070005 в Windows 10 – как исправить ее и не допустить появления в будущем.
Причины
0x80070005 – это код системной ошибки, которая появляется лишь по одной причине – попытка скачивания обновлений с серверов Microsoft. Во время этого процесса система может отказать пользователю в доступе к некоторым файлам, тем самым прерывая процесс апдейта.
Возникнуть подобная проблема может в разных ситуациях: отсутствие прав на скачивание файлов, заражение компьютера вирусами, недостаток свободной памяти, проблемные ключи в реестре. Способы устранения ошибки 0x80070005, описанные в этой статье, помогут решить проблему во всех возможных случаях.
Отсутствие прав
Первое, что вам нужно сделать при возникновении ошибки 0x80070005, – получить права администратора компьютера. Зачастую она возникает именно по причине недостаточного уровня доступа.
Чтобы получить права администратора в Windows 10, сделайте следующее:
- Откройте окно «Выполнить» (Win+R) и введите команду control.
- В появившейся панели управления перейдите в раздел учетных записей.
- Здесь нужно изменить тип своего аккаунта с пользовательского на администраторский. Меняйте уровень доступа для той учетной записи, под которой вы работаете в Windows.
- После этого понадобится заново войти в систему с новым типом аккаунта.
Системный раздел
Ошибка 0x80070005 нередко появляется по причине отсутствия доступа к системному разделу System Volume Information.
Чтобы решить проблему, вам нужно:
- Найти эту папку в поиске по компьютеру.
- Открыть ее «Свойства».
- Перейти на вкладку атрибутов и установить параметр «Чтение и запись» для своего аккаунта.
Данная папка может быть скрыта в Windows 10, поэтому предварительно нужно нажать на вкладку «Вид» в проводнике и активировать показ скрытых элементов.
Нехватка памяти
Помимо недостатка прав для изменения некоторых элементов компьютера, ошибка 0x80070005 появляется и по причине банальной нехватки памяти. Чтобы получить больше свободного места на диске, удалите ненужные вам файлы или почистите кэш.
Статья по теме: Как очистить кэш на телефоне и компьютере
Сканирование на вирусы
Если ваша система была заражена вредоносным программным обеспечением, это может вызвать ошибку с кодом 0x80070005. Необходимо провести сканирование на вирусы, чтобы избавиться от всех нежелательных программ, установленных на вашем компьютере. В Windows 10 есть встроенный антивирус «Защитник», можете воспользоваться им.
Редактор реестра
Редактор реестра Windows может помочь исправить ошибку 0x80070005, но делает он то же самое, что и первые два способа, описанные в этой статье. С помощью редактирования некоторых разделов реестра вы можете выдать себе права администратора, чтобы получить доступ к чтению и записи всех разделов компьютера. Делается это следующим образом:
- Откройте окно «Выполнить» и введите команду regedit.
- В появившемся редакторе кликните правой кнопкой мыши по папке HKEY_CLASSES_ROOT.
- Выберите разрешения и найдите в списке свою учетную запись.
- Выдайте аккаунту все необходимые права (проставьте галочки в столбике «Разрешить»).
Если нужного аккаунта в списке нет, выберите всех пользователей и администраторов и выдайте им полный доступ ко всем файлам.

Андрей Дорохов
Инженер, мастер по ремонту компьютеров
Ошибка 0x80070005 – частое явление в Windows 10. Связана она обычно с отсутствием доступа к системным файлам. В большинстве случаев проблема исправляется выдачей прав администратора конкретному пользователю. Как правило, дополнительных действий после этого не требуется.
Можно ли исправить ошибку 0x80070005 с помощью восстановления системы?
Восстановление системы может исправить множество проблем с Windows, включая эту. Для отката системы перейдите в соответствующий раздел параметров, выберите дату, в которую ошибки не было, и запустите процесс. Однако при этом ошибка может появиться снова в будущем. Поэтому лучше просто выдать своей учетной записи права администратора.
Поможет ли исправить ошибку 0x80070005 отключение обновлений?
Если проблема возникала именно из-за скачивания новых патчей для Windows 10, то отключение центра обновлений поможет ее решить. Однако делать это не рекомендуется, так как вы рискуете лишиться не только новых функций, но и обновлений безопасности системы.