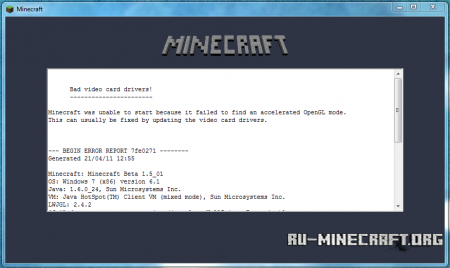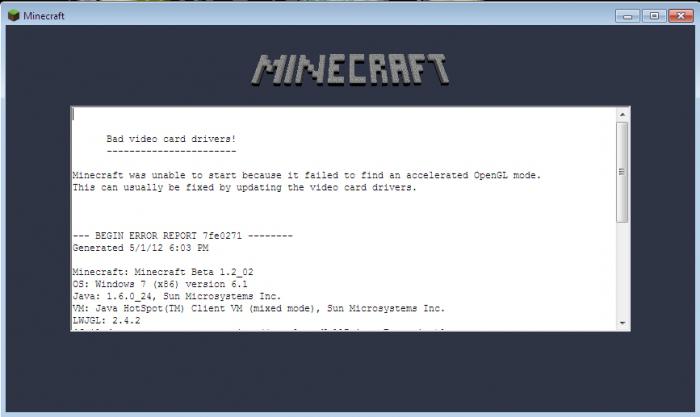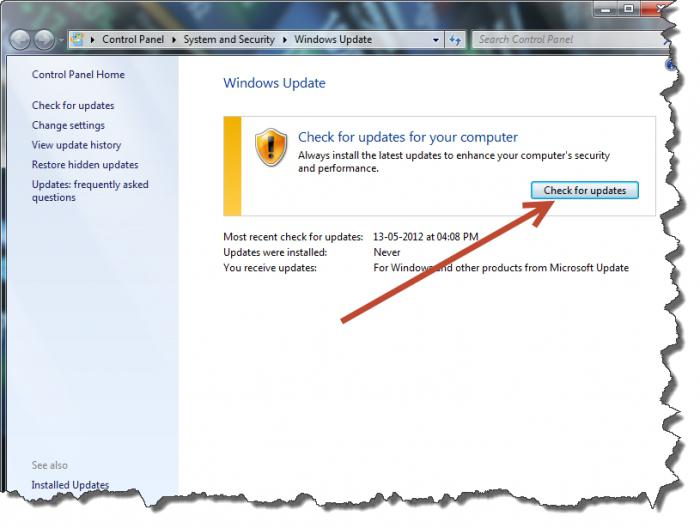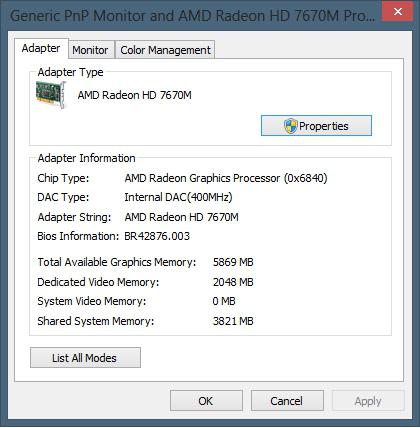- Описание проблемы
- Прежде чем мы начнем
- Четыре способа исправить сбой «Плохие драйверы видеокарты» в Minecraft
- Метод первый: изменить аппаратное ускорение
- Метод второй: откатить драйвер
- Метод третий: обновить видеодрайвер вручную
- Метод четвертый: автоматическое обновление драйвера видеокарты
(Описание проблемы)
В Сбой Minecraft «Плохие драйверы видеокарты» может расстраивать, так как мешает вам играть в Minecraft. И прежде чем вы сможете решить эту проблему, вы ничего не сможете сделать с игрой.
Давайте подробнее рассмотрим эту проблему:
Чтобы решить эту проблему, в этом руководстве представлены пять различных эффективных способов попробовать. Прочтите, пожалуйста, и найдите подходящий вам метод.
(Перед тем, как мы начнем)
Первое, что мы можем сделать при устранении этого сбоя, — это убедиться, что Minecraft обновлен, что относится к самой игре.
Вы можете проверить номер версии Шахтерское ремесло в правом нижнем углу и Minecraft Launcher версия под Журнал запуска таб.
Затем сравните номер версии с тем, который можно найти на Сайт Майнкрафт чтобы узнать, установлена ли у вас последняя версия.
Во-вторых, вам необходимо убедиться, что вы установили последнюю версию Центра обновления Windows.
Вы можете ввести Центр обновления Windows в поле поиска и откройте появившуюся программу Центра обновления Windows.
Если вы видите обновления на своем компьютере, щелкните значок Установить обновления здесь и позвольте системе запускать обновления. Этот шаг может помочь вам обновить драйвер видеокарты или драйвер видеокарты при обнаружении обновления, что может решить проблему.
В-третьих, вам необходимо убедиться, что на вашем компьютере также установлена последняя версия Java. Вы можете проверить версию своей Java, открыв этот страница в Интернете в браузере Firefox или Internet Explorer. Если у вас еще нет последней версии, обновите ее.
Когда вы закончите подготовку, вам пора следовать приведенным ниже инструкциям, чтобы решить проблему.
Метод первый: изменить аппаратное ускорение 1) Нажмите Начало кнопку, затем выберите Панель управления . 2) Просмотр Маленькие значки и выберите Дисплей вариант.
3) На левой панели щелкните Изменить настройки дисплея вариант.
4) Затем выберите Расширенные настройки .
5) В Устранение неполадок бар, выберите Изменить настройки .
6) Двигайся Аппаратное ускорение ползунок на Полный . Нажмите Хорошо и выйдите из этой панели.
Метод второй: откатить драйвер
1) Перейти к Диспетчер устройств .
2) Развернуть Видеоадаптеры а затем щелкните правой кнопкой мыши устройство в этой категории и выберите Свойства .
3) В появившемся окне перейдите к Водитель вкладку, а затем щелкните Откат драйвера вариант.
4) Нажмите да когда появится это окно.
5) После этого изменения перезагрузите компьютер.
Запись : Если Откат драйвера кнопка здесь серая, как на снимке экрана ниже, то, возможно, вы не сможете продолжить этот метод. Предлагается попробовать другие методы, указанные ниже.
Метод третий: обновить видеодрайвер вручную
1) Нажмите Windows Key + R в то же время призвать Бежать команда. Затем введите dxdiag и нажмите Войти .
2) Перейти к Дисплей и найдите информацию об устройстве видеокарты.
Основываясь на названии устройства вашей видео или видеокарты, перейдите на официальный веб-сайт производителя и найдите последнюю версию драйвера для вашей видеокарты.
Большинство пользователей будут иметь видеокарты одной из следующих марок:
- Intel — Как скачать драйвер видеокарты Intel?
- NVidia — Как скачать драйверы видеокарты NVidia?
- AMD / ATI — Как скачать драйвер AMD Radeon HD Graphics?
Если у вас есть видеокарта других производителей, помимо этих трех, перечисленных здесь, вы также можете найти правильный драйвер, выполнив поиск в Google.
3) После того, как вы определили и загрузили последнюю версию видеодрайвера для вашей видеокарты или видеокарты, установите ее в соответствии с инструкциями.
Файл загрузки в основном .Exe файл, поэтому вам просто нужно дважды щелкнуть загруженный файл, чтобы запустить установку.
Если файл, который у вас есть, не .Exe файл, но .inf файл, вам может потребоваться обратиться к эта почта чтобы увидеть, как можно запустить установку.
Метод четвертый: автоматическое обновление драйвера видеокарты
Если вы не хотите тратить так много времени на решение проблемы, мы рекомендуем воспользоваться альтернативой, позволяющей сэкономить время: используйте Driver Easy, чтобы помочь вам с этим.
Водитель Easy это программное обеспечение, которое помогает вам обнаружить и загрузить необходимый драйвер на ваш компьютер. Вам нужно сделать всего два шага.
1) Сканировать .
2) Выберите нужный драйвер и нажмите Обновить кнопку, чтобы загрузить файл драйвера.
Как видите, бесплатная версия так же способна, как и профессиональная версия Водитель Easy . Но необходимо установить загруженные драйверы вручную. Вот это Почта показывая вам, как это сделать.
Если вы ищете более быструю скорость загрузки и обновления, а также дополнительные функции, такие как резервное копирование и восстановление драйверов, а также профессиональную команду технической поддержки, всегда рекомендуется использовать профессиональная версия Driver Easy . Более того, у нас действует 30-дневная политика возврата денег, поэтому, если вы сочтете наш продукт или услуги недостаточно удовлетворительными, вы всегда можете попросить возмещение.
Minecraft was unable to start because it failed to find an accelerated OpenGL mode.
This can usually be fixed by updating the video card drivers.
Minecraft: Minecraft 1.1
OS: Windows XP (x86) version 5.1
Java: 1.7.0_05, Oracle Corporation
VM: Java HotSpot(TM) Client VM (mixed mode), Oracle Corporation
LWJGL: 2.4.2
[failed to get system properties (java.lang.NullPointerException)]
памогите у меня пишет
Minecraft was unable to start because it failed to find an accelerated OpenGL mode.
This can usually be fixed by updating the video card drivers.
RuntimeException: No OpenGL context found in the current thread.
Is Modded: Very likely; Jar signature invalidated
Type: Client (map_client.txt)
Texture Pack: Default
Profiler Position: N/A (disabled)
Vec3 Pool Size:
NullPointerException: null[failed to get system properties (java.lang.RuntimeException: No OpenGL context found in the current thread.)]
Minecraft was unable to start because it failed to find an accelerated OpenGL mode.
This can usually be fixed by updating the video card drivers.
RuntimeException: No OpenGL context found in the current thread.
Is Modded: Very likely; Jar signature invalidated
Type: Client (map_client.txt)
Texture Pack: Default
Profiler Position: N/A (disabled)
Vec3 Pool Size:
NullPointerException: null[failed to get system properties (java.lang.RuntimeException: No OpenGL context found in the current thread.)]
org.lwjgl.LWJGLException: Pixel format not accelerated
at org.lwjgl.opengl.WindowsPeerInfo.nChoosePixelFormat(Native Method)
at org.lwjgl.opengl.WindowsPeerInfo.choosePixelFormat(WindowsPeerInfo.java:52)
at org.lwjgl.opengl.WindowsDisplay.createWindow(WindowsDisplay.java:244)
at org.lwjgl.opengl.Display.createWindow(Display.java:306)
at org.lwjgl.opengl.Display.create(Display.ja
ааа помагите пожалуйсто в майне выбивает Bad video card drivers!
————————
Minecraft was unable to start because it failed to find an accelerated OpenGL mode.
This can usually be fixed by updating the video card drivers.
NullPointerException: null
Is Modded: Definitely; Client brand changed to ‘fml,forge’
Type: Client (map_client.txt)
Texture Pack: Default
Profiler Position: N/A (disabled)
Vec3 Pool Size:
NullPointerException: null[failed to get system properties (java.lang.NullPointerException)]
Minecraft was unable to start because it failed to find an accelerated OpenGL mode.
This can usually be fixed by updating the video card drivers.
RuntimeException: No OpenGL context found in the current thread.
Is Modded: Very likely; Jar signature invalidated
Type: Client (map_client.txt)
Texture Pack: Default
Profiler Position: N/A (disabled)
Vec3 Pool Size:
NullPointerException: null[failed to get system properties (java.lang.RuntimeException: No OpenGL context found in the current thread.)]
Как исправить ошибку Bad video card drivers!
————————
Minecraft was unable to start because it failed to find an accelerated OpenGL mode.
This can usually be fixed by updating the video card drivers.
Источник
Bad Video Card Drivers Crash Minecraft on Windows [Solved]
Last Updated: 4 years ago
The Minecraft “Bad Video Card Drivers” Crash could be frustrating since it stops you from playing Minecraft. And before you could get this problem solved, there is nothing you could do to the game.
Let’s look closer at this problem:
To fix this problem, this tutorial provides five different and effective ways for you to have a try. Please read along and find the right method for you.
[Before We Start]
The first thing we can do when we are addressing this crash is to make sure that Minecraft is up to date, which applies to the game itself.
You can check the version number of Minecraft on the bottom right corner and the Minecraft Launcher version under Launcher Log tab.
Then compare the version number with the one that could be found on Minecraft website to see if you have the latest version installed.
Second, you need to make sure that you have installed the latest Windows Update.
You can type windows update in the search box and open the Windows Update program that comes up.
If you can see some updates on your computer, click the Install updates button here and let the system run the updates. This step could help you update your video card driver or graphics card driver when there is update detected, which might fix the problem.
Thirdly, you need to make sure that you have the latest version of Java installed on your computer also. You could check the version of your Java by opening this webpage in Firefox or Internet Explorer browser. If you don’t have the latest version yet, please update it.
When you have get the preparation done, it is time for you to follow the instructions below to get the problem fixed.
Method One: Change Hardware Acceleration
3) On the left panel, click Change display settings option.
4) Then select Advanced settings.
5) In Troubleshoot bar, select Change settings.
6) Move Hardware acceleration slider to Full. Press OK and exit this panel.
Method Two: Roll back Driver
2) Expand Display adapters and then right click on the device under this category and choose Properties.
3) In the coming up window, go to Driver tab and then click the Roll Back Driver option.
4) Click Yes when this window comes up.
5) Restart your computer after this change.
Note: If the Roll Back Driver button is grey here like the screen shot below, then you might not be able to proceed with this method. It is suggested that you try the other methods below.
Method Three: Update Video Driver Manually
1) Press Windows Key + R at the same time to invoke a Run command. Then type in dxdiag and press Enter.
2) Go to Display tab and locate the video card device information.
Base on the device name of your video or display card, go to the manufacturer’s official website and look for the latest version of driver for your video card.
The majority of users will have one of the below makes of video card:
3) Once you have identified and download the latest version of the video driver for your video or display card, please install as instructed.
The download file is mostly an .exe file, so you just need to double click the downloaded file to run the installation.
If the file that you have is not an .exe file but an .inf file, you might need to refer to this post to see how you could run the installation.
Method Four: Update Video Card Driver Automatically
If you don’t want to waste so much time trying to get the problem fixed, here is a time-saving alternative we recommend: use Driver Easy to help you with it.
Driver Easy is a software that helps you detect and download the needed driver in your computer. There are only two steps for you to take.
1) Scan.
2) Choose the driver you need and then press the Update button to download the driver file.
As you can see, the free version is equally capable as the professional version of Driver Easy. But it is required that you install the downloaded drivers manually. Here is a post showing you how to do it.
If you are looking for a faster download and update speed and more features such as driver back up and driver restore and also a professional technical support team, it is always suggested that you use the professional version of Driver Easy. Moreover, we have a 30-day money back policy, so if you find our product or services not satisfactory enough, you could always ask for a refund.
Источник
Решение: Несовместимость драйвера у Intel G41 в Minecraft (Windows 7, 8 10)
Для Minecraft лучше использовать актуальные драйвера вашей видеокарты, иногда старые драйвера приводят к крашу игры. В данном гайде рассмотрим решение данной проблемы у встроенного видеоадаптера Intel G41. Используется в различных процессорах, к примеру: и так далее.
В первую очередь, нужно узнать, что у вас именно видеокарта G41, для этого открываем «Пуск» и в поиск пишем «Диспетчер устройств», заходим данную программу и открываем вкладку «Видеоадаптеры»:
Будет как на скриншоте, конкретно указан данный видеоадаптер, если у вас отличается, вам нужно воспользоваться другим гайдом. А у кого именно он, делают дальше по инструкции.
Решение проблемы видеодрайвера у Intel G41 в Windows 7, Vista
*На сайте Intel справа нажать на голубую кнопку «Загрузить».
*Файлы для зеркал взяты с сайта Intel, не были изменены и подписаны цифровой подписью Intel.
2) Устанавливаем скаченный драйвер, можно просто «Далее» нажимать. Готово! Можете пробовать играть.
Решение проблемы видеодрайвера у Intel G41 в Windows 10, 8
Так как драйвера от самого Intel для видеоадаптера G41 для Windows 10 просто нет, а тот который идёт с самой системой, не поддерживает графику OpenGL (крашит при запуске игры), то самыми простыми решениями будут:
1. Переустановить Windows установив 7 или XP.
2. Если есть возможность, приобрести видеокарту. Даже самая простая сможет запускать игру.
Решение проблемы видеодрайвера у Intel G41 в Windows XP
2) Устанавливаем скаченный драйвер, можно просто «Далее» жать. Готово! Можете пробовать играть.
Если Ваша проблема остаётся актуальной, запросите поддержку у TLauncher:
Источник
КАК ИСПРАВИТЬ ОШИБКУ BAD VIDEO CARD DRIVERS В MINECRAFT
Показать панель управления
Комментарии • 259
Спасибо заработал майнкрафт))) лайк + подписка
Всегда пожалуйста, я как раз увидел твой комментарий на записи нового видео 🙂
Спасибо заработал майнкрафт))) лайк + подписка
Спасибо не помогло
Ссылки не работают
Спасибо!
У кого всё равно такая же ошибка(даже если установил джаву) то это зависит от видеокарты и драйверов видеокарты
Если Bad video card drivers, то достаточно лишь установить нужные драйвера для видеокарты(обновить драйвера) или преобрести новую видеокарту
А так видео топ (я пока играю в bedrock. Только без токсинов пж если вы на джаве играете)
от души лучший спасибо ты кросс от тебя решние от меня подписка + лайк + репост + колокол;)
Источник
Ошибка «bad video card drivers» в Minecraft
Достаточно распространенная проблема возникающая при запуске игры или после ввода ника. Если перевести ошибку дословно, то получится «Плохой драйвер видео карты».
Лечится просто — обновлением драйверов для вашей видеокарты. Либо скачайте обновление с официального сайта, либо поищите его на софт порталах. Все зависит от производителя вашей видеокарты.
В 99% случаев обновление поможет избавиться от ошибки «bad video card drivers», в противном случае — ваша видеокарта устарела и не поддерживается игрой.
Если у Вас возникла такая же проблема, пишите в комментариях название вашей видеокарты и версию драйверов, будем пытаться запустить игру на Вашей машине.
моя видюха AMD SEMPRON 9600/x1050 series,драва самые новые!
название nVIDIA GT 9600
драйвер PhusX на попытку авто обновления драйвера пишет что исп драйвер последней версии
я поставил самые новые драйвера, поставил самую новую java, но игра не запускается, комп достаточно новый, что делать. (в свойствах екрана тоже копался, не помогло)
AMD Radeon HD 6290 Graphics (корпорация Майкрософт — WDDM v1.20)
обновил до последней версии драйвера все ровно не запускается
у меня была 7 винда и всё шло отлично.теперь 64 и пишет bad video card drivers
Всем привет, такая же фигня. компу-год, обновил Java,OpenGl,поставил драйвера с официального сайта. НИ — ХЕ — РА. Карта GeForce 9500 Gt. Выручайте, братцы кролики.
обновил дрова и хоть бы хны.
моя видеокарта-Nvidia GeForce 7025/Nvidia nForce 630a(Microsoft Corporation-WDDM)
моя видеокарта Mobile Intel(R) 965 Express Chipset дрова самые новые но MineCraft не пашет
у меня видео карта ATI Radeon HD 4670 (Microsoft Corporation WDDM 1.1)
Видео карта Radeon 9600 дрова обновлял недавно, help
что делать или скачивать на майнкрафт 1.4.7.
на вундус 7 когда написано bad video card draivers
Как я понял, на драйверах AMD ничего не получится. Так как у меня сначало была оперативка XP и там стояла NVIDIA, но как я поменял у меня стало AMD/и ничего не идёт.
у меня видео карта NVIDIA Geforce 9800 GT у меня Minecaft не робит помогите плиз.
Ребята я просто перезапустил комп и все было норм!
такая же проблема, обновляю дрова видюхи, пишет типо дрова нетребуют обновления, а перед тем, как переустановить виндовс 7, всё работало отлично, тоже была такая проблема, ну я обновил дрова и всё прекрасно работало, хотя я знаю, что писать на етом сайте бессмысленно, тк его забросили, лутче его удалить.Но если ответете на проблему, то поможете оч
моя видеокарта Radeon HD 4250 Win8 X64 спасибо заранее
как узнать название видеокарты
Драйвер ATI Mobility Radeon HD 3200
Radeon X1650 Series (плз.выручайте)
у меня самые новые драйвера. и джава новая
у меня ноутбук!видеокарта:семейство наборов микросхем mobile intel(r) 45 express(корпорация майкрософ wddm 1.1)
немогу найти и скачать драйвера
radeon x1650 series microsoft corporation WDDM
NVIDEA GeForce 8500 GT(Microsoft Corporation WDDM v1.1)
Раньше все бьіло нормально,потом переустановилф винду и все….
Ati Radeon 2100
дрова самые новые
Драйвер микрософт WDDM
моя видеокарта NVIDIA GeForce 7300 GS (Microsoft Corporation — WDDM) сделал обновления выдал, что драйвер не нуждается в обновлении!
у меня видео карта NVIDIA Ge Force 9400 Gt
помогите что мне делать такая же ошибка bad drivers video card свою видео карту я уже написал, но напишу ещё раз NVIDIA Ge Force 9400 GT
Gigabyte ati radeon hd4890, обновлял драйвера, но не помогает.
Я думаю сдесь дело не в драйверах видюхи, а дело в джава(JAWA)
у меня для видеокарты нет обновлений
чтоделать
вот видеокарта-ATI Radeon HD 2600 Pro
у меня выходит Bad video card drivers.у меня виндовс7. 7,пройзводитель Intel Corparation.videp card Intel(R)G-41 express
Обновил все драйвера скачал opengl установил java НИ-ХЕ-РА
Видеокарта intel hd graphics в процессоре на ноутбуке пробовал все и обновлял и откатывал ничего непомогло
Источник
На чтение 5 мин. Опубликовано 15.12.2019
При открытии Minecraft может выдаваться уведомление BAD VIDEO CARD DRIVERS, из-за чего невозможно начать играть. Причина — драйвера видеоадаптера устарели.
Содержание
- Способы решения ошибки BAD VIDEO CARD DRIVERS
- Ошибка
- Решение проблемы
- Ручная установка
- Где встречается ошибка?
Способы решения ошибки BAD VIDEO CARD DRIVERS
Решается проблема следующими способами:
- Обновиться вручную. Для этого откройте «Диспетчер задач», в разделе «Видеоадаптеры» правой кнопкой мышки клацните на названии видеокарты и следуйте по пути «Свойства» => «Драйвер» => «Обновить».
- Обновиться автоматически. Убедитесь, что в Центре обновлений активирована опция автоматической установки апдейтов.
- Скачать драйвера с сайта производителя видеокарты. Для этого нужно лишь знать название видеокарты, которое проверяется открытием Диспетчера задач. Потом посетите раздел поддержки (загрузок) на сайте производителя видеокарты и введите там название устройства. После сохраните и установите новый драйвер, что избавит от ошибки BAD V >
Bad Video Card Drivers в Minecraft — Эта ошибка, встречалась само часто у игроков. И поэтому, мы составили данный гайд, чтобы каждый смог поиграть в майнкрафт. Всё довольно просто, особенно когда всё объяснено на простом языке. Дерзайте!
Ваши драйвера видеокарты уже устарели.
Нужно обновить драйвера видеокарты до последней доступной версии.
Для начала нужно узнать производителя вашей видеокарты. Для этого делаем следующие шаги:
1) Нажмите кнопки “windows” + “R” одновременно.
2) В открывшемся окне введите “dxdiag” и нажмите ОК. 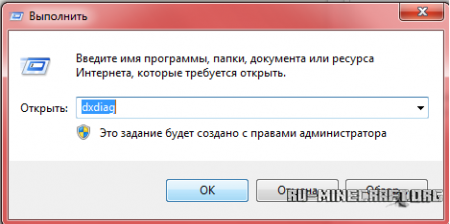
3) Далее в новом окне выбираем вкладку «Экран».
4) Находим название фирмы которая изготовила вашу видеокарту. 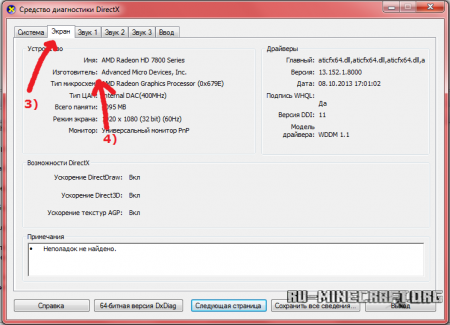
(* На скриншотах видеокарта от AMD, у вас может быть другая!)
Видео по данному поводу, может кому поможет данный метод:
Когда вы нашли своего изготовителя, пройдите по ссылке соответствующая вашей Операционной системе и названию фирмы:
Когда в компьютерной игре возникает определенная ошибка, многие геймеры тут же начинают винить разработчика, считая, что это он не позаботился о том, чтобы его проект работал в любых условиях. Однако данное мнение является ошибочным, так как далеко не все проблемы с играми вызваны проблемами со стороны разработчика. Более того, такие ситуации случаются крайне редко и в большинстве случаев решаются командой поддержки довольно быстро. Выпускаются обновления и патчи, которые решают все появившиеся проблемы. Поэтому вам в первую очередь стоит задуматься о том, что же не так может быть с вашей стороны. Например, когда у вас возникает ошибка Bad video card drivers, то не стоит все сразу же списывать на разработчика и саму игру, потому что проблема возникает именно из-за вашего компьютера.
Ошибка
Когда же появляется ошибка Bad video card drivers? Чаще всего сообщение о ней можно увидеть, когда вы запускаете какую-либо игру. Загрузка вообще не происходит, и вам сразу же предоставляется окно с отчетом об ошибке. Причина этого может быть только одна — устаревшие драйвера для видеокарты. Из-за этого игра не может запуститься на вашем компьютере, даже если ваша видеокарта является самой современной и обладает огромным запасом оперативной памяти. Поэтому вам необходимо позаботиться о том, чтобы у вас всегда были самые актуальные версии драйверов — особенно когда речь идет о видеокарте. Тогда вы навсегда избавитесь от ошибки Bad video card drivers.
Решение проблемы
Наиболее простым решением будет использование автоматического загрузчика драйверов. Тогда вы сможете забыть о проблеме Bad video card drivers. Вы можете использовать для этого стандартные средства Windows, но при этом не будет никакой гарантии, что найденные драйвера будут самыми последними. И того, что скачает для вас операционная система, будет недостаточно. Существуют специальные программы, которые автоматически сканируют все ваше оборудование и выдают подробную статистику, в которой указано, какие версии драйверов у вас установлены, какие из них являются актуальными, а какие нужно обновить. Естественно, вам предоставляются и ссылки для скачивания последних версий драйверов. Только у таких программ есть большой минус — они являются платными, вам могут разрешить провести диагностику компьютера, но для выполнения поиска и установки драйверов вам понадобится заплатить. Оптимальным вариантом будет использование ПО, которое поставляется вместе с видеокартой — оно должно автоматически обновить ваши драйвера до нужной версии, и у вас не будет с этим никаких проблем.
Ручная установка
Иногда автоматические средства не срабатывают, но это не значит, что у вас не получится установить новые драйвера. Вы можете без проблем сделать это вручную. Для этого, однако, вам нужно знать точную модель вашей видеокарты. Отправляйтесь на официальный сайт производителя вашей видеокарты, ищите вашу модель и скачивайте бесплатно самые последние драйвера. После этого вам нужно будет только запустить программу установки, и все произойдет автоматически. Более того, вероятнее всего, теперь вы получите соответствующее ПО, которое не даст вашим драйверам устареть.
Где встречается ошибка?
Игра, в которой чаще всего встречается ошибка Bad video card drivers — Minecraft. Этот проект выдает пользователям, у которых устарели драйвера для видеокарты, именно такое сообщение. Существует еще определенный набор, который может предлагать юзерам именно такое сообщение, но гораздо чаще программы формулируют ошибку иначе. Соответственно, в «Майнкрафт» Bad video card drivers — это довольно распространенная ошибка, поэтому вам обязательно нужно уметь ее исправлять. Особенно с учетом того, что устаревшие драйвера так же негативно влияют и на другие программы и игры, установленные на вашем компьютере.
Обновлено: 08.02.2023
Minecraft was unable to start because it failed to find an accelerated OpenGL mode.
This can usually be fixed by updating the video card drivers.
— BEGIN ERROR REPORT 7fe0271 ———
Generated 23.06.12 11:18
Minecraft: Minecraft 1.1
OS: Windows XP (x86) version 5.1
Java: 1.7.0_05, Oracle Corporation
VM: Java HotSpot(TM) Client VM (mixed mode), Oracle Corporation
LWJGL: 2.4.2
[failed to get system properties (java.lang.NullPointerException)]
Видео смотрел как отладить, не помогло: (
Помогите пожалуйста.. .
Скачай новые драйвера. Или запусти игру от имени администратора.
памогите у меня пишет
Minecraft was unable to start because it failed to find an accelerated OpenGL mode.
This can usually be fixed by updating the video card drivers.
— BEGIN ERROR REPORT 7fe0271 ———
Generated 08.01.16 13:23
— System Details —
Details:
Minecraft Version: 1.5.2
Operating System: Windows 7 (x86) version 6.1
Java Version: 1.8.0_66, Oracle Corporation
Java VM Version: Java HotSpot(TM) Client VM (mixed mode), Oracle Corporation
Memory: 58467232 bytes (55 MB) / 125042688 bytes (119 MB) up to 523501568 bytes (499 MB)
JVM Flags: 5 total; -Xmx512M -XX:+UseConcMarkSweepGC -XX:+CMSIncrementalMode -XX:-UseAdaptiveSizePolicy -Xmn128M
AABB Pool Size: 0 (0 bytes; 0 MB) allocated, 0 (0 bytes; 0 MB) used
Suspicious classes: IWrUpdater, Config]
IntCache: cache: 0, tcache: 0, allocated: 0, tallocated: 0
LWJGL: 2.9.0
OpenGL:
RuntimeException: No OpenGL context found in the current thread.
Is Modded: Very likely; Jar signature invalidated
Type: Client (map_client.txt)
Texture Pack: Default
Profiler Position: N/A (disabled)
Vec3 Pool Size:
Minecraft was unable to start because it failed to find an accelerated OpenGL mode.
This can usually be fixed by updating the video card drivers.
— BEGIN ERROR REPORT 7fe0271 ———
Generated 08.01.16 13:23
— System Details —
Details:
Minecraft Version: 1.5.2
Operating System: Windows 7 (x86) version 6.1
Java Version: 1.8.0_66, Oracle Corporation
Java VM Version: Java HotSpot(TM) Client VM (mixed mode), Oracle Corporation
Memory: 58467232 bytes (55 MB) / 125042688 bytes (119 MB) up to 523501568 bytes (499 MB)
JVM Flags: 5 total; -Xmx512M -XX:+UseConcMarkSweepGC -XX:+CMSIncrementalMode -XX:-UseAdaptiveSizePolicy -Xmn128M
AABB Pool Size: 0 (0 bytes; 0 MB) allocated, 0 (0 bytes; 0 MB) used
Suspicious classes: IWrUpdater, Config]
IntCache: cache: 0, tcache: 0, allocated: 0, tallocated: 0
LWJGL: 2.9.0
OpenGL:
RuntimeException: No OpenGL context found in the current thread.
Is Modded: Very likely; Jar signature invalidated
Type: Client (map_client.txt)
Texture Pack: Default
Profiler Position: N/A (disabled)
Vec3 Pool Size:
ааа помагите пожалуйсто в майне выбивает Bad video card drivers!
————————
Minecraft was unable to start because it failed to find an accelerated OpenGL mode.
This can usually be fixed by updating the video card drivers.
— BEGIN ERROR REPORT 7fe0271 ———
Generated 30.03.16 16:06
— System Details —
Details:
Minecraft Version: 1.5.2
Operating System: Windows 7 (x86) version 6.1
Java Version: 1.8.0_65, Oracle Corporation
Java VM Version: Java HotSpot(TM) Client VM (mixed mode), Oracle Corporation
Memory: 35261224 bytes (33 MB) / 89542656 bytes (85 MB) up to 1060372480 bytes (1011 MB)
JVM Flags: 4 total; -Xmx1024m -Xnoclassgc -XX:+AggressiveOpts -Xincgc
AABB Pool Size: 0 (0 bytes; 0 MB) allocated, 0 (0 bytes; 0 MB) used
Suspicious classes: FML and Forge are installed
IntCache: cache: 0, tcache: 0, allocated: 0, tallocated: 0
FML:
LWJGL: 2.4.2
OpenGL:
NullPointerException: null
Is Modded: Definitely; Client brand changed to ‘fml,forge’
Type: Client (map_client.txt)
Texture Pack: Default
Profiler Position: N/A (disabled)
Vec3 Pool Size:
NullPointerException: null[failed to get system properties (java.lang.NullPointerException)]
Minecraft was unable to start because it failed to find an accelerated OpenGL mode.
This can usually be fixed by updating the video card drivers.
— BEGIN ERROR REPORT 7fe0271 ———
Generated 01.05.16 14:49
— System Details —
Details:
Minecraft Version: 1.5.2
Operating System: Windows 7 (x86) version 6.1
Java Version: 1.8.0_91, Oracle Corporation
Java VM Version: Java HotSpot(TM) Client VM (mixed mode), Oracle Corporation
Memory: 66797872 bytes (63 MB) / 125042688 bytes (119 MB) up to 523501568 bytes (499 MB)
JVM Flags: 5 total; -Xmx512M -XX:+UseConcMarkSweepGC -XX:+CMSIncrementalMode -XX:-UseAdaptiveSizePolicy -Xmn128M
AABB Pool Size: 0 (0 bytes; 0 MB) allocated, 0 (0 bytes; 0 MB) used
Suspicious classes: No suspicious classes found.
IntCache: cache: 0, tcache: 0, allocated: 0, tallocated: 0
LWJGL: 2.9.0
OpenGL:
RuntimeException: No OpenGL context found in the current thread.
Is Modded: Very likely; Jar signature invalidated
Type: Client (map_client.txt)
Texture Pack: Default
Profiler Position: N/A (disabled)
Vec3 Pool Size:
Minecraft was unable to start because it failed to find an accelerated OpenGL mode.
This can usually be fixed by updating the video card drivers.
— BEGIN ERROR REPORT 7fe0271 ———
Generated 12.08.16 18:54
— System Details —
Details:
Minecraft Version: 1.5.2
Operating System: Windows 10 (x86) version 10.0
Java Version: 1.8.0_101, Oracle Corporation
Java VM Version: Java HotSpot(TM) Client VM (mixed mode), Oracle Corporation
Memory: 3868776 bytes (3 MB) / 30830592 bytes (29 MB) up to 1037959168 bytes (989 MB)
JVM Flags: 1 total; -Xmx1024m
AABB Pool Size: 0 (0 bytes; 0 MB) allocated, 0 (0 bytes; 0 MB) used
Suspicious classes: No suspicious classes found.
IntCache: cache: 0, tcache: 0, allocated: 0, tallocated: 0
LWJGL: 2.4.2
OpenGL:
Решение проблемы видеодрайвера у Intel G41 в Windows 7, Vista
1) Скачиваем рабочий драйвер видеокарты G41 — 15.22.58.2993 для Minecraft:
*На сайте Intel справа нажать на голубую кнопку «Загрузить».
*Файлы для зеркал взяты с сайта Intel, не были изменены и подписаны цифровой подписью Intel.
2) Устанавливаем скаченный драйвер, можно просто «Далее» нажимать. Готово! Можете пробовать играть.
Решение: Несовместимость драйвера у Intel G41 в Minecraft (Windows 7, 8 10)
Для Minecraft лучше использовать актуальные драйвера вашей видеокарты, иногда старые драйвера приводят к крашу игры. В данном гайде рассмотрим решение данной проблемы у встроенного видеоадаптера Intel G41. Используется в различных процессорах, к примеру: и так далее.
В первую очередь, нужно узнать, что у вас именно видеокарта G41, для этого открываем «Пуск» и в поиск пишем «Диспетчер устройств», заходим данную программу и открываем вкладку «Видеоадаптеры»:
Будет как на скриншоте, конкретно указан данный видеоадаптер, если у вас отличается, вам нужно воспользоваться другим гайдом. А у кого именно он, делают дальше по инструкции.
Плюс, Вам нужно узнать версию Windows и её разрядность. Открываем «Мой компьютер» -> «Свойства системы». Находим версию системы и разрядность, на скриншоте, это Windows 10 и 64 разрядность.
Как обновить драйвера видеокарты для Minecraft (TLauncher)
Возможно у вас выскакивает ошибка связанное что-то с видео драйвером при запуске любимого Майнкрафта, то в этой статье вам точно помогут. Такую ошибку можно словить используя TLauncher, но решение здесь есть!»
Вот так может выглядеть такая ошибка:
Ошибка видеодрайвера Minecraft
Minecraft был закрыт по причине несовместимости драйверов видеокарты. Возможно, они не поддерживают версию OpenGL, используемой в запускаемой версии Minecraft. В любом случае, попробуйте найти и установить бета-версии драйверов для своей видеокарты и повторите попытку.
Если объяснить более подробнее, то из-за старой или вообще не установленной версии драйверов для вашей видеокарты игра не может впринципе запуститься. Поэтому и вылетела данная ошибка. Решение довольно банально — обновить драйвера видеокарты.
Существуют два главных разработчика видеокарт — NVIDIA (GeForce) и AMD (Radeon). Для начала, необходимо выяснить от какого производителя ваша видеокарта.
Примечание: Если вы знаете одного из изготовителей карты — Palit, ASUS, MSI, Chaintech, Sapphire, то это немного не то, всё равно они делают видеокарты по технологии AMD или NVIDIA.
Как всё таки узнать чья у вас видеокарта?
1) Нажимаем «Пуск», вводим в поиск «dxdiag», и запускаем эту программу.
2) Откроется окно, в котором необходимо выбрать вкладку «Монитор» (Или возможно «Дисплей»)
Dxdiag во вкладке Монитор Nvidia
Рис 1. Dxdiag во вкладке Монитор с видеокартой NVIDIA
Dxdiag во вкладке Монитор AMD
Рис 2. Dxdiag во вкладке Экран с видеокартой AMD
3) Как видно по рисунку 1, там представлены видеокарты от Nvidia. На следующей же скрине (Рис 2), видеокарта от AMD. Сравните и выберите вашу.
3.1) Если у вас не Windows, то:
1) Откройте терминал.
2) Введите “lspci -v | less”.
3) Ищите то что связано с VGA Compatible или Video Controller.
4) Далее найдите изготовителя вашей видеокарты.
Попробуйте обновить все компоненты системы через специальную программу (App Store).
4) После того, как вы определились с производителем, необходимо скачать драйвер для одного из них.
* Рекомендуем использовать способ с автоматическим поиском и установкой драйверов, особенно если вы не разбираетесь в этом всём.
Вот так просто иногда можно решить кучу проблем, спасибо за то, что вы с нами!
Решение проблемы видеодрайвера у Intel G41 в Windows XP
1) Скачиваем рабочий драйвер видеокарты G41 — 14.42.15.5420 для Minecraft:
2) Устанавливаем скаченный драйвер, можно просто «Далее» жать. Готово! Можете пробовать играть.
Плохие драйверы видеокарты вызывают сбой Minecraft в Windows (решено)
Решены плохие драйверы видеокарты в Майнкрафт. Minecraft не смог запуститься, потому что не смог найти ошибку ускоренного режима OpenGL в Windows 10/7.
В Сбой Minecraft «Плохие драйверы видеокарты» может расстраивать, так как мешает вам играть в Minecraft. И прежде чем вы сможете решить эту проблему, вы ничего не сможете сделать с игрой.
Давайте подробнее рассмотрим эту проблему:
Чтобы решить эту проблему, в этом руководстве представлены пять различных эффективных способов попробовать. Прочтите, пожалуйста, и найдите подходящий вам метод.
(Перед тем, как мы начнем)
Первое, что мы можем сделать при устранении этого сбоя, — это убедиться, что Minecraft обновлен, что относится к самой игре.
Вы можете проверить номер версии Шахтерское ремесло в правом нижнем углу и Minecraft Launcher версия под Журнал запуска таб.
Затем сравните номер версии с тем, который можно найти на Сайт Майнкрафт чтобы узнать, установлена ли у вас последняя версия.
Во-вторых, вам необходимо убедиться, что вы установили последнюю версию Центра обновления Windows.
Вы можете ввести Центр обновления Windows в поле поиска и откройте появившуюся программу Центра обновления Windows.
Если вы видите обновления на своем компьютере, щелкните значок Установить обновления здесь и позвольте системе запускать обновления. Этот шаг может помочь вам обновить драйвер видеокарты или драйвер видеокарты при обнаружении обновления, что может решить проблему.
В-третьих, вам необходимо убедиться, что на вашем компьютере также установлена последняя версия Java. Вы можете проверить версию своей Java, открыв этот страница в Интернете в браузере Firefox или Internet Explorer. Если у вас еще нет последней версии, обновите ее.
Когда вы закончите подготовку, вам пора следовать приведенным ниже инструкциям, чтобы решить проблему.
Метод первый: изменить аппаратное ускорение
1) Нажмите Начало кнопку, затем выберите Панель управления .
2) Просмотр Маленькие значки и выберите Дисплей вариант.
3) На левой панели щелкните Изменить настройки дисплея вариант.
4) Затем выберите Расширенные настройки .
5) В Устранение неполадок бар, выберите Изменить настройки .
6) Двигайся Аппаратное ускорение ползунок на Полный . Нажмите Хорошо и выйдите из этой панели.
Метод второй: откатить драйвер
2) Развернуть Видеоадаптеры а затем щелкните правой кнопкой мыши устройство в этой категории и выберите Свойства .
3) В появившемся окне перейдите к Водитель вкладку, а затем щелкните Откат драйвера вариант.
4) Нажмите да когда появится это окно.
5) После этого изменения перезагрузите компьютер.
Запись : Если Откат драйвера кнопка здесь серая, как на снимке экрана ниже, то, возможно, вы не сможете продолжить этот метод. Предлагается попробовать другие методы, указанные ниже.
Метод третий: обновить видеодрайвер вручную
1) Нажмите Windows Key + R в то же время призвать Бежать команда. Затем введите dxdiag и нажмите Войти .
2) Перейти к Дисплей и найдите информацию об устройстве видеокарты.
Основываясь на названии устройства вашей видео или видеокарты, перейдите на официальный веб-сайт производителя и найдите последнюю версию драйвера для вашей видеокарты.
Большинство пользователей будут иметь видеокарты одной из следующих марок:
- Intel — Как скачать драйвер видеокарты Intel?
- NVidia — Как скачать драйверы видеокарты NVidia?
- AMD / ATI — Как скачать драйвер AMD Radeon HD Graphics?
3) После того, как вы определили и загрузили последнюю версию видеодрайвера для вашей видеокарты или видеокарты, установите ее в соответствии с инструкциями.
Файл загрузки в основном .Exe файл, поэтому вам просто нужно дважды щелкнуть загруженный файл, чтобы запустить установку.
Если файл, который у вас есть, не .Exe файл, но .inf файл, вам может потребоваться обратиться к эта почта чтобы увидеть, как можно запустить установку.
Метод четвертый: автоматическое обновление драйвера видеокарты
Если вы не хотите тратить так много времени на решение проблемы, мы рекомендуем воспользоваться альтернативой, позволяющей сэкономить время: используйте Driver Easy, чтобы помочь вам с этим.
Водитель Easy это программное обеспечение, которое помогает вам обнаружить и загрузить необходимый драйвер на ваш компьютер. Вам нужно сделать всего два шага.
1) Сканировать .
2) Выберите нужный драйвер и нажмите Обновить кнопку, чтобы загрузить файл драйвера.
Как видите, бесплатная версия так же способна, как и профессиональная версия Водитель Easy . Но необходимо установить загруженные драйверы вручную. Вот это Почта показывая вам, как это сделать.
Если вы ищете более быструю скорость загрузки и обновления, а также дополнительные функции, такие как резервное копирование и восстановление драйверов, а также профессиональную команду технической поддержки, всегда рекомендуется использовать профессиональная версия Driver Easy . Более того, у нас действует 30-дневная политика возврата денег, поэтому, если вы сочтете наш продукт или услуги недостаточно удовлетворительными, вы всегда можете попросить возмещение.
Решение проблемы видеодрайвера у Intel G41 в Windows 10, 8
Так как драйвера от самого Intel для видеоадаптера G41 для Windows 10 просто нет, а тот который идёт с самой системой, не поддерживает графику OpenGL (крашит при запуске игры), то самыми простыми решениями будут:
1. Переустановить Windows установив 7 или XP.
2. Если есть возможность, приобрести видеокарту. Даже самая простая сможет запускать игру.
Читайте также:
- Где в сталкер зов припяти в припяти найти документы
- Али баба настольная игра как играть
- Сколько платят в армии гта 5 рп
- Что такое маты в гта 5 рп
- Gold rush the game как играть по сети
Сегодня мы поговорим об ошибке при запуске Minecraft , звучит она примерно следующим образом:
Bad video card drivers!
————————
Minecraft was unable to start because it failed to find an accelerated OpenGL mode.
This can usually be fixed by updating the video card drivers.
На экране данное чудо выглядит вот так :
bad video drivers minecraft
Итак что нужно сделать:
1. Обновляем драйвера на видеокарту.
2. Если первый пункт не помог то мы вручную скачиваем нужные нам драйвера на видеокарту.
Итак, порядок обновления видеокарты
1. Кликаем правой кнопкой мыши по рабочему столу и выбираем пункт Разрешение экрана
2. Дальше выбираем пункт Дополнительные параметры
3.Переходив во вкладку Свойства
4.Переходим во вкладку Драйвер и там жмём кнопку Обновить
opengl mode minecraft
5.В обновлении выбираем Автоматическое обновление
opengl mode minecraft
Готово, мы обновили нашу видео карту и opengl для нашего minecraft
Если у вас есть сомнения на счёт качества установленного клиента, Вы можете с полной уверенностю скачать качественный клиент Minecraft у нас.
Если обновление нам не помогло, тогда качаем напрямую драйвера с официального сайта производителя.
Кто не помнит какие у него драйвера, то нужно проделать первые 3 пункта из выше перечисленных.
Итак скачиваем с официального сайта (У нас уже есть модель нашей видеокарты и мы знаем какая у нас операционная система):
И так скачиваем драйвер ,устанавливаем и перезагружаем копьютер, после этого не должно вылазить никаких ошибок типа opengl mode minecraft
Вот ещё одно альтернативное решение проблемы How to fix the error ‘Bad video card drivers’ on Minecraft
Если по ходу выполнения данного руководства появились ещё какие либо вопросы, пиши в комментах, вместе всё решим 🙂
Оставляйте в коментах какой вариант вам помог!!
Minecraft – это не та игра, которая потребляет много оперативной памяти и прочих ресурсов компьютера. Если не устанавливать различные тяжелые моды, вам не понадобится мощная видеокарта, чтобы играть в Minecraft.
На операционной системе Windows 10 существует два способа установки игры Minecraft. Первый – это обычный Java-установщик, который мы использовали на протяжении многих лет на Windows 7/8. Второй способ – скачать и установить Minecraft Windows Edition из магазина приложений Windows Store.
Minecraft из Windows Store находится в бета-версии, поэтому многие игроки более склонны использовать стандартную Java версию.
В результате этой ошибки, Minecraft зависает на экране загрузки, не позволяет войти в игру или лаунчер просто не запускается.
Многие пользователи удаляют и устанавливают Java 8 Upgrade 60 на свой компьютер в попытке исправить ошибку. На самом деле, это не правильное решение, и вы можете сделать только хуже. Вместо этого, вам нужно выполнить следующие действия:
- Удалить Java на компьютере.
- Найти инсталлятор Java 8 Upgrade 51 и установить его.
- Запустить Minecraft и убедиться, что ошибки больше нет.
Возможно у вас выскакивает ошибка связанное что-то с видео драйвером при запуске любимого Майнкрафта, то в этой статье вам точно помогут. Такую ошибку можно словить используя , но решение здесь есть!»
Вот так может выглядеть такая ошибка:
Minecraft был закрыт по причине несовместимости драйверов видеокарты . Возможно, они не поддерживают версию OpenGL, используемой в запускаемой версии Minecraft. В любом случае, попробуйте найти и установить бета-версии драйверов для своей видеокарты и повторите попытку.
Если объяснить более подробнее, то из-за старой или вообще не установленной версии драйверов для вашей видеокарты игра не может впринципе запуститься. Поэтому и вылетела данная ошибка. Решение довольно банально — обновить драйвера видеокарты .
Существуют два главных разработчика видеокарт — NVIDIA (GeForce) и AMD (Radeon). Для начала, необходимо выяснить от какого производителя ваша видеокарта.
Примечание: Если вы знаете одного из изготовителей карты — Palit, ASUS, MSI, Chaintech, Sapphire, то это немного не то, всё равно они делают видеокарты по технологии AMD или NVIDIA.
Как всё таки узнать чья у вас видеокарта?
1) Нажимаем «Пуск», вводим в поиск «dxdiag», и запускаем эту программу.
2) Откроется окно, в котором необходимо выбрать вкладку «Монитор» (Или возможно «Дисплей»)
Рис 1. Dxdiag во вкладке Монитор с видеокартой NVIDIA
Рис 2. Dxdiag во вкладке Экран с видеокартой AMD
3) Как видно по рисунку 1, там представлены видеокарты от Nvidia. На следующей же скрине (Рис 2), видеокарта от AMD. Сравните и выберите вашу.
3.1) Если у вас не Windows, то:
1) Откройте терминал.
2) Введите “lspci -v | less”.
3) Ищите то что связано с VGA Compatible или Video Controller.
4) Далее найдите изготовителя вашей видеокарты.
Попробуйте обновить все компоненты системы через специальную программу (App Store).
4) После того, как вы определились с производителем, необходимо скачать драйвер для одного из них.
OpenGL – это специальная технология и одноименное приложение, позволяющее работать с двухмерной и трехмерной графикой. Приложение обеспечивает не только высокую производительность компьютерной графики, но и предоставляет пользователю подробную информацию о графической системе компьютера.
Спецификация
OpenGL появилась еще в начале 90х для 32 bit-систем. Целью разработчиков было создание программного продукта, который мог бы работать на совершенно разных видеокартах. Например, разработанная с использованием OpenGL игра, теперь могла запускаться на любых видеокартах, которые поддерживают эту спецификацию.
Это обеспечивалось программной реализацией возможностей, которые не поддерживались устройством, позволяя разрабатывать ПО для маломощных компьютеров. С тех пор технология продолжала развиваться, и доступна сейчас для всех устройств с операционной системой Windows xp/ 7/ 8/ 10.
В частности поддерживаются следующие видеокарты:
После установки драйвера не только пропадает ошибка, но и повышается производительность системы, и появляются дополнительные возможности. После установки можно узнать информацию о своей графической системе. В версиях для большинства видеокарт иконка программы появляется в системном трее. Если на нее нажать, то можно просмотреть эту информацию.
Также это программное обеспечение предоставляет такие возможности:
- Проверка производительности видеокарты, встроенными или сторонними средствами.
- Тестирование 3D возможностей системы.
- Выдача списка технологий вывода изображения, которые поддерживает установленный драйвер.
- Более тонкие настройки видеокарты, через которые можно повысить производительность.
Технология OpenGL никак не может навредить компьютеру. Установка проходит в пару кликов мышкой и сама программа никак не нагружает систему. Если установка прошла неудачно, то это лечится простой переустановкой или удалением драйвера.
Главный конкурент OpenGL – технология DirectX. По сравнению с ним OpenGL обладает следующими преимуществами:
- Более высокая производительность 3D-графики.
- Мультиплатформенность. DirectX затачивался под ОС Windows, в то время как OpenGL может работать на различных системах, будь то смартфоны или игровые консоли.
- Поддержка большого количества видоадаптеров, для каждого из которых создана своя версия программы.
- Обратная совместимость. Все приложения, написанные с использованием старых версий стандарта, будут работать в новых.
Для рядового пользователя эта технология не имеет минусов. Она повышает производительность ПК, не перегружая систему. Единственный спорный недостаток могут ощутить только программисты – OpenGL использует низкоуровневый API, из-за чего работать с ним сложнее, чем с DirectX. Тем не менее, как раз низкоуровневая разработка обеспечивает высокую производительность и стабильность.
Bad Video Card Drivers в Minecraft — Эта ошибка, встречалась само часто у игроков. И поэтому, мы составили данный гайд, чтобы каждый смог поиграть в майнкрафт. Всё довольно просто, особенно когда всё объяснено на простом языке. Дерзайте!
Ваши драйвера видеокарты уже устарели.
Нужно обновить драйвера видеокарты до последней доступной версии.
Для начала нужно узнать производителя вашей видеокарты. Для этого делаем следующие шаги:
1) Нажмите кнопки “windows” + “R” одновременно.
2) В открывшемся окне введите “dxdiag” и нажмите ОК.
3) Далее в новом окне выбираем вкладку «Экран».
4) Находим название фирмы которая изготовила вашу видеокарту.
(* На скриншотах видеокарта от AMD, у вас может быть другая!)
Видео по данному поводу, может кому поможет данный метод:
Когда вы нашли своего изготовителя, пройдите по ссылке соответствующая вашей Операционной системе и названию фирмы:
Вот собственно проблема:
Bad video card drivers!
————————
Minecraft was unable to start because it failed to find an accelerated OpenGL mode.
This can usually be fixed by updating the video card drivers.
— BEGIN ERROR REPORT 7fe0271 ———
Generated 27.06.12 2:49
Minecraft: Minecraft 1.2.5
OS: Windows 7 (x86) version 6.1
Java: 1.7.0_05, Oracle Corporation
VM: Java HotSpot(TM) Client VM (mixed mode), Oracle Corporation
LWJGL: 2.4.2
[failed to get system properties (java.lang.NullPointerException)]
org.lwjgl.LWJGLException: Pixel format not accelerated
at org.lwjgl.opengl.WindowsPeerInfo.nChoosePixelForma t(Native Method)
at org.lwjgl.opengl.WindowsPeerInfo.choosePixelFormat (WindowsPeerInfo.java:52)
at org.lwjgl.opengl.WindowsDisplay.createWindow(Windo wsDisplay.java:185)
at org.lwjgl.opengl.Display.createWindow(Display.java :311)
at org.lwjgl.opengl.Display.create(Display.java:856)
at org.lwjgl.opengl.Display.create(Display.java:784)
at org.lwjgl.opengl.Display.create(Display.java:765)
at net.minecraft.client.Minecraft.a(SourceFile:236)
at net.minecraft.client.Minecraft.run(SourceFile:657)
at java.lang.Thread.run(Unknown Source)
— END ERROR REPORT 62fca902 ———
Такоe происходит при запуске игры Minecraft 1.2.5
На моём старом компьютере всё шло нормально, хотя там и была интегрированая видео от Intel с драйвером этак 2007-го года, новее никак не было поставить, так как система очень слабая.
Драйвера на видеокарты на ноутбук ставились с прилагающим к нему диском. Из интернета он не принимал драйвера. Я скинул пару скринов. Помогите пожалуйста, уж очень интересная игра
__________________
Помощь в написании контрольных, курсовых и дипломных работ, диссертаций здесь