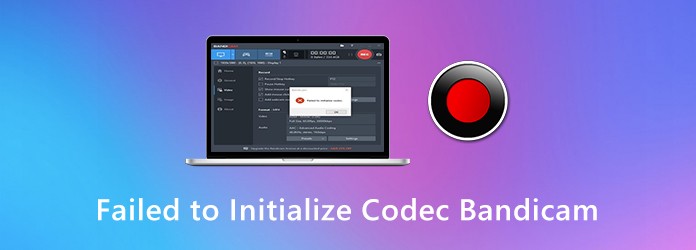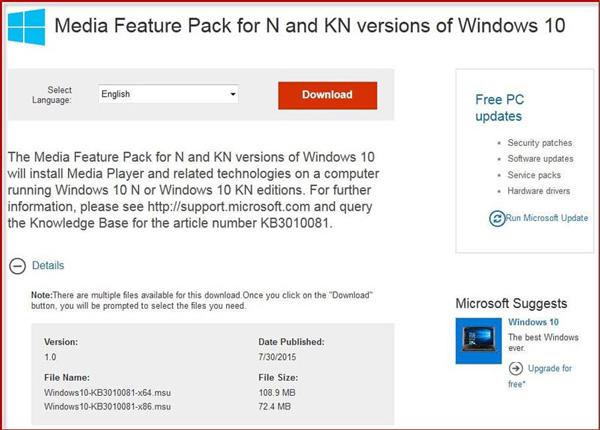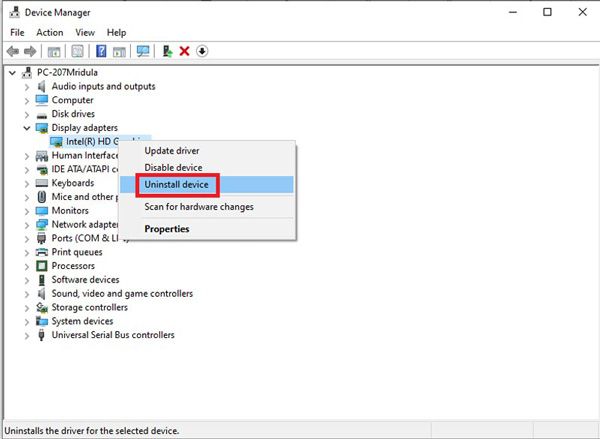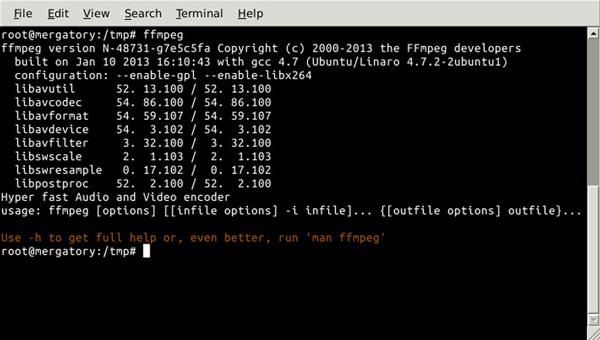Bandicam — это легкий инструмент для записи экрана для компьютера с Windows. Это позволяет вам записывать все, что вы хотите, на экране вашего ПК. Некоторые люди могут жаловаться на то, что они получают ошибку «Не удалось инициализировать кодек» при записи игрового процесса в режиме записи игры в Bandicam. Это довольно неприятно. В этом посте вы найдете несколько решений, чтобы исправить ошибку Bandicam при инициализации кодека. Если это произойдет снова, вы также можете найти лучшую альтернативу для записи игр Bandicam.
- Часть 1. Как исправить ошибку Bandicam, которая не может инициализировать кодек
- Часть 2. Лучшая альтернатива Bandicam
- Часть 3. Часто задаваемые вопросы о Bandicam не удалось инициализировать кодек
Часть 1. Как исправить ошибку Bandicam, которая не может инициализировать кодек
1. Удалите графический драйвер.
Если Bandicam выдает сообщение «Не удалось инициализировать кодек», вы можете удалить драйвер видеокарты и переустановить последнюю версию драйвера видеокарты. Следуйте инструкциям по устранению проблемы.
Шаг 1Щелкните значок Windows и выберите Настройки. Найдите и перейдите к Приложения и возможности и найдите драйвер видеокарты в поле поиска. Нажмите Удалить для удаления графического драйвера.
Шаг 2Щелкните правой кнопкой мыши значок Windows и выберите Диспетчер устройств. Нажмите Видеоадаптеры и щелкните правой кнопкой мыши драйвер, который хотите удалить. Выбрать Удалить устройство.
Шаг 3Затем вы можете установить последнюю версию графического драйвера на свой компьютер и перезапустить Bandicam.
2. Переустановите Bandicam
Каждый раз, когда Bandicam объявляет об обновлениях, он оптимизирует производительность и исправляет ошибки. Когда вы получаете сообщение «Не удалось инициализировать кодек» в Bandicam, вы можете удалить Banicam или обновить его до последней версии, чтобы исправить ошибку. Вы можете проверять обновления в Bandicam. Вот шаги ниже.
Шаг 1Откройте Bandicam, нажмите О нас вкладку и нажмите Проверка обновления.
Шаг 2Во всплывающем окне нажмите Проверить обновления сейчас кнопка. Затем вы можете обновить Bandicam до последней версии и снова записать.
3. Изменить разрешение видео
Иногда уменьшение разрешения записи может исправить ошибки Bandicam, такие как «Не удалось инициализировать кодек».
Шаг 1Откройте Bandicam, выберите Видео вкладку и нажмите Настройки внизу.
Шаг 2Выберите Полный размер или нужный размер экрана вашего компьютера. Вы можете уменьшить FPS с 30 до 15. Уменьшите качество видео до 80. Выберите видеокодек H264 (CPU).
4. Измените режим записи
Если вам не удалось инициализировать кодек в Bandicam с использованием режима записи игры, вы можете перейти в режим записи экрана вверху или наоборот.
Не пропустите: Как исправить черный экран OBS
Часть 2. Лучшая альтернатива Bandicam
Если все вышеперечисленные методы не решают проблему Bandicam не удалось инициализировать кодек, вы можете использовать альтернативу Bandicam для захвата игрового процесса и видео на вашем компьютере. Blu-ray Мастер Screen Recorder это лучший альтернативный инструмент Bandicam для записи игрового процесса, видеоуроков, видео с веб-камеры, лекций и многого другого.
- 1. Запись игрового процесса, конференция, обучение, аудиозвонки и лекции на ПК / Mac.
- 2. Снимайте видео и аудио в высоком качестве.
- 3. Предоставьте функции редактирования для редактирования записи игрового процесса в реальном времени.
- 4. Различные режимы записи для выбора полного экрана или одного региона для записи.
Шаги по записи видео с лучшей альтернативой Bandicam
Шаг 1Бесплатно скачайте, установите и запустите Screen Recorder на вашем компьютере с Windows или Mac. Выбрать Видеомагнитофон режим для захвата видео.
Шаг 2Настройте окно записи, нажав На заказ. Если вы хотите запечатлеть игровой процесс своим голосом, вам нужно включить оба Звуковая система и Микрофон настройки.
Шаг 3Начните играть в свой игровой процесс или другое онлайн-видео, которое хотите снять. Когда все будет готово, нажмите REC кнопку, чтобы начать запись. Нажмите кнопку «Стоп», когда захотите приостановить запись.
После завершения записи вы можете предварительно просмотреть клип, чтобы вырезать ненужные части. После того, как все в порядке, нажмите кнопку «Сохранить», чтобы сохранить запись на компьютер.
Часть 3. Часто задаваемые вопросы о Bandicam не удалось инициализировать кодек
1. Действительно ли Bandicam бесплатна?
Bandicam предлагает бесплатную версию для захвата видео с компьютера, игр или внешних источников. Если вы хотите удалить водяной знак на своем видео, вам лучше приобрести платную версию Bandicam.
2. Могу ли я использовать Bandicam для Mac?
На самом деле Bandicam не предлагает версию для Mac, которая является эксклюзивной только для Windows. Но вы можете использовать Blu-ray Master Screen Recorder для Mac в качестве альтернативы Bandicam для записи игр, онлайн-видео и аудио на Mac.
3. Bandicam лучше, чем OBS?
Bandicam и OBS — бесплатные и простые в использовании программы записи экрана. Что касается записи игр, OBS не предлагает такие услуги записи игр, как Bandicam. Что ж, OBS предлагает больше настроек, чем Bandicam, для предварительной настройки вашей записи.
Заключение
В основном мы говорили о 4 способах исправить ошибку Bandicam при инициализации кодека на компьютере с Windows. Надеюсь, все эти решения вам подходят. Мы также упомянули лучшую альтернативу Bandicam. Blu-ray Master Screen Recorder может помочь вам записывать игровой процесс и видео на компьютере с Windows и Mac.
Для пользователей Windows Bandicam — такое полезное средство записи экрана, которое может захватывать любую область экрана вашего компьютера. Он также может помочь вам записывать игровой процесс и внешние видеоустройства с высоким качеством. Однако некоторые пользователи могут столкнуться с ошибкой инициализации кодека при использовании Bandicam для записи видео. Какой облом!
Это обстоятельство объясняется множеством причин. В этой статье мы предложим вам 4 простых метода решения «Не удалось инициализировать кодекпроблема. Если вы устали от Bandicam, вы также можете найти профессиональную альтернативу Bandicam в этом посте, которая предоставляет аналогичные функции записи с меньшими проблемами. См. Ниже.
- Часть 1. 4 способа решения проблемы «Не удалось инициализировать кодек» в Bandicam
- Часть 2. Лучшая альтернатива Bandicam для исправления сбоя инициализации кодека
- Часть 3. Часто задаваемые вопросы о Bandicam, не инициализирующем кодек
Часть 1. 4 способа решения проблемы «Не удалось инициализировать кодек» в Bandicam
1. Установите последнюю версию Bandicam.
Фактически, Bandicam заметила эту проблему и несколько раз оптимизировала производительность своего программного обеспечения, чтобы решить эту проблему. Итак, когда вы получаете сообщение «Не удалось инициализировать кодек», первое, что вам нужно сделать, это проверить версию Bandicam на вашем компьютере.
Шаг 1. Откройте Bandicam на своем компьютере. Перейти к Около вкладка и найдите Проверка обновления.
Шаг 2. Щелкните значок Проверить обновления сейчас кнопка. Если вы установили последнюю версию Bandicam, появится сообщение, что это последняя версия. Если нет, обновите программу и попробуйте записать снова.
2. Обновите графический драйвер.
Если установка последней версии Bandicam не работает, возможно, что-то не так с вашим графическим драйвером. Вам лучше удалить текущий графический драйвер и установить последний.
Шаг 1. Перейти к Меню настроек Windows и найти Приложения и функции. Найдите драйвер видеокарты, щелкните его и удалите драйвер.
Шаг 2. найти Диспетчер устройств на твоем компьютере. Нажмите Видеоадаптеры. Затем щелкните правой кнопкой мыши драйвер, который нужно удалить. Выбрать Удалить устройство.
Шаг 3. Теперь установите на свой компьютер новейшие графические драйверы. Затем попробуйте снова записать в Bandicam.
3. Уменьшите объем графической памяти.
Если у вас недостаточно графической памяти для записи большого игрового процесса, вы можете столкнуться с той же проблемой, описанной выше. Теперь вам следует уменьшить разрешение и качество вашей игры в Настройки страница. И, пожалуйста, выключите другие программы, например Shadowplay, во время записи.
4. Измените настройки видео в Bandicam.
Иногда также может помочь уменьшение разрешения и качества видео в Bandicam.
Шаг 1. Найди видео вкладка в Bandicam. Затем нажмите «Настройки» в правом нижнем углу.
Шаг 2. Измените размер на 1920*1080 и качество 80.
Часть 2. Лучшая альтернатива Bandicam для исправления сбоя инициализации кодека
Если описанные выше методы по-прежнему не могут решить вашу проблему, возможно, эта проблема вызвана самой Bandicam. Поэтому для завершения записи нужно найти альтернативу Bandicam.
Встретить Vidmore Screen Recorder, лучшая альтернатива Bandicam, которая может удовлетворить все ваши требования к записи. Помимо основной функции записи, он также позволяет добавлять в видео веб-камеру, рисунки в реальном времени и эффекты мыши. Он даже поддерживает запись по расписанию, если у вас нет времени начать запись.
Vidmore Screen Recorder
- Захватите любую часть экрана с высоким качеством изображения / звука.
- Экспортируйте различные выходные форматы, включая MP4, MKV, WMV, GIF и т. Д.
- Добавьте к записи текст, стрелки, фигуры, эффекты мыши и многое другое.
- Во время записи делайте сколько угодно скриншотов.
- Поддержка Windows 10 / 8.1 / 8/7 и Mac OS X 10.10 или выше.

Шаг 1: После установки Vidmore Screen Recorder, пожалуйста, откройте программу. Вам будет предложено выбрать несколько режимов, включая видеомагнитофон, аудиорекордер, захват экрана и многое другое.
Шаг 2: Возьмем, к примеру, видеомагнитофон. Выбрать Видеомагнитофон в домашнем интерфейсе. Теперь вы можете настроить размер экрана, отключить / включить веб-камеру, включить / выключить системный звук и микрофон. После изменения настроек вы можете начать запись, нажав REC.
Шаг 3: Во время записи вы можете добавлять к записи текст, фигуры, стрелки и т. Д. Когда вы закончите запись, просто нажмите Стоп икона.
Шаг 4: Затем вы можете просмотреть и отредактировать свою запись. Нажмите Сохранить если вас устраивает видео.
Часть 3. Часто задаваемые вопросы о Bandicam, не инициализирующем кодек
Q1: Почему Bandicam продолжает вылетать?
Возможно, это как-то связано с драйвером вашей видеокарты. Итак, удалите и переустановите драйвер видеокарты до последней версии.
Q2: Есть ли у Bandicam лимит?
Да, если вы не являетесь участником Bandicam, на вашей записи будет водяной знак. И вы можете записывать только до 10 минут, что может быть слишком коротким для вас, чтобы записывать такие игры, как Fortnite, военное ремесло, так далее.
В3: Могу ли я использовать Bandicam на Mac?
Нет, не можешь. Но вы можете использовать Vidmore Screen Recorder для запись экрана на Mac.
Вывод
Вы пробовали методы решения сбой инициализации кодека с Bandicam? Надеюсь, один из них может пригодиться. Если они не могут, просто попробуйте Vidmore Screen Recorder. Оставьте комментарий ниже, если вам понравился этот пост.
При настройке параметров вывода для Bandicam может появиться сообщение об ошибке: Не удалось инициализировать кодек, Какие должны быть причины и как решить проблему? Так же, как информация о сообщении об ошибке, она связана с кодеком настроек. Конечно, вы можете загрузить совместимый кодек для устранения неполадок. Кроме того, вы также можете использовать альтернативу Bandicam для записи экрана по желанию. Просто узнайте больше деталей о 4 лучших решениях, которые не удалось инициализировать кодеком в Bandicam, из этой статьи.
- Часть 1: 3 решения для устранения не удалось инициализировать кодек для Bandicam
- Часть 2. Альтернативная альтернатива Ultimate Bandicam для исправления не удалось инициализировать кодек
- Часть 3: Часто задаваемые вопросы о том, как исправить не удалось инициализировать кодек для Bandicam
Часть 1: 3 решения для устранения не удалось инициализировать кодек для Bandicam
Решение 1. Загрузите пакет дополнительных компонентов Microsoft Media.
Если у вас Windows 10 Ultimate N или KN, вы можете загрузить Microsoft Media Feature Pack, чтобы исправить не удалось инициализировать кодек для Bandicam, Вот шаги, которые вы должны следовать.
Шаг 1Просто ознакомьтесь с более подробной информацией о версии Windows 10, прежде чем загружать соответствующий пакет Microsoft Media Feature Pack Если вы используете выпуски Windows 10 N, вы должны установить другое программное обеспечение от Microsoft или других связанных компаний, чтобы иметь эту коммуникационную функцию.
Шаг 2: Перейти к Настройки меню и выберите Приложения и возможности из файла Приложения Вкладка. После этого вы можете получить Дополнительные возможности И выберите Добавить функцию возможность найти Media Feature Pack в списке доступных дополнительных функций.
Шаг 3: После этого вы можете загрузить соответствующий видеокодек, чтобы исправить ошибку при инициализации кодека для Bandicam. После установки Media Feature Pack могут появиться дополнительные приложения, которые можно установить из Магазина, чтобы восстановить дополнительные функции Windows 10.
Решение 2. Удалите или переустановите графический драйвер
Если вы уже загрузили Microsoft Media Feature Pack, вам следует удалить или переустановить графический драйвер вашего компьютера, чтобы проверить, не работает ли он при инициализации кодека для Bandicam.
Шаг 1: Перейдите в меню «Пуск» Windows 10, вы можете ввести «Диспетчер устройств» и нажать «Enter» на клавиатуре, чтобы открыть окно «Диспетчер устройств» в Windows 10 соответственно.
Шаг 2После этого вы можете найти Графическую карту и щелкнуть правой кнопкой мыши по значку, чтобы отобразить параметры. Нажми на Удалить устройство возможность удалить графическую карту перед переустановкой.
Шаг 3: Вам необходимо переустановить компьютер, чтобы применить изменения. Он начнется с переустановки графического драйвера, как только вы перезагрузите компьютер, чтобы исправить кодек, если не удалось инициализировать кодек для Bandicam.
Решение 3. Включите компиляцию FFmpeg
Если вы были техническим специалистом и хорошо знакомы с видеокодеком, вы также можете включить компиляцию FFmpeg, чтобы избавиться от проблемы сбоя при инициализации кодека для Bandicam без загрузки дополнительного кодека.
Шаг 1: Создать пустой файл для хранения кода скрипта.
mkdir / home / pi / tools
cd / home / pi / tools
sudo nano ffmpeg-install.sh
Шаг 2После этого вы можете вырезать и вставить код скрипта в файл. Затем вы можете сохранить результат. Пометьте файл сценария как Исполняемый со следующим кодеком в FFmpeg.
sudo chmod + x ffmpeg-install.sh
Шаг 3Теперь вы можете запустить скрипт с привилегиями суперпользователя с помощью команды sudo, чтобы исправить не удалось инициализировать кодек для Bandicam.
судо ./ffmpeg-install.sh
Часть 2. Альтернативная альтернатива Ultimate Bandicam для исправления не удалось инициализировать кодек
Есть ли простое решение, чтобы исправить не удалось инициализировать кодек внутри проблемы Bandicam? Конечно, вы можете выбрать альтернативу Bandicam для записи экрана с желаемым видеокодеком и качеством. AnyMP4 Screen Recorder это универсальный рекордер экрана, который позволяет вам с легкостью захватывать видео, аудио файлы и делать снимки.
- 1. Захватите все действия на экране, такие как видео, аудио файл и снимки.
- 2. Настройте параметры видео и аудио, аналогично экранному рекордеру Bandicam.
- 3. Настройте запись по расписанию для задания запуска, остановки и записи.
- 4. Захват видео с аудио-файлами с высоким качеством без каких-либо ограничений.
Шаг 1: Скачайте и установите альтернативу Bandicam, запустите программу на своем компьютере. Выбрать Видеомагнитофон кнопку из основного интерфейса, чтобы выбрать нужную область записи с На заказ вариант. Конечно, вы также можете выбрать В полностью
возможность иметь полноэкранную запись.
Шаг 2: После этого вы также можете включить Звуковая система и отрегулируйте громкость звука. Затем вы можете добавить звук с микрофона в файл записи в Микрофон вариант. Вы также можете открыть внутреннюю камеру, чтобы записывать ее фотографии и делать фотографии.
Шаг 3: Как только вы нажали REC Кнопка, он начнет запись действий на экране. Когда вы получите нужные файлы, вы можете нажать Stop кнопку, чтобы просмотреть файл и сохранить запись на компьютер.
Часть 3: Часто задаваемые вопросы о том, как исправить не удалось инициализировать кодек для Bandicam
Не удалось загрузить дополнительный медиа-пакет Не удалось инициализировать кодек для Bandicam?
Если вы не знаете связанный пакет Microsoft Media Feature Pack, есть ли альтернативный пакет, который вы можете загрузить, чтобы исправить ошибку при инициализации кодека для Bandicam? Вот некоторые мультимедийные кодеки, которые вы можете принять во внимание, пакет кодеков K-Lite, пакет кодеков X, пакет кодеков Media Player, Kodi, пакет кодеков Combined Community и многое другое.
Могу ли я обновить графический драйвер для исправления сбоя при инициализации кодека для Bandicam?
Конечно, вы можете обновить графический драйвер, чтобы решить эту проблему. Аналогично удалению и переустановке графического драйвера вы можете перейти к Начать меню и введите Диспетчер устройств в поле поиска. Проверьте список, вы можете перейти к Видеоадаптеры и щелкните по нему, чтобы проверить имя видеокарты вашей системы, чтобы выбрать Обновить драйвер возможность избавиться от кодека, который не удалось инициализировать для Bandicam.
Как установить FFmpeg для Windows для Bandicam Initialize Codec?
Что делать, если вы все еще не установили FFmpeg? Перейдите на сайт загрузки FFmpeg и щелкните значок Скачать сборку кнопка. После того, как вы извлекли ZIP-папку, вы можете скопировать ее в папку на вашем жестком диске. После этого вы можете соответственно включить FFmpeg на своем компьютере.
Заключение
В статье представлены окончательные решения для исправить ошибку при инициализации кодека для устройства записи экрана Bandicam, Конечно, вы можете просто загрузить соответствующий кодек, переустановить графическую карту или включить компиляцию FFmpeg для записи экрана с Bandicam. AnyMP4 Screen Recorder — лучшая альтернатива, которая позволяет вам с легкостью захватывать нужные видео.
When the device is connected incorrectly or the device driver is installed improperly,
you may see the ‘Failed to initialize the video capture device’ error message in the Device Recording Mode.
«Failed to initialize the video capture device.» — How to solve this problem
1. Check if there is a conflict with another webcam/capture program.
- In Windows, only one webcam/capture device can be used in one program. If another webcam (or capture program) is running, you must first close the webcam (or capture program) before running Bandicam.
2. Download and install the latest graphics card driver from the graphics card manufacturer’s website.
— NVIDIA: https://www.geforce.com/drivers
— Intel: https://downloadcenter.intel.com/
— AMD: https://www.amd.com/en/support
3. Check the connection of the webcam or capture device.
When connecting with an HDMI cable : Check if the are properly connected.
4. Turn off the “Use custom audio device” option and try again.
5. Select another video size from the format selection menu.
6. If you still see an error message, please send to bandicam@bandicam.com
Раньше я снимал видео через кодек H264 — CPU, но вдруг начала появляться ошибка инициализации кодека, записываю через Mp4, ибо AVI мне не подходит, а другие кодеки лагают или ещё что-то (в том числе и CUDA). Можно ли как-то исправить эту ошибку?
Инга
06.02.19
Технологии
1 ответ