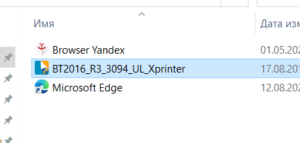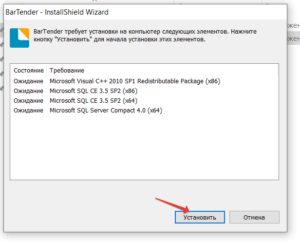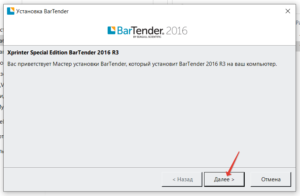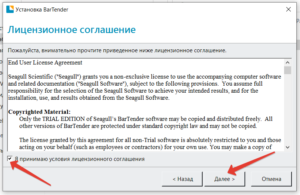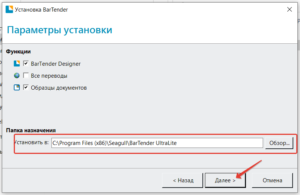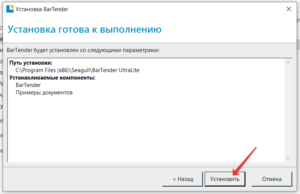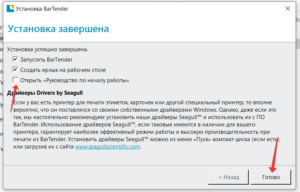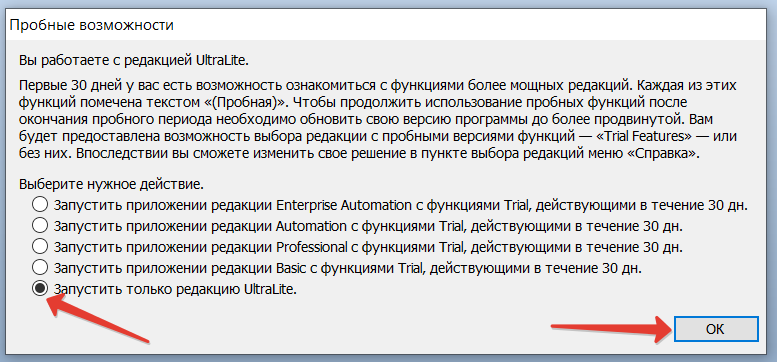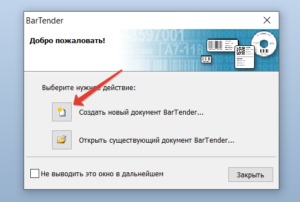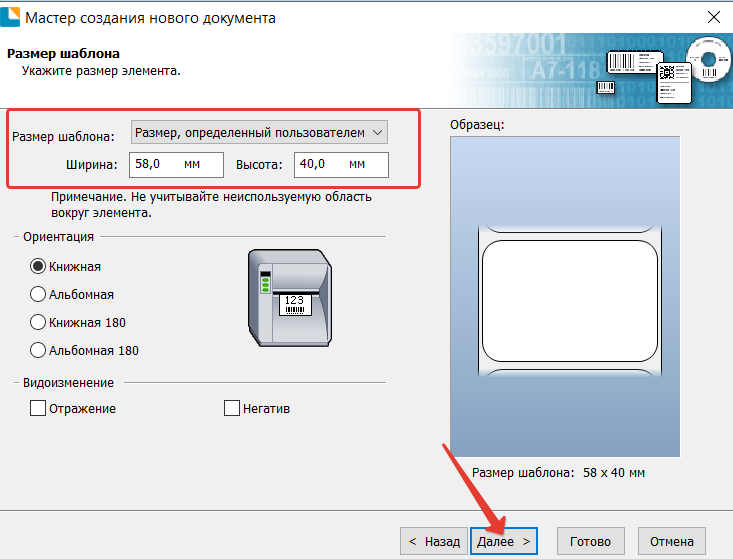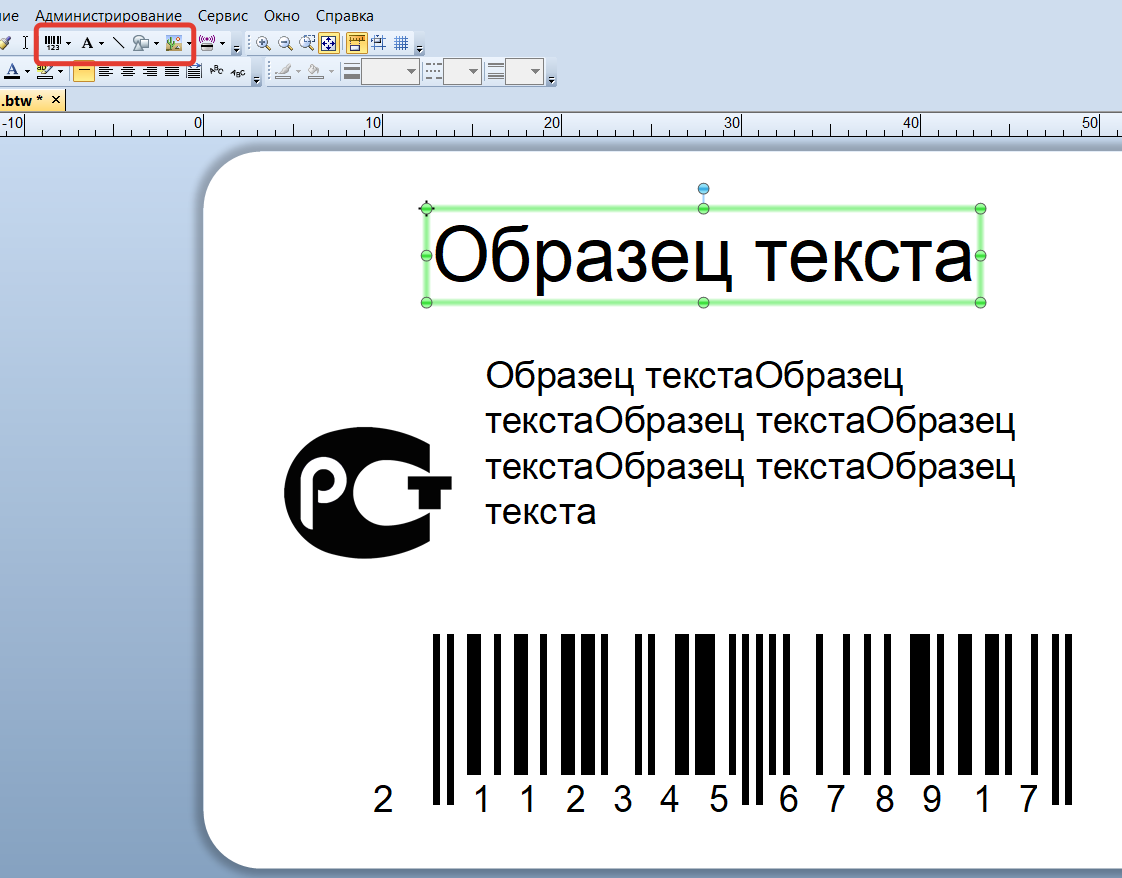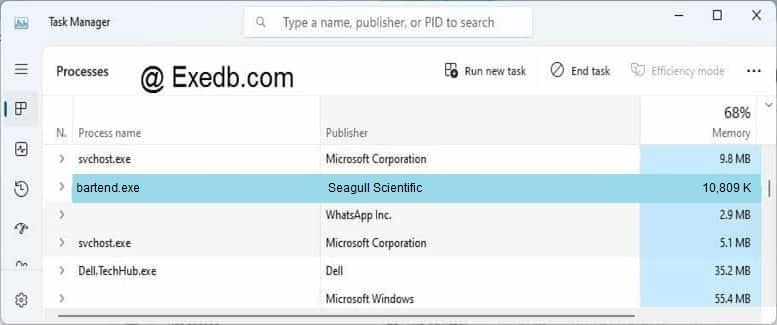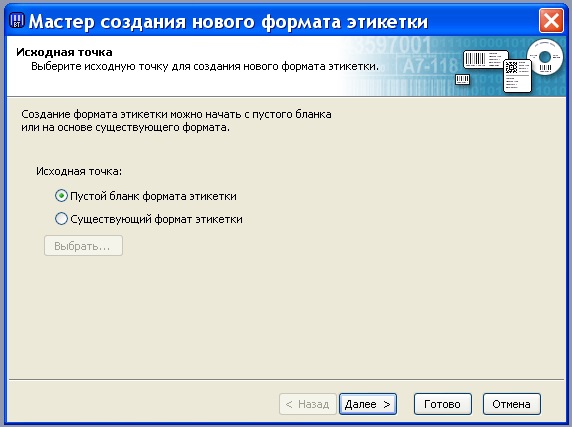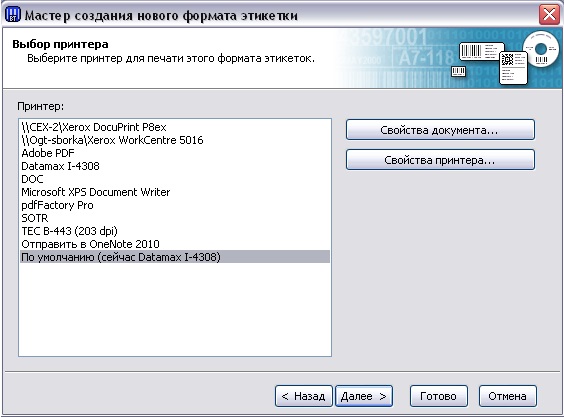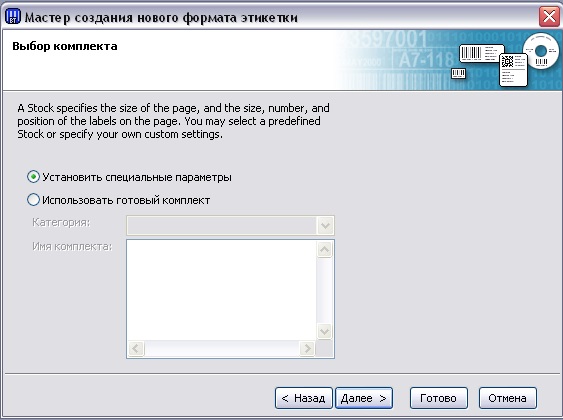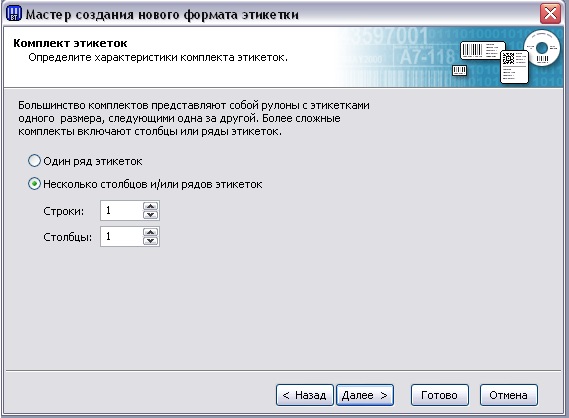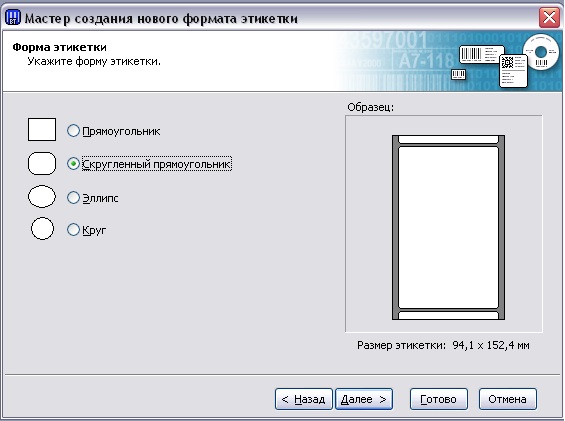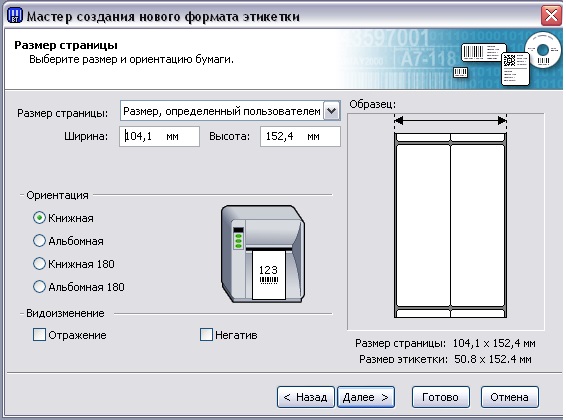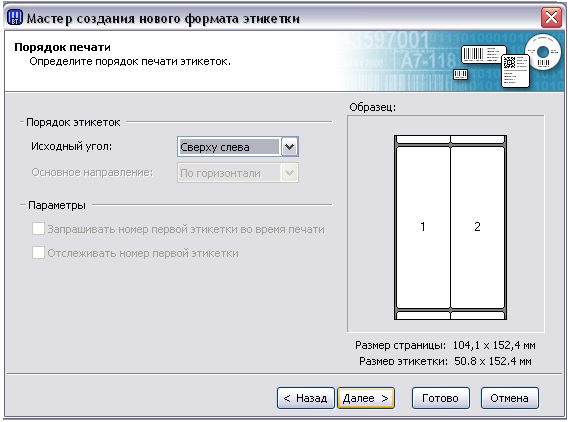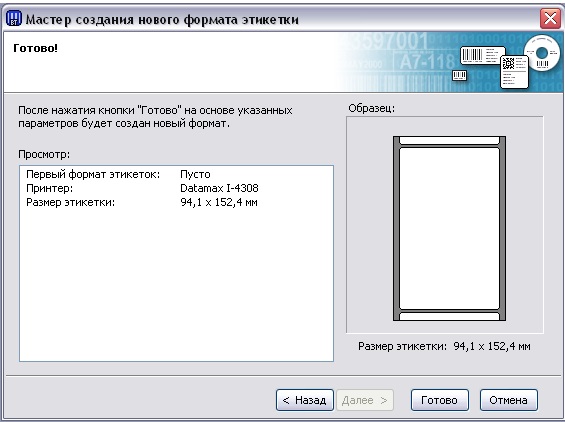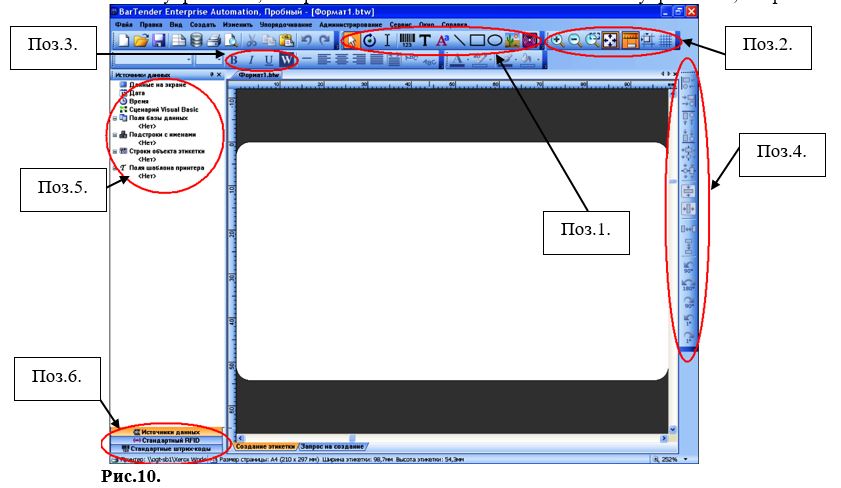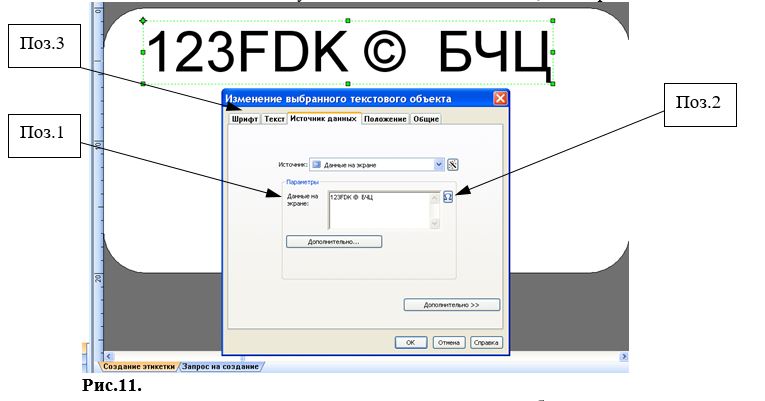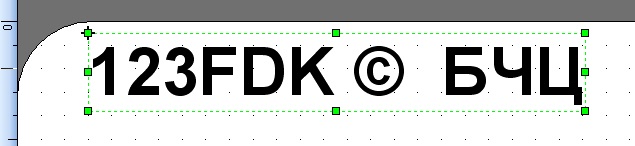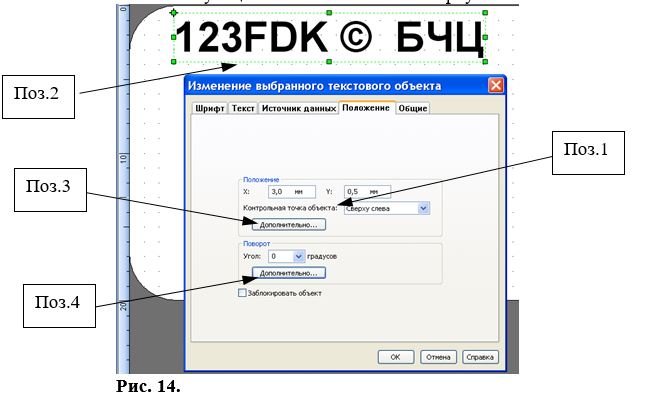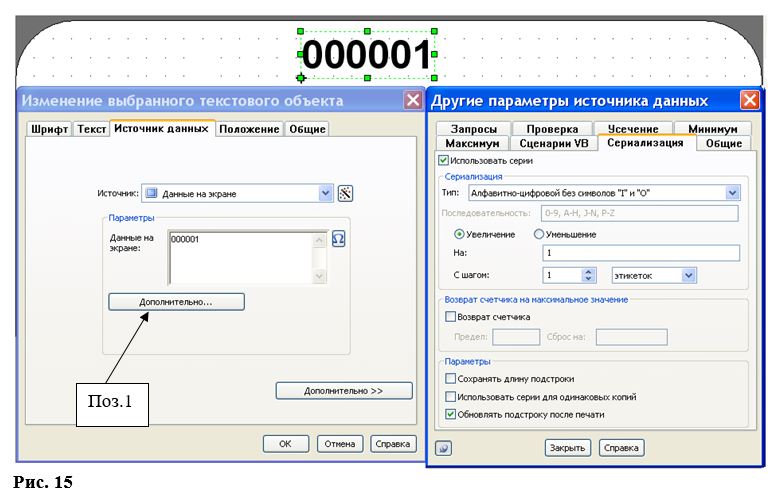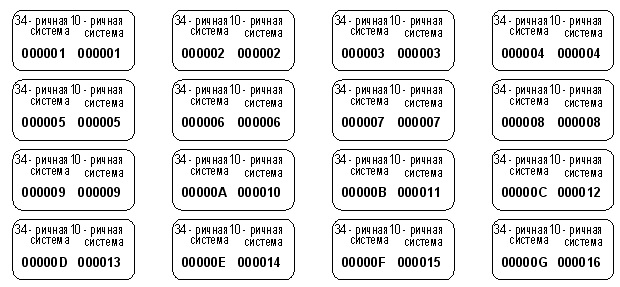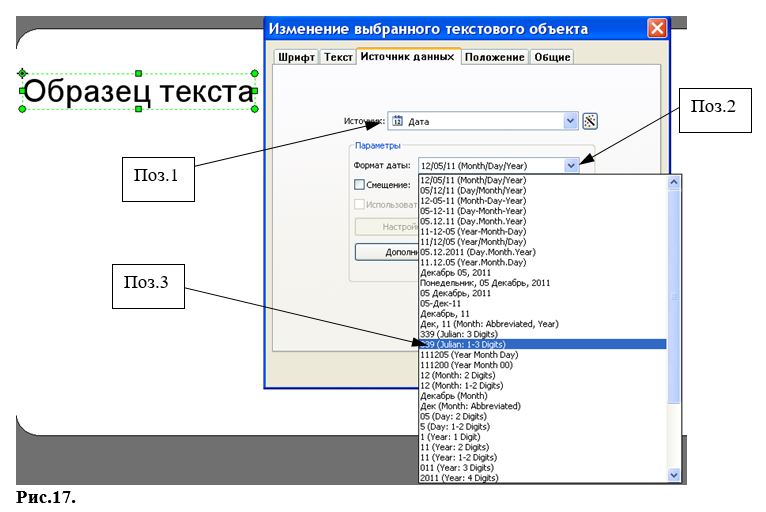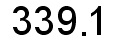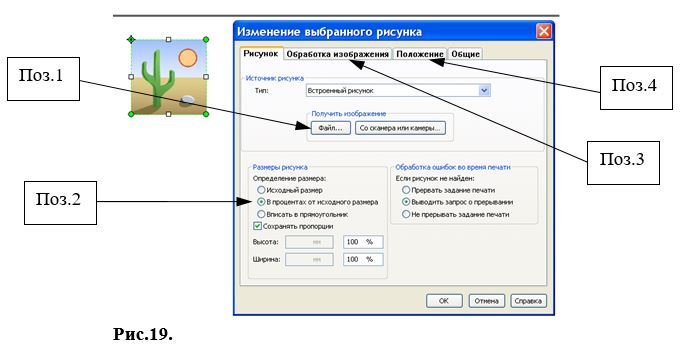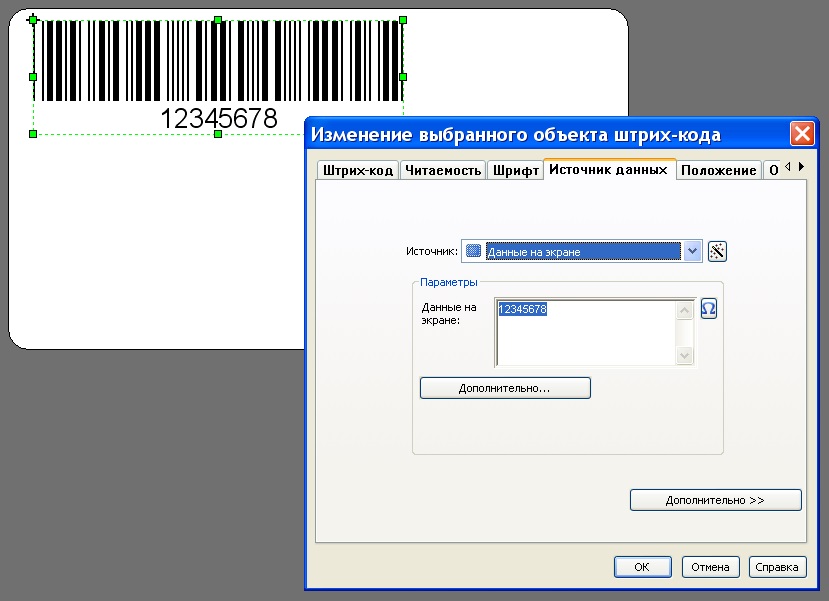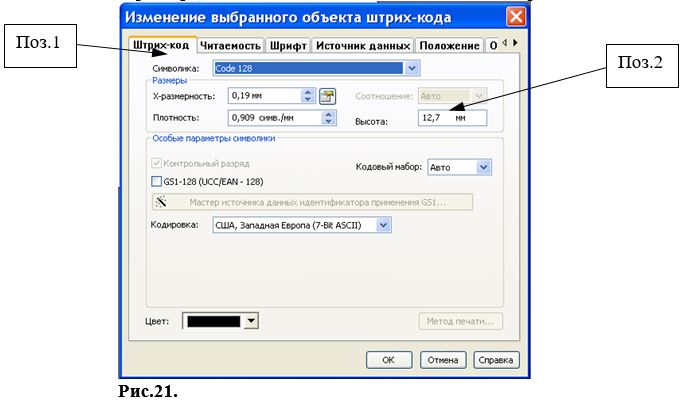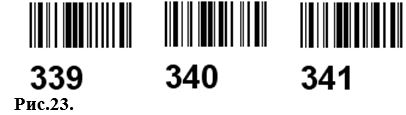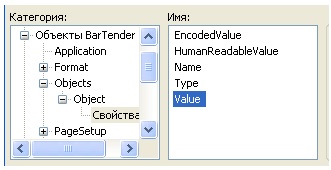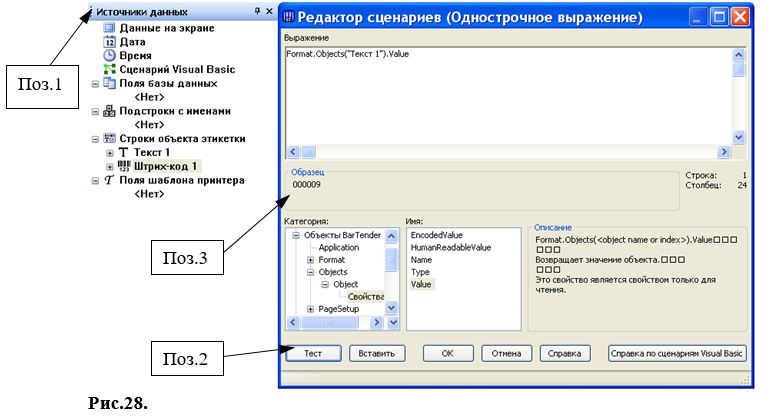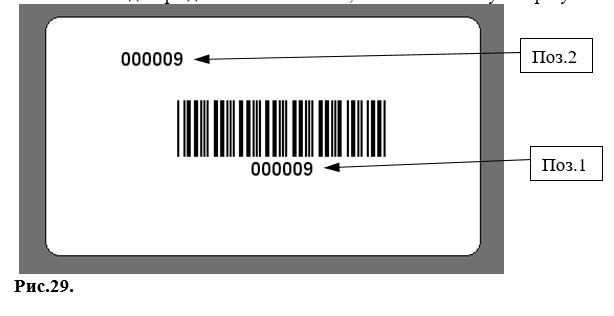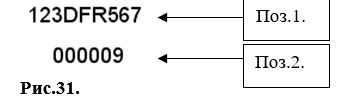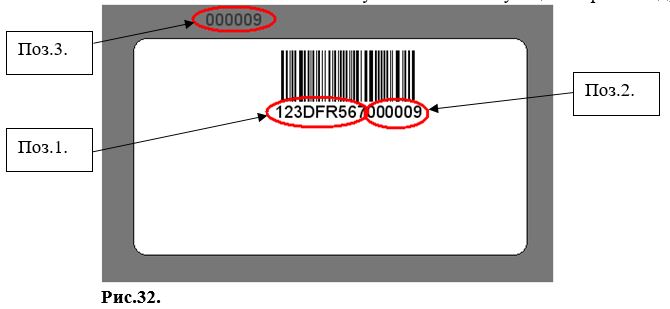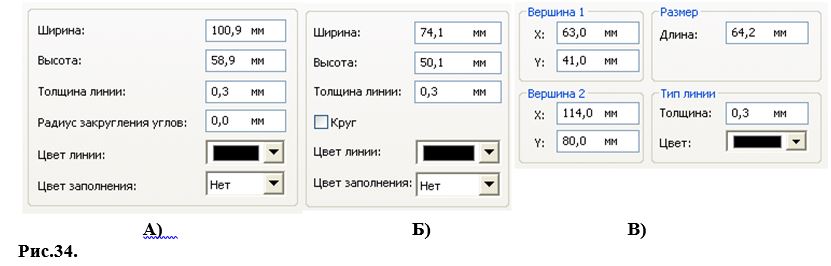HorrorTM
(33423)
0
1
27.11.2013, 19:10
При возникновении подобной ошибки разработчики советовали переустановить программу и драйвер принтера. Однако, пользователь, столкнувшийся с подобной проблемой, использовал Windows XP. Если вы так же используете эту операционную систему, проверьте, установлен ли у Вас третий сервисный пакет для Windows XP.
#86051
Цитировать
Вы уже купили принтер в нашем интернет магазине xprinter-dv.ru провели базовую установку драйвера как показано в ВИДЕО на нашем Ютуб канале http://www.youtube.com/c/DenysoftRu
Для создания этикеток на принтерах Xprinter идёт бесплатная версия программы Bartender UltraLite. Данная программа есть на диске в комплекте с принтером (не со всеми моделями поставляется диск). Также вы можете загрузить данную программу по ССЫЛКЕ программа находится в папке Программы для этикеток файл BT2016_R3_3094_UL_Xprinter.exe также в папке есть и другие версии программы.
После загрузки запускаем установку:
Выбираем язык и нажимаем ОК:
На следующем этапе нажимаем Далее:
Затем ещё раз Далее:
Принимаем условия и жмём Далее:
На следующем этапе можно выбрать диск и путь установки программы, если вы не знаете нужно ли это вам, просто оставьте стандартный путь установки и нажать Далее:
На следующем этапе нажимаем Установить, после чего ждём окончания копирования файлов программы:
На этом этапе можно убрать галочку с Открыть «Руководство по началу работы» и нажать Готово:
Самый ВАЖНЫЙ этап, если вы планируете использовать бесплатную версию BarTender, при первом запуске вам нужно выбрать «Запустить только редакцию UltraLite» и нажать ОК.
Программа установлена, теперь осталось создать новый документ:
В процессе создания можно ни чего не менять просто нажимая Далее до этапа ввода размеров этикетки, где вам нужно указать размер этикетки, которая сейчас установлена в принтере:
Перед вами откроется чистый шаблон этикетки, добавляя нужные элементы (выделены красной рамкой) и меняя их расположение на шаблоне, можно добиться нужного вам макета этикетки:
Теперь остаётся отправить на печать созданный макет.
На нашем Ютуб канале есть видео инструкция по установке программы.
Смотрите также:
Массовая печать этикеток из Excel в программе NiceLabel и BarTender на Xprinter XP-365B
Содержание
- Fix bartender.managed.dll отсутствует или не найден сообщения об ошибках
- Что такое bartender.managed.dll?
- Bartender.managed.dll безопасный, или это вирус или вредоносная программа?
- Могу ли я удалить или удалить bartender.managed.dll?
- Распространенные сообщения об ошибках в bartender.managed.dll
- Как исправить bartender.managed.dll
- Обновленный октябрьский 2022:
- Запустить SFC
- Обновить драйверы
- Восстановление при загрузке
- Загрузите или переустановите bartender.managed.dll
- Русские Блоги
- Перезапуск механизма печати BarTender не отвечает? Подробная разбивка, которую вы хотите, здесь!
- ▲ Ошибка станции печати: перезапустите механизм печати BarTender, нет ответа
- ▲ При открытии документа библиотеки ошибка портала печати
- ▲ Принтер не отображается на станции печати
- ▲ Print Station не позволяет выбрать принтер
- Интеллектуальная рекомендация
- Ожидание загрузки HTML DOM
- HDOJ 2028
- Numpy упражнения (2)
- Демо-пример интеграции springmvc и dubbo
- Среда разработки Android об ионной среде
- 3 простых шага по исправлению ошибок BARTENDER.MANAGED.NI.DLL
- 1- Очистите мусорные файлы, чтобы исправить bartender.managed.ni.dll, которое перестало работать из-за ошибки.
- 2- Очистите реестр, чтобы исправить bartender.managed.ni.dll, которое перестало работать из-за ошибки.
- 3- Настройка Windows для исправления критических ошибок bartender.managed.ni.dll:
- Как вы поступите с файлом bartender.managed.ni.dll?
- Некоторые сообщения об ошибках, которые вы можете получить в связи с bartender.managed.ni.dll файлом
- BARTENDER.MANAGED.NI.DLL
- процессов:
- Как восстановить загрузчик Windows
- Содержание:
- Причины неполадок загрузчика
- Восстановление при загрузке
- Восстановление работоспособности загрузчика Windows в командной строке
- Восстановление удаленных данных
- Часто задаваемые вопросы
- Один комментарий на Как восстановить загрузчик Windows
- Не загружается Windows 10 — все причины и исправление ошибок при загрузке
- Почему не загружается или долго грузится Windows 10
- Способы восстановления загрузки Виндовс 10
- Убираем синий экран при перезагрузке
- Проверка компьютера на вирусы
Fix bartender.managed.dll отсутствует или не найден сообщения об ошибках
Что такое bartender.managed.dll?
Наиболее важные факты о bartender.managed.dll:
Bartender.managed.dll безопасный, или это вирус или вредоносная программа?
Ответ: нет, само по себе bartender.managed.dll не должно повредить ваш компьютер.
Файлы DLL полезны, потому что они позволяют программе разделять свои различные компоненты на отдельные модули, которые затем могут быть добавлены или удалены для включения или исключения определенных функций. Если программное обеспечение работает таким образом с библиотеками DLL, программа может использовать меньше памяти, поскольку ей не нужно загружать все одновременно.
Убедитесь, что вы сканируете оба вместе, чтобы вам не пришлось беспокоиться о заражении вашего компьютера чем-то плохим.
Могу ли я удалить или удалить bartender.managed.dll?
Программные программы хранят файлы DLL в одной или нескольких папках во время установки. Эти файлы содержат код, который объясняет работу программ.
Если вы планируете удалить bartender.managed.dll, вероятно, лучше оставить его в покое. Причина этой логики заключается в том, что некоторые программы совместно используют эти файлы, поэтому удаление определенного файла DLL может непреднамеренно вызвать проблемы. Это означает, что удаление bartender.managed.dll может привести к прекращению работы одной или нескольких других программ или только в ограниченной степени.
Некоторые программы также могут устанавливать файлы DLL в несколько папок вне папки Program Files (где установлено большинство программ). Поиск этих DLL-файлов может быть очень трудным, а удаление их может быть опасным.
Как уже упоминалось выше, если вы не уверены, что bartender.managed.dll используется другой программой, мы рекомендуем оставить ее в покое. Однако, если вам нужно удалить файл, мы рекомендуем сначала сделать копию. Если после этого у вас возникнут проблемы с другой программой, требующей использования недавно удаленного DLL-файла, вы можете восстановить файл из резервной копии.
Распространенные сообщения об ошибках в bartender.managed.dll
Как вы можете себе представить, некоторые DLL появляются чаще в сообщениях об ошибках, чем другие. Вот некоторые из DLL, которые, как известно, вызывают проблемы.
Как исправить bartender.managed.dll
Обновленный октябрьский 2022:
Мы рекомендуем вам попробовать этот новый инструмент. Он исправляет множество компьютерных ошибок, а также защищает от таких вещей, как потеря файлов, вредоносное ПО, сбои оборудования и оптимизирует ваш компьютер для максимальной производительности. Это исправило наш компьютер быстрее, чем делать это вручную:
Если bartender.managed.dll отсутствует или поврежден, это может повлиять на многие приложения, включая операционную систему, что может помешать вам выполнять свою работу или использовать критические функции в критически важных программах.
Запустить SFC
Для этого щелкните правой кнопкой мыши кнопку «Пуск» на компьютере Windows 10, чтобы открыть меню WinX, и щелкните ссылку «Командная строка (администратор)».
В окне CMD скопируйте следующую команду и нажмите Enter:
Сканирование может занять 10 минут, и если оно успешно завершено, вы должны перезагрузить компьютер. Запуск sfc / scannow в безопасном режиме или при запуске может дать лучшие результаты.
Обновить драйверы
Обновите драйверы вашего устройства, чтобы увидеть, решит ли это проблему.
Восстановление при загрузке
Загрузите или переустановите bartender.managed.dll
В большинстве учебников и руководств авторы предупреждают своих читателей, чтобы они не загружали отсутствующие файлы bartender.managed.dll со случайных и непригодных для использования веб-сайтов, которые могут предоставить им вредоносное ПО. Это не без причины, конечно. Правда в том, что в Интернете полно сайтов, которые обещают пользователям решить их проблемы, открыв определенные приложения или программы как можно скорее. К сожалению, очень немногие могут действительно оправдать ваши ожидания.
Хотя эта проблема встречается реже, потенциально гораздо более серьезная проблема заключается в том, что библиотеки DLL, которые вы загружаете из источников, отличных от поставщика, иногда могут быть загружены вирусами или другими вредоносными программами, которые могут заразить ваш компьютер. Это особенно верно для веб-сайтов, которые не слишком заботятся о том, откуда берутся их файлы. И это не так, как будто эти сайты сделают что-нибудь, чтобы рассказать вам о своих источниках высокого риска.
Источник
Русские Блоги
Перезапуск механизма печати BarTender не отвечает? Подробная разбивка, которую вы хотите, здесь!
BarTenderОн может позволить организациям во всем мире создавать и автоматизировать печать и контроль этикеток, штрих-кодов, этикеток RFID, пластиковых карт и т. Д. Для повышения безопасности, эффективности и согласованности.
Во время использования продукта мы столкнемся с множеством сбоев, которые сопровождают приложение. Обычным пользователям требуется более точная помощь для быстрого устранения неполадок. Далее для справки мы перечислим некоторые распространенные неисправности и решения.
▲ Ошибка станции печати: перезапустите механизм печати BarTender, нет ответа
симптом
При попытке открыть файл этикетки в Print Station программа перестает отвечать и через несколько минут выдает следующую ошибку:
План ремонта
Хотя на первый взгляд это выглядит так, это не полная ошибка планировщика печати. Эта ошибка указывает на то, что драйвер принтера не отвечает или отсутствует, и Print Station по какой-то причине не может справиться с этой проблемой. Чтобы решить эту проблему, удалите, переустановите или обновите драйвер принтера.
▲ При открытии документа библиотеки ошибка портала печати
симптом
На портале печати отображается ошибка:
«Документ XXX BarTender не существует. Убедитесь, что документ существует и указан правильный путь»
План ремонта
Похоже, это связано с тем, что опция олицетворения не может запустить службу Планировщика печати должным образом.
Альтернативный план:
Используйте учетные данные SQL для подключения к системной базе данных BarTender и настройте службу планировщика печати BarTender для запуска с использованием той же учетной записи, которая запускает пул приложений (или другого пользователя с достаточными разрешениями для системной базы данных BarTender)
▲ Принтер не отображается на станции печати
симптом
Список принтеров станции печати пуст, и нельзя выбрать принтер. После выбора документа для печати принтер не отображается в раскрывающемся списке принтеров, но отображается нормально при печати через BarTender.
План ремонта
Основная проблема вызвана тем, что система управления WMI и репозиторий в Windows находятся в неправильном состоянии. Print Station использует систему управления WMI для извлечения принтеров из Windows.
▲ Print Station не позволяет выбрать принтер
симптом
Конечный пользователь не может выбрать принтер для печати при печати. Когда они нажимают на документ, он немедленно распечатывается.
План ремонта
В Print Station сделайте следующее:
Если при использовании BarTender у вас возникнут другие ошибки или вопросы, вы можете оставить сообщение в области комментариев
Доступны дополнительные ресурсы Список ресурсов 。
Интеллектуальная рекомендация
Ожидание загрузки HTML DOM
Рендеринг и последовательность операций браузера примерно таковы Разбор HTML завершен Внешние скрипты и таблицы стилей загружены Сценарий анализируется и выполняется в документе HTML DOM полностью пос.
HDOJ 2028
HDOJ #2028 Поскольку эта тема является наименее распространенной, то требуется только максимальное значение данных, и множественные изменения будут изменены. Множественное из множества. (Также одинако.
Numpy упражнения (2)
Демо-пример интеграции springmvc и dubbo
Прежде всего, если вы хотите использовать даббо, вам необходимо загрузить центр регистрации, чаще всего используется zookeeper. Итак, сначала нам нужно скачать и установить zookeeper Адрес загрузки: h.
Среда разработки Android об ионной среде
1 Настройка среды разработки 1.1 Описание задачи 1.1.1 Введение задачи Настройте ионную среду разработки, создайте ионный проект, используйте браузер для запуска проекта и запускайте приложения в эмул.
Источник
3 простых шага по исправлению ошибок BARTENDER.MANAGED.NI.DLL
В вашей системе запущено много процессов, которые потребляют ресурсы процессора и памяти. Некоторые из этих процессов, кажется, являются вредоносными файлами, атакующими ваш компьютер.
Чтобы исправить критические ошибки bartender.managed.ni.dll,скачайте программу Asmwsoft PC Optimizer и установите ее на своем компьютере
1- Очистите мусорные файлы, чтобы исправить bartender.managed.ni.dll, которое перестало работать из-за ошибки.
2- Очистите реестр, чтобы исправить bartender.managed.ni.dll, которое перестало работать из-за ошибки.
3- Настройка Windows для исправления критических ошибок bartender.managed.ni.dll:
Всего голосов ( 181 ), 115 говорят, что не будут удалять, а 66 говорят, что удалят его с компьютера.
Как вы поступите с файлом bartender.managed.ni.dll?
Некоторые сообщения об ошибках, которые вы можете получить в связи с bartender.managed.ni.dll файлом
(bartender.managed.ni.dll) столкнулся с проблемой и должен быть закрыт. Просим прощения за неудобство.
(bartender.managed.ni.dll) перестал работать.
bartender.managed.ni.dll. Эта программа не отвечает.
(bartender.managed.ni.dll) — Ошибка приложения: the instruction at 0xXXXXXX referenced memory error, the memory could not be read. Нажмитие OK, чтобы завершить программу.
(bartender.managed.ni.dll) не является ошибкой действительного windows-приложения.
(bartender.managed.ni.dll) отсутствует или не обнаружен.
BARTENDER.MANAGED.NI.DLL
Проверьте процессы, запущенные на вашем ПК, используя базу данных онлайн-безопасности. Можно использовать любой тип сканирования для проверки вашего ПК на вирусы, трояны, шпионские и другие вредоносные программы.
процессов:
Cookies help us deliver our services. By using our services, you agree to our use of cookies.
Источник
Как восстановить загрузчик Windows
Windows выдает ошибку во время загрузки и не запускается? Устранить неполадки с запуском операционной системы и восстановить функционал загрузчика можно при помощи командной строки.
Содержание:
Причины неполадок загрузчика
Проблемы с загрузкой Windows являются явным признаком повреждения файлов, отвечающих за загрузку ОС. Некорректный запуск системы может быть вызван многими причинами.
Самые частые из них :
Восстановление при загрузке
«Битые» или отсутствующие файлы загрузчика ОС приводят к невозможности запуска и корректной работы компьютера. В таком случае необходимо прибегнуть к восстановлению загрузчика Windows следующим способом:
Шаг 1. Чтобы начать восстановление загрузки, понадобится диск восстановления Windows или загрузочная флешка. Важно: для корректной работы системы восстановления необходимо произвести загрузку в той же разрядности (32 или 64-bit), что и текущая ОС. В случае загрузки с установочного диска, на экране установки необходимо выбрать «Восстановление системы».
Шаг 2. На экране восстановления необходимо выбрать пункт «Диагностика».
Шаг 3. В открывшемся окне следует выбрать «Восстановление при загрузке».
После этого будет активировано автоматическое восстановление и исправление неполадок, не позволяющих провести нормальную загрузку ОС.
К сожалению, автоматические методы восстановления не всегда помогают возобновить работоспособность ОС, поэтому иногда следует прибегнуть к ручному восстановлению при помощи командной строки.
Восстановление работоспособности загрузчика Windows в командной строке
Чтобы приступить к восстановлению загрузчика при помощи командной строки, прежде всего ее необходимо открыть. Это можно сделать, воспользовавшись загрузочной флешкой или меню восстановления и диагностики.
В случае использования загрузочного накопителя, необходимо нажать Sfit+F10 на экране выбора языка.
Зайти в командную строку через меню диагностики можно, нажав по соответствующей иконке.
После открытия командной строки необходимо ввести следующие команды:
Введение каждой из команд необходимо подтверждать клавишей Enter.
Такой порядок позволит узнать, какой диск является системным (по умолчанию это диск С), и на основе этих знаний попытаться выполнить программное восстановление файлов загрузчика.
После этого необходимо ввести команду bcdboot c:windows, исправляющую большинство проблем с загрузчиком.
Стоит отметить, что при наличии нескольких ОС, установленных на компьютере, данные действия следует проделать поочередно для каждой системы.
Если такой способ не сработал, можно полностью очистить загрузчик и создать его файлы по новой.
Для этого: открываем командную строку любым удобным способом. Вводим diskpart. Затем volume list. После чего находим скрытый диск с загрузчиком (как правило, это диск размером 100-500 мб, создаваемый системой по умолчанию в формате FAT32) и запоминаем букву данного раздела.
Теперь необходимо ввести ряд команд, удаляющих и создающих заново загрузчик.
На этом восстановление загрузчика можно считать законченным.
Теперь необходимо удалить присвоенную букву тома. Это можно сделать в командной строке следующим образом:
Теперь для нормальной загрузки ПК достаточно перезагрузить систему.
Восстановление удаленных данных
Некорректная работа операционной системы и проблемы с загрузчиком могут говорить о наличии вирусов, которые буквально уничтожают все файлы. Если вы обнаружили, что ваши важные данные исчезли, рекомендуем воспользоваться программой RS Partition Recovery, которая сможет быстро восстановить все удаленные данные, поврежденные вирусами или утерянные в случае случайного форматирования.
Также программа RS Partition Recovery позволяет восстанавливать фотографии, видеофайлы, текстовые документы и т.д. после удаления вплоть до нескольких месяцев назад. На сайте recovery-software.ru вы сможете ознакомится со всеми преимуществами и особенностями RS Partition Recovery, а также других продуктов от Recovery Software.
Часто задаваемые вопросы
Один комментарий на Как восстановить загрузчик Windows
А что делать если я вбиус могу зайти но большинство элементов заблокировано в том числe и зброс настроек, в некоторых вкладках пишет unlock и user level 1
Источник
Не загружается Windows 10 — все причины и исправление ошибок при загрузке
Если вы столкнулись с тем, что не загружается Windows 10, не спешите переустанавливать систему. В большинстве случаев проблему можно решить самостоятельно. Рассмотрим все возможные случаи проблем с включением Виндовс 10 и способы решения этой неполадки.
Почему не загружается или долго грузится Windows 10
Перед началом устранения проблемы вспомните, что вы делали до её появления (играли в игру, установили новую программу, запустили сканирование антивирусом, переустанавливали драйвера, очищали жесткий диск и так далее). Это поможет быстро выявить, как именно нужно действовать для исправления системы.
Причины, почему Windows 10 долго загружается при включении:
Если же вы столкнулись с ситуацией, когда не загружается Windows 10 и крутится загрузка, скорее всего, в системе просто устанавливаются обновления. Подобное состояние может длится даже несколько часов, а иконка прогресс бара может не появляться.
Советуем не отключать компьютер, а оставить его в состоянии загрузки на 1-2 часа. Если рабочий стол не загрузился, проблему нужно решать поочередным выполнением описанных ниже методов.
Способы восстановления загрузки Виндовс 10
Все программные сбои, из-за которых Виндовс 10 не включается, можно решить с помощью комплексного подхода. Рекомендуем выполнить следующие способы. Если один из них повторить не удается — переходите к другому, и так пока не решите проблему.
Убираем синий экран при перезагрузке
Часто можно встретить случай, когда Windows 10 очень долго загружается, а в результате появляется синий экран смерти. На экране отображается сообщение о необходимости в перезагрузке, но каждый раз после повторного включения проблема повторяется.
Для исправления ошибки выполните следующие действия:
Принудительная перезагрузка
В случае, когда компьютер не загружается с Windows 10 и вы не помните, какие действия выполнялись до появления проблемы, попробуйте запустить принудительную перезагрузку. В 90% случаев этот метод помогает решить единовременный баг системы.
В результате выполнения действия, система запустит автоматический анализ и решение неполадок в фоновом режиме. Компьютер будет включен.
Заметьте! Этот способ сработает только в том случае, если сбой возник в результате единовременной фатальной ошибки в работе игры или программы. Если же причина неполадки заключается в сбое обновлений или вирусном ПО, принудительная перезагрузка не поможет.
Отсоединение патч-корда сетевой карты
Если вы столкнулись с тем, что появился черный экран и не загружается Windows 10, причиной такого бага может стать неудачная попытка подключения к интернету. Возможно, система пытается установить автоматические обновления или одна из установленных программ требует соединения с сетью.
Решить неполадку можно с помощью отсоединения патч-корда (кабеля интернета). Если вы используете беспроводное подключение, выньте из розетки маршрутизатор Wi — Fi и перезагрузите компьютер.
Запуск в безопасном режиме
Безопасный режим – это особый вариант загрузки ОС, с помощью которого можно включить Виндовс даже после серьезного сбоя. Система включается с минимальным набором запущенных программ и устройств.
Windows 10 не загружается после обновления, необходимо включить безопасный режим. Следуйте инструкции:
Внимание! Если у вас уже есть установочный дик с Windows 10 пропустите первые два шага.
Осталось только перезагрузить компьютер. Он автоматически включит безопасный режим. Появится рабочий стол с черной заставкой.
Теперь необходимо выполнить действия, которые решат проблему долгого включения системы. В первую очередь, зайдите в диспетчер устройств и обновите конфигурацию всего подключённого оборудования:
Зайдите в окно «Все параметры» и запустите утилиты для автоматической диагностики и исправления проблем.
После выполнения вышеуказанных действий выключите ПК. Извлеките загрузочный накопитель, в БИОСе измените очередь загрузки (на первом месте – установленная ОС). Перезагрузите компьютер. Система должна запускаться без торможений.
Заметьте, что безопасный режим не всегда помогает решить проблему включения. После попытки запуска в стандартном режиме проблема может повториться заново. В таком случае, рекомендуем просканировать систему антивирусом, который установлен на загрузочном диске.
Проверка компьютера на вирусы
При выявлении вирусов на компьютер в течении 1-2 дней приходит пакет с обновлениями, которые способны исправить проблему. Если же вы отключили функцию автоматического апдейта или ваш компьютер был заражен еще до релиза служб, которые уничтожают вирус, необходимо удалить вредоносную программу самостоятельно.
Даже если не загружается система Windows 10, вы все еще можете создать загрузочный диск с портативной версией антивируса. Сделайте это с помощью флешки, другого компьютера, программы Live CD и портативного установщика антивирусной программы.
Следуйте инструкции:
После обнаружения зараженных файлов удалите их (если они вам не нужны) или нажмите на клавишу «Лечить», если эти файлы являются частью системной директории или стандартных программ.
Восстановление из бэкапа системы
Если ранее вы создавали резервную копию операционной системы, для устранения неполадки с включением можно сделать бэкап Виндовс 10. Все ваши настройки, установленные программы и файлы, которые были созданы после охранения резервной копии, будут удалены. В то же время, вы получите полностью рабочую систему.
Необходимо запустить загрузочный диск Windows 10 и открыть вкладку «Восстановление». В появившемся окне выберите пункт «Восстановление образа системы».

Далее утилита автоматически найдет все доступные на жестком диске резервные копии. Пользователю будет предложено выбрать нужную копию из списка. Также, можно указать расположение бэкапа вручную.
Важно, чтобы дата создания бэкапа совпадала с датой нормальной работы системы. В противном случае, ошибка будет повторяться. Нажмите на клавишу «Далее», чтобы начать процесс восстановления. Компьютер может несколько раз перезагрузиться, а в среднем через 15-20 минут включится рабочий стол.
Сброс Windows 10
Последний и наиболее действенный вариант решения ошибки – полный сброс системы, то есть её откат до первоначального состояния. Минус этого метода заключается в том, что никакие данные сохранены не будут. Вы получите абсолютно «чистую» копию операционной системы.
Следуйте инструкции:
Если после восстановления или сброса вы снова столкнулись с медленной загрузкой компьютера, причина поломки заключается в аппаратной неисправности. Рекомендуем обратиться за помощью в сервисный центр.
Теперь вы знаете, как решить проблему загрузки Windows 10. Заметьте, что рассмотренные выше способы касаются только программных причин неисправности. Если ноутбук упал и ОС перестала включаться или вы подозреваете, что есть другая аппаратная поломка, обратитесь в сервисный центр для получения профессиональной консультации.
Пишите, с какими видами проблемы включения Виндовс 10 сталкивались вы и как удалось решить ошибку.
Источник
Содержание
- 3 простых шага по исправлению ошибок BARTEND.EXE
- 1- Очистите мусорные файлы, чтобы исправить bartend.exe, которое перестало работать из-за ошибки.
- 2- Очистите реестр, чтобы исправить bartend.exe, которое перестало работать из-за ошибки.
- 3- Настройка Windows для исправления критических ошибок bartend.exe:
- Как вы поступите с файлом bartend.exe?
- Некоторые сообщения об ошибках, которые вы можете получить в связи с bartend.exe файлом
- BARTEND.EXE
- процессов:
- 3 простых шага по исправлению ошибок BARTENDER.MANAGED.NI.DLL
- 1- Очистите мусорные файлы, чтобы исправить bartender.managed.ni.dll, которое перестало работать из-за ошибки.
- 2- Очистите реестр, чтобы исправить bartender.managed.ni.dll, которое перестало работать из-за ошибки.
- 3- Настройка Windows для исправления критических ошибок bartender.managed.ni.dll:
- Как вы поступите с файлом bartender.managed.ni.dll?
- Некоторые сообщения об ошибках, которые вы можете получить в связи с bartender.managed.ni.dll файлом
- BARTENDER.MANAGED.NI.DLL
- процессов:
- Почему бартендер не работает
- Проектирование маркировок этикеток в программе “BarTender”
- Технологическая инструкция
- 1. Определение и назначение
- Дополнительные сведения
- 2. Создание нового формата этикетки.
- 3. Создание маркировки на этикетке.
- 3.1. Создание текстовой информации на этикетке.
- 3.2. Создание счетчика этикеток.
- 3.3. Создание даты на этикетке.
- 3.4. Создание рисунка на этикетке.
- 3.5. Создание штрих-кода на этикетке.
- 3.5.1. Создание штрих-кода на этикетке, данные которого не меняются.
- 3.5.3. Создание комбинированного штрих – кода.
- 3.6. Рисование на этикетке простых рисунков.
- 4. Корректировка положения этикетки на ленте в процессе печатания этикеток.
3 простых шага по исправлению ошибок BARTEND.EXE
Файл bartend.exe из Seagull Scientific является частью BarTender Application. bartend.exe, расположенный в dbackup 17-12-13arquivos de programasseagullbartender ultralite bartend .exe с размером файла 11068848 байт, версия файла 9.21.2731.2652 , подпись 721bc7e73b07b5d2d33ebdfb8416c787.
В вашей системе запущено много процессов, которые потребляют ресурсы процессора и памяти. Некоторые из этих процессов, кажется, являются вредоносными файлами, атакующими ваш компьютер.
Чтобы исправить критические ошибки bartend.exe,скачайте программу Asmwsoft PC Optimizer и установите ее на своем компьютере
1- Очистите мусорные файлы, чтобы исправить bartend.exe, которое перестало работать из-за ошибки.
- Запустите приложение Asmwsoft Pc Optimizer.
- Потом из главного окна выберите пункт «Clean Junk Files».
- Когда появится новое окно, нажмите на кнопку «start» и дождитесь окончания поиска.
- потом нажмите на кнопку «Select All».
- нажмите на кнопку «start cleaning».
2- Очистите реестр, чтобы исправить bartend.exe, которое перестало работать из-за ошибки.
3- Настройка Windows для исправления критических ошибок bartend.exe:
- Нажмите правой кнопкой мыши на «Мой компьютер» на рабочем столе и выберите пункт «Свойства».
- В меню слева выберите » Advanced system settings».
- В разделе «Быстродействие» нажмите на кнопку «Параметры».
- Нажмите на вкладку «data Execution prevention».
- Выберите опцию » Turn on DEP for all programs and services . » .
- Нажмите на кнопку «add» и выберите файл bartend.exe, а затем нажмите на кнопку «open».
- Нажмите на кнопку «ok» и перезагрузите свой компьютер.
Всего голосов ( 181 ), 115 говорят, что не будут удалять, а 66 говорят, что удалят его с компьютера.
Как вы поступите с файлом bartend.exe?
Некоторые сообщения об ошибках, которые вы можете получить в связи с bartend.exe файлом
(bartend.exe) столкнулся с проблемой и должен быть закрыт. Просим прощения за неудобство.
(bartend.exe) перестал работать.
bartend.exe. Эта программа не отвечает.
(bartend.exe) — Ошибка приложения: the instruction at 0xXXXXXX referenced memory error, the memory could not be read. Нажмитие OK, чтобы завершить программу.
(bartend.exe) не является ошибкой действительного windows-приложения.
(bartend.exe) отсутствует или не обнаружен.
BARTEND.EXE
Проверьте процессы, запущенные на вашем ПК, используя базу данных онлайн-безопасности. Можно использовать любой тип сканирования для проверки вашего ПК на вирусы, трояны, шпионские и другие вредоносные программы.
процессов:
Cookies help us deliver our services. By using our services, you agree to our use of cookies.
Источник
3 простых шага по исправлению ошибок BARTENDER.MANAGED.NI.DLL
Файл bartender.managed.ni.dll из Seagull Scientific, Inc является частью BarTender 2016. bartender.managed.ni.dll, расположенный в c:windows assemblynativeimages_v4 .0 .30319_64bartender .managed0055696e3fe1cafb66abc0ff6faa2b4a bartender .managed .ni .dll с размером файла 6069760 байт, версия файла 2016 R3, подпись 61efacd438e1e2c4aa29d5a90ec1c6ec.
В вашей системе запущено много процессов, которые потребляют ресурсы процессора и памяти. Некоторые из этих процессов, кажется, являются вредоносными файлами, атакующими ваш компьютер.
Чтобы исправить критические ошибки bartender.managed.ni.dll,скачайте программу Asmwsoft PC Optimizer и установите ее на своем компьютере
1- Очистите мусорные файлы, чтобы исправить bartender.managed.ni.dll, которое перестало работать из-за ошибки.
- Запустите приложение Asmwsoft Pc Optimizer.
- Потом из главного окна выберите пункт «Clean Junk Files».
- Когда появится новое окно, нажмите на кнопку «start» и дождитесь окончания поиска.
- потом нажмите на кнопку «Select All».
- нажмите на кнопку «start cleaning».
2- Очистите реестр, чтобы исправить bartender.managed.ni.dll, которое перестало работать из-за ошибки.
3- Настройка Windows для исправления критических ошибок bartender.managed.ni.dll:
- Нажмите правой кнопкой мыши на «Мой компьютер» на рабочем столе и выберите пункт «Свойства».
- В меню слева выберите » Advanced system settings».
- В разделе «Быстродействие» нажмите на кнопку «Параметры».
- Нажмите на вкладку «data Execution prevention».
- Выберите опцию » Turn on DEP for all programs and services . » .
- Нажмите на кнопку «add» и выберите файл bartender.managed.ni.dll, а затем нажмите на кнопку «open».
- Нажмите на кнопку «ok» и перезагрузите свой компьютер.
Всего голосов ( 181 ), 115 говорят, что не будут удалять, а 66 говорят, что удалят его с компьютера.
Как вы поступите с файлом bartender.managed.ni.dll?
Некоторые сообщения об ошибках, которые вы можете получить в связи с bartender.managed.ni.dll файлом
(bartender.managed.ni.dll) столкнулся с проблемой и должен быть закрыт. Просим прощения за неудобство.
(bartender.managed.ni.dll) перестал работать.
bartender.managed.ni.dll. Эта программа не отвечает.
(bartender.managed.ni.dll) — Ошибка приложения: the instruction at 0xXXXXXX referenced memory error, the memory could not be read. Нажмитие OK, чтобы завершить программу.
(bartender.managed.ni.dll) не является ошибкой действительного windows-приложения.
(bartender.managed.ni.dll) отсутствует или не обнаружен.
BARTENDER.MANAGED.NI.DLL
Проверьте процессы, запущенные на вашем ПК, используя базу данных онлайн-безопасности. Можно использовать любой тип сканирования для проверки вашего ПК на вирусы, трояны, шпионские и другие вредоносные программы.
процессов:
Cookies help us deliver our services. By using our services, you agree to our use of cookies.
Источник
Почему бартендер не работает
Join Date: 01.12.2004 Game: World of Warcraft Server: Седогрив Nick: Аньтик Guild: Время Фана Info: Паладин
Join Date: 06.05.2007 Game: null Server: real life Nick: Файвер Guild: Спартанец
имхо просто раньше у тебя трава была хорошая
Добавлено через 2 минуты
кто знает как на новый бартендер приделать глянцевые текстуры? cycirlled теперь не пашет. сам аддон пишет что надо — Bagnon_Tooltips, я вроде скачал а где ставить и как хз
| Faiwer_renamed_565510_05052020 |
| View Public Profile |
| Find More Posts by Faiwer_renamed_565510_05052020 |
Join Date: 01.12.2004 Game: World of Warcraft Server: Седогрив Nick: Аньтик Guild: Время Фана Info: Паладин
Join Date: 06.05.2007 Game: null Server: real life Nick: Файвер Guild: Спартанец
бывают же дибилы, тебе уже 2 человека говорят что тебе показалось, причём в вежливой форме. короче игнор дибил. ещё и 83 года рождения. 25 лет, бывают же.
Добавлено через 7 минут
| Faiwer_renamed_565510_05052020 |
| View Public Profile |
| Find More Posts by Faiwer_renamed_565510_05052020 |
В доминосе кнопки «замораживаются»совершенно нормально. Галочку просто надо ставить в окне стандартных вариковских настроек интерфейса, а не в закладке самого Доминоса.
У меня самого вот такой вопрос к коллективу:
Раньше в Бонгосе у меня кнопки абилок загорались только если я нахожусь в допустимой для каста дистанции. Сейчас с Доминосом такого нет — кнопки постоянно горят и хз как понять, можно уже кастовать или нет.
Вопрос 1: Как это лечится?
Вопрос 2: Если не лечится, то у Бартендера поддерживается ли такая иллюминация кнопок?
Вопрос 3: Бартендер просто качать последнюю версию с Вовматрикса или есть какой-то нюанс?
Источник
Проектирование маркировок этикеток в программе “BarTender”
Технологическая инструкция
1. Определение и назначение
В данной инструкции приведена методика проектирования: этикетки, создание и заполнения полей в данной этикетке, штрих — кодов, и рисунков.
Данное программное обеспечение может работать с любым принтером, начиная от простых принтеров в офисах так и сложных печатающих устройств, например, принтеров для термотрансфертной печати. В данной программе создается внешний вид этикетки по КД на этикетку, с учетом размеров заложенных на чертеже.
Данное программное обеспечение позволяет:
- создавать базовые элементы этикеток (штрих — коды, текстовые фрагменты, рисунки);
- программировать элементы управления для создания меняющихся значений в зависимости от изменяющихся условий;
- создавать различные простые фигуры и рисунки непосредственно в самой программе.
Дополнительные сведения
Интерактивная справка: Нажмите F1 в окне приложения. В главе «Использование BarTender» настоящего документа описаны базовые возможности использования приложения.
2. Создание нового формата этикетки.
Запускаем программу «BarTender», щелкнув ярлык
на рабочем столе. При запуске программы автоматически возникает окно создания формата этикетки, см. Рис. 1.
Рис.1.
Рис.2.
В данном меню есть возможность или создать новый формат этикетки или открыть уже существующий. В нижнем поле есть возможность открыть недавно использованные этикетки и использовать их в качестве основы при создании новой.
Создать новую этикетку можно также щелкнув
–создать. После этого появится окно выбора бланка этикетки, см. Рис.2.
Создаем новый формат этикетки, щелкнув соответствующую иконку, появится меню выбора бланка этикетки, см. рис. 2.
В данном меню можно создать новый бланк этикетки или выбрать из существующих.
Выбираем “Пустой бланк формата этикетки” и нажимаем ДАЛЕЕ, появится меню выбора принтера для печати этикетки, см. Рис.3.
Рис.3.
В данном меню можно выбрать принтер, как правило, используется принтер по умолчанию.
Можно сразу изменить настройки принтера, на печать, задав соответствующие настройки в принтере или изменить их потом непосредственно перед самой печатью этикеток.
Нажимаем ДАЛЕЕ и появляется меню специальных параметров, см. рис.4.
Рис.4.
В данном меню выбираем “Установить специальные параметры” и жмем кнопку ДАЛЕЕ,
появляется меню выбора комплекта этикеток, см. рис. 5.
Рис.5.
Рис. 6.
В данном меню производится выбор количества рядов на рулоне этикетки и количество строк.
Выбирается по соответствующим каталогам на каждый вид этикетки или непосредственно с самого носителя. Как правило количество строк — 1, а столбцов- 1-3.
Нажимаем ДАЛЕЕ, и появляется меню выбора формата этикетки, см. рис.6.
В данном меню можно задать правое и левое поле от края рулона до этикетки.
Нажимаем ДАЛЕЕ, и появляется меню выбора формата этикетки, см. рис.7. В данном меню можно выбрать форму этикетки. Как правило, используется Прямоугольник или скругленный прямоугольник. Выбираем нужную форму и нажимаем ДАЛЕЕ.
Рис.7
В появившемся меню выбора размера и ориентации бумаги, см. рис.8.
Рис.8.
В этом окне задается ширина и высота этикетки. Необходимо задавать значения этих полей с учетом отступа от края, заданных выше. Нажимаем ДАЛЕЕ, и появляется окошко выбором порядка печати, в котором можно задать порядок, в каком будут идти этикетки на ленте, см. рис. 9(а)
Рис.9(а)
Рис.9(б)
ВНИМАНИЕ! Данное окно появляется тока при количестве рядов на этикетке более 2-х.
Нажимаем ДАЛЕЕ и появляется окошко с указанием всех характеристик заданных раньше, см. рис.9(б). Необходимо убедится, что размер этикетки и принтер выбраны в соответствии с требованиями чертежа на этикетку.
После нажимает кнопку ГОТОВО, и входим в окно создания маркировки на этикетке.
3. Создание маркировки на этикетке.
Окно создания маркировки на этикетки состоит из: собственно этикетки созданной ранее и панели управления, которая включает в себя основные элементы управления, см. рис.10.
Рис.10.
В окне программы BarTender присутствуют следующие элементы проектирования:
верхняя панель управления, в которой представлены основные элементы необходимые для создания этикетки:
а) Поз.1 – панель объектов, на которой находятся иконки создания: текста, штрих – кода, элементов рисования, и вставки рисунков.
б) Поз.2. – панель вида, на котором располагаются элементы масштаба и центрирования этикетки по окну, и вкл/выкл сетки на этикетке.
в) Поз. 3 – элементы управления шрифтом и инверсия цвета (печать белыми буквами на черном фоне).
боковая панель поз.4, которая содержит элементы по ориентации полей на этикетке (перемещение, вращения, и центрирования).
исходные данные, поз.5, в которой отображаются все изменения проведенные в этикетке.
Отображаются тексты, штрих – коды, рисунки, и их имена, которые затем используются в элементах проектирования.
закладки исходных данных, штрих – кодов, RFID меток, позволяет переключаться между ними и выбирать различные варианты, из предложенных в списке. Это могут быть как штрих коды,
RIDF метки, так и текстовые фрагменты (простые и меняющиеся в зависимости от условий).
3.1. Создание текстовой информации на этикетке.
Для создания на этикетке текста необходимо нажать на иконку
— в верхней панели, после щелкнуть на любом месте на этикетке. На поле появится надпись: “Образец текста”.
Для изменения текста а также его положения необходимо открыть свойства текста: щелкаем правой кнопкой мыши по тексу и выбираем “Свойства”.
Появляется окно свойств, в котором можно задать все характеристики текста. В качестве текста может использоваться буквы (кириллица, латиница) и цифры, которые можно ввести в поле:
“Данные на экране”, поз. 1. рис.11. Если необходимо вставить какой-нибудь символ, необходимо нажать иконку
для вызова спец. знаков, поз.2. рис. 11.
Рис.11.
Для задания размера текста заложенного в чертеже необходимо открыть вкладку “Шрифт” поз.3, см. рис.11, в данной вкладке можно выбрать все характеристики текста.
Они выбираются на основании данных заложенных в чертеже этикетки.
Рис.12.
В качестве примера возьмем шрифт – 2 – Пр3 – означает Пр- прямой полужирный, высота символа 2 мм. На рис. 12 приведен пример выбора под этот шрифт.
ВНИМАНИЕ! Если заложена высота символа 2 мм это НЕ ЗНАЧИТ, что в окне выбора шрифта, указанного на поз.1 рис.12, надо выбирать размер 2. действительный размер подбирается опытным путем (см. ниже).
3.1.1. Корректировка высоты шрифта под реальные размеры.
Для удобства подбора высоты шрифта необходимо отобразить сетку, для этого щелкнуть по иконке
— СЕТКА. На поле этикетки появится сетка из точек, расстояние между 2 мя соседними точками соответствует 1 мм, в горизонтальном и вертикальном положении.
Как видно из рис. 13, высота текста соответствует расстоянию в 2 мм, значит выбранный размер формата 8 соответствует высоте символа текста в 2 мм. При несоответствии необходимо изменить формат и подобрать его под реальный размер высоты символа.
Рис.13.
С левой стороны от этикетки есть линейка, по которой можно дополнительно проверить размер. Цена деления на этой линейке соответствует 1 мм. Что же касается расстояния между символами то оно задается проектировщиком следующим образом: на закладке “Шрифт” есть возможность изменять масштаб, см. поз.2, рис. 12 путем изменения масштаба, уменьшается или увеличивается ширина между буквами, так чтобы можно было вписать текс в заданную область.
3.1.2. Корректировка положения текста на соответствие чертежу.
В окне свойств текста переходим на вкладку “Положение”, появляется меню корректировки положения текста, см. рис. 14. Положение текста задается с помощью координат Х и У, а так же с указанием контрольных точек. В графе “Контрольная точка объекта” поз.1, рис. 14, выбирается положение точки на самом тексте см поз.2.рис.14, она отображается символом —
, и определяет точку до которой идет откладывание размера.
В закладке “Дополнительно” поз.3, рис. 14. выбирается положение точки начала отсчета, от которой будет базироваться положение текста. По умолчанию там стоит точка соответствующая “0” на линейке — “Сверху слева”.
Рис. 14.
Изменение положения текста производится путем изменение координат Х и У, от заранее выбранной точки на этикетке.
Положение текста также как и размер высоты шрифта определяется по сетке, путем подбора значения Х и У.
На поз.4 рис.14. приведены дополнительные возможности, так например поворот текста на определенный градус, а во вкладке “Дополнительно”, под выбором угла, можно задать определенное положение точки, от которой будет идти определение положения текста.
Если поставить галочку в
то положение объекта будет заблокировано и его нельзя будет случайным образом сместить по полю этикетки, при этом цвет квадратиков на тексте изменит цвет на белый и уже нельзя будет изменить размер текста.
Если галочка не стоит, то можно путем перетаскивания текста менять его положение произвольно а также менять размер шрифта.
3.2. Создание счетчика этикеток.
Данный счетчик применяется для нумерации каждой последующей этикетки c разным номером, идущим в определенной последовательности, заданной некими условиями(номер, дата и т.д.).
В качестве источника при создании счетчика служит текстовый объект, созданный в пункте 3.1. Таким же образом создается документ, только вводится число, например: “000001”, означающая номер первой этикетки. Шрифт и положение делается аналогично методике написанной в п.3.1.
Входим с свойства текста (правой кнопкой мыши и выбираем “свойства”). В окне свойств выбираем закладку “Источник данных” (открыта по умолчанию), и выбираем графу
“Дополнительно” поз.1, открывается меню других параметров источника данных, см. рис. 15. В данном окне открываем закладку “Сериализация” и ставим галочку в
, станет доступно изменения параметров в окне.
По чертежу смотрим, в каком виде должен быть введен порядковый номер на этикетке, как правило это 10-тичная или 34 – ричная система исчисления. Для 10-тичной системы исчисления надо выбрать в типе сериализации:
, а для 34-ричной системы исчисления в типе сериализации :
Также в типе сериализации присутствуют и другие типы исчисления(36-ричная, 16-ричная) На рис. 16, показано сравнение в коде для 10-чной и 34 — ричной системы исчисления.
Рис.16.
3.3. Создание даты на этикетке.
Для создания на этикетке даты изготовления, необходимо также создать текстовый фрагмент на поле этикетки. После чего открыть свойства текстового фрагмента, см. рис. 17.
В качестве источника данных выбрать – “Дата”, раскрыв закладку рядом, см. Поз.1. Рис.17.
В качестве форматы даты можно выбрать любой вариант из перечисленных в списке, см. поз.2, рис.17. Как правило, в чертеже этикетки расписано какой формат используется, в обозначении даты, в примере разобран формат, в котором обозначен текущий день в году — 339 то есть 5 декабря. Дата сама будет обновляется автоматически каждый день то есть 340, 341
Других настроек для даты не требуется. Аналогичным образом выбирается и год (если необходимо), из вариантов формата даты, см. поз.3, рис.17, например: 1 .
Таким образом, текущее изображение даты будет на этикетке выглядеть так, см. рис. 18.
Рис.18.
Где 339.1 – 05 декабря 2011года.
3.4. Создание рисунка на этикетке.
Иногда на этикетке требуется присутствие объекта, который не может быть создан в программе BarTender.
Для вставки объекта извне (рисунок, фото, сканированное изображении) надо щелкнуть по иконке
— Рисунок, на панели инструментов, затем щелкнуть на поле этикетки, где появится соответствующий рисунок.
Для изменения этого рисунка необходимо открыть свойства рисунка. В открывшемся меню
нажимаем “Файл…” поз.1, см. рис.19. и выбираем тот рисунок, который надо вставить в этикетку. Рисунок, так же как и текст можно перетаскивать по полю этикетки, изменять его Размер, как вручную (перетаскивая за квадратики по углам изображения) так и задавая конкретные значения и пропорции поз.2, см. рис. 19.
Так же имеется закладка дополнительной обработки качества изображения поз.3, см. рис.19. Конкретное положение рисунка так же задается, так же как и при задании положения текста с помощью закладки “Положение” поз.4, см. рис 19. способ задания положения расписан в п.п.3.1.2.
3.5. Создание штрих-кода на этикетке.
Штрих-код на этикетках содержит информацию, которая находится под или над ним в буквенно-цифровомвиде. Штрих-код предназначен для считывания информации сканером.
3.5.1. Создание штрих-кода на этикетке, данные которого не меняются.
Для создания штрих-кода для какой-то информации, заложенной в цифирно-буквенномвиде необходимо нажать на иконку
— Штрих-код, и щелкнуть на поле этикетки, появится штрих-код по умолчанию(12345678) см. рис.20.
Рис.20.
Для корректировки штрих-кода необходимо войти в его свойства, щелкнув правой кнопкой мыши на нем и выбрав “Свойства”.
Автоматически открывается окно для выбора “Источника данных”, если используется простой текст (цифры и буквы), то выбирается в качестве источника данных :
и в поле “Данные на экране” вводится необходимый текст.
На чертеже этикетки есть данные о штрих-коде символики, как правило это Code 128. Эти характеристики можно изменить на закладке “Штрих-код” в меню свойств, см. рис.21.
Выбор символики производится в строке “Символика” в примере стоит Code 128, поз. 1 рис.21.
В графе “Размеры ” выбирается толщина линий штрихов, она не может быть меньше 0.17мм плотность выбирается автоматически в зависимости от толщины.
Высота штрих-кода выбирается в графе “Высота”, поз.2, см. рис. 21, данное значение задается на чертеже этикетки.
Следующая графа отвечающая за расположение надписи, того что закодировано в штрих- коде, находится на вкладке “Читаемость”.
В данной графе можно выбрать вариант отображения надписи под штрих кодом, поз. 1,см. рис.22
При выборе “Полная” отображается поле с текстом под или над штрих-кодом, а расположение выбирается в графе “Расположение” (по умолчанию под штрихами), поз.2. рис.22.
Графа выравнивание отвечает за выравнивание надписи относительно штрих-кода.
Горизонтальное и вертикальное смещение поз.3. рис.22, задается на чертеже этикетки.
При установке в графе “Видимость” – Нет, то не будет отображаться ничего кроме самого штрих — кода.
Если в состав штрих-кода входит не 1 строка, а несколько, то можно установить для каждой подстроки свое расположение, переключив “Видимость” – “Установить для каждой подстроки”, и в выборе можно будет выбрать, что отображать в коде, а что нет.
В закладке “Шрифт” выбираются характеристики шрифта для надписи под или над штрих-кодом.
Этот выбор производится на основании чертежа на этикетку и согласно п.п.3.1.1.
Выбор положения штрих кода так же выбирается в соответствии с чертежом этикетки и согласно п.п.3.1.2.
Как и для текста можно ввести в штрих-код информацию о дате изготовления, при этом штрих-код так же будет меняться в зависимости от даты, при этом никакие других настроек производить не надо, см. рис. 23.
После выбора источника данных выбирается тип источника данных поз.1, см. рис.25.
Как правило, по умолчанию, стоит значение – “однострочное выражение”, оно и применяется в в этикетках, где необходимо запрограммировать изменение 1 строки. В случае изменения не 1, а нескольких строк, необходимо выбирать — “многострочный сценарий”.
Для программирования необходимо нажать — “Правка” поз.2., рис.25.
После появится редактор сценариев для однострочного выражения, см. рис. 26.
В окне “Категория” выбирается категория, к которой принадлежит функция, которая выбирается в окне “Имя”, правее приведено описание выбранной функции.
В качестве функции, которая отвечает за изменение штрих-кода в зависимости от изменения счетчика, используется оператор — “Value” Данный оператор находится в категориях: Объекты BarTender/Object/Object/Свойства, см. рис.27.
Рис.27.
После выбора оператора(2-ды щелкнуть на него) и в поле “Выражение” появится строка :
, где в скобках необходимо указать источник данных, в нашем случае “Текст 1” .
Внимание! Обозначение источника данных вводить в кавычках (“Текст 1”).
Источник данных выбирается в окне источники данных слева от поля этикетки, поз.1 рис. 28. После ввода данных в поле оператора, можно проверить его работоспособность данного оператора, нажав кнопку “Тест”, поз.2, рис.28. Результат будет отображен под надписью “Образец”, поз.3. рис. 28.
После чего подтверждаем все изменения, нажав ОК и получим результат, см. рис.29.
На штрих – коде поз. 1. отображено значение 0000009 – значение, счетчика(поз.2), который меняется с течением времени, в частном случае при печатании каждой новой этикетки, рис.29.
Для того чтобы счетчик не мешал и не распечатывался на этикетке, его можно перетащить за поле этикетки. А так же в свойствах в свойствах счетчика в закладке “Общие” поставить галочку – “НЕ ПЕЧАТАТЬ ОБЪЕКТ”.
3.5.3. Создание комбинированного штрих – кода.
Комбинированный штрих код содержит в себе часть данных, которые будут меняться со временем так и часть данных, которые будут неизменны все время, например в 1 штрих – коде:
данные об изделии и одновременно номер изделия.
Данный штрих код создается по аналогии с п.п.3.5.1., 3.5.2., но имеет ряд особенностей.
Так же как и п.п. 3.5.2 создается штрих код со счетчиком.
Данные которые не меняются, скажем, для примера значение 123DFR567, можно ввести 2 мя способами:
1- задать значение непосредственно в окне “Выражение”, для этого надо ввести текст в кавычках – “123DFR567” см. поз.1, рис.30, в началом (или в конце данных счетчика) в зависимости от чертежа этикетки.
Для объединения значений 2х операторов (текста и счетчика) используется оператор — &, поз.2. Данный оператор объединяет 2 значения в 1 выражение, результат можно увидеть на поз.3, рис. 30.
2 – задать значение заранее, в виде текстового фрагмента, поз.1 – Текст 2 и поз.2 — Текст 1.
А за тем при описании выражения в окне редактора сценария, использовать 2 оператора Value используя в качестве данных оба Теста, соединив их оператором &. Получится следующее выражение: в окне редактора сценария, результатом этого так же станет выражение: .
После чего нажимаем ОК и получаем соответствующий штрих – код, см. рис.32.
На штрих – коде отображено 2 значения: 123DFR567– значение, введенное в операторе и которое не меняется с течением времени поз.1, рис.32, а значение 0000009 – значение, счетчика, поз.2, рис.32, который меняется с течением времени, в частном случае при печатании каждой новой этикетки.
Значение текстового оператора вынесено за пределы этикетки, чтобы он не печатался на этикетке, поз.3. рис.32.
3.6. Рисование на этикетке простых рисунков.
Иногда на этикетке требуется наличие определенных элементов, которые могут быть сделаны непосредственно в программе при помощи элементов рисования.
Все элементы, которые есть, вынесены на панель рисования, см. рис.33.
Строка – поз.1. создает линию на поле этикетки.
Поле – поз.2. создает прямоугольник на поле этикетки (можно со скругленными углами)
Эллипс – поз.3. создает эллипс (круг) на поле этикетки, см. рис.33.
Создание эти элементов построено по принципу: строим объект на поле этикетки, заходим в его свойства, см. рис. 34.
В свойствах “Поля” – рис.34(А) характерной особенностью является радиус закругления углов. В свойствах “Эллипса” – рис.34(Б) характерной особенность будет возможность сделать круг. В свойствах “Строки” – рис.34(В) характерной особенность будет введение значений положения каждой вершины.
Изменяя толщину и заливку объектов можно создавать разнообразные формы.
Данные объекты удобно применять в силу возможности точного обозначения размера на этикетке, поскольку с рисунком будет сложно подобрать его истинный размер.
Так же можно использовать эти элементы для печатания белого текста на черном фоне.
4. Корректировка положения этикетки на ленте в процессе печатания этикеток.
Иногда в процессе печатания этикеток сбивается настройка положения ленты, поскольку отсчитывающее устройство на принтере находится не у начала этикетки. В связи с этим, а так же учитывая частоту смены вида этикеток для печати, приходится производить корректировку положения этикетки на ленте.
Данная корректировка осуществляется в программе BarTender. Для этого необходимо зайти в настройки: нажать меню ФАЙЛ и выбрать ПАРАМЕТРЫ СТРАНИЦЫ. В появившемся меню свойств выбрать закладку МАРКЕТ, см. рис.35.
Поставить галочку – “Установить вручную” в графах: “Размер этикетки” и “Промежуток /шаг”, поз. 1, рис. 35, тем самым обеспечив сохранение размеров этикетки неизменной, а также неизменным расстояние межу этикетками. Затем изменить размер в графе “Поля” а именно левое поле, поз.2. см. рис.35.
Этот размер подбирается вручную в зависимости от ленты с этикетками. При этом автоматически меняется размер правого поля.
Данная корректировка может проводиться работником, который печатает этикетки на принтере Brady.
Источник
BarTender представляет собой универсальное и очень полезное программное обеспечение, которое необходимо для создания и печати текстовых знаков, независимо от вида промышленной отрасли, либо типа рабочего направления. Для удобства у нас вы можете скачать торрент версию установщика, что будет гораздо удобнее и быстрее, в сравнении со стандартным способом.
Особенно данная утилита будет полезна в тех случаях, когда пользователю необходимо будет создать штрих-код для товаров, либо уникальные образцы этикеток. Здесь выполнить данный процесс можно будет очень легко и на высшем уровне, так как в этом юзерам помогут эффективные и высокотехнологичные инструменты.
Скачать бесплатно BarTender Enterprise 2022 R2 11.3.2.184527 + crack
Инструкция по активации
- Перед установкой рекомендуется удалить все предыдущие версии, почистив реестр. Отключить интернет и антивирус. Извлечь папку из архива в любое удобное место на ПК. Установить программу
- Поместить BarTend.exe из папки crack с заменой в папку с программой
- Добавить reg файл в реестр (двойной клик — да)
- Заблокировать программе доступ в интернет, не обновлять
[свернуть]
Пароль ко всем архивам: 1progs
Единственный недостаток утилиты заключается в том, что она платная, и поэтому требует покупки лицензионной версии. Однако у нас вы можете совершенно бесплатно скачать лицензионный продукт, ключ активации которого уже присутствует в установщике, и автоматически установлен.
Преимущества программы:
- Широкий набор инструментов;
- Наличие готовых шаблонов и заготовок;
- Профессиональное качество работы;
- Удобный интерфейс;
Скачать бесплатно на русском языке c ключом приложение BarTender вы можете прямо у нас, кликнув по ссылке, которая размещена на данной странице.
Аналоги программы вы всегда можете найти в наших подборках:
I have designed a label using Bartender 2016 R9. All the fields use Embedded Data as the type. It prints to a Zebra thermal printer just fine.
I have setup a Bartender Integration which uses this label and uses an ADO.NET connection to get values from an Azure SQL database. The connection works fine as I can see the data in the Record Browser in Bartender Integration. I have used the «Specify values for named data sources» option and filled in the fields and also set the «Copies» option to the database quantity column.
The issue I have is that when I do a test print, I get the following error:
Unable to run action 'Print Document' because the copies per serial number value of '%quantity%' is invalid. Please specify a valid number and re-run the action.
If I manually enter a number into the «Copies» field and print it works just fine.
I thought it might a data type issue as the column in the database was set to INT so changed it to VARCHAR, same issue. I also tried manually changing the SQL statement to convert from INT to VARCHAR but I get the same error.
The error mentions serial numbers yet the label is not setup to use them and the option to use serial numbers in the integration is also unchecked. The fact that it will print if I manually enter a number into the Copies field suggests that it has nothing to do with this.
Any help would be appreciated.
Thanks
Chris