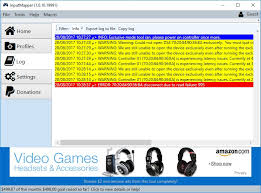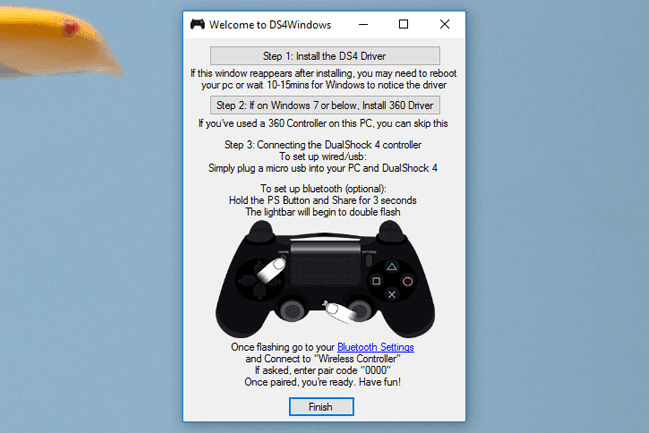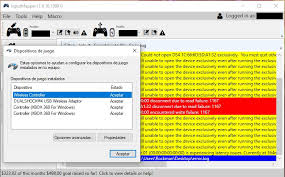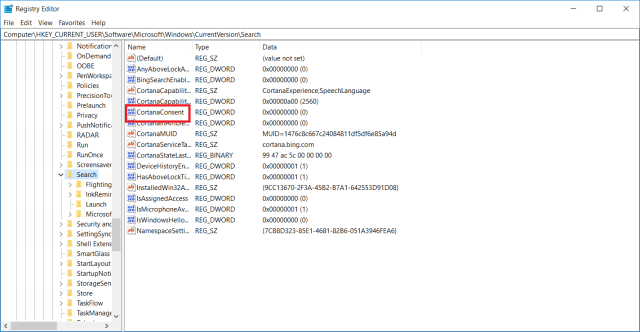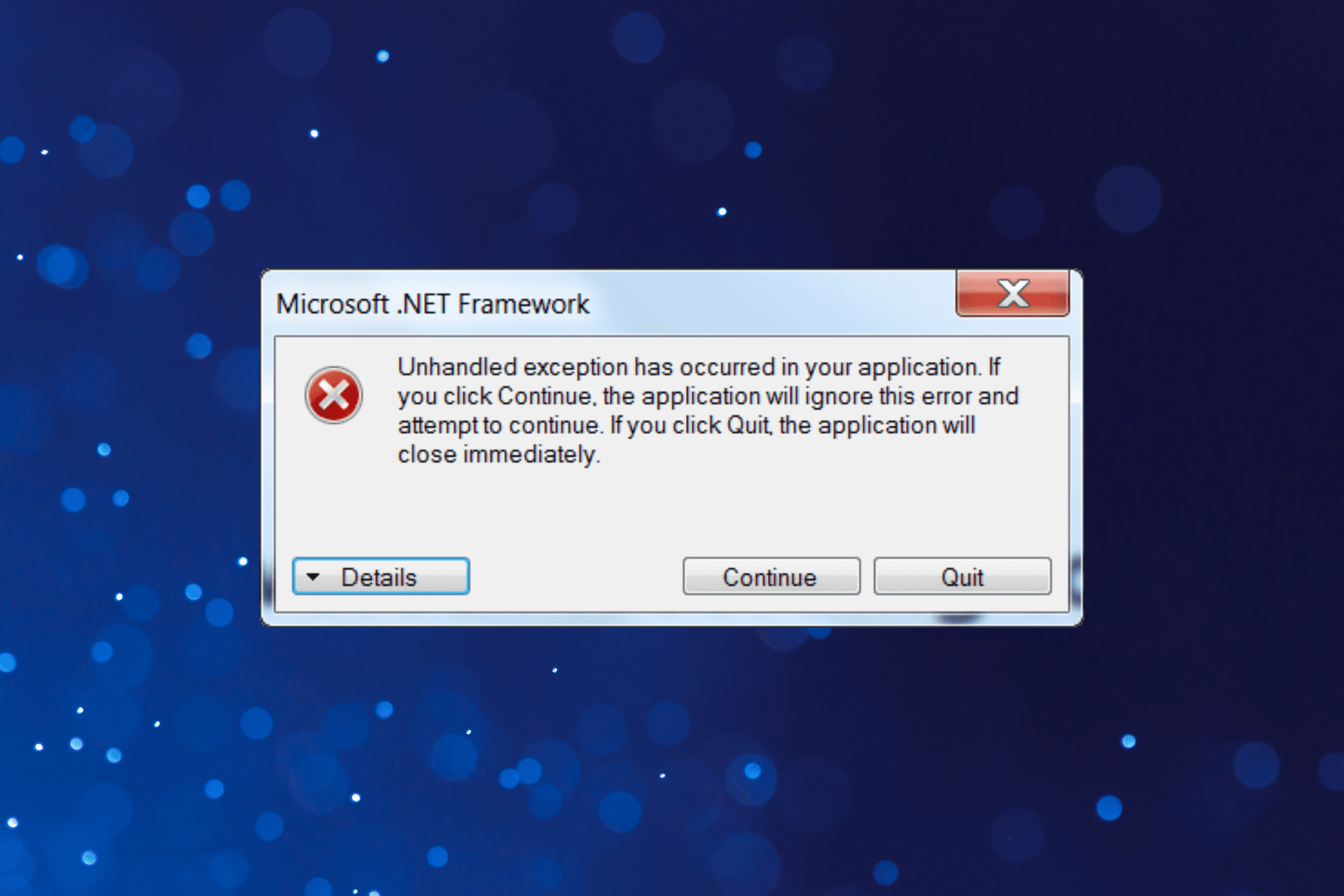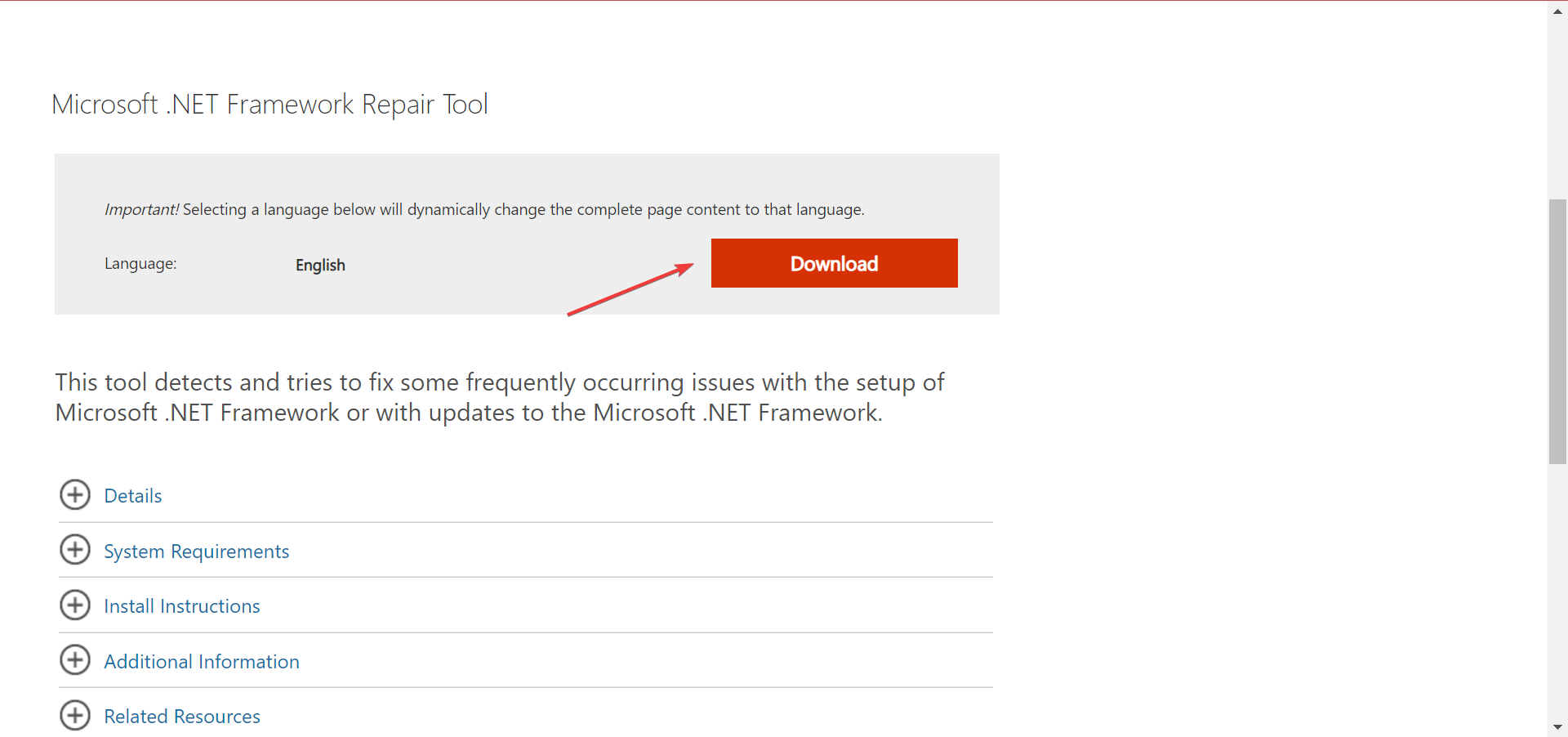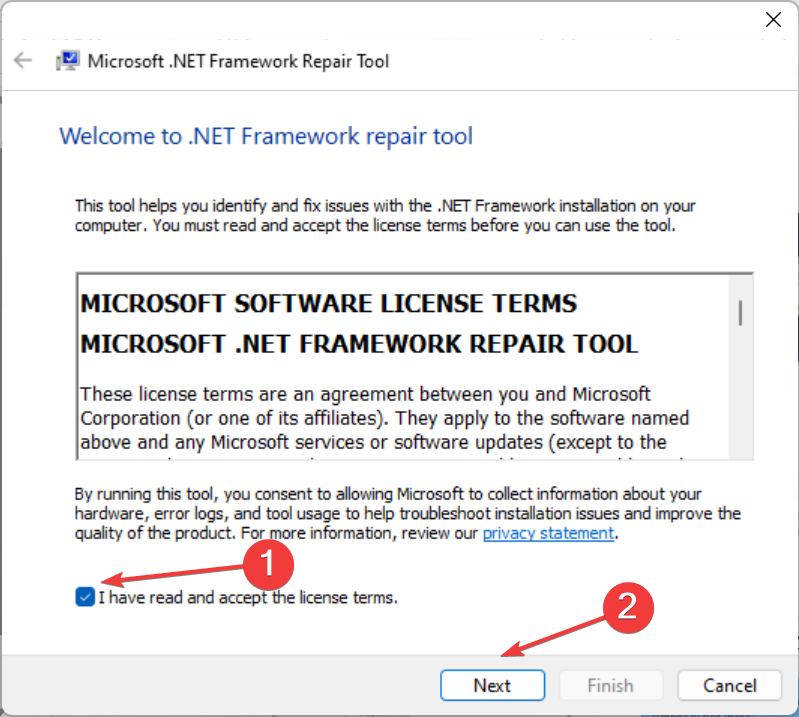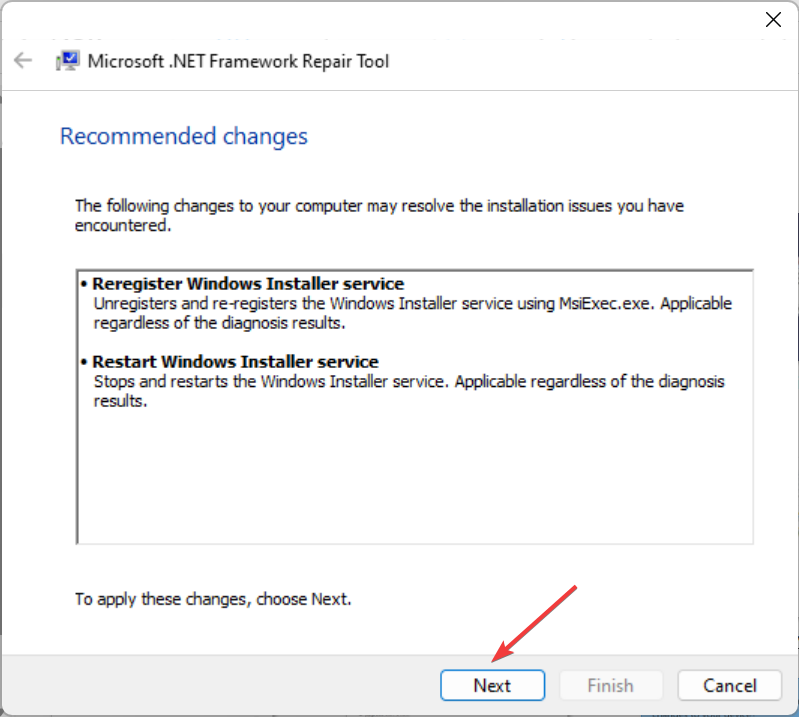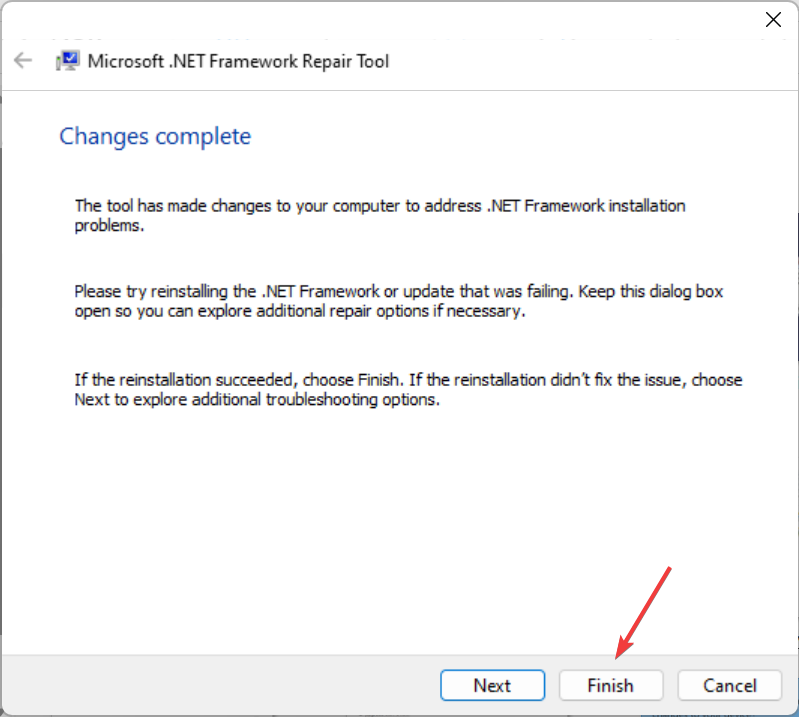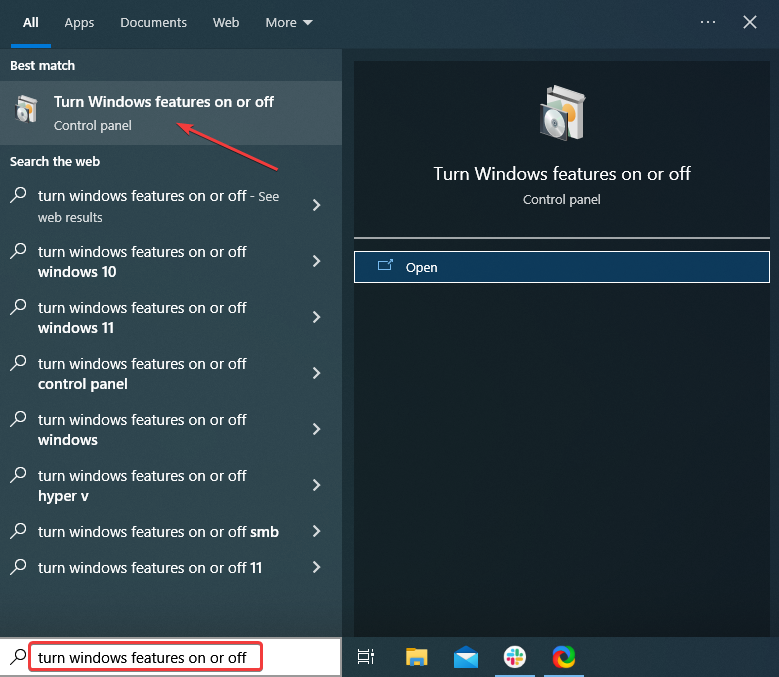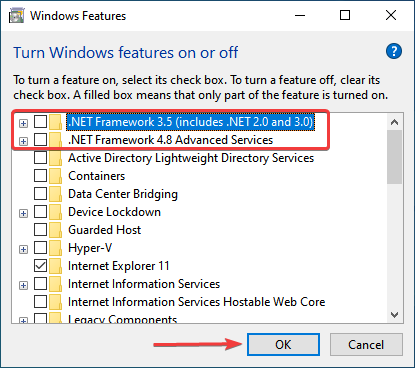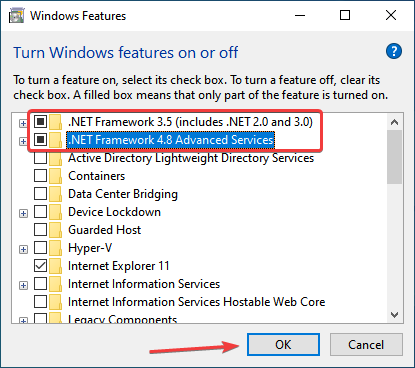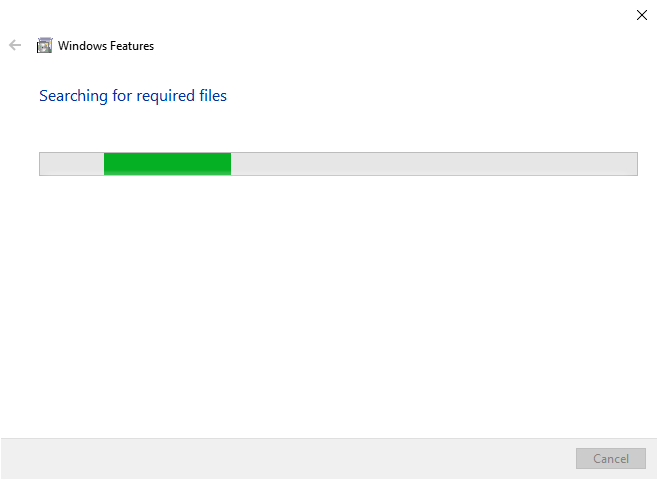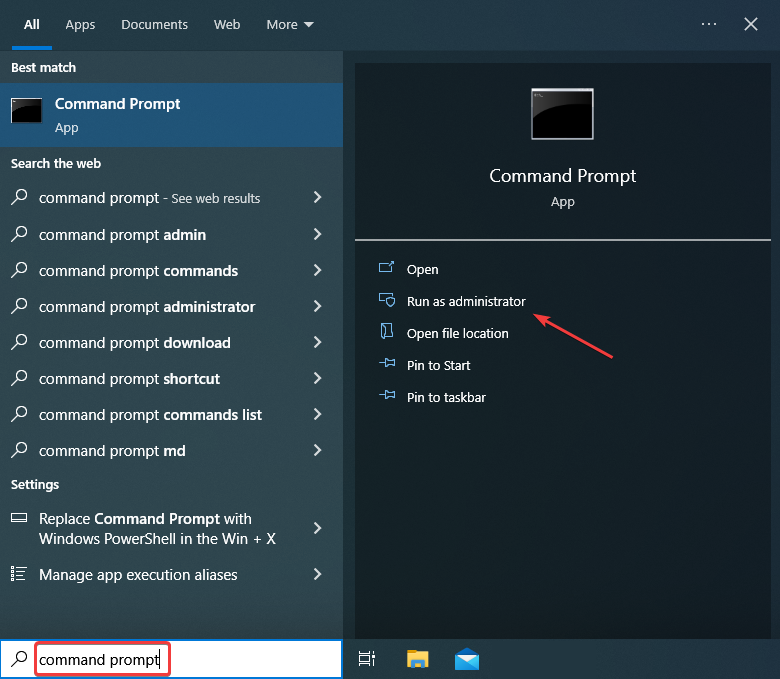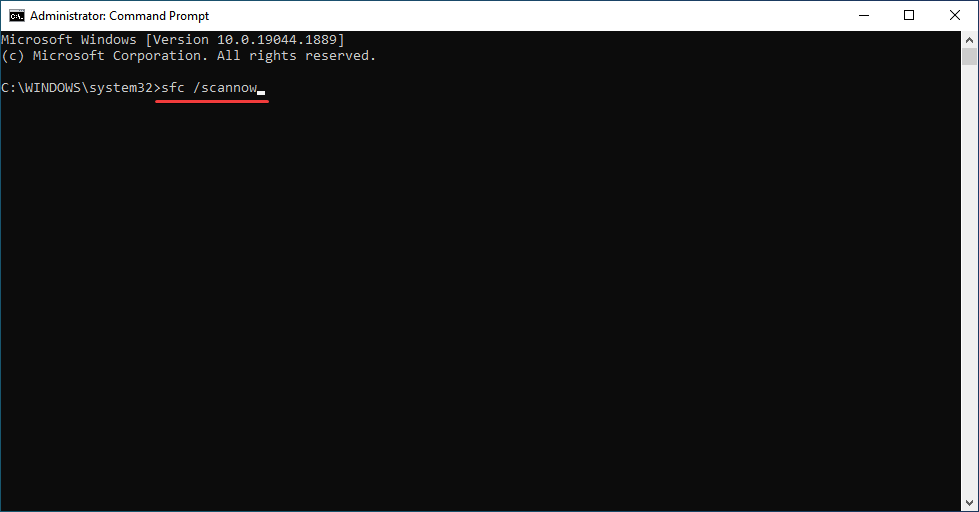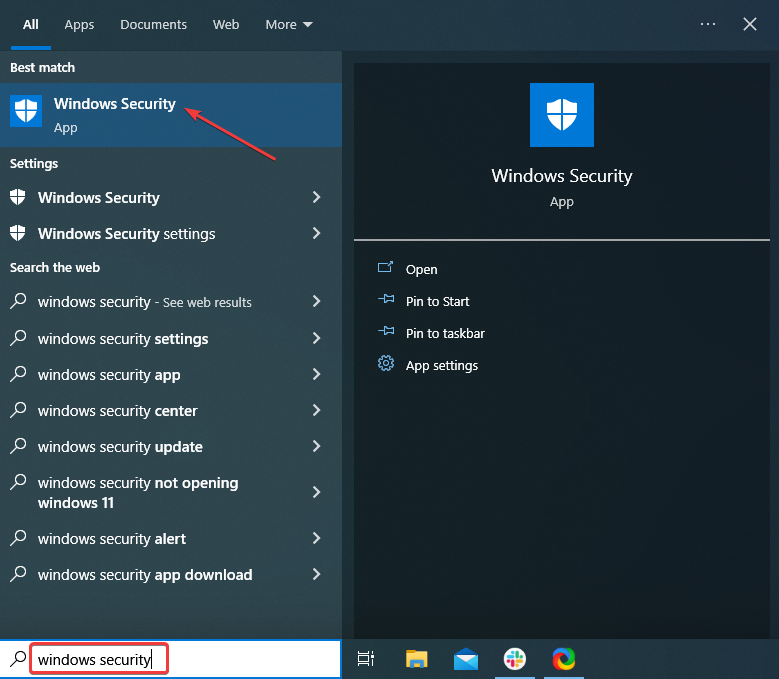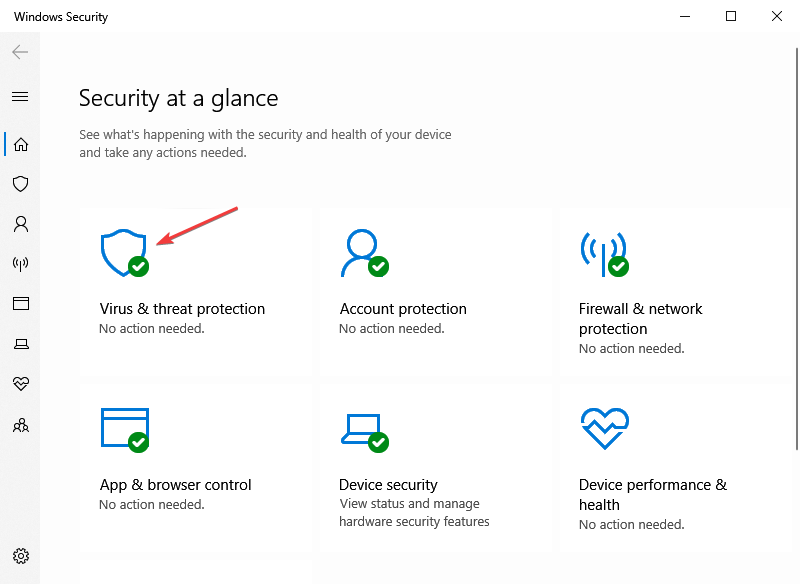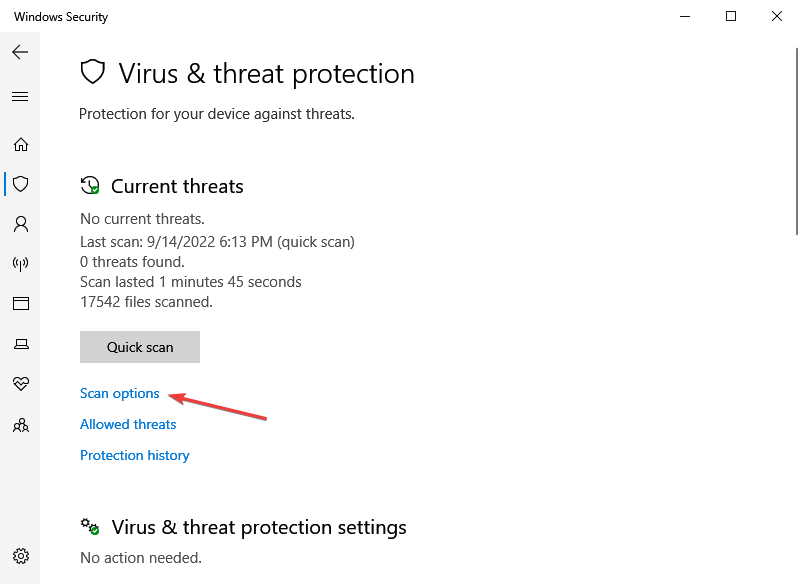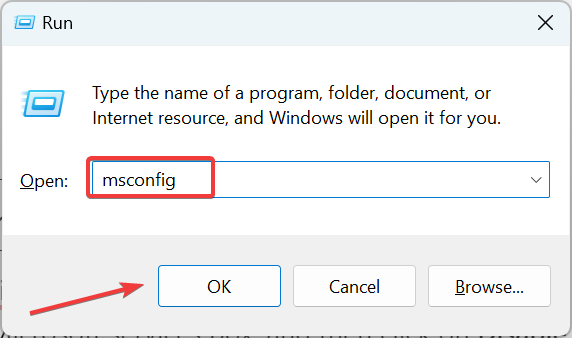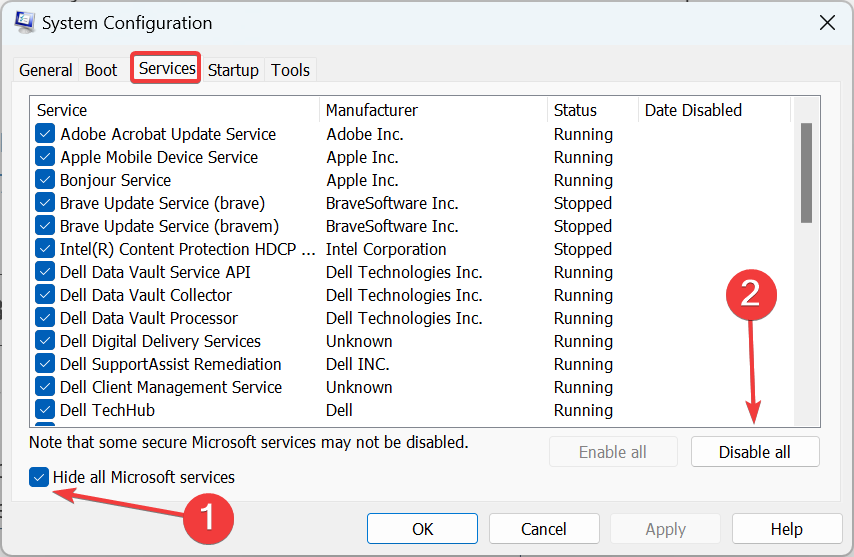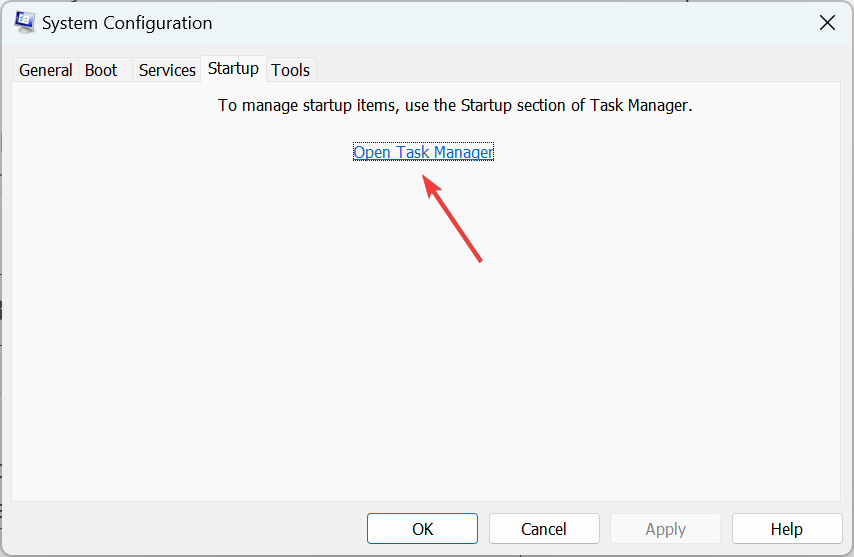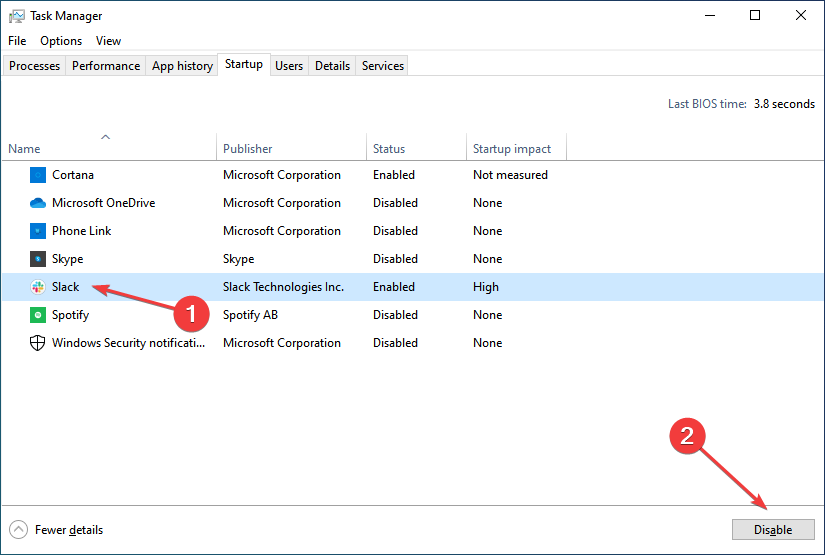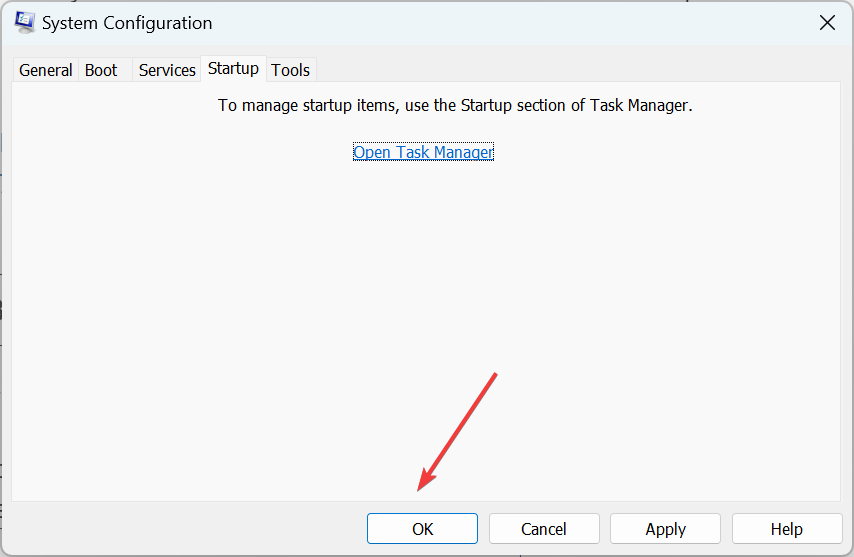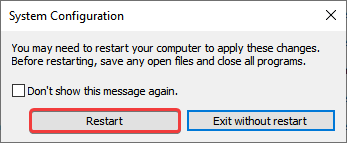June 16, 2022 12:09 am
Topic starter
I have sorted this out for myself. TL;DR is it looks like the app completely dies after an unhandled exception when loading profiles, deleting them or fixing the bad section fixes. Details below
Checking the error.log in %AppData%InputMapperLogs, there was an error during the JSON de-serialization of my profiles. Specifically with a macro I had built. See log below.
23:03:29,190 [Base] ERROR - Unhandled Exception: InputMapper.exe InputMapper.App 0 Newtonsoft.Json.JsonSerializationException: Could not create an instance of type IMPluginInterface.IIMTrigger. Type is an interface or abstract class and cannot be instantiated. Path 'Macros[0].triggers[0].config.triggers[0].deviceID', line 136, position 27.
In my profile, this is the XML for the macro I was trying to create. After some investigation it looks like the «Or Wrapper» trigger caused the problem, recreating the macro with a single button press trigger worked.
"Macros": [
{
"deviceID": null,
"basicInfo": {
"icon": "Move",
"name": "New Macro",
"executionType": 0
},
"triggers": [
{
"$type": "InputMapper.IIMTriggers.OrWrapperTrigger, InputMapper",
"config": {
"$type": "InputMapper.IIMTriggers.OrWrapperTrigger+settings, InputMapper",
"triggers": [
{
"$type": "InputMapper.IIMTriggers.ButtonPressed, InputMapper",
"deviceID": null,
"displayString": "LeftTrigger pressed",
"config": {
"$type": "InputMapper.IIMTriggers.ButtonPressed+settings, InputMapper",
"channel": "LeftTrigger"
}
},
{
"$type": "InputMapper.IIMTriggers.ButtonPressed, InputMapper",
"deviceID": null,
"displayString": "RightTrigger pressed",
"config": {
"$type": "InputMapper.IIMTriggers.ButtonPressed+settings, InputMapper",
"channel": "RightTrigger"
}
}
]
}
}
],
"commands": [
{
"$type": "InputMapper.IMCommands.TemporaryMappings, InputMapper",
"config": {
"$type": "InputMapper.IMCommands.TemporaryMappings+settings, InputMapper",
"temporaryMappings": [
{
"id": "57381607-7091-4413-9755-f4f9826413e8",
"MappingSource": "DPadDown",
"Connectors": [
{
"$type": "InputMapper.IMappingConnectors.Toggle, InputMapper"
}
],
"MappingDestination": "keycode_49"
}
]
}
}
]
}
],
This post was modified 8 months ago by Diorik
Diorik
(@diorik)
New Member Registered
| 3 Posts
1
1
1
Содержание
- Как исправить ошибку Unhandled Exception в Windows 10
- 6 решений для исправления необработанных исключительных ошибок
- Действия по исправлению ошибок необработанных исключений в Windows 10
- Решение 1. Выполните чистую загрузку
- Решение 2. Выполните сканирование SFC
- Решение 3. Запустите средство устранения неполадок оборудования
- Решение 4. Выполните проверку на вирусы
- Решение 5. Удалите и переустановите .NET Framework
- Решение 6. Запустите средство очистки .NET Framework.
- Как исправить ошибку InputMapper при подключении исключительно
- Что вызывает ошибку «InputMapper Failed to Connect»
- Исправлена проблема с эксклюзивным режимом
- Обновление за январь 2023 года:
- Измените свойства вашего контроллера
- Использование HidGuardian InputMapper
- Используйте редактор реестра для изменения значений
Как исправить ошибку Unhandled Exception в Windows 10
6 решений для исправления необработанных исключительных ошибок
- Выполнить чистую загрузку
- Выполнить сканирование SFC
- Запустите средство устранения неполадок оборудования .
- Выполнить проверку на вирусы
- Удаление и повторная установка .NET Framework
- Запустите инструмент очистки .NET Framework
Исключения можно рассматривать как известную форму ошибки, с которой операционная система запрограммирована для устранения. Другими словами, ОС – в данном случае Windows – знает об этой проблеме и уже знает, как с ней справиться.
К сожалению, также может быть какое-то исключение, которое выходит за рамки Windows. Именно эти сценарии стали известны как ошибки необработанных исключений . Это потому, что Windows не знает, как обрабатывать исключения. Тем не менее, эти ошибки также могут быть легко исправлены, хотя единственный улов здесь заключается в том, что может потребоваться некоторое время, прежде чем вы вернетесь в нужное русло.
Действия по исправлению ошибок необработанных исключений в Windows 10
Решение 1. Выполните чистую загрузку
Это позволит компьютеру запускать только минимальный набор драйверов и программ. Таким образом, вы будете знать, какая сторонняя программа, если таковая имеется, приводит к ошибке. Вот как это делается.
- Запустите msconfig. Это можно сделать, просто набрав msconfig в окне поиска Cortana и выберите Конфигурация системы в результаты поиска показаны. Либо нажмите клавишу Windows + R , чтобы запустить Выполнить , введите msconfig и нажмите ОК .
Ваш компьютер теперь будет загружаться в так называемой среде чистой загрузки, где все сторонние программы отключены. По этой причине ПК может не иметь всех функциональных возможностей, хотя, к сожалению, нет, они будут восстановлены на следующем этапе.
- СВЯЗАННЫЕ: Полное исправление: ошибка ОСНОВНОГО РЕЖИМА КЕРНЕЛА НЕ ОБРАБОТАНА в Windows 10
Между тем, вот как узнать, какая программа может играть в шалости.
- Запустите msconfig еще раз, выполнив шаги, упомянутые выше.
- В диалоговом окне Конфигурация системы выберите Службы .
- Затем установите флажок Скрыть все службы Microsoft .
- Выберите, чтобы включить половину из автозагрузки программ в Службах .
- Нажмите ОК , а затем Перезагрузите .
- Если проблема не возникает, все выбранные вами программы прошли тестирование.
- Повторите процесс со следующей половиной.
- Если проблема возникает, запустите msconfig >Службы .
- Выберите половину из программ, которые вы выбрали во время первого запуска, и Перезапустите .
- Повторите этот процесс с половиной программ каждый раз, пока не найдете проблемную программу.
Как только вы нашли программу, вызывающую ошибку, посмотрите, есть ли обновленная версия для этой же версии. Или удалите переустановку так же, чтобы увидеть, если проблема решена. Вы также можете связаться с производителем, чтобы узнать, могут ли они помочь решить проблему.
- СВЯЗАННО: ИСКЛЮЧЕНИЕ ПРЕРЫВАНИЯ ПОЛНОЙ ФИКСИРОВКИ НЕ РАБОТАЕТ в Windows 10
Решение 2. Выполните сканирование SFC
Эта операция выполняет сканирование всех системных файлов и вносит необходимые изменения по мере необходимости. Это делает его чрезвычайно пригодным для работы с ошибками необработанных исключений. Вот как выполнить sfc scan .
- Запустите командную строку , введя cmd в поле поиска Cortana .В показанном результате поиска щелкните правой кнопкой мыши Командная строка и выберите Запуск от имени администратора . Кроме того, вы также можете открыть окно Выполнить , удерживая клавишу Windows + R , введите cmd и нажмите Enter.
- В окне командной строки введите sfc/scannow и нажмите Enter .
- Для завершения сканирования может потребоваться несколько секунд. Терпеливо ждать, пока его показы 100% сканирования завершены.
Решение 3. Запустите средство устранения неполадок оборудования
Любые проблемы с оборудованием также могут быть причиной появления ошибки. Это делает крайне необходимым выполнять сканирование оборудования и устройств, чтобы исключить вероятность того, что аппаратное обеспечение или устройство где-то сыграют свою роль.
- Чтобы определить такое оборудование, введите следующую команду в окнах Выполнить и нажмите Enter или нажмите кнопку ОК : % systemroot% system32 msdt.exe -id DeviceDiagnostic
- Следуйте инструкциям на экране, чтобы определить, есть ли какое-либо оборудование.
- Откройте диалоговое окно Выполнить , используя шаги, упомянутые в предыдущем разделе.
Вы также можете запустить средство устранения неполадок оборудования на странице настроек, как показано на снимке экрана ниже.
- СВЯЗАННЫЕ: полное исправление: «Исключение режима ядра не обработано M» в Windows 10
Решение 4. Выполните проверку на вирусы
Есть также вероятность того, что вирусная атака является причиной таких ошибок. Поэтому настоятельно рекомендуется выполнить полное и тщательное сканирование вашей системы, чтобы убедиться, что на вашем компьютере нет вирусов, или справиться с ситуацией, когда на вашем компьютере есть вирусная атака.
Также убедитесь, что ваши файлы определений вирусов обновлены и ваш компьютер постоянно защищен. Откройте Центр безопасности Защитника Windows , чтобы выполнить аудит безопасности вашего компьютера. Нажмите на маленький значок стрелки в левом нижнем углу панели задач, чтобы открыть Центр безопасности Защитника Windows . Или вы также можете ввести то же самое в поле поиска Cortana .
Кроме того, лучше всего позволить защитнику Microsoft выполнять эту работу, а не какое-либо стороннее антивирусное программное обеспечение.
Решение 5. Удалите и переустановите .NET Framework
Это также еще один способ справиться с необработанной ошибкой исключения. Вот шаги:
- Запустите Панель управления , нажав Пуск >Система Windows >Панель управления . Кроме того, вы можете просто ввести Панель управления в окне поиска Cortana и выбрать из отображаемых результатов поиска.
- Выберите Программы >Программы и функции . Найдите Microsoft .NET Framework .
- Нажмите правой кнопкой мыши и выберите Удалить .
- После завершения удаления установите обновление Windows .
- Для этого перейдите в раздел Пуск >Настройки >Обновление и безопасность .
.NET Framework будет установлен автоматически. Кроме того, вы также можете загрузить его вручную с официального сайта Microsoft – dotnet.microsoft.com .
Решение 6. Запустите средство очистки .NET Framework.
Также рекомендуется убедиться, что у вас нет проблем с .NET Framework , установленным на вашем ПК. У вас будет вся информация и процедуры, перечисленные здесь для запуска инструмента.
Между тем, вот несколько других ресурсов, которые могут вас заинтересовать:
- Исправлено: SYSTEM_SERVICE_EXCEPTION ошибка в Windows 10
- Исправлено: ошибка MACHINE_CHECK_EXCEPTION в Windows 10
- Исправлено: SYSTEM_SERVICE_EXCEPTION ошибка в Windows 10
Источник
Как исправить ошибку InputMapper при подключении исключительно
Последнее обновление 9 октября 2020 г.
Please enable JavaScript
Обновлено 2023 января: перестаньте получать сообщения об ошибках и замедлите работу вашей системы с помощью нашего инструмента оптимизации. Получить сейчас в эту ссылку
- Скачайте и установите инструмент для ремонта здесь.
- Пусть он просканирует ваш компьютер.
- Затем инструмент почини свой компьютер.
Многие пользователи сообщают, что эксклюзивный режим InputMapper перестал работать в Windows 10 после применения Windows 10 Fall Creators Update или Anniversary Update. Согласно различным отчетам пользователей, эксклюзивная функция «Run DS4» больше не переходит в эксклюзивный режим. В более старых версиях InputMapper эта запись отображается в меню «Настройки» в разделе «Использовать эксклюзивный режим».
Что вызывает ошибку «InputMapper Failed to Connect»
После изучения проблемы и просмотра различных отчетов пользователей стало ясно, что проблема связана с изменением способа обработки Windows HID-устройствами после их подключения.
Anniversary Update и Creator’s Update представили процесс, в котором открывается каждое доступное устройство HID, что влияет на способность InputMapper открывать только устройство. Этот конфликт не может быть разрешен разработчиком, поскольку он возникает в kernel32.dll.
Исправлена проблема с эксклюзивным режимом
- Убедитесь, что InputMapper / DS4Windows / SCP / DS4Tool закрыт и вообще не работает.
- Убедитесь, что DS4 выключен
- Откройте диспетчер устройств и найдите устройство Bluetooth HID.
- Щелкните устройство правой кнопкой мыши и выберите Отключить.
- Повторно активируйте список после его обновления и деактивации устройства.
- Запустите приложение и подключите DS4
Обновление за январь 2023 года:
Теперь вы можете предотвратить проблемы с ПК с помощью этого инструмента, например, защитить вас от потери файлов и вредоносных программ. Кроме того, это отличный способ оптимизировать ваш компьютер для достижения максимальной производительности. Программа с легкостью исправляет типичные ошибки, которые могут возникнуть в системах Windows — нет необходимости часами искать и устранять неполадки, если у вас под рукой есть идеальное решение:
- Шаг 1: Скачать PC Repair & Optimizer Tool (Windows 10, 8, 7, XP, Vista — Microsoft Gold Certified).
- Шаг 2: Нажмите «Начать сканирование”, Чтобы найти проблемы реестра Windows, которые могут вызывать проблемы с ПК.
- Шаг 3: Нажмите «Починить все», Чтобы исправить все проблемы.
Измените свойства вашего контроллера
- Нажмите кнопку поиска Cortana -> войдите в панель управления.
- В Панели управления -> выберите Оборудование и звук -> Устройства и принтеры.
- Щелкните правой кнопкой мыши свой контроллер -> выберите Свойства.
- Щелкните вкладку «Оборудование» -> выберите «HID-совместимый игровой контроллер» -> «Свойства».
- На вкладке «Сведения» в раскрывающемся меню выберите «Идентификатор оборудования».
- Скопируйте первые три строки текста в файл блокнота (эта информация понадобится вам позже).
Использование HidGuardian InputMapper
Разработчик InputMapper выпустил новый автономный инструмент, который запускает службу, которую можно использовать для фильтрации задействованных драйверов, чтобы упростить Эксклюзивный режим в Windows 10.
Этот небольшой инструмент разработан для использования с родительским приложением InputMapper. Это в основном гарантирует, что Windows не мешает эксклюзивной функциональности DS4. Вы можете скачать HidGuardian InputMapper по этой ссылке (здесь).
Запустите службу, открыв каждый файл .bat от имени администратора перед запуском InputMapper и убедившись, что он остается открытым, пока вы не нажмете кнопку «Запустить Ds4 Exclusively».
Используйте редактор реестра для изменения значений
- Нажмите клавиши Win + R на клавиатуре, чтобы открыть окно запуска.
- В окне «Выполнить» -> введите regedit -> нажмите Enter.
- В редакторе реестра перейдите в следующее место:
- HKEY_LOCAL_MACHINESYSTEMCurrentControlSetServicesHidGuardianПараметры
- Щелкните правой кнопкой мыши значение AffectedDevices -> выберите «Изменить».
- Скопируйте строки кода, которые вы ранее сохранили в редакторе, и вставьте их в список значений данных.
- Нажмите «ОК» и перезагрузите компьютер.
Совет экспертов: Этот инструмент восстановления сканирует репозитории и заменяет поврежденные или отсутствующие файлы, если ни один из этих методов не сработал. Это хорошо работает в большинстве случаев, когда проблема связана с повреждением системы. Этот инструмент также оптимизирует вашу систему, чтобы максимизировать производительность. Его можно скачать по Щелчок Здесь
CCNA, веб-разработчик, ПК для устранения неполадок
Я компьютерный энтузиаст и практикующий ИТ-специалист. У меня за плечами многолетний опыт работы в области компьютерного программирования, устранения неисправностей и ремонта оборудования. Я специализируюсь на веб-разработке и дизайне баз данных. У меня также есть сертификат CCNA для проектирования сетей и устранения неполадок.
Источник
Обновлено 2023 января: перестаньте получать сообщения об ошибках и замедлите работу вашей системы с помощью нашего инструмента оптимизации. Получить сейчас в эту ссылку
- Скачайте и установите инструмент для ремонта здесь.
- Пусть он просканирует ваш компьютер.
- Затем инструмент почини свой компьютер.
Многие пользователи сообщают, что эксклюзивный режим InputMapper перестал работать в Windows 10 после применения Windows 10 Fall Creators Update или Anniversary Update. Согласно различным отчетам пользователей, эксклюзивная функция «Run DS4» больше не переходит в эксклюзивный режим. В более старых версиях InputMapper эта запись отображается в меню «Настройки» в разделе «Использовать эксклюзивный режим».
Что вызывает ошибку «InputMapper Failed to Connect»
После изучения проблемы и просмотра различных отчетов пользователей стало ясно, что проблема связана с изменением способа обработки Windows HID-устройствами после их подключения.
Anniversary Update и Creator’s Update представили процесс, в котором открывается каждое доступное устройство HID, что влияет на способность InputMapper открывать только устройство. Этот конфликт не может быть разрешен разработчиком, поскольку он возникает в kernel32.dll.
Исправлена проблема с эксклюзивным режимом
- Убедитесь, что InputMapper / DS4Windows / SCP / DS4Tool закрыт и вообще не работает.
- Убедитесь, что DS4 выключен
- Откройте диспетчер устройств и найдите устройство Bluetooth HID.
- Щелкните устройство правой кнопкой мыши и выберите Отключить.
- Повторно активируйте список после его обновления и деактивации устройства.
- Запустите приложение и подключите DS4
Обновление за январь 2023 года:
Теперь вы можете предотвратить проблемы с ПК с помощью этого инструмента, например, защитить вас от потери файлов и вредоносных программ. Кроме того, это отличный способ оптимизировать ваш компьютер для достижения максимальной производительности. Программа с легкостью исправляет типичные ошибки, которые могут возникнуть в системах Windows — нет необходимости часами искать и устранять неполадки, если у вас под рукой есть идеальное решение:
- Шаг 1: Скачать PC Repair & Optimizer Tool (Windows 10, 8, 7, XP, Vista — Microsoft Gold Certified).
- Шаг 2: Нажмите «Начать сканирование”, Чтобы найти проблемы реестра Windows, которые могут вызывать проблемы с ПК.
- Шаг 3: Нажмите «Починить все», Чтобы исправить все проблемы.
Измените свойства вашего контроллера
- Нажмите кнопку поиска Cortana -> войдите в панель управления.
- В Панели управления -> выберите Оборудование и звук -> Устройства и принтеры.
- Щелкните правой кнопкой мыши свой контроллер -> выберите Свойства.
- Щелкните вкладку «Оборудование» -> выберите «HID-совместимый игровой контроллер» -> «Свойства».
- На вкладке «Сведения» в раскрывающемся меню выберите «Идентификатор оборудования».
- Скопируйте первые три строки текста в файл блокнота (эта информация понадобится вам позже).
Использование HidGuardian InputMapper
Разработчик InputMapper выпустил новый автономный инструмент, который запускает службу, которую можно использовать для фильтрации задействованных драйверов, чтобы упростить Эксклюзивный режим в Windows 10.
Этот небольшой инструмент разработан для использования с родительским приложением InputMapper. Это в основном гарантирует, что Windows не мешает эксклюзивной функциональности DS4. Вы можете скачать HidGuardian InputMapper по этой ссылке (здесь).
Запустите службу, открыв каждый файл .bat от имени администратора перед запуском InputMapper и убедившись, что он остается открытым, пока вы не нажмете кнопку «Запустить Ds4 Exclusively».
Используйте редактор реестра для изменения значений
- Нажмите клавиши Win + R на клавиатуре, чтобы открыть окно запуска.
- В окне «Выполнить» -> введите regedit -> нажмите Enter.
- В редакторе реестра перейдите в следующее место:
- HKEY_LOCAL_MACHINESYSTEMCurrentControlSetServicesHidGuardianПараметры
- Щелкните правой кнопкой мыши значение AffectedDevices -> выберите «Изменить».
- Скопируйте строки кода, которые вы ранее сохранили в редакторе, и вставьте их в список значений данных.
- Нажмите «ОК» и перезагрузите компьютер.
Совет экспертов: Этот инструмент восстановления сканирует репозитории и заменяет поврежденные или отсутствующие файлы, если ни один из этих методов не сработал. Это хорошо работает в большинстве случаев, когда проблема связана с повреждением системы. Этот инструмент также оптимизирует вашу систему, чтобы максимизировать производительность. Его можно скачать по Щелчок Здесь
CCNA, веб-разработчик, ПК для устранения неполадок
Я компьютерный энтузиаст и практикующий ИТ-специалист. У меня за плечами многолетний опыт работы в области компьютерного программирования, устранения неисправностей и ремонта оборудования. Я специализируюсь на веб-разработке и дизайне баз данных. У меня также есть сертификат CCNA для проектирования сетей и устранения неполадок.
Сообщение Просмотров: 115
Check out the solutions that worked for other users
by Ivan Jenic
Passionate about all elements related to Windows and combined with his innate curiosity, Ivan has delved deep into understanding this operating system, with a specialization in drivers and… read more
Published on October 27, 2022
Reviewed by
Vlad Turiceanu
Passionate about technology, Windows, and everything that has a power button, he spent most of his time developing new skills and learning more about the tech world. Coming… read more
- Fixing an Unhandled exception has occurred error is simple and shouldn’t take more than a few minutes, given you have access to the right resources.
- The unhandled exception error arises when the software code can’t manage exceptions.
- To fix things, use the dedicated .NET Framework repair tool, scan for malware, or go with the other methods here.
XINSTALL BY CLICKING THE DOWNLOAD FILE
This software will repair common computer errors, protect you from file loss, malware, hardware failure and optimize your PC for maximum performance. Fix PC issues and remove viruses now in 3 easy steps:
- Download Restoro PC Repair Tool that comes with Patented Technologies (patent available here).
- Click Start Scan to find Windows issues that could be causing PC problems.
- Click Repair All to fix issues affecting your computer’s security and performance
- Restoro has been downloaded by 0 readers this month.
An exception is a known type of error. Normally, the Windows operating system is designed to deal with this type of issue. But, several users have reported receiving the Unhandled exception error in Windows.
The error can be encountered on a wide range of applications, including games, streaming apps, and other apps. Some users also saw the error message as soon as they turned on the computer, indicating that a startup program is most likely affected.
What is an Unhandled exception?
This error appears when the code of an application or program is not adequately equipped to handle exceptions. As previously mentioned, the unhandled exception is one of the most common Microsoft .NET Framework errors.
Some of the reasons you may see the error message are as follows:
- Corrupt system files – Corrupt system files are one of the most common reasons behind the Unhandled exception error and running the DISM tool, and SFC scan should fix things.
- Conflicting program – If the error arises due to conflicts triggered by third-party programs, simply uninstall that application.
- Issues with the .NET Framework – Oftentimes, corruption or improper installation of the .NET Framework can lead to issues.
- System infected by malware – In many cases, users found out that it was malware or a virus on the computer that triggered the error.
Where does the Unhandled exception error occur?
There are plenty of apps and environments where you can encounter the error. Let’s quickly review some of them:
- Unhandled exception in Potplayer
- Unhandled exception in Flutter
- Toolkit got an Unhandled exception
- Unhandled exception error in JavaScript (A Javascript error occurred in the main process uncaught exception)
- Unhandled exception in NodeJS
- Inputmapper base error Unhandled exception
- Unhandled exception error in AutoCad
- 3dxvirtuallcd Unhandled exception error
- Unhandled exception error in GTA Vice City
- Unhandled exception error in C++ (Visual Studio)
- Krnl Unhandled exception
- Unhandled exception error in HBO Max
- Unhandled exception error in Outlook
How do I fix the unhandled exception has occurred error?
Before we head to more complex solutions, here are a few quick tips and tricks to get things running:
- Restart the computer.
- Disable any third-party antivirus or firewall software installed on the computer.
- Try running the affected application as an administrator.
If these didn’t work, the solutions listed next definitely would.
1. Run the Microsoft .NET Framework Repair Tool
1. Go to Microsoft’s official website, and click on Download to get the Microsoft .NET Framework Repair Tool.
2. Now, double-click on the downloaded file to run the tool.
3. Click Yes in the UAC prompt.
4. Tick the I have read and accept the license terms checkbox and click Next.
5. Look at the recommended changes to get an understanding and click Next.
6. Once the changes are made, click on Finish.
7. Restart the computer, and you shouldn’t encounter the Unhandled exception error with the concerned app anymore.
The first fix you need to try when you encounter the unhandled exception has occurred in your application error is run the Microsoft .NET Framework Repair Tool.
It is available for download on the official Microsoft website and should fix any errors in no time.
2. Re-enable NET Framework
- Type Turn Windows features on or off in the Search bar, and click on the relevant result.
- Now, uncheck all the entries for .NET Framework, and click OK.
- Restart the computer for the changes to come into effect.
- Head back to the Turn Windows features on or off window, check all the .NET Framework entries, and click on OK.
- Now, wait for Windows to search for the required files and install them.
3. Run the SFC scan
- Type Command Prompt in the Search menu, and then click on Run as administrator.
- Click Yes in the UAC prompt.
- Now, paste the following command and hit Enter:
sfc /scannow - Wait for the scan to complete and let it run uninterrupted. It may take up to 30 minutes.
After running the SFC scan, restart the computer, and the Unhandled exception error should be fixed. This has resolved the issue for some users, and we recommend you try it.
- Fix: Unexpected Store Exception error in Windows 10/11
- Fix: Exception Access Violation Error on Windows 10/11
- Fix the Kmode exception not handled error on Windows 10 & 11
- Solve Igdumdim64.dll error in Windows 10/11
- Registry_filter_driver_except BSOD in Windows [Fix]
4. Scan for malware
- Type Windows Security in the Search field, and click on the result by the same name.
- Select Virus & threat protection here.
- Click on Scan options.
- Now, choose Full scan and click on the Scan now button.
- Let the scan run, identify malware and virus on the computer, and remove any that are found.
Possible malware interference is a viable reason for the Unhandled exception error. Making sure that your PC is protected from the effects of the malware presence is of utmost importance. In this case, we recommend a full scan.
You can do so with the built-in protective software Windows Security, or with a third-party antimalware solution.
There are many great antivirus tools on the market, but if you’re looking for a security solution that won’t interfere with your system, you might want to consider using ESET Internet Security.
This antivirus software is a next-generation security solution that is designed to be fast, lightweight, and keep your digital life safe.
This great tool blocks malicious activity, stops any spamming or data theft attempts, and warns you immediately.

ESET Internet Security
With this proficient security tool running on your device you never have to worry about cyberattacks that cause Windows 10 unhandled exception errors.
5. Perform a clean boot
- Press Windows + R to open Run, type msconfig in the text field, and click OK.
- Head to the Services tab, check the Hide all Microsoft services box, and then click on Disable all.
- Now, navigate to the Startup tab, and click on Open Task Manager.
- Select all the applications that read Enabled under the Status column, and click Disable.
- Once done, head back to System Configuration, and then click on OK.
- Click Restart in the confirmation prompt.
Your PC will now boot in a Clean boot environment. This will ensure that Windows starts with only a minimal set of drivers and programs.
If the unhandled exception error doesn’t appear now, it’s likely that one of the things you disabled earlier had to do with it.
We recommend first enabling the Startup apps disabled earlier one by one until the problematic one is found. In case that’s not to blame, start enabling the services next. Identifying the underlying cause may take time, but it will ensure that the problem is fixed forever.
Once you are done fixing the error, do not forget to check out the ways to quickly boost the performance of your Windows 10 PC.
If you have any other recommendations or questions, reach out to us in the comments section below.
Still having issues? Fix them with this tool:
SPONSORED
If the advices above haven’t solved your issue, your PC may experience deeper Windows problems. We recommend downloading this PC Repair tool (rated Great on TrustPilot.com) to easily address them. After installation, simply click the Start Scan button and then press on Repair All.
Newsletter
Содержание
- 1 Что является причиной ошибки InputMapper Failed to Connect Onlyly
- 2 Как исправить ошибку InputMapper Failed to Connect Onlyly
- 2.1 Метод 1: Использование InputMapper HidGuardian
- 2.2 Способ 2. Повторное включение устройства Bluetooth HID
Многие пользователи сообщают, что исключительный режим InputMapper больше не работает в Windows 10 после применения обновления Windows 10 Fall Creators или Anniversary Update. Согласно различным пользовательским отчетам, Запускай DS4 исключительно функция больше не делает переключение на Эксклюзивный режим. В более старых версиях InputMapper запись будет выглядеть как Использовать эксклюзивный режим внутри меню настроек.
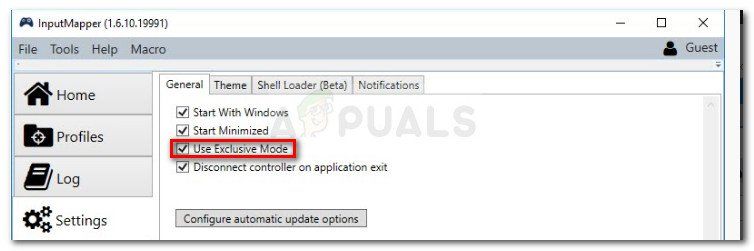
Что является причиной ошибки InputMapper Failed to Connect Onlyly
После изучения проблемы и просмотра различных пользовательских отчетов становится ясно, что проблема возникает из-за изменения в способе работы Windows с устройствами HID после их подключения.
Обновления Anniversary и Creators представили процесс, который открывает каждое доступное HID-устройство, тем самым препятствуя возможности InputMapper открывать устройство исключительно. Этот конфликт невозможно решить разработчиком, поскольку он имеет место в kernel32.dll.
Как исправить ошибку InputMapper Failed to Connect Onlyly
Если вы изо всех сил пытаетесь настроить контроллер PS4 на свой ПК через InputMapper, эта статья предоставит вам несколько руководств по устранению неполадок. Ниже представлен набор методов, которые другие пользователи Windows 10 в аналогичной ситуации использовали для решения проблемы.
Подтверждено, что все описанные ниже методы работают по крайней мере одним пользователем, поэтому не стесняйтесь использовать любой метод, более подходящий для вашего конкретного сценария. Давай начнем!
Метод 1: Использование InputMapper HidGuardian
Разработчик InputMapper выпустил новый автономный инструмент, который запускает службу, способную фильтровать задействованные драйверы, облегчая переход в эксклюзивный режим в Windows 10.
Этот маленький инструмент предназначен для использования с родительским приложением InputMapper. По сути, это гарантирует, что Windows не мешает эксклюзивной функции DS4. Вы можете скачать InputMapper HidGuardian по этой ссылке (Вот).
Чтобы использовать его, запустите службу (открыв каждый файл .bat от имени администратора) перед запуском InputMapper и убедитесь, что он остается открытым, пока вы не нажмете Запустите Ds4 исключительно кнопка.
Способ 2. Повторное включение устройства Bluetooth HID
Некоторые пользователи обнаружили, что InputMapper работает неправильно из-за изменения способа взаимодействия устройства Bluetooth HID со связанным контроллером Dual Shock 4. Как выясняется, повторное включение устройства Bluetooth HID, когда все соответствующие приложения выключены, исправит эту ошибку.
Вот краткое руководство о том, как это сделать:
- Убедитесь, что все приложения, которые вы можете использовать для подключения контроллера PS4 к компьютеру, закрыты. Это включает InputMapper, DS4Windows, SCP или DS4Tool.
- Убедитесь, что ваш контроллер PS4 не подключен к компьютеру.
- Нажмите Windows ключ + R открыть окно Run. Далее введите «devmgmt.mscИ нажмите Войти открыть Диспетчер устройств.
- В диспетчере устройств найдите устройство Bluetooth HID (обычно находится в раскрывающемся меню Human Interface Devices).
Замечания: Устройство также может быть названо HID-совместимый игровой контроллер если вы используете проводной контроллер. - Как только устройство будет найдено, щелкните его правой кнопкой мыши и выберите «Отключить». Когда служба отключена, используйте действие меню из ленты вверху, чтобы нажать на Поиск изменений оборудования.
Помните, что вам, возможно, придется повторять эту процедуру каждый раз при повторном подключении контроллера Dual Shock 4. Вы также можете сделать весь процесс намного проще, используя Инструмент Dualshock Exclusive Mode. Эта бесплатная программа для пожертвований сделает перечисленные выше шаги автоматически, сэкономив ваше драгоценное игровое время.
I am new to android programming, and I was following this tutorial
to create a GCM server program. However, I came across a frustrating bug and would greatly appreciate any help.
This is my POST2GCM class:
import java.io.BufferedReader;
import java.io.DataOutputStream;
import java.io.IOException;
import java.io.InputStreamReader;
import java.net.HttpURLConnection;
import java.net.MalformedURLException;
import java.net.URL;
import com.fasterxml.jackson.databind.ObjectMapper;
public class POST2GCM extends Content {
private static final long serialVersionUID = 1L;
public static void post(String apiKey, Content content){
try{
// 1. URL
URL url = new URL("https://android.googleapis.com/gcm/send");
// 2. Open connection
HttpURLConnection conn = (HttpURLConnection) url.openConnection();
// 3. Specify POST method
conn.setRequestMethod("POST");
// 4. Set the headers
conn.setRequestProperty("Content-Type", "application/json");
conn.setRequestProperty("Authorization", "key="+apiKey);
conn.setDoOutput(true);
// 5. Add JSON data into POST request body
//`5.1 Use Jackson object mapper to convert Contnet object into JSON
ObjectMapper mapper = new ObjectMapper();
// 5.2 Get connection output stream
DataOutputStream wr = new DataOutputStream(conn.getOutputStream());
// 5.3 Copy Content "JSON" into
mapper.writeValue(wr, content);
// 5.4 Send the request
wr.flush();
// 5.5 close
wr.close();
// 6. Get the response
int responseCode = conn.getResponseCode();
System.out.println("nSending 'POST' request to URL : " + url);
System.out.println("Response Code : " + responseCode);
BufferedReader in = new BufferedReader(
new InputStreamReader(conn.getInputStream()));
String inputLine;
StringBuffer response = new StringBuffer();
while ((inputLine = in.readLine()) != null) {
response.append(inputLine);
}
in.close();
// 7. Print result
System.out.println(response.toString());
} catch (MalformedURLException e) {
e.printStackTrace();
} catch (IOException e) {
e.printStackTrace();
}
}
}
I have included the «jackson-databind-2.5.1.jar» file but I get the error:
Unhandled Exception: com.fasterxml.jackson.databind.JsonMappingException
on the line mapper.writeValue(wr, content);
What is causing this exception, and how can I fix it?
На чтение 6 мин. Просмотров 11.8k. Опубликовано 03.09.2019
Содержание
- 6 решений для исправления необработанных исключительных ошибок
- Действия по исправлению ошибок необработанных исключений в Windows 10
- Решение 1. Выполните чистую загрузку
- Решение 2. Выполните сканирование SFC
- Решение 3. Запустите средство устранения неполадок оборудования
- Решение 4. Выполните проверку на вирусы
- Решение 5. Удалите и переустановите .NET Framework
- Решение 6. Запустите средство очистки .NET Framework.
6 решений для исправления необработанных исключительных ошибок
- Выполнить чистую загрузку
- Выполнить сканирование SFC
- Запустите средство устранения неполадок оборудования .
- Выполнить проверку на вирусы
- Удаление и повторная установка .NET Framework
- Запустите инструмент очистки .NET Framework
Исключения можно рассматривать как известную форму ошибки, с которой операционная система запрограммирована для устранения. Другими словами, ОС – в данном случае Windows – знает об этой проблеме и уже знает, как с ней справиться.
К сожалению, также может быть какое-то исключение, которое выходит за рамки Windows. Именно эти сценарии стали известны как ошибки необработанных исключений . Это потому, что Windows не знает, как обрабатывать исключения. Тем не менее, эти ошибки также могут быть легко исправлены, хотя единственный улов здесь заключается в том, что может потребоваться некоторое время, прежде чем вы вернетесь в нужное русло.
Действия по исправлению ошибок необработанных исключений в Windows 10
Решение 1. Выполните чистую загрузку
Это позволит компьютеру запускать только минимальный набор драйверов и программ. Таким образом, вы будете знать, какая сторонняя программа, если таковая имеется, приводит к ошибке. Вот как это делается.
- Запустите msconfig. Это можно сделать, просто набрав msconfig в окне поиска Cortana и выберите Конфигурация системы в результаты поиска показаны. Либо нажмите клавишу Windows + R , чтобы запустить Выполнить , введите msconfig и нажмите ОК .
Ваш компьютер теперь будет загружаться в так называемой среде чистой загрузки, где все сторонние программы отключены. По этой причине ПК может не иметь всех функциональных возможностей, хотя, к сожалению, нет, они будут восстановлены на следующем этапе.
- СВЯЗАННЫЕ: Полное исправление: ошибка ОСНОВНОГО РЕЖИМА КЕРНЕЛА НЕ ОБРАБОТАНА в Windows 10
Между тем, вот как узнать, какая программа может играть в шалости.
- Запустите msconfig еще раз, выполнив шаги, упомянутые выше.
- В диалоговом окне Конфигурация системы выберите Службы .
- Затем установите флажок Скрыть все службы Microsoft .
- Выберите, чтобы включить половину из автозагрузки программ в Службах .
- Нажмите ОК , а затем Перезагрузите .
- Если проблема не возникает, все выбранные вами программы прошли тестирование.
- Повторите процесс со следующей половиной.
- Если проблема возникает, запустите msconfig > Службы .
- Выберите половину из программ, которые вы выбрали во время первого запуска, и Перезапустите .
- Повторите этот процесс с половиной программ каждый раз, пока не найдете проблемную программу.
Как только вы нашли программу, вызывающую ошибку, посмотрите, есть ли обновленная версия для этой же версии. Или удалите переустановку так же, чтобы увидеть, если проблема решена. Вы также можете связаться с производителем, чтобы узнать, могут ли они помочь решить проблему.
- СВЯЗАННО: ИСКЛЮЧЕНИЕ ПРЕРЫВАНИЯ ПОЛНОЙ ФИКСИРОВКИ НЕ РАБОТАЕТ в Windows 10
Решение 2. Выполните сканирование SFC
Эта операция выполняет сканирование всех системных файлов и вносит необходимые изменения по мере необходимости. Это делает его чрезвычайно пригодным для работы с ошибками необработанных исключений. Вот как выполнить sfc scan .
- Запустите командную строку , введя cmd в поле поиска Cortana .В показанном результате поиска щелкните правой кнопкой мыши Командная строка и выберите Запуск от имени администратора . Кроме того, вы также можете открыть окно Выполнить , удерживая клавишу Windows + R , введите cmd и нажмите Enter.
- В окне командной строки введите sfc/scannow и нажмите Enter .
- Для завершения сканирования может потребоваться несколько секунд. Терпеливо ждать, пока его показы 100% сканирования завершены.
Решение 3. Запустите средство устранения неполадок оборудования
Любые проблемы с оборудованием также могут быть причиной появления ошибки. Это делает крайне необходимым выполнять сканирование оборудования и устройств, чтобы исключить вероятность того, что аппаратное обеспечение или устройство где-то сыграют свою роль.
- Чтобы определить такое оборудование, введите следующую команду в окнах Выполнить и нажмите Enter или нажмите кнопку ОК : % systemroot% system32 msdt.exe -id DeviceDiagnostic
- Следуйте инструкциям на экране, чтобы определить, есть ли какое-либо оборудование.
- Откройте диалоговое окно Выполнить , используя шаги, упомянутые в предыдущем разделе.
Вы также можете запустить средство устранения неполадок оборудования на странице настроек, как показано на снимке экрана ниже.
- СВЯЗАННЫЕ: полное исправление: «Исключение режима ядра не обработано M» в Windows 10
Решение 4. Выполните проверку на вирусы
Есть также вероятность того, что вирусная атака является причиной таких ошибок. Поэтому настоятельно рекомендуется выполнить полное и тщательное сканирование вашей системы, чтобы убедиться, что на вашем компьютере нет вирусов, или справиться с ситуацией, когда на вашем компьютере есть вирусная атака.
Также убедитесь, что ваши файлы определений вирусов обновлены и ваш компьютер постоянно защищен. Откройте Центр безопасности Защитника Windows , чтобы выполнить аудит безопасности вашего компьютера. Нажмите на маленький значок стрелки в левом нижнем углу панели задач, чтобы открыть Центр безопасности Защитника Windows . Или вы также можете ввести то же самое в поле поиска Cortana .
Кроме того, лучше всего позволить защитнику Microsoft выполнять эту работу, а не какое-либо стороннее антивирусное программное обеспечение.
Решение 5. Удалите и переустановите .NET Framework
Это также еще один способ справиться с необработанной ошибкой исключения. Вот шаги:
- Запустите Панель управления , нажав Пуск > Система Windows > Панель управления . Кроме того, вы можете просто ввести Панель управления в окне поиска Cortana и выбрать из отображаемых результатов поиска.
- Выберите Программы > Программы и функции . Найдите Microsoft .NET Framework .
- Нажмите правой кнопкой мыши и выберите Удалить .
- После завершения удаления установите обновление Windows .
- Для этого перейдите в раздел Пуск > Настройки > Обновление и безопасность .
.NET Framework будет установлен автоматически. Кроме того, вы также можете загрузить его вручную с официального сайта Microsoft – dotnet.microsoft.com .
Решение 6. Запустите средство очистки .NET Framework.
Также рекомендуется убедиться, что у вас нет проблем с .NET Framework , установленным на вашем ПК. У вас будет вся информация и процедуры, перечисленные здесь для запуска инструмента.
Между тем, вот несколько других ресурсов, которые могут вас заинтересовать:
- Исправлено: SYSTEM_SERVICE_EXCEPTION ошибка в Windows 10
- Исправлено: ошибка MACHINE_CHECK_EXCEPTION в Windows 10
- Исправлено: SYSTEM_SERVICE_EXCEPTION ошибка в Windows 10
Hi @fenderglass ,
I have the same issue, but using —subassemblies. Flye was running on debian system.
linu4/projekte/I3-PikeperchAssembly/Assembly> /usr/bin/flye --subassemblies ~/mnt/winpro/I3-NGS-Daten/NGS-Fisch/Zander-Project_2017_2020/Analysis/Assembly/Flye-Assembly/Flye-Consensus/*.fa -g 1.3g -o flye-consensus/ -t 90 -i 2 -m 6500
[2018-12-02 20:37:42] INFO: Running Flye 2.3.7-release
[2018-12-02 20:37:42] INFO: Configuring run
[2018-12-02 20:43:04] INFO: Input genome size: 1300000000
[2018-12-02 20:43:04] INFO: Estimated coverage: 8
[2018-12-02 20:43:04] INFO: Reads N50/N90: 826 / 154
[2018-12-02 20:43:04] INFO: Selected k-mer size: 31
[2018-12-02 20:43:04] INFO: Assembling reads
[2018-12-02 20:43:04] INFO: Reading sequences
[2018-12-02 20:47:40] INFO: Generating solid k-mer index
[2018-12-02 20:52:51] INFO: Counting kmers (1/2):
0% 10% 20% 30% 40% 50% 60% 70% 80% 90% 100%
[2018-12-02 20:53:15] INFO: Counting kmers (2/2):
0% 10% 20% 30% 40% 50% 60% 70un70un% % 80% 90% 100%
[2018-12-02 20:55:28] INFO: Filling index table
0% 10% 20% 30% 40llin40llin40llin% % % 50% 60% 70% 80% 90% 100%
[2018-12-02 21:00:47] INFO: Extending reads
[2018-12-02 21:01:23] INFO: Overlap-based coverage: 0
[2018-12-02 21:01:23] INFO: Median overlap divergence: 0.000609385
0% 10% 20% 30% 40% 50% 60% 70% 80% 90% 100%
[2018-12-03 02:32:51] INFO: Added 37326 singleton reads
[2018-12-03 02:32:51] INFO: Assembled 37326 draft contigs
[2018-12-03 02:33:04] INFO: Generating contig sequences
[2018-12-03 02:34:12] INFO: Performing repeat analysis
[2018-12-03 02:34:12] INFO: Reading sequences
[2018-12-03 02:40:16] INFO: Building repeat graph
0% 10% 20% 30% 40% 50% 60% 70% 80% 90% 100%
[2018-12-03 03:02:42] INFO: Median overlap divergence: 0.0101632
[2018-12-03 03:03:31] INFO: Aligning reads to the graph
0% 10% 20% 30% 40% 50% 60% 70% 80% 90% 100%
[2018-12-03 03:14:06] INFO: Aligned read sequence: 3105457870 / 3131257672 (0.991761)
[2018-12-03 03:14:06] INFO: Median overlap divergence: 0.01048
[2018-12-03 03:14:24] INFO: Mean edge coverage: 2
[2018-12-03 03:17:34] INFO: Resolving repeats
[2018-12-03 03:18:08] INFO: Generating contigs
[2018-12-03 03:19:04] INFO: Generated 13202 contigs
[2018-12-03 03:19:35] ERROR: Caught unhandled exception: _Map_base::at
[2018-12-03 03:19:35] ERROR: flye-repeat(_Z16exceptionHandlerv+0xd0) [0x495840]
[2018-12-03 03:19:35] ERROR: /usr/lib64/libstdc++.so.6(+0x99e98) [0x7fc7fdad0e98]
[2018-12-03 03:19:35] ERROR: /usr/lib64/libstdc++.so.6(+0x99ee3) [0x7fc7fdad0ee3]
[2018-12-03 03:19:35] ERROR: /usr/lib64/libstdc++.so.6(+0x9a113) [0x7fc7fdad1113]
[2018-12-03 03:19:35] ERROR: /usr/lib64/libstdc++.so.6(+0x95ddb) [0x7fc7fdaccddb]
[2018-12-03 03:19:35] ERROR: flye-repeat(_ZNK11RepeatGraph14complementEdgeEP9GraphEdge+0xd9) [0x486469]
[2018-12-03 03:19:35] ERROR: flye-repeat(_ZN14ContigExtender25outputScaffoldConnectionsERKSs+0xcfa) [0x46a3fa]
[2018-12-03 03:19:35] ERROR: flye-repeat(main+0xac5) [0x43aec5]
[2018-12-03 03:19:35] ERROR: /lib64/libc.so.6(__libc_start_main+0xf5) [0x7fc7fcffb725]
[2018-12-03 03:19:35] ERROR: flye-repeat(_start+0x29) [0x43b8f9]
[2018-12-03 03:19:45] ERROR: Command '['flye-repeat', '-l', '/projekte/I3-PikeperchAssembly/Assembly/flye-consensus/flye.log', '-t', '90', '-v', '6500', '-v', '6500', '-k', '31', '/projekte/I3-PikeperchAssembly/Assembly/flye-consensus/0-assembly/draft_assembly.fasta', '/home/fb3/nguinkal/mnt/winpro/I3-NGS-Daten/NGS-Fisch/Zander-Project_2017_2020/Analysis/Assembly/Flye-Assembly/Flye-Consensus/superReadSequences.named.fa,/home/fb3/nguinkal/mnt/winpro/I3-NGS-Daten/NGS-Fisch/Zander-Project_2017_2020/Analysis/Assembly/Flye-Assembly/Flye-Consensus/zander.flye9.ctg.fa,/home/fb3/nguinkal/mnt/winpro/I3-NGS-Daten/NGS-Fisch/Zander-Project_2017_2020/Analysis/Assembly/Flye-Assembly/Flye-Consensus/zander.mecat2.racon.noN.fa,/home/fb3/nguinkal/mnt/winpro/I3-NGS-Daten/NGS-Fisch/Zander-Project_2017_2020/Analysis/Assembly/Flye-Assembly/Flye-Consensus/zander.pe.mp10kb.megahit.contigs.fa,/home/fb3/nguinkal/mnt/winpro/I3-NGS-Daten/NGS-Fisch/Zander-Project_2017_2020/Analysis/Assembly/Flye-Assembly/Flye-Consensus/zander.platanus.ctg1k.fa,/home/fb3/nguinkal/mnt/winpro/I3-NGS-Daten/NGS-Fisch/Zander-Project_2017_2020/Analysis/Assembly/Flye-Assembly/Flye-Consensus/zander.wtdbg.ctg.fa', '/projekte/I3-PikeperchAssembly/Assembly/flye-consensus/2-repeat', '1300000000', '/usr/lib/python2.7/site-packages/flye/config/bin_cfg/asm_subasm.cfg']' returned non-zero exit status 1