The game gives me the option to adjust graphics settings the first time it’s installed. However, when launching the game the second time, it goes straight into the game instead of giving me the ‘launcher’ so that I can change the settings again.
How do I get back to the screen where I can change the graphics options again?
JohnoBoy
16.5k11 gold badges69 silver badges114 bronze badges
asked Dec 25, 2011 at 7:30
deutschZuiddeutschZuid
8,59718 gold badges75 silver badges115 bronze badges
Go to the directory where you installed the game and enter the BinariesWin32 directory, run the executable bmlauncher.exe.
The default location is:
C:Program Files (x86)CapsuleGamesBatham Arkham City - PCBatman - Arkham CityBinariesWin32
on 64bit windows, I suppose on 32 bit it would be
C:Program FilesCapsuleGamesBatham Arkham City - PCBatman - Arkham CityBinariesWin32
Source
alexanderpas
17.5k14 gold badges85 silver badges136 bronze badges
answered Dec 25, 2011 at 8:30
5
Steam gives you a way to launch the configuration program. Just right-click on Batman: Arkham City™ in your Steam Library and choose the «Configure PC Options» menu item that appears.
SevenSidedDie
33.2k16 gold badges101 silver badges167 bronze badges
answered Jun 14, 2013 at 13:46
BatmanBatman
511 silver badge1 bronze badge
2
You must log in to answer this question.
Not the answer you’re looking for? Browse other questions tagged
.
Not the answer you’re looking for? Browse other questions tagged
.
The game gives me the option to adjust graphics settings the first time it’s installed. However, when launching the game the second time, it goes straight into the game instead of giving me the ‘launcher’ so that I can change the settings again.
How do I get back to the screen where I can change the graphics options again?
JohnoBoy
16.5k11 gold badges69 silver badges114 bronze badges
asked Dec 25, 2011 at 7:30
deutschZuiddeutschZuid
8,59718 gold badges75 silver badges115 bronze badges
Go to the directory where you installed the game and enter the BinariesWin32 directory, run the executable bmlauncher.exe.
The default location is:
C:Program Files (x86)CapsuleGamesBatham Arkham City - PCBatman - Arkham CityBinariesWin32
on 64bit windows, I suppose on 32 bit it would be
C:Program FilesCapsuleGamesBatham Arkham City - PCBatman - Arkham CityBinariesWin32
Source
alexanderpas
17.5k14 gold badges85 silver badges136 bronze badges
answered Dec 25, 2011 at 8:30
5
Steam gives you a way to launch the configuration program. Just right-click on Batman: Arkham City™ in your Steam Library and choose the «Configure PC Options» menu item that appears.
SevenSidedDie
33.2k16 gold badges101 silver badges167 bronze badges
answered Jun 14, 2013 at 13:46
BatmanBatman
511 silver badge1 bronze badge
2
You must log in to answer this question.
Not the answer you’re looking for? Browse other questions tagged
.
Not the answer you’re looking for? Browse other questions tagged
.
Содержание
- Включаем в игре полноэкранный режим
- Почему игра запускается в оконном режиме (не во весь экран)?
- Как перевести игру в полноэкранный режим?
- Batman arkham city настройки графики
- Простое решение тормозов в Batman: Arkham City
- Освободить место на диске
- Отключить ненужные программы
- Отключить оверлеи
- Обновить драйвера видеокарты, скачать драйвера для Batman: Arkham City
- Изменить параметры электропитания
- Включить режим производительности Nvidia
- Отключить эффекты Windows
- Увеличить файл подкачки, если не хватает оперативной памяти для Batman: Arkham City
- Еще больше ухудшить графику в Batman: Arkham City (режим «картошки») — выключить сглаживание и т.п.
- Как разогнать видеокарту для Batman: Arkham City
- Разогнать процессор
- Тест настройка оптимизация Batman — Arkham City запуск на слабом ПК или ноутбуке
Включаем в игре полноэкранный режим
Очень часто при запуске той или иной игры она запускается в оконном режиме не во весь экран. При этом панель задач, находящаяся внизу экрана, остается “висеть” тем самым отвлекая от игрового процесса. Данный факт устраивает далеко не всех игроков и в данной статье мы расскажем как очень просто можно избавиться от этой проблемы и включить в любой игре полноэкранный режим.
Почему игра запускается в оконном режиме (не во весь экран)?
Чаще всего такое происходит из-за настроек настроек игры по умолчанию, которые действую при первом запуске. Разработчики поступают таким образом чтобы исключить установку не поддерживаемого разрешения для вашего монитора, которое вызовет появление соответствующей ошибки.
Также игра перейдет в оконный режим автоматически при отображении важных системных сообщений во время игрового процесса.
Как перевести игру в полноэкранный режим?
Для этого существует два способа. Первый – через настройки игры, а второй – специальной комбинацией клавиш на клавиатуре.
Второй способ является самым простым и самым быстрым. Все, что нужно сделать для активации полноэкранного режима игры это нажать кнопку “ALT” на клавиатуре и, не отпуская ее, нажать кнопку “Enter”. Делается это прямо в игре.
Кнопки “ALT” + “Enter” на клавиатуре
Повторное нажатие комбинации “ALT” + “Enter” снова активирует оконный режим.
Что касается первого способа, то к нему стоит прибегать, только в случае невозможности воспользоваться вторым способом. Это может произойти из-за нерабочей кнопки “ALT” или из-за других причин.
Для начала нужно зайти в игровые настройки и найти там опцию, отвечающую за запуск игры в оконном режиме и отключить ее. Обычно она находится в разделе “Экран” или “Графика”.
Активация полноэкранного режима в настройках игры
Источник
Batman arkham city настройки графики
Существует много способов улучшить работу игр на не самом слабом компьютере. Далее мы рассмотрим их в порядке от простых к сложным и расскажем, что делать, если Batman: Arkham City тормозит.
Простое решение тормозов в Batman: Arkham City
- Скачайте и запустите всемирно известный CCleaner (скачать по прямой ссылке) — это программа, которая очистит ваш компьютер от ненужного мусора, в результате чего система станет работать быстрее после первой же перезагрузки;
- Обновите все драйверы в системе с помощью программы Driver Updater (скачать по прямой ссылке) — она просканирует ваш компьютер и обновит все драйверы до актуальной версии за 5 минут;
- Установите программу WinOptimizer (скачать по прямой ссылке) и включите в ней игровой режим, который завершит бесполезные фоновые процессы во время запуска игр и повысит производительность в игре.
Освободить место на диске
Прежде чем переходить к активным действиям нужно убедиться, что на компьютере есть хотя бы 10-15 Гб свободного места на жестком диске, на который установлена операционная система.
Обычно это диск «C». Этот минимальный запас необходим для того, чтобы система могла без каких-либо проблем создавать временные хранилища файлов Batman: Arkham City, кэши и так далее.
Посмотрите системные требования Batman: Arkham City и убедитесь, что на вашем жестком диске достаточно места для нормальной работы игры.
Отключить ненужные программы
Каждая программа, которая запущена в ОС, занимает определенный процент оперативной памяти и загружает процессор. Убедиться в этом легко, достаточно просто открыть диспетчер задач с помощью сочетания клавиш Ctrl+Alt+Del:
Если в компьютере установлен не самый мощный процессор, а оперативной памяти меньше 8-16 Гб, то перед запуском Batman: Arkham City нужно отключить ненужные программы. Например, Skype, Discord, Telegram, Google Chrome и так далее.
Отключить оверлеи
Речь идет о тех программах, которые способны отображать свой интерфейс поверх игры. Часто на компьютере есть такие — Fraps, Steam, Origin и так далее. Даже когда оверлей скрыт, он обрабатывается компьютером, снижая FPS в Batman: Arkham City.
Поэтому все оверлеи нужно отключить. Почти всегда это можно сделать в настройках программы без необходимости ее удаления. Например, оверлей Steam, легко отключается через меню:
Обновить драйвера видеокарты, скачать драйвера для Batman: Arkham City
Вне зависимости от того, какая видеокарта стоит в системном блоке, ее драйвера нужно поддерживать в актуальном состоянии. Поэтому перед запуском Batman: Arkham City следует зайти на сайт производителя и проверить, не вышли ли новые драйвера:
После установки драйвера следует перезагрузить компьютер, чтобы исключить возможность сбоев. Также стоит учитывать, что для многих старых видеокарт новые драйверы уже не выходят.
Для некоторых игр производители видеокарт выпускают специально оптимизированные драйвера. Поищите таковые в разделе новостей о Batman: Arkham City — обычно мы про них пишем. Также можно посмотреть на сайте производителей видеокарт.
Изменить параметры электропитания
По умолчанию в компьютере установлен сбалансированный режим электропитания, который, а в некоторых ноутбуках, в целях увеличения времени работы, и вовсе установлена экономия энергии.
Это не дает компьютеру раскрыть свой потенциал в Batman: Arkham City полностью, поэтому первым делом нужно открыть панель управления, которую можно найти с помощью поиска. После нужно сделать следующее:
- Выбрать режим просмотра «Мелкие значки»;
- Кликнуть на «Электропитание»;
- На экране найти опцию «Настройка схемы электропитания», кликнуть на нее;
- Кликнуть на «Изменить дополнительные параметры питания»;
- В открывшемся окне найти выпадающий список;
- В списке выбрать «Высокая производительность»;
- Нажать кнопку «Применить», затем кликнуть «ОК».
Включить режим производительности Nvidia
После установки драйвера для видеокарты от компании Nvidia можно ускорить работу Batman: Arkham City с помощью режима производительности. Это немного упростит графику в игре, но повысит FPS. Обратите внимание, что этот метод доступен только в случае, если у вас видеокарта с чипом от Nvidia. Вот как это сделать:
- В нижнем правом углу экрана, в трее, нажать правой кнопкой мыши на иконку «Настройки NVIDIA»;
- В открывшемся окне справа выбрать вкладку «Параметры 3D»;
- Нажать на опцию «Регулировка настроек изображения с просмотром»;
- Справа поставить флажок напротив «Пользовательские настройки с упором на:»;
- Передвинуть «ползунок», который находится ниже, в крайнюю левую позицию «Производительность»;
- Снизу нажать на кнопку «Применить».
Далее необходимо запустить Batman: Arkham City и убедиться, что все отображается корректно. Если возникают проблемы, то нужно вместо «Пользовательские настройки с упором на:» выбрать «Настройки согласно 3D-приложению».
Отключить эффекты Windows
Если Batman: Arkham City работает не в полноэкранном режиме, а в окне, в том числе и без рамки, то повысить FPS можно, если отключить эффекты Windows. Для этого нужно проделать следующие действия:
- Открыть «Проводник»;
- Правой кнопкой нажать на «Этот компьютер» (или «Мой компьютер»);
- В контекстном меню кликнуть на «Свойства»;
- В открывшемся окне слева нажать на «Дополнительные параметры системы»;
- В открывшемся окне перейти на вкладку «Дополнительно»;
- В разделе «Быстродействие» нажать на кнопку «Параметры. »;
- В открывшемся окне перейти на вкладку «Визуальные эффекты»;
- Поставить флажок напротив опции «Обеспечить наилучшее быстродействие».
При необходимости на последнем шаге можно выбрать опцию «Особые эффекты». В таком случае можно самостоятельно выбрать, какие эффекты оставить, а какие — отключить.
Увеличить файл подкачки, если не хватает оперативной памяти для Batman: Arkham City
Чтобы компенсировать недостаток оперативной памяти, можно увеличить файл подкачки. Это позволит системе хранить часть необходимых Batman: Arkham City данных прямо на жестком диске. Вот что нужно сделать:
- Открыть «Проводник»;
- Правой кнопкой нажать на «Этот компьютер» (или «Мой компьютер»);
- В контекстном меню кликнуть на «Свойства»;
- В открывшемся окне слева нажать на «Дополнительные параметры системы»;
- В открывшемся окне перейти на вкладку «Дополнительно»;
- В разделе «Быстродействие» нажать на кнопку «Параметры. »;
- В открывшемся окне перейти на вкладку «Дополнительно»;
- Снять флажок с параметра «Автоматически выбирать объем файла подкачки» (если есть);
- Поставить флажок напротив опции «Указать размер»;
- В текстовых полях «Исходный размер (МБ):» и «Максимальный размер (МБ):» указать в мегабайтах значение, равное половине объема оперативной памяти.
Например, если в системном блоке установлена «плашка» на 4 Гб, то есть 4192 Мб, в поля выше нужно вписать число 2048. Можно сделать файл подкачки больше, но никакого прироста это не даст.
Следует понимать, что файл подкачки эффективен только тогда, когда системе не хватает оперативной памяти. Если компьютер имеет 8-16 Гб, то файл подкачки практически не используется. А при использовании SSD-диска в качестве системного наличие файла подкачки и вовсе может замедлить производительность Batman: Arkham City, поэтому не следует бездумно задавать большое значение файла подкачки.
Еще больше ухудшить графику в Batman: Arkham City (режим «картошки») — выключить сглаживание и т.п.
Если Batman: Arkham City запускается, но сильно тормозит, то перед началом всех процедур следует снизить графику до минимума через настройки игры. Если это не помогло, то придется прибегнуть к помощи сторонних программ для настройки видеокарты:
Загрузив программу, запускаем ее. В случае с NVIDIA Inspector нужно запускать файл nvidiaProfileInspector.exe, а не nvidiaInspector.exe. Сверху, в строке «Profiles:» можно выбрать любую игру, которая поддерживается драйверами Nvidia.
Ниже представлены все доступные настройки. Их много, но для того, чтобы ухудшить графику в игре до «картофельной», вполне достаточно всего нескольких, которые находятся в разделе «Antialiasing».
Наибольший прирост производительности дает изменение этих двух параметров:
- Texture filtering — LOD bias;
- Antialiasing — Transparency Supersampling.
Каждая из этих настроек имеет разные значения. Некоторые из них могут делать картинку в Batman: Arkham City неудобоваримой, поэтому следует попробовать разные комбинации значений, которые дают более-менее сносное играбельную картинку.
В случае с RadeonMod все аналогично: нужно найти настройки, отвечающие за отображение текстур и снижать их до тех пор, пока FPS в игре не станет достаточно высоким.
Как разогнать видеокарту для Batman: Arkham City
Все, что связано с «разгоном», направлено на увеличение производительности, но это довольно обширные темы, о которых в двух словах рассказать сложно. К тому же это всегда довольно рисковое дело. Если что, мы вас предупредили.
Чтобы добиться большего значения FPS в Batman: Arkham City, сначала можно попробовать разогнать видеокарту. Самый простой способ сделать это — воспользоваться встроенными функциями ПО от производителя видеокарты.
Например, в комплекте с некоторыми видеокартами от GIGABYTE поставляется программа Graphics Engine, в которой есть несколько уже готовых профилей разгона. Это позволяет выжать из видеокарты 5-10 дополнительных кадров в секунду.
Если программы от производителя нет, то всегда можно воспользоваться универсальным решением — MSI Afterburner. Это одна из лучших программ для разгона, в ней множество разных настроек.
Но тут придется все настраивать вручную. Повышать следует в первую очередь частоту самого видеочипа («Core Clock») и частоту памяти видеокарты («Memory Clock»). Слева находятся базовые значения этих параметров. Справа отображаются температура и увеличение вольтажа — эти характеристики позволяют следить за «здоровьем» видеокарты.
При повышении частоты возрастает нагрев видеокарты. Если температура переходит отметку в 85 градусов, то следует увеличить скорость оборотов вентиляторов («Fan Speed»). Если температура повысилась до 100 градусов, то следует немедленно прекратить разгон, иначе чип может расплавиться. Мощный «разгон» требует водяного охлаждения, поэтому не следует повышать частоты более чем на 10%.
Разогнать процессор
В то время как «разгон» видеокарты вполне осуществим прямо в Windows, для того, чтобы улучшить работу процессора и тем самым увеличить быстродействие Batman: Arkham City, придется лезть в «Биос».
Геймерский «разгон» процессора обычно предполагает увеличение процессорного множителя (Core Ratio). Сделать это можно далеко не на каждом процессоре, а только на том, где этот множитель разблокирован. Обычно такие процессоры помечаются особым образом. Например, компания Intel использует маркировки «K» и «X‘. То есть, например, i7-4790 нельзя разогнать с помощью множителя, а вот i7-4790K — вполне.
Но как узнать точное название модели процессора? Проще всего воспользоваться программой CPU-Z. Запустив ее, нужно открыть вкладку «CPU» и посмотреть на самую первую строчку — «Name». Это и есть название процессора. Кстати, там же можно увидеть из сам множитель. Он в разделе «Clocks», в строке «Multiplier». Если процессор поддерживает «разгон», то этот множитель можно изменить.
Чтобы изменить коэффициент Core Ratio, нужно сначала попасть в оболочку BIOS. Для этого нужно нажать особое сочетание клавиш во время загрузки компьютера (до того, как появится экран Windows).
Сочетание может различаться в зависимости от материнской платы. Часто BIOS можно вызвать с помощью клавиши «F8» или «Del». На экране «Биоса» нужно найти раздел, посвященный процессору. Тут тоже все сложно, так как оболочек у BIOS много. Практически каждый производитель материнский плат использует свою собственную, поэтому без знания английского языка найти нужное место не так-то просто.
Изменять множитель нужно постепенно, повышая его на 2. После каждого изменения следует перезапускать компьютер и тщательно проверять работоспособность и температуру процессора. Если она становится выше 80 градусов во время игры, то нужно немедленно выключить Batman: Arkham City, перезагрузить компьютер, зайти в BIOS и снизить значение Core Ratio. Иначе процессор может сгореть.
Тест настройка оптимизация Batman — Arkham City запуск на слабом ПК или ноутбуке
Тест Batman — Arkham City запуск на слабом ПК (4 ядра, 4 ОЗУ, GeForce GTX 550 Ti 1 Гб)
- 13 Сентября 2017 Alex Rempc.by
Поделитесь с друзьями, так вы поможете распространению полезной информации
Уважаемый посетитель, Вы зашли на сайт как незарегистрированный пользователь.
Мы рекомендуем Вам зарегистрироваться либо войти на сайт под своим именем.
Информация
Посетители, находящиеся в группе Гости, не могут оставлять комментарии к данной публикации.
Автор svl, 25 Ноябрь 2011 . Опубликовано в Action / FPS / TPS
Выражаем благодарность компаниям 1С-СофтКлаб и NVIDIA за предоставленные на тестирование копии игр
Год выпуска: 2011
Жанр: Action / 3D / 3rd Person / Stealth
Разработчик: Rocksteady Studios
Издатель: Warner Bros. Interactive Entertainment
Batman: Arkham City (рус. Бэтмен: Аркхем-сити) — компьютерная игра в жанре Action-adventure, сиквел игры «Batman: Arkham Asylum» 2009 года выпуска. «Batman: Arkham City» разрабатывается для PlayStation 3, Xbox 360 и PC компанией Rocksteady Studios. «Batman: Arkham City» основана на комиксах DC Comics о Бэтмене. В качестве издателя выступают Warner Bros. Interactive Entertainment и DC Comics.
Вышла в Америке 23 ноября 2011 года, в России — 25 ноября 2011 года.
Играбельность
Сюжет Arkham City начинается примерно через год после событий Arkham Asylum. Квинси Шарп, бывший главный надзиратель психиатрического дома Аркхэм, заработал огромную известность за поимку Джокера и пользуясь этим стал мэром Готэма. Так как Аркхэм и тюрьма «Блэкгейт» были не в состоянии содержать заключённых, то новый мэр первым своим делом выкупил огромную территорию трущоб Готэма. Он создал там тюрьму под названием «Arkham City», а по периметру этой территории поставил хорошо вооруженный отряд наёмников «Тигр», которым был отдан приказ стрелять на поражение при попытке побега. Заключенные прибывшие в «Аркхэм-Сити» предоставлены сами себе, пока не попытаются сбежать.
Для осуществления надзора за заключенными Шарп нанял на пост надзирателя психиатра Хьюго Стрэнджа. Многие были недовольны таким развитиям событий, в том числе и Брюс Уэйн. Бэтмен постоянно присматривает за новой тюрьмой, опасаясь, что всё может выйти из-под контроля. В планах строительства Аркхэм-Сити, есть потайная комната соединяющая его с кабинетом Шарпа в психбольнице Аркхэм.
По ходу сюжета, Джокер отравляет Бэтмена Титаном, что бы побудить его найти противоядие. Бэтмену удается найти противоядие с помощью Мистера Фриза и проникнуть на базу Стрейнджа. Там Уэйн узнает что на самом деле за строительством Аркхем Сити стоит Рас Аль Гул, который намеревался взорвать Аркхем Сити вместе со всеми его обитателями. Рас убивает Стрейнджа, так как он ничем не отличается от других злодеев. Перед смертью, Хьюго активирует бомбу, которая была на базе. Бэтмен и Рас Аль Гул успевают выпрыгнуть, за секунду до взрыва. В полете Рас пытается убить Бэтмена, но погибает, проткнув себя своим мечом.
В Arkham City как и в предыдущей игре, есть открытый мир. Игра совмещает в себе стили стелса и хищника. Все гаджеты полученные в Arkham Asylum, доступны игроку с самого начала. Многие из них обзавелись улучшениями и новыми свойствами. Также появились совершенно новые гаджеты, например дымовая граната, служащая для дезориентации врагов. Игра включает в себе головоломки, активное использование «Режима детектива», в котором подсвечиваются скелеты врагов, появляются подсказки и служащим для выполнения различных экспертиз, таких как отслеживание полёта пули снайпера. У игрока есть доступ к уголовной базе данных, которая отслеживает основных злодеев по городу.
Кроме основных, присутствуют ещё и второстепенные задания с участим ключевых персонажей. Игрок может двигаться бесшумно, избегая встреч с заключёнными и прочими врагами. Так же можно использовать гаджеты чтобы убрать врагов без особого шума. Если же Бэтмен вступает в бой, то начинает действовать улучшенная боевая система из предыдущей игры, уклоняться сразу от нескольких врагов, быстро реагировать на удары от предметов и использовать все гаджеты в бою. Свободное перемещение по городу немного затруднительно, так как его полностью оккупировали различные банды под руководством Джокера и Двуликого.
Женщина-кошка является играбельным персонажем, которым можно поиграть в определённый сюжетный момент игры. Её боевая система ориентирована на акробатику и использование когтей, хлыста и боло. У неё есть также собственная версия режима детектива, для поиска элементов, которые можно украсть. Основная сюжетная линия длится около 25 часов реального времени. А общая продолжительность игры составляет 40 часов реального времени, так как 15 часов уйдет на побочные миссии Также в игре появится около 400 новых достижений. Найтвинг и Робин так же являются играбельными.
Обзор: Графика
PC версия игры Batman: Arkham City вышла с большим запозданием. Дело не только дело в том, что дата релиза постоянно переносилась, а и в том, что ПК версия игры вышла с более чем месячным запозданием относительно консольных версий. Однако эти ожидания могут быть с лихвой компенсированы, так как игра готова предложить эксклюзивные визуальные вкусности – графический движок с поддержкой DX11 и аппаратно ускоренные PhysX эффекты.
Как и в прочих играх с поддержкой PhysX, уровень физических эффектов можно будет задавать в настройках с помощью опции “Аппаратное ускорение PhysX“, через лаунчер игры. Существует три варианта настроек: PhysX «Выключен»- в этом случае все аппаратно ускоренные PhysX эффекты отключены, используется только обычная CPU физика типа рагдоллов; PhysX «Нормальный» — добавляются разнообразные эффекты частиц (реалистичные дым и пар, обломки и пр.) и разрушаемое окружение; PhysX «Высокий» — включает все вышеперечисленное, а так же расчет физики ткани и одежды.
Эффекты частиц (не обычных, разумеется, а “физических” – корректно взаимодействующих с персонажами и окружением) нашли свое место и в этой игре. Например: интерактивный дым от взрывов и дымовых гранат, пар и туман, ледяные осколки при стрельбе из Замораживающей Пушки, частицы, являющиеся элементами окружения: электрические искры, обломки и мусор на уровнях, дополнительные партиклы при разрушении объектов – ваз, стен, плитки, оконных стекол и так далее.
Симуляция ткани призвана добавить реалистичности персонажам и правдоподобности игровому окружению. Она включает в себя: реалистичную одежду на персонажах — пальто Пингвина, пиджак Двуликого, штаны и галстук Брюса Уэйна и так далее; “динамическую” бумагу — плакаты, постеры, газеты и прочий бумажный мусор, разбросанный по земле. Разнообразные интерактивные объекты по ходу игры: флаги, шторы, ковры и прочие, как их называют, “тряпки”.
Включенные GPU PhysX эффекты, на пару с графическими улучшениями вроде тесселяции, потребуют мощной видеокарты или о комфортной игре придется забыть. Особенно это касается карт AMD 5ХХХ серии, где тесселяция их особо слабое место, которая буквально кладёт их на лопатки. И как вы сами сможете убедиться в тестах, NVIDIA сделала шаг вперёд, выпустив в своё время карты серии GTX 4XX, которые и сейчас могут работать с тесселяцией без проблем c производительностью, соперничая с видеокартами серии AMD HD 6XXX.
Кроме всех вышеперечисленных аспектов игра прекрасно чувствует себя в режимах NVIDIA 3D Vision и AMD Eyefinity. Особенное это касается технологии NVIDIA 3D Vision, которая в Batman: Arkham City имеет рейтинг «3D Vision Ready», а это значит, что конечный пользователь получит беспрецедентный уровень качества 3D, поражая своим погружением в виртуальный мир. Помимо поддержки PhysX и высококачественного 3D, карты NVIDIA в Arkham City поддерживают аппаратное сглаживание вплоть до уровня 32Х, что выводит качество изображения на более высокий уровень.
Ну а далее мы перейдём непосредственно к самому тестирования.
Обзор: Ресурсоёмкость игры
Все видеокарты тестировались на максимальном качестве графики программой MSI Afterburner. Целью теста является определить, как ведут себя видеокарты от различных производителей при одинаковых условиях. За показатель производительности берётся минимальная и средняя величина кадров. Ниже приведена конфигурация наших тестовых систем.
Источник
Обновлено: 08.02.2023
Что делает FIX:
1.Почти во всех случаях избавляет от крушения игры, вылетов и зависаний ( но в случае если зависло всё-таки, жмём Ctrl+Alt+Del, после открытия диспетчера задач сразу же его закрываем, и разворачиваем игру — вуаля, мы в режме паузы, остаётся нажать на Продолжить Игру. ну и собственно продолжать игру =D )
2. Повышает производительность
3. Убирает начальные рекламные заставки
Инструкция:
1. Извлечь содержимое zip архива, с заменой, в папку Документы — WB Games — Batman Arkham City — BmGame — Config.
2. Открыть папку C: — Program Files (x86) — WB Games — Batman Arkham City — BmGame — Movies
3. К файлам Startup и StartupNV дописать .old ( startup.old ; startupNV.old )
4. Выключаем ATI Tray Tool, ATI Control Center, Catalyst, Nvidia Control Center и подобные
5. Игру запускать с BatmanAC.exe ( находится в папке C: — Program Files (x86) — WB Games — Batman Arkham City — Binaries — Win32 )
Дополнительные сведения:
*Файл можно открыть блокнотом для изменения значений параметров
AllowD3D10= это DirectX 10
AllowD3D11= это DirectX 11 *из-за него игра и вылетает
Ставим нужное значение для нужного DirectX — True включает, False выключает
Дописываем AllowD3D9=True и ставим остальные в False ! Помогает решить проблему с вылетами на многих системах !
Ищем строчку bAllowMultiThreadedShaderCompile= и ставим ей значение True, в том случае если используете CrossFire или SLI или если у вас стоит топовая видяха аля ATI 6x или Nvidia 500 серии, а так же если у вас Сдвоенная видеокарта ( ну или одна видяха с удвоенными частотами ), отвечает за включение и выключение шейдеров
Ищем строчку DetailMode= и ставим ей значение 2 или 3 ( 2 оптимальное значение детализации, 3 высокое значение детализации ), отвечает за детализацию, собственно =D
Ищем строчку MultisampleMode= и ставим туда значение 1xMSAA, отвечает за сглаживание рваных текстур и полупрозрачных текстур
Ищем строчку MaxShadowResolution= и ставим туда значение, равное вашей памяти видеокарты, или одно из списка: 256 — оптимальное, с низким качеством, повышает FPS, 512 — стандартное, среднее, не влияет на FPS, 1024 — отличное качество теней, дополнительная нагрузка в случае, если у Вас 512 мб памяти видяхи, но для современных видеокарт никак не влияет на FPS, для полного представления об этой команде — отвечает за размер карты теней
Ищем строчку TessellationAdaptivePixelsPerTriangle= и ставим значение 0, отвечает за включение Тесселяции ( расширенного объёма ) в режиме DirectX 11 ! Помогает решить проблему с вылетами на многих системах !
Ищем строчку EffectsLevel= и ставим туда значение 4, отвечает за качество и разнообразие эффектов.
FIX подготовлен командой неофициальной технической поддержки игр MBF, by fomir
Всем доброго времени суток!
Мне довольно часто «присылают» вопросы по самым разным играм ( что интересно : из них нередко попадаются относительно-старые хиты — что говорит о том, что мои игровые заметки почитывает не только молодежь. ).
Собственно, в этой заметке я решил скомпоновать эту группу, и привести несколько вариантов, как можно сделать запуск игры макс. комфортным, чтобы изображение растягивалось на всю площадь экрана (разумеется, с этим больше всего проблем возникает при попытке запуска старой игры на новом ПК/ноутбуке с 4K дисплеем).
Как развернуть игру на «полную»
Вариант 1: сочетания клавиш
Пожалуй, первое, чтобы я порекомендовал — это попробовать воспользоваться спец. сочетаниями клавиш:
Примечание : на англ. «полный экран» — переводится как «Full Screen».
Full Screen — нажмите сочетание Alt+Enter (на скрине приведен эмулятор Gens)
Вариант 2: параметры игры
Как бы это банально не звучало, но обратите также внимание на настройки графики конкретной игры. Чаще всего черные полосы по бокам (сверху и с низу) возникают из-за разрешения .
Например, если родное разрешение монитора 1920 на 1080, а в игре установлено разрешение в 1600 на 900 — то сверху и снизу будут черные полосы (см. фото ниже).
Черные полосы сверху и снизу (фото игры CS 1.6)
Разрешение в игре (фото игры CS 1.6)
Windowed Mode — режим запуска в окне (скрин из Warcraft)
Вариант 3: свойства ярлыка
Следующее, что порекомендую — открыть свойства ярлыка для исполняемого файла EXE нужной вам игры (как правило, достаточно кликнуть правой кнопкой мыши по значку игры на рабочем столе).
Свойства — ярлык — окно
Кстати, если предыдущая настройка не сработает, также можно попробовать в строку «объект» вручную задать параметры запуска:
Добавляем в строку объект нужные нам параметры
Вариант 4: параметры монитора
Как-то один мой знакомый жаловался на «черную полоску» внизу экрана и говорил, что перепроверил уже все настройки, которые я ему посоветовал уточнить (а воз и ныне там. ).
Как оказалось в последствии, причина была в настройках самого монитора: позиционирование по вертикали и горизонтали не было отрегулировано (кстати в этом случае, эта «полоса» будет видна везде: и в играх, и на рабочем столе!).
Черная полоса во всех играх и на рабочем столе
Настройки монитора (AOC)
Примечание : см. инструкцию по эксплуатации своего устройства (здесь привести все особенности разных моделей мониторов, в принципе, невозможно. ).
Вариант 5: настройка драйвера видеокарты
Следующее, что посоветую проверить — это настройки драйвера видеокарты. Дело в том, что в разделе «Дисплей» (обычно) задается режим масштабирования (в некоторых версиях драйверов — его можно указывать для каждой конкретной игры).
Режим масштабирования — AMD
AMD графика — настройки дисплея (масштабирование)
Вариант 6: разрешение в Windows
Если в игре никак не удается сменить разрешение (или до этих параметров просто не «добраться»), как один из вариантов — можно попробовать изменить разрешение в самой Windows.
Изменить разрешение в Windows 10 можно достаточно просто:
- нажать Win+i (чтобы открылись параметры);
- перейти во вкладку «Система / Дисплей» ;
- в строке «Разрешение экрана» установить нужное.
Дисплей — выбор разрешения и масштабирования
Универсальный способ (подходит для большинства Windows):
- нажать Win+R (чтобы появилось окно выполнить);
- ввести команду desk.cpl;
- нажать Enter.
desk.cpl — открыть свойства экрана
Вариант 7: утилиты для подстройки изображения в старых играх
До и после — сравните разницу картинки / пример из игры «Цивилизация 3»
Кстати, также весьма удобно работать со старыми играми через виртуальную машину (в которую можно установить какую-нибудь Windows 2000/XP). Эти ОС более дружелюбны с хитами прошлых лет.
Чтобы не испытывать кучи «проблем» для настройки и оптимизации ОС на современном ПК/ноутбуке под игры прошлых лет — можно пойти другим путем: купить старенький ноутбук на Avito!
Пример объявлений / Avito
Если вы решили вопрос иначе — дайте знать в комментариях (заранее благодарю)
ПРЕЖДЕ ЧЕМ ПОСТИТЬ В ТЕМЕ РЕКОМЕНДУЕТСЯ ПОЧИТАТЬ ПРАВИЛА РАЗДЕЛА «GAMEZ BAZAR» и Правила форума.
Жанр : Action
Издатель : Warner Brothers
Разработчик : Rocksteady Studios
Платформа : PC , Xbox 360, PlayStation 3
Дата выхода : 22 ноября — Северная Америка 25 ноября — страны Европы
Официальный сайт
Игра вышла в оригинальном озвучивании с русскими субтитрами
Q: Как отключить заставочные ролики?
А: Идём в документы:
С:UsersUSERNAMEDocumentsWB GamesBatman Arkham CityBmGameConfig
Открываем bmengine.ini блокнотом. Ищем строку «[FullScreenMovie]» и меняем bForceNoMovies=FALSE на bForceNoMovies=TRUE.
Сохраняем файл и закрываем блокнот. Затем в свойствах выставляем параметр ‘Только чтение’. Всё, готово.
—
Q: Внезапно стало выбивать при начале игры с ошибкой завершения работы. Когда просят нажать любую кнопку для старта игры, то все и вылетает.
А: Запускать через лаунчер (помогает не всем).
—
Q: Низкая производительность, мало кадров в секунду и тормоза в Batman: Arkham City.
А: Если игра запущена при DirectX 11, то вы скорее всего столкнетесь с этой проблемой. Так что отключите в настройках DX11 и все будет работать плавно.
Для Games for Windows LIVE:
Пуск -> Все Программы -> Игры -> Правый клик по Batman: Arkham City -> Laucher -> Настройки
В настройках нажмите на стрелочку рядом с DirectX и выберите девятую версию.
Steam:
Steam -> Библиотека -> Правый клик Batman: Arkham City -> Настроить опции
Steamuserdata(sequence of numbers)57400remote(имя профиля).sgd
Q: При загрузке игры вылетает на рабочий стол с ошибкой такого плана:
Q: Как к фризу зайти все облазил незнаю где вход.
А: Если в первый раз, то через центральный вход пройти к которому можно лишь приподняв ворота при помощи ЭМИ. А во второй раз зайти нужно будет сзади участка — прыгаешь на плавающую лодку и с помощью бэткрюка переносишься к двери, что будет сверху прямо между двух колонн.
—
Q: Подскажите с загадкой Риддлера, по спасению заложника. Выполнил два его квеста, в медицинском центре и в здании суда, потом мне сказали, что заложник находится в некой сектретной комнате Риддлера. Прилетел на место, облазил все вокруг, ничего не заметил
А: На этом месте есть знак вопроса на стене. Подойди к нему и жмакай «Пробел», Бетс зайдет туда.
—
Q: Как делать фотки знаков вопросов где надо совмещать сам знак и точку я всё нашел совместил но вот зафиксировать не могу как быть?
А: Найти правильное место, с которого бы получился знак вопроса и просканировать, удерживая ‘X’.
—
Q: Как найти жену Фриза?
A: Вот так.
—
Q: Не могу попасть к фризу: ворота поднимаются не полностью и через полученную щель Бэтс не может пролезть.
A: Разбегаешься и на бегу зажимаешь ctrl — Бэтмен делает подкат.
—
Q: Не могу найти все жертвы Дэдшота. Где искать?
A: О них будет извещать вас Барбара. Это будет происходит как в сюжетной линии, так и после.
—
Q: Не могу найти места где ещё появляется Таинственный незнакомец. Где его искать?
A: Смотрим (не до конца).
Многие из тех, которые купили копию Batman: Arkham Knight на ПК, возможно, уже успели пожалеть о том, что сделали.
И, судя по всему, разочароваться в игре – об этом говорят огромное количество негативных отзывов об Arkham Knight на странице игры в Steam (причем отрицательных отзывов было оставлено почти в 2 раза больше, чем положительных) и жалоб на различных форумах.
Все проблемы, с которыми столкнулись пользователи, можно условно разделить на 2 категории: проблемы с файлами игры и проблемы с производительностью.
Если говорить о первых, то пользователям, которые воспользовались возможностью предварительно загрузить игру на жесткий диск своего компьютера, пришлось иметь дело с вылетами и фризами при запуске Arkham Knight. Если вы столкнулись с этой проблемой, вполне логично было бы проверить целостность кэша игры (об этом можно почитать здесь).
Что же касается проблем с производительностью, то здесь больше всех пострадали обладатели видеокарт AMD: многие геймеры писали о том, что у них FPS проседает порой до 5 кадров в секунду или даже меньше. Любители slow-mo это, бесспорно, оценили бы – но, рискнем предположить, всем остальным это вряд ли понравилось бы))
Отметим, что после установки драйвера NVIDIA настройки нужно скорректировать таким образом, чтобы для расчетов PhysX использовался именно GPU. Соответствующие изменения можно внести в Панели управления NVIDIA (Настройки 3D – Установка конфигурации PhysX).
Судя по отзывам пользователей, проблемы с производительностью имеют место во время полета Бэтмена, а также во время вызова Бэтмобиля и непосредственно во время управления им. В эти моменты FPS мог падать до 10 кадров в секунду, причем даже у геймеров, у которых были установлены мощные видеокарты NVIDIA вроде GTX 980, GTX 970. Жалобы поступали даже от некоторых обладателей Titan X.
Кроме того, как оказалось, частота кадров в игре по умолчанию заблокирована на уровне 30 fps. Вполне возможно, причиной тому является баг.
Портал VG247 предлагает такое решение данной проблемы (но подходит оно только тем, у кого руки растут, откуда надо – и не говорите потом, что вас не предупреждали)):
— нужно зайти в директорию, в которой установлена игра, и найти там файл BMSystemSettings.ini;
— этот файл нужно открыть и найти в нем maxfps;
— значение этой команды нужно изменить с 30 на 60 или 0. Это, по идее, должно помочь.
Если вы хотите скипнуть интро, вы можете сделать следующее:
— зайдите в папку «Steamsteamappscommonbatman2BmGameMovies»;
— в ней найдите файлы Startup.swf и StartupNV.swf. Переименуйте их как-нибудь (например, так: StartupNV.swf.bak и Startup.swf.bak).
После этого при запуске вам сразу будет доступно меню.
Способы решения некоторых других проблем с производительностью вы можете найти на этой странице (текст дан на английском языке) – возможно, вы найдете тут то, что вам нужно.
UPD:
Также, несмотря на отсутствие в настройках активации русского, вы сможете самостоятельно решить проблему с отсутствием русского языка в игре, если последуете изложенной ниже инструкции. Более того, вариантов включения русских субтитров может быть несколько.
Включение русского языка (Steam)
- Отключите полностью Steam.
- В папке «Steamsteamapps» найдите файл «appmanifest_208650.acf».
- Откройте в Блокноте (предварительно сделайте резервную копию).
- Перейдите к строке Language и измените параметр English на Russian.
- Сохраните файл и запускайте игру.
Включение русского языка (дисковое издание)
- Перейдите в папку «Batman Arkham KnightBMGameConfig».
- Найдите файл Launcher.ini
- Откройте в Блокноте (предварительно сделайте резервную копию).
- Перейдите в раздел [Launcher.CultureMap]
- В параметре default=Int, измените Int на RUS (default=RUS).
- Сохраните файл и запускайте игру.
UPD2:
Еще несколько решений проблем:
Мерцание или черный экран в Batman Arkham: Knight
Если во время игры у вас мерцает экран, есть черные полосы или просто черный экран, установите разрешения вашего рабочего стола Windows на аналогичное в игре. Также поможет запуск игры в оконном режиме, для этого в Steam в настройках запуска игры пропишите параметр: «-windowed» (без кавычек).
Batman Arkham: Knight тормозит, вылетает или черный (розовый) экран
Batman Arkham: Knight жутко тормози на видеокартах AMD
Обновите драйвера до последней версии, включая бета-драйвер. Если не помогло, запустите игру в оконном режиме и отключите тесселяцию в панели управления Catalyst.
Batman Arkham: Knight жутко тормози на видеокартах Nvidia
Обновите драйвера до последней версии и зайдите в панель управления Nvidia. Выставьте настройки PhysX на GPU.
Во время полета Бэтмена Batman Arkham: Knight вылетает
Если игра вылетает только во время полета над городом, выйдите с игры и запустите полную проверку кеша в Steam. Если не помогло, ждите патч.
Batman Arkham: Knight — проблема с SLI
Пока не вышел патч запускайте игру только на одной карте.
После отключения размытия в движении Batman Arkham: Knight вылетает
Если вы в .ini файле игры вручную отключили опцию Motionblur, это скорее всего вызовет баги в игре. Решение — отключите также опцию DepthOfField выставит значение «false».
Режим детектива в Batman Arkham: Knight работает некорректно
Если вы проделали действия с .ini файлом описанные выше, тогда режим детектива будет работать некорректно в некоторых случаях. Придется вернуть значения полей Motion Blur и Depth of Field в положение «true».
Проблемы с контроллером в Batman Arkham: Knight
Отсоедините мышь от компьютера и подключите контроллер. После проверьте работу, после успешной проверки, мышь можно заново подключить.
Файлы Batman Arkham: Knight удалены при проверки кеша игры
К счастью это не распространенная ошибка, но встречается. При проверки кеша удаляются файлы игры. Если у вас хорошее интернет соединение то последующая проверка сможет заново докачать их. Если же интернет у вас слабый, лучше подождать патча.
Читайте также:
- Как запустить гта криминальная россия бета 2
- Postal 2 enhanced game как включить
- Skyrim как убрать блики
- Как убрать скримеры в фнаф
- Mass effect 1 как поменять класс
Практически каждая компьютерная игра поддаётся изменению настроек без графического интерфейса. Для этого существуют специальные конфигурационные файлы в её папке с файлами. Но без инструкции разобраться в них сможет не каждый пользователь. В этой статье вы узнаете, каким образом можно без входа в игру изменить её разрешение.
- Устранение проблем с разрешением в играх
- Изменение конфигурационных файлов игры
- Как поменять разрешение при помощи иконки, не заходя в игру
- Изменение параметров в отдельных настройках
- Редактор реестра для настройки игры
- Смена разрешения через ПО видеокарты NVIDIA
- Универсальная программа для смены разрешения в играх
Устранение проблем с разрешением в играх
Смена разрешения часто бывает необходима, когда программа самостоятельно не может установить нужные параметры для вашего экрана. Или после их применения экран ведёт себя странно — скрин с игрой смещён в одну из сторон. Или часть картинки с игрой заходит за пределы монитора.
Для таких случаев необходимо сделать следующее:
- Выберите иконку игры на рабочем столе (или в папке с игрой) правой клавишей мыши (ПКМ);
- Нажмите на пункт «Свойства»;
- В окне выберите вкладку «Совместимость»;
- И поставьте птичку на пункте «Использовать разрешение 640×480;
- Затем нажмите кнопку «Применить» и «Ок».
- Теперь запустите игру и перейдите в раздел настроек графики или экрана.
- Найдите параметр, который отвечает за разрешение, и установите то, которое соответствует вашему монитору.
Используйте этот метод при любых проблемах, связанных с настройками экрана в играх. Он также сможет вам помочь в том случае, если у вас устаревшее устройство, для которого параметры разрешения применяются некорректно.
Это может быть полезным: Как запустить Apex Legends на слабом ПК.
Изменение конфигурационных файлов игры
Следующий способ изменения разрешения не является универсальным. А для каждой игры конфигурационные файлы вам придётся искать самостоятельно. Ведь для их названия нет каких-либо стандартов. И каждый разработчик может именовать их по своему усмотрению. Поэтому включайте свою интуицию и открывайте папку с игрой, куда вы её устанавливали.
Если вы не знаете, где находится папка:
- Наверняка есть иконка на рабочем столе или в меню «Пуск». Выберите её ПКМ;
- Выберите пункт «Расположение файла»;
- И в следующем окне вы увидите файлы игры, то есть открытую папку с игрой.
Итак, папку мы нашли. Теперь необходимо в ней отыскать файл, в котором мы сможем вручную указать разрешение:
- Вам нужно искать файлы с расширением .cfg или .ini;
- Полное имя может быть следующими: systemConfig.cfg, config.ini и другие в том же духе;
- Выберите такой файл ПКМ и нажмите «Открыть с помощью»;
- В предложенных программах вам нужно выбрать «Блокнот»;
- Затем найдите в текстовом файле значения разрешения игры. В блокноте часто эти параметры стоят напротив слова «Resolution»;
- Укажите нужное вам разрешение и сохраните файл. Но не меняйте его расширение.
Попробуйте запустить игру с новыми параметрами. Если вы сделали всё правильно — она будет отображена в установленных вами значениях ширины и высоты экрана.
Это интересно: Какая скорость интернета считается нормальной.
Как поменять разрешение при помощи иконки, не заходя в игру
Не обязательно копаться в папке с игрой, чтобы изменить разрешение, в котором она будет запускаться. Вы можете использовать иконку и её настройки, чтобы сделать задуманное.
Для этого выполните следующие действия:
- Нажмите по значку игры ПКМ;
- Выберите последний пункт в меню «Свойства»;
- Во вкладке «Ярлык» найдите пункт «Объект». Эта строка поможет нам сменить параметры;
- Сфокусируйте курсор мыши в этой строке и нажмите клавишу END. Или переместите вручную курсор в конец строки;
Дописывать параметр нужно после имеющихся символов
- В строке мы продолжим уже имеющуюся запись. Нужно поставить пробел, если его нет и написать следующее: «-w 800 -h 600». Где «w» — это ширина экрана, «h» — высота;
- Жмём внизу окна «Применить» и «Ок».
Теперь запустите игру, чтобы проверить, что настройки разрешения изменились. И у вас получилось это сделать, не заходя в игру. Если ничего не вышло, переходим к следующим способам. А в строке, где мы задавали параметры экрана вручную сотрите добавленные символы и снова сохраните изменения.
Изменение параметров в отдельных настройках
Некоторые популярные игры имеют отдельный модуль с настройками клавиатуры, экрана, графики и прочего. И после установки на рабочем столе появляется не только значок игры, но и настроек. В этом случае вам не нужно искать конфигурационные файлы в папке или прописывать вручную параметры разрешения при помощи иконки.
Запустите этот блок и найдите нужные параметры:
- В запущенном модуле выберите нужную вкладку;
- Смените параметры;
- И нажмите кнопку «Ок», чтобы они вступили в силу.
Это не обязательно должен быть блок с настройками. Иногда инсталлятор игры предлагает нам сменить настройки графики и разрешения при запуске.
Редактор реестра для настройки игры
При помощи редактора реестра Windows мы также имеем возможность изменить параметры разрешения в игре. Но и этот способ не является универсальным. Так как не все игры оставляют конфигурационные данные для редактирования в реестре.
Чтобы его запустить в Windows:
- Выберите одновременно две клавиши — WIN+R;
- Введите в пустой строке: «regedit»;
- Нажмите ENTER, чтобы запустить команду;
- Затем выберите ветку «HKEY_CURRENT_USER»;
- И выберите раздел «Sofware»;
- В нём отображаются названия компаний, который создали игру. Поэтому если вы не знаете издателя, вам нужно будет поискать его в интернете, введя в строке поиска название игры;
- Найдите справа в блоке параметры, которые отвечают за разрешение. Это сделать будет не трудно. Так как возле них установлены числовые значения, которые соответствуют текущим настройками изображения в игре;
- Выберите один из таких параметров ПКМ и нажмите пункт «Изменить»;
- Установите нужные настройки и сохраните изменения.
После этого закройте окно редактора реестра и запустите игру. Возможно, необходима будет перезагрузка компьютера, чтобы параметры вступили в силу.
Смена разрешения через ПО видеокарты NVIDIA
Для каждой видеокарты необходимо устанавливать драйвер — об этом знают все (или почти все) пользователи. Но многие могут не знать, что часто с драйвером новых моделей устанавливается дополнительный графический интерфейс. Который позволяет изменять разрешение монитора для игр.
Для компьютеров с видеоадаптером NVIDIA есть возможность открыть панель управления прямо с рабочего стола:
- Нажмите ПКМ на любом пустом месте экрана;
- Выберите пункт «Панель управления NVIDIA»;
- В открывшемся окне слева вы найдёте список параметров и настроек. Выберите в блоке «Дисплей» пункт «Изменение разрешения»;
- Установите нужные параметры экрана и сохраните настройки.
Таким же образом можно изменить параметры разрешения на компьютерах с установленной видеокартой AMD Radeon. Нажмите на рабочем столе ПКМ на пустом месте без иконок и выберите «Настройки Radeon».
Универсальная программа для смены разрешения в играх
В интернете можно найти массу удивительных и полезных программ, которые разработали независимые программисты. В вашем случае будет полезна утилита под названием «Res-o-matic». Скачать её можно совершенно бесплатно по ссылке http://www.bcheck.net/apps/reso.htm.
Размер программы всего 19 килобайт. И этот крошечный инструмент поменяет любое разрешение практически в любом мониторе и игре, не заходя в игру. Работать с ней очень просто. После запуска вы увидите строку с кнопкой «Browse». Нажав её, нужно выбрать вашу игру из списка установленных приложений. Затем ниже выберите для неё разрешение. Сохраните настройки и запускайте игру, для которой изменили параметры.
я с этим конфигом играю в него на планшете…
- пожаловаться
- скопировать ссылку
Если просто отключить блум, да глубину — непосредственно через конфиг — то играется на максимальных, с минимальной потерей картинки. Только все становится светлее и четче ^^
- пожаловаться
- скопировать ссылку
fatal_3rr0r Как
- пожаловаться
- скопировать ссылку
Где?какой конфиг именно?он не один,их
- пожаловаться
- скопировать ссылку
Да поздно пить «боржоми» когда почки отказали.
- пожаловаться
- скопировать ссылку
У кого-то комп настолько дно, что у него даже B:AC не тянет?
- пожаловаться
- скопировать ссылку
Да
- пожаловаться
- скопировать ссылку
Все современные игры при первом же запуске выставляют в настройках максимально возможное разрешение, которое поддерживает монитор. Однако, случаи некорректной работы игрового приложения нередки. Особенно часто эта проблема наблюдается при попытке запустить старую игру, созданную 10-20 лет назад. В то время мониторы имели очень низкое по современным меркам разрешение. Да и весь софт писался под железо и программное обеспечение, которое было актуально в те времена. Если вы хотите поиграть в первые части Doom, Mortal Kombat, Need for Speed или в другие легендарные игры, то готовьтесь к тому, что в 90% случаев вы столкнетесь с оконным режимом, который не получится растянуть. Решений подобной проблемы существует очень много, и они варьируются от случая к случаю. Рассказываем вам про самые популярные методы, как сделать игру на весь экран.
Как сделать полный экран в игре: хоткеи
Хоткеи (горячие клавиши) — клавиши или комбинация клавиш, при нажатии которых происходит определенное действие. И мы сейчас говорим не про само внутриигровое управление. Во многих играх на программном уровне зашиты горячие клавиши, которые позволяют изменять формат выводимого окна с изображением.


Как развернуть игру на весь экран: параметры запуска
Если зайти в свойства любого ярлыка игры, то вы увидите параметры запуска (для этого нажмите правой кнопкой мыши по ярлыку и выберите соответствующий пункт в выпадающем окне). В графе «Ярлык» в строке «Объект» вы найдете адрес, который указывает на расположение исполняемого файла в корневом каталоге с игрой. Мало кто знает, но существует ряд команд, которые можно прописывать после адреса. Все они прописываются через пробел после дефиса. В зависимости от конкретной игры список поддерживаемых команд может отличаться. Для того, чтобы растянуть игру на весь экран попробуйте следующие варианты:
- -fullscreen — устанавливает параметры полноэкранного режима.
- -w 1920 -h 1080 — устанавливает размер окна по высоте и ширине. В данном случае указаны значения для FullHD разрешения. Вы можете поменять значения конкретно под ваш монитор, где -w — ширина, а -h — соответственно высота.
- Существует также команда для запуска игры в оконном режиме. Ее часто применяют для первоначального запуска, чтобы избежать некоторых проблем с совместимостью, а в дальнейшем в ручную установливают разрешение в настройках. Если после адреса вы видите текст -window, то его требуется убрать. Возможно, именно это препятствует приложению развернуться во весь экран.
Точно такие же параметры, как правило, работают и для игр, установленных из Steam. Только в свойствах ярлыка вы не найдете поля «Объект». Чтобы установить параметры запуска, вам потребуется зайти в свою библиотеку в программе. Выберите желаемую игру, нажмите по ней правой кнопкой мыши и перейдите в свойства. Там вы увидите пункт «Установить параметры запуска». Нажимаете по нему и точно таким же образом прописываете вышеописанные команды. Не забудьте дефис в начале и пробел между командами. Можно указывать несколько параметров одновременно.
 Как расширить экран игры: совместимость
Как расширить экран игры: совместимость
В свойствах ярлыка игры можно также увидеть графу «Совместимость». Она тоже влияет на тип запуска приложения и предназначена для старых игр.
Поставьте галочку напротив пункта «Запустить программу в режиме совместимости с» и попробуйте разные варианты операционных систем, которые вам предлагают. Желательно также поставить галочку напротив пункта «Запускать эту программу от имени администратора». Еще вы можете воспользоваться средством устранения проблем с совместимостью, которое, по сути, является аналогом средства устранения проблем с интернет-соединением, но, как вы понимаете, эта штука помогает очень редко. Но лучше не проходить мимо и попробовать все варианты, верно?
Открыть игру на весь экран: настройка видеокарты
В первую очередь рекомендуется установить самые свежие драйвера на видеокарту: очень часто в патчах можно встретить фиксы, связанные с совместимостью старых приложений. Для этого можно воспользоваться Snappy Driver Installer или DriverPack Solution. Но не всегда обновления исправляют ситуацию. Следует еще проверить опцию отображения рабочего стола. Для этого откройте панель управления видеокартой. Обычно в системном трее (маленькие значки в правой нижней части рабочего стола) находится соответствующая иконка. Если ее нет, то попробуйте нажать правой кнопкой мыши по рабочему столу и найти этот пункт в выпадающем меню. Если и там вы его не обнаружите, то попробуйте посмотреть в панели управления. В окне программы выберите пункт «Регулировка размера и положения рабочего стола». Включите пункт «Во весь экран». Не забудьте подтвердить изменения и закройте панель управления. После этого окно игры должно расшириться до полного размера.
Для владельцев видеокарт от компании AMD процесс выглядит похожим образом. Нужно зайти в приложение Catalyst Control Center и найти там такую же настройку.
Растянуть игру на весь экран: внутриигровые настройки
Современные игры предлагают геймерам широкий спектр настроек. Можно настраивать что угодно, начиная от управления и заканчивая графической составляющей. В старых же играх функционал не такой богатый, но опции отображения есть и у них. В целом процесс очень простой: нужно найти пункт «Режим экрана» и поставить напротив него галочку. Очень часто эта настройка вынесена в отдельную категорию, где пользователь настраивает интерфейс. Так что если вы не нашли этот пункт в разделе с графическими сетапами, не расстраивайтесь и просмотрите всё меню, которое предлагается игроку. Иногда можно встретить режим отображения экрана в лаунчере (когда перед запуском игры появляется программа, отвечающая за загрузку приложения). Некоторые разработчики встраивают в лаунчеры отдельные настройки, которые не дублируются в самой игре.
В крайнем случае можно поставить режим отображения «Оконный без рамок». В таком случае экран игры развернется на максимум. В оконном режиме производительность, конечно, ниже, чем в полноразмерном, но разница не такая большая и, обычно, не превышает 5-10%, так что потеря FPS будет невелика. Не во всех старых играх присутствует данная возможность. Проверьте информацию на сайте разработчиков: возможно проект вообще способен работать только в оконном режиме с низким разрешением (да-да, встречаются и такие проекты).
Как сделать полный экран в игре: разрешение
Не только режим отображения окна с игрой может растягивать изображение. Разрешение, которое вы выбираете, может препятствовать полноэкранному режиму. Современные игры поддерживают большие типы разрешения (от 4К и выше), а вот у старых проектов с этим проблема. Попробуйте в настройках графики установить разрешение поменьше и выбрать при этом «Полный экран». Если игра вовсе отказывает запускаться, то установить разрешение экрана в самой операционной системе. Для этого нажмите правой кнопкой мыши на любой области рабочего стола и выберите пункт «Параметры экрана». Далее просто смените разрешение с большого на более низкое и подтвердите изменения.
Аналогичный способ — через панель управления Nvidia или Catalyst Control Center. Там тоже присутствуют эти опции. И в крайнем случае попробуйте выставить минимально возможное разрешение в свойствах ярлыка (см. скриншот в параграфе про совместимость).
Читайте также:
- 3 лучшие бюджетные игровые мыши 2019
- 5 лучших игровых мышей, которые доступны в 2019 году


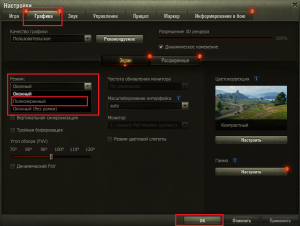
















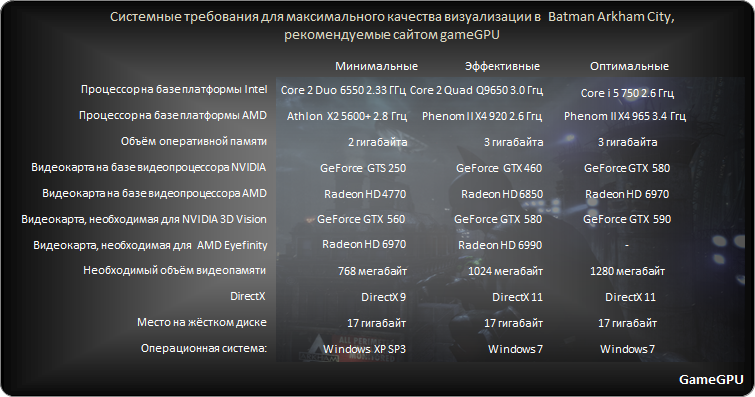
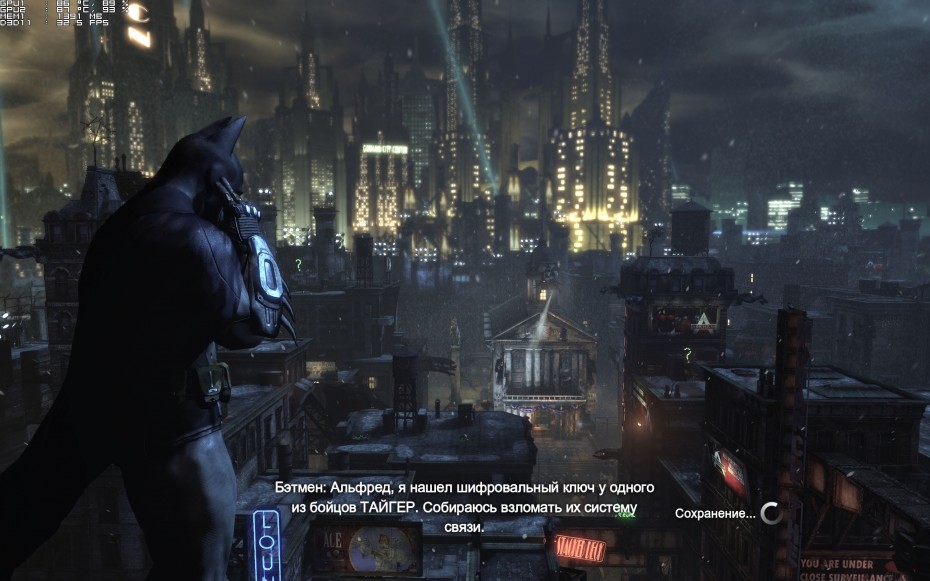

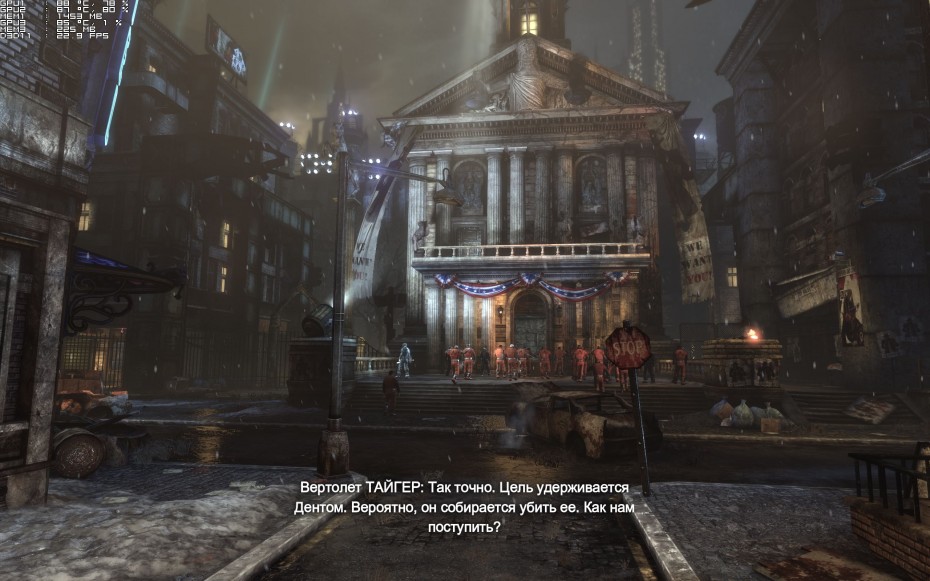






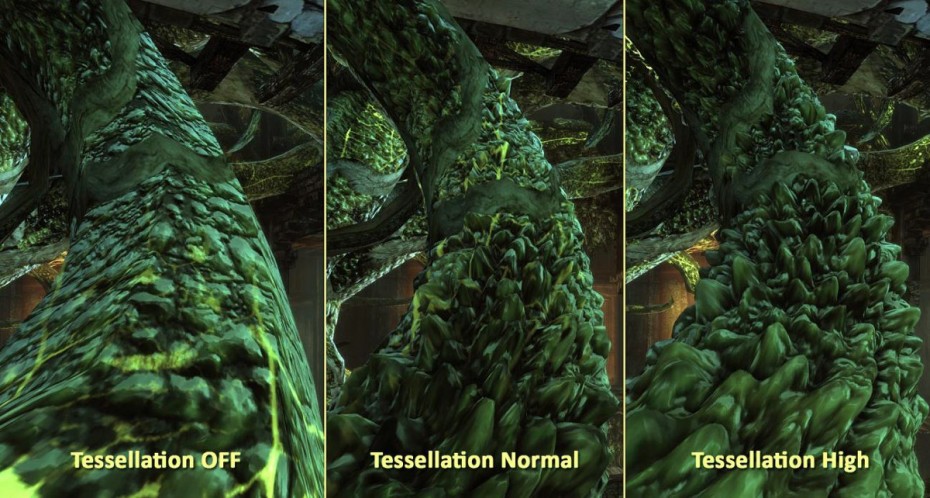











































 Как расширить экран игры: совместимость
Как расширить экран игры: совместимость


