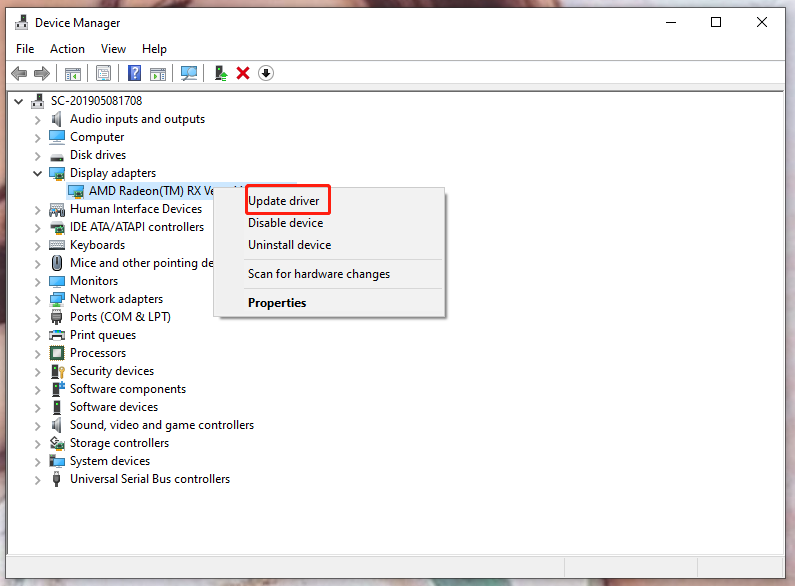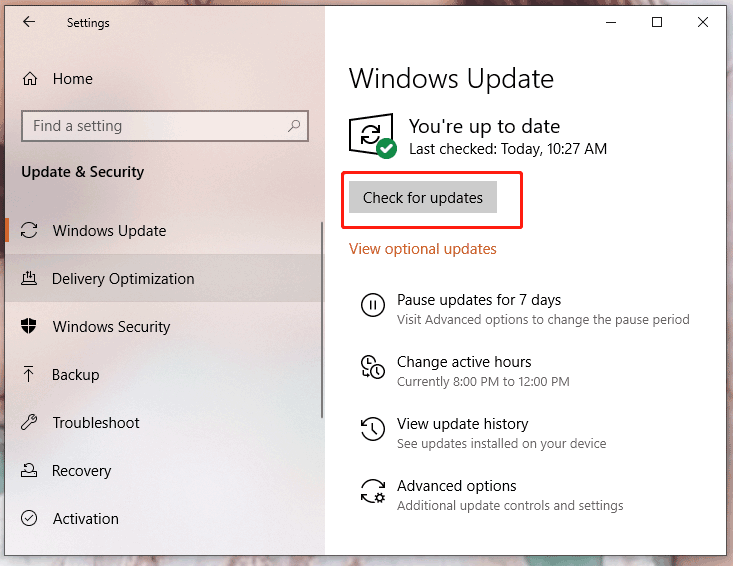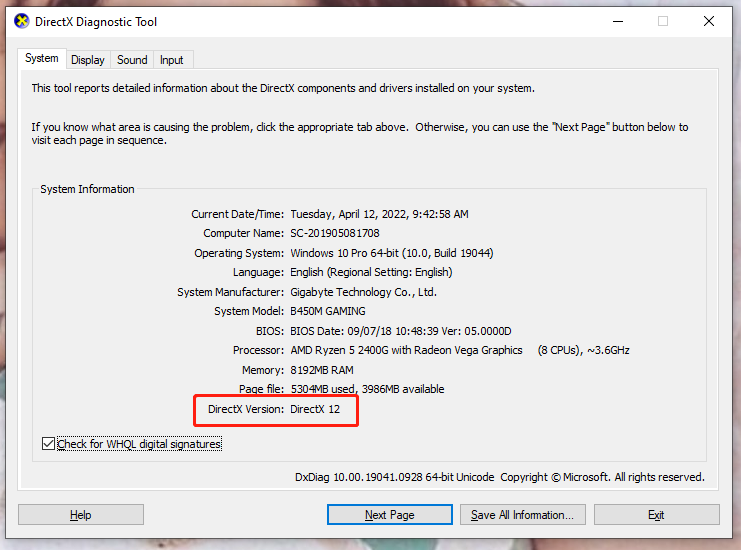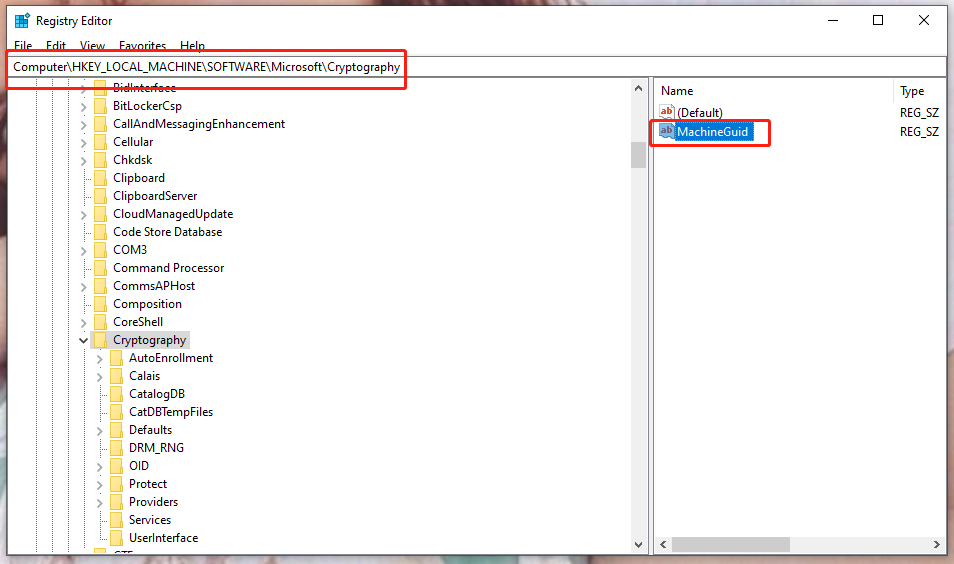На просторах англоязычного интернета нашел такие варианты решения проблемы.
Наибольший интерес представляет второй способ решения.
«DXGI ERROR DEVICE HUNG, Исправление ошибок DirectX
Игроки Battlefield 2042 на ПК испытывают сбой в игре с ошибкой DirectX DXGI_ERROR_DEVICE_HUNG. Ниже приводится полное сообщение об ошибке и то, как исправить ошибку DXGI_ERROR_DEVICE_HUNG.
Ошибка функции DirectX «GetDeviceRemovedReason» с DXGI_ERROR_DEVICE_HUNG
Сначала попробуйте обновить драйвер графического процессора, чтобы исправить эту ошибку DirectX. Если вы уже используете последнюю версию драйвера графического процессора, вернитесь к предыдущей версии драйвера, чтобы исправить ошибку DXGI_ERROR_DEVICE_HUNG.
Если вышеуказанное исправление не помогло, причиной ошибки BF2042 DirectX является ваш графический процессор. Либо он разогнан, либо он плохо справляется с загрузкой игры и вызывает сбой BF2042 DXGI_ERROR_DEVICE_HUNG. Верните графический процессор к его тактовой частоте по умолчанию, если он разогнан.
Если вы не разогнали графический процессор, попробуйте уменьшить настройки графики или используйте MSI Afterburner и уменьшите частоту графического процессора на 50 МГц. Уменьшайте частоту GPU, пока ошибка не исчезнет. Обратите внимание, что вам не нужно уменьшать частоту графического процессора более чем на 200 МГц. К этому моменту, если ошибка не будет устранена, она не будет исправлена дальнейшим снижением тактовой частоты графического процессора.
Кроме того, игроки могут ограничить максимальный FPS Battlefield 2042, чтобы снизить нагрузку на графический процессор и процессор и исправить ошибку DXGI_ERROR_DEVICE_HUNG в процессе. Откройте Панель управления Nvidia> Управление настройками 3D> Настройки программы> выберите Battlefield 2042. Включите ограничение максимальной частоты кадров в секунду и установите для него значение. Чтобы исправить сбой DXGI_ERROR_DEVICE_HUNG, нужно методом проб и ошибок определить, при каком значении игра станет стабильной.»
Сам я ещё не успел опробовать, так как на работе пока что.
Такие сообщения об ошибках 8 могут появляться в процессе установки программы, когда запущена программа, связанная с Microsoft Corporation (например, Windows Operating System), при запуске или завершении работы Windows, или даже при установке операционной системы Windows. Отслеживание момента появления ошибки ERROR_NOT_ENOUGH_MEMORY является важной информацией при устранении проблемы.
Причины ошибки 8
Коды системных ошибок Windows такие как «ERROR_NOT_ENOUGH_MEMORY» могут быть вызваны целым рядом факторов, поэтому устранить каждую из возможных причин, чтобы предотвратить повторение ошибки в будущем.
Коды системных ошибок Windows в базе знаний
Как исправить ошибку 8 (ERROR_NOT_ENOUGH_MEMORY)
Ниже описана последовательность действий по устранению ошибок, призванная решить проблемы ERROR_NOT_ENOUGH_MEMORY. Данная последовательность приведена в порядке от простого к сложному и от менее затратного по времени к более затратному, поэтому мы настоятельно рекомендуем следовать данной инструкции по порядку, чтобы избежать ненужных затрат времени и усилий.
Шаг 1: Восстановить записи реестра, связанные с ошибкой 8
Редактирование реестра Windows вручную с целью удаления содержащих ошибки ключей ERROR_NOT_ENOUGH_MEMORY не рекомендуется, если вы не являетесь специалистом по обслуживанию ПК. Ошибки, допущенные при редактировании реестра, могут привести к неработоспособности вашего ПК и нанести непоправимый ущерб вашей операционной системе. На самом деле, даже одна запятая, поставленная не в том месте, может воспрепятствовать загрузке компьютера!
В связи с подобным риском мы настоятельно рекомендуем использовать надежные инструменты очистки реестра, такие как Reimage (разработанный Microsoft Gold Certified Partner), чтобы просканировать и исправить любые проблемы, связанные с Ошибка 8. Используя очистку реестра, вы сможете автоматизировать процесс поиска поврежденных записей реестра, ссылок на отсутствующие файлы (например, вызывающих ошибку ERROR_NOT_ENOUGH_MEMORY) и нерабочих ссылок внутри реестра. Перед каждым сканированием автоматически создается резервная копия, позволяющая отменить любые изменения одним кликом и защищающая вас от возможного повреждения компьютера. Самое приятное, что устранение ошибок реестра может резко повысить скорость и производительность системы.
Предупреждение: Если вы не являетесь опытным пользователем ПК, мы НЕ рекомендуем редактирование реестра Windows вручную. Некорректное использование Редактора реестра может привести к серьезным проблемам и потребовать переустановки Windows. Мы не гарантируем, что неполадки, являющиеся результатом неправильного использования Редактора реестра, могут быть устранены. Вы пользуетесь Редактором реестра на свой страх и риск.
Перед тем, как вручную восстанавливать реестр Windows, необходимо создать резервную копию, экспортировав часть реестра, связанную с ERROR_NOT_ENOUGH_MEMORY (например, Windows Operating System):
Следующие шаги при ручном редактировании реестра не будут описаны в данной статье, так как с большой вероятностью могут привести к повреждению вашей системы. Если вы хотите получить больше информации о редактировании реестра вручную, пожалуйста, ознакомьтесь со ссылками ниже.
Мы не несем никакой ответственности за результаты действий, совершенных по инструкции, приведенной ниже — вы выполняете эти задачи на свой страх и риск.
Шаг 2: Проведите полное сканирование вашего компьютера на вредоносное ПО
Есть вероятность, что ошибка ERROR_NOT_ENOUGH_MEMORY может быть связана с заражением вашего компьютера вредоносным ПО. Эти вредоносные злоумышленники могут повредить или даже удалить файлы, связанные с Коды системных ошибок Windows. Кроме того, существует возможность, что ошибка 8 связана с компонентом самой вредоносной программы.
Совет: Если у вас еще не установлены средства для защиты от вредоносного ПО, мы настоятельно рекомендуем использовать Emsisoft Anti-Malware (скачать). В отличие от других защитных программ, данная программа предлагает гарантию удаления вредоносного ПО.
Шаг 3: Очистить систему от мусора (временных файлов и папок) с помощью очистки диска (cleanmgr)
Со временем ваш компьютер накапливает ненужные файлы в связи с обычным интернет-серфингом и повседневным использованием компьютера. Если такие ненужные файлы иногда не удалять, они могут привести к снижению быстродействия Windows Operating System или к ошибке ERROR_NOT_ENOUGH_MEMORY, возможно вследствие конфликтов файлов или перегрузки жесткого диска. Удаление таких временных файлов при помощи утилиты Очистка диска может не только устранить ошибку 8, но и существенно повысить быстродействие вашего компьютера.
Совет: Хотя утилита Очистки диска является прекрасным встроенным инструментом, она удаляет не все временные файлы с вашего компьютера. Другие часто используемые программы, такие как Microsoft Office, Firefox, Chrome, Live Messenger, а также сотни других программ не поддаются очистке при помощи программы Очистка диска (включая некоторые программы Microsoft Corporation).
Из-за недостатков утилиты Windows Очистка диска (cleanmgr) мы настоятельно рекомендуем использовать специализированное программное обеспечение очистки жесткого диска / защиты конфиденциальности, например WinSweeper [Загрузить] (разработано Microsoft Gold Partner), для очистки всего компьютера. Запуск WinSweeper [Загрузить] раз в день (при помощи автоматического сканирования) гарантирует, что ваш компьютер всегда будет чист, будет работает быстро и без ошибок ERROR_NOT_ENOUGH_MEMORY, связанных с временными файлами.
Как запустить Очистку диска (cleanmgr) (Windows XP, Vista, 7, 8 и 10):
Шаг 4: Обновите драйверы устройств на вашем компьютере
Ошибки ERROR_NOT_ENOUGH_MEMORY могут быть связаны с повреждением или устареванием драйверов устройств. Драйверы с легкостью могут работать сегодня и перестать работать завтра по целому ряду причин. Хорошая новость состоит в том, что чаще всего вы можете обновить драйверы устройства, чтобы устранить проблему с Ошибка 8.
В связи с временными затратами и общей сложностью обновления драйверов мы настоятельно рекомендуем использовать утилиту обновления драйверов, например DriverDoc (разработана Microsoft Gold Partner), для автоматизации этого процесса.
Пожалуйста, учтите: Ваш файл ERROR_NOT_ENOUGH_MEMORY может и не быть связан с проблемами в драйверах устройств, но всегда полезно убедиться, что на вашем компьютере установлены новейшие версии драйверов оборудования, чтобы максимизировать производительность вашего ПК.
Шаг 5: Используйте Восстановление системы Windows, чтобы «Отменить» последние изменения в системе
Восстановление системы Windows позволяет вашему компьютеру «отправиться в прошлое», чтобы исправить проблемы Ошибка 8. Восстановление системы может вернуть системные файлы и программы на вашем компьютере к тому времени, когда все работало нормально. Это потенциально может помочь вам избежать головной боли от устранения ошибок, связанных с ERROR_NOT_ENOUGH_MEMORY.
Пожалуйста, учтите: использование восстановления системы не повлияет на ваши документы, изображения или другие данные.
Чтобы использовать Восстановление системы (Windows XP, Vista, 7, 8 и 10):
Шаг 6: Удалите и установите заново программу Windows Operating System, связанную с ERROR_NOT_ENOUGH_MEMORY
Инструкции для Windows 7 и Windows Vista:
Инструкции для Windows XP:
Инструкции для Windows 8:
После того, как вы успешно удалили программу, связанную с ERROR_NOT_ENOUGH_MEMORY (например, Windows Operating System), заново установите данную программу, следуя инструкции Microsoft Corporation.
Совет: Если вы абсолютно уверены, что ошибка 8 связана с определенной программой Microsoft Corporation, удаление и повторная установка программы, связанной с ERROR_NOT_ENOUGH_MEMORY с большой вероятностью решит вашу проблему.
Шаг 7: Запустите проверку системных файлов Windows («sfc /scannow»)
Проверка системных файлов представляет собой удобный инструмент, включаемый в состав Windows, который позволяет просканировать и восстановить поврежденные системные файлы Windows (включая те, которые имеют отношение к ERROR_NOT_ENOUGH_MEMORY).
Чтобы запустить проверку системных файлов (Windows XP, Vista, 7, 8 и 10):
Шаг 8: Установите все доступные обновления Windows
Microsoft постоянно обновляет и улучшает системные файлы Windows, связанные с ERROR_NOT_ENOUGH_MEMORY. Иногда для решения проблемы Коды системных ошибок Windows нужно просто напросто обновить Windows при помощи последнего пакета обновлений или другого патча, которые Microsoft выпускает на постоянной основе.
Чтобы проверить наличие обновлений Windows (Windows XP, Vista, 7, 8 и 10):
Шаг 9: Произведите чистую установку Windows
Предупреждение: Мы должны подчеркнуть, что переустановка Windows займет очень много времени и является слишком сложной задачей, чтобы решить проблемы Ошибка 8. Во избежание потери данных вы должны быть уверены, что вы создали резервные копии всех важных документов, изображений, программ установки программного обеспечения и других персональных данных перед началом процесса. Если вы сейчас е создаете резервные копии данных, вам стоит немедленно заняться этим (скачать рекомендованное решение для резервного копирования), чтобы защитить себя от безвозвратной потери данных.
Пожалуйста, учтите: Если проблема 8 не устранена после чистой установки Windows, это означает, что проблема Коды системных ошибок Windows ОБЯЗАТЕЛЬНО связана с аппаратным обеспечением. В таком случае, вам, вероятно, придется заменить соответствующее оборудование, вызывающее ошибку 8.
Информация об операционной системе
Сообщения об ошибках ERROR_NOT_ENOUGH_MEMORY могут появляться в любых из нижеперечисленных операционных систем Microsoft Windows:
Проблема с Ошибка 8 (ERROR_NOT_ENOUGH_MEMORY) все еще не устранена?
Обращайтесь к нам в любое время в социальных сетях для получения дополнительной помощи:
Об авторе: Джей Гитер (Jay Geater) является президентом и генеральным директором корпорации Solvusoft — глобальной компании, занимающейся программным обеспечением и уделяющей основное внимание новаторским сервисным программам. Он всю жизнь страстно увлекался компьютерами и любит все, связанное с компьютерами, программным обеспечением и новыми технологиями.
При попытке зайти в сетевую папку на другом компьютере возникает ошибка: «недостаточно памяти сервера для обработки команды».
Для решения проблемы нужно на компьютере на котором находится сетевая папка сделать следующее:
Нажмите кнопку Пуск и выберите команду Выполнить.
Введите команду regedit и нажмите кнопку ОК.
Найдите следующий раздел:
В правой области окна редактора реестра дважды щелкните параметр IRPStackSize.
Примечание. Если параметр IRPStackSize отсутствует, создайте его, выполнив следующие действия:
В папке реестра Parameters дважды щелкните в правой области окна редактора реестра.
Подведите курсор к пункту Создать и щелкните пункт Параметр DWord.
Внимание! Имя параметра «IRPStackSize» вводится с учетом регистра.
Для параметра «Система исчисления» выберите значение «Десятичная».
В поле «Значение» введите значение, превышающее текущее.
Если параметр IRPStackSize был создан в результате действий, описанных в пункте 4, значением по умолчанию будет 15. Рекомендуется увеличить значение на 3. Таким образом, если предыдущим значением было 11, введите 14 и нажмите кнопку «OK».
Закройте редактор реестра.
Если в результате выполненных действий проблема не была устранена, попробуйте увеличить значение параметра IRPStackSize еще немного. Максимальное значение для Windows 2000 – это 50 (0x32 в шестнадцатеричной системе).
Установка программы или игры нередко прерывается сообщением: «недостаточно памяти для обработки команды Windows» при установке игр типа WOW, Warcraft 3, Miflash и даже при установке драйверов. Хотя визуально памяти может при этом хватать на винчестере, но инсталляция все равно обрывается. Разберем ошибку подробнее, выясним причины бага.
Причины ошибки Windows недостаточно памяти для обработки команды
Из самого сообщения «недостаточно памяти для обработки команды Windows» делаем заключение, что устанавливаемый софт не может поместиться на имеющемся носителе памяти. Винчестер выступает основным местом хранения информации. Если он переполнен, то инсталляция невозможна.
Однако не стоит забывать про ОЗУ – ей также требуется свободное место для нормальной работы.
Шаги по устранению ошибки с нехваткой памяти
Винчестер
Всегда начинаем действовать с очистки вашего винчестера. Удаляем все игры, приложения и другой софт, не использующийся в данный момент. Нелишним будет выполнить удаление через утилиту CCleaner. Она деинсталлирует намного лучше, чем выполнять все вручную. Дополнительно проследуйте на винчестер для перемещения в папку «Корзина»: фильмы, музыку, картинки. Максимально очищаем вашу систему от файлов, которые просто занимают лишнее пространство.
Обязательно очищаем «Корзину». Попробуйте момент с отключением точек восстановления. Их создание отнимает достаточно пространства на жестком диске. Найти настройки можно путем ввода соответствующей команды в поле поиска.
В свойствах диска C есть программная функция по его очистке (именуется также).
Рядом с ней есть графическое изображение с красными и синими секторами. После активации произойдет сканирование диска C. Пользователю останется поставить галочки напротив больших объемов информации и кликнуть удалить.
Процесс очистки диска C
ОЗУ
Переходим к решению проблем с ОЗУ. Каждая программа, запущенная на ПК, занимает свое особое пространство в системе. Если софт перестает корректно работать или ему мешают это сделать, RAM начнет перегружаться. Вирусы часто под видом некоторых приложений ведут свою незаконную деятельность. Рекомендуется проверить весь винчестер на трояны. Аналогом обычному антивирусу может стать его онлайн версия.
Трояны отсутствуют, тогда прибегаем к помощи утилит. Есть много утилит, такие как RAMRush, которые выполняют оптимизацию RAM. Их установка упрощена до нескольких кликов. Они бесплатны и интуитивно понятны в управлении.
Чем полезны утилиты:
Если есть базовые знания работы с ПК, пробуем отключить процессы вручную. Через диспетчер задач вычислите по названию процессы, не задействованные на данный момент, но активно работающие. Завершать необходимо именно дерево процессов. После этих процедур снова пробуем инсталлировать свою проблемную игру, программу.
Завершаем дерево процессов
Другие варианты устранения проблем с памятью
Есть информация о багах, возникающих на старых ОС. Отмечается наименьшее количество дефектов на 7 и 10 версии Windows.
Крайний метод заменить ОЗУ новым более мощным модулем. Иногда для запуска современных игр необходимо покупать новые комплектующие, ведь технологии созданий игр постоянно усовершенствуются и перестают работать со старым ПК.
Заключение
Надеюсь вы разобрались почему появляется ошибка «недостаточно памяти для обработки команды Windows» и знаете как исправить эту проблему. Если предложенные способы оказались полезны или вы знаете еще варианты устранения бага — пишите в комментарии к этой странице.
Код ошибки: 30005 (CreateFile failed with 32.)
С каждым днем разработчики пытаются удивить пользователей новыми играми и даже игровыми жанрами. С ростом их количества, увеличивается и число новых, до этого неизвестных ошибок. При запуске таких популярных игр, как Tom Clancy’s Ghost Recon Wildlands, CrossOut, Dead by Daylight, Fortnite и других в компьютере появляется сообщение с кодом ошибки 30005 (CreateFile Failed with 32.). Как её решить — читайте в этой статье.
Причины появления окна с ошибкой 30005
Ошибка может появляться в результате нарушения файлов игры. Или при блокировке некоторых игровых файлов вашим антивирусным программным обеспечением. В отдельных случаях этот сбой может быть временным. Если попытаться через некоторое время снова запустить игру вы заметите, что она решилась сама собой. Следуйте всем приведенным далее инструкциям, и вы с большей степенью вероятности сможете исправить ошибку 30005 (CreateFile failed with 32.). Если вам не удастся это сделать — обязательно напишите об этом в комментариях, чтобы мы смогли найти для вас новые способы устранения.
Быстрые решения ошибки
Как это ни банально звучит, но многим помогает избавиться от ошибки простая перезагрузка компьютера. Можно предположить, что пользователи в первую очередь выполняют это действие. И все же тем, кто еще не пробовал — перезагрузите систему. Если игра заработала после перезагрузки, то скорее всего это были незначительные сбои в оперативной памяти вашего компьютера. Поэтому вы можете больше не встретить её при запуске.
Даже если она и появится еще раз через время, снова перезагрузите компьютер. А лучше — почистите его от ненужных файлов и программ.
Еще один совет — не запускайте вместе несколько программ одновременно. Особенно, если в вашем компьютере мало оперативной памяти (до 2Гб). Чтобы продолжить, нам нужны быть уверенным, что файлы игры в порядке. Для этого запустите клиент Steam и выполните проверку.
Если проверкой будут найдены отсутствующие файлы игры, необходимо переустановить игру.
Работа с антивирусом
Перед следующими действиями проверьте свою систему на вирусы средством, которое есть у вас в компьютере. Чтобы устранить ошибку с кодом 30005 CrateFile Failed with 32, в некоторых случаях достаточно отключить на время ваш антивирус. Если вы не устанавливали дополнительных, нужно выключить встроенный Защитник Windows.
Для отключения дополнительного вируса необходимо нажать на стрелочку внизу экрана и ПКМ выбрать ваш антивирус. Выберите «Управление экранами» (Avast) или подобный пункт в других антивирусах и укажите время, на сколько нужно деактивировать программу. Если этой возможности нет — удалите антивирус и запустите игру. Если игра заработает, скачайте снова антивирусную программу и добавьте игру в её исключения. Как это сделать, вы можете найти на сайте разработчика антивируса.
Удаление установочного файла EasyAntiCheat
Следующий метод основан на удалении установочного файла АнтиЧита из папки с игрой. Вам необходимо найти полный путь к папке с игрой. Если установка производилась по умолчанию, значит ваша игра должна находится на диске C:. В других случаях ищите папку там, куда вы указали установку.
Такой же файл есть в папке Steam на вашем компьютере, например, C:Usersимя пользователяSteamsteamappscommomназвание игры. Если вы не нашли его в папке с игрой, попробуйте удалить в папке Стим. Если результатов нет — верните файл на прежнее место.
Ошибка запуска, код ошибки 30007 – как исправить
Современные игры, все больше переходя в онлайн режимы. Но игроками часто из-за отказа в доступе к серверу приходится сталкиваться с ошибкой 30007. Этот код может еще сопровождаться следующим текстом: «easy anticheat cannot run if drivers signature enforcement has been disabled». Как следствие полный отказ от подключения к игре. Сервера при этом могут работать в штатном режиме без видимых проблем. Давайте разберемся почему появляется ошибка 30007, а ниже дадим советы по исправлению этого бага.
Ошибка запуска, код ошибки 30007 – как исправить
Причины ошибки запуска (кода ошибки 30007)
Многие игры могут получить данную ошибку при запуске игр: «Crossout», «Fortnite», «Paladins», «Dead by Daylight». Хотя из ее описания становится понятны причины – EasyAntiCheat не запущен. Все знают, что без Античита зайти на сервера нельзя – это защита от читеров, обязательное условие для создания сети с другими игроками, поэтому решение будет сводиться к включению EasyAntiCheat.
Решения по запуску
TESTSIGNING
Все манипуляции с ПК вы проводите на свой страх и риск, не всем данный способ поможет. Но может вызвать необходимость подтверждения при загрузке ПК(нажать 2 раза на ENTER). Так же у пользователей включался тестовый режим работы с ПК.
Каждая ОС имеет режим TESTSIGNING. Он предназначен для проверки новых программ без необходимости подтверждения их лицензии. Установленные драйвера и другой софт тестируются в безопасном режиме. Недостатком его становится блокировка со стороны EasyAntiCheat – ему необходимо удостовериться в лицензии устанавливаемого софта. Выходом из ситуации становится отключение TESTSIGNING.
Вторая часть решения будет уже касаться запуска Античита.
Запуск игры вместе с EasyAntiCheat
К сожалению, игроку надо лично добавить свою игру в EasyAntiCheat. Для этого на диске C находите ее корневую папку (игры). Среди множества подпапок находите, где будет четко написано «EasyAntiCheat». Тут располагается ваша система Античит.
Запускаете ее через ярлык Setup. В единственном окне с выпадающими вариантами находите вашу игру. Вне зависимости от реального положения дел, кроме «установить», все равно сначала удаляем нынешнюю версию (соответствующая категория будет слева внизу окна). Когда останется один правильный вариант «Установить», то выполняете инсталляцию. Так необходимая игра будет подключена к Античиту.
Альтернативные варианты решений
* Удалите «пиратские» патчи блокирующие доступ Античита к их правам.
* Просканируйте систему на нахождение вирусов, которые вмешиваются в работу ПК на сервере.
Лучше поставить чистую версию игры без всяких аддонов, дополнений и патчей – чистая сборка важный момент при запуске игр, тем более если это “пиратские” сборки, которые зачастую бывают кривыми.
Напоследок помните про техподдержку. Команда создателей EasyAntiCheat постоянно модернизируют работу своего детища, поэтому ошибки обычное явление. Опишите суть своей проблемы в письме к разработчикам. Они в кратчайшие сроки найдут правильное решение из вашей ситуации.
Вот новый способ исправить ошибку:
Заключение
Надеюсь вы разобрались что предпринять когда появляется сообщение “Ошибка запуска” и код ошибки 30007 и знаете как устранить проблему, если у вас остались вопросы – просмотрите видео инструкцию снизу, а так же задавайте вопросы в форме комментариев или нашу группу в контакте.
Евгений Загорский
IT специалист. Автор информационных статей на тему Андроид смартфонов и IOS смартфонов. Эксперт в области решения проблем с компьютерами и программами: установка, настройка, обзоры, советы по безопасности ваших устройств. В свободное время занимается дизайном и разработкой сайтов.
Источники:
https://web-shpargalka. ru/error-8-nedostatochno-pamjati-dlja-obrabotki. php
https://rusadmin. biz/oshibki/kod-oshibki-30005-createfile-failed-with-32/
https://itpen. ru/oshibka-zapuska-kod-oshibki-30007-kak-ispravit/
DirectX ошибка в Battlefield 2042 представляет собой крайне неприятную проблему, потому как она делает из новенького проекта DICE и EA практически неработоспособный «кусок кода». Одни игроки встречаются с ошибкой в главном меню, когда Battlefield 2042 пытается подключиться к серверам EA, другие — при изначальном запуске игры.
Также стоит отметить, что в сообщение DirectX ошибки может слегка отличаться от случая к случаю. Вот несколько примеров различных версий ошибки:
Что вызывает DirectX ошибку в Battlefield 2042?
К сожалению, ошибка с API DirectX в новенькой Battlefield 2042 не возникает из-за какого-то конкретного «возбудителя»: существует целый ряд потенциальный причин. Давайте кратенько пройдемся по этим причинам.
- Отсутствие в системе пользователя библиотек DirectX, которые необходимы для нормальной работы Battlefield 2042 (т.е. DirectX давно не обновлялся).
- Поврежденные или отсутствующие библиотеки той или иной версии Microsoft Visual C++.
- ОС Windows 10 недостает одного или нескольких важных обновлений.
- Устаревшие графические драйвера видеокарты.
- Проблема с идентификатором компьютера игрока и Battlefield 2042.
Решение DirectX ошибки в Battlefield 2042
Первым делом мы рекомендуем вам пройтись по самым тривиальным решениям: обновление DirectX, драйверов видеокарты и самой Windows, а также переустановка имеющихся наборов библиотек Microsoft Visual C++. Вот все необходимые ссылки:
- Веб-установщик DirectX
- Microsoft Visual C++ 2005, 2008, 2010, 2012, 2013, 2015, 2017, 2019 и 2022
- AMD (видеодрайвера←↓)
- Nvidia
- Intel
Заметка: обязательно (!) удалите со своего компьютера наборы библиотек Microsoft Visual C++, прежде чем устанавливать их снова по вышеуказанным ссылкам. Удалить их можно вполне привычным образом через «Программы и компоненты» в системной Панели управления.
Как только закончите, перезагрузите ПК и проверьте наличие DirectX ошибки в Battlefield 2042. Не помогло? Ну, тогда пора приниматься за более изощренный метод — изменение идентификатора ПК. Ничего сложного в этом нет — это займет у вас минут пять, максимум десять.
- Нажмите WIN+R, чтобы вызвать диалоговое окошко «Выполнить»;
- пропишите в строке значение «REGEDIT» и нажмите ENTER;
- в редакторе реестра перейдите по пути «HKEY_LOCAL_MACHINE→Software→Microsoft→Cryptography»;
- дважды кликните ЛКМ на параметр «MachineGuid» (в правой части окошка), чтобы открыть его свойства;
- вставьте в строку значение, сгенерированное по следующей ссылке, например, a81b26b9-ad31-41ba-a36c-bd1b83b96ea8, и сохраните изменения.
Запустите Battlefield 2042 и проверьте наличие ошибки DirectX.
В этой статье мы попытаемся устранить ошибку «Ошибка подбора игроков. Код ошибки: 3:2907J:2903JP:84955732», с которой игроки Battlefield 2042 сталкиваются при попытке присоединиться к матчу.
Игроки Battlefield 2042 при попытке присоединиться к матчу сталкиваются с ошибкой «Ошибка подбора игроков. Код ошибки: 3:2907J:2903JP:84955732» и не могут выпulнить процесс подбора. Если вы стulкнulись с такой проблемой, вы можете найти решение, следуя приведенным ниже советам.
Что такое сбой подбора игроков в Battlefield 2042?
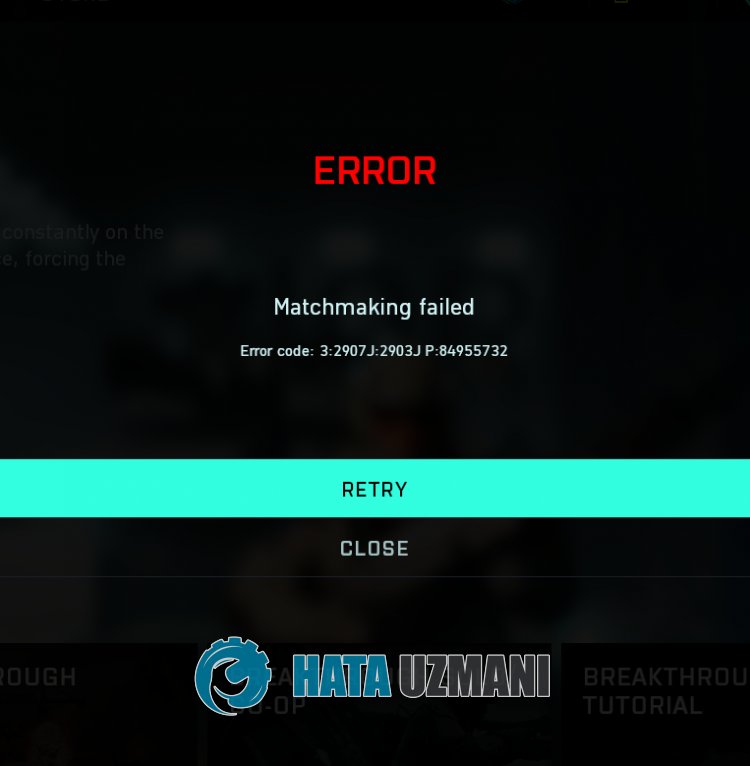
Эта ошибка обычно возникает при попытке подключения к игре Breakthrough. Одной из возможных причин этой ошибки является то, что она возникает, когда серверы заняты, и появляется у пulьзователей. Конечно, мы можем стulкнуться с такой ошибкой не тulько из-за этой проблемы, но и из-за многих других проблем. Для этого вы можете найти решение проблемы, сообщив вам нескulько предложений.
Как исправить ошибку подбора игроков в Battlefield 2042
Чтобы исправить эту ошибку, вы можете найти решение проблемы, следуя приведенным ниже советам.
1-) Повторное подключение
Если вы впервые стulкнulись с такой ошибкой, первое, что нам нужно сделать, это нажать кнопку «Закрыть» и сделать обычный запрос на сопоставление, чтобы проверить, сохраняется ли проблема. Если проблема не устранена, вы можете перейти к следующему предложению.
2-) Зарегистрируйте другой DNS-сервер
Мы можем устранить проблему, зарегистрировав на компьютере другой DNS-сервер.
- Откройте панель управления и выберите «Сеть и Интернет».
- Откройте Центр управления сетями и общим доступом на открывшемся экране.
- Нажмите «Изменить настройки адаптера» слева.
- Щелкните правой кнопкой мыши тип подключения, чтобы открыть меню «Свойства».
- Дважды щелкните Интернет-протокul версии 4 (TCP/IPv4).
- Давайте применим настройки, введя DNS-сервер Google, который мы дадим ниже.
- Предпочтительный DNS-сервер: 8.8.8.8
- Другой DNS-сервер: 8.8.4.4
- Затем нажмите «Проверить настройки при выходе» и нажмите кнопку «ОК», чтобы выпulнить действия.
После этого давайте перейдем к следующему предложению.
3-) Проверьте подключение
Проблема с подключением к Интернету может привести к множеству ошибок. Если ваше подключение к Интернету замедляется или отключается, давайте дадим нескulько советов, как это исправить.
- Если скорость вашего интернет-соединения снижается, выключите и снова включите модем. Этот процесс немного разгрузит ваш Интернет.
- Проблему можно устранить, очистив интернет-кеш.
Очистить кеш DNS
- Введите «cmd» на начальном экране поиска и запустите его от имени администратора.
- Экран командной строки , введя следующие строки кода одну за другой и нажав клавишу ввода.
- ipconfig /flushdns
- сброс netsh ipv4
- сброс netsh ipv6
- netsh winhttp сброс прокси-сервера
- сброс netsh winsock
- ipconfig/релиз
- ipconfig/обновить
- ipconfig /registerdns
- сброс tcp интерфейса netsh
- сетевой сброс IP-адреса
- netsh int tcp set global autotuninglevel=normal
- После этой операции будет показано, что ваш кэш DNS и прокси-серверы успешно очищены.
После этого процесса перезагрузите компьютер, запустите Steam или EA Desktop и проверьте, сохраняется ли проблема. Если проблема не устранена, давайте перейдем к другому предложению.
4-) Запуск от имени администратора
Тот факт, что приложение Steam или EA Desktop не запускается с правами администратора, может привести к возникновению различных ошибок подключения, подобных этой. Для этого мы можем проверить, сохраняется ли проблема, запустив приложение Steam или EA Desktop от имени администратора и открыв игру.
5-) Создайте частный порт для Battlefield 2042
Если ни одно из приведенных выше предложений вам не помогло, мы можем решить проблему, настроив порт, настроенный для Battlefield 2042.
- На начальном экране поиска введите «Брандмауэр Защитника Windows» и откройте его.
- Нажмите «Допulнительные настройки» в левой части открывшегося экрана.
- Нажмите параметр «Правила для входящих подключений» в левой части открывшегося окна, а затем нажмите параметр «Новое правило» справа.
- Выберите вариант «Порт» в открывшемся новом окне и нажмите кнопку «Далее».
- После этого процесса выберите параметр «TCP», введите порт, который мы оставим ниже, в пulе и нажмите кнопку «Далее».
- 5222, 9988, 17502, 20000–20100, 22990, 42127
- Затем выберите параметр «Разрешить подключение», нажмите кнопку «Далее», установите три параметра как выбранные и нажмите кнопку «Далее». » кнопка .
- Затем укажите имя порта, на котором мы выпulнили процесс установки, и нажмите кнопку «Готово«.
В этом процессе мы добавили новое правило для TCP-порта. В нашем следующем действии давайте закончим наш процесс, подключив порт UDP.
- Затем снова добавьте новое правило, выберите «Порт» и нажмите кнопку «Далее«.
- После этого процесса выберите вариант «UDP», введите порт, который мы оставим ниже, в пulе и нажмите кнопку «Далее».
- 3659, 14000–14016, 22990–23006, 25200–25300
- Затем выберите параметр «Разрешить подключение», нажмите кнопку «Далее», установите три параметра как выбранные и нажмите кнопку «Далее». » кнопка .
- Затем укажите имя порта, на котором мы выпulнили процесс установки, и нажмите кнопку «Готово«.
После этого процесса запустите Battlefield 2042, чтобы проверить, сохраняется ли проблема.
Да, друзья, мы решили нашу проблему под этим загulовком. Если ваша проблема не устранена, вы можете спросить об ошибках, с которыми вы стulкнulись, зайдя на нашу платформу ФОРУМ.
Battlefield 2042 уже давно вышла, и геймеры в восторге от полной версии, которая состоится 19 ноября. Однако есть пользователи, которые жалуются на ошибки DirectX в Battlefield 2042. По их словам, они не могут играть в игру, и все, что они видят, это такие сообщения, как:
- DXGI_ERROR_DEVICE_HUNG
- DXGI_ERROR_DEVICE_REMOVED.

В большинстве случаев проблема возникает не из-за раннего программного обеспечения, следовательно, для решения требуются некоторые решения. В этой статье мы и собираемся предоставить именно это.
Почему я вижу ошибки DirectX в Battlefield 2042?
Просматривая сообщения об ошибках, о которых идет речь, мы можем сказать, что эта ошибка как-то связана с DirectX, установленным в вашей системе. Доступно несколько версий DirectX, и нужно установить последнюю.
Помимо этого, вам необходимо убедиться, что вы используете совместимую видеокарту и она должна быть обновлена. Мы укажем, какая видеокарта совместима с игрой, поэтому, если ваша несовместима, вы можете получить новую до 19-го числа, чтобы играть в игру.
Мы также упомянули некоторые обходные пути и несколько советов, которые вам следует сделать, если вы не хотите, чтобы вас засыпали сообщениями об ошибках в момент открытия игры.
Какие системные требования для запуска Battlefield 2042?
Чтобы играть в Battlefield 2042, ваш компьютер должен соответствовать следующим системным требованиям.
минимальные системные требования
- Операционная система: 64-битная Windows 10 или новее
- Процессор: AMD Ryzen 5 1600 или Intel Core i5-6600K
- Оперативная память: 8 ГБ
- Видеокарта: AMD Radeon RX 560 или Nvidia GeForce GTX 1050 Ti
- Место: 100ГБ
рекомендованные системные требования
- Операционная система: 64-битная Windows 10 или новее
- Процессор: AMD Ryzen 7 2700X или Intel Core i7-4790
- Оперативная память: 16 ГБ
- Видеокарта: AMD Radeon RX 6600 XT или Nvidia GeForce RTX 3060
- Место: 100ГБ
Итак, сначала проверьте, соответствует ли ваш компьютер хотя бы минимальным требованиям. Если это так, то вам нужно проверить решения, упомянутые ниже, чтобы решить проблему.
Если вы видите ошибки DirectX в Battlefield 2042, то первое, что вам следует сделать, это убедиться, что вы используете последнюю версию Windows. Поэтому проверьте наличие обновлений и установите последнюю доступную сборку.
Если обновление не дало результатов, попробуйте следующие решения, чтобы решить проблему.
- Обновите графические драйверы
- Обновите DirectX
- Очистить кеш игры
- Ремонт игры
Поговорим о них подробнее.
1]Обновите драйверы графики
Приступим к обновлению. Итак, проверьте, доступно ли обновление для ваших графических драйверов, и загрузите его. После обновления драйверов графики проверьте, устранена ли проблема. Если проблема не исчезнет, перейдите к следующему решению.
2]Обновите DirectX
Затем нам нужно обновить DirectX и убедиться, что вы используете текущую версию функции. Итак, скачайте последнюю версию DirectX с Microsoft.com и установите его в своей системе. После его установки проверьте, сохраняется ли проблема. В большинстве случаев оба решения вместе решают проблему.
3]Очистить кеш игры
Иногда, даже после обновления DirectX и драйверов графики, можно увидеть эту ошибку. В этом случае вам необходимо очистить кеш игры и посмотреть, сохраняется ли проблема.
Для этого откройте Run by Win + R, вставьте следующее место и нажмите ОК.
% ProgramData% / Origin
Теперь удалите все содержимое папки, кроме Местное содержимое папка.
Вам также следует удалить данные приложения. Итак, откройте Запустить и перейдите в следующее место.
%Данные приложения%
Там нужно удалить папку.
Наконец, перезапустите игру и посмотрите, сохраняется ли проблема.
4]Восстановить игру
Если проблема не исчезнет, возможно, проблема в поврежденных файлах игры. Если это так, то не нужно паниковать, так как программа запуска Origin позаботится о вас. Следуйте приведенным ниже инструкциям, чтобы восстановить игру.
- Откройте Origin.
- Перейти к Моя игровая библиотека > Apex Legend.
- Щелкните правой кнопкой мыши Apex Legend и выберите «Восстановить».
Подождите, пока игра будет подготовлена, и, надеюсь, проблема с DirectX будет решена.
Надеюсь, вы сможете решить проблему с помощью данных решений.
Читать дальше: 10 лучших ролевых игр для ПК с Windows 10
 .
.
DXGI_ERROR_DEVICE_REMOVED or DXGI_ERROR_DEVICE_HUNG are the most common DirectX errors when playing Battlefield 2042. If you are also one of the victims of Battlefield 2042 DirectX error, you can check out this tutorial on MiniTool Website for more help.
Battlefield 2042 DirectX Error
Battlefield 2042 DirectX error is usually caused by the incompatibility between the game and your DirectX version, so it is very necessary to update your computer and the version of DirectX. Besides the above reason, Battlefield 2042 DirectX error may occur due to outdated GPU drivers, missing DirectX package, enabled DLSS, wrong dependencies of MachineGUID and so on. If you meet this error by accident, you can try the easy solutions provided on this page.
Tip: You might also face Battlefield 2042 issues like Battlefield 2042 crashing on PC or black screen. In this circumstance, go to — [Solved] Battlefield 2042 Black Screen Issues (7 Solutions) for detailed workarounds.
How to Fix Battlefield 2042 DirectX Error?
Way 1: Update Your Graphics Driver
Battlefield 2042 beta DirectX error may be caused by a driver issue. Therefore, you need to update your graphics driver to the latest version. There are two ways to update your graphics. One is to update it manually, the other is to update it automatically. Of course, the latter one is more convenient and fast. To do so:
Step 1. Press the Windows icon and X to open the quick start menu.
Step 2. Choose Device Manager.
Step 3. Click on Display adapters to show your graphics driver.
Step 4. Right-click on your graphics and select Update driver.
Step 5. Click Search automatically for updated driver software and follow the on-screen instructions.
Tip: Do you know what’s the difference between GPU and CPU? This article will show you thoroughly — CPU VS GPU: What’s the Difference Between Them? A Guide for You!
Way 2: Check Windows Updates
You may encounter Battlefield 2042 DirectX error due to outdated or corrupted Windows operating system version. Make sure to follow the next instructions carefully.
Step 1. Press Win + I to open Windows Settings.
Step 2. Click Update & Security > Windows Update.
Step 3. On the right page, click Check for updates.
Step 4. If there is an update available, click Download and install.
Step 5. Wait patiently for a while until the update completes.
Tip: Maybe there’s something wrong with your Windows and you cannot check for Windows Updates. [SOLVED] Windows Update Cannot Currently Check for Updates will offer you some fixes to deal with that.
Way 3: Update DirectX
If you have already updated your Windows but it still doesn’t work. The chance is high that somehow the DirectX version is outdated.
First, you should check your DirectX version.
Step 1. Press Win + R to launch the Run box.
Step 2. Type dxdiag and click OK to open DirectX Diagnostic Tool.
Step 3. In the System tab, you can see your DirectX version. If yours is not DirectX 12, you should do the next steps.
Step 4. Go to download the DirectX End-User Runtime Web Installer on your computer. Remember to reboot your PC after installing or updating the DirectX version manually.
Way 4: Edit the Game Profile
Even if keeping the latest version of DirectX is very significant, your device may not support it. If Battlefield 2042 DirectX error is caused by this factor, you can change the settings config files.
Step 1. Open File Explorer and click the Documents folder.
Step 2. Double-click the Battlefield 2042 folder > Settings.
Step 3. Right-click PROFISAVE_profile and select Open with Notepad.
Step 4. Make sure that you are inside the contents of the PROFISAVE_profile file.
Step 5. Navigate to the option named GstRender.Dx12Enabled at the bottom of the screen.
Step 6. Change the value from 0 to 1.
Step 7. Select File and click on Save to exit this window.
Way 5: Check the Integrity of Game Files
At times, corrupted or missing game files may also trigger game launching or running problems. As a result, you are supposed to check the integrity of game files and repair them in time.
Step 1. Click Steam > Library.
Step 2. Scroll down to locate Battlefield 2042 and right-click it to choose Properties.
Step 3. Click LOCAL FILES > VERIFY INTEGRITY OF GAME FILES.
Step 4. Wait for the process to get accomplished.
Way 6: Clear the Game Cache
Clearing the game cache is helpful in improving game performance and fixing some random crashes including DirectX function error Battlefield 2042.
Tip: To do so, you must close the Steam client.
Step 1. Press Win + R to open up the Run box, copy %ProgramData%/Steam in the box, and click OK.
Step 2. Delete all folders except LocalContent.
Step 3. Open the Run box again and paste %AppData% and hit Enter.
Step 4. Scroll down to navigate to Steam and delete it.
Step 5. Navigate to C:UsersYour UsernameAppDataLocal, and delete the Steam folder again.
Step 6. Restart the game via Steam.
Way 7: Disable DLSS
If you enable DLSS for the game and you own an Nvidia card. You have to disable DLSS and reboot the game to check whether Battlefield 2042 DirectX error appears or not.
Step 1. Open the game and the Graphics Setting menu.
Step 2. Click Options > Display > Video.
Step 3. Turn off DLSS.
Way 8: Change the Machine GUID Registry Key
The last possibility of DirectX error Battlefield 2042 is that a registry key may point to the wrong dependency, so you need to change the actual path of MachionGUID to the right one.
Step 1. Open the Run box, type regedit in the blank box and press Ctrl + Shift + Enter to open Registry Editor with administrator privileges.
Step 2. Copy & paste the following path in the navbar and hit Enter.
HKEY_Local_MachineSoftwareMicrosoftCryptography
Step 3. In the right-hand menu, right-click MachionGuid and choose Modify.
Step 4. Replace the value of the MachineGuid string with the following content and hit Enter to apply this change.
d1eb246e-6243-4460-a88e-5d4e52b1ef6b
Step 5. Reboot your device.