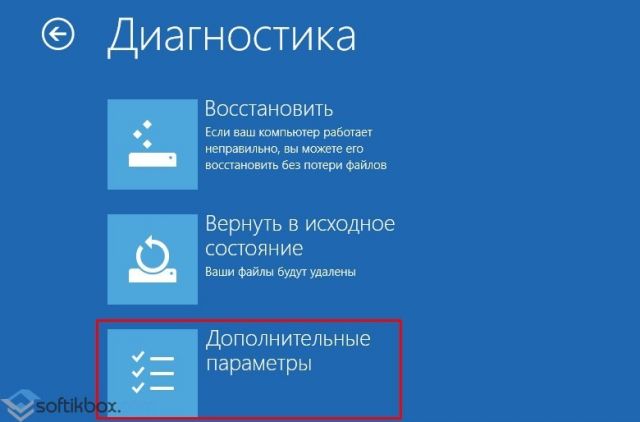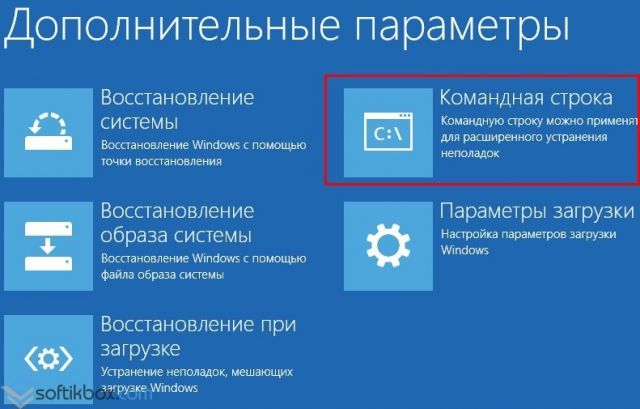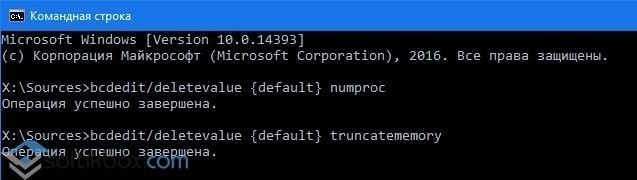STOP 0X00000074 (0X0000000000000002, 0XFFFFF88002E22B20, 0X0000000000000002, 0XFFFFFFFFC000009A)
Если при запуске Windows 7 выводит BSOD STOP 0X00000074, нужно загрузиться с загрузочного диска.
Запустить консоль и командой bcdedit прописать следующие команды.
bcdedit /deletevalue {default} numproc
bcdedit /deletevalue {default} truncatememory
Этими командами исправится количество процессоров и максимальное значение памяти.
Если при вводе команд выдает ошибку «Ошибка при удалении указанного элемента данных» или «Элемент не найден» тогда нужно искать проблему с индентификатором {default}.
не находит {default} — попробуйту {current}.
Идентификатор генерируется для каждой ЭВМ свой.
Чтобы узнать его, надо набрать
bcdedit без параметров.
Загруженная ОС будет иметь идентификатор
{current}.
Остальные —
{xxxxxxxx-xxxx-xxxx-xxxx-xxxxxxxxxxxxxxxx}.
Один из них будет соответствовать ReadyDriverPlus, но называться так не должен. Список известных идентификаторов выводится командой
bcdedit /? /id.
На чтение 9 мин Просмотров 1.5к. Опубликовано 14.03.2020
Содержание
- Основные моменты
- Исправляем поврежденные данные
- Исправляем файлы BCD и восстанавливаем загрузочную область
- Другие варианты решения
- Видео инструкция
- Профессиональная помощь
- Как исправить ошибку 0x00000074 в Windows 7

Давайте разбираться, что делать и как исправить положение.
Исходя из названия ошибки можно понять, что мы столкнулись с проблемой на стороне конфигурации операционной системы. Но что именно повлекло ее появление, не уточняется, остается лишь предполагать и по порядку выполнять пункты, о которых я поведаю ниже.
Если Windows не загружается в обычном режиме, то запустите ее в безопасном или с помощью загрузочного диска (флешки). Так вы сможете выполнить все действия, о которых пойдет речь дальше.
Основные моменты
- Если до появления сбоя были изменены настройки BIOS, то их необходимо вернуть к прежнему состоянию. Для этого войдите в настройки BIOS, воспользуйтесь опцией «Load Optimized Defaults» или похожей, сохраните настройки и перезапустите компьютер.
- Бывает, что сбой вызывает новое устройство, которое было подключено к компьютеру. Тогда следует его отключить.
- Если было выполнено обновление с семерки или восьмерки на более новую десятку, то возможно проблема находится на стороне несовместимых драйверов. Тогда их следует переустановить, для начала удалив старые. При этом драйвера желательно скачивать с официальных сайтов.
- Также не стоит исключать возможность некорректной установки драйвера или его несовместимости с текущей системой. В первую очередь убедитесь, что он полностью совместим с вашей ОС и затем переустановите его.
- Иногда код остановки BAD SYSTEM CONFIG INFO появляется после автоматического обновления определенного драйвера. Например, видеокарты. Тогда может помочь полное удаление с дальнейшей установкой чистой версии или откат драйвера.
- Некоторым пользователям помогает замена неисправной планки памяти, которая легко вычисляется в программе «Memtest».
- Также проблема может находиться на стороне поврежденного реестра. Который вполне мог повредиться в результате работы программы чистильщика или оптимизатора, например, «Ccleaner» и прочих. Первый вариант исправления – загружаемся в безопасном режиме, после чего в обычном. Таким образом самые важные записи реестра будут перезаписаны, что повысит шансы успешной загрузки. Второй вариант – использовать точки восстановления или провести процедуру ручного восстановления реестра.
- Обязательно проверьте компьютер на вирусы.
- Нередко сбой BAD SYSTEM CONFIG INFO вызывает жесткий диск или материнская плата. Причем здесь может быть что угодно, поломка материнской платы в результате которой начал сбоить SATA / >
Итак, мы разобрали основные типы неисправностей, которые чаще всего влекут за собой различные сбои, но это еще не все.
Исправляем поврежденные данные
Теперь разберем способ, который можно использовать если код ошибки BAD SYSTEM CONFIG INFO «0x00000074» появляется при загрузке Windows 10 и 7.
- В момент загрузки компьютера начните нажимать «F8» до тех по, пока не появятся варианты запуска. Также можно зажать клавишу «Shift» и нажать по иконке выключения — перезагрузка, доступной в меню «Пуск».
- Войдите в раздел «Устранение неполадок», нажав «Enter». Если загрузились с помощью F8. В противном случае переходите к следующему пункту.
- Переместитесь в раздел «Поиска и устранения неисправностей».
- Щелкните по пункту «Дополнительные параметры».
- Запустите консоль команд.
- Выберите запись администратора.
- В черном окне введите «diskpart» (без кавычек) и щелкните «Enter».
- Следом выполните – «list volume».
- В результате вы увидите список из всех существующих томов. Запомните букву раздела с установленной ОС и букву с загрузочным сектором, обычно он имеет наименьший размер «около 500 мб и сопровождается сообщением — зарезервировано».
- Введите exit и нажмите «Enter».
- Введите chkdsk d: /f /r и нажмите «Enter». Где «D» это раздел с установленной системой, если в вашем случае используется другая буква, то укажите ее вместо буквы «D».
- Дождитесь завершения проверки и следом задействуйте другую команду — sfc /scannow /OFFBOOTDIR=C: /OFFWINDIR=D:Windows, нажав «Enter». Где «C» — загрузочный сектор и «D» диск с ОС.
- Дожидаемся окончания проверки и перезагружаем компьютер.
После этого ошибка BAD SYSTEM CONFIG INFO с кодом «stop 0x00000074» должна быть устранена.
Не удалось устранить проблему? Обратитесь за помощью к специалисту!
Пользователям семерки предлагаю воспользоваться загрузочной флешкой (диском), войти в «Восстановление системы», затем в консоль команд и выполнить действия из пунктов 6 — 11.
Исправляем файлы BCD и восстанавливаем загрузочную область
В некоторых случаях повреждается загрузочная область, в результате чего система отказывается запускаться. Восстановить работоспособность можно с помощью нескольких команд.
Для этого требуется:
- Повторить действия из пунктов 1 — 5 предыдущего раздела.
- Поочередно ввести: «bootrec /fixmbr», «bootrec /fixboot (без кавычек). Каждая из которых должна сопровождаться нажатием «Enter».
- Для десятки предусмотрена еще одна команда – bcdboot d:Windows. Где «D» это том с установленной ОС, его мы нашли с помощью команды «list volume» из предыдущего раздела (7-8 пункты).
После этого повторяем попытку запуска компьютера в обычном режиме.
Другие варианты решения
Существует еще одно дополнительное средство для устранения ошибки BAD SYSTEM CONFIG INFO, которое работает на Windows 7 и только на некоторых сборках Windows 10 и 8. Для начала нужно загрузиться с установочного диска (флешки), войти в «Восстановление», запустить командную строку и поочередно задействовать следующие команды.
- bcdedit /deletevalue numproc;
- bcdedit /deletevalue truncatememory;
После этого запускаем ОС в обычном режиме и проверяем результат.
Если и это не помогло, то больше ничего не остается, кроме как откатить систему до начального состояния с сохранением всех настроек, либо же сразу переустановить ее.
Не удалось устранить проблему? Обратитесь за помощью к специалисту!
Некоторые пользователи отмечают, что проблема может находиться на стороне используемой сборки и установленных программ. Поэтому стоит также задуматься о смене сборки и удалении лишних программ, например, «Volume2».
Видео инструкция
Профессиональная помощь
Если не получилось самостоятельно устранить возникшие неполадки,
то скорее всего, проблема кроется на более техническом уровне.
Это может быть: поломка материнской платы, блока питания,
жесткого диска, видеокарты, оперативной памяти и т.д.
Важно вовремя диагностировать и устранить поломку,
чтобы предотвратить выход из строя других комплектующих.
В этом вам поможет наш специалист.
Это бесплатно и ни к чему не обязывает.
Мы перезвоним Вам в течении 30 мин.
Часто в Windows 7 и выше возникает синий экран смерти с кодом BAD SYSTEM CONFIG INFO. Этот BSOD указывает на проблему с системными библиотеками, которые автоматически загружаются специальным протоколом NTLDR. На старте Windows 10 сама проверяет эти библиотеки. Однако, если возник сбой и система не проверила свои файлы, то может появиться синий экран смерти.
Если у вас возникла ошибка BAD SYSTEM CONFIG INFO на Windows 10 и как исправить её вы не знаете, стоит испробовать следующие методы.
- Запускаем перезагрузку компьютера.
- На этапе появления логотипа материнской платы (если не уверены, что увидите, то сразу после нажатия кнопки «Перезагрузить» через 5 секунд) нажимаем «F8», чтобы попасть в безопасный режим.
- Откроется новое окно. Выбираем «Дополнительные параметры». Система сразу перенаправит вас в раздел «Выбор действия». Кликаем «Диагностика» и вновь выбираем «Дополнительные параметры».
- Выбираем «Восстановление системы».
- Далее выбираем свою учетную запись, вводим логин и пароль. Следуем подсказкам Мастера восстановления.
- Ожидаем, пока завершиться восстановление Windows 10 и все файлы будут возвращены к исходному состоянию.
О том, как на практике работает данный метод, смотрите в видео:
В случае, если этот способ не помог решить проблему в Виндовс 10, стоит в том же безопасном режиме зайти в «Дополнительные параметры» и выбрать «Командную строку».
В консоли поочередно нужно ввести две фразы: «bcdedit /deletevalue numproc» и «bcdedit/deletevalue truncatememory».
Все. Можно попробовать запустить ПК в нормальном режиме. Чаще всего этот способ решает возникшую проблему.
В случае, когда и этот метод не принес положительного результата, стоит переставить планки оперативной памяти местами, а после перезагрузки ПК протестировать модули программой MemTest86. Часто, неправильная работа ОЗУ становиться причиной возникновения BSODa с кодом BAD SYSTEM CONFIG INFO.
Всё о Интернете, сетях, компьютерах, Windows, iOS и Android
Как исправить ошибку 0x00000074 в Windows 7
Критическая ошибка 0x00000074: BAD_SYSTEM_CONFIG_INFO в Windows 7 может указывать на то, что повреждена библиотека System, которая загружается с помощью загрузчика системы NTLDR. Парадокс тут в том, что сама ситуация априори невозможна, так как загрузчик Windows всегда после загрузки проверяет библиотеки на целостность и наличие повреждений.
Чаще всего стоп-код 0x00000074 появляется в случае, когда отсутствуют требуемые ключи реестра ОС и их параметры. В этом случае может спасти попытка отката к последней рабочей конфигурации, которую сохранила операционная система. Для этого надо перезагрузить компьютер и в появившемся списке вариантов загрузки выбрать строчку «Последняя удачная конфигурация».
Если список не появляется — попробуйте при загрузке нажать на кнопку F8.
В тех случаях, когда попытка запуска рабочей конфигурации не дала положительного результата и снова в Виндовс 7 выскакивает BSOD с ошибкой 0x00000074 BAD_SYSTEM_CONFIG_INFO, надо снова перезагрузить ПК и в списке вариантов загрузки выбрать «Устранение неполадок компьютера».
Дальше должен появится список инструментов восстановления и в нём надо выбрать вариант «Командная строка».
Должна появится командная строка Windows 7 в которой надо по очереди выполнить команды:
Вот так это выглядит в консоли:
Далее можно просто закрыть окно и перезагрузиться. После этого ОС должна нормально стартануть без появления ошибки 0x00000074 при загрузке.
Download PC Repair Tool to quickly find & fix Windows errors automatically
One of the widespread issues during Windows Update is where you receive an error— There isn’t enough memory available to create a ramdisk device, Error code 0xc0000017. We recommend using – bcdedit /deletevalue {badmemory} badmemorylist. That mostly works out, but one of the consumers reported that it resulted in another error— An error occurred while attempting to delete the specified data element, Element not found. In this post, we will share why it happened and how you can resolve it.

Since the error occurs when trying to upgrade Windows, and it doesn’t work because all you get is BSOD. So instead of trying to upgrade using the built-in Windows feature, try upgrading your system from a Clean Boot state using Media Creation Tool. One of the users who tried using the Windows 10 Upgrade Assistant resulted in the ramdisk error.

What is Clean Boot State?
It’s like Safe Mode but offers more control when it comes to services and programs which run at Startup causing problems. Technically, it starts Windows with a minimal set of drivers and startup programs. It helps to find which application or driver is causing the problem.
- Type MSCONFIG in the Start menu, and open the System Configuration
- Choose Select startup on the General tab, and uncheck Load Startup Options.
- Switch to Services, check the box—Hide all Microsoft Services— and then disable the rest of the services
Click Apply/OK and restart the computer. When Windows reboots, it has only those services and applications which are essential to Windows.
Upgrade using Media Creation Tool
Next, upgrade Windows using Widows Media Creation Tool. It is used to Upgrade Windows without waiting for it arrives on the computer or when you need to upgrade multiple computers. This saves a lot of time, which is usually spent downloading updates.
That’s about it. There is no specific solution to the problem except for this. There is one other thing you can try. Enable the non-Microsoft services one by one, and see if you can pass through. That will take time, but you will be able to figure it out.
Ashish is a veteran Windows and Xbox user who excels in writing tips, tricks, and features on it to improve your day-to-day experience with your devices. He has been a Microsoft MVP (2008-2010).
Download PC Repair Tool to quickly find & fix Windows errors automatically
One of the widespread issues during Windows Update is where you receive an error— There isn’t enough memory available to create a ramdisk device, Error code 0xc0000017. We recommend using – bcdedit /deletevalue {badmemory} badmemorylist. That mostly works out, but one of the consumers reported that it resulted in another error— An error occurred while attempting to delete the specified data element, Element not found. In this post, we will share why it happened and how you can resolve it.

Since the error occurs when trying to upgrade Windows, and it doesn’t work because all you get is BSOD. So instead of trying to upgrade using the built-in Windows feature, try upgrading your system from a Clean Boot state using Media Creation Tool. One of the users who tried using the Windows 10 Upgrade Assistant resulted in the ramdisk error.

What is Clean Boot State?
It’s like Safe Mode but offers more control when it comes to services and programs which run at Startup causing problems. Technically, it starts Windows with a minimal set of drivers and startup programs. It helps to find which application or driver is causing the problem.
- Type MSCONFIG in the Start menu, and open the System Configuration
- Choose Select startup on the General tab, and uncheck Load Startup Options.
- Switch to Services, check the box—Hide all Microsoft Services— and then disable the rest of the services
Click Apply/OK and restart the computer. When Windows reboots, it has only those services and applications which are essential to Windows.
Upgrade using Media Creation Tool
Next, upgrade Windows using Widows Media Creation Tool. It is used to Upgrade Windows without waiting for it arrives on the computer or when you need to upgrade multiple computers. This saves a lot of time, which is usually spent downloading updates.
That’s about it. There is no specific solution to the problem except for this. There is one other thing you can try. Enable the non-Microsoft services one by one, and see if you can pass through. That will take time, but you will be able to figure it out.
Ashish is a veteran Windows and Xbox user who excels in writing tips, tricks, and features on it to improve your day-to-day experience with your devices. He has been a Microsoft MVP (2008-2010).
15.10.2017
Просмотров: 36921
Часто в Windows 7 и выше возникает синий экран смерти с кодом BAD SYSTEM CONFIG INFO. Этот BSOD указывает на проблему с системными библиотеками, которые автоматически загружаются специальным протоколом NTLDR. На старте Windows 10 сама проверяет эти библиотеки. Однако, если возник сбой и система не проверила свои файлы, то может появиться синий экран смерти.
Способы решения ошибки BAD SYSTEM CONFIG INFO
Если у вас возникла ошибка BAD SYSTEM CONFIG INFO на Windows 10 и как исправить её вы не знаете, стоит испробовать следующие методы.
- Запускаем перезагрузку компьютера.
- На этапе появления логотипа материнской платы (если не уверены, что увидите, то сразу после нажатия кнопки «Перезагрузить» через 5 секунд) нажимаем «F8», чтобы попасть в безопасный режим.
- Откроется новое окно. Выбираем «Дополнительные параметры». Система сразу перенаправит вас в раздел «Выбор действия». Кликаем «Диагностика» и вновь выбираем «Дополнительные параметры».
- Выбираем «Восстановление системы».
- Далее выбираем свою учетную запись, вводим логин и пароль. Следуем подсказкам Мастера восстановления.
- Ожидаем, пока завершиться восстановление Windows 10 и все файлы будут возвращены к исходному состоянию.
О том, как на практике работает данный метод, смотрите в видео:
В случае, если этот способ не помог решить проблему в Виндовс 10, стоит в том же безопасном режиме зайти в «Дополнительные параметры» и выбрать «Командную строку».
В консоли поочередно нужно ввести две фразы: «bcdedit /deletevalue {default} numproc» и «bcdedit/deletevalue {default} truncatememory».
Все. Можно попробовать запустить ПК в нормальном режиме. Чаще всего этот способ решает возникшую проблему.
В случае, когда и этот метод не принес положительного результата, стоит переставить планки оперативной памяти местами, а после перезагрузки ПК протестировать модули программой MemTest86. Часто, неправильная работа ОЗУ становиться причиной возникновения BSODa с кодом BAD SYSTEM CONFIG INFO.
Синий экран 0x00000074 указывает на ошибку в реестре.
Параметры BAD_SYSTEM_CONFIG_INFO:
- Зарезервированный параметр;
- Зарезервированный параметр;
- Зарезервированный параметр;
- Код статуса NT.
Причина
BSoD происходит при обнаружении поврежденного системного куста. Однако, это повреждение маловероятно, потому что загрузчик, известный как Загрузчик NT (NTLDR) в версиях Windows до Vista, проверяет куст на повреждение, во время его загрузки.
Эта проверка ошибки может также произойти, если некоторые критические ключи реестра и значения отсутствуют. Ключи и значения могут отсутствовать, если пользователь вручную отредактировал реестр.
Решение
Попытайтесь перезагрузить компьютер при выборе “Последняя удачная конфигурация” в опциях начальной загрузки.
Если перезагрузка системы не решает проблему, значит повреждение реестра слишком обширно. Необходимо переустановить ОС или использовать Emergency Repair Disk (ERD), который необходимо заранее создать при помощи инструмента Windows Backup.
Reader Interactions
Одна из широко распространенных проблем во время обновления Windows — это сообщение об ошибке: Недостаточно памяти для создания устройства ramdisk, код ошибки 0xc0000017. Мы рекомендуем использовать — bcdedit /deletevalue {badmemory} badmemorylist. В основном это срабатывает, но один из потребителей сообщил, что это привело к другой ошибке — Произошла ошибка при попытке удалить указанный элемент данных, элемент не найден.. В этом посте мы расскажем, почему это произошло и как вы можете решить эту проблему.
Произошла ошибка при попытке удалить указанный элемент данных, элемент не найден
Поскольку ошибка возникает при попытке обновить Windows, и она не работает, потому что все, что вы получаете, — это BSOD. Поэтому вместо того, чтобы пытаться выполнить обновление с помощью встроенной функции Windows, попробуйте обновить систему из состояния чистой загрузки с помощью Media Creation Tool. Один из пользователей, который попытался использовать помощник по обновлению Windows 10, привел к ошибке ramdisk.
Что такое состояние чистой загрузки?
Это похоже на безопасный режим, но предлагает больше контроля, когда дело доходит до служб и программ, которые запускаются при запуске, вызывая проблемы. Технически он запускает Windows с минимальным набором драйверов и программ автозагрузки. Это помогает определить, какое приложение или драйвер вызывает проблему.
- Введите MSCONFIG в меню Пуск и откройте Конфигурация системы.
- Выберите «Выбрать запуск» на вкладке «Общие» и снимите флажок «Загрузить параметры запуска».
- Перейдите в раздел «Службы», установите флажок —Скрыть все службы Microsoft— а затем отключите остальные службы
Нажмите Применить / ОК и перезагрузите компьютер. Когда Windows перезагружается, в ней остаются только те службы и приложения, которые необходимы для Windows.
Обновление с помощью Media Creation Tool
Затем обновите Windows с помощью Widows Media Creation Tool. Он используется для обновления Windows, не дожидаясь загрузки на компьютер, или когда вам нужно обновить несколько компьютеров. Это экономит много времени, которое обычно уходит на загрузку обновлений.
Вот об этом. Конкретного решения проблемы кроме этого нет. Есть еще одна вещь, которую вы можете попробовать. Включите службы сторонних поставщиков одну за другой и посмотрите, сможете ли вы пройти через них. На это потребуется время, но вы сможете понять это.