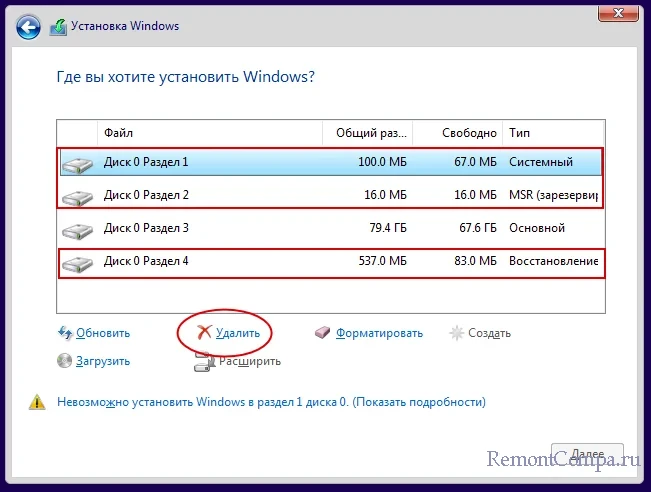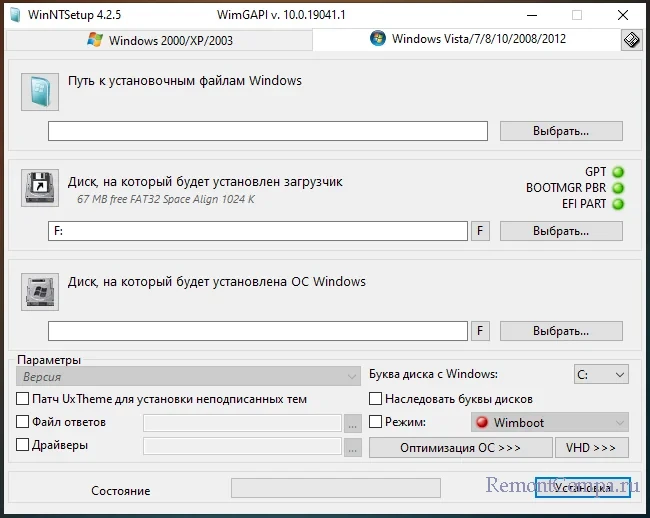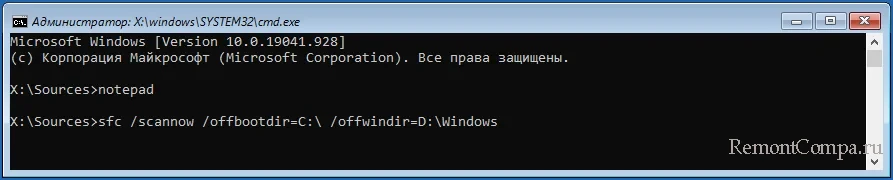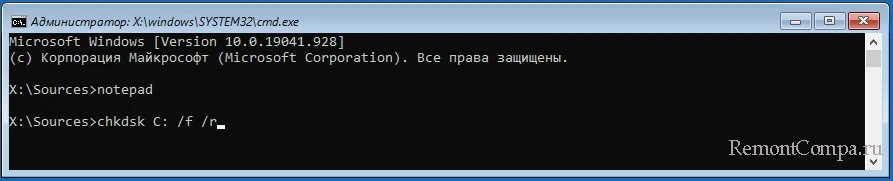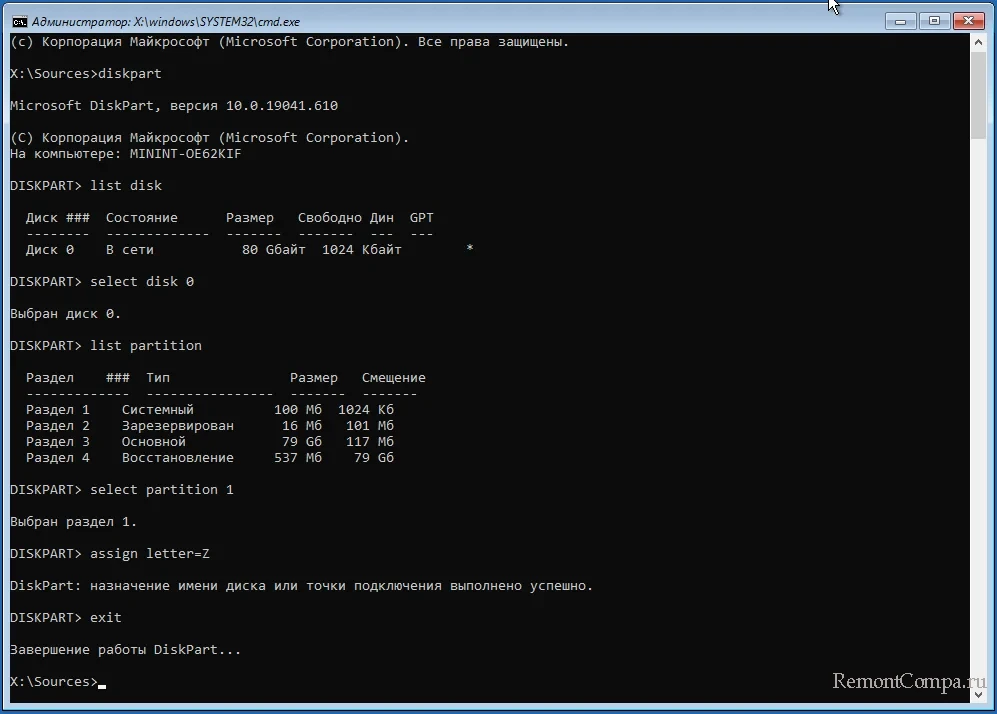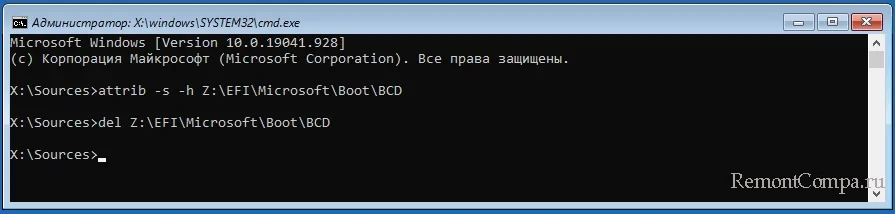Содержание
- Bfsvc error could not open the bcd template store status c0000022 windows 10
- Вопрос
- Ответы
- Ошибка 0xc000000f при загрузке Windows 10/7
- Как исправить ошибку BootBCD с кодом 0xc000000f
- Восстановление загрузчика Windows 8.1. Удаляем шифрованный (EFI) системный раздел 300 Мб, а также раздел MSR 128 Мб и создаём их заново
- Комментарии (54)
- Рекламный блок
- Подпишитесь на рассылку
- Навигация
- Облако тегов
- Архив статей
- Сейчас обсуждаем
- admin
- admin
- vld32
- Александр АНАТОЛЬЕВИЧ
- О проекте RemontCompa.ru
Bfsvc error could not open the bcd template store status c0000022 windows 10
Вопрос
Доброго времени суток!
В результате сбоя повредились системные файлы ОС. Система в конце загрузки перезагружается без каких либо сообщений и входит в режим восстановления. Откат предыдущего состояния и безопасный режим не помогают. Необходимо восстановить системные файлы или накатить систему сверху не повреждая установленный exchange, можно ли это сделать?
Попытался выполнить команду из консоли восстановления;
BFSVC Error: Could not open the BCD template store. Status = [c000015c]
Ответы
Вы устанавливали с диска? Если с диска, то Вам нужно вставить диск и выбрать «починку»,но, имейте ввиду, если у Вас диск SP1, а у Вас установлен SP2, то сперва Вам нужно удалить SP2, и тогда уже проделать «починку». Если Вы не удалите SP2 и проделайте процедуру, то Вам потом придется проделать чистую установку заново всей ОС!
Мнения, высказанные здесь, являются отражением моих личных взглядов, а не позиции корпорации Microsoft. Вся информация предоставляется «как есть» без каких-либо гарантий. Не забывайте помечать сообщения как ответы и полезные, если они Вам помогли.
Источник
Ошибка 0xc000000f при загрузке Windows 10/7
При включении компьютера мы можем обнаружить код ошибки 0xc000000f. Также может быть описание к данному коду ошибки «File: bootbcd«. Эта ошибка связана с диспетчером загрузки Windows, а точнее повреждением загрузочной записи. Когда система Windows пытается прочитать данные из загрузчика, которые повреждены, то она не может прочитать данные конфигурации загрузки и выдает вам ошибку bootbcd с кодом 0xc000000f, настаивая на том, чтобы вы восстановили ПК с помощью установочного носителя Windows. Ошибка 0xc000000f с комментарием BootBCD может появится в Windows 7 и Windows 10.
Как исправить ошибку BootBCD с кодом 0xc000000f
В первую очередь вы должны извлечь все USB устройства с вашего ПК и проверить, загружается ли система. Также рекомендую выставить в BIOS на первое место SSD или HDD диск на котором система Windows.
Поскольку эта ошибка не позволяет нам загружать нашу операционную систему, мы не можем прибегать к обычным средствам восстановления данных, но мы вынуждены анализировать нашу систему с помощью средств восстановления Microsoft. Что нам потребуется, так это установочная флешка windows 10. Клшжа вы начали установку с флещки, то дойдите до пункта установки и нажмите снизу на «Восстановление системы«. Тем самым мы попадем в дополнительные параметры загрузки.
После того, как нажали на восстановление системы, вам нужно запустить командную строку (CMD). Примерное местонахождение «Поиск и устранение неисправностей» > «Командная строка«.
Советую в первую очередь нажать на «Восстановление при загрузке«, а потом запускать CMD.
Шаг 1. Введите команду, чтобы проверить и исправить битые сектора на диске, которые могут находиться на загрузчике, что не давая системе нормально считать оттуда информацию.
После окончание процесса перезагрузите ПК и проверьте, устранена ли ошибка 0xc000000f.
Шаг 2. Если выше способ не помог исправить ошибку 0xc000000f, то воспользуемся инструментом Bootrec, чтобы восстановить главную загрузочную запись. Введите команды ниже по порядку, нажимая Enter после каждой:
Если вам выдало какую-либо ошибку при вводе выше команд, то вы должны удалить предыдущую BCD и перестроить ее заново, чтобы получить совершенно новые данные конфигурации загрузки. Введите ниже команды по очереди, нажимая Enter после каждой:
Примечание: Если вам сложно понять, или у вас не получается восстановить загрузчик, то есть отличный мануал, как восстановить загрузочную запись для BIOS и UEFI с разными разметками GPT и MBR. Особенно обратите внимание на способ 3.
Источник
Восстановление загрузчика Windows 8.1. Удаляем шифрованный (EFI) системный раздел 300 Мб, а также раздел MSR 128 Мб и создаём их заново

открывается окно командной строки, вводим команды:
lis dis (выводит список физических дисков).
lis par (показ всех разделов выбранного диска, первые три раздела будем удалять).
sel par 1 (выбираем первый раздел
del par override (удаляем раздел, для удаления раздела ESP и MSR или раздела OEM-изготовителя ноутбука, необходимо указать параметр override)
Всё, все три скрытых раздела мы удалили.
Создаём заново шифрованный (EFI) системный раздел 300 Мб, а также раздел MSR 128 Мб
lis dis (выводим список дисков).
sel dis 0 (выбираем жёсткий диск ноутбука).
create par efi size=300 (создаём шифрованный (EFI) системный раздел 300 Мб).
format fs=fat32 (форматируем его в файловую систему FAT32).
creat par msr size=128 (создаём раздел MSR 128 Мб)
lis vol (выводятся все разделы жёсткого диска).
exit (выходим из diskpart)
Создаём загрузчик командой
Файлы загрузки успешно созданы.
Всё, перезагружаемся и Windows 8.1 должна загрузиться.
Читаем по этой теме:
Комментарии (54)
Рекламный блок
Подпишитесь на рассылку
Навигация
Облако тегов
Архив статей
Сейчас обсуждаем
admin
Хватит с избытком. Можно даже взять 4К монитор.
admin
Могут ли они работать поочерёдно Как понять поочерёдно? Системы уже установлены?
vld32
Admin, Спасибо за ответ!. Прилагаю ссылки на скрины. https://wdfiles.ru/abfd20
Статья от 11.02.2022. на дворе середина октября 2022.. 1660 super tuf gaming x3 в цене на рынке.
Александр АНАТОЛЬЕВИЧ
недозагружается, ошибка 80070643
О проекте RemontCompa.ru
RemontCompa — сайт с огромнейшей базой материалов по работе с компьютером и операционной системой Windows. Наш проект создан в 2010 году, мы стояли у истоков современной истории Windows. У нас на сайте вы найдёте материалы по работе с Windows начиная с XP. Мы держим руку на пульсе событий в эволюции Windows, рассказываем о всех важных моментах в жизни операционной системы. Мы стабильно выпускаем мануалы по работе с Windows, делимся советами и секретами. Также у нас содержится множество материалов по аппаратной части работы с компьютером. И мы регулярно публикуем материалы о комплектации ПК, чтобы каждый смог сам собрать свой идеальный компьютер.
Наш сайт – прекрасная находкой для тех, кто хочет основательно разобраться в компьютере и Windows, повысить свой уровень пользователя до опытного или профи.
Источник
Файл bfsvc.exe.mui считается разновидностью DLL-файла. DLL-файлы, такие как bfsvc.exe.mui, по сути являются справочником, хранящим информацию и инструкции для исполняемых файлов (EXE-файлов), например sapisvr.exe. Данные файлы были созданы для того, чтобы различные программы (например, Windows) имели общий доступ к файлу bfsvc.exe.mui для более эффективного распределения памяти, что в свою очередь способствует повышению быстродействия компьютера.
К сожалению, то, что делает файлы DLL настолько удобными и эффективными, также делает их крайне уязвимыми к различного рода проблемам. Если что-то происходит с общим файлом MUI, то он либо пропадает, либо каким-то образом повреждается, вследствие чего может возникать сообщение об ошибке выполнения. Термин «выполнение» говорит сам за себя; имеется в виду, что данные ошибки возникают в момент, когда происходит попытка загрузки файла bfsvc.exe.mui — либо при запуске приложения Windows, либо, в некоторых случаях, во время его работы. К числу наиболее распространенных ошибок bfsvc.exe.mui относятся:
- Нарушение прав доступа по адресу — bfsvc.exe.mui.
- Не удается найти bfsvc.exe.mui.
- Не удается найти C:Windowsen-USbfsvc.exe.mui.
- Не удается зарегистрировать bfsvc.exe.mui.
- Не удается запустить Windows. Отсутствует требуемый компонент: bfsvc.exe.mui. Повторите установку Windows.
- Не удалось загрузить bfsvc.exe.mui.
- Не удалось запустить приложение, потому что не найден bfsvc.exe.mui.
- Файл bfsvc.exe.mui отсутствует или поврежден.
- Не удалось запустить это приложение, потому что не найден bfsvc.exe.mui. Попробуйте переустановить программу, чтобы устранить эту проблему.
Файл bfsvc.exe.mui может отсутствовать из-за случайного удаления, быть удаленным другой программой как общий файл (общий с Windows) или быть удаленным в результате заражения вредоносным программным обеспечением. Кроме того, повреждение файла bfsvc.exe.mui может быть вызвано отключением питания при загрузке Windows, сбоем системы при загрузке bfsvc.exe.mui, наличием плохих секторов на запоминающем устройстве (обычно это основной жесткий диск) или, как нередко бывает, заражением вредоносным программным обеспечением. Таким образом, крайне важно, чтобы антивирус постоянно поддерживался в актуальном состоянии и регулярно проводил сканирование системы.
Ошибки, возникающие в процессе установки или восстановления системы могут иметь множество причин, даже если речь идёт о какой-то вполне конкретной проблеме, примером может служить ошибка BFSVC error 0x57, характерная для целого ряда случаев во всех версиях операционной системы Windows. Как правило, ошибка указывает на проблемы с загрузочными файлами, но нельзя исключать и другие, косвенные причины, например, повреждение секторов жёсткого диска, содержащих эти самые загрузочные файлы.
Ошибка BFSVC error 0x57 может возникнуть при загрузке Windows, при переустановке системы, в том числе с помощью стороннего программного обеспечения, при восстановлении повреждённого загрузчика и в некоторых других случаях. Код ошибки 0x57 не единственный, ошибки BFSVC могут иметь разные коды и разные описания, но так или иначе, связаны они с системным процессом, обслуживающим процедуру загрузки Windows.
Одной из причин указанной ошибки является повреждение дистрибутива операционной системы, которое в свою очередь могло быть вызвано ошибками записи или непрофессионализмом сборщика, если речь идёт о сборке Windows. Решается проблему установкой официальной версии системы, при этом перед установкой необходимо удалить все созданные прежним установщиком системные и служебные разделы. Лучше всего средствами Diskpart.
Ошибка BFSVC error с кодом 0x57 также может возникнуть при установке Windows с диска WinPE с помощью популярной программы WinNTSetup. Причиной ошибки в данном случае является отсутствие компонента ADK, без которого WinNTSetup не может работать корректно. В работающей Windows при запуске WinNTSetup мастер обычно просит загрузить ADK отдельно, но в среде WinPE без доступа к интернету отсутствие ADK неочевидно. Если вы устанавливаете Windows средствами WinNTSetup на «спасательном» диске WinPE, используйте популярные и проверенные инструменты, например, WinPE 10-8 Sergei Strelec.
Ещё один сценарий с появлением ошибки BFSVC — восстановление повреждённого загрузчика EFI на диске с разметкой GPT. Ошибка появляется при выполнении команды пересоздания хранилища BCD bcdboot C:Windows /L ru-ru /S M: /F ALL, причём она может иметь разный код и статус. Сообщение «Could not open the BCD template store» может указывать на ошибку ввода команды, например, пользуясь англоязычным руководством, вместо ru-ru в тексте команды вы ввели en-us, а может указывать и на повреждение шаблонов BCD в каталоге %windir%System32Config, из которого утилита bcdboot их копирует. Чтобы исключить/устранить повреждение, выполните проверку целостности системных файлов в оффлайн режиме (из-под загрузочного диска) командой sfc /scannow /offbootdir=C: /offwindir=D:windows, определив перед этим буквы системного и служебного загрузочного раздела.
Ошибка BFSVC error с кодом 0x570 и сообщением «Error copying boot files» чаще всего указывает на наличие логических или физических ошибок на жёстком диске. Проверьте загрузочный раздел с помощью утилиты chkdsk.exe, запустив её с параметрами /F и /R.
Если ошибка имеет описание «Failed to set element application device», той же chkdsk.exe необходимо проверить и раздел с операционной системой. Также необходимо убедиться, что файл BCD не имеет атрибутов «скрытый» и «системный», в этом случае атрибуты необходимо снять, а сам файл удалить, выполнив для этого в запущенной в среде WinPE командной строке команды attrib -s -h Z:EFIMicrosoftBootBCD и del Z:EFIMicrosoftBootBCD, где Z — временно присвоенная разделу EFI буква.
После этого вы можете повторить выполнение команды пересоздания хранилища BCD и, если ошибка BFSVC была вызвана указанными выше причинами, процедура восстановления BCD должна быть выполнена успешно.

Вне зависимости от того, UEFI у вас или BIOS, установлена ли система на GPT диск со скрытым FAT32 разделом EFI загрузки или на MBR с разделом «Зарезервировано системой», действия по восстановлению будут одинаковыми для большинства ситуаций. Если ничто из нижеописанного не помогает, попробуйте Сброс Windows 10 с сохранением данных (третьим способом). Примечание: ошибки, подобные указанным выше, необязательно вызваны поврежденным загрузчиком ОС. Причиной может оказаться вставленный компакт-диск или подключенный USB-накопитель (попробуйте вынуть), новый дополнительный жесткий диск или проблемы с имеющимся жестким диском (прежде всего взгляните, а виден ли он в БИОС).
- Автоматическое восстановление загрузчика Windows 10
- Простое восстановление вручную
- Второй метод восстановить загрузчик Windows 10 вручную
- Видео инструкция
Автоматическое восстановление загрузчика
Среда восстановления Windows 10 предлагает опцию восстановления при загрузке, которое работает на удивление хорошо и в большинстве случаев оказывается достаточным (но не всегда). Чтобы восстановить загрузчик данным способом, проделайте следующие действия.
- Загрузитесь с диска восстановления Windows 10 или загрузочной флешки с Windows 10 в той же разрядности, что и ваша система (диска). Для выбора накопителя для загрузки можно использовать Boot Menu.
- В случае загрузки с установочного накопителя, на экране после выбора языка внизу слева нажмите пункт Восстановление системы.
- Выберите пункт Поиск и устранение неисправностей, а затем — Восстановление при загрузке. Выберите целевую операционную систему. Дальнейший процесс будет произведен автоматически.
По завершении вы либо увидите сообщение о том, что восстановление не удалось, либо компьютер автоматически перезагрузится (не забудьте вернуть загрузку с жесткого диска в БИОС) уже в восстановленную систему (но не всегда).
Если описанный способ не помог решить проблему, переходим к более результативному, ручному способу.
Процедура восстановления вручную
Для восстановления загрузчика вам потребуется либо дистрибутив Windows 10 (загрузочная флешка или диск), либо диск восстановления Windows 10. Если вы ими не обзавелись, придется воспользоваться другим компьютером для их создания. Подробнее о том, как сделать диск восстановления можно прочитать в статье Восстановление Windows 10.
Следующий этап — загрузиться с указанного носителя, поставив загрузку с него в БИОС (UEFI), либо используя Boot Menu. После загрузки, если это установочная флешка или диск, на экране выбора языка нажмите клавиши Shift + F10 или Shift+Fn+F10 на некоторых ноутбуках (откроется командная строка). Если это диск восстановления в меню выберите Диагностика — Дополнительные параметры — Командная строка.
В командной строке введите по порядку три команды (после каждой нажимаем Enter):
- diskpart
- list volume
- exit
В результате выполнения команды list volume, вы увидите список подключенных томов. Запомните букву того тома, на котором располагаются файлы Windows 10 (в процессе восстановления это может быть не раздел C, а раздел под какой-либо другой буквой).
В большинстве случаев (на компьютере только одна ОС Windows 10, скрытый раздел EFI или MBR в наличии), для того, чтобы восстановить загрузчик, достаточно после этого выполнить одну команду:
bcdboot C:windows (где вместо C может потребоваться указать другую букву, о чем было сказано выше).
Примечание: если на компьютере несколько ОС, например, Windows 10 и 8.1, вы можете выполнить эту команду дважды, в первом случае указав путь к файлам одной ОС, во втором — другой (не сработает для Linux и XP. Для 7-ки зависит от конфигурации).
После выполнения этой команды вы увидите сообщение о том, что файлы загрузки успешно созданы. Можно попробовать перезагрузить компьютер в обычном режиме (вынув загрузочную флешку или диск) и проверить, загружается ли система (после некоторых сбоев загрузка происходит не сразу после восстановления загрузчика, а после проверки HDD или SSD и перезагрузки, также может проявиться ошибка 0xc0000001, которая в этом случае также обычно исправляется простой перезагрузкой).
Второй способ восстановить загрузчик Windows 10
Если вышеописанный способ не сработал, то возвращаемся в командную строку так же, как делали это ранее. Вводим команды diskpart, а потом — list volume. И изучаем подключенные разделы дисков.
Если у вас система с UEFI и GPT, в списке вы должны увидеть скрытый раздел с файловой системой FAT32 и размером 99-300 Мб. Если же BIOS и MBR, то должен обнаружиться раздел размером 500 Мб (после чистой установки Windows 10) или меньше с файловой системой NTFS. Вам требуется номер этого раздела N (Том 0, Том 1 и т.д.). Также обратите внимание на букву, соответствующую разделу, на котором хранятся файлы Windows.
Введите по порядку следующие команды:
- select volume N
- format fs=fat32 или format fs=ntfs (в зависимости от того, какая файловая система на разделе).
- assign letter=Z (присваиваем букву Z этому разделу).
- exit (выходим из Diskpart)
- bcdboot C:Windows /s Z: /f ALL (где C: — диск с файлами Windows, Z: — буква, которую мы присвоили скрытому разделу).
- Если у вас несколько ОС Windows, повторите команду для второй копии (с новым расположением файлов).
- diskpart
- list volume
- select volume N (номер скрытого тома, которому мы присваивали букву)
- remove letter=Z (удаляем букву, чтобы том не отображался в системе, когда мы перезагрузимся).
- exit
По завершении, закрываем командную строку и перезагружаем компьютер уже не с внешнего загрузочного накопителя, проверяем, загружается ли Windows 10.
Видео инструкция
Надеюсь, изложенная информация сможет вам помочь. Кстати, можно попробовать также и «Восстановление при загрузке» в дополнительных параметрах загрузки или с диска восстановления Windows 10. К сожалению, не всегда все проходит гладко, и проблема легко решается: часто (при отсутствии повреждений HDD, что тоже может быть) приходится прибегать к переустановке ОС. Также для восстановления можно попробовать простую команду bootrec.exe /fixboot (см. Использование bootrec.exe для исправления загрузочных записей).
Содержание
- Ошибка 0x57 при получении статуса среды выполнения AppModel для пакета Windows — как исправить?
- Решение 1. Запустите SFC и DISM
- Решение 2. Удалите последние обновления Windows
- Решение 3. Обновите Windows и ее приложения
- Решение 4. Переустановите драйверы
- Решение 5. Изменить реестр Windows
- Решение 6. Использовать восстановление системы
- Исправляйте ошибки автоматически
- RemontCompa .ru
- Содержание:
- ↑ Ошибка BFSVC error с кодом 0x57
- ↑ Повреждённый дистрибутив Windows
- ↑ Недоукомплектованный WinNTSetup
- ↑ Дисковые ошибки и повреждения системных файлов
Ошибка 0x57 при получении статуса среды выполнения AppModel для пакета Windows — как исправить?
Проблема: не удалось получить 0x57 статус среды выполнения AppModel для пакета Windows — как исправить?
Привет, мой компьютер недавно дает сбой, поэтому я проверил средство просмотра событий и увидел несколько ошибок под названием «Ошибка при получении 0x57. Состояние выполнения AppModel для пакета Windows ». Проблема действительно раздражает, так как мой компьютер зависает, а затем мне приходится перезагружать постоянно. Какие-нибудь решения для этого?
- Решение 1. Запустите SFC и DISM
- Решение 2. Удалите последние обновления Windows
- Решение 3. Обновите Windows и ее приложения
- Решение 4. Переустановите драйверы
- Решение 5. Изменить реестр Windows
- Решение 6. Использовать восстановление системы
- Защитите свою конфиденциальность в Интернете с помощью VPN-клиента
- Инструменты восстановления данных могут предотвратить безвозвратную потерю файлов
- использованная литература
Некоторые ошибки Windows 10 могут быть неделимыми и происходить в фоновом режиме. Хотя некоторые из них не приводят к серьезным сбоям в работе, другие могут привести к сбою системы или BSOD. «Не удалось с 0x57 получить статус времени выполнения AppModel для пакета Windows» — одна из ошибок, которые можно увидеть под идентификатором события 65 (хотя идентификатор 69 также может возникать) в средстве просмотра событий.
Просмотр событий — это замечательный встроенный инструмент, который позволяет пользователям просматривать журнал системных сообщений — системных предупреждений, информационных сообщений, а также отчетов об ошибках. Это позволяет людям устранять проблемы и видеть некоторые подсказки о том, какой тип ошибки или сбоя является распространенным.
Пользователи утверждали, что ошибка возникает только при игре в определенные видеоигры (например, Call of Duty. [1] или The Division 2) или альтернативными табуляциями наших из этих игр, хотя другие говорили, что проблема более распространена и может произойти в любое время. В некоторых случаях пользователи получают BSOD, например НАРУШЕНИЕ DPC WATCHDOG .
Первоначально пользователи предполагали, что ошибка «Ошибка 0x57 при получении статуса времени выполнения AppModel для пакета Windows» связана с графическими драйверами Nvidia. [2] По всей видимости, основной причиной проблемы был графический процессор (графический процессор). [3] сбой. Однако многие пользователи утверждали, что ошибка распространена и среди пользователей AMD, поэтому те, у кого были видеокарты, такие как RX 5700, также столкнулись с той же проблемой.
Кроме того, люди говорили, что их проблемы начались, как только они обновили свою Windows 10 до последней версии 2004 года. Без сомнения, ошибка может быть связана с поврежденными, неправильно установленными, устаревшими драйверами, поврежденными системными файлами или другими проблемами. Однако проблемы, похоже, связаны с последними обновлениями Windows.
Ошибки, связанные со сбоями графического процессора, относительно редки, хотя и не являются необычными — с ними может быть очень сложно справиться. Как правило, универсального решения для всех не существует, поэтому ниже вы найдете несколько методов, которые поможет вам исправить ошибку «Ошибка 0x57 при получении статуса среды выполнения AppModel для пакета Windows» один раз и для все.
Прежде чем мы начнем, мы хотели бы порекомендовать выполнить полное сканирование системы с помощью Reimage Стиральная машина Mac X9 — он может помочь вам автоматически исправить множество основных проблем Windows, так как он может загружать и заменять поврежденные системные файлы всего за несколько минут.
Решение 1. Запустите SFC и DISM
Для восстановления поврежденной системы необходимо приобрести лицензионную версию Reimage Reimage .
Прежде всего, вы должны проверить, не повреждены ли ваши системные файлы и образ Windows. Для этого вам нужно открыть командную строку:
- Введите cmd в поиске Windows
- Щелкните правой кнопкой мыши результат командной строки и выберите Запустить от имени администратора
- Когда откроется командная строка, введите следующую команду и нажмите Входить:
Если это сканирование не обнаружило нарушений целостности, мы рекомендуем попробовать DISM:
- Открытым Командная строка как админ еще раз
- Введите следующую строку, нажав Входить после каждого:
DISM / онлайн / очистка-изображение / scanhealth
DISM / онлайн / очистка-изображение / checkhealth
DISM / онлайн / очистка-образ / восстановление здоровья
Решение 2. Удалите последние обновления Windows
Для восстановления поврежденной системы необходимо приобрести лицензионную версию Reimage Reimage .
Если вы недавно установили обновления Windows, и они начали вызывать ошибку 0x57 при получении статуса времени выполнения AppModel для ошибки пакета, вам следует удалить его следующим образом:
- Введите Панель управления в поиске Windows и нажмите Входить
- Перейти к Программы> Удалить программу
- Слева нажмите Просмотр установленных обновлений
Решение 3. Обновите Windows и ее приложения
Для восстановления поврежденной системы необходимо приобрести лицензионную версию Reimage Reimage .
Если удаление последних обновлений не помогло, попробуйте выполнить обновление до последней версии. Однако вы также должны включить обновление для приложений Windows — вот как:
- Щелкните правой кнопкой мыши на Начинать кнопка и выбрать Настройки
- Перейти к Обновление и безопасность
- С правой стороны найдите и выберите Расширенные опции
Если этот шаг не помог решить вашу проблему, вам следует переустановить драйверы, поэтому переходите к следующему решению.
Решение 4. Переустановите драйверы
Для восстановления поврежденной системы необходимо приобрести лицензионную версию Reimage Reimage .
Как только ваша система будет полностью обновлена, полностью переустановите драйверы.
- Щелкните правой кнопкой мыши на Начинать кнопка и выбрать Диспетчер устройств
- Как только он откроется, разверните Видеоадаптеры (хотя также рекомендуется переустановить драйверы сетевого адаптера)
- Щелкните правой кнопкой мыши на вашем графическом процессоре и выберите Удалить устройство
(Примечание: вы можете проверить наш Как удалить статью с драйверами Nvidia )
Теперь, когда вы удалили соответствующие драйверы, пришло время установить правильные. Что касается драйверов графического процессора, не рекомендуется делать это через диспетчер устройств, поскольку часто не удается найти самые новые доступные драйверы. Поэтому вам следует либо посетить веб-сайт производителя графического процессора, либо найти драйверы вручную, либо использовать средство обновления драйверов, такое как DriverFix . С последним вам больше не придется беспокоиться о проблемах с драйверами, поскольку он может создавать резервные копии ваших драйверов и обеспечивать автоматическую загрузку самых последних из них по запросу. Программное обеспечение автоматического обновления драйверов также позволяет избежать конфликтов драйверов, которые иногда могут возникать при загрузке вручную.
Решение 5. Изменить реестр Windows
Для восстановления поврежденной системы необходимо приобрести лицензионную версию Reimage Reimage .
Предупреждение: прежде чем изменять реестр Windows, мы настоятельно рекомендуем вам сделать резервную копию, так как неправильные действия могут повредить некоторые функции вашей ОС Windows.
- Введите regedit в поиске Windows и нажмите Входить
- Перейдите в следующее место в реестре:
HKEY_LOCAL_MACHINE SOFTWARE Microsoft Windows CurrentVersion WINEVT Channels Microsoft-Windows-AppModel-Runtime / Admin
в Данные значения раздел, изменить 1 к и нажмите В ПОРЯДКЕ.
Решение 6. Использовать восстановление системы
Для восстановления поврежденной системы необходимо приобрести лицензионную версию Reimage Reimage .
Восстановление системы — это простой процесс, который возвращает состояние вашего ПК в прошлое, не теряя при этом никаких личных файлов, накопленных за этот период. Однако вам, возможно, придется переустановить некоторые приложения, которые вы установили за это время.
- Нажмите Win + R на твоей клавиатуре
- Введите rstrui.exe и нажмите Входить или щелкните В ПОРЯДКЕ
- Выбирать Выберите другую точку восстановления и нажмите Следующий
- Отметьте Показать больше точек восстановления вариант внизу
- Выберите подходящую точку восстановления
- Нажмите Следующий а потом Заканчивать
Исправляйте ошибки автоматически
Команда ugetfix.com делает все возможное, чтобы помочь пользователям найти лучшие решения для устранения их ошибок. Если вы не хотите бороться с методами ручного ремонта, используйте автоматическое программное обеспечение. Все рекомендованные продукты были протестированы и одобрены нашими профессионалами. Инструменты, которые можно использовать для исправления ошибки, перечислены ниже:
сделай это сейчас!
Скачать Fix
Счастье
Гарантия
сделай это сейчас!
Скачать Fix
Счастье
Гарантия
VPN имеет решающее значение, когда дело доходит до конфиденциальность пользователя . Онлайн-трекеры, такие как файлы cookie, могут использоваться не только платформами социальных сетей и другими веб-сайтами, но также вашим интернет-провайдером и правительством. Даже если вы примените самые безопасные настройки через веб-браузер, вас все равно можно будет отслеживать через приложения, подключенные к Интернету. Кроме того, браузеры, ориентированные на конфиденциальность, такие как Tor, не являются оптимальным выбором из-за пониженной скорости соединения. Лучшее решение для вашей максимальной конфиденциальности — это Частный доступ в Интернет — быть анонимным и безопасным в сети.
Программное обеспечение для восстановления данных — один из вариантов, который может вам помочь восстановить ваши файлы . После удаления файла он не исчезает в воздухе — он остается в вашей системе до тех пор, пока поверх него не записываются новые данные. Восстановление данных Pro это программа для восстановления, которая ищет рабочие копии удаленных файлов на вашем жестком диске. Используя этот инструмент, вы можете предотвратить потерю ценных документов, школьных заданий, личных фотографий и других важных файлов.
Источник
RemontCompa .ru
Содержание:
Ошибки, возникающие в процессе установки или восстановления системы могут иметь множество причин, даже если речь идёт о какой-то вполне конкретной проблеме, примером может служить ошибка BFSVC error 0x57, характерная для целого ряда случаев во всех версиях операционной системы Windows. Как правило, ошибка указывает на проблемы с загрузочными файлами, но нельзя исключать и другие, косвенные причины, например, повреждение секторов жёсткого диска, содержащих эти самые загрузочные файлы.
↑ Ошибка BFSVC error с кодом 0x57
Ошибка BFSVC error 0x57 может возникнуть при загрузке Windows, при переустановке системы, в том числе с помощью стороннего программного обеспечения, при восстановлении повреждённого загрузчика и в некоторых других случаях. Код ошибки 0x57 не единственный, ошибки BFSVC могут иметь разные коды и разные описания, но так или иначе, связаны они с системным процессом, обслуживающим процедуру загрузки Windows.
↑ Повреждённый дистрибутив Windows
Одной из причин указанной ошибки является повреждение дистрибутива операционной системы, которое в свою очередь могло быть вызвано ошибками записи или непрофессионализмом сборщика, если речь идёт о сборке Windows. Решается проблему установкой официальной версии системы, при этом перед установкой необходимо удалить все созданные прежним установщиком системные и служебные разделы. Лучше всего средствами Diskpart.
↑ Недоукомплектованный WinNTSetup
Ошибка BFSVC error с кодом 0x57 также может возникнуть при установке Windows с диска WinPE с помощью популярной программы WinNTSetup. Причиной ошибки в данном случае является отсутствие компонента ADK, без которого WinNTSetup не может работать корректно. В работающей Windows при запуске WinNTSetup мастер обычно просит загрузить ADK отдельно, но в среде WinPE без доступа к интернету отсутствие ADK неочевидно. Если вы устанавливаете Windows средствами WinNTSetup на «спасательном» диске WinPE, используйте популярные и проверенные инструменты, например, WinPE 10-8 Sergei Strelec.
↑ Дисковые ошибки и повреждения системных файлов
Ещё один сценарий с появлением ошибки BFSVC — восстановление повреждённого загрузчика EFI на диске с разметкой GPT. Ошибка появляется при выполнении команды пересоздания хранилища BCD bcdboot C:Windows /L ru-ru /S M: /F ALL, причём она может иметь разный код и статус. Сообщение «Could not open the BCD template store» может указывать на ошибку ввода команды, например, пользуясь англоязычным руководством, вместо ru-ru в тексте команды вы ввели en-us, а может указывать и на повреждение шаблонов BCD в каталоге %windir%System32Config, из которого утилита bcdboot их копирует. Чтобы исключить/устранить повреждение, выполните проверку целостности системных файлов в оффлайн режиме (из-под загрузочного диска) командой sfc /scannow /offbootdir=C: /offwindir=D:windows, определив перед этим буквы системного и служебного загрузочного раздела.
Ошибка BFSVC error с кодом 0x570 и сообщением «Error copying boot files» чаще всего указывает на наличие логических или физических ошибок на жёстком диске. Проверьте загрузочный раздел с помощью утилиты chkdsk.exe, запустив её с параметрами /F и /R.
Если ошибка имеет описание «Failed to set element application device», той же chkdsk.exe необходимо проверить и раздел с операционной системой. Также необходимо убедиться, что файл BCD не имеет атрибутов «скрытый» и «системный», в этом случае атрибуты необходимо снять, а сам файл удалить, выполнив для этого в запущенной в среде WinPE командной строке команды attrib -s -h Z:EFIMicrosoftBootBCD и del Z:EFIMicrosoftBootBCD, где Z — временно присвоенная разделу EFI буква.
После этого вы можете повторить выполнение команды пересоздания хранилища BCD и, если ошибка BFSVC была вызвана указанными выше причинами, процедура восстановления BCD должна быть выполнена успешно.
Источник
В какой-то момент перестала загружаться предустановленная Windows 8.1 (на момент покупки была 8.0). После неудачных попыток выполнить восстановление системы с помощью клавиш F9 и F8. Решил обратиться в Интернет. Нашел статью о том, как на ноутбуке сделать сброс к заводским настройкам. Я создал загрузочную флешку и зашел в компьютер с помощью программы WinNTSetup_x64.exe. Но в процессе загрузки вылез вот тут «код ошибки» BFSVC ERROR ерунда, дважды пробовал, код ошибки был другой.
Посмотрите эту ветку: тыц
Источник: https://answers.microsoft.com/ru-ru/windows/forum/all/bfsvc-error-at/9efcc565-e79a-4373-9d88-b9ab09d69ed3
|
195 / 13 / 4 Регистрация: 26.04.2011 Сообщений: 137 |
|
|
1 |
|
Ошибка переноса загрузки на другой раздел01.11.2013, 08:41. Показов 39266. Ответов 35
В общем, на винте был раздел ~200mb с папкой «boot» создающийся во время установки. Вопрос такой: не удается импортировать созданную конфигурацию загрузчика BCD c ошибкой: Кликните здесь для просмотра всего текста Код # Снес поврежденное или пустое хранилище
del C:bootbcd
# Создал временное новое хранилище
bcdedit /createstore c:bootbcd.temp
# создал в хранилище новый раздел
bcdedit /store c:bootbcd.temp /create {bootmgr} /d "Windows Boot Manager"
# Импортирую временное в системное
bcdedit /import c:bootbcd.temp
# Привязываем загрузчик к разделу
bcdedit /set {bootmgr} device partition=C:
bcdedit /timeout 10
# Снес временное
del c:bootbcd.temp
# Создал зарузочную запись для wista/7/8
bcdedit /create /d "Windows 7" /application osloader
# При успешном выполнении команда вернет уникальную запись с "GUID"
# Конфигурируем параметры загрузки
bcdedit /set {GUID} device partition=C:
bcdedit /set {GUID} osdevice partition=C:
bcdedit /set {GUID} path Windowssystem32winload.exe
bcdedit /set {GUID} systemroot Windows
Из очевидного: пробовал пофиксить командами: Код bootrec /fixmbr # Операция успешно завершена. bootrec /fixboot # Элемент не найден bootrec /rebuildbcd # Общ. кол-во обнаруж-х систем Windows: 0 bootsect /nt60 SYS # The system partition was not found Код C:bcdboot %windir% /s C: BFSVC: Failed to open handle to resume object. Status = [c0000034] Есть идеи?
0 |
|
14338 / 6166 / 327 Регистрация: 03.07.2010 Сообщений: 20,690 |
|
|
01.11.2013, 11:09 |
2 |
|
bcdboot.exe х :windows — Х буква диска(раздела) где лежит система. диск(раздел) длжен быть активным. Добавлено через 28 минут Добавлено через 4 минуты
0 |
|
195 / 13 / 4 Регистрация: 26.04.2011 Сообщений: 137 |
|
|
01.11.2013, 11:17 [ТС] |
3 |
|
dzu, этот трабл «Failed to open handle to resume object» пофиксил, закинув bootmgr c установочного CD
0 |
|
14338 / 6166 / 327 Регистрация: 03.07.2010 Сообщений: 20,690 |
|
|
01.11.2013, 11:22 |
4 |
|
закинув bootmgr c установочного CD не понял? Добавлено через 4 минуты
0 |
|
14338 / 6166 / 327 Регистрация: 03.07.2010 Сообщений: 20,690 |
|
|
01.11.2013, 11:27 |
5 |
|
активным раздел сделали? если да — запускайте «Восстановление запуска»
0 |
|
195 / 13 / 4 Регистрация: 26.04.2011 Сообщений: 137 |
|
|
01.11.2013, 11:29 [ТС] |
6 |
|
все что Вы производили раньше — было лишнее , файлы загрузки записываются , одной командой — если путь правильный и раздел активен. Тогда я вообще не представляю правильной посл-ти действий по созданию-с-нуля «убитой наглухо» загрузки для windows 7. Похоже, мне нужна помощь с самого начала, буквально с первых действий..
0 |
|
14338 / 6166 / 327 Регистрация: 03.07.2010 Сообщений: 20,690 |
|
|
01.11.2013, 11:31 |
7 |
|
буквально с первых действий пост №2, начинайте с diskpart.
0 |
|
195 / 13 / 4 Регистрация: 26.04.2011 Сообщений: 137 |
|
|
01.11.2013, 11:32 [ТС] |
8 |
|
активным раздел сделали? если да — запускайте «Восстановление запуска» Вложение 323861 Сделал активным! Запустил Восстановление запуска. Не смогло восстановить, сигнатура проблемы: NoOsInstalled
0 |
|
14338 / 6166 / 327 Регистрация: 03.07.2010 Сообщений: 20,690 |
|
|
01.11.2013, 11:37 |
9 |
|
пометил раздел с win как активный и записал файлы загрузки.
0 |
|
195 / 13 / 4 Регистрация: 26.04.2011 Сообщений: 137 |
|
|
01.11.2013, 11:39 [ТС] |
10 |
|
пост №2, начинайте с diskpart. Это сделано. а вот
bcdboot.exe буква:windows оочень странная команда, почему bcdboot.exe? Куда я должен зайти чтобы запустить экзешник? при вызове просто bcdboot он сам находится из переменной как и %windir% <Enter> Укажет на X: с которого я загрузился в repair.. или заблуждаюсь?)
0 |
|
14338 / 6166 / 327 Регистрация: 03.07.2010 Сообщений: 20,690 |
|
|
01.11.2013, 11:50 |
11 |
|
0 |
|
14338 / 6166 / 327 Регистрация: 03.07.2010 Сообщений: 20,690 |
|
|
01.11.2013, 11:55 |
12 |
|
Куда я должен зайти чтобы запустить экзешник? сюда и ввести команду.
0 |
|
14338 / 6166 / 327 Регистрация: 03.07.2010 Сообщений: 20,690 |
|
|
01.11.2013, 12:17 |
13 |
|
Конечно, утилита Bootrec.exe весьма функциональна, однако, она не поможет, если, например, файл загрузчика Windows bootmgr поврежден или физически отсутствует. В таком случае можно воспользоваться другой утилитой, также входящей в состав дистрибутивного носителя Windows 7 — bcdboot.exe. …….
0 |
|
195 / 13 / 4 Регистрация: 26.04.2011 Сообщений: 137 |
|
|
01.11.2013, 12:52 [ТС] |
14 |
|
dzu, делаю Код bcdboot /m {my-unique-guid} /v
Пишет: Код BFSVC: Failed to vaildate boot manager checksum ({my-unique-guid}bootPCATbootmgr)! Error code = 0xc1"
Сбой при копировании файлов загрузки.
0 |
|
14338 / 6166 / 327 Регистрация: 03.07.2010 Сообщений: 20,690 |
|
|
01.11.2013, 12:57 |
15 |
|
enzo_brn, еще раз повторяю: одна команда — bcdboot.exe буква :windows — закрываем командную строку и перезагружаемся — все! потом хоть заредактируйтесь в bcdedit.
0 |
|
195 / 13 / 4 Регистрация: 26.04.2011 Сообщений: 137 |
|
|
01.11.2013, 13:50 [ТС] |
16 |
|
dzu, выполнил, говорит «Сбой при копировании файлов загрузки.», если с детализацией: bcdboot.exe C:windows /v то говорит еще что: «BFSVC: Failed to vaildate boot manager checksum C:WindowsbootPCATbootmgr»
0 |
|
14338 / 6166 / 327 Регистрация: 03.07.2010 Сообщений: 20,690 |
|
|
01.11.2013, 13:53 |
17 |
|
покажите мне скриншот в diskpart — list volume Добавлено через 35 секунд
-v это лишнее .
0 |
|
195 / 13 / 4 Регистрация: 26.04.2011 Сообщений: 137 |
|
|
01.11.2013, 14:10 [ТС] |
18 |
|
0 |
|
195 / 13 / 4 Регистрация: 26.04.2011 Сообщений: 137 |
|
|
01.11.2013, 14:12 [ТС] |
19 |
|
Сообщение от enzo_brn (нет возможности копипаста) имелось в виду /v
0 |
|
14338 / 6166 / 327 Регистрация: 03.07.2010 Сообщений: 20,690 |
|
|
01.11.2013, 14:15 |
20 |
|
а носитель с образом семерки — где?(буква)
0 |