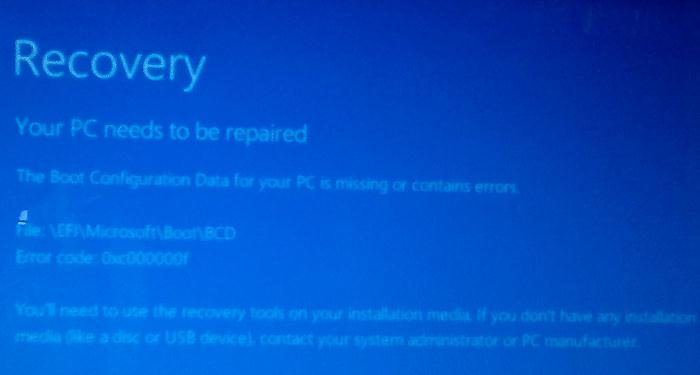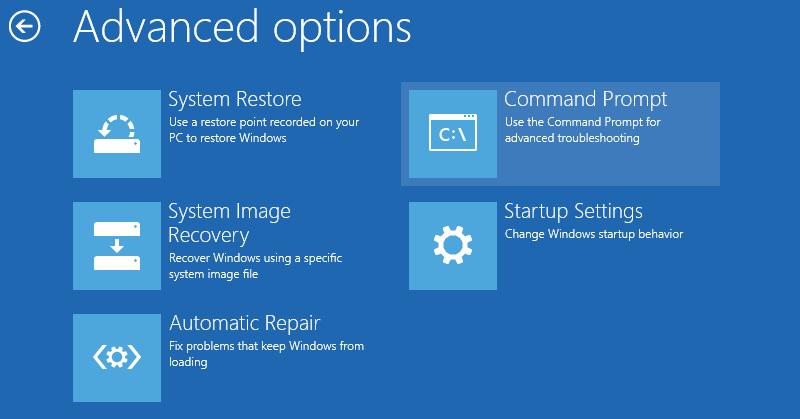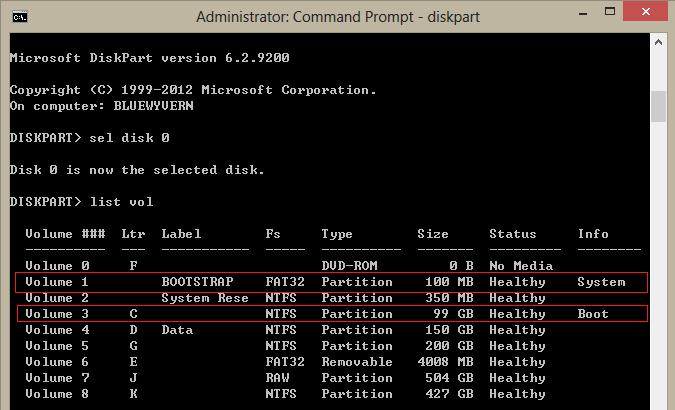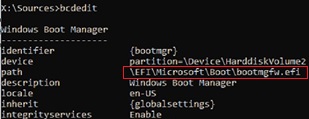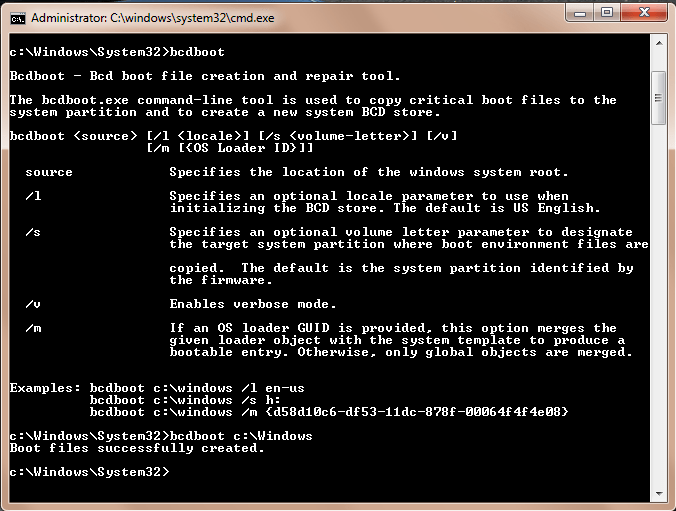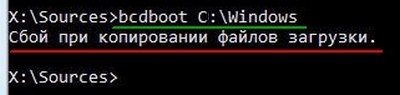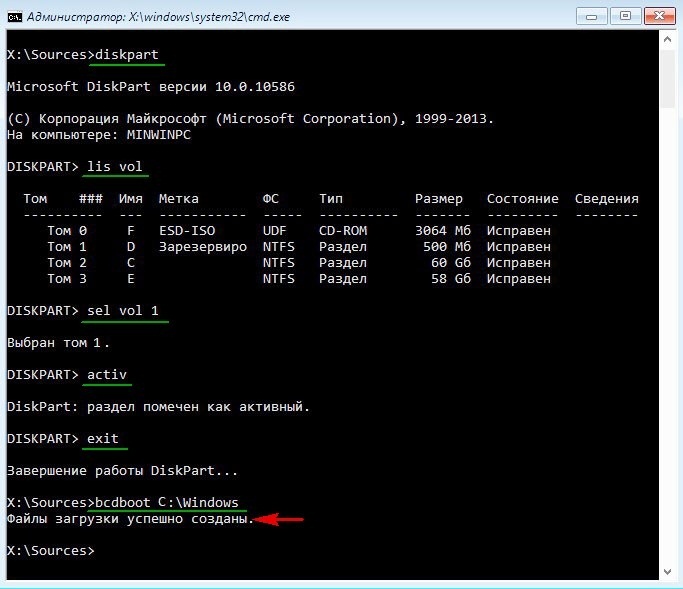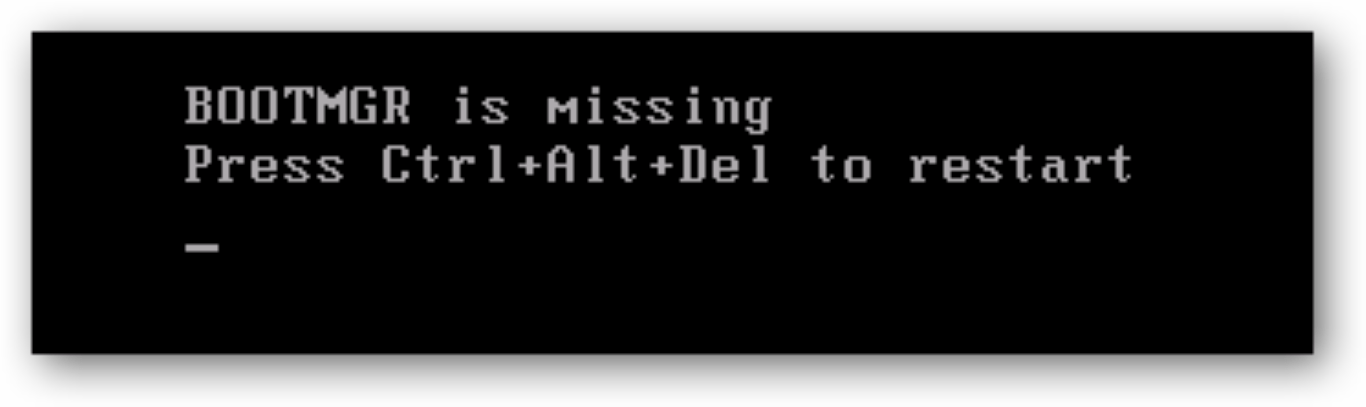|
0 / 0 / 0 Регистрация: 12.10.2019 Сообщений: 20 |
|
|
1 |
|
Сбой при восстановлении загрузочного диска18.08.2020, 18:32. Показов 12879. Ответов 27
Приветствую. Перестала запускаться система, зашёл через загрузочную флешку в командную строку, делаю Выдаёт — общее количество обнаруженных систем Windows 0 Так же не получается выполнить Как ещё можно восстановить загрузчик? https://www.cyberforum.ru/atta… 1597764687 Миниатюры
__________________
0 |
|
Модератор 15150 / 7738 / 726 Регистрация: 03.01.2012 Сообщений: 31,804 |
|
|
19.08.2020, 10:20 |
2 |
|
0 |
|
Андрей1224 8449 / 2971 / 494 Регистрация: 14.04.2011 Сообщений: 7,367 |
||||||||
|
19.08.2020, 14:58 |
3 |
|||||||
|
Жесткий диск с разметкой GPT (по всем признакам), поэтому все выполненные команды «ушли в пустоту». Восстановить загрузку через Восстановление -> Восстановление запуска не пробовали? Или вручную, в diskpart
Diskpart завершит работу, ком.строка останется открытой, в ней выполнить
вместо Х подставить букву, которую имеет раздел с системой.
0 |
|
0 / 0 / 0 Регистрация: 12.10.2019 Сообщений: 20 |
|
|
19.08.2020, 17:44 [ТС] |
4 |
|
diskpart
Жесткий диск с разметкой GPT (по всем признакам), поэтому все выполненные команды «ушли в пустоту». Восстановить загрузку через Восстановление -> Восстановление запуска не пробовали? Или вручную, в diskpart bcdboot X:windows /s M: /f UEFI не выполняется, появляется справка по командам.
0 |
|
Модератор 15150 / 7738 / 726 Регистрация: 03.01.2012 Сообщений: 31,804 |
|
|
19.08.2020, 17:50 |
5 |
|
и загрузочный диск тоже с семёркой Тогда bcdboot C:windows /s M: (семёрка не понимает параметра /f UEFI)
0 |
|
8449 / 2971 / 494 Регистрация: 14.04.2011 Сообщений: 7,367 |
|
|
19.08.2020, 18:41 |
6 |
|
Но сейчас посмотрел ещё раз внимательно и обнаружил, что система пытается определиться как windows 10, хотя у меня стояла 7 и загрузочный диск тоже с семёркой. Это как раз то, о чём я хотел, но забыл написАть. Если у Вас 7-ка сборка от народных умельцев, то возможны ошибки при выполнении команд. А похоже, что система у Вас сборка. Можно попробовать выполнить все эти команды с установочной флешки с Win 8;8.1;10 или с Live USB типа Сергей Стрелец.
0 |
|
0 / 0 / 0 Регистрация: 12.10.2019 Сообщений: 20 |
|
|
19.08.2020, 23:06 [ТС] |
7 |
|
Тогда bcdboot C:windows /s M: (семёрка не понимает параметра /f UEFI)
Это как раз то, о чём я хотел, но забыл написАть. Если у Вас 7-ка сборка от народных умельцев, то возможны ошибки при выполнении команд. А похоже, что система у Вас сборка. Можно попробовать выполнить все эти команды с установочной флешки с Win 8;8.1;10 или с Live USB типа Сергей Стрелец. Скачал софт от Стрельца, теперь при bcdboot C:windows /s F: /f UEFI и bcdboot C:windows /s F: (тут актуальный диск F), выдаёт ошибку а при bootrec.exe /fixboot Так же там есть программа disk manager. Может быть с помощью неё можно как-то попытаться что-то сделать?
0 |
|
Модератор 15150 / 7738 / 726 Регистрация: 03.01.2012 Сообщений: 31,804 |
|
|
20.08.2020, 11:03 |
8 |
|
Андрей1224, Как думаете, может, есть смысл пересоздать раздел efi под загрузчик? Чем-то он мне не нравится… Я бы его удалила и пересоздала через дискпарт и уже туда попыталась прописать через bcdboot
0 |
|
Андрей1224 8449 / 2971 / 494 Регистрация: 14.04.2011 Сообщений: 7,367 |
||||
|
20.08.2020, 19:02 |
9 |
|||
|
gecata, Не по теме: Я вообще стараюсь не участвовать в теме, если ОС сборка, так как попытки что-то сделать стандартными средствами, это как биться головой об стену. ИМХО конечно. Добавлено через 4 часа 38 минут
Где X — это буква раздела с системой, Y — это буква флешки (не флешки со Стрельцом). Если при выполнении команды ошибок не будет, то перезагрузиться и выбрать загрузку с флешки (не со Стрельца).
0 |
|
Робот сгибальщик 832 / 457 / 95 Регистрация: 29.07.2020 Сообщений: 2,353 Записей в блоге: 7 |
|
|
21.08.2020, 16:13 |
10 |
|
я опасался как бы вообще всё не загубить. А что вы загубите пересоздав загрузчик? В сборках winload где-то и как-то иначе установлен?
0 |
|
8449 / 2971 / 494 Регистрация: 14.04.2011 Сообщений: 7,367 |
|
|
21.08.2020, 17:42 |
11 |
|
А что вы загубите пересоздав загрузчик? В сборках winload где-то и как-то иначе установлен? Ответ-то уже вообщем-то был ->
Не известно чего ожидать от сборки в ответ на стандартные команды и ошибки которые «словил» ТС при попытке прописать загрузчик только усиливают мои сомнения. В некоторых сборках winload подменяется каким-нибудь специфическим файлом от активатора. Если бы я делал сам и для себя, то я бы разумеется попробовал любые возможные способы. Я дорожу чужими данными и поэтому стараюсь предлагать только, то в чём уверен, а со сборками ни в чём уверенным быть нельзя. Всё сугубо ИМХО конечно.
2 |
|
0 / 0 / 0 Регистрация: 12.10.2019 Сообщений: 20 |
|
|
24.08.2020, 20:38 [ТС] |
12 |
|
Предлагаю альтернативный (более мягкий) вариант, вместо удаления раздела EFI. Только добрался до компа — не работает этот способ, опять такая же ошибка Миниатюры
0 |
|
0 / 0 / 0 Регистрация: 12.10.2019 Сообщений: 20 |
|
|
26.08.2020, 13:18 [ТС] |
13 |
|
Подскажите, как ещё можно восстановить загрузчик. Или всё, только форматирование и переустановка системы?
0 |
|
8449 / 2971 / 494 Регистрация: 14.04.2011 Сообщений: 7,367 |
|
|
26.08.2020, 13:59 |
14 |
|
Возможен ещё такой вариант. Уменьшить раздел С например на 20-25 ГБ (в Управлении дисками Live Стрельца), на освободившемся месте создать новый раздел с ФС NTFS. На этот раздел временно установить Win 10 второй системой. После установки 10-ки, 7-ка или сразу пропишется второй системой в загрузке, если нет, то потом попробовать её прописать. Если 7-ка будет загружаться, то 10-ку можно будет удалить.
0 |
|
0 / 0 / 0 Регистрация: 12.10.2019 Сообщений: 20 |
|
|
26.08.2020, 17:16 [ТС] |
15 |
|
Возможен ещё такой вариант. Уменьшить раздел С например на 20-25 ГБ (в Управлении дисками Live Стрельца), на освободившемся месте создать новый раздел с ФС NTFS. На этот раздел временно установить Win 10 второй системой. После установки 10-ки, 7-ка или сразу пропишется второй системой в загрузке, если нет, то потом попробовать её прописать. Если 7-ка будет загружаться, то 10-ку можно будет удалить. Перед этим шагом решил проверить всё ещё раз с самого начала и выяснил, что ошибки при команде
0 |
|
0 / 0 / 0 Регистрация: 12.10.2019 Сообщений: 20 |
|
|
28.08.2020, 17:37 [ТС] |
16 |
|
Возможен ещё такой вариант. Подскажи, что ещё может быть. Ведь если не загружается из восстановленного загрузчика, как я написал выше, то возможно и если сделать, как ты советовал в последнем сообщении, то не будет тоже загружаться.
0 |
|
8449 / 2971 / 494 Регистрация: 14.04.2011 Сообщений: 7,367 |
|
|
28.08.2020, 18:57 |
17 |
|
Подскажи, что ещё может быть Да всё, что угодно и начинать нужно было с этого ->
Перестала запускаться система, После чего перестала загружаться, что до этого делали, а Вы сразу начали восстанавливать загрузчик, да ещё не теми командами. Если загрузчик восстановлен, а система не загружается, то это уже проблема самой системы. Вторую систему устанавливать смысла нет, на мой взгляд. Пара мыслей.
0 |
|
0 / 0 / 0 Регистрация: 12.10.2019 Сообщений: 20 |
|
|
28.08.2020, 21:37 [ТС] |
18 |
|
Возможен ещё такой вариант.
После чего перестала загружаться, что до этого делали, а Вы сразу начали восстанавливать загрузчик, да ещё не теми командами. Если загрузчик восстановлен, а система не загружается, то это уже проблема самой системы. Вторую систему устанавливать смысла нет, на мой взгляд. Система перестала загружаться после того, как я поставил некоторые обновления системы и сменил язык на английский. Система запросила перезагрузку и после этого вот такая беда. Обновления были наверное от пары лет назад, т.к. этот компьютер у меня стоял в качестве сервера и я там давно не обновлял систему.
0 |
|
Модератор 15150 / 7738 / 726 Регистрация: 03.01.2012 Сообщений: 31,804 |
|
|
29.08.2020, 10:53 |
19 |
|
Обновления были наверное от пары лет назад, т.к. этот компьютер у меня стоял в качестве сервера и я там давно не обновлял систему А нет ли, случайно, в системе файла WindowsSystem32xOsLoad.exe ?
0 |
|
8449 / 2971 / 494 Регистрация: 14.04.2011 Сообщений: 7,367 |
|
|
29.08.2020, 13:57 |
20 |
|
Команды восстановления были вроде Вот эти команды были не те ->
Bootrec.exe /FixMbr Было несколько случаев, когда после Bootrec.exe /FixMbr, на GPT дисках возникали проблемы (хотя вроде их не должно было быть).
0 |
|
IT_Exp Эксперт 87844 / 49110 / 22898 Регистрация: 17.06.2006 Сообщений: 92,604 |
29.08.2020, 13:57 |
|
Помогаю со студенческими работами здесь Не начинается установка винды ни с загрузочного диска, ни с загрузочной флешки BootMGR is missing. Как восстановить Windows ,не имея загрузочного диска На компьютере стояло 2 ОС Windows 7…. Сбой при восстановлении через DISM В последнее время зачастили краши системы, сопровождающиеся голубым экраном и… Сообщение No Emulation System Type -00 при попытки загрузки с загрузочного диска Запись загрузочного диска Создание загрузочного диска Искать еще темы с ответами Или воспользуйтесь поиском по форуму: 20 |
Содержание
- Сбой при восстановлении загрузочного диска
- Восстановление загрузчика Windows 8.1. Удаляем шифрованный (EFI) системный раздел 300 Мб, а также раздел MSR 128 Мб и создаём их заново
- Комментарии (54)
- Рекламный блок
- Подпишитесь на рассылку
- Навигация
- Облако тегов
- Архив статей
- Сейчас обсуждаем
- admin
- admin
- vld32
- Александр АНАТОЛЬЕВИЧ
- О проекте RemontCompa.ru
- Как устранить проблемы DLL Bootstr.dll.mui и скачать обновления
- Обзор файла
- Что такое сообщения об ошибках bootstr.dll.mui?
- Ошибки библиотеки динамической компоновки bootstr.dll.mui
- Как исправить ошибки bootstr.dll.mui — 3-шаговое руководство (время выполнения:
- Шаг 1. Восстановите компьютер до последней точки восстановления, «моментального снимка» или образа резервной копии, которые предшествуют появлению ошибки.
- Шаг 2. Запустите средство проверки системных файлов (System File Checker), чтобы восстановить поврежденный или отсутствующий файл bootstr.dll.mui.
- Шаг 3. Выполните обновление Windows.
- Если эти шаги не принесут результата: скачайте и замените файл bootstr.dll.mui (внимание: для опытных пользователей)
- How to Repair EFI/GPT Bootloader on Windows 10?
- The boot configuration data for your PC is missing: EFIMicrosoftBootBCD
- Automatic Windows Bootloader Recovery
- Using BCDBoot to Manually Repair EFI Bootloader in Windows 10
- Related Reading
- Fine-Grained Password Policy in Active Directory
- Storing BitLocker Recovery Keys in Active Directory
- How to Restore Default Fonts in Windows 10.
- Checking Active Directory Domain Controller Health and Replication
- Internet Connection Sharing (ICS) Stops Working After Reboot.
- 160 comments
Сбой при восстановлении загрузочного диска
Приветствую. Перестала запускаться система, зашёл через загрузочную флешку в командную строку, делаю
Bootrec.exe /FixMbr
Bootrec.exe /FixBoot
Bootrec.exe /FixBoot
Как ещё можно восстановить загрузчик?
Помощь в написании контрольных, курсовых и дипломных работ здесь.
Установка с загрузочного диска
Устанавливаю W7 с загрузочного дика,в BIOS загрузку выставил с дисковода,но установка не идет,а.
Создание загрузочного диска
Какие папки, из имеющихся на пк, необходимо вставить в окно проги: Windows7-USB-DVD-Tools.exe.
Не происходит загрузка windows и загрузочного диска
Здравствуйте. Начну с самого начала. Однажды был вынужден подсоединить не работающий жесткий.
Diskpart завершит работу, ком.строка останется открытой, в ней выполнить
Скачал софт от Стрельца, теперь при bcdboot C:windows /s F: /f UEFI и bcdboot C:windows /s F: (тут актуальный диск F), выдаёт ошибку
BFSVC Error: BCD Strings MUI load failure C:windowsSystem32bootstr.dll (2).
BFSVC Error: Failed to initialize global state.
а при bootrec.exe /fixboot
Access denied
Так же там есть программа disk manager. Может быть с помощью неё можно как-то попытаться что-то сделать?
gecata,
У нас с Вами мысли сходятся. Я тоже хотел это предложить, но меня остановило то, что у ТС по-видимому сборка и я опасался как бы вообще всё не загубить. Не известно чего ожидать от сборки в ответ на стандартные команды и ошибки которые «словил» ТС при попытке прописать загрузчик только усиливают мои сомнения.
Я вообще стараюсь не участвовать в теме, если ОС сборка, так как попытки что-то сделать стандартными средствами, это как биться головой об стену. ИМХО конечно.
Добавлено через 4 часа 38 минут
Предлагаю альтернативный (более мягкий) вариант, вместо удаления раздела EFI.
Потребуется флешка с ФС FAT32. На флешке могут быть данные, но она не должна быть установочной с каким-нибудь дистрибутивом или с Live USB. Подключить флешку. Загрузиться с Live USB Сергей Стрелец, посмотреть какие буквы имеют раздел с системой и флешка на которую будем записывать загрузчик, открыть ком.строку от имени администратора
Источник
Восстановление загрузчика Windows 8.1. Удаляем шифрованный (EFI) системный раздел 300 Мб, а также раздел MSR 128 Мб и создаём их заново

открывается окно командной строки, вводим команды:
lis dis (выводит список физических дисков).
lis par (показ всех разделов выбранного диска, первые три раздела будем удалять).
sel par 1 (выбираем первый раздел
del par override (удаляем раздел, для удаления раздела ESP и MSR или раздела OEM-изготовителя ноутбука, необходимо указать параметр override)
Всё, все три скрытых раздела мы удалили.
Создаём заново шифрованный (EFI) системный раздел 300 Мб, а также раздел MSR 128 Мб
lis dis (выводим список дисков).
sel dis 0 (выбираем жёсткий диск ноутбука).
create par efi size=300 (создаём шифрованный (EFI) системный раздел 300 Мб).
format fs=fat32 (форматируем его в файловую систему FAT32).
creat par msr size=128 (создаём раздел MSR 128 Мб)
lis vol (выводятся все разделы жёсткого диска).
exit (выходим из diskpart)
Создаём загрузчик командой
Файлы загрузки успешно созданы.
Всё, перезагружаемся и Windows 8.1 должна загрузиться.
Читаем по этой теме:
Комментарии (54)
Рекламный блок
Подпишитесь на рассылку
Навигация
Облако тегов
Архив статей
Сейчас обсуждаем
admin
Хватит с избытком. Можно даже взять 4К монитор.
admin
Могут ли они работать поочерёдно Как понять поочерёдно? Системы уже установлены?
vld32
Admin, Спасибо за ответ!. Прилагаю ссылки на скрины. https://wdfiles.ru/abfd20
Статья от 11.02.2022. на дворе середина октября 2022.. 1660 super tuf gaming x3 в цене на рынке.
Александр АНАТОЛЬЕВИЧ
недозагружается, ошибка 80070643
О проекте RemontCompa.ru
RemontCompa — сайт с огромнейшей базой материалов по работе с компьютером и операционной системой Windows. Наш проект создан в 2010 году, мы стояли у истоков современной истории Windows. У нас на сайте вы найдёте материалы по работе с Windows начиная с XP. Мы держим руку на пульсе событий в эволюции Windows, рассказываем о всех важных моментах в жизни операционной системы. Мы стабильно выпускаем мануалы по работе с Windows, делимся советами и секретами. Также у нас содержится множество материалов по аппаратной части работы с компьютером. И мы регулярно публикуем материалы о комплектации ПК, чтобы каждый смог сам собрать свой идеальный компьютер.
Наш сайт – прекрасная находкой для тех, кто хочет основательно разобраться в компьютере и Windows, повысить свой уровень пользователя до опытного или профи.
Источник
Как устранить проблемы DLL Bootstr.dll.mui и скачать обновления
Последнее обновление: 07/01/2022 [Требуемое время для чтения: 3,5 мин.]
Файлы Boot String Resource Library, такие как bootstr.dll.mui, используют расширение MUI. Файл считается файлом Win32 DLL (Исполняемое приложение) и впервые был создан компанией Microsoft для пакета ПО Microsoft® Windows® Operating System.
Первый выпуск файла bootstr.dll.mui на платформе Windows Vista состоялся 11/08/2006 для Windows Vista. Самая последняя версия [версия 10.0.15063.0 (WinBuild.160101.0800)] была представлена 07/29/2015 для Windows 10. Файл bootstr.dll.mui входит в состав Windows 10, Windows 8.1 и Windows 8.
Продолжайте читать, чтобы найти загрузку правильной версии файла bootstr.dll.mui (бесплатно), подробные сведения о файле и порядок устранения неполадок, возникших с файлом MUI.
Рекомендуемая загрузка: исправить ошибки реестра в WinThruster, связанные с bootstr.dll.mui и (или) Windows.
Совместимость с Windows 10, 8, 7, Vista, XP и 2000
Средняя оценка пользователей
Обзор файла
| Общие сведения ✻ | |
|---|---|
| Имя файла: | bootstr.dll.mui |
| Расширение файла: | расширение MUI |
| Описание: | Boot String Resource Library |
| Тип объектного файла: | Executable application |
| Файловая операционная система: | Windows NT 32-bit |
| Тип MIME: | application/octet-stream |
| Пользовательский рейтинг популярности: |
| Сведения о разработчике и ПО | |
|---|---|
| Разработчик ПО: | Microsoft Corporation |
| Программа: | Microsoft® Windows® Operating System |
| Авторское право: | © Microsoft Corporation. All rights reserved. |
| Сведения о файле | |
|---|---|
| Набор символов: | Unicode |
| Код языка: | English (U.S.) |
| Флаги файлов: | (none) |
| Маска флагов файлов: | 0x003f |
| Точка входа: | 0x0000 |
| Информация о файле | Описание |
|---|---|
| Размер файла: | 3.0 kB |
| Дата и время изменения файла: | 2017:03:18 05:01:40+00:00 |
| Дата и время изменения индексного дескриптора файлов: | 2017:11:05 07:07:54+00:00 |
| Тип файла: | Win32 DLL |
| Тип MIME: | application/octet-stream |
| Тип компьютера: | Intel 386 or later, and compatibles |
| Метка времени: | 0000:00:00 00:00:00 |
| Тип PE: | PE32 |
| Версия компоновщика: | 14.10 |
| Размер кода: | |
| Размер инициализированных данных: | 2560 |
| Размер неинициализированных данных: | |
| Точка входа: | 0x0000 |
| Версия ОС: | 10.0 |
| Версия образа: | 10.0 |
| Версия подсистемы: | 6.0 |
| Подсистема: | Windows GUI |
| Номер версии файла: | 10.0.15063.0 |
| Номер версии продукта: | 10.0.15063.0 |
| Маска флагов файлов: | 0x003f |
| Флаги файлов: | (none) |
| Файловая ОС: | Windows NT 32-bit |
| Тип объектного файла: | Executable application |
| Подтип файла: | |
| Код языка: | English (U.S.) |
| Набор символов: | Unicode |
| Наименование компании: | Microsoft Corporation |
| Описание файла: | Boot String Resource Library |
| Версия файла: | 10.0.15063.0 (WinBuild.160101.0800) |
| Внутреннее имя: | bootstr.exe |
| Авторское право: | © Microsoft Corporation. All rights reserved. |
| Оригинальное имя файла: | bootstr.exe.mui |
| Название продукта: | Microsoft® Windows® Operating System |
| Версия продукта: | 10.0.15063.0 |
✻ Фрагменты данных файлов предоставлены участником Exiftool (Phil Harvey) и распространяются под лицензией Perl Artistic.
Что такое сообщения об ошибках bootstr.dll.mui?
Ошибки библиотеки динамической компоновки bootstr.dll.mui
Файл bootstr.dll.mui считается разновидностью DLL-файла. DLL-файлы, такие как bootstr.dll.mui, по сути являются справочником, хранящим информацию и инструкции для исполняемых файлов (EXE-файлов), например sapisvr.exe. Данные файлы были созданы для того, чтобы различные программы (например, Windows) имели общий доступ к файлу bootstr.dll.mui для более эффективного распределения памяти, что в свою очередь способствует повышению быстродействия компьютера.
К сожалению, то, что делает файлы DLL настолько удобными и эффективными, также делает их крайне уязвимыми к различного рода проблемам. Если что-то происходит с общим файлом MUI, то он либо пропадает, либо каким-то образом повреждается, вследствие чего может возникать сообщение об ошибке выполнения. Термин «выполнение» говорит сам за себя; имеется в виду, что данные ошибки возникают в момент, когда происходит попытка загрузки файла bootstr.dll.mui — либо при запуске приложения Windows, либо, в некоторых случаях, во время его работы. К числу наиболее распространенных ошибок bootstr.dll.mui относятся:
Файл bootstr.dll.mui может отсутствовать из-за случайного удаления, быть удаленным другой программой как общий файл (общий с Windows) или быть удаленным в результате заражения вредоносным программным обеспечением. Кроме того, повреждение файла bootstr.dll.mui может быть вызвано отключением питания при загрузке Windows, сбоем системы при загрузке bootstr.dll.mui, наличием плохих секторов на запоминающем устройстве (обычно это основной жесткий диск) или, как нередко бывает, заражением вредоносным программным обеспечением. Таким образом, крайне важно, чтобы антивирус постоянно поддерживался в актуальном состоянии и регулярно проводил сканирование системы.
Как исправить ошибки bootstr.dll.mui — 3-шаговое руководство (время выполнения:
Если вы столкнулись с одним из вышеуказанных сообщений об ошибке, выполните следующие действия по устранению неполадок, чтобы решить проблему bootstr.dll.mui. Эти шаги по устранению неполадок перечислены в рекомендуемом порядке выполнения.
Шаг 1. Восстановите компьютер до последней точки восстановления, «моментального снимка» или образа резервной копии, которые предшествуют появлению ошибки.
Чтобы начать восстановление системы (Windows XP, Vista, 7, 8 и 10):
Если на этапе 1 не удается устранить ошибку bootstr.dll.mui, перейдите к шагу 2 ниже.
Шаг 2. Запустите средство проверки системных файлов (System File Checker), чтобы восстановить поврежденный или отсутствующий файл bootstr.dll.mui.
Средство проверки системных файлов (System File Checker) — это утилита, входящая в состав каждой версии Windows, которая позволяет искать и восстанавливать поврежденные системные файлы. Воспользуйтесь средством SFC для исправления отсутствующих или поврежденных файлов bootstr.dll.mui (Windows XP, Vista, 7, 8 и 10):
Следует понимать, что это сканирование может занять некоторое время, поэтому необходимо терпеливо отнестись к процессу его выполнения.
Если на этапе 2 также не удается устранить ошибку bootstr.dll.mui, перейдите к шагу 3 ниже.
Шаг 3. Выполните обновление Windows.
Когда первые два шага не устранили проблему, целесообразно запустить Центр обновления Windows. Во многих случаях возникновение сообщений об ошибках bootstr.dll.mui может быть вызвано устаревшей операционной системой Windows. Чтобы запустить Центр обновления Windows, выполните следующие простые шаги:
Если Центр обновления Windows не смог устранить сообщение об ошибке bootstr.dll.mui, перейдите к следующему шагу. Обратите внимание, что этот последний шаг рекомендуется только для продвинутых пользователей ПК.
Если эти шаги не принесут результата: скачайте и замените файл bootstr.dll.mui (внимание: для опытных пользователей)
Если этот последний шаг оказался безрезультативным и ошибка по-прежнему не устранена, единственно возможным вариантом остается выполнение чистой установки Windows 10.
Источник
How to Repair EFI/GPT Bootloader on Windows 10?
In this article we will learn how to repair Windows bootloader on a modern computer that uses UEFI instead of BIOS and GPT disk partition table (instead of MBR). The corruption of the Windows bootloader can occur after installing a second OS (in Dual Boot configurations), incorrect actions during Windows recovery, removal of some data on hidden partitions, malicious software (virus, ransomware, etc.) and for some other reasons.
The boot configuration data for your PC is missing: EFIMicrosoftBootBCD
A computer with Windows 10 installed in native UEFI mode will fail to boot if the EFI bootloader is corrupted. When trying to boot the computer, the following BSOD (Blue Screen of Death) error appears:
This error indicates that the Windows bootloader configuration – Boot Configuration Data (BCD) has been corrupted or even completely removed. If you try to repair the bootloader on a UEFI computer using the bcdedit tool, you will receive an error like this:
The fact is that if Windows 10 is installed in native UEFI mode on a GPT disk, then the Windows 10 EFI bootloader (Windows Boot Manager) stores the boot manager and BCD configuration on a separate hidden EFI volume (100 MB in size with the FAT32 file system). The bcdedit tool doesn’t see this EFI partition, and cannot manage the bootloader configuration on it.
Automatic Windows Bootloader Recovery
The procedure for the automatic repair of the bootloader used in the Windows Recovery Environment (WinRE), is usually useless in such cases. But it’s worth a try anyway:
Using BCDBoot to Manually Repair EFI Bootloader in Windows 10
Let’s move on to the procedure for manually restoring the EFI Windows bootloader on a computer with UEFI.
To repair the bootloader configuration (BCD), you have to boot from the original installation Windows 10 media (or a recovery disk or a special UEFI bootable USB flash drive). After booting into the recovery environment, you need to open a command line: select System Restore – > Troubleshoot-> Command Prompt).
In the command prompt that opens, run the disk management tool by typing the command:
diskpart
Display the list of drives on the computer:
list disk
If the disk has an asterisk ( * ) in the Gpt column, then the GPT partition table is used, if not, the MBR is used.

If your disk uses a GPT partition table, follow the steps below in the instructions to repair the Windows EFI bootloader.
If you have an MBR partition table on your disk, this instruction won’t work for your computer. Most likely you have a computer with BIOS or Legacy/Compatibility Support Mode (CSM) option enabled in the UEFI settings.
Select the disk with Windows installed (if there is one hard disk in the system, its index should be 0):
sel disk 0
Display the list of partitions and volumes on the disk:
list partition
list volume
In this example, you can see that the EFI boot partition (it can be easily identified by the size of 100 MB, and the FAT32 file system, most often its label is System EFI) has the partition 2 index (aka Volume 5 with the Hidden label). The main partition with the installed Windows with the NTFS file system (it can be both Windows 10 and Windows 8.1) is volume 2. There must also be an MSR (Microsoft System Reserved) partition of 16 MB for Windows 10 (or 128 MB for Windows 8.1).
Assign the drive letter K: to the hidden EFI volume:
select volume 1
assign letter K:
A message that the drive letter has been successfully to the EFI partition should appear:
Close the diskpart:
exit
Go to the bootloader directory on the hidden volume:
cd /d K:efimicrosoftboot
In this case, K: is the drive letter assigned to the EFI partition just above. If the EFIMicrosoftBoot directory is missing (error The system cannot find the path specified), try the following commands:
cd /d K:Boot
or
cd /d K:ESDWindowsEFIMicrosoftBoot
All of these commands are applicable only for disks with MBR. If your computer boots in UEFI mode, then it necessarily uses the GPT partition table (as in our case). Therefore, when you run bootrec commands, you will see an error: access is denied
To fix boot records on an EFI partition, you need to use the BCDBoot tool. The BCDBoot tools allows you to restore bootloader files on the system partition by copying them from the system directory on the Windows partition. The BCD bootloader configuration is recreated using the %WINDIR%System32ConfigBCD-Template file.
Use the attrib command to remove the hidden, read-only, and system attributes from the BCD file:
Delete the current BCD configuration file by renaming it (this will keep the old boot configuration as a backup):
ren BCD BCD.bak
Using the bcdboot.exe utility, you need to recreate the BCD store by copying the UEFI boot environment files to the boot partition from the Windows directory:
bcdboot C:Windows /l en-us /s k: /f ALL
Now, if you run the bcdedit command, you will see the following :
An entry should appear in the Windows Boot Manager section containing the full path to the UEFI boot file ( EFIMICROSOFTBOOTBOOTMGFW.EFI ). In this example, it is located on volume 2 ( partition=DeviceHarddiskVolume2 ).
Now you need to restart your computer and disconnect the bootable media. Then the Windows Boot Manager appears in the list of bootable devices, where you can choose desired operating system to boot. Your EFI bootloader and BCD configuration have been restored successfully!
How to Enable and Configure MPIO on Windows Server 2016/2012R2?
How to Install Only Specific Apps in Office 2016/Office 365?
Fine-Grained Password Policy in Active Directory
Storing BitLocker Recovery Keys in Active Directory
How to Restore Default Fonts in Windows 10.
Checking Active Directory Domain Controller Health and Replication
Internet Connection Sharing (ICS) Stops Working After Reboot.
[…] I followed the instructions in here: http://woshub.com/how-to-repair-uefi-bootloader-in-windows-8/ I see that my C: is not reachable, and the info of my volume is Hidden So I have to do […]
Thanks. It helped me well!
Hello, I get everything ok, respecting all spaces and / positions, and get stuck here: ( I assigned letter “i” instead of “k”)
i:EFIMicrosoftBoot>ren BCD BCD.bak
The system can not find the file specified
ren BCD BCD.bak need to back up current BCD config.
In your case probably BCD has already been deleted. Follow the next step – where it is recreated.
Thank you for the quick reply! On the next step, skipping the previous, I get this message:
“Failure when attempting to copy boot files”
I’m doing this using the built in recovery tools inside a HP All in one 20-b323w, and using the recovery inside a usb uefi drive with Windows 8 64 bit in it.
Thank you for your help.
I got that error too at first. Try the next FAT32 drive. Assign it a different letter and trust me it will work.
You have an error in the syntax of windir path
Try specify path c:windows instead c:windows
Thank you so much, your tip saves my data and work.
I followed the steps but in the last step i get this message:
BFSVC Error: Could not open the BCD template store. Status = [c000000f]
Any ideas?
You maybe don’t have a BCD file to edit, or just forgot to set attributes – double-check that you set the attributes and then move on with the next steps
Please disregard my previus comment. The issue was solved by replacing / with on the last command.
At first i wrote bcdboot c:/windows /l en-us /s /k: /f ALL instead of bcdboot c:windows /l en-us /s /k: /f ALL
Even a wrong backslash counts.
Thank you Chris. Same problem here. /
For a moment I thought I would never be able to bring my laptop back to life again, but this page helped me to fix the problem. Just needed to change the language in the syntax to nl-NL and find the right volume and file (was 300MB in my case, but also a FAT32, also slighly different name of the BCD-file). Thanks a lot!
Hey guy.. Thanks a lot.. It’ve worked for me.
Hello, I followed your guide and seems like it would work great but I have a slight issue. I have tried to dual boot my computer which worked until Windows 8 had to update and I updated it while I was sleeping and now it will not boot up. When I list the volumes I get the following
“DVD rom – UDF
System Reset – NTFS
Windows 8 – NTFS
Windows 7 – NTFS
Random Item (other harddrive for storage ) – NTFS”
I get nothing else I do not have the bootstrap or FAT32 any suggestions? I no longer need the windows 7 So if I could get rid of it that would be great.
Repair bootloader this way and then delete Windows 7 boot entry with msconfig utility (fron win 
How would I rebair the boot without the FAT32?
How would i repair the boot without having the FAT32 reserve file on any of my harddrives?
I skipped the steps with the FAT 32 and got all the way until renaming BCD I fixed it and was successful but when I went to rename it access got denied. When I attempted to copy the boot files they also failed. Any other ideas?
First, check that your PC is support UEFI (this article is not applicable for BIOS systems).
Next, check you hard disk partition table style (list disk command in diskpart). It can be GPT (not MBR).
Hi Max,
All went well until I got to: ren BCD BCD.bak
where I got the response: The request could not be performed because of an I/O device error.
Any Suggestions?
Viki
You BCD can be broken. Skip this step and move to the next, where you recreate BCD config.
Thank you very much. Works perfect. Made my day
Hi I’m having problems as above – everything works up to bcdboot C:Windows /l en-us /s k: /f ALL
“Then I get Failure when attempting to copy boot files.”
If I try it without the switches and only bcdboot c:windows – then I get……
BFSVC Error: BcdOpenSystemStore failed with unexpected error code, Status = [c000015c]
Any other suggestions please?
Check the path to the drive K: and folder C:Windows. They must exist
So what do I do if I’m getting this error and can’t boot from the original (win8.1 x64 OEI)installation cd? I’ve already set the dvd drive as 1st boot priority and restarted. Got the usual “verifying DMI pool data” message then:
Boot From CD/DVD:
Boot From CD/DVD:
then it goes right back to the same error screen. It does this continuously and I’m all out of ideas.
Thank you, Thank you, Thank you
Works perfect
Thanks you very much!
i got success all the way, the final step bcdboot c:windows /l en-us /s /k: /f ALL, gives me error message “failure when initializing library system volume” what those that mean? what can i do?
OMG!! Thank you sooo much. I thought I had to do a full restore! Everytime I booted Win 8, it didn’t show a login screen (no password text field, only a blue screen with shutdown options…). You totally saved my ass. By the way, this happened after a Linux install with dual boot (Kali Linux)
Thank you very much for your help! I managed to recover my laptop stopped to four months. A big hug from Brazil.
Hi, in the final step “c:windows /l en-us /s /k: /f ALL” do I have to change “en-us” to my language? and, I have to receive a succes message after that?
Likely EN-US should be used for any system language
I am gettint an erorr when running the last command:
Could not open the BCD template store. Status = [c000000f]
I have the same problem.
This is great. I’ve spend hours trying to migrate a Win8 installation to another SSD, but I was stuck at this stupid error. Now I´m back at the login prompt.
Thank you! After an hour of reading other solutions that did not help, this excellent post was able to assist me in repairing the Windows 10 bootloader.
I did the steps until this line, cd /d k:efimicrosoftboot, it says “Access is denied”. How do I overrride this?
My Lenovo Yoga 2 Pro runs in Windows 10 Student OS to be specific.
Muchas gracias, maestro, me salvaste la vida.
Thankyou very much!!
Tx dude. This worked perfectly
Thanks! Worked fine for me (windows 8.1).
Stupid btw, that the windows tooling does not work on the hidden partition…..
Thanks working fine useful information
Thanks a lot.
Worked for me too on Windows 10. I read many forums and you were the only one to provide the correct instructions for creating the BCD store again:
bcdboot C:Windows /l en-us /s k: /f ALL
In my case I actually had to run the free Boot-Repair tool afterwards but I got the job done.
is it same with error code:
0xc000014cv?
Mine went fine until I got to the bcdboot command. When I ran that it returned the syntax as if I had issued a /?. Dell says my OP is corrupted and wants me to Reset to factory state. I’m trying to avoid that at all costs. I’ve upgraded it from Win 8.1 to Win 10, installed a whole bunch of APPs, and run various tweaks on it over a year-and-a-half.
I don’t normally comment on sites, but I just had to come back here and say THANK YOU! I converted a Physical Windows Server 2012 R2 with Disk2VHD to hyper-V and it wouldn’t boot. Using this exact proceedure helped me fire up the Hyper-v instance as a direct imported Gen 2 VHD.
I had accidentally removed the windows EFI partition during a fedora install, so when trying to “cd /d k:efimicrosoftboot” the directory wan’t there (there was only an efifedora directory). I simply created the correct directory structure using mkdir, followed the rest of the instructions, and was able to boot from windows upon system restart.
Thanks for the help!
help me with this type of disk volumes
kindly explain me in detail about the solution to hidden files.
Hi Max, doe.s this solution works with windows 10 as well? I am having a similar problem.
Thanks, AL
It works for win10, yes!
I have read many similar articles on how to fix Windows boot problem in order to get mine working again. This is the ONLY article that actually works. You have helped me a lot. Thank you so very much.
I Just have to say i Googled the inital error and tried virtually ALL the other fixes [I’m sure you’re all aware of the ones i’m talking about], and it wasn’t until i got here that my issue was resolved. Thank YOU! for posting this – i’m saving this article for future use!
This as well as everyother “fix” for the Windows Bootloader does not work. First I can’t even see the “hidden partition”, then if trying to do the other steps I get “Failure when attempting to copy boot files” when doing bcdboot C:Windows /l en-us /s g: /f ALL
Thanks mate!! it did work!
Thanks! Nothing worked and your solution did work, even for Windows 10!
Thanks for the helpful article.
I just have a problem, DISKPART shows my FAT32 partiotions (including the EFI partiotion) as raw in the Fs column. Whereas in a live Ubuntu CD and GParted app, those are shown as FAT32 partiotions.
I’ve successfully assigned the letter (k:) to the EFI volume but couldn’t go the bootloader directory of the hidden EFI volume. The error I encountered is:
This volume does not contain a recognized file system. Please make sure that all required file system drivers are loaded and that the volume is not corrupted.
How to deal with that?
Thanks
It seems that your FAT32 partitions are damaged. Try to re-create the EFI and MSR partitions using guide for Windows 7: http://woshub.com/how-to-repair-deleted-efi-partition-in-windows-7/
Thanks, I’ll try that
Thanksss. the tutrorila solved my problem:
http://woshub.com/how-to-repair-deleted-efi-partition-in-windows-7/
Althogh I whish I could understand what’s going on the procedure exactly 😀
I cant see BOOTSTRAP with FAT 32. i see just 4 drives listed which are in MY computer.. plz reply what i do now.
This works! Thank you i appreciate it. For all who get the failure when initializing library system volume eroor. Just try the next FAT32 volume. I got that error at first. I tried the next FAT32 drive and it worked. Trust me. I was frustrated too, until i found the blog. Thank again.
This worked for me. Thank you so many times!
hi for me I have the same problem :
the boot configuration data for your pc is missing or contain errors
file: EFIMicrosoftBootBCD
Error code:0xc000000f
But with windows 10 and I tried both solution create a backup and create new one it doesn’t work
plz help help.
Same problem. Please someone save me exams are coming up and I’m broke.
“the boot configuration data for your pc is missing or contain errors
file: EFIMicrosoftBootBCDError code:0xc000000f”
Great, you save my day! Thanks
Thanks a lot!! Weeks of work saved from reinstall.
Dio canaglia!
Used this solution after removing Ubuntu. The only solution that worked. Papa bless.
Thanks a lot! You really made my day! Advice worked well with my Windows 10.
I cant see BOOTSTRAP with FAT 32. i see just 4 drives listed which are in MY computer.. plz reply what i do now.
You have an MBR then – this guide is not for you then
Thanks a lot!
All my good-wishes to you.
For those who get error messaage in last step BFSVC Error : Can not open the BCD template store. status – [c000000f]
Please try with ” bcdboot c:Windows /l en-uk /s v: /f ALL ” command. Please note that you have to try with both forward and backward slash before Windows and your own local language code instead of en-US.
For me the following last command worked
bcdboot c:Windows /l en-uk /s v: /f ALL
Thank You again. Thanks a lot!!
still cant get past c000000f
Thanks for your help. I was getting no where with trying to fix the boot issues with this server. The boot info was corrupted or just not readable. No matter what i did nothing worked until i tried your steps. yours worked on the first try.
Thanks a lot for the excellent description – it worked fine on my Windows 10.
Excelente solución. También funciona para Windows 10. Muchas gracias.
did everything, now I boot into another error. fie/efi/microsoft/boot/bcd error 0xc000000f and I can only boot into bios. I tried to boot from windows boot manager but it doesnt work
Just follow the steps and BOOM everything work well in my Windows 8.1…Thanks a lot.
I was doing a Recovery when my laptop shut down, I forgot to plug the charger back in.
Now I am getting:
The BCD for my pc is missing or contains errors.
File: EFIMicrosoftBootBCD
Error code: 0xc000000f
Windows 8.1 was pre installed on my HP Envey, so I don’t have a Installation disk, plus I never got around to making a Recovery Image.
I’ve successfully assigned the letter (k:) to the system partition, I have tried entering
cd /d K:EFIMicrosoftBoot
cd /d K:Boot
cd /d K:ESDWindowsEFIMicrosoftBoot
Every time I get “The system cannot find the path specified”
How can I fix this?
Show me the contents of your system partition using the command:
dir k:
ASUS Q400 Laptop
Windows Version 8.1
What happened.. 2 days ago I was switching my antivirus protection, and was asked for reboot in order to complete process, and that’s when the BSOD came in, for the past 2 days I have scoured the interwebs for help on this. I have made a iso DVD boot disk and a USB boot disk as well.
When I boot my computer normally it says—- Recovery Your PC needs to be repaired File:WINDOWSsystem32\driversACPI.sys Error Code 0xc000000f
When I boot from the usb iso file and attempt to Refresh your PC it stated that —The drive where windows is installed is locked. Unlock and try again
I have ran chkdsk from the command prompt and there seems to be no errors.
Please any help world be appreciated, trying to get my computer back up and going without having to wipe all my personal data..
**no restore point were ever created on this computer.
Thanks
Update**
Diskpart
List vol
Volume 0 D ESD-ISO UDF DVD-Rom 3368 MB Healthy
Volume 1 C OS NTFS Partition 677 GB Healthy
Volume 2 SYSTEM Fat32 Partition 300 MB Healthy Hidden
Volume 3 Recovery NTFS Partition 600 MB Healthy Hidden
Volume 4 Restore NTFS Partition 20 GB Healthy Hidden
Update***
bootrec /rebuildbcd
Successfully Scanned windows Installations.
[1] C:Windows
Add installation to Boot List? Yes/No/ALL
The requested system device cannot be found.
x:Sources>
Источник
Содержание
- RemontCompa .ru
- Восстановление загрузчика Windows 8.1. Удаляем шифрованный (EFI) системный раздел 300 Мб, а также раздел MSR 128 Мб и создаём их заново
- Комментарии (55)
- Рекламный блок
- Подпишитесь на рассылку
- Навигация
- Облако тегов
- Архив статей
- Сейчас обсуждаем
- admin
- admin
- admin
- admin
- О проекте RemontCompa.ru
- Восстановление загрузчика Windows 10
- Автоматическое восстановление загрузчика
- Процедура восстановления вручную
- Второй способ восстановить загрузчик Windows 10
- Видео инструкция
RemontCompa .ru
- Загружался с установочного диска Windows 8.1 и производил поиск установленной операционной системы командой bootrec /RebuildBcd, вышла ошибка «Сканирование установленных систем Windows завершено успешно. Общее количество обнаруженных систем Windows: 0»
- Удалял раздел (300 МБ), шифрованный (EFI) системный раздел, содержащий все файлы загрузчика Windows 8.1 командой del vol, затем применял Автоматическое восстановление загрузки, система заново создаёт этот раздел, но не загружается. Делал этот раздел активным в командной строке, тоже не помогло.
Восстановление загрузчика Windows 8.1. Удаляем шифрованный (EFI) системный раздел 300 Мб, а также раздел MSR 128 Мб и создаём их заново

открывается окно командной строки, вводим команды:
lis dis (выводит список физических дисков).
sel dis 0 (выбираем жёсткий диск ноутбука 931 Гб, а второй накопитель 14 Гб — загрузочная флешка Windows 8.1).
lis par (показ всех разделов выбранного диска, первые три раздела будем удалять).
sel par 1 (выбираем первый раздел
del par override (удаляем раздел, для удаления раздела ESP и MSR или раздела OEM-изготовителя ноутбука, необходимо указать параметр override)
del par override
del par override
Всё, все три скрытых раздела мы удалили.
Теперь, если выбрать диск и ввести команду lis par , то мы увидим всего два раздела на жёстком диске ноутбука:
Раздел 4 — установленная Windows 8.1
Раздел 5 — скрытый раздел восстановления с заводскими настройками.
Создаём заново шифрованный (EFI) системный раздел 300 Мб, а также раздел MSR 128 Мб
lis dis (выводим список дисков).
sel dis 0 (выбираем жёсткий диск ноутбука).
create par efi size=300 (создаём шифрованный (EFI) системный раздел 300 Мб).
format fs=fat32 (форматируем его в файловую систему FAT32).
creat par msr size=128 (создаём раздел MSR 128 Мб)
lis vol (выводятся все разделы жёсткого диска).
exit (выходим из diskpart)
Создаём загрузчик командой
bcdboot C:Windows , так как буква диска операционной системы в среде восстановления (C:).
Файлы загрузки успешно созданы.
Всё, перезагружаемся и Windows 8.1 должна загрузиться.
Читаем по этой теме:
Комментарии (55)
Рекламный блок
Подпишитесь на рассылку
Навигация
Облако тегов
Архив статей
Сейчас обсуждаем
Фёдор, без VPN не получается качать ничего, ни образ винды, ни помощника, ни mediacreationtool.exe.
admin
Откройте https://rutracker.org/ и наберите в поиске Оффлайн обновления для ESET NOD32, читайте
admin
А можно ли, получать обновления при таком способе установки системы? Этим способом вы не
admin
Цитата: Дмитрий Скажите, как избавиться от угрозы Win32/Rescoms.B Даже Microsoft Defender
admin
GT 1030 слабовата для Intel Core i5-750 и с вашим компьютером из-за этой видеокарты не должно быть
О проекте RemontCompa.ru
RemontCompa — сайт с огромнейшей базой материалов по работе с компьютером и операционной системой Windows. Наш проект создан в 2010 году, мы стояли у истоков современной истории Windows. У нас на сайте вы найдёте материалы по работе с Windows начиная с XP. Мы держим руку на пульсе событий в эволюции Windows, рассказываем о всех важных моментах в жизни операционной системы. Мы стабильно выпускаем мануалы по работе с Windows, делимся советами и секретами. Также у нас содержится множество материалов по аппаратной части работы с компьютером. И мы регулярно публикуем материалы о комплектации ПК, чтобы каждый смог сам собрать свой идеальный компьютер.
Наш сайт – прекрасная находка для тех, кто хочет основательно разобраться в компьютере и Windows, повысить свой уровень пользователя до опытного или профи.
Источник
Восстановление загрузчика Windows 10

Вне зависимости от того, UEFI у вас или BIOS, установлена ли система на GPT диск со скрытым FAT32 разделом EFI загрузки или на MBR с разделом «Зарезервировано системой», действия по восстановлению будут одинаковыми для большинства ситуаций. Если ничто из нижеописанного не помогает, попробуйте Сброс Windows 10 с сохранением данных (третьим способом). Примечание: ошибки, подобные указанным выше, необязательно вызваны поврежденным загрузчиком ОС. Причиной может оказаться вставленный компакт-диск или подключенный USB-накопитель (попробуйте вынуть), новый дополнительный жесткий диск или проблемы с имеющимся жестким диском (прежде всего взгляните, а виден ли он в БИОС).
Автоматическое восстановление загрузчика
Среда восстановления Windows 10 предлагает опцию восстановления при загрузке, которое работает на удивление хорошо и в большинстве случаев оказывается достаточным (но не всегда). Чтобы восстановить загрузчик данным способом, проделайте следующие действия.
- Загрузитесь с диска восстановления Windows 10 или загрузочной флешки с Windows 10 в той же разрядности, что и ваша система (диска). Для выбора накопителя для загрузки можно использовать Boot Menu.
- В случае загрузки с установочного накопителя, на экране после выбора языка внизу слева нажмите пункт Восстановление системы.
- Выберите пункт Поиск и устранение неисправностей, а затем — Восстановление при загрузке. Выберите целевую операционную систему. Дальнейший процесс будет произведен автоматически.
По завершении вы либо увидите сообщение о том, что восстановление не удалось, либо компьютер автоматически перезагрузится (не забудьте вернуть загрузку с жесткого диска в БИОС) уже в восстановленную систему (но не всегда).
Если описанный способ не помог решить проблему, переходим к более результативному, ручному способу.
Процедура восстановления вручную
Для восстановления загрузчика вам потребуется либо дистрибутив Windows 10 (загрузочная флешка или диск), либо диск восстановления Windows 10. Если вы ими не обзавелись, придется воспользоваться другим компьютером для их создания. Подробнее о том, как сделать диск восстановления можно прочитать в статье Восстановление Windows 10.
Следующий этап — загрузиться с указанного носителя, поставив загрузку с него в БИОС (UEFI), либо используя Boot Menu. После загрузки, если это установочная флешка или диск, на экране выбора языка нажмите клавиши Shift + F10 или Shift+Fn+F10 на некоторых ноутбуках (откроется командная строка). Если это диск восстановления в меню выберите Диагностика — Дополнительные параметры — Командная строка.
В командной строке введите по порядку три команды (после каждой нажимаем Enter):
В результате выполнения команды list volume, вы увидите список подключенных томов. Запомните букву того тома, на котором располагаются файлы Windows 10 (в процессе восстановления это может быть не раздел C, а раздел под какой-либо другой буквой).
В большинстве случаев (на компьютере только одна ОС Windows 10, скрытый раздел EFI или MBR в наличии), для того, чтобы восстановить загрузчик, достаточно после этого выполнить одну команду:
bcdboot C:windows (где вместо C может потребоваться указать другую букву, о чем было сказано выше).
Примечание: если на компьютере несколько ОС, например, Windows 10 и 8.1, вы можете выполнить эту команду дважды, в первом случае указав путь к файлам одной ОС, во втором — другой (не сработает для Linux и XP. Для 7-ки зависит от конфигурации).
После выполнения этой команды вы увидите сообщение о том, что файлы загрузки успешно созданы. Можно попробовать перезагрузить компьютер в обычном режиме (вынув загрузочную флешку или диск) и проверить, загружается ли система (после некоторых сбоев загрузка происходит не сразу после восстановления загрузчика, а после проверки HDD или SSD и перезагрузки, также может проявиться ошибка 0xc0000001, которая в этом случае также обычно исправляется простой перезагрузкой).
Второй способ восстановить загрузчик Windows 10
Если вышеописанный способ не сработал, то возвращаемся в командную строку так же, как делали это ранее. Вводим команды diskpart, а потом — list volume. И изучаем подключенные разделы дисков.
Если у вас система с UEFI и GPT, в списке вы должны увидеть скрытый раздел с файловой системой FAT32 и размером 99-300 Мб. Если же BIOS и MBR, то должен обнаружиться раздел размером 500 Мб (после чистой установки Windows 10) или меньше с файловой системой NTFS. Вам требуется номер этого раздела N (Том 0, Том 1 и т.д.). Также обратите внимание на букву, соответствующую разделу, на котором хранятся файлы Windows.
Введите по порядку следующие команды:
- select volume N
- format fs=fat32 или format fs=ntfs (в зависимости от того, какая файловая система на разделе).
- assign letter=Z (присваиваем букву Z этому разделу).
- exit (выходим из Diskpart)
- bcdboot C:Windows /s Z: /f ALL (где C: — диск с файлами Windows, Z: — буква, которую мы присвоили скрытому разделу).
- Если у вас несколько ОС Windows, повторите команду для второй копии (с новым расположением файлов).
- diskpart
- list volume
- select volume N (номер скрытого тома, которому мы присваивали букву)
- remove letter=Z (удаляем букву, чтобы том не отображался в системе, когда мы перезагрузимся).
- exit
По завершении, закрываем командную строку и перезагружаем компьютер уже не с внешнего загрузочного накопителя, проверяем, загружается ли Windows 10.
Видео инструкция
Надеюсь, изложенная информация сможет вам помочь. Кстати, можно попробовать также и «Восстановление при загрузке» в дополнительных параметрах загрузки или с диска восстановления Windows 10. К сожалению, не всегда все проходит гладко, и проблема легко решается: часто (при отсутствии повреждений HDD, что тоже может быть) приходится прибегать к переустановке ОС. Также для восстановления можно попробовать простую команду bootrec.exe /fixboot (см. Использование bootrec.exe для исправления загрузочных записей).
А вдруг и это будет интересно:
25.06.2017 в 15:18
После выполнения команды:
bcdboot C:Windows /s Z: /f ALL
выдает вот такое: BFSVC Error:Could not open the BCD template store. Status=c000000f Что может быть
26.06.2017 в 10:15
Здравствуйте. Вообще, ошибка сообщает о том, что по какой-то причине шаблон для BCD не может быть прочитан (отсутствует, поврежден). По умолчанию эти шаблоны находятся в WindowsSystem32Config
Можно попробовать предварительно проверить целостность системных файлов с помощью SFC с параметрами OFFWINDIR и OFFBOOTDIR, примерно вот так:
(где C — диск с загрузчиком, а D — диск с Windows).
16.04.2020 в 16:07
Защита ресурсов Windows не обнаружила нарушений целостности
09.12.2022 в 13:49
Помогло, спасибо большое, только ещё потребовалось перезагрузиться после
SFC /SCANNOW /OFFBOOTDIR=C: /OFFWINDIR=D:WINDOWS
Windows 10
30.06.2017 в 10:04
Всё это детский бред! Не одна версия не помогла! Один выход — это снос винды!
01.07.2017 в 09:17
Ну насчет детскости — это решать все проблемы сносом Windows как раз. Хотя, конечно, есть случаи, когда приходится к этому прибегать, чаще все-таки есть способы решения без этого.
27.12.2017 в 17:26
Когда пробьешь шину в колесе, покупай сразу новый, зачем со старым возится
01.09.2017 в 16:46
bcdboot C:Windows /s Z: /f ALL- ничего не смущает)?
Слэш первый (перед Windows) не в ту сторону
Хотя не, все правильно, туплю)
01.11.2017 в 02:27
Чтобы сработала команда «bcdboot c:windows» надо, чтобы раздел был активным, (если ос установлена, когда в пк несколько дисков, бут может остаться на старом диске — приписаться к бут старой ос) чтобы это сделать, надо в diskpart выбрать volume и вписать active. Тогда команда bcdboot сработает.
01.11.2018 в 11:51
Командную строку запустите от имени Администратора и выполните команду.
26.06.2017 в 11:43
Здравствуйте Дмитрий у меня проблема в вечной загрузке, т.е. логотип и кружочек…
Одно время мин 5 и заходило в систему, а сейчас 1-2 часа и ничего. Пробовал автоматическое восстановление загрузчика ошибка, второй вариант тоже. Третий вариант сперва не зашел, потом после танцев с бубнами прошло все гладко, однако в систему я так и не попал и зайти теперь в загрузочную флешку не могу бесконечная загрузка. Так же появилась ошибка 0хс0000001 которая постоянно появляется, даже когда пытаешься зайти через флешку.
27.06.2017 в 09:43
Здравствуйте.
А всегда ли появляется проблема? Запускается ли хоть иногда система? Если да, то проверьте, повторяется ли проблема, если не «завершение работы» делать, а «перезагрузка». Если не повторяется, попробуйте отключить быстрый запуск Windows 10 — https://remontka.pro/fast-startup-windows-10/
27.06.2017 в 11:25
Здравствуйте Дмитрий. В систему попасть не могу, но с флешкой разобрался в настройках биос стояло UEFI, включил LEGACY+UEFI и теперь загрузочная флешка работает. Наверно нужно ставить систему по новой. Быстрый старт есть в биос, MSI Fast Boot и Fast Boot это во вкладке Windows 8 но там все отключено
28.06.2017 в 10:25
Нет, это не совсем та быстрая загрузка.
А вот что посоветовать по поводу «как попасть в систему» — не знаю в вашей ситуации, непонятно, почему такое произошло.
03.07.2017 в 09:30
Точно такая проблема, взялась ниоткуда. У меня 3 винта, на одном из них, стоит теневая portable Windows 7, работаю сейчас в ней. Последняя инсталлированная прога shadow defender. Я электронщик, не программист.
03.07.2017 в 12:11
Точно такая проблема, взялась ниоткуда. У меня 3 винта, на одном из них, стоит теневая portable Windows 7, работаю сейчас в ней. Последняя инсталированная прога shadow defender. Я электронщик, не программист.
07.07.2017 в 20:38
Спасибо, помог второй способ.
После замены жёсткого диска поставил Windows, и форма нуля старый диск с системными разделами.
Пришлось из LiveCD выделять 500 Мб под загрузочный раздел и дальше по инструкции.
Произошла одна забавная вещь, теперь при загрузке Windows вместо логотипа Microsoft горит ASRock = )
09.07.2017 в 02:19
Огромное СПАСИБО! Второй способ помог!
13.07.2017 в 10:00
После выполнения 3 способа вышла ошибка 0xc0000225. При попытке устранить эту ошибку всплывает ошибка: «no boot disk has been detected or the disk has failed»
15.07.2017 в 20:39
Что делать если диск с Виндой имеет файловую систему RAW?
16.07.2017 в 06:45
Можно пробовать загрузиться с загрузочной флешки с Windows, там на втором экране выбрать «восстановление системы», а затем использовать способы отсюда https://remontka.pro/raw-disk-windows/
03.08.2017 в 10:12
Добрый день.
Помог второй вариант.
Спасибо.
04.08.2017 в 08:28
Здравствуйте, хорошо отработал вариант восстановления вручную второй способ. Спасибо.
08.08.2017 в 01:42
Здравствуйте!
Установил Win 10 на новый SSD.Системный раздел на 100 Мб оказался не размеченным, хотя система нормально загружается. То есть в управлении дисками присутствует область, без буквы, на 100 Мб и надпись: не распределён, с остальными разделами всё в порядке (NTFS). Это можно как то исправить без переустановки системы?
08.08.2017 в 08:58
Здравствуйте. Смотря где он находится относительно других разделов. Если, скажем, «после» раздела C или D, то можно присоденить. Если между загрузчиком или разделом восстановления и системным разделом, то лучше не трогать.
08.08.2017 в 15:34
то есть у меня получается, как бы загрузчика нет (100 мВ — не распределён, C, D).
09.08.2017 в 11:23
Да должен он там быть… может баг какой-то что отображается «не распределен» …
08.08.2017 в 20:42
раздела восстановления у меня пока нет я планирую его создать на втором диске (HDD). Подскажите можно ли создать загрузчик из этой не распределённой (100 мВ) области, а диск D отформатировать?
09.08.2017 в 11:03
Дело в том, что я не вполне представляю из ваших комментариев, как у вас все там выглядит. В большинстве случаев D можно отформатировать ничего не опасаясь, если это не первый-второй раздел на диске.
09.08.2017 в 17:06
У меня в ноутбуке сейчас стоит два диска:
диск 0 — SSD,
диск 1 — HDD.
На HDD установлена Win7. На новый (чистый) SSD установлена Win10. Я уже писал, что при установке Win10 наверное забыл отформатировать системный (загрузчик) раздел 100 Мб и он (загрузчик), вероятно прописался в разделе D (такое может быть?).
Сейчас в управлении дисками: диск 0 (по порядку): 100 мВ-не распределён, C-система, D.Больше ничего нет, диск 1 (HDD) не рассматриваем, так как при установке Win10 его в ноутбуке не было.
То, что это «баг какой-то» тоже мало вероятно, так как в управлении дисками в Win10 и в Win7 одна и та же информация (жаль на этом сайте нету возможности выложить скриншот).
10.08.2017 в 11:30
Жан, я просто вам предлагаю забить на эти 100 Мб до следующей переустановки. То что я пишу, что «не могу ответить по комментарию» (да и по скриншоту не смогу, я прекрасно представляю что там увижу) — это потому что может оказаться, что мои советы вам навредят и придется переустанавливать систему.
Загрузчик на D прописаться не мог. Он либо на C, либо на этом «не распределено», хотя странно если так. Но проверять, еще раз, не рекомендую.
Конечно, если это так критично, то можете присоединить 100 Мб к C, потом, если не загрузится система, заниматься восстановлением загрузчика вручную.
10.08.2017 в 15:53
18.08.2017 в 01:59
Спасибо за помощь. Всё получилось по 2-му варианту. Alex.timof.
19.08.2017 в 12:13
В первом ручном способе после bcdboot ОБЯЗАТЕЛЬНО нужно сделать bootrec /fix… , иначе не работает! Поправьте пожалуйста, чтобы люди не теряли время.
13.09.2017 в 21:33
первый способ вручную помог, спасибо!
16.09.2017 в 13:18
спасибо помогло хотя не знаю какой способ, потому что перепробовал все
24.09.2017 в 10:23
Здравствуйте у меня ошибка 0х0000098 что делать не найден или поврежден файл PSHED.DLL windows 7, пк apple
25.09.2017 в 08:27
Проверьте, есть ли по факту файл pshed.dll в C:WindowsSystem32
Если есть, выполните проверку целостности системных файлов: https://remontka.pro/sfc-scannow/
Если ошибка при загрузке, вы можете загрузиться с флешки с Windows 7 в той же разрядности, что установлена, на втором экране выбрать внизу слева «Восстановление системы» и попробовать точки восстановления.
26.09.2017 в 19:21
Помог 2-рой способ, я удивлен
Предыстория такова.
Стоял у меня Виндовс 7, надоел, решил поставить Виндовс-10.
Стер Виндовс-7, поставил Виндовс-10. Виндовс-10 не понравился решил поставить обратно Виндовс-7.
Ставлю Виндовс-7 второй ОС.
Загрузчик перезаписывается, но на выбор можно выбрать 2 ОС: ВИндовс-7 и Виндовс-10, причем Виндовс-10 — не загружается.
Не порядок!
Стираю Виндовс-10, и ставлю Виндовс-10 заново (2-рой ОС к Виндовс-7).
Загрузчик снова перезаписался, и теперь у меня сразу грузится Виндовс-10 (Загрузчик Виндовс-7 пропал)
Караул! Меня Батя убьет! Срочно лезу в Интернет и ищу Решение, наткнулся на этот сайт, о Боги! Спасибо Автор, помог, блин как же тебя отблагодарить!
Помог 2-рой Способ.
Значит вбиваю «list volume» и вижу, что Загрузчик имеет букву С (тут я удивился, обычно привык, что там стоит какая-либо Система, в моем случае их 2, а тут… в общем странно)
В общем, помогла ваша Статья, запустил я Виндовс-7, а при этом Виндовс-10 пропал, видимо надо повторно провести процедуру («6. Если у вас несколько ОС Windows, повторите команду для второй копии — с новым расположением файлов.»)
Обязательно попробую, но не сегодня, сегодня у меня аж руки трясутся, не могу поверить что у меня получилось
Кстати, неопытный пользователь навряд ли сможет разобраться в этих Разделах и Дисках, по крайней мере это сложно.
Я бы немного подкорректировал Команды и объяснения к ним для более точного понимания, но пусть будет и так, если кто не может, значит не лезте сюда, можете нечаянно отформатировать Диск с нужной вам Информацией.
Но знайте, Метод — работает — Дерзайте!
26.09.2017 в 19:53
А нет. рано радовался!
В Статье сказано «в списке вы должны увидеть скрытый (системный) раздел с файловой системой FAT32 … или NTFS» —
но у меня таких Разделов не было! И я просто отформатировал тот раздел, где как оказалось, стоял Виндовс-10…
Т.е. я всего навсего отформатировал Раздел, где стоял Виндовс-10, хмм… Удалил Виндовс-10, и Загрузчик Виндовс-7 появился — логично…
Блин, если бы я сразу догадался стереть Виндовс-10, то мог бы сделать это более подручными способами.
Но я хотел как лучше, а в итоге отформатировал Раздел с Виндовс-10, да и не жалко его, там только свежеустановленный Виндовс-10 стоял. Я смеюсь
Все что не делается, все к лучшему
25.10.2017 в 23:08
Спасибо огромное за статью. Пользуюсь вашим сайтом уже не первый раз, статьи очень полезные, всегда помогают.
26.10.2017 в 23:26
Доброй вам ночи. У меня такая проблема, после ввода в строке list volume видит только установочный диск винды 8.1. Это всё кранты жёсткому диску?
27.10.2017 в 09:58
А при list disk отображается жесткий диск? А в биосе виден?
26.10.2017 в 23:57
При запуске компа пишет reboot and select proper boot device or insert boot media in selected boot device and press a key. Автоматическое восстановление не помогло, через командную строку видит загрузочный диск только. Пробовал просто через восстановление, пишет что диск заблокирован, для дальнейшей работы разблокируйте диск. Подскажите пожалуйста что это такое и как с этим бороться? Спасибо
27.10.2017 в 10:02
Попробуйте так: загрузившись с загрузочного диска нажмите Shift + f10 (откроется командная строка), затем:
diskpart
list disk (здесь он покажет все диски, вам нужен номер системного. или здесь тоже не видно? А в биосе?)
select disk N (где N- номер системного)
active
exit
Закройте командную строку и попробуйте снова восстановление.
27.10.2017 в 20:31
Добрый вечер. Через list disk не пробовал, в биосе диск виден.
27.10.2017 в 21:01
Через list disk диск 0, состояние — в сети, размер 931гбайт, свободно 931гбайт. Выбрал диск 0, после active пишет раздел не выбран. Выберите раздел и повторите попытку. Я так полагаю что винда слетела?
Попробовал через загрузочный вернуть в исходное состояние, пишет Отсутствует требуемый раздел диска. Извиняюсь что не в одном сообщении пишу. Спасибо!
28.10.2017 в 08:32
файловая система на диске судя по всему слетела. можно проверить chkdsk в той же командной строке, иногда срабатывает. хотя… если буквы у диска нет, то не сработает.
27.10.2017 в 23:47
Дмитрий это снова я. Попытался переустановить винду, установка невозможна. Убедитесь что контроллер данного диска включен в меню биос. Попробовал по вашей статье по этой проблеме, ничего не помогло. Возможно ли что слетели драйвера? А установочный диск драйверов материнской платы потерял. Подскажите пожалуйста это драйвера теперь надо подбирать по железу?
28.10.2017 в 08:28
Просто с официального сайта производителя материнской платы скачать можно под вашу модель. Правда, придется где-то на другом компьютере.
01.11.2017 в 19:21
У меня была такая проблема, которую я сделал сам. На жестком диске, после установки Win 10, стало несколько томов лишних.
При заполнении основного диска стало не хватать дискового пространства и я решил объединить диски. С помощью Акрониса я снес лишние в том числе и загрузочный сектор. В итоге получил комп с установленой системой, но которая не хочет (не может) запуститься. Архивации и образа не было, с помощью командной строки и проги восстановления, с установочного диска, все попытки не дали результат, комп не запускается, с помощью флешки с ISO образом pwfree9 создал загрузочный диск под Win 10, куда и установил чистую винду, винда загрузилась. Комп запустился, но с новой виндой, копирование сектора не получилось. С помощью pwfree9 стер новою винду, и комп запустился со старой виндой. Оговорюсь сразу, я далек от азов программирования, я просто чайник в этом деле,но моя статья может кому то поможет))
08.11.2017 в 17:01
Спасибо! Помог первый способ. Работает на 2008 windows.
05.12.2017 в 12:55
Здравствуйте еще раз. Уже обращался к Вам по поводу ошибки
INACCESSIBLE_BOOT_DEVICE
В биосе только одно устройство Sata 128gb и т.д.
Сделал загрузочную флешку.
с нее попробовал сделать вариант 1 автоматический, не решил проблему.
попробовал вариант вручную. нет результатов
далее воспользовался 2 способом, по завершении он выдал:
BFSVC Error. Could not open the BCD template store. Status = [c000000f]
Попробую bootrec.
Напишите какие еще вараинты есть? только переустановка?
09.12.2017 в 16:09
Все способы испробовал, после последнего перезагрузил компьютер, и он превратился в большой «кирпич». При запуске пишет: default Boot Device missing or Boot failed. Insert Recovery Media and Hit any key Then selected Boot Manager to choose a new Boot Device or to Boot Recovery Media», «нажимаю ok», и вылазит Boot Manager, и в нём ничего нету. Прошу помощи. Заранее благодарю.
10.12.2017 в 06:31
Проверьте, видны ли диски в БИОС. Стоит ли там жесткий диск или Windows boot manager в качестве первого устройства загрузки? Не меняли ли вы режим загрузки при загрузке с флешки (с UEFI на Legacy?)
10.12.2017 в 01:54
На одном диске в ноутбуке стояло две ОС — Windows 10 и Ubuntu 16.04. В силу разных причин удалил Ubuntu (где-то на Вашем сайте нашел как), восстановил загрузчик с помощью MsDart и застрял. В статье говорилось, что теперь на месте удаленной ОС надо создать новый том, но операция невозможна — нет свободного места.
Сейчас диск разбит так:
350 мБ NTFS Исправен (Система, Активен, Основной раздел)
(C:) Исправен (Загрузка, Файл подкачки, Аварийный дамп памяти, Основной раздел)
834 мБ (Исправен, Раздел восстановления)
18,71 гБ Свободно
Вот на этом последнем и стояла Ubuntu, как теперь его «приклеить» к основному загрузочному? Ну, или хотя бы задействовать в виде обычного логического? Расширение на (С:) неактивно
10.12.2017 в 06:27
В качестве обычного логического — просто в «Управление дисками» можно отформатировать, назначить букву.
«Приделать» к С — можно в принципе сначала соединить с разделом 834 Мб, а потом приделать к C (все это сторонним софтом), но вот только на все 100 не уверен, что в данном случае ничего не попортится.
18.12.2017 в 09:36
Автору огромное спасибо! Помог первый способ! Уже думал впасть в детство и все снести, но к огромному моему счастью попалась данная статья и все прекрасно загрузилось!
Источник
Windows 10: Unable to boot into Windows 10
Discus and support Unable to boot into Windows 10 in Windows 10 BSOD Crashes and Debugging to solve the problem; After some days of noticing my ASUS Laptop running slow, I decided to do a System Restore in an attempt to speed it up and remove any recent…
Discussion in ‘Windows 10 BSOD Crashes and Debugging’ started by SirMark9, Mar 20, 2019.
-
Unable to boot into Windows 10
After some days of noticing my ASUS Laptop running slow, I decided to do a System Restore in an attempt to speed it up and remove any recent programs/features I have installed. (There was one suspect program for a new game from CN [Langrisser Mobile, PC Client], however the community deemed it a false positive.) However, when I went back to check on my laptop, the system restore failed and it ended up being completely broken. Now it will not boot into Windows and seems to have an array of different issues.
The only recent issue I had before the attempted restoration was that sometimes the laptop screen would not properly «appear» after going into sleep mode upon opening the lid. I would either close and reopen it or if it was unresponsive, power off the laptop and turn it back on. Otherwise, everything functioned just fine.
At this point I’m tempted to say «screw it» and just reinstall Windows 10, but I have files that I would like to keep intact instead of having to write them all again (various word document notes) or find them again (VGM collection).
At the moment, I am unable to boot into Windows 10. I am using a Windows 10 Recovery DVD. I have learned that the latest Microsoft Recovery Discs may have issues of their own (repair tools not properly working) and reverting to older versions may fix this, but I don’t know how to get the older versions. So, I have tried the following…
1. CHKDSK /f / r
I ran this operation twice. The first time I only had the /f parameter, while the second time included the /r. This process took a long time and found lots of corrupted files.
2. sfc /scannow
I ran this operation a few times and apparently it works. (Windows Resource Protection did not find any integrity violations)
3. bootrec «options»
— /FixMBR completes successfully. However, I am unsure if it actually did anything.
— /FixBoot returns Access Denied. I tried following this reference, but then I get bottlenecked by another error…
https://www.disk-partition.com/windows-10/fixboot-access-denied-windows-10.html
BFSVC Error: BCD Strings MUI load failure C:windowsSystem32bootstr.dll (2)
BFSVC Error: Failed to initialize global state. Status = [c0000001]
I have been unable to progress further on this front.
— /RebuildBCD returns 0 found Windows Installations. I tried following this reference and doing Vijay B’s directions. However, it does not fix the problem.
https://answers.microsoft.com/en-us/windows/forum/windows8_1-windows_install/total-identified-windows-installations-0/52359f87-de4a-41dc-b0c3-cc275e1d9fbf?page=1
Of note, I am not able to export the BCD file, saying it cannot find the file specified. At some point I was able to follow the directions until the end, but now it seems I am missing the BCD file entirely.
4. Windows Startup Repair does not function.
It diagnoses the problem, but when attempting repairs the operation fails and asks for advanced recovery methods.
5. Windows System Restore does not function.
I was going to try and «reset» the laptop and keep my files, but it asks to specify what operating system I am using, however as it does not recognize Windows 10, it does not function.
6. When going to DiskPart and List Volumes, one of the partitions is Raw.
I am unsure which partition it is as it is unlabeled. I have…
VOL 0, E (DVD Drive) UDF 3955 MB
VOL 1, C (OS Drive) NTFS 371 GB
VOL 2, ? (Unknown) RAW 862 MB
VOL 3, D (Data) NTFS 558 GB
VOL 4, N (N) FAT32 260 MB [Hidden]
Most of the corruptions seem to be on Vol C as my D Vol seems to be untouched. I have formatted Vol 4 when following directions online in an attempt to fix these problems.
* * * * * * * * * * * * * * *
Any assistance on this matter would be greatly appreciated.
-
Unable to boot the computer.
Hi Samid,
Thank you for posting your query on Microsoft Community.
Before we proceed, we would require more information to assist you further.
- What is the make and model of your computer?
I suggest you check if you are able to boot into Windows Recovery Environment using installation media. Follow the steps provided below and check.
-
- Insert the installation USB and boot Windows 10 from it.
- In the ‘Windows setup’ page select the ‘language to install’, ‘Time and currency format’ and the ‘keyboard or input method’ and click on ‘next’.
- Click on ‘Repair your computer’ and select ‘Troubleshoot’.
Check if you are able to boot to this window. If you are unable to boot to this window, I suggest you to contact the manufacturer and check.
Hope this information is helpful. Reply us with this information to assist you further.
Thank you.
-
Windows 10 USB boot
Hi there, am not a windows 10 expert. I have a pc in the bedroom on windows 10, I messed up the bootloader trying to fix the xp on that system.
System wont boot, trying to repair via win 10 usb installer.
Downloaded the media creation tool to install windows 10 installer on usb stick. Not compatible with a host of usb sticks I have. Tried the usb sticks that others use, but I think they use rufus; as the media creation tool by win 10 does not detect the usb stick.
So quick question, the win10 machine i am trying to repair the bootloader is a win7 upgraded to win10.
If i were to use the usb win10 installer to «repair installation» does the version of the iso downloaded via the media creation tool matter?There is three options:
Windows 10
Windows 10 Home
Windows 10 NAlso is there a step by step instead of using rufus as I want to try an alternative method of creating a usb win 10 installer. Preferably with more compatibility.
System is a asus sabertooth 990 (r2?) with AMD phenom X 6.
Also is there any other software I can load onto the usb that can repair the bootloader easily?
That would be the ideal alternative. Thanks -
Unable to boot into Windows 10
windows 10 slow boot
I was having a slow boot issue on my Windows 7 install a little while back. It would take about 30 — 40 extra seconds to boot up for whatever reason.
I would try following these steps, while this didn’t solve my issue, it did increase Read/Write to where it should be.
http://www.disk-partition.com/kb/tips-ssd-optimization-windows7-1.html
Looks to be similar to this: https://www.back2gaming.com/focus-story/ssd-optimization-for-windows-10-windows-8-and-8-1/
In the end, I had to reinstall my Windows 7 entirely to fix the booting issue. It was taking around 35 seconds to boot, and after the fresh install it takes about 7 seconds to boot.
Unable to boot into Windows 10
-
Unable to boot into Windows 10 — Similar Threads — Unable boot
-
Unable to boot windows 11 after removing Ubuntu
in Windows 10 Gaming
Unable to boot windows 11 after removing Ubuntu: I have a windows 11 and dual booted recently with lastest stable Ubuntu. To remove Ubuntu i used command «sudo rm -rf /» After this along with Ubuntu windows is not bootable.I reinstalled Ubuntu and do «fdsik -l» and I can see /dev/nvme0n1p1 contain EFI system n1p2 contain… -
Unable to boot windows 11 after removing Ubuntu
in Windows 10 Software and Apps
Unable to boot windows 11 after removing Ubuntu: I have a windows 11 and dual booted recently with lastest stable Ubuntu. To remove Ubuntu i used command «sudo rm -rf /» After this along with Ubuntu windows is not bootable.I reinstalled Ubuntu and do «fdsik -l» and I can see /dev/nvme0n1p1 contain EFI system n1p2 contain… -
Unable to login to pc after booting in safe start
in Windows 10 Gaming
Unable to login to pc after booting in safe start: When I login to my pc I use a Microsoft account so I have to use the Microsoft app. But it doesn’t work after I tried to restart my pc in safe start. All it says is that I need to go in to Microsoft store, and when I press yes nothing happens. Same thing happens when I press… -
Unable to login to pc after booting in safe start
in Windows 10 Software and Apps
Unable to login to pc after booting in safe start: When I login to my pc I use a Microsoft account so I have to use the Microsoft app. But it doesn’t work after I tried to restart my pc in safe start. All it says is that I need to go in to Microsoft store, and when I press yes nothing happens. Same thing happens when I press… -
After Resetting My PC unable to find ssd On Boot Priority efi in BIOS setting. PLEASE HELP
in Windows 10 Gaming
After Resetting My PC unable to find ssd On Boot Priority efi in BIOS setting. PLEASE HELP: I have an Lenovo ideapad 130, and upgraded to a SSD early this year. At first when I setup my ssd it and work fine and also able to change the boot priority to ssd and its work fine.But then after Resetting the os, The boot priorty get automatically change to hdd Yes, I… -
After Resetting My PC unable to find ssd On Boot Priority efi in BIOS setting. PLEASE HELP
in Windows 10 Software and Apps
After Resetting My PC unable to find ssd On Boot Priority efi in BIOS setting. PLEASE HELP: I have an Lenovo ideapad 130, and upgraded to a SSD early this year. At first when I setup my ssd it and work fine and also able to change the boot priority to ssd and its work fine.But then after Resetting the os, The boot priorty get automatically change to hdd Yes, I… -
Unable to save files to redirected folders, «Path does not exist» after booting machine…
in Windows 10 Gaming
Unable to save files to redirected folders, «Path does not exist» after booting machine…: Hello,I was troubleshooting software on a client’s machine and put the machine into diagnostic startup mode. After I swapped it back to normal boot, the user is unable to save files onto redirected folders i.e. server1//%username%//Desktop saying that the path does not exist…. -
Unable to save files to redirected folders, «Path does not exist» after booting machine…
in Windows 10 Software and Apps
Unable to save files to redirected folders, «Path does not exist» after booting machine…: Hello,I was troubleshooting software on a client’s machine and put the machine into diagnostic startup mode. After I swapped it back to normal boot, the user is unable to save files onto redirected folders i.e. server1//%username%//Desktop saying that the path does not exist…. -
Windows 10 pro unable to boot — critical process died
in Windows 10 BSOD Crashes and Debugging
Windows 10 pro unable to boot — critical process died: im on a windows 10 pro 64bit desktopit says BSOD «critical process died»i cant boot my computer becuase of this error. this has to be free fixplease help…
Users found this page by searching for:
-
bcd strings mui load failure
,
-
bcd strings mui load failure c windows system32 bootstr dll
,
-
bfsv error bcd string mui load failure
,
- bfsvc error c0000001,
- bcd strings mui loaf failure,
- bfsvc error bcd strings mui load failure bootstrap.dll,
- unable to load mui file for bcd strings,
- bfsvc error strings,
- bcs string mui load failure,
- bfsvc error bcd strings mui load,
- bfsvc bcd strings mui load failure bootstr.dll,
- bcd strings mui load failure d:windowssystem32bootstr.dll,
- bcd strings mui load failure c : windows system32 bootstr dll

Если GUID загрузчика операционной системы задан, для создания загрузочной записи объединяет объект загрузчика с шаблоном системы.
Командная строка в данном случае может выглядеть таким образом:
bcdboot.exe c:windows
Замените c:windows на путь, соответствующий вашей системе.
Эта операция восстановит поврежденную среду загрузки Windows, включая файлы хранилища конфигурации данных загрузки (BCD), в том числе упомянутый выше файл bootmgr. И выйдет сообщение «Файлы загрузки успешно созданы» либо «boot files successfully created» В зависимости от локализации среды Windows RE.
Если после ввода команды у вас выйдет ошибка «Сбой при копировании файлов загрузки»
Это обозначает только одно — на жёстком диске нет ни одного активного раздела! Относится это правило к компьютерам с выключенным UEFI, то есть Windows установлена на диске MBR. Для того, чтобы утилита BCDboot восстановила загрузчик, наличие активного раздела на жёстком диске MBR обязательно.
Для работы с разделами, в системе имеется достаточно эффективный инструмент — diskpart. Это работающий в текстовом режиме командный интерпретатор в операционных системах Windows Vista/7/8/8.1/10. Средство позволяет управлять объектами (дисками, разделами или томами) с помощью сценариев или команд, вводимых из командной строки.
Итак, попробуем сделать системный (который «зарезервировано системой», обычно там находятся файлы загрузки) раздел активным. Для этого в командной строке среды Windows RE вводим поочередно команды:
Об этом я пишу в соответствующей теме далее Восстановление UEFI запуска Windows 8/8.1/10:
Восстановление загрузчика Windows 10

Вне зависимости от того, UEFI у вас или BIOS, установлена ли система на GPT диск со скрытым FAT32 разделом EFI загрузки или на MBR с разделом «Зарезервировано системой», действия по восстановлению будут одинаковыми для большинства ситуаций. Если ничто из нижеописанного не помогает, попробуйте Сброс Windows 10 с сохранением данных (третьим способом). Примечание: ошибки, подобные указанным выше, необязательно вызваны поврежденным загрузчиком ОС. Причиной может оказаться вставленный компакт-диск или подключенный USB-накопитель (попробуйте вынуть), новый дополнительный жесткий диск или проблемы с имеющимся жестким диском (прежде всего взгляните, а виден ли он в БИОС).
Автоматическое восстановление загрузчика
Среда восстановления Windows 10 предлагает опцию восстановления при загрузке, которое работает на удивление хорошо и в большинстве случаев оказывается достаточным (но не всегда). Чтобы восстановить загрузчик данным способом, проделайте следующие действия.
- Загрузитесь с диска восстановления Windows 10 или загрузочной флешки с Windows 10 в той же разрядности, что и ваша система (диска). Для выбора накопителя для загрузки можно использовать Boot Menu.
- В случае загрузки с установочного накопителя, на экране после выбора языка внизу слева нажмите пункт Восстановление системы.
- Выберите пункт Поиск и устранение неисправностей, а затем — Восстановление при загрузке. Выберите целевую операционную систему. Дальнейший процесс будет произведен автоматически.
По завершении вы либо увидите сообщение о том, что восстановление не удалось, либо компьютер автоматически перезагрузится (не забудьте вернуть загрузку с жесткого диска в БИОС) уже в восстановленную систему (но не всегда).
Если описанный способ не помог решить проблему, переходим к более результативному, ручному способу.
Процедура восстановления вручную
Для восстановления загрузчика вам потребуется либо дистрибутив Windows 10 (загрузочная флешка или диск), либо диск восстановления Windows 10. Если вы ими не обзавелись, придется воспользоваться другим компьютером для их создания. Подробнее о том, как сделать диск восстановления можно прочитать в статье Восстановление Windows 10.
Следующий этап — загрузиться с указанного носителя, поставив загрузку с него в БИОС (UEFI), либо используя Boot Menu. После загрузки, если это установочная флешка или диск, на экране выбора языка нажмите клавиши Shift + F10 или Shift+Fn+F10 на некоторых ноутбуках (откроется командная строка). Если это диск восстановления в меню выберите Диагностика — Дополнительные параметры — Командная строка.
В командной строке введите по порядку три команды (после каждой нажимаем Enter):
В результате выполнения команды list volume, вы увидите список подключенных томов. Запомните букву того тома, на котором располагаются файлы Windows 10 (в процессе восстановления это может быть не раздел C, а раздел под какой-либо другой буквой).
В большинстве случаев (на компьютере только одна ОС Windows 10, скрытый раздел EFI или MBR в наличии), для того, чтобы восстановить загрузчик, достаточно после этого выполнить одну команду:
bcdboot C:windows (где вместо C может потребоваться указать другую букву, о чем было сказано выше).
Примечание: если на компьютере несколько ОС, например, Windows 10 и 8.1, вы можете выполнить эту команду дважды, в первом случае указав путь к файлам одной ОС, во втором — другой (не сработает для Linux и XP. Для 7-ки зависит от конфигурации).
После выполнения этой команды вы увидите сообщение о том, что файлы загрузки успешно созданы. Можно попробовать перезагрузить компьютер в обычном режиме (вынув загрузочную флешку или диск) и проверить, загружается ли система (после некоторых сбоев загрузка происходит не сразу после восстановления загрузчика, а после проверки HDD или SSD и перезагрузки, также может проявиться ошибка 0xc0000001, которая в этом случае также обычно исправляется простой перезагрузкой).
Второй способ восстановить загрузчик Windows 10
Если вышеописанный способ не сработал, то возвращаемся в командную строку так же, как делали это ранее. Вводим команды diskpart, а потом — list volume. И изучаем подключенные разделы дисков.
Если у вас система с UEFI и GPT, в списке вы должны увидеть скрытый раздел с файловой системой FAT32 и размером 99-300 Мб. Если же BIOS и MBR, то должен обнаружиться раздел размером 500 Мб (после чистой установки Windows 10) или меньше с файловой системой NTFS. Вам требуется номер этого раздела N (Том 0, Том 1 и т.д.). Также обратите внимание на букву, соответствующую разделу, на котором хранятся файлы Windows.
Введите по порядку следующие команды:
- select volume N
- format fs=fat32 или format fs=ntfs (в зависимости от того, какая файловая система на разделе).
- assign letter=Z (присваиваем букву Z этому разделу).
- exit (выходим из Diskpart)
- bcdboot C:Windows /s Z: /f ALL (где C: — диск с файлами Windows, Z: — буква, которую мы присвоили скрытому разделу).
- Если у вас несколько ОС Windows, повторите команду для второй копии (с новым расположением файлов).
- diskpart
- list volume
- select volume N (номер скрытого тома, которому мы присваивали букву)
- remove letter=Z (удаляем букву, чтобы том не отображался в системе, когда мы перезагрузимся).
- exit
По завершении, закрываем командную строку и перезагружаем компьютер уже не с внешнего загрузочного накопителя, проверяем, загружается ли Windows 10.
Видео инструкция
Надеюсь, изложенная информация сможет вам помочь. Кстати, можно попробовать также и «Восстановление при загрузке» в дополнительных параметрах загрузки или с диска восстановления Windows 10. К сожалению, не всегда все проходит гладко, и проблема легко решается: часто (при отсутствии повреждений HDD, что тоже может быть) приходится прибегать к переустановке ОС. Также для восстановления можно попробовать простую команду bootrec.exe /fixboot (см. Использование bootrec.exe для исправления загрузочных записей).
А вдруг и это будет интересно:
Почему бы не подписаться?
Рассылка новых, иногда интересных и полезных, материалов сайта remontka.pro. Никакой рекламы и бесплатная компьютерная помощь подписчикам от автора. Другие способы подписки (ВК, Одноклассники, Телеграм, Facebook, Twitter, Youtube, Яндекс.Дзен)
25.06.2017 в 15:18
После выполнения команды:
bcdboot C:Windows /s Z: /f ALL
выдает вот такое: BFSVC Error:Could not open the BCD template store. Status=c000000f Что может быть
26.06.2017 в 10:15
Здравствуйте. Вообще, ошибка сообщает о том, что по какой-то причине шаблон для BCD не может быть прочитан (отсутствует, поврежден). По умолчанию эти шаблоны находятся в WindowsSystem32Config
Можно попробовать предварительно проверить целостность системных файлов с помощью SFC с параметрами OFFWINDIR и OFFBOOTDIR, примерно вот так:
(где C — диск с загрузчиком, а D — диск с Windows).
16.04.2020 в 16:07
Защита ресурсов Windows не обнаружила нарушений целостности
30.06.2017 в 10:04
Всё это детский бред! Не одна версия не помогла! Один выход — это снос винды!
01.07.2017 в 09:17
Ну насчет детскости — это решать все проблемы сносом Windows как раз. Хотя, конечно, есть случаи, когда приходится к этому прибегать, чаще все-таки есть способы решения без этого.
27.12.2017 в 17:26
Когда пробьешь шину в колесе, покупай сразу новый, зачем со старым возится
01.09.2017 в 16:46
bcdboot C:Windows /s Z: /f ALL- ничего не смущает)?
Слэш первый (перед Windows) не в ту сторону
Хотя не, все правильно, туплю)
01.11.2017 в 02:27
Чтобы сработала команда «bcdboot c:windows» надо, чтобы раздел был активным, (если ос установлена, когда в пк несколько дисков, бут может остаться на старом диске — приписаться к бут старой ос) чтобы это сделать, надо в diskpart выбрать volume и вписать active. Тогда команда bcdboot сработает.
01.11.2018 в 11:51
Командную строку запустите от имени Администратора и выполните команду.
26.06.2017 в 11:43
Здравствуйте Дмитрий у меня проблема в вечной загрузке, т.е. логотип и кружочек…
Одно время мин 5 и заходило в систему, а сейчас 1-2 часа и ничего. Пробовал автоматическое восстановление загрузчика ошибка, второй вариант тоже. Третий вариант сперва не зашел, потом после танцев с бубнами прошло все гладко, однако в систему я так и не попал и зайти теперь в загрузочную флешку не могу бесконечная загрузка. Так же появилась ошибка 0хс0000001 которая постоянно появляется, даже когда пытаешься зайти через флешку.
27.06.2017 в 09:43
Здравствуйте.
А всегда ли появляется проблема? Запускается ли хоть иногда система? Если да, то проверьте, повторяется ли проблема, если не «завершение работы» делать, а «перезагрузка». Если не повторяется, попробуйте отключить быстрый запуск Windows 10 — https://remontka.pro/fast-startup-windows-10/
27.06.2017 в 11:25
Здравствуйте Дмитрий. В систему попасть не могу, но с флешкой разобрался в настройках биос стояло UEFI, включил LEGACY+UEFI и теперь загрузочная флешка работает. Наверно нужно ставить систему по новой. Быстрый старт есть в биос, MSI Fast Boot и Fast Boot это во вкладке Windows 8 но там все отключено
28.06.2017 в 10:25
Нет, это не совсем та быстрая загрузка.
А вот что посоветовать по поводу «как попасть в систему» — не знаю в вашей ситуации, непонятно, почему такое произошло.
03.07.2017 в 09:30
Точно такая проблема, взялась ниоткуда. У меня 3 винта, на одном из них, стоит теневая portable Windows 7, работаю сейчас в ней. Последняя инсталлированная прога shadow defender. Я электронщик, не программист.
03.07.2017 в 12:11
Точно такая проблема, взялась ниоткуда. У меня 3 винта, на одном из них, стоит теневая portable Windows 7, работаю сейчас в ней. Последняя инсталированная прога shadow defender. Я электронщик, не программист.
07.07.2017 в 20:38
Спасибо, помог второй способ.
После замены жёсткого диска поставил Windows, и форма нуля старый диск с системными разделами.
Пришлось из LiveCD выделять 500 Мб под загрузочный раздел и дальше по инструкции.
Произошла одна забавная вещь, теперь при загрузке Windows вместо логотипа Microsoft горит ASRock = )
09.07.2017 в 02:19
Огромное СПАСИБО! Второй способ помог!
13.07.2017 в 10:00
После выполнения 3 способа вышла ошибка 0xc0000225. При попытке устранить эту ошибку всплывает ошибка: «no boot disk has been detected or the disk has failed»
15.07.2017 в 20:39
Что делать если диск с Виндой имеет файловую систему RAW?
16.07.2017 в 06:45
Можно пробовать загрузиться с загрузочной флешки с Windows, там на втором экране выбрать «восстановление системы», а затем использовать способы отсюда https://remontka.pro/raw-disk-windows/
03.08.2017 в 10:12
Добрый день.
Помог второй вариант.
Спасибо.
04.08.2017 в 08:28
Здравствуйте, хорошо отработал вариант восстановления вручную второй способ. Спасибо.
08.08.2017 в 01:42
Здравствуйте!
Установил Win 10 на новый SSD.Системный раздел на 100 Мб оказался не размеченным, хотя система нормально загружается. То есть в управлении дисками присутствует область, без буквы, на 100 Мб и надпись: не распределён, с остальными разделами всё в порядке (NTFS). Это можно как то исправить без переустановки системы?
08.08.2017 в 08:58
Здравствуйте. Смотря где он находится относительно других разделов. Если, скажем, «после» раздела C или D, то можно присоденить. Если между загрузчиком или разделом восстановления и системным разделом, то лучше не трогать.
08.08.2017 в 15:34
то есть у меня получается, как бы загрузчика нет (100 мВ — не распределён, C, D).
09.08.2017 в 11:23
Да должен он там быть… может баг какой-то что отображается «не распределен» …
08.08.2017 в 20:42
раздела восстановления у меня пока нет я планирую его создать на втором диске (HDD). Подскажите можно ли создать загрузчик из этой не распределённой (100 мВ) области, а диск D отформатировать?
09.08.2017 в 11:03
Дело в том, что я не вполне представляю из ваших комментариев, как у вас все там выглядит. В большинстве случаев D можно отформатировать ничего не опасаясь, если это не первый-второй раздел на диске.
09.08.2017 в 17:06
У меня в ноутбуке сейчас стоит два диска:
диск 0 — SSD,
диск 1 — HDD.
На HDD установлена Win7. На новый (чистый) SSD установлена Win10. Я уже писал, что при установке Win10 наверное забыл отформатировать системный (загрузчик) раздел 100 Мб и он (загрузчик), вероятно прописался в разделе D (такое может быть?).
Сейчас в управлении дисками: диск 0 (по порядку): 100 мВ-не распределён, C-система, D.Больше ничего нет, диск 1 (HDD) не рассматриваем, так как при установке Win10 его в ноутбуке не было.
То, что это «баг какой-то» тоже мало вероятно, так как в управлении дисками в Win10 и в Win7 одна и та же информация (жаль на этом сайте нету возможности выложить скриншот).
10.08.2017 в 11:30
Жан, я просто вам предлагаю забить на эти 100 Мб до следующей переустановки. То что я пишу, что «не могу ответить по комментарию» (да и по скриншоту не смогу, я прекрасно представляю что там увижу) — это потому что может оказаться, что мои советы вам навредят и придется переустанавливать систему.
Загрузчик на D прописаться не мог. Он либо на C, либо на этом «не распределено», хотя странно если так. Но проверять, еще раз, не рекомендую.
Конечно, если это так критично, то можете присоединить 100 Мб к C, потом, если не загрузится система, заниматься восстановлением загрузчика вручную.
10.08.2017 в 15:53
18.08.2017 в 01:59
Спасибо за помощь. Всё получилось по 2-му варианту. Alex.timof.
19.08.2017 в 12:13
В первом ручном способе после bcdboot ОБЯЗАТЕЛЬНО нужно сделать bootrec /fix… , иначе не работает! Поправьте пожалуйста, чтобы люди не теряли время.
13.09.2017 в 21:33
первый способ вручную помог, спасибо!
16.09.2017 в 13:18
спасибо помогло хотя не знаю какой способ, потому что перепробовал все
24.09.2017 в 10:23
Здравствуйте у меня ошибка 0х0000098 что делать не найден или поврежден файл PSHED.DLL windows 7, пк apple
25.09.2017 в 08:27
Проверьте, есть ли по факту файл pshed.dll в C:WindowsSystem32
Если есть, выполните проверку целостности системных файлов: https://remontka.pro/sfc-scannow/
Если ошибка при загрузке, вы можете загрузиться с флешки с Windows 7 в той же разрядности, что установлена, на втором экране выбрать внизу слева «Восстановление системы» и попробовать точки восстановления.
26.09.2017 в 19:21
Помог 2-рой способ, я удивлен
Предыстория такова.
Стоял у меня Виндовс 7, надоел, решил поставить Виндовс-10.
Стер Виндовс-7, поставил Виндовс-10. Виндовс-10 не понравился решил поставить обратно Виндовс-7.
Ставлю Виндовс-7 второй ОС.
Загрузчик перезаписывается, но на выбор можно выбрать 2 ОС: ВИндовс-7 и Виндовс-10, причем Виндовс-10 — не загружается.
Не порядок!
Стираю Виндовс-10, и ставлю Виндовс-10 заново (2-рой ОС к Виндовс-7).
Загрузчик снова перезаписался, и теперь у меня сразу грузится Виндовс-10 (Загрузчик Виндовс-7 пропал)
Караул! Меня Батя убьет! Срочно лезу в Интернет и ищу Решение, наткнулся на этот сайт, о Боги! Спасибо Автор, помог, блин как же тебя отблагодарить!
Помог 2-рой Способ.
Значит вбиваю «list volume» и вижу, что Загрузчик имеет букву С (тут я удивился, обычно привык, что там стоит какая-либо Система, в моем случае их 2, а тут… в общем странно)
В общем, помогла ваша Статья, запустил я Виндовс-7, а при этом Виндовс-10 пропал, видимо надо повторно провести процедуру («6. Если у вас несколько ОС Windows, повторите команду для второй копии — с новым расположением файлов.»)
Обязательно попробую, но не сегодня, сегодня у меня аж руки трясутся, не могу поверить что у меня получилось
Кстати, неопытный пользователь навряд ли сможет разобраться в этих Разделах и Дисках, по крайней мере это сложно.
Я бы немного подкорректировал Команды и объяснения к ним для более точного понимания, но пусть будет и так, если кто не может, значит не лезте сюда, можете нечаянно отформатировать Диск с нужной вам Информацией.
Но знайте, Метод — работает — Дерзайте!
26.09.2017 в 19:53
А нет. рано радовался!
В Статье сказано «в списке вы должны увидеть скрытый (системный) раздел с файловой системой FAT32 … или NTFS» —
но у меня таких Разделов не было! И я просто отформатировал тот раздел, где как оказалось, стоял Виндовс-10…
Т.е. я всего навсего отформатировал Раздел, где стоял Виндовс-10, хмм… Удалил Виндовс-10, и Загрузчик Виндовс-7 появился — логично…
Блин, если бы я сразу догадался стереть Виндовс-10, то мог бы сделать это более подручными способами.
Но я хотел как лучше, а в итоге отформатировал Раздел с Виндовс-10, да и не жалко его, там только свежеустановленный Виндовс-10 стоял. Я смеюсь
Все что не делается, все к лучшему
25.10.2017 в 23:08
Спасибо огромное за статью. Пользуюсь вашим сайтом уже не первый раз, статьи очень полезные, всегда помогают.
26.10.2017 в 23:26
Доброй вам ночи. У меня такая проблема, после ввода в строке list volume видит только установочный диск винды 8.1. Это всё кранты жёсткому диску?
27.10.2017 в 09:58
А при list disk отображается жесткий диск? А в биосе виден?
26.10.2017 в 23:57
При запуске компа пишет reboot and select proper boot device or insert boot media in selected boot device and press a key. Автоматическое восстановление не помогло, через командную строку видит загрузочный диск только. Пробовал просто через восстановление, пишет что диск заблокирован, для дальнейшей работы разблокируйте диск. Подскажите пожалуйста что это такое и как с этим бороться? Спасибо
27.10.2017 в 10:02
Попробуйте так: загрузившись с загрузочного диска нажмите Shift + f10 (откроется командная строка), затем:
diskpart
list disk (здесь он покажет все диски, вам нужен номер системного. или здесь тоже не видно? А в биосе?)
select disk N (где N- номер системного)
active
exit
Закройте командную строку и попробуйте снова восстановление.
27.10.2017 в 20:31
Добрый вечер. Через list disk не пробовал, в биосе диск виден.
27.10.2017 в 21:01
Через list disk диск 0, состояние — в сети, размер 931гбайт, свободно 931гбайт. Выбрал диск 0, после active пишет раздел не выбран. Выберите раздел и повторите попытку. Я так полагаю что винда слетела?
Попробовал через загрузочный вернуть в исходное состояние, пишет Отсутствует требуемый раздел диска. Извиняюсь что не в одном сообщении пишу. Спасибо!
28.10.2017 в 08:32
файловая система на диске судя по всему слетела. можно проверить chkdsk в той же командной строке, иногда срабатывает. хотя… если буквы у диска нет, то не сработает.
27.10.2017 в 23:47
Дмитрий это снова я. Попытался переустановить винду, установка невозможна. Убедитесь что контроллер данного диска включен в меню биос. Попробовал по вашей статье по этой проблеме, ничего не помогло. Возможно ли что слетели драйвера? А установочный диск драйверов материнской платы потерял. Подскажите пожалуйста это драйвера теперь надо подбирать по железу?
28.10.2017 в 08:28
Просто с официального сайта производителя материнской платы скачать можно под вашу модель. Правда, придется где-то на другом компьютере.
01.11.2017 в 19:21
У меня была такая проблема, которую я сделал сам. На жестком диске, после установки Win 10, стало несколько томов лишних.
При заполнении основного диска стало не хватать дискового пространства и я решил объединить диски. С помощью Акрониса я снес лишние в том числе и загрузочный сектор. В итоге получил комп с установленой системой, но которая не хочет (не может) запуститься. Архивации и образа не было, с помощью командной строки и проги восстановления, с установочного диска, все попытки не дали результат, комп не запускается, с помощью флешки с ISO образом pwfree9 создал загрузочный диск под Win 10, куда и установил чистую винду, винда загрузилась. Комп запустился, но с новой виндой, копирование сектора не получилось. С помощью pwfree9 стер новою винду, и комп запустился со старой виндой. Оговорюсь сразу, я далек от азов программирования, я просто чайник в этом деле,но моя статья может кому то поможет))
08.11.2017 в 17:01
Спасибо! Помог первый способ. Работает на 2008 windows.
05.12.2017 в 12:55
Здравствуйте еще раз. Уже обращался к Вам по поводу ошибки
INACCESSIBLE_BOOT_DEVICE
В биосе только одно устройство Sata 128gb и т.д.
Сделал загрузочную флешку.
с нее попробовал сделать вариант 1 автоматический, не решил проблему.
попробовал вариант вручную. нет результатов
далее воспользовался 2 способом, по завершении он выдал:
BFSVC Error. Could not open the BCD template store. Status = [c000000f]
Попробую bootrec.
Напишите какие еще вараинты есть? только переустановка?
09.12.2017 в 16:09
Все способы испробовал, после последнего перезагрузил компьютер, и он превратился в большой «кирпич». При запуске пишет: default Boot Device missing or Boot failed. Insert Recovery Media and Hit any key Then selected Boot Manager to choose a new Boot Device or to Boot Recovery Media», «нажимаю ok», и вылазит Boot Manager, и в нём ничего нету. Прошу помощи. Заранее благодарю.
10.12.2017 в 06:31
Проверьте, видны ли диски в БИОС. Стоит ли там жесткий диск или Windows boot manager в качестве первого устройства загрузки? Не меняли ли вы режим загрузки при загрузке с флешки (с UEFI на Legacy?)
10.12.2017 в 01:54
На одном диске в ноутбуке стояло две ОС — Windows 10 и Ubuntu 16.04. В силу разных причин удалил Ubuntu (где-то на Вашем сайте нашел как), восстановил загрузчик с помощью MsDart и застрял. В статье говорилось, что теперь на месте удаленной ОС надо создать новый том, но операция невозможна — нет свободного места.
Сейчас диск разбит так:
350 мБ NTFS Исправен (Система, Активен, Основной раздел)
(C:) Исправен (Загрузка, Файл подкачки, Аварийный дамп памяти, Основной раздел)
834 мБ (Исправен, Раздел восстановления)
18,71 гБ Свободно
Вот на этом последнем и стояла Ubuntu, как теперь его «приклеить» к основному загрузочному? Ну, или хотя бы задействовать в виде обычного логического? Расширение на (С:) неактивно
10.12.2017 в 06:27
В качестве обычного логического — просто в «Управление дисками» можно отформатировать, назначить букву.
«Приделать» к С — можно в принципе сначала соединить с разделом 834 Мб, а потом приделать к C (все это сторонним софтом), но вот только на все 100 не уверен, что в данном случае ничего не попортится.
18.12.2017 в 09:36
Автору огромное спасибо! Помог первый способ! Уже думал впасть в детство и все снести, но к огромному моему счастью попалась данная статья и все прекрасно загрузилось!
Adblock
detector
Здравствуйте! Не загружается Windows 8.1 на ноутбуке с БИОСом UEFI и ничего не могу сделать. При загрузке выходит ошибка на экране File:EFIMicrosoftBootBCD… Все статьи интернета по этой теме изучил, но в моём случае ничего не помогает.
Что мной было предпринято!
- Загружался с установочного диска Windows 8.1 и производил поиск установленной операционной системы командой bootrec /RebuildBcd, вышла ошибка «Сканирование установленных систем Windows завершено успешно. Общее количество обнаруженных систем Windows: 0»
- Удалял раздел (300 МБ), шифрованный (EFI) системный раздел, содержащий все файлы загрузчика Windows 8.1 командой del vol, затем применял Автоматическое восстановление загрузки, система заново создаёт этот раздел, но не загружается. Делал этот раздел активным в командной строке, тоже не помогло.
-
Вводил команды, которые проходят успешно, но винда не грузится.
bootrec /FixMbr
bootrec /FixBoot
- Также форматировал этот же раздел (300 МБ), Шифрованный (EFI) командой format fs=FAT32 и создавал его заново.
- Пробовал записать для Windows 8.1 новое хранилище загрузки командой bcdboot.exe C:Windows, где (C:) раздел с установленной операционной системой Windows 8.1 и у меня опять выходит ошибка Сбой при копировании файлов загрузки.
Что ещё делать и как восстановить загрузчик Windows 8.1 не знаю. Может что вы подскажете?
Восстановление загрузчика Windows 8.1. Удаляем шифрованный (EFI) системный раздел 300 Мб, а также раздел MSR 128 Мб и создаём их заново
Привет друзья! Меня зовут Владимир и я отвечу на этот вопрос.
Если ваша Windows 8.1 не загружается и вы использовали все имеющиеся средства для восстановления загрузчика, то можно удалить ответственный за загрузку системы: шифрованный (EFI) системный раздел 300 Мб, а также раздел MSR 128 Мб и создать их заново.
В управлении дисками можно увидеть только шифрованный (EFI) системный раздел 300 Мб, раздел MSR 128 Мб виден только в командной строке при вводе команды «lis par».
Примечание: Если у вас нет опыта, не производите эту операцию без должной необходимости, используйте сначала другие методы из раздела о восстановлении Windows 8.1. Если захотите поэкспериментировать на работоспособном ноутбуке, то не приступайте к работе без предварительного создания резервной копии данных разделов, а лучше всего создайте диски или флешку восстановления заводских настроек ноутбука.
Будем удалять и создавать заново разделы:
1. Раздел (400 МБ) содержащий среду восстановления Windows 8.1 (от данного раздела и вовсе можно избавиться и пользоваться при необходимости средой восстановления находящейся на загрузочном носителе с Win 8.1).
2. Раздел (300 МБ), шифрованный (EFI) системный раздел, содержащий все файлы загрузчика Windows 8.1.
3. Служебный раздел MSR (Microsoft System Reserved) 128 Мб, обязательный для разметки дисков GPT.

Загружаем ноутбук с загрузочной флешки или диска с Windows 8.1и в начальном окне установки системы жмём клавиатурное сочетание Shift + F10,
открывается окно командной строки, вводим команды:
diskpart
lis dis (выводит список физических дисков).
sel dis 0 (выбираем жёсткий диск ноутбука 931 Гб, а второй накопитель 14 Гб — загрузочная флешка Windows 8.1).
lis par (показ всех разделов выбранного диска, первые три раздела будем удалять).
sel par 1 (выбираем первый раздел
del par override (удаляем раздел, для удаления раздела ESP и MSR или раздела OEM-изготовителя ноутбука, необходимо указать параметр override)
sel par 2
del par override
sel par 3
del par override
Всё, все три скрытых раздела мы удалили.
Теперь, если выбрать диск и ввести команду lis par, то мы увидим всего два раздела на жёстком диске ноутбука:
Раздел 4 — установленная Windows 8.1
Раздел 5 — скрытый раздел восстановления с заводскими настройками.
Создаём заново шифрованный (EFI) системный раздел 300 Мб, а также раздел MSR 128 Мб
Вводим команды:
diskpart
lis dis (выводим список дисков).
sel dis 0 (выбираем жёсткий диск ноутбука).
create par efi size=300 (создаём шифрованный (EFI) системный раздел 300 Мб).
format fs=fat32 (форматируем его в файловую систему FAT32).
creat par msr size=128 (создаём раздел MSR 128 Мб)
lis vol (выводятся все разделы жёсткого диска).
exit (выходим из diskpart)
Создаём загрузчик командой
bcdboot C:Windows, так как буква диска операционной системы в среде восстановления (C:).
Файлы загрузки успешно созданы.
И так, продолжим. В предыдущей статье мы восстанавливали MBR загрузчик средствами BOOTREC.EXE и BOOTSECT.EXE. И если предыдущие инструкции вам не помогли или все закончилось ошибкой bootmgr is missing. Или же вы как раз начали работать именно с этой ошибкой. Милости просим к нашему шалашу!
BCDBOOT — средство, которое используется для создания системного раздела или восстановления среды загрузки, расположенной в системном разделе. Системный раздел создается посредством копирования небольшого набора файлов среды загрузки из установленного образа Windows®. Средство BCDBOOT создает хранилище данных конфигурации загрузки (BCD) в системном разделе с новой загрузочной записью, которая позволяет загружать установленный образ Windows.
Наверное не совсем понятно написал, хм. Напишу проще — это средство которое восстанавливает системные, загрузочные файлы в маленьком скрытом разделе. Который создается в самом начале установки Windows. Именно он содержит среду Windows RE, а так же файлы загрузки.
На самом деле не все так категорично, разметка дисков бывает разная и ситуации разные. Бывает что этот раздел отсутствует или поврежден. И непосредственно файл bootmgr отсутствует. Иногда сама загрузочная запись не находит этот файл по причине повреждения файловой системы раздела на котором находятся файлы загрузки. Почему-то это часто стало встречаться в Windows 10. Так что имейте ввиду… В таких случаях всегда хорошо отрабатывает простая команда CHKDSK C: /f /r
Проверяете этой командой все разделы связанные с операционной системой, либо все разделы по очереди. И вполне вероятно система запуститься.
Но если файлы загрузки остались на другом жестком диске, скажем если вы временно подключали дополнительный жесткий диск для копирования файлов. И совершенно случайно временный диск определился первым в системе на момент установки Windows. А когда отключили, система не смогла корректно запуститься. Или просто запутались в параметрах разделов и что-то пошло не так. Во всех этих случаях поможет BCDBOOT. Именно с ней мы сейчас и попробуем разобраться.
Параметры командной строки средства BCDboot.
BCDBOOT источник [/l ] [/s ] [/v] [/m [{GUID_загрузчика_операционной системы}]]
| Параметр | Описание |
|---|---|
|
источник Пример HTML-страницы
|
Указывает расположение каталога Windows, используемого в качестве источника при копировании файлов среды загрузки. |
| /l | Необязательный. Задает язык. По умолчанию используется английский (США). |
| /s | Необязательный. Указывает букву диска системного раздела. По умолчанию используется системный раздел, заданный микропрограммой. |
| /v | Необязательный. Включает режим подробного протоколирования. |
| /m | Необязательный. По умолчанию объединяет только глобальные объекты.
Если GUID загрузчика операционной системы задан, для создания загрузочной записи объединяет объект загрузчика с шаблоном системы. |
Командная строка в данном случае может выглядеть таким образом:
bcdboot.exe c:windows
Замените c:windows на путь, соответствующий вашей системе.
Эта операция восстановит поврежденную среду загрузки Windows, включая файлы хранилища конфигурации данных загрузки (BCD), в том числе упомянутый выше файл bootmgr. И выйдет сообщение «Файлы загрузки успешно созданы» либо «boot files successfully created» В зависимости от локализации среды Windows RE.
Если после ввода команды у вас выйдет ошибка «Сбой при копировании файлов загрузки»
Это обозначает только одно — на жёстком диске нет ни одного активного раздела! Относится это правило к компьютерам с выключенным UEFI, то есть Windows установлена на диске MBR. Для того, чтобы утилита BCDboot восстановила загрузчик, наличие активного раздела на жёстком диске MBR обязательно.
Для работы с разделами, в системе имеется достаточно эффективный инструмент — diskpart. Это работающий в текстовом режиме командный интерпретатор в операционных системах Windows Vista/7/8/8.1/10. Средство позволяет управлять объектами (дисками, разделами или томами) с помощью сценариев или команд, вводимых из командной строки.
Итак, попробуем сделать системный (который «зарезервировано системой», обычно там находятся файлы загрузки) раздел активным. Для этого в командной строке среды Windows RE вводим поочередно команды:
diskpart
lis vol (выводим список разделов жёсткого диска и видим, что «Том 1» является скрытым разделом System Reserved (Зарезервировано системой), объём 500 Мб, на нём должны располагаться файлы загрузки Windows 10 и именно его нужно сделать активным). Также видим раздел с установленной Windows 10, у него буква С:, объём 60 Гб.
sel vol 1 (выбираем Том 1)
activ (делаем его активным)
exit (выходим из diskpart)
bcdboot C:Windows (где C: раздел с установленной Windows 10), данная команда восстанавливает файлы загрузки Windows 10 (файл bootmgr и файлы конфигурации хранилища загрузки (BCD))!
«Файлы загрузки успешно созданы»
Подробнее о программе diskpart можно прочитать здесь.
Буквы дисков и конфигурация разделов может отличаться, важно понять принцип. Основное — загрузочная запись и наличие активного раздела с системными файлами загрузки.
У меня бывали ситуации при которых я удалял маленький скрытый раздел, оставлял раздел с папкой Windows. Делал этот раздел активным и копировал файлы загрузки. Тут вариантов восстановления много…
С UEFI загрузчиком все сложнее. Там другая структура разделов и загрузочная запись находится в ПЗУ на системной плате. Загрузочная запись ищет загрузочный раздел с файловой системой fat32 и на этом разделе ищет загрузочные файлы с расширением .efi. И так далее…
Об этом я пишу в соответствующей теме далее Восстановление UEFI запуска Windows 8/8.1/10: