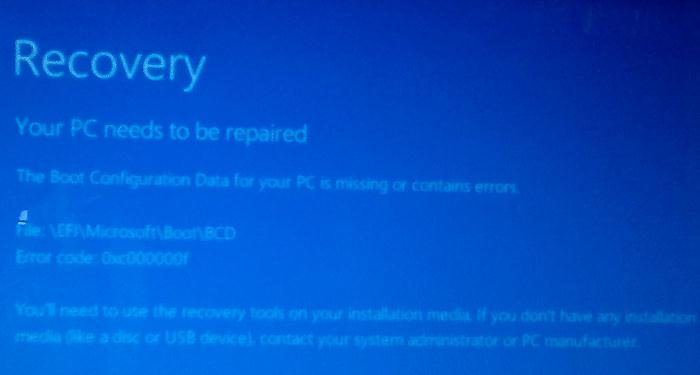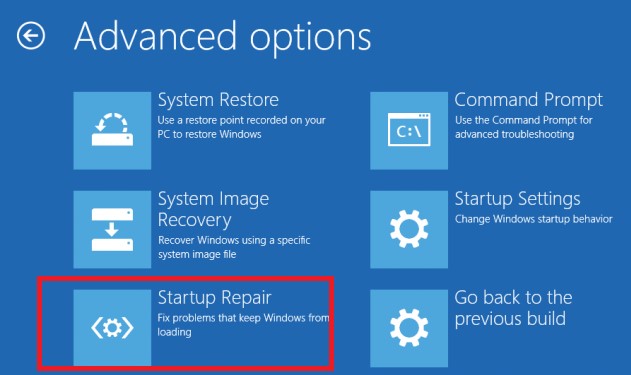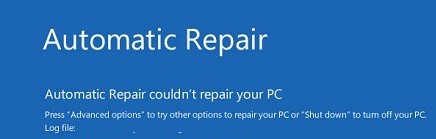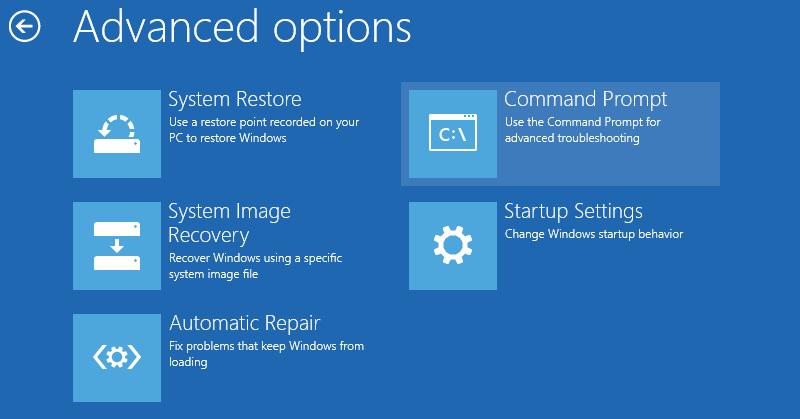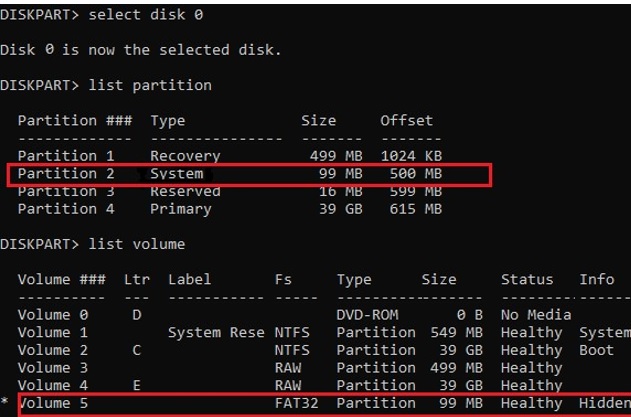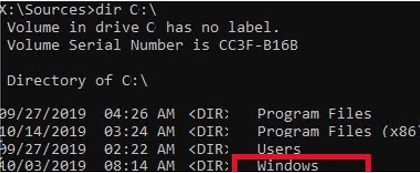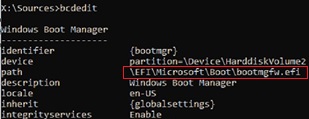- Remove From My Forums
-
Вопрос
-
I do OS image deployments for customers on multiple platforms and multiple languages on multiple OS’s. I’m now begining my deployment for Windows 7 and have hit a major stumbling block.
The above error happens at the end of my installation when running ‘bcdboot.exe d:windows’
As far as the install goes it is a self generating HDD install system.
1. Four partitions are created #1 is the 200mb System, #2 is the OS partition, #3 is the WinPE boot partition for the image build set as active, #4 is the imaging files location.
2. Upon boot of the image install the system sets partition letters for installing using diskpart.exe.
3. An interview using an HTA file starts up asking Name, Language, Timezone, and location.
4. Using an WMI call to the baseboard I get the SYSID so that the right driver set can be applied.
5. Once the user selects Ok in the HTA interview screen the imaging is all automated.
6. The very last thing that I do before rebooting is call bcdboot s:Windows (because is the actual driver letter at the time of the windows install, I’ve also tired using ‘D’ but it doesn’t work either) then I remove the extra partitions and set the #1 partition as active then reboot.This system works fine under my windows XP install and the only real difference is the 200MB system partition.
I’ve tried varying the sequence but it doesn’t seem to matter.
Any ideas?
Thanks for the help,
Randall Dale-
Изменено
25 февраля 2010 г. 16:19
Misspelled word
-
Изменено
Ответы
-
I do bcdboot after the image is applied. Me thinks your bcdboot is failing because wrong partition is active at the time of bcdboot.
My workflow is:
1. Wipe the disk
2. Create 200 MB partition. Assign letter. Active. Format
3. Create partition ocupying the rest of the disk (or smaller). Assign letter. Format
4. ImageX. Source is network share. Destination is partition 2 (D:)
5. bcdboot d:windows
6. Reboot.It works for me.
-
Помечено в качестве ответа
Dale Qiao
1 марта 2010 г. 2:26
-
Помечено в качестве ответа
Содержание
- Bfsvc error bcdopenstore failed with unexpected error code status c0000098
- Вопрос
- Bfsvc error bcdopenstore failed with unexpected error code status c0000098
- Answered by:
- Question
- Bfsvc error bcdopenstore failed with unexpected error code status c0000098
- Answered by:
- Question
- Bfsvc error bcdopenstore failed with unexpected error code status c0000098
- Answered by:
- Question
- Bfsvc error bcdopenstore failed with unexpected error code status c0000098
- Answered by:
- Question
Bfsvc error bcdopenstore failed with unexpected error code status c0000098
Вопрос
I do OS image deployments for customers on multiple platforms and multiple languages on multiple OS’s. I’m now begining my deployment for Windows 7 and have hit a major stumbling block.
The above error happens at the end of my installation when running ‘bcdboot.exe d:windows’
As far as the install goes it is a self generating HDD install system.
1. Four partitions are created #1 is the 200mb System, #2 is the OS partition, #3 is the WinPE boot partition for the image build set as active, #4 is the imaging files location.
2. Upon boot of the image install the system sets partition letters for installing using diskpart.exe.
3. An interview using an HTA file starts up asking Name, Language, Timezone, and location.
4. Using an WMI call to the baseboard I get the SYSID so that the right driver set can be applied.
5. Once the user selects Ok in the HTA interview screen the imaging is all automated.
6. The very last thing that I do before rebooting is call bcdboot s:Windows (because is the actual driver letter at the time of the windows install, I’ve also tired using ‘D’ but it doesn’t work either) then I remove the extra partitions and set the #1 partition as active then reboot.
This system works fine under my windows XP install and the only real difference is the 200MB system partition.
I’ve tried varying the sequence but it doesn’t seem to matter.
Источник
Bfsvc error bcdopenstore failed with unexpected error code status c0000098
This forum has migrated to Microsoft Q&A. Visit Microsoft Q&A to post new questions.
Answered by:
Question
I do OS image deployments for customers on multiple platforms and multiple languages on multiple OS’s. I’m now begining my deployment for Windows 7 and have hit a major stumbling block.
The above error happens at the end of my installation when running ‘bcdboot.exe d:windows’
As far as the install goes it is a self generating HDD install system.
1. Four partitions are created #1 is the 200mb System, #2 is the OS partition, #3 is the WinPE boot partition for the image build set as active, #4 is the imaging files location.
2. Upon boot of the image install the system sets partition letters for installing using diskpart.exe.
3. An interview using an HTA file starts up asking Name, Language, Timezone, and location.
4. Using an WMI call to the baseboard I get the SYSID so that the right driver set can be applied.
5. Once the user selects Ok in the HTA interview screen the imaging is all automated.
6. The very last thing that I do before rebooting is call bcdboot s:Windows (because is the actual driver letter at the time of the windows install, I’ve also tired using ‘D’ but it doesn’t work either) then I remove the extra partitions and set the #1 partition as active then reboot.
This system works fine under my windows XP install and the only real difference is the 200MB system partition.
I’ve tried varying the sequence but it doesn’t seem to matter.
Источник
Bfsvc error bcdopenstore failed with unexpected error code status c0000098
This forum has migrated to Microsoft Q&A. Visit Microsoft Q&A to post new questions.
Answered by:
Question
I do OS image deployments for customers on multiple platforms and multiple languages on multiple OS’s. I’m now begining my deployment for Windows 7 and have hit a major stumbling block.
The above error happens at the end of my installation when running ‘bcdboot.exe d:windows’
As far as the install goes it is a self generating HDD install system.
1. Four partitions are created #1 is the 200mb System, #2 is the OS partition, #3 is the WinPE boot partition for the image build set as active, #4 is the imaging files location.
2. Upon boot of the image install the system sets partition letters for installing using diskpart.exe.
3. An interview using an HTA file starts up asking Name, Language, Timezone, and location.
4. Using an WMI call to the baseboard I get the SYSID so that the right driver set can be applied.
5. Once the user selects Ok in the HTA interview screen the imaging is all automated.
6. The very last thing that I do before rebooting is call bcdboot s:Windows (because is the actual driver letter at the time of the windows install, I’ve also tired using ‘D’ but it doesn’t work either) then I remove the extra partitions and set the #1 partition as active then reboot.
This system works fine under my windows XP install and the only real difference is the 200MB system partition.
I’ve tried varying the sequence but it doesn’t seem to matter.
Источник
Bfsvc error bcdopenstore failed with unexpected error code status c0000098
This forum has migrated to Microsoft Q&A. Visit Microsoft Q&A to post new questions.
Answered by:
Question
I do OS image deployments for customers on multiple platforms and multiple languages on multiple OS’s. I’m now begining my deployment for Windows 7 and have hit a major stumbling block.
The above error happens at the end of my installation when running ‘bcdboot.exe d:windows’
As far as the install goes it is a self generating HDD install system.
1. Four partitions are created #1 is the 200mb System, #2 is the OS partition, #3 is the WinPE boot partition for the image build set as active, #4 is the imaging files location.
2. Upon boot of the image install the system sets partition letters for installing using diskpart.exe.
3. An interview using an HTA file starts up asking Name, Language, Timezone, and location.
4. Using an WMI call to the baseboard I get the SYSID so that the right driver set can be applied.
5. Once the user selects Ok in the HTA interview screen the imaging is all automated.
6. The very last thing that I do before rebooting is call bcdboot s:Windows (because is the actual driver letter at the time of the windows install, I’ve also tired using ‘D’ but it doesn’t work either) then I remove the extra partitions and set the #1 partition as active then reboot.
This system works fine under my windows XP install and the only real difference is the 200MB system partition.
I’ve tried varying the sequence but it doesn’t seem to matter.
Источник
Bfsvc error bcdopenstore failed with unexpected error code status c0000098
This forum has migrated to Microsoft Q&A. Visit Microsoft Q&A to post new questions.
Answered by:
Question
I do OS image deployments for customers on multiple platforms and multiple languages on multiple OS’s. I’m now begining my deployment for Windows 7 and have hit a major stumbling block.
The above error happens at the end of my installation when running ‘bcdboot.exe d:windows’
As far as the install goes it is a self generating HDD install system.
1. Four partitions are created #1 is the 200mb System, #2 is the OS partition, #3 is the WinPE boot partition for the image build set as active, #4 is the imaging files location.
2. Upon boot of the image install the system sets partition letters for installing using diskpart.exe.
3. An interview using an HTA file starts up asking Name, Language, Timezone, and location.
4. Using an WMI call to the baseboard I get the SYSID so that the right driver set can be applied.
5. Once the user selects Ok in the HTA interview screen the imaging is all automated.
6. The very last thing that I do before rebooting is call bcdboot s:Windows (because is the actual driver letter at the time of the windows install, I’ve also tired using ‘D’ but it doesn’t work either) then I remove the extra partitions and set the #1 partition as active then reboot.
This system works fine under my windows XP install and the only real difference is the 200MB system partition.
I’ve tried varying the sequence but it doesn’t seem to matter.
Источник
In this article, we will learn how to repair the Windows bootloader on a modern computer that uses UEFI instead of a classic BIOS and GPT disk partition table (instead of MBR). The corruption of the Windows bootloader can occur after installing a second OS (in Dual Boot configurations), file system corruption, incorrect actions during Windows recovery, removal of some data on hidden partitions, malicious software (virus, ransomware, etc.), and for some other reasons.
This article contains a step-by-step guide for repairing a damaged or deleted bootloader in Windows 11/10/8.1 and Windows Server 2022/2019/2016/2012R2 on computers running in native (non-compatible) UEFI mode. You can use this guile both to repair the binary files of the Windows bootloader, and the bootloader configuration EFIMicrosoftBootBCD file (in cases where Windows doesn’t boot due to the missing or corrupted BCD boot configuration file).
Contents:
- Windows Boot Error: Boot Configuration Data is Missing (EFIMicrosoftBootBCD)
- Automatic Windows Bootloader Repair with WinRE
- Using BCDBoot to Manually Repair EFI Bootloader in Windows
Windows Boot Error: Boot Configuration Data is Missing (EFIMicrosoftBootBCD)
A UEFI computer with Windows installed in native mode will not be able to boot if the Windows EFI bootloader is corrupted. When trying to boot from a disk with a damaged or missing EFI bootloader, the following BSOD (Blue Screen of Death) error appear:
The boot configuration data for your PC is missing or contains errors. File :EFIMicrosoftBootBCD Error code: 0xc000000f
or:
Error code: 0xc000014c
This error indicates that the Windows bootloader configuration (Boot Configuration Data, BCD) has been corrupted or even completely removed. If you try to repair the bootloader on a UEFI computer using bcdedit tool, you will receive an error:
The boot configuration data store could not be found. The requested system device cannot be found.
If Windows 10/11 is installed in native UEFI mode on a GPT disk, then the Windows EFI bootloader (Windows Boot Manager) stores the boot manager and BCD configuration on a separate hidden EFI volume (100 MB in size with the FAT32 file system). The bcdedit tool doesn’t see this EFI partition, and cannot manage the bootloader configuration on it.
If you only see a black screen with the message “An operating system wasn’t found” when you boot your computer, it’s likely that the Windows bootloader has been completely removed. Follow the instructions on the link.
Automatic Windows Bootloader Repair with WinRE
The procedure for the automatic repair of the EFI bootloader used in the Windows Recovery Environment (WinRE) is usually useless in such cases. But it’s still worth a try:
- Boot your device from the recovery disc or Windows 10/11 installation media;
- Click the Restore System on the installation screen;
- Then select Troubleshoot -> Startup Repair and select the OS whose bootloader you want to try to repair;
- But most likely the result will be negative:
Automatic Repair couldn’t repair your PC.
Using BCDBoot to Manually Repair EFI Bootloader in Windows
Let’s move on to the procedure for manually repairing the EFI Windows bootloader on a UEFI computer.
To repair the bootloader configuration (BCD), you have to boot from the original Windows installation media (also, you can use a recovery disk or a special UEFI bootable USB flash drive). After booting into the recovery environment, you need to open a command-line console: select System Restore – > Troubleshoot-> Command Prompt).
You can run the Command Prompt even if you only have a Windows installation media at hand. To do this, it is enough to press the key combination Shift + F10 (or Shift + Fn + F10 on some laptop models) on the first Windows setup screen (when choosing a language and keyboard layout).
In the command prompt that opens, run the disk management tool:
diskpart
Display the list of drives on the computer:
list disk
At this stage, it is very important to determine the type of partition table on the disk on which your Windows is installed: MBR or GPT. The point is that the EFI bootloader is used only on disks with a GPT partition table.
If the asterisk (*) is in the Gpt column, then the GPT partition table is used on disk. If not, the MBR is used.
If your disk uses a GPT partition table, follow the steps below in the instructions to repair the Windows EFI bootloader.
If you have an MBR partition table on your disk, this guide won’t work for your computer. Most likely you have a computer with BIOS or Legacy/Compatibility Support Mode (CSM) option enabled in the UEFI settings.
On MBR disks, the Windows bootloader is stored on a separate System Reserved partition, and not on the EFI partition (in any case, don’t convert the MBR partition table to GPT until you fix the Windows bootloader !!). Use another guide to restore the BCD bootloader on a BIOS computer with MBR (Master Boot Record) disk.
Select the drive where your Windows is installed (if there is only one hard drive in the system, its index should be 0):
sel disk 0
Display the list of partitions and volumes on this disk: list partition
list volume
In this example, you can see that the EFI boot partition has the partition 2 index (aka Volume 5 with the Hidden label). The easiest way to identify an EFI partition is by the FAT32 file system and 100 MB in size (this is the standard minimum size of EFI partition for Windows computers; in rare cases, the partition size may differ). The most commonly used label for it is System EFI or ESP/EFI System Partition).
In our example, the main partition on which Windows is installed has a volume 2 index, is formatted in the NTFS file system, and is assigned the drive letter C:.
dir C:
Make sure that this drive contains the Windows, Program Files, Users, and other directories.
If these directories are missing, then your Windows drive has a different drive letter. Check the contents of drives with different drive letters assigned.
Write down the drive letter assigned to the Windows partition. We will use it as one of the arguments of the bcdboot command a little later.
The partition table must also contain an MSR (Microsoft System Reserved) partition of 16 MB in Windows 10/11 (or 128 MB in Windows 8.1).
Assign the drive letter K: to the hidden EFI volume:
select volume 5
assign letter K:
A message that the drive letter has been successfully assigned to the EFI partition should appear:
DiskPart is successfully assigned the drive letter or mount point.
Close the diskpart:
exit
Go to the bootloader directory on the hidden volume:
cd /d K:efimicrosoftboot
In this case, K: is the drive letter assigned to the EFI partition just above. If the EFIMicrosoftBoot directory is missing (error The system cannot find the path specified), try the following commands:
cd /d K:Boot
or
cd /d K:ESDWindowsEFIMicrosoftBoot
At this point, many guides recommend running the following commands, which should overwrite the partition boot record, find the installed Windows, and add them to the BCD:
bootrec /fixboot
bootrec /scanos
bootrec /rebuildbcd
or even:
bootrec /FixMbr (preparing MBR record for a GPT disk looks strang)
You can use all these commands only for MBR-based disks. If your computer boots in UEFI mode, then it definitely uses the GPT partition table (as in our case). Therefore, when you run bootrec commands, you will see an error: access is denied
You need to use the BCDBoot.exe tool to restore bootloader files and fix the boot records on the EFI partition by copying them from the system directory on the Windows partition. The BCD bootloader configuration is recreated using the %WINDIR%System32ConfigBCD-Template file.
Use the attrib command to remove the hidden, read-only, and system attributes from the BCD file:
attrib BCD -s -h -r
Delete the current BCD configuration file by renaming it (this will keep the old boot configuration as a backup): ren BCD BCD.bak
Using the bcdboot tool, you need to copy the critical files of the UEFI boot environment from the system directory to the EFI boot partition and recreate the BCD bootloader config file:
bcdboot C:Windows /l en-us /s k: /f ALL
- C:Windows – the path to the root Windows system directory on the disk (this is your disk on which your Windows is installed, we determined it earlier using the diskpart command);
- f ALL –means that you need to copy the Windows Boot Environment files, including those for UEFI and BIOS computers (theoretically able to boot both on UEFI and BIOS computers). To copy only the EFI bootloader, use the /f UEFI command;
- /l en-us —specifies the system locale that is used when initializing the BCD store. By default, en-us – English (USA) is used;
- /s K: — copy the bootloader EFI files to the specified partition;
- /c – this is a new BCDBoot option in Windows 10 that allows you to overwrite existing boot records (including debugsettings). Use this option to ignore old boot settings and create a clean BCD configuration;
- /v – used to enable BCDBoot verbose output.
Now, if you run the bcdedit command, you will see the following :
An entry should appear in the Windows Boot Manager section containing the full path to the UEFI boot file (EFIMICROSOFTBOOTBOOTMGFW.EFI).In this example, it is located on volume 5 (partition=DeviceHarddiskVolume5).
Windows Boot Manager
--------------------
identifier {bootmgr}
device partition=DeviceHarddiskVolume5
path EFIMicrosoftBootbootmgfw.efi
description Windows Boot Manager
locale en-US
inherit {globalsettings}
bootshutdowndisabled Yes
default {CURRENT}
resumeobject {xxxxxxxx-xxxx-xxxx-xxxx-xxxxxxxxxxxx}
displayorder {default}
toolsdisplayorder {memdiag}
timeout 30
Windows Boot Loader
-------------------
identifier {current}
device partition=C:
path Windowssystem32winload.efi
description Windows 10
locale en-US
inherit {bootloadersettings}
recoverysequence {xxxxxxxx-xxxx-xxxx-xxxx-xxxxxxxxxxxx}
recoveryenabled Yes
isolatedcontext Yes
allowedinmemorysettings 0x15000075
osdevice partition=C:
systemroot Windows
resumeobject {xxxxxxxx-xxxx-xxxx-xxxx-xxxxxxxxxxxx}
The Windows Boot Manager section must contain the path to the EFI partition (=DeviceHarddiskVolume5 ) and the path to the boot manager file (bootmgfw.efi). The Windows Boot Loader section contains the Windows partition info and the path to the Windows EFI bootloader ( Windowssystem32winload.efi). When you turn it on, your computer will pass control to the EFI bootloader, which will start the Windows bootloader.
Possible errors:
Now you need to restart your computer and disconnect the bootable media. If you did everything correctly, the Windows Boot Manager should appear in the list of bootable devices, where you can choose a desired operating system to boot. Your EFI bootloader and BCD configuration have been restored successfully!
In some cases, after repairing the BCD bootloader, when Windows boots, a BAD SYSTEM CONFIG INFO error appears. To fix the error:
Make sure you haven’t made any recent changes to UEFI settings. Undo all changes.
Boot your computer from the installation/bootable flash drive and change the bootloader configuration with the commands:
bcdedit /deletevalue {default} numprocbcdedit /deletevalue {default} truncatememory

Вне зависимости от того, UEFI у вас или BIOS, установлена ли система на GPT диск со скрытым FAT32 разделом EFI загрузки или на MBR с разделом «Зарезервировано системой», действия по восстановлению будут одинаковыми для большинства ситуаций. Если ничто из нижеописанного не помогает, попробуйте Сброс Windows 10 с сохранением данных (третьим способом). Примечание: ошибки, подобные указанным выше, необязательно вызваны поврежденным загрузчиком ОС. Причиной может оказаться вставленный компакт-диск или подключенный USB-накопитель (попробуйте вынуть), новый дополнительный жесткий диск или проблемы с имеющимся жестким диском (прежде всего взгляните, а виден ли он в БИОС).
- Автоматическое восстановление загрузчика Windows 10
- Простое восстановление вручную
- Второй метод восстановить загрузчик Windows 10 вручную
- Видео инструкция
Автоматическое восстановление загрузчика
Среда восстановления Windows 10 предлагает опцию восстановления при загрузке, которое работает на удивление хорошо и в большинстве случаев оказывается достаточным (но не всегда). Чтобы восстановить загрузчик данным способом, проделайте следующие действия.
- Загрузитесь с диска восстановления Windows 10 или загрузочной флешки с Windows 10 в той же разрядности, что и ваша система (диска). Для выбора накопителя для загрузки можно использовать Boot Menu.
- В случае загрузки с установочного накопителя, на экране после выбора языка внизу слева нажмите пункт Восстановление системы.
- Выберите пункт Поиск и устранение неисправностей, а затем — Восстановление при загрузке. Выберите целевую операционную систему. Дальнейший процесс будет произведен автоматически.
По завершении вы либо увидите сообщение о том, что восстановление не удалось, либо компьютер автоматически перезагрузится (не забудьте вернуть загрузку с жесткого диска в БИОС) уже в восстановленную систему (но не всегда).
Если описанный способ не помог решить проблему, переходим к более результативному, ручному способу.
Процедура восстановления вручную
Для восстановления загрузчика вам потребуется либо дистрибутив Windows 10 (загрузочная флешка или диск), либо диск восстановления Windows 10. Если вы ими не обзавелись, придется воспользоваться другим компьютером для их создания. Подробнее о том, как сделать диск восстановления можно прочитать в статье Восстановление Windows 10.
Следующий этап — загрузиться с указанного носителя, поставив загрузку с него в БИОС (UEFI), либо используя Boot Menu. После загрузки, если это установочная флешка или диск, на экране выбора языка нажмите клавиши Shift + F10 или Shift+Fn+F10 на некоторых ноутбуках (откроется командная строка). Если это диск восстановления в меню выберите Диагностика — Дополнительные параметры — Командная строка.
В командной строке введите по порядку три команды (после каждой нажимаем Enter):
- diskpart
- list volume
- exit
В результате выполнения команды list volume, вы увидите список подключенных томов. Запомните букву того тома, на котором располагаются файлы Windows 10 (в процессе восстановления это может быть не раздел C, а раздел под какой-либо другой буквой).
В большинстве случаев (на компьютере только одна ОС Windows 10, скрытый раздел EFI или MBR в наличии), для того, чтобы восстановить загрузчик, достаточно после этого выполнить одну команду:
bcdboot C:windows (где вместо C может потребоваться указать другую букву, о чем было сказано выше).
Примечание: если на компьютере несколько ОС, например, Windows 10 и 8.1, вы можете выполнить эту команду дважды, в первом случае указав путь к файлам одной ОС, во втором — другой (не сработает для Linux и XP. Для 7-ки зависит от конфигурации).
После выполнения этой команды вы увидите сообщение о том, что файлы загрузки успешно созданы. Можно попробовать перезагрузить компьютер в обычном режиме (вынув загрузочную флешку или диск) и проверить, загружается ли система (после некоторых сбоев загрузка происходит не сразу после восстановления загрузчика, а после проверки HDD или SSD и перезагрузки, также может проявиться ошибка 0xc0000001, которая в этом случае также обычно исправляется простой перезагрузкой).
Второй способ восстановить загрузчик Windows 10
Если вышеописанный способ не сработал, то возвращаемся в командную строку так же, как делали это ранее. Вводим команды diskpart, а потом — list volume. И изучаем подключенные разделы дисков.
Если у вас система с UEFI и GPT, в списке вы должны увидеть скрытый раздел с файловой системой FAT32 и размером 99-300 Мб. Если же BIOS и MBR, то должен обнаружиться раздел размером 500 Мб (после чистой установки Windows 10) или меньше с файловой системой NTFS. Вам требуется номер этого раздела N (Том 0, Том 1 и т.д.). Также обратите внимание на букву, соответствующую разделу, на котором хранятся файлы Windows.
Введите по порядку следующие команды:
- select volume N
- format fs=fat32 или format fs=ntfs (в зависимости от того, какая файловая система на разделе).
- assign letter=Z (присваиваем букву Z этому разделу).
- exit (выходим из Diskpart)
- bcdboot C:Windows /s Z: /f ALL (где C: — диск с файлами Windows, Z: — буква, которую мы присвоили скрытому разделу).
- Если у вас несколько ОС Windows, повторите команду для второй копии (с новым расположением файлов).
- diskpart
- list volume
- select volume N (номер скрытого тома, которому мы присваивали букву)
- remove letter=Z (удаляем букву, чтобы том не отображался в системе, когда мы перезагрузимся).
- exit
По завершении, закрываем командную строку и перезагружаем компьютер уже не с внешнего загрузочного накопителя, проверяем, загружается ли Windows 10.
Видео инструкция
Надеюсь, изложенная информация сможет вам помочь. Кстати, можно попробовать также и «Восстановление при загрузке» в дополнительных параметрах загрузки или с диска восстановления Windows 10. К сожалению, не всегда все проходит гладко, и проблема легко решается: часто (при отсутствии повреждений HDD, что тоже может быть) приходится прибегать к переустановке ОС. Также для восстановления можно попробовать простую команду bootrec.exe /fixboot (см. Использование bootrec.exe для исправления загрузочных записей).
Обновлено 07.02.2019
Доброго времени суток! Уважаемые читатели и гости популярного IT блога Pyatilistnik.org. Больше всего на свете в мире компьютерных технологий, я люблю продукцию компании Microsoft, и знаете почему? Тут все просто, вы нигде не встретите такого количества проблем и ошибок, как в их продуктах редмондского гиганта. И это хорошо так как прокачивает навык траблшутинга. В прошлый раз мы с вами благополучно устранили ошибку 0x80300024 при установке системы. Сегодня мы разберем еще одну ошибку 0xc0000098 встречающуюся при установке системы, при загрузке Windows. За последний месяц я с ней столкнулся дважды, а это уже повод для статьи.
Причины и следствия error 0xc0000098
- Когда вы встречаете 0xc0000098 при установке Windows, с флешки или с диска, то в 99% случаев, это связано с криво записанным образом на носитель, либо изначальный ISO образ был поврежден, он элементарно мог быть скачан не полностью или с повреждениями.
- Если встречаете ошибку в момент загрузки операционной системы, например, Windows 7 или Windows 10, то тут проблема чаще всего в двух вещах, это повредились системные файлы или же есть проблемы на самом жестком или твердотельном диске, на уровне логики или физики, что так же требует диагностики.
Исходя из вышесказанного мы с вами будем все это дело исправлять и восстанавливать.
Устраняем ошибку 0xc0000098 при установке Windows
В начале мы рассмотрим вариант, когда при попытке установить или переустановить Windows, вы получаете данную проблему. Выглядит это вот так. Есть загрузочная флешка с Windows 10, попытавшись с нее загрузиться я сразу получил ошибку представленную на скриншоте:
Windows failed to start. A recent hardware or software change might be the cause. To fix the problem:
Insert your Windows installation disk and restart your computer.
Choose your language settings, and then click «Next.»
Click «Repair your computer.»
If you do not have this disc, contact your system administraor or computer manufacturer for assistance.
File Windowssysterm32driverspci.sys
Status 0xc0000098
Info: Не удалось загрузить операционную систему, так как критически важный системный файл отсутствует или содержит ошибки.
Как видите мастер установки Windows ругается, что в его дистрибутиве отсутствует драйвер pci.sys и без него не получится продолжить. Вот вам пример когда отсутствовал файл winload.exe
Очень часто встречается отсутствие библиотеки hal.dll.
oduzt.sys
ntoskrnl.exe
Из всего этого вы видите, что проблема явно в установочном носители и ошибка 0xc0000098 вам об этом просто кричит.
Как же исправить 0xc0000098 при установке системы, все просто вам нужно убедиться:
- Что у вас полностью корректно скачан дистрибутив операционной системы. Убедитесь, что у вас совпадают контрольные суммы у ISO образа источника и вашего. Очень часто такая проблема встречается на сборках, которые клепают все кому не лень. Старайтесь пользоваться только оригинальными дистрибутивами.
- Далее когда у вас уже есть на руках рабочий и проверенный дистрибутив с Windows, то вам необходимо его записать на носитель. В 99% случаев, делается загрузочная флешка.Я вам уже описывал как минимум 8 способов по ее созданию, посмотрите и выберите себе то, что вам подходит. Самый простой, это использование утилиты usb dvd download tool или rufus
Напоминаю, что когда создадите флешку, извлекайте ее по безопасному методы из самой системы, а то видел случаи, что люди записали носитель и дергают сразу ее, в результате чего и повреждают часть файлов на ней
- В 100% случаев ошибка 0xc0000098 при установке Windows 7, Windows 10 и других полностью уходит. Тут думаю у вас не должно остаться вопросов, теперь переходим к ситуации, когда у вас уже установленная система не может стартовать .показывая все тот же код сообщения.
Как исправить ошибку 0xc0000098 при запуске компьютера или ноутбука
Данный случай самый распространенный и выглядит он вот таким образом. Вы запускаете ваш компьютер, после чего у вас сразу появляется черный экран и текстом ошибки:
Windows failed to start. A recent hardware or software change might be the cause. To fix the problem:
Insert your Windows installation disk and restart your computer.
Choose your language settings, and then click «Next.»
Click «Repair your computer.»
If you do not have this disc, contact your system administraor or computer manufacturer for assistance.
File Windowssysterm32driverspci.sys
Status 0xc0000098
Info: The Windows Boot Configuration Data file does not contain a valid os entry
Также в поле Info вы можете увидеть Info: An unexpected error has occurred
Ну или уже классический синий экран при загрузке Windows 10:
Your PC/Device needs to be repaired.
The Boot Configuration Data file doesn’t contain valid information for an operating ststem.
File: BootBCD
Error code: 0c=xc0000098
You’ll need use recovery tools. If you don’t have any installation media (like a disk or USB device), contact your PC administrator or PC. Device manufacturer
В данном сообщении вам говорят, что у вас повредились загрузочные файлы, устройство не может быть загружено, попробуйте связаться с вашим системным администратором или производителем устройства.
Если в случае с Windows 7 вы можете нажать в режиме восстановления, загрузку с последней удачной конфигурации или выбрать восстановление из точки, то в случае Windows 10 их просто нет, это же новая концепция Microsoft. В их новой системе никогда ничего не ломается и точки восстановления Windows просто отключены по умолчанию, вот такие вот дела. Но не спешите расстраиваться я вам все же покажу, метод устранения «error code 0xc0000098 windows 10 и другие».
Как исправить ошибку 0xc0000098 Windows 10
Начну с более современной ОС. И так у меня есть Windows 10 Pro 1809, на которой нужно сделать исправления. Для ремонта нам с вами потребуется установочный диск с данной операционной системой, который должен быть записан либо на DVD-диск или на загрузочную флешку, как ее делать смотрите 8 методов, первый самый простой.
Далее загружаетесь с флешки, если не помните как выставить приоритет загрузки в BIOS с флешки, то посмотрите заметку, по ссылке слева. Когда у вас появится надпись «press any key to boot from CD or DVd» нажмите enter.
У вас начнется загрузка с установочного диска. В мастере установки оставьте язык по умолчанию и нажмите далее.
На следующем окне у вас в левом углу будет ссылка «Восстановление системы»,
так же если вы тут нажмете сочетание клавиш Shiftе+F10, то у вас появится командная строка WinPE.
У вас появится окно выбора действий, вам необходим пункт «Поиск и исправление неисправностей (Troubleshoot)»
Оно перекинет вас в меню «Дополнительные параметры», тут будут три пункта, которые помогут нам избавиться от кода 0xc0000098:
- Восстановление системы — при условии, что у вас включены точки восстановления
- Восстановление при загрузке
- Командная строка
Выбираем пункт «Восстановление системы «, если их несколько то выберите нужную, в моем примере, она одна Windows 10.
Если у вас точки восстановления есть, то вы их тут увидите, выбираете нужную дату и следуете инструкциям мастера. Если точек нет, то вы получите ошибку, что «На системном диске этого компьютера нет точек восстановления», поэтому данным методом вы не сможете исправить ошибку с кодом 0xc0000098. Нажимаем отмена и возвращаемся к выбору инструментов траблшутинга.
Далее выберем пункт «Восстановление при загрузке», где так же выберите конкретную ОС. У вас начнется диагностика вашей WIndows,
после чего мастер попробует исправить найденные ошибки.
Если восстановить компьютер не получается, то вы увидите сообщение, что «Восстановление при загрузке не удалось восстановить компьютер. Щелкните «Дополнительные параметры», чтобы попробовать другие вариантов или завершите работу, так же будет ссылка на журнал, где все будет зафиксировано. Возвращаемся в дополнительные параметры.
Остается у нас только ручная правка загрузочных файлов через командную строку. Выбираем пункт меню «Командная строка»
В командной строке по очереди вводим вот такие команды. Проводим сканирование жесткого диска на предмет ошибок, через команду:
Данный процесс может занять некоторое время, так что запаситесь терпением. На выходе в увидите количество обнаруженных в системе ошибок и из статус исправления. Следующим пунктом обычно выступает восстановление загрузочной записи. Для этого введите команду:
Далее прописываем новый загрузчик на системный раздел, через команду:
Если получаете в команде bootrec /fixboot отказано в доступе ,
то выполните команды (Если так же будет писать про отказано в доступе, то перезагрузитесь и выполните их заново)
bootrec /rebuildbcd
bootrec /fixmbr
bootsect /nt60 SYS
bootrec /fixboot
Перезагружаемся и проверяем, что ошибка 0xc0000098 исправлена и ваша Windows 10 успешно загрузилась.
Второй метод исправить загрузчик bcd с кодом 0xc0000098
Наверняка многие из вас знают утилиту sfc, которая очень часто используется для диагностики и решения проблем в Windows 10 и других. В командной строке первым делом вам необходимо уточнить букву диска, на котором у вас установлена система. Делается, это через команду Diskpart. Введите команду:
diskpart (Нажимаем Enter)
list volume (Смотрим список разделов)
В моем примере это «Том 2» с буквой С. Далее пишем exit и выходим из утилиты Diskpart. Есть замечательная утилита sfc, которая восстанавливает целостность системных файлов, они очень часто могут повреждаться, больше в Windows 7, чуть меньше в Windows 10, тем самым вызывая ошибку 0xc0000098. Пробуем выполнить команду.
sfc /scannow /offbootdir=C: /offwindir=C:Windows
Данный процесс не быстрый, поэтому минут 5-10 вам придется подождать, на выходе вы получите результат, подлежат ли восстановлению ваши файлы.
Если целостность не нарушена или не удалось восстановить, то попробуем устранить код ошибки 0xc0000098 через проверку жесткого диска на предмет битых секторов или повреждения файловой системы. Для этого в Windows 7-10 есть утилита командной строки chkdsk. Введите команду:
У вас будет выполнены пять этапов проверки, по результатам которых вы увидите все ли хорошо, есть ли ошибки. В 20% случаев, это исправляет ошибку 0xc0000098 при запуске Windows 7, Windows 10. От правильной работы дисков зависит многое. Когда все заработает, обязательно себе включите точки восстановления системы.
Ошибка 0xc0000098 при запуске Windows 7
В Операционной системе Windows 7, проблема с загрузчиком BCD, лечится так же как и в десятке, но в большинстве случаев даже быстрее, за счет того, что в ней по умолчанию включены точки восстановления. Благодаря этому у вас есть перед занятием камасутрой в командной строке, воспользоваться двумя методами:
- Загрузка последней удачной конфигурации
- Устранение неполадок компьютера.
- Если не помогло, то сканирование диска на ошибки, как выше у Windows 10 и восстановление загрузочной области
Первый пункт «Последняя удачная конфигурация», попытается загрузить последнюю рабочую версию системы (Попасть в данное меню можно нажатием клавиши F8 при загрузке вашего компьютера). Если у вас получилось загрузить последнюю рабочую конфигурацию, то в системе так же выполните chkdsk и sfc /scannow, как я описывал выше.
Если не получится, то вам придется попробовать воспользоваться средством устранения неполадок. У вас начнется загрузка WinPE
Выбираем язык раскладки клавиатуры, выбираете ту на которой вам нужно будет вводить пароль
Далее указываете нужную учетную запись для доступа
Ну и перед вами появляется окно «Параметры восстановления системы», тут будут полезными пункты:
- Восстановление запуска — поможет при проблемах с загрузчиком, аналог того, что мы вводили в ручном режиме, помогает устранить ошибку 0xc0000098 при загрузке компьютера.
- Восстановление системы — из точки восстановления
- Командная строка
Выбираем пункт восстановление системы
Вас уведомят, что данный процесс если запущен, то его уже не отменить, это нужно понимать. Учтите, что ваши персональные данные не удалятся, единственное могут пропасть некоторые обновления или программы, которые вы устанавливали, после создания данной точки отката. Соглашаемся.
Вам покажут, какой диск будет восстановлен, в большинстве случаев, это диск C:, нажимаем готово.
У вас в системе может быть более одной точки отката, выберите самую приемлемую для себя дату, когда ошибки 0xc0000098 точно у вас не наблюдалось.
Нажимаем далее.
Начнется процесс восстановления Windows 7, он может занимать некоторое время, особенно если у вас система установлена не на SSD-диске.
При успешном восстановлении вы увидите вот такое окно, где потребуется перезагрузиться.
Если ошибок не было, вы получите сообщение «Средству восстановления запуска не удалось обнаружить ошибку»
После перезагрузки проверяем наличие ошибки с кодом 0xc0000098 и загружается ли у вас система. Если нет, то загружайтесь опять в параметры восстановления, открывайте командную строку и выполняйте команды описанные для Windows 10, они тут так же применимы. Надеюсь вам удалось вернуть в рабочее состояние вашу систему, а с вами был Иван Семин, автор и создатель IT блога Pyatilistnik.org.