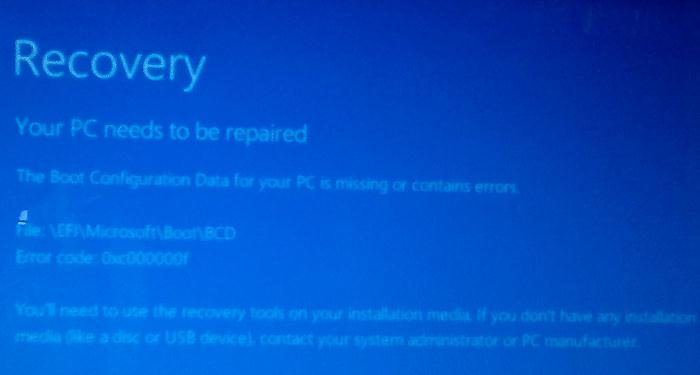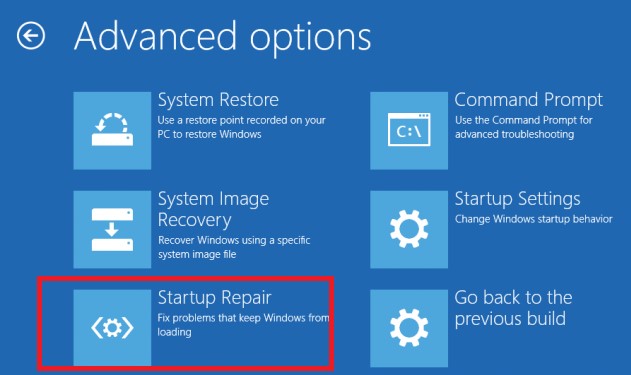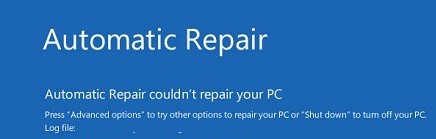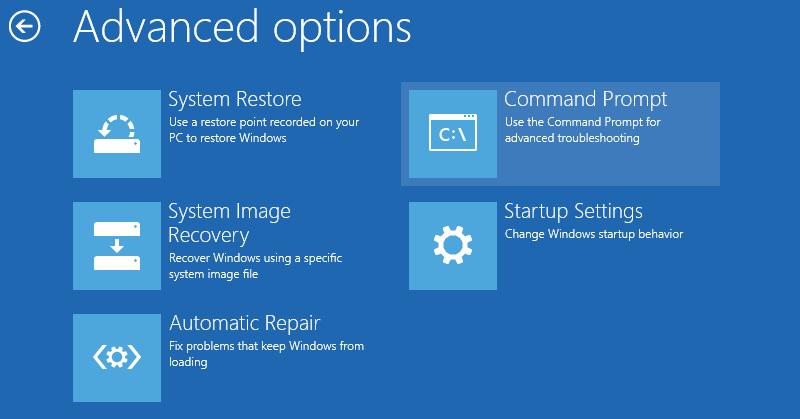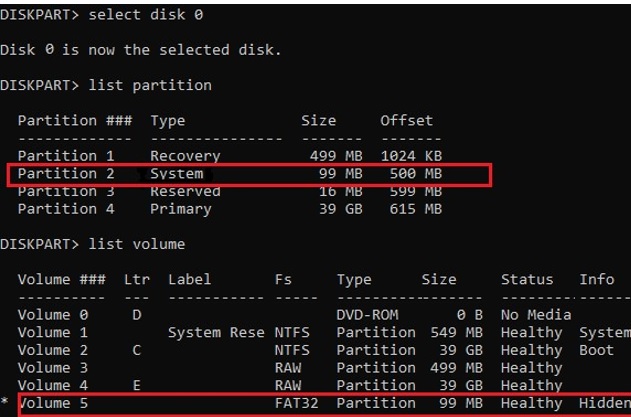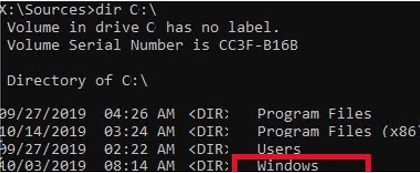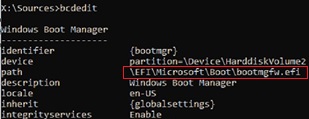Содержание
- Ошибка INACCESSIBLE_BOOT_DEVICE в Windows 10
- INACCESSIBLE_BOOT_DEVICE после сброса Windows 10 или установки обновлений
- Windows 10 перестала запускаться после обновления БИОС или сбоя питания
- Диск был поврежден или изменилась структура разделов на диске
- Если ни один способ исправить ошибку INACCESSIBLE_BOOT_DEVICE не помогает
- How to Repair EFI/GPT Bootloader on Windows 10?
- How to repair EFI/GPT bootloader on Windows 10
- The boot configuration data for your PC is missing: EFIMicrosoftBootBCD
- Automatic Windows Bootloader Recovery
- Using BCDBoot to Manually Repair EFI Bootloader in Windows 10
- Possible errors:
- Conclusion
- PREVENT YOUR SERVER FROM CRASHING!
- 8 Comments
Ошибка INACCESSIBLE_BOOT_DEVICE в Windows 10

Начну с первого, что следует проверить и попробовать в этой ситуации, прежде чем пробовать исправить ошибку другими способами: отключите все дополнительные накопители (включая карты памяти и флешки) от компьютера, а также убедитесь, что ваш системный диск стоит первым в очереди загрузки в BIOS или UEFI (причем для UEFI это может быть даже не первый жесткий диск, а пункт Windows Boot Manager) и попробуйте перезагрузить компьютер. Дополнительная инструкция по проблемам загрузки новой ОС — Не запускается Windows 10.
Также, если вы что-то подключали, чистили или делали подобные действия внутри вашего ПК или ноутбука, обязательно проверьте все подключения жестких дисков и SSD к питанию и SATA интерфейсам, иногда также может помочь переподключение диска к другому SATA порту.
INACCESSIBLE_BOOT_DEVICE после сброса Windows 10 или установки обновлений
Один из сравнительно простых для исправления вариантов появления ошибки INACCESSIBLE_BOOT_DEVICE — после сброса Windows 10 в исходное состояние или же после установки обновлений системы.
В этом случае можно попробовать достаточно простой вариант решения — на экране «Компьютер запущен некорректно», который обычно появляется вслед за сообщением с указанным текстом после сбора информации об ошибки, нажмите кнопку «Дополнительные параметры».
После этого выберите «Поиск и устранение неисправностей» — «Параметры загрузки» и нажмите кнопку «Перезагрузить». В результате компьютер перезагрузится с предложением запустить компьютер в различных вариантах, выберите пункт 4, нажав клавишу F4 (или просто 4) — Безопасный режим Windows 10.
После того, как компьютер загрузится в безопасном режиме. Просто снова перезагрузите его через Пуск — Завершение работы — Перезагрузка. В описываемом случае возникновения проблемы это чаще всего помогает.
Также в дополнительных параметрах среды восстановления присутствует пункт «Восстановление при загрузке» — удивительным образом, в Windows 10 он порой умудряется решить проблемы с загрузкой даже в сравнительно непростых ситуациях. Обязательно попробуйте, если предыдущий вариант не помог.
Windows 10 перестала запускаться после обновления БИОС или сбоя питания
Следующий, часто встречающийся вариант ошибки запуска Windows 10 INACCESSIBLE_BOOT_DEVICE — сбой настроек БИОС (UEFI), имеющих отношение к режиму работы SATA накопителей. Особенно часто проявляется при сбоях питания или после обновления БИОС, а также в тех случаях, когда у вас села батарейка на материнской плате (что приводит к самопроизвольному сбросу настроек).
Если у вас есть основания предполагать, что именно это послужило причиной проблемы, зайдите в БИОС (см. Как зайти в БИОС и UEFI Windows 10) вашего компьютера или ноутбука и в разделе настройки SATA-устройств, попробуйте поменять режим работы: если там установлено IDE, включите AHCI и наоборот. После этого сохраните настройки БИОС и перезагрузите компьютер.
Диск был поврежден или изменилась структура разделов на диске
Сама по себе ошибка INACCESSIBLE_BOOT_DEVICE говорит о том, что загрузчик Windows 10 не нашел или не смог получить доступ к устройству (диску) с системой. Это может происходить вследствие ошибок файловой системы или даже физических проблемах с диском, а также вследствие изменения структуры его разделов (т.е. если, например, вы каким-то образом разбивали диск уже при установленной системе с помощью Acronis или чего-то еще).
И в том и в другом случае вам следует загрузиться в среде восстановления Windows 10. Если у вас есть возможность запустить «Дополнительные параметры» после экрана с ошибкой, откройте эти параметры (это и есть среда восстановления).
Если такой возможности нет, используйте диск восстановления или загрузочную флешку (диск) с Windows 10 для запуска среды восстановления с них (если таковые отсутствуют, их можно сделать на другом компьютере: Создание загрузочной флешки Windows 10). Подробно о том, как использовать установочный накопитель для запуска среды восстановления: Диск восстановления Windows 10.
В среде восстановления перейдите к «Поиск и устранение неисправностей» — «Дополнительные параметры» — «Командная строка». Следующий шаг — узнать букву системного раздела, которая на данном этапе, вероятнее всего, будет не C. Для этого в командной строке введите:
- diskpart
- list volume — после выполнения этой команды обратите внимание на Имя тома с Windows, это и есть нужная нам буква раздела. Также стоит запомнить имя раздела с загрузчиком — зарезервированного системой (или EFI-раздела), он еще пригодится. В моем примере будет использоваться диск C: и E: соответственно, у вас могут быть другие буквы.
- exit
Теперь, если есть подозрения, что диск был поврежден, запустите команду chkdsk C: /r (здесь C — буква вашего системного диска, которая может быть другой) нажмите Enter и ожидайте завершения ее выполнения (может затянуться надолго). Если ошибки будут найдены, они будут исправлены автоматически.
Следующий вариант — на тот случай, если вы предполагаете, что ошибка INACCESSIBLE_BOOT_DEVICE может быть вызвана вашими действиями по созданию и изменению разделов на диске. В этой ситуации используйте команду bcdboot.exe C:Windows /s E: (где C — раздел с Windows, который мы определили ранее, а E — раздел с загрузчиком).
После выполнения команды попробуйте перезагрузить компьютер снова в обычном режиме.
Среди дополнительных способов, предложенных в комментариях — при возникновении проблемы при переключении режимов AHCI/IDE предварительно удалить драйвер контроллера жесткого диска в диспетчере устройств. Возможно, в этом контексте будет полезно Как включить режим AHCI в Windows 10.
Если ни один способ исправить ошибку INACCESSIBLE_BOOT_DEVICE не помогает
Если же ни один из описанных способов не помог исправить ошибку и Windows 10 все так же не запускается, на данный момент времени могу рекомендовать лишь переустановку системы или сброс с использованием установочной флешки или диска. Для выполнения сброса в данном случае, используйте следующий путь:
- Загрузитесь с диска или флешки Windows 10, содержащей ту же редакцию ОС, что у вас установлена (см. Как поставить загрузку с флешки в БИОС).
- После экрана выбора языка установки, на экране с кнопкой «Установить» внизу слева выберите пункт «Восстановление системы».
- После загрузки среды восстановления нажмите «Поиск и устранение неисправностей» — «Вернуть компьютер в исходное состояние».
- Следуйте указаниям на экране. Подробнее про сброс Windows 10.
К сожалению, в том случае, когда рассматриваемая в данном руководстве ошибка имеет своей причиной проблемы с жестким диском или разделами на нем, при попытке выполнить откат системы с сохранением данных, вам могут сообщить о том, что сделать этого нельзя, только с их удалением.
Если данные на жестком диске критичны для вас, то желательно позаботиться об их сохранности, например, переписав куда-либо (если разделы доступны) на другом компьютере или, загрузившись с какого-либо Live накопителя (например: Запуск Windows 10 с флешки без установки на компьютер).
Источник
How to Repair EFI/GPT Bootloader on Windows 10?
Trying to repair EFI/GPT bootloader on Windows 10? We can help you with it.
Here at Bobcares, we have seen several such Windows-related queries as part of our Server Management Services for web hosts and online service providers.
Today we’ll see how to repair the EFI/GPT bootloader on Windows.
How to repair EFI/GPT bootloader on Windows 10
Today, we shall see how to repair the Windows bootloader that uses UEFI instead of BIOS and GPT disk partition table. This is useful if Windows does not boot due to missing or damaged boot configuration file EFIMicrosoftBootBCD.
The corruption of the Windows bootloader might occur after installing a second OS. It may occur due to incorrect actions during Windows recovery, removal of some data on hidden partitions, malicious software (virus, ransomware, etc.) and for some other reasons.
The boot configuration data for your PC is missing: EFIMicrosoftBootBCD
A computer with Windows 10 installed in native UEFI mode might fail to boot if the EFI bootloader is corrupted. When trying to boot the computer, the following BSOD error appears:
Here, the error indicates that the Windows bootloader configuration – Boot Configuration Data is corrupted or even completely removed. However, if we try to repair the bootloader on a UEFI computer using the bcdedit tool, we will receive an error as below:
Actually, the fact is that if Windows 10 is installed in native UEFI mode on a GPT disk. Then the Windows 10 EFI bootloader (Windows Boot Manager) stores the boot manager and BCD configuration on a separate hidden EFI volume. The bcdedit tool does not see this EFI partition, and cannot manage the bootloader configuration on it.
In case, if the computer boots with a black screen with the message “Operating System not found” then it means that the Windows bootloader is completely removed.
Automatic Windows Bootloader Recovery
The procedure for the automatic repair of the bootloader used in the Windows Recovery Environment (WinRE), is generally of no great use in such cases. But anyway it is worth trying.
- First, we try to boot the device from the recovery disc or install Windows 10 media.
- Next, on the installation screen, we click the Restore System.
- Then we select Troubleshoot >> Startup Repair and we select the OS whose bootloader we want to try to recover.
- However, most likely the result will be negative: Automatic Repair couldn’t repair your PC.
Using BCDBoot to Manually Repair EFI Bootloader in Windows 10
Now let’s see how our Support Engineers manually restore the EFI Windows bootloader.
To repair the bootloader configuration, we have to boot from the original installation of Windows 10 media. After booting into the recovery environment, we open a command line: select System Restore >> Troubleshoot >> Command Prompt.
In the command prompt, we run the disk management tool:
Then we display the list of drives:
Now we select the disk with Windows installed (if there is one hard disk in the system, its index should be 0):
We display list of partitions and volumes on the disk.
In this example, we see that the EFI boot partition has the partition 2 index (aka Volume 5 with the Hidden label). The main partition with the installed Windows with the NTFS file system is volume 2. Also, there is an MSR partition of 16 MB for Windows 10 (or 128 MB for Windows 8.1).
Then we assign the drive letter K: to the hidden EFI volume:
As a result, the below message will appear:
Now, we close diskpart:
Then we go to the bootloader directory on the hidden volume:
In this case, K: is the drive letter assigned to the EFI partition. If the EFIMicrosoftBoot directory is missing (error The system cannot find the path specified), then we try the following commands:
We use the attrib command to remove the hidden, read-only, and system attributes from the BCD file:
In order to delete the current BCD configuration file, we rename it by running the below command(this will keep the old boot configuration as a backup).
Then using the bcdboot.exe utility, we recreate the BCD store by copying the UEFI boot environment files to the boot partition from the Windows directory:
Now, if we run the bcdedit command, we will see the following:
Possible errors:
BFSVC Error: Could not open the BCD template store. status – [c000000f]
We check if the entered command is correct and whether you have a localized Windows version installed. In this case, we should specify the correct local language code. The bcdboot tool copies the BCD template files from the WindowsSystem32Config directory. If the BCD templates in this folder are damaged or deleted, try to check the integrity of the system files offline using the sfc.exe tool (you need a Windows installation disc – drive D :):
BFSVC Error: Error copying boot files from Last Error = 0x570
We try to check the drive with the help of the below command:
BFSVC Error: Failed to set element application device. Status = [c000000bb]
We check the EFI and Windows 10 partitions with chkdsk.exe. Verify that the hidden and system attribute of the BCD file is cleared. We remove it:
Failure when initializing library system volume
We make sure you are using the correct FAT32 partition with EFI (you may have several similar partitions).
Finally, now we restart the computer and disconnect the bootable media. Then the Windows Boot Manager appears in the list of bootable devices, where we can choose the desired operating system to boot. Your EFI bootloader and BCD configuration have been restored successfully!
[Need any further assistance with Windows queries? – We are here to help you]
Conclusion
Today, we saw how our Support Engineers repair EFI/GPT bootloader on the Windows server.
PREVENT YOUR SERVER FROM CRASHING!
Never again lose customers to poor server speed! Let us help you.
Our server experts will monitor & maintain your server 24/7 so that it remains lightning fast and secure.
Great article/write-up!! I have now rescued 2 machines stuck in the transition!! Including my own home desktop!
I made adjustments based on the computer i was on for the Windows drive and the relevant EFI/Fat32/Boot drive.
We are happy to hear that the solution you found in this article allowed you to solve the problem.
Thanks in advance. This one did it. Many other (similar) sites not.
After some others … was almost about switching to Linux … but then “Ok. One last try.”
*Yes* *Thumbs up* 😉
We are pleased to learn that you were able to resolve the issue using the information in this article.
At the End of DISKPART = Exit, I ran the Command cd /d K:Boot and got Device Not Ready & the same for the next Alternate Command Line – What the Hell is wrong.
I am somewhat sicjk of running Commands to fix UEFI GPT Boot, and get NO RESULTS.
Please advise Thank You.
Hi,
Our Experts can help you with the issue, we’ll be happy to talk to you on chat (click on the icon at right-bottom).
Brilliant, thank you so much – I managed to restore my dual-boot system with your help!
Hi,
We are glad to know that our article helps you solves the issue 🙂
Источник
- Remove From My Forums
-
Question
-
I have follow the below MOC guide. I attached VHD and than bcdboot command type error showed. how to solve this issue. all screen shot given below:
-
Edited by
Tuesday, October 9, 2012 7:24 AM
MOC extraction error
-
Edited by
Answers
-
What product are you using? This is the forum for System Center Configuration Manager. I can move the thread to another forum if it’s not CM related …
Torsten Meringer | http://www.mssccmfaq.de
-
Proposed as answer by
Garth JonesMVP
Saturday, April 18, 2015 2:01 PM -
Marked as answer by
Garth JonesMVP
Thursday, February 4, 2016 5:21 PM
-
Proposed as answer by

Начну с первого, что следует проверить и попробовать в этой ситуации, прежде чем пробовать исправить ошибку другими способами: отключите все дополнительные накопители (включая карты памяти и флешки) от компьютера, а также убедитесь, что ваш системный диск стоит первым в очереди загрузки в BIOS или UEFI (причем для UEFI это может быть даже не первый жесткий диск, а пункт Windows Boot Manager) и попробуйте перезагрузить компьютер. Дополнительная инструкция по проблемам загрузки новой ОС — Не запускается Windows 10.
Также, если вы что-то подключали, чистили или делали подобные действия внутри вашего ПК или ноутбука, обязательно проверьте все подключения жестких дисков и SSD к питанию и SATA интерфейсам, иногда также может помочь переподключение диска к другому SATA порту.
INACCESSIBLE_BOOT_DEVICE после сброса Windows 10 или установки обновлений
Один из сравнительно простых для исправления вариантов появления ошибки INACCESSIBLE_BOOT_DEVICE — после сброса Windows 10 в исходное состояние или же после установки обновлений системы.
В этом случае можно попробовать достаточно простой вариант решения — на экране «Компьютер запущен некорректно», который обычно появляется вслед за сообщением с указанным текстом после сбора информации об ошибки, нажмите кнопку «Дополнительные параметры».
После этого выберите «Поиск и устранение неисправностей» — «Параметры загрузки» и нажмите кнопку «Перезагрузить». В результате компьютер перезагрузится с предложением запустить компьютер в различных вариантах, выберите пункт 4, нажав клавишу F4 (или просто 4) — Безопасный режим Windows 10.
После того, как компьютер загрузится в безопасном режиме. Просто снова перезагрузите его через Пуск — Завершение работы — Перезагрузка. В описываемом случае возникновения проблемы это чаще всего помогает.
Также в дополнительных параметрах среды восстановления присутствует пункт «Восстановление при загрузке» — удивительным образом, в Windows 10 он порой умудряется решить проблемы с загрузкой даже в сравнительно непростых ситуациях. Обязательно попробуйте, если предыдущий вариант не помог.
Windows 10 перестала запускаться после обновления БИОС или сбоя питания
Следующий, часто встречающийся вариант ошибки запуска Windows 10 INACCESSIBLE_BOOT_DEVICE — сбой настроек БИОС (UEFI), имеющих отношение к режиму работы SATA накопителей. Особенно часто проявляется при сбоях питания или после обновления БИОС, а также в тех случаях, когда у вас села батарейка на материнской плате (что приводит к самопроизвольному сбросу настроек).
Если у вас есть основания предполагать, что именно это послужило причиной проблемы, зайдите в БИОС (см. Как зайти в БИОС и UEFI Windows 10) вашего компьютера или ноутбука и в разделе настройки SATA-устройств, попробуйте поменять режим работы: если там установлено IDE, включите AHCI и наоборот. После этого сохраните настройки БИОС и перезагрузите компьютер.
Диск был поврежден или изменилась структура разделов на диске
Сама по себе ошибка INACCESSIBLE_BOOT_DEVICE говорит о том, что загрузчик Windows 10 не нашел или не смог получить доступ к устройству (диску) с системой. Это может происходить вследствие ошибок файловой системы или даже физических проблемах с диском, а также вследствие изменения структуры его разделов (т.е. если, например, вы каким-то образом разбивали диск уже при установленной системе с помощью Acronis или чего-то еще).
И в том и в другом случае вам следует загрузиться в среде восстановления Windows 10. Если у вас есть возможность запустить «Дополнительные параметры» после экрана с ошибкой, откройте эти параметры (это и есть среда восстановления).
Если такой возможности нет, используйте диск восстановления или загрузочную флешку (диск) с Windows 10 для запуска среды восстановления с них (если таковые отсутствуют, их можно сделать на другом компьютере: Создание загрузочной флешки Windows 10). Подробно о том, как использовать установочный накопитель для запуска среды восстановления: Диск восстановления Windows 10.
В среде восстановления перейдите к «Поиск и устранение неисправностей» — «Дополнительные параметры» — «Командная строка». Следующий шаг — узнать букву системного раздела, которая на данном этапе, вероятнее всего, будет не C. Для этого в командной строке введите:
- diskpart
- list volume — после выполнения этой команды обратите внимание на Имя тома с Windows, это и есть нужная нам буква раздела. Также стоит запомнить имя раздела с загрузчиком — зарезервированного системой (или EFI-раздела), он еще пригодится. В моем примере будет использоваться диск C: и E: соответственно, у вас могут быть другие буквы.
- exit
Теперь, если есть подозрения, что диск был поврежден, запустите команду chkdsk C: /r (здесь C — буква вашего системного диска, которая может быть другой) нажмите Enter и ожидайте завершения ее выполнения (может затянуться надолго). Если ошибки будут найдены, они будут исправлены автоматически.
Следующий вариант — на тот случай, если вы предполагаете, что ошибка INACCESSIBLE_BOOT_DEVICE может быть вызвана вашими действиями по созданию и изменению разделов на диске. В этой ситуации используйте команду bcdboot.exe C:Windows /s E: (где C — раздел с Windows, который мы определили ранее, а E — раздел с загрузчиком).
После выполнения команды попробуйте перезагрузить компьютер снова в обычном режиме.
Среди дополнительных способов, предложенных в комментариях — при возникновении проблемы при переключении режимов AHCI/IDE предварительно удалить драйвер контроллера жесткого диска в диспетчере устройств. Возможно, в этом контексте будет полезно Как включить режим AHCI в Windows 10.
Если ни один способ исправить ошибку INACCESSIBLE_BOOT_DEVICE не помогает
Если же ни один из описанных способов не помог исправить ошибку и Windows 10 все так же не запускается, на данный момент времени могу рекомендовать лишь переустановку системы или сброс с использованием установочной флешки или диска. Для выполнения сброса в данном случае, используйте следующий путь:
- Загрузитесь с диска или флешки Windows 10, содержащей ту же редакцию ОС, что у вас установлена (см. Как поставить загрузку с флешки в БИОС).
- После экрана выбора языка установки, на экране с кнопкой «Установить» внизу слева выберите пункт «Восстановление системы».
- После загрузки среды восстановления нажмите «Поиск и устранение неисправностей» — «Вернуть компьютер в исходное состояние».
- Следуйте указаниям на экране. Подробнее про сброс Windows 10.
К сожалению, в том случае, когда рассматриваемая в данном руководстве ошибка имеет своей причиной проблемы с жестким диском или разделами на нем, при попытке выполнить откат системы с сохранением данных, вам могут сообщить о том, что сделать этого нельзя, только с их удалением.
Если данные на жестком диске критичны для вас, то желательно позаботиться об их сохранности, например, переписав куда-либо (если разделы доступны) на другом компьютере или, загрузившись с какого-либо Live накопителя (например: Запуск Windows 10 с флешки без установки на компьютер).
In this article, we will learn how to repair the Windows bootloader on a modern computer that uses UEFI instead of a classic BIOS and GPT disk partition table (instead of MBR). The corruption of the Windows bootloader can occur after installing a second OS (in Dual Boot configurations), file system corruption, incorrect actions during Windows recovery, removal of some data on hidden partitions, malicious software (virus, ransomware, etc.), and for some other reasons.
This article contains a step-by-step guide for repairing a damaged or deleted bootloader in Windows 11/10/8.1 and Windows Server 2022/2019/2016/2012R2 on computers running in native (non-compatible) UEFI mode. You can use this guile both to repair the binary files of the Windows bootloader, and the bootloader configuration EFIMicrosoftBootBCD file (in cases where Windows doesn’t boot due to the missing or corrupted BCD boot configuration file).
Contents:
- Windows Boot Error: Boot Configuration Data is Missing (EFIMicrosoftBootBCD)
- Automatic Windows Bootloader Repair with WinRE
- Using BCDBoot to Manually Repair EFI Bootloader in Windows
Windows Boot Error: Boot Configuration Data is Missing (EFIMicrosoftBootBCD)
A UEFI computer with Windows installed in native mode will not be able to boot if the Windows EFI bootloader is corrupted. When trying to boot from a disk with a damaged or missing EFI bootloader, the following BSOD (Blue Screen of Death) error appear:
The boot configuration data for your PC is missing or contains errors. File :EFIMicrosoftBootBCD Error code: 0xc000000f
or:
Error code: 0xc000014c
This error indicates that the Windows bootloader configuration (Boot Configuration Data, BCD) has been corrupted or even completely removed. If you try to repair the bootloader on a UEFI computer using bcdedit tool, you will receive an error:
The boot configuration data store could not be found. The requested system device cannot be found.
If Windows 10/11 is installed in native UEFI mode on a GPT disk, then the Windows EFI bootloader (Windows Boot Manager) stores the boot manager and BCD configuration on a separate hidden EFI volume (100 MB in size with the FAT32 file system). The bcdedit tool doesn’t see this EFI partition, and cannot manage the bootloader configuration on it.
If you only see a black screen with the message “An operating system wasn’t found” when you boot your computer, it’s likely that the Windows bootloader has been completely removed. Follow the instructions on the link.
Automatic Windows Bootloader Repair with WinRE
The procedure for the automatic repair of the EFI bootloader used in the Windows Recovery Environment (WinRE) is usually useless in such cases. But it’s still worth a try:
- Boot your device from the recovery disc or Windows 10/11 installation media;
- Click the Restore System on the installation screen;
- Then select Troubleshoot -> Startup Repair and select the OS whose bootloader you want to try to repair;
- But most likely the result will be negative:
Automatic Repair couldn’t repair your PC.
Using BCDBoot to Manually Repair EFI Bootloader in Windows
Let’s move on to the procedure for manually repairing the EFI Windows bootloader on a UEFI computer.
To repair the bootloader configuration (BCD), you have to boot from the original Windows installation media (also, you can use a recovery disk or a special UEFI bootable USB flash drive). After booting into the recovery environment, you need to open a command-line console: select System Restore – > Troubleshoot-> Command Prompt).
You can run the Command Prompt even if you only have a Windows installation media at hand. To do this, it is enough to press the key combination Shift + F10 (or Shift + Fn + F10 on some laptop models) on the first Windows setup screen (when choosing a language and keyboard layout).
In the command prompt that opens, run the disk management tool:
diskpart
Display the list of drives on the computer:
list disk
At this stage, it is very important to determine the type of partition table on the disk on which your Windows is installed: MBR or GPT. The point is that the EFI bootloader is used only on disks with a GPT partition table.
If the asterisk (*) is in the Gpt column, then the GPT partition table is used on disk. If not, the MBR is used.
If your disk uses a GPT partition table, follow the steps below in the instructions to repair the Windows EFI bootloader.
If you have an MBR partition table on your disk, this guide won’t work for your computer. Most likely you have a computer with BIOS or Legacy/Compatibility Support Mode (CSM) option enabled in the UEFI settings.
On MBR disks, the Windows bootloader is stored on a separate System Reserved partition, and not on the EFI partition (in any case, don’t convert the MBR partition table to GPT until you fix the Windows bootloader !!). Use another guide to restore the BCD bootloader on a BIOS computer with MBR (Master Boot Record) disk.
Select the drive where your Windows is installed (if there is only one hard drive in the system, its index should be 0):
sel disk 0
Display the list of partitions and volumes on this disk: list partition
list volume
In this example, you can see that the EFI boot partition has the partition 2 index (aka Volume 5 with the Hidden label). The easiest way to identify an EFI partition is by the FAT32 file system and 100 MB in size (this is the standard minimum size of EFI partition for Windows computers; in rare cases, the partition size may differ). The most commonly used label for it is System EFI or ESP/EFI System Partition).
In our example, the main partition on which Windows is installed has a volume 2 index, is formatted in the NTFS file system, and is assigned the drive letter C:.
dir C:
Make sure that this drive contains the Windows, Program Files, Users, and other directories.
If these directories are missing, then your Windows drive has a different drive letter. Check the contents of drives with different drive letters assigned.
Write down the drive letter assigned to the Windows partition. We will use it as one of the arguments of the bcdboot command a little later.
The partition table must also contain an MSR (Microsoft System Reserved) partition of 16 MB in Windows 10/11 (or 128 MB in Windows 8.1).
Assign the drive letter K: to the hidden EFI volume:
select volume 5
assign letter K:
A message that the drive letter has been successfully assigned to the EFI partition should appear:
DiskPart is successfully assigned the drive letter or mount point.
Close the diskpart:
exit
Go to the bootloader directory on the hidden volume:
cd /d K:efimicrosoftboot
In this case, K: is the drive letter assigned to the EFI partition just above. If the EFIMicrosoftBoot directory is missing (error The system cannot find the path specified), try the following commands:
cd /d K:Boot
or
cd /d K:ESDWindowsEFIMicrosoftBoot
At this point, many guides recommend running the following commands, which should overwrite the partition boot record, find the installed Windows, and add them to the BCD:
bootrec /fixboot
bootrec /scanos
bootrec /rebuildbcd
or even:
bootrec /FixMbr (preparing MBR record for a GPT disk looks strang)
You can use all these commands only for MBR-based disks. If your computer boots in UEFI mode, then it definitely uses the GPT partition table (as in our case). Therefore, when you run bootrec commands, you will see an error: access is denied
You need to use the BCDBoot.exe tool to restore bootloader files and fix the boot records on the EFI partition by copying them from the system directory on the Windows partition. The BCD bootloader configuration is recreated using the %WINDIR%System32ConfigBCD-Template file.
Use the attrib command to remove the hidden, read-only, and system attributes from the BCD file:
attrib BCD -s -h -r
Delete the current BCD configuration file by renaming it (this will keep the old boot configuration as a backup): ren BCD BCD.bak
Using the bcdboot tool, you need to copy the critical files of the UEFI boot environment from the system directory to the EFI boot partition and recreate the BCD bootloader config file:
bcdboot C:Windows /l en-us /s k: /f ALL
- C:Windows – the path to the root Windows system directory on the disk (this is your disk on which your Windows is installed, we determined it earlier using the diskpart command);
- f ALL –means that you need to copy the Windows Boot Environment files, including those for UEFI and BIOS computers (theoretically able to boot both on UEFI and BIOS computers). To copy only the EFI bootloader, use the /f UEFI command;
- /l en-us —specifies the system locale that is used when initializing the BCD store. By default, en-us – English (USA) is used;
- /s K: — copy the bootloader EFI files to the specified partition;
- /c – this is a new BCDBoot option in Windows 10 that allows you to overwrite existing boot records (including debugsettings). Use this option to ignore old boot settings and create a clean BCD configuration;
- /v – used to enable BCDBoot verbose output.
Now, if you run the bcdedit command, you will see the following :
An entry should appear in the Windows Boot Manager section containing the full path to the UEFI boot file (EFIMICROSOFTBOOTBOOTMGFW.EFI).In this example, it is located on volume 5 (partition=DeviceHarddiskVolume5).
Windows Boot Manager
--------------------
identifier {bootmgr}
device partition=DeviceHarddiskVolume5
path EFIMicrosoftBootbootmgfw.efi
description Windows Boot Manager
locale en-US
inherit {globalsettings}
bootshutdowndisabled Yes
default {CURRENT}
resumeobject {xxxxxxxx-xxxx-xxxx-xxxx-xxxxxxxxxxxx}
displayorder {default}
toolsdisplayorder {memdiag}
timeout 30
Windows Boot Loader
-------------------
identifier {current}
device partition=C:
path Windowssystem32winload.efi
description Windows 10
locale en-US
inherit {bootloadersettings}
recoverysequence {xxxxxxxx-xxxx-xxxx-xxxx-xxxxxxxxxxxx}
recoveryenabled Yes
isolatedcontext Yes
allowedinmemorysettings 0x15000075
osdevice partition=C:
systemroot Windows
resumeobject {xxxxxxxx-xxxx-xxxx-xxxx-xxxxxxxxxxxx}
The Windows Boot Manager section must contain the path to the EFI partition (=DeviceHarddiskVolume5 ) and the path to the boot manager file (bootmgfw.efi). The Windows Boot Loader section contains the Windows partition info and the path to the Windows EFI bootloader ( Windowssystem32winload.efi). When you turn it on, your computer will pass control to the EFI bootloader, which will start the Windows bootloader.
Possible errors:
Now you need to restart your computer and disconnect the bootable media. If you did everything correctly, the Windows Boot Manager should appear in the list of bootable devices, where you can choose a desired operating system to boot. Your EFI bootloader and BCD configuration have been restored successfully!
In some cases, after repairing the BCD bootloader, when Windows boots, a BAD SYSTEM CONFIG INFO error appears. To fix the error:
Make sure you haven’t made any recent changes to UEFI settings. Undo all changes.
Boot your computer from the installation/bootable flash drive and change the bootloader configuration with the commands:
bcdedit /deletevalue {default} numprocbcdedit /deletevalue {default} truncatememory
Okay, I’ve had time to put together a proper outline here. It’s long, but it’s pretty complete and should help you see what’s going on.
First, one way this can happen:
- Your BIOS loses its settings.
- No problem, all that stuff’s stored in the EFI partition.
- …except for the SATA IDE vs AHCI setting, for obvious reasons.
- Were you using SATA-AHCI? You’re probably using SATA-IDE now.
- Did you try to boot before you figured that out?
- If you did, it failed. Did you let Windows try to fix it?
- If you did, BLAM, it may very well have destroyed the Boot Configuration Database.
- Make sure you’re using the correct SATA setting you were using last time.
Here’s what you’ve probably done by now. IF ANY OF THIS DOES NOT MATCH, CAREFULLY EVALUATE WHETHER THIS IS IN FACT YOUR PROBLEM, and READ this for ideas but don’t FOLLOW it without thinking first.
- You have HOPEFULLY ignored all the crap about fixing the Master Boot Record (MBR), partition table, partition flags, and other garbage that DOES NOT APPLY to an EFI boot scenario. AT ALL. At best, you would be able to completely rebuild a new, unrelated, NON-EFI boot solution. That might not be trivial, however, because:
- You have figured out that Windows is certain it does not have a Boot Configuration Database, but it is, unfortunately, either completely clueless or VERY certain about where it goes— you can’t quite tell which.
- You’re aware that the boot store is normally
(somewhere)BootBCDand that the file is HIDDEN; view it usingdir /a:hs. - You’ve familiarized yourself a bit with
BCDedit.exeand figured out that it will let you «mock up» a Boot Configuration Database in a staging file using/CreateStore(and please don’t name it «BCD»), that you can explicitly use the staging file with the/Storeoption, that you can add a menu entry for the Windows Boot Manager using/Create {bootmgr}, and that you SHOULD be able to import it using/Import… - …but when you try to do this, you can’t. You look into the
/SysStoreoption, which sounds right, but you can’t get it to use another store because it’s «ambiguous». You have a hunch that it knows where the store is— or should be— but you can’t find it. - You’ve tried to use
MountVolto mount the EFI partition, but it doesn’t even show in the list, so you can’t.
If ALL of that applies fairly closely to you, here is what MAY be going on:
- Windows can tell you’re set up for EFI (you have booted the DVD via a UEFI boot, you have an EFI partition, etc.).
- It therefore knows WHERE TO LOOK for the BCD file— however, it either somehow has the location wrong (not this problem, but similar) or the BCD has been deleted.
- Apparently, because it knows where it SHOULD be, this breaks
/SysStore— and actually, that’s probably correct behavior, because otherwise you’d put it in the wrong place. - As near as I can tell,
MountVoldeliberately hides the EFI partition (or is somehow incapable of noticing it). This prevents mounting the filesystem, which prevents finding the correct subdirectory, verifying that the database exists, etc.
So here, finally, is what you need to do about it. The good news is that it’s probably a lot simpler than you’re hoping by now.
- You do indeed have to mount the EFI partition.
Actually, I have a hunch that’s not strictly correct— I strongly suspect the EFI partition is already mounted by some internal subsystem, which is why
BCDeditgets cranky— it doesn’t see the database, but it knows where it should go. Whatever it does not have, however, is a drive letter. So— what to do?Well…how far back do your DOS roots go? Do you remember the
Assigncommand? Guess what. - Start
DiskPart. - If you are not familiar with
DiskPart, the way it basically works is a hierarchy of sets; you must select exactly one element at one level to proceed to the next. So,List Disk, and thenSelect Disk nwherenis whatever’s appropriate for you. - Use
List PartitionandList Volume(note non-plural) to get some insight and identify your EFI partition.It is usually a 100MB FAT32 partition marked
System. Keep in mind that your disk should be using a GPT partition table by now, so you may see quite a few partitions. Some of these are for emergency recovery— fat lot of good they do for EFI problems, eh? Oh well.Notice that the EFI partition, and a few others, do not have drive letters. If you’re so inclined, you can also view the GPT partition attributes, which may give you a few tangentially-related «Aha» moments as well.
Select Partition nwhere n is the EFI partition. (I expect you could select the volume instead if you need to.)Assign. That’s it. Don’t specify a drive letter; justAssign.List Volume. You should now see a drive letter assigned to the EFI partition.ExitDiskPart.And now… a big fat warning. You will probably go directly to S: (or whatever you got from
Assign) and notice a Boot partition. «AHA!» You will say. «There is noBCDfile here!» First… remember that file is hidden. Second… dig around a bit more, and you will notice that while there isS:EFIBootand alsoS:EFIMicrosoftBootYou need to check both of these for problems.
S:EFIBootis for the motherboard, and contains the Windows Boot LOADER (and possibly other things for other operating systems). This has this name because the motherboard has no idea if you’re going to have Windows or not, and needs a fixed path that makes sense.- Inspect
S:EFIBoot. For Windows 7 Professional, 64-bit, you should see:bootx64.efi
If you have installed an EFI shell (always a good idea), you might additionally seeshellx64.efi.NOTE: Dual-boot Linux users using
chainloader+1WILL NOT see an extra entry here. - Inspect
S:EFIMicrosoftBootusing bothdiranddir a:h. For Windows 7 Professional, 64-bit, you should see a bunch of language templates (en_US, etc.) and the following files:bootmgr.efi bootmgfw.efi memtest.efi BCD BCD.Backup.001 BCD.Backup.002…except that you probably don’t see
BCD, do you? But those backup files sure look tempting. - Determine which backup file you want to use. Whatever recent changes it’s missing are nowhere near as important as your ability to boot the system, so go for the one that’s most intact. Probably you will see one large one and one fairly small one. The small one is already corrupt, and is an artifact of the failed repair process— don’t use it. If they’re both large, use the older one. IN ANY CASE, make ADDITIONAL BACKUP COPIES OF THE BACKUPS somewhere else.
- Copy the backup you’ve decided to use to
BCD. - Exit the shell, shutdown cleanly, and reboot.
- Tell Windows to start NORMALLY. At this point, it should start.
Q: What if you don’t HAVE a backup BCD?
A: Well, that really shouldn’t happen. It likely means you’re either in the wrong directory, support EFI but weren’t actually using it, or somehow rebuilt your entire EFI partition without all of the required Windows materials (possible, especially when using multiple versions of Windows). In that case, you’ll need to copy the EFI materials from the DVD, then either modify or rebuild the Boot Configuration Database using BCDedit.
Q: Can you give me an example of a scenario where BCDedit /SysStore can be used to do anything at all on an EFI system?
A: So far, no.
Anyway, hope this helps solve some problems for people, or at least gets them thinking. As a very important final point, please note that you can mount and inspect your EFI partition under Windows normally using the DiskPart: Assign technique above. You should do this at least once, to get a complete backup of your EFI partition, BEFORE you run into this kind of trouble. I recommend one backup into a subdirectory on your C: drive, and one on a USB flash drive.
Sorry that’s so long-winded. I need to turn this into a proper article at some point, but there are so many people who are SO frustrated that I felt the need to document my experience as completely and rapidly as I could.
Здравствуйте,
Имелся dual boot из Windows 10 и Windows 8.1, появившийся после бесплатного апгрейда до 10-ки. Системы были установлены на разных хардах, SSD и обычном соответственно. Система была стабильна, пока я не решил очистить хард с 8.1. Cделал я это через Diskpart командой clean и последующим Create Partition EFI, чем судя по всему убил загрузчик, оставшийся на харде с 8.1.
Автоматическое восстановление с флешки написало, что ничем помочь не может.
/fixboot /fixmbr выполняются успешно, но результата нет.
/rebuildbcd заканчивается с ошибкой
Acronis Disk Director ничем не помог, надеялся восстановить удаленные разделы, он их не нашел
Скачал образ WinPE c BootIce, он загружается нормально, но справиться с ним навыков не хватает. Понял только, что BootIce не может вообще найти BCD-файл, который, как я понял, и пострадал.
Раскаиваюсь в своей глупости и прошу о помощи. Подозреваю, что можно систему установить по новой, но хотелось бы обойтись без этого, если возможно.
Заранее благодарен.
__________________
Помощь в написании контрольных, курсовых и дипломных работ, диссертаций здесь